Comment (et pourquoi) utiliser du texte masqué dans un document Word
Publié: 2022-01-29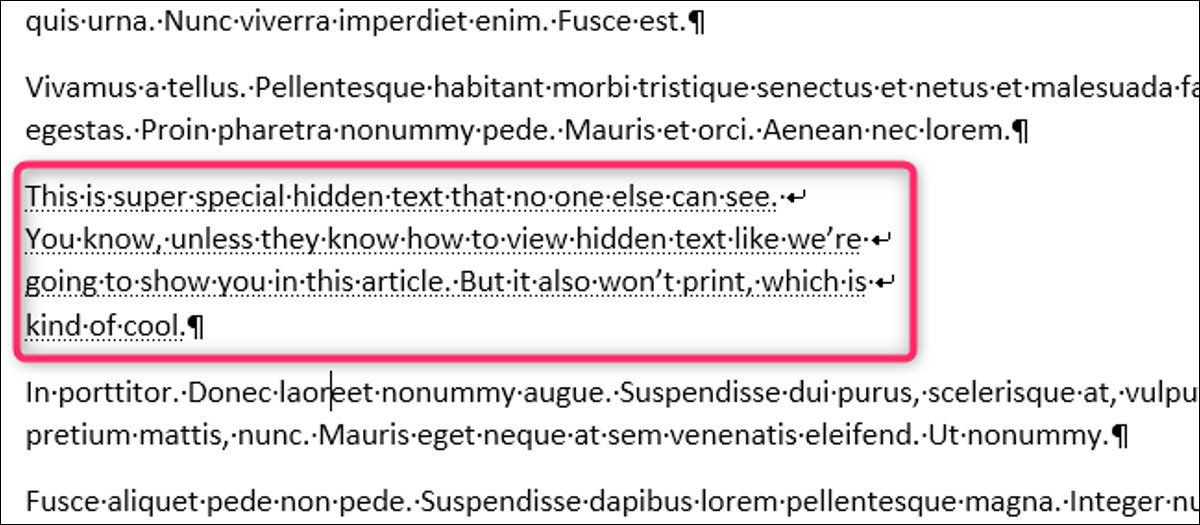
Word vous permet de masquer du texte afin que vous puissiez lire ou imprimer votre document comme si le texte n'y était pas. Cela peut sembler inutile - pourquoi ne pas simplement supprimer le texte si vous ne voulez pas que quelqu'un le lise - mais le texte masqué a des utilisations intéressantes. Voyons ce qu'est le texte masqué (et ce qu'il n'est pas), pourquoi vous voudrez peut-être masquer du texte et comment le faire.
Qu'est-ce que le texte masqué ?
Word masque le texte en utilisant des marques de mise en forme, de la même manière que vous mettriez en forme du texte en gras ou en italique. Au lieu de supprimer le texte, Word applique une marque de mise en forme qui signifie "ne pas afficher ce texte".
Étant donné que le texte masqué n'est qu'un texte standard avec des marques de formatage appliquées, toute personne pouvant modifier le document peut rechercher du texte masqué et l'afficher. Il ne s'agit donc pas d'une mesure de sécurité et vous ne devez jamais vous fier au texte masqué pour empêcher une personne déterminée de lire quelque chose dans votre document. Si vous ne voulez pas que quelqu'un lise quelque chose que vous avez écrit, supprimez entièrement le texte ou ne lui envoyez pas le document.
Pourquoi voudriez-vous masquer le texte ?
Masquer du texte a ses utilisations. Si vous souhaitez imprimer un document sans afficher de texte, vous pouvez le faire avec du texte masqué (mais assurez-vous de ne pas avoir activé l'option d'impression de texte masqué). Une grande utilisation pour cela est si vous aviez un document que vous souhaitez imprimer et distribuer à un public, mais que vous vouliez que votre copie du document contienne des notes juste pour vous.
Vous pouvez également souhaiter que différentes personnes examinent différentes parties d'un document, et le texte masqué présente un moyen simple de n'afficher que les parties dont vous avez besoin qu'une personne l'examine (tant que cela ne vous dérange pas qu'elles voient le texte masqué si elles trouvent ce).
Vous pouvez également masquer des images et d'autres objets intégrés, ce qui peut réduire le temps et les coûts d'impression, ainsi que rendre votre document plus lisible si vous ne voulez que du texte pur.
Remarque : Vous ne pouvez effectuer cette opération que dans le client Word de votre ordinateur. Les applications Word Online et Word pour Android et iPhone ne vous permettent pas (encore) de masquer du texte.
Comment masquer le texte ?
Masquer du texte est aussi simple que possible. Sélectionnez le texte que vous souhaitez masquer, passez à l'onglet "Accueil" du ruban, puis cliquez sur la flèche en bas à droite du groupe "Police".
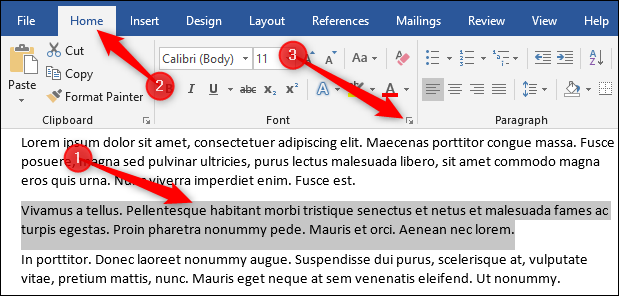
Cela ouvre la fenêtre Police. Activez l'option "Masqué" puis cliquez sur le bouton "OK".
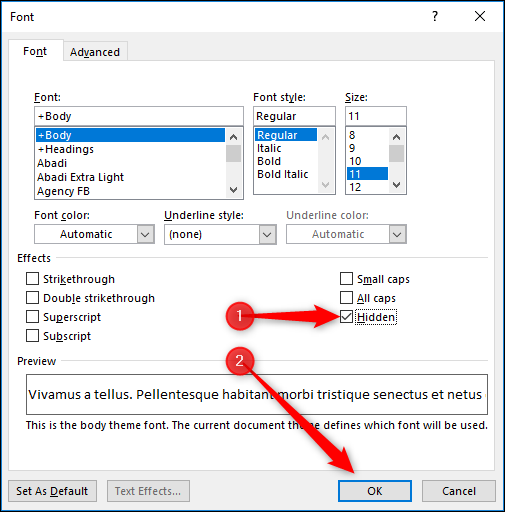
C'est tout ce qu'on peut en dire. Le texte que vous avez sélectionné n'est plus visible comme si vous l'aviez supprimé du document. Si tous ces clics de souris sont trop pour vous, il existe également un raccourci clavier pour masquer le texte : sélectionnez votre texte et appuyez sur Ctrl+Maj+H.
Comment cacher des objets comme des images ?
Vous masquez des objets de la même manière que vous masquez du texte, en les sélectionnant et en cochant le champ "Masqué" dans le panneau Police (ou en utilisant Ctrl+Maj+H). Cette méthode ne fonctionne que si votre objet utilise l'option d'habillage de texte par défaut « Aligné dans le texte », c'est-à-dire lorsque Word traite un objet comme un simple morceau de texte. Si votre objet a une option d'habillage de texte différente, mais que vous souhaitez toujours la masquer, vous devrez masquer le paragraphe auquel l'objet est ancré. Cela masque l'objet ancré en même temps. (Vous ne savez pas ce qu'est un « objet ancré » ? Ne vous inquiétez pas, nous avons ce qu'il vous faut avec notre guide de positionnement des objets dans Word.)
Comment afficher le texte ?
Pour afficher le texte, inversez le processus. Sélectionnez-le et appuyez sur Ctrl + Maj + H ou décochez le champ "Masqué" dans le panneau Police.

Mais, comment sélectionnez-vous le texte masqué en premier lieu si vous ne pouvez pas le voir ? Étant donné que le texte masqué est simplement du texte normal avec des marques de formatage appliquées, vous devez afficher toutes les marques de formatage. Cela montre votre texte caché.
Pour afficher toutes les marques de mise en forme, cliquez sur Accueil > Afficher/Masquer.
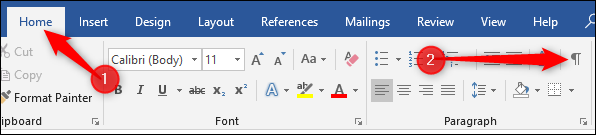
Vous pouvez également appuyer sur Ctrl + Maj + 8 si vous préférez. Cela montre tous les caractères non imprimables de votre document, comme les marques de paragraphe, les espaces et les caractères de tabulation.
Le texte masqué a une ligne pointillée en dessous pour le différencier du texte normal .
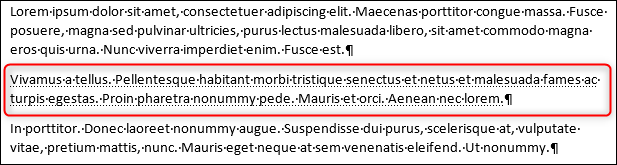
Sélectionnez le texte masqué et utilisez Ctrl+Maj+H ou le paramètre Police > Masqué pour afficher le texte.
Si vous avez beaucoup de texte masqué à afficher ou si vous ne souhaitez pas rechercher du texte masqué dans tout le document, aucun problème. Sélectionnez tout le texte du document en appuyant sur Ctrl + A, puis utilisez l'une de ces mêmes méthodes (Ctrl + Maj + H ou Police> Masqué) pour afficher tout le texte masqué dans l'ensemble du document (sauf dans les en-têtes ou les pieds de page, que vous va falloir faire séparément).
Cliquez sur Accueil > Afficher/Masquer ou appuyez à nouveau sur Ctrl+Maj+8 pour masquer les marques de formatage.
Nous avons mentionné en haut de cet article que vous ne pouvez masquer/afficher du texte que dans le client Word et non dans Word Online. Il en va de même pour l'affichage des marques de formatage, ce que vous pouvez faire dans l'application de bureau Word.
Pouvez-vous supprimer tout le texte masqué à la fois ?
Oui, et nous vous avons déjà montré un moyen de le faire en utilisant Rechercher et remplacer. Vous pouvez utiliser cette méthode pour choisir le texte masqué à supprimer, mais si vous souhaitez simplement vous assurer que tout texte masqué est supprimé, accédez à Fichier> Rechercher les problèmes> Inspecter le document.
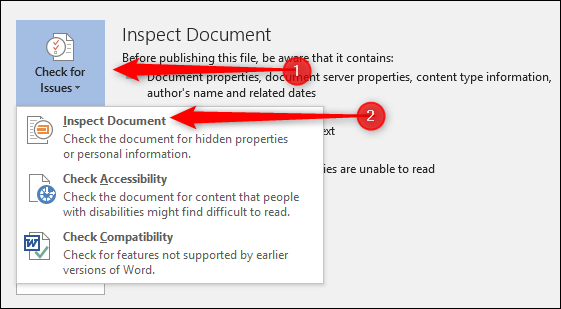
L'option que vous recherchez se trouve juste en bas et s'appelle "Texte masqué". Assurez-vous que toutes les autres options sont désactivées (sauf si vous souhaitez les utiliser en même temps) et cliquez sur le bouton "Inspecter".
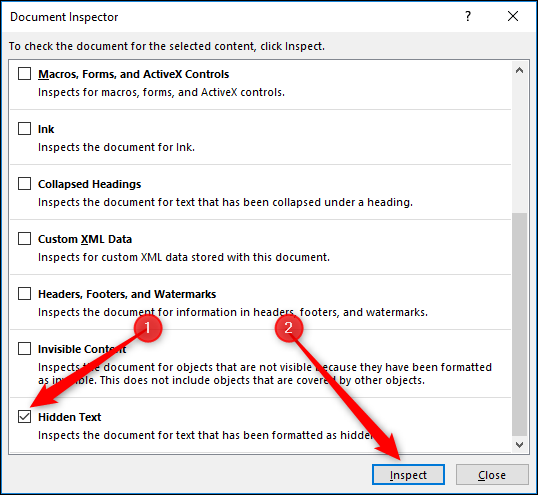
Si l'inspecteur de document trouve du texte masqué, il affiche un bouton "Supprimer tout". Cliquez dessus pour supprimer tout le texte caché dans le document.
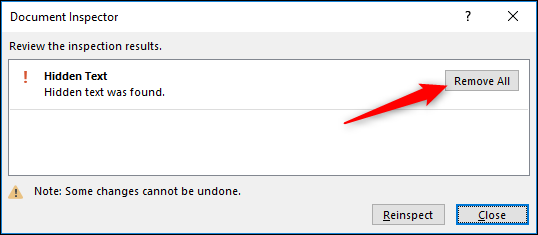
Vous ne pouvez pas annuler cette action, assurez-vous donc que vous voulez vraiment supprimer tout le texte masqué ou que vous avez d'abord enregistré une autre copie du document.
Cela fonctionne-t-il avec les documents partagés ?
Si vous utilisez OneDrive ou SharePoint, vous pouvez partager vos documents avec d'autres personnes. Le texte masqué est toujours masqué lorsque les personnes avec lesquelles vous l'avez partagé affichent le document dans Word Online, car Word Online ne vous permet pas de masquer/afficher le texte ou d'afficher les marques de mise en forme. Ils peuvent toujours télécharger une copie et l'afficher dans l'application Word. Lorsqu'ils le font, ils peuvent cliquer sur Accueil > Afficher/Masquer et voir le texte masqué. Donc, encore une fois, ne partagez pas un document avec du texte masqué à moins que vous ne soyez d'accord avec le fait que ces personnes voient potentiellement ce que vous avez masqué.
