Comment (et pourquoi) créer un compte Windows séparé juste pour l'école
Publié: 2022-01-29Que vous soyez un étudiant à la recherche d'une frontière entre votre école et votre vie personnelle ou un parent qui souhaite un environnement sans distraction pour vos enfants d'âge scolaire, un compte séparé réservé à l'éducation sur un PC Windows peut aider à empêcher ces mondes d'entrer en collision. Nous vous montrons comment configurer un compte secondaire et choisir le type de compte qui correspond le mieux à vos besoins. Nous offrons également des conseils sur la façon d'organiser un nouveau profil d'utilisateur plus adapté à l'éducation. Ce conseil s'applique que vous ou votre enfant appreniez à la maison à temps plein, à temps partiel ou pas du tout.
Vous pouvez tout à fait créer des comptes séparés sur les ordinateurs sous Chrome OS, macOS et Ubuntu, mais les conseils de ce guide sont spécifiques aux utilisateurs de Windows. Après tout, la part de Windows sur le marché mondial des ordinateurs de bureau est d'environ 73 %, selon Statcounter, au moment de cette mise à jour. Ce guide couvre le processus pour un appareil Windows 10, mais Windows 11 est juste au coin de la rue et, une fois lancé, nous mettrons à jour cette histoire avec toutes les modifications apportées au processus.
Des comptes séparés peuvent sauver votre santé mentale
Si vous êtes étudiant, vous savez à quel point il peut être difficile de se concentrer sur le travail scolaire dans un environnement familial rempli de distractions de la vie. Cela est vrai que vous soyez engagé dans l'apprentissage à distance ou que vous essayiez de faire vos devoirs à partir de cours en personne. À l'inverse, si vos cours vous regardent en face, décompresser après une longue journée d'études peut être plus difficile. Tout le monde a besoin de frontières entre ses deux vies numériques.
Nous n'avons pas tous le luxe d'avoir un deuxième ordinateur portable ou de bureau à utiliser uniquement pour l'école. L'accès aux bibliothèques et aux ressources de votre école n'est probablement pas non plus une option, tant que le COVID-19 reste une menace sérieuse pour votre santé (et celle de tous les autres).
La meilleure solution suivante consiste à créer des comptes séparés pour l'école et l'usage personnel sur votre ordinateur. Soyez strict et réfléchi sur la façon dont vous utilisez chacun. Lorsque vous devez faire vos devoirs ou assister à des cours virtuellement, ne le faites que lorsque vous êtes connecté à votre compte scolaire. Pendant le temps libre, limitez vos activités à votre compte personnel. Si votre école vous donne un ordinateur, utilisez-le uniquement pour les activités scolaires. Vous ne savez jamais quel type de logiciel espion ou de logiciel de surveillance du trafic est préconfiguré sur un ordinateur fourni par une institution.
Des comptes séparés réduisent les risques
À un moment donné de votre apprentissage virtuel, vous devrez peut-être partager votre écran. Cela peut être pour un travail en petit groupe via Zoom Meeting, pour discuter avec un instructeur ou pour s'adresser à toute la classe. Cela présente des problèmes potentiellement graves (ou du moins embarrassants). Ce que vous faites sur votre ordinateur pendant votre temps libre vous regarde. Si vous partagez votre écran, tout à coup, c'est aussi l'affaire de tout le monde. Vous ne voulez pas que vos messages privés, notifications, documents ou onglets de navigation révélateurs soient diffusés à chacun de vos camarades de classe et enseignants.
Les parents doivent également se préoccuper du partage d'écran. Si les parents configurent un enfant sur leur profil personnel et que l'enfant partage l'écran avec la classe, qui sait ce qu'ils pourraient accidentellement révéler à partir du compte du parent.
Ni les parents ni les élèves ne savent non plus qui pourrait se cacher lors d'un appel vidéo. Bien que Zoom-Bombing ne soit peut-être pas le sujet brûlant de l'année dernière, aucun logiciel n'est parfait et tout le monde n'utilise pas les meilleures pratiques lors de la configuration d'un appel vidéo.
Un deuxième compte dédié est une ardoise vierge. De plus, il est gratuit et facile à configurer. Utilisez-en un pour réduire le risque pour vous ou votre enfant de partager accidentellement des informations personnelles ou d'être pris en train de passer du temps à des activités scolaires inappropriées. Tout le monde a des choses qu'il souhaite garder privées, bien que vous ne sachiez peut-être pas ce que c'est jusqu'à ce qu'elles soient exposées. Prenez vos précautions maintenant.
Comment configurer un nouveau compte sur Windows 10
Seuls les administrateurs peuvent créer de nouveaux comptes sur un PC Windows. Si vous n'êtes pas administrateur de votre ordinateur, demandez à l'administrateur de votre machine de vous aider à configurer un nouveau compte. Pour commencer, rendez-vous dans l'application Paramètres, sélectionnez la section Comptes, puis choisissez l'onglet Famille et autres utilisateurs dans le menu de gauche.
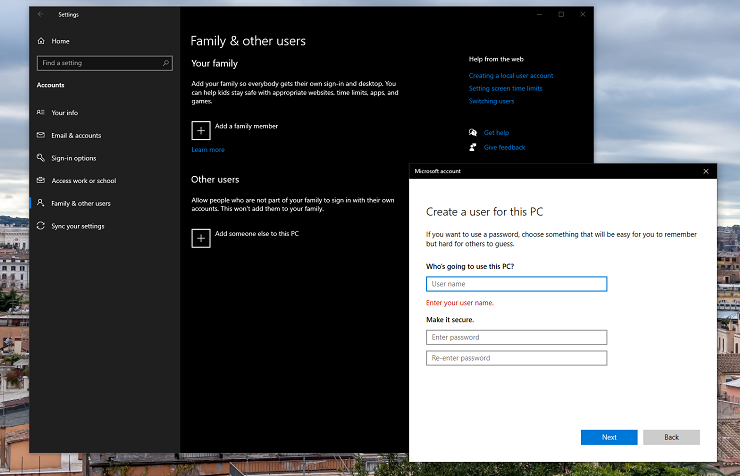
Ici, il y a deux options : les membres de la famille ou un autre utilisateur. Si vous êtes parent d'un enfant plus jeune, choisissez d'ajouter un membre de la famille. Avec cette sélection, vous choisissez entre les rôles de membre et d'organisateur. Sélectionnez Membre si vous créez un profil pour votre enfant et Organisateur pour configurer un compte pour un parent ou un gardien. Les organisateurs peuvent modifier le groupe et d'autres paramètres de sécurité. Les deux types de compte nécessitent que vous vous connectiez à un compte Microsoft.
Si ni vous ni l'utilisateur prévu n'avez de compte Microsoft, vous pouvez en créer un à partir de l'écran de configuration. Si vous ne souhaitez pas créer de compte Microsoft, continuez et passez à la section suivante. N'oubliez pas que les comptes non Microsoft (également appelés comptes d'utilisateurs locaux) ne sont pas soumis aux protections parentales de Microsoft. Microsoft Family Safety peut vous aider à définir des limites de temps d'écran, à filtrer le contenu et à surveiller les activités et l'emplacement de votre enfant.
Si vous gérez votre propre appareil ou si vous n'avez pas envie de créer un nouveau compte Microsoft pour votre enfant, choisissez Ajouter quelqu'un d'autre à ce PC . Encore une fois, Microsoft demande un numéro de téléphone ou une adresse e-mail liée à un compte Microsoft. Cliquez simplement sur l'invite Je n'ai pas les informations de connexion de cette personne , puis sur l'option Ajouter un utilisateur sans compte Microsoft . Ensuite, ajoutez un nom d'utilisateur, un mot de passe facultatif et remplissez les trois questions de sécurité. Un mot de passe n'est pas requis pour ce nouveau compte, mais nous vous recommandons vivement d'en créer un. Par défaut, Windows configure le nouvel utilisateur avec un compte standard, mais vous pouvez le remplacer par un compte administrateur dans la section Famille et autres utilisateurs .
Pour les étudiants disposant de leur propre PC, nous vous recommandons de donner au nouveau compte les droits d'administrateur ; sinon, vous devrez saisir votre mot de passe chaque fois que vous tenterez d'installer un programme ou d'accéder à des fichiers dans d'autres dossiers utilisateur. D'un autre côté, si vous êtes un parent et que vous créez un nouveau compte pour un enfant, laissez-le en tant que compte standard. De cette façon, votre enfant ne peut pas effectuer les actions susmentionnées sans votre mot de passe.
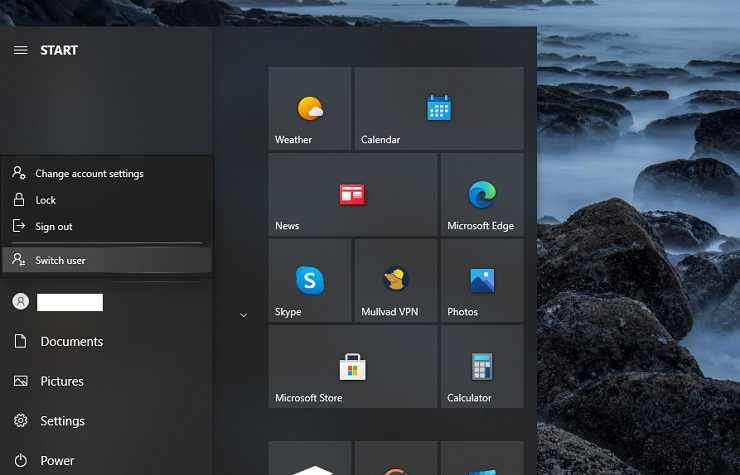
Une fois l'installation commencée, Windows ajoute le nouveau profil en tant qu'option de connexion sur l'écran de connexion. Cliquez simplement sur l'icône de profil pour vous connecter. Alternativement, si vous êtes déjà connecté à un compte Windows, ouvrez le menu Démarrer, cliquez sur le nom du compte, puis sélectionnez le compte vers lequel vous souhaitez basculer. Appuyez sur la touche Windows + X, puis sur la touche U, puis sur la touche I pour vous déconnecter du compte actuel et accéder à l'écran de connexion Windows.
Comment optimiser un compte Windows 10 pour l'éducation
Maintenant que vous avez créé un deuxième profil, comment pouvez-vous l'optimiser pour l'apprentissage ? Les élèves peuvent commencer par réfléchir aux choses qu'ils doivent généralement faire pour l'école. Tenez compte des applications que vous utilisez, des fichiers que vous créez et de votre façon de travailler. Les parents doivent réfléchir à ce qu'ils ne veulent pas que leur enfant fasse pendant les heures d'école. Avant de commencer à imposer des restrictions, lisez notre guide sur ce que les parents d'enfants connectés doivent savoir. Et parlez d'abord à votre enfant.
Comment garder le bureau et l'explorateur de fichiers propres
Un bureau encombré crée un esprit encombré. Ne tombez pas dans la mauvaise habitude de tout sauvegarder sur le bureau. Cela rend plus difficile de trouver les choses dont vous avez besoin. En fait, les étudiants pourraient bénéficier énormément en gardant le bureau dégagé de tout . De cette façon, vous commencez chaque session en prenant n'importe quel fond d'écran apaisant, inspirant ou méditatif que vous avez choisi.
Si vous ne voulez même pas voir l'icône de la corbeille sur le bureau (oui, cela agace les gens), accédez à Paramètres> Personnalisation> Thèmes, puis cliquez sur l'élément de menu Paramètres de l'icône du bureau sur le côté droit. Désélectionnez toutes les icônes que vous ne souhaitez pas voir apparaître.
Si vous ne pouvez absolument pas vous empêcher d'enregistrer des fichiers sur le bureau, vous pouvez tricher en cliquant avec le bouton droit n'importe où sur le bureau, en sélectionnant Afficher et en désactivant l'option Afficher les icônes du bureau. Tout ce qui se trouve sur votre bureau sera caché à la vue.

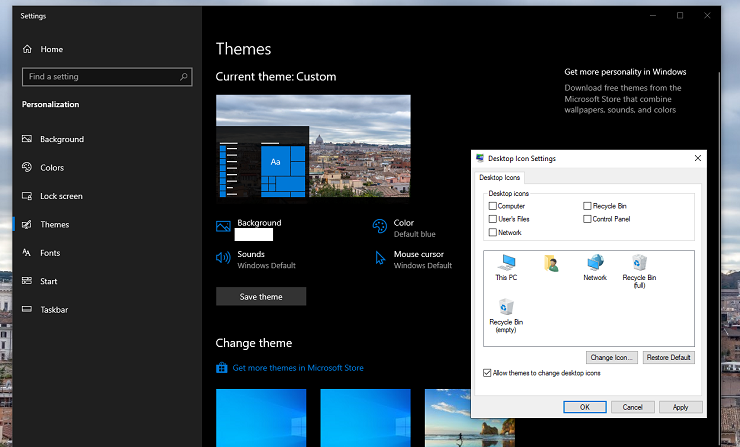
Traitez l'explorateur de fichiers de la même manière. Aucun document ne doit être orphelin, occupant sans but de l'espace sur votre lecteur C:. Au lieu de cela, créez des dossiers pour toutes vos classes et (si vous vous sentez ambitieux) des sous-dossiers pour organiser les devoirs, les documents en cours et les notes. Les conventions de nommage sont également importantes. Si vous rédigez plusieurs brouillons d'un essai, vous ne connaissez peut-être pas la distinction entre FinalRealOne.doc et ActualRealOne.doc lorsqu'il est en retard et que la fenêtre de soumission des devoirs se ferme. Utilisez des noms de fichiers et des dates descriptifs pour distinguer vos brouillons.
Pour les parents qui créent un compte pour leur enfant, apprenez-leur très tôt l'importance d'une hiérarchie des fichiers organisée. Commencez simplement en ajoutant un dossier pour chacun de leurs sujets et dites-leur d'enregistrer tout matériel connexe dans ce dossier. Pour vous aider à rester à jour, déplacez tout dans les dossiers appropriés à intervalles réguliers, afin que chacun sache où chercher les exigences du devoir.
Pour les parents et les élèves qui ne souhaitent pas conserver les fichiers en local, utilisez plutôt un service de stockage et de synchronisation dans le cloud, tel que OneDrive ou Google Drive. Conservez les mêmes règles d'organisation des fichiers quelle que soit la plate-forme que vous utilisez.
Comment configurer un navigateur pour l'école
La plupart des apprentissages en ligne se font dans un navigateur Web. Étudiants, prenez le temps de configurer votre navigateur en fonction de vos besoins pédagogiques. Gardez à l'esprit que si certaines extensions et certains signets sont indispensables pour une navigation régulière, ils peuvent ne pas être utiles pour faire vos devoirs.
Sur un nouveau compte d'utilisateur, tous les navigateurs installés démarrent comme une table rase. C'est à vous d'ajouter tout ce dont vous avez besoin. Utilisez-vous un portail en ligne, tel que Google Classroom ou Blackboard, pour accéder à vos notes et soumettre des devoirs ? Mettez-le en signet. Utilisez-vous Microsoft Teams ou Zoom pour les cours en ligne ? Mettez également ces sites en signet. Vous obtenez l'image - favoris chaque page que vous devez utiliser pour passer à travers la journée scolaire.
Recommandé par nos rédacteurs



La plupart des navigateurs vous permettent également d'épingler des onglets dans le navigateur ou dans la barre des tâches Windows. Si vous accédez à un site tous les jours, envisagez de l'épingler, ainsi que tout autre site que vous utilisez régulièrement. Alternativement, vous pouvez simplement configurer votre navigateur pour qu'il lance plusieurs pages lors du lancement. Dans Edge, vous pouvez le configurer dans Paramètres > Au démarrage > Ouvrir une ou plusieurs pages spécifiques. Les parents qui ne veulent pas rechercher frénétiquement le portail de connexion d'une école chaque matin peuvent également en bénéficier. Edge vous permet également de gérer vos onglets verticalement, si vous préférez.
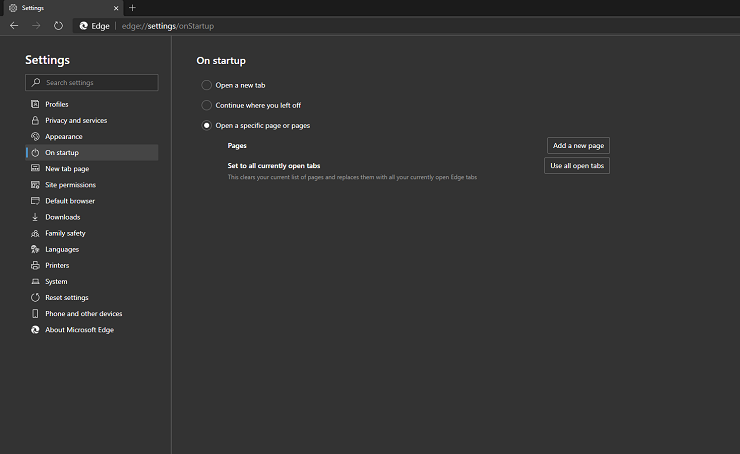
Les étudiants qui utilisent habituellement un navigateur privé et le configurent pour ne jamais se souvenir de leur historique et tout configurer avec des extensions améliorant la confidentialité, peuvent avoir besoin d'enlever leur chapeau en papier d'aluminium pendant les heures de classe. Certaines extensions peuvent casser les sites internes des écoles ou d'autres ressources Web. Une chose que vous ne devriez pas désactiver est un gestionnaire de mots de passe. Les écoles vous demandent parfois de vous inscrire à un nombre démesuré de sites éducatifs ou ont trop de systèmes archaïques pour que quiconque (élèves et parents) se souvienne de tous les mots de passe associés.
Nous vous recommandons à contrecœur de laisser votre navigateur conserver votre historique sur ce compte. Lorsque vous recherchez un projet, vous souhaiterez peut-être revoir facilement une ressource utile, un didacticiel YouTube ou une leçon de la Khan Academy que vous aurez peut-être du mal à retrouver. Utilisez la fonction Collections de Microsoft Edge (l'icône de la barre d'outils qui ressemble à des papiers empilés avec une icône plus) pour regrouper les sites associés et ajouter des notes rapides pour vous aider à vous souvenir des détails importants.
Si vous avez du mal à vous concentrer, essayez d'installer une extension de navigateur pour limiter le temps que vous passez sur certains sites, comme Stayfocusd. Alternativement, bloquez simplement les sites qui volent l'attention dans le compte Windows axé sur l'école.
Comment personnaliser le menu Démarrer, la barre des tâches et le centre d'action pour l'école
Utilisez le menu Démarrer pour regrouper les applications dont vous avez besoin pour vos devoirs. Mettez votre navigateur de choix dans un groupe, ainsi que toutes les applications scolaires requises. Organisez les applications de création de documents dans un autre. Si vous créez des projets graphiques ou multimédias, ceux-ci peuvent bénéficier d'un groupe dédié. Maintenant, vous pouvez réorganiser ces groupes comme bon vous semble. Pour nommer un groupe de vignettes dans le menu Démarrer, survolez la zone vide au-dessus d'un ensemble de vignettes et cliquez sur l'invite Nommer le groupe .
N'encombrez pas le menu Démarrer avec des applications sur lesquelles vous ne devriez pas passer du temps lorsque vous essayez d'apprendre. Les applications centrées sur le jeu, telles que Steam et Twitch, ne doivent pas être au premier plan, par exemple.
Grâce aux outils de contrôle parental intégrés et tiers, les parents peuvent également mieux contrôler le temps d'écran des enfants. Vous pouvez, par exemple, gérer le temps de jeu de votre enfant et l'utilisation d'applications de divertissement pendant les heures d'école. Les options tierces peuvent également imposer des limites de temps d'écran, bloquer des applications et restreindre certaines catégories de sites Web.
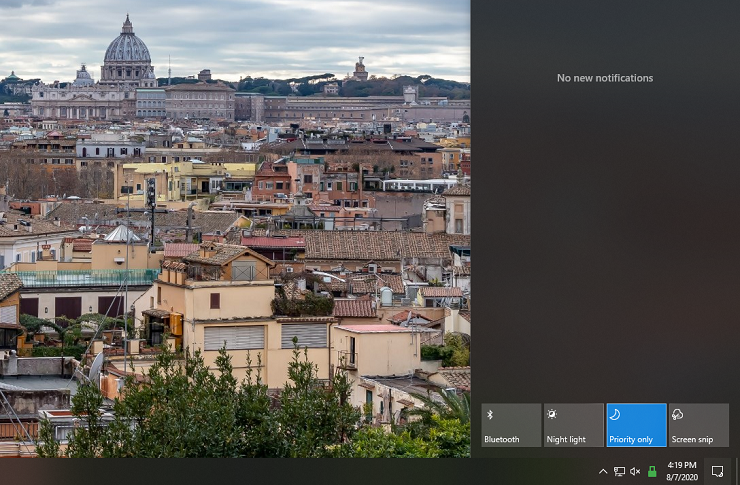
Pendant que vous nettoyez le menu Démarrer des applications indésirables, vous devez également vérifier quelles applications démarrent automatiquement. Cela n'a aucun sens de laisser une application consommer des ressources précieuses si vous ne l'utilisez jamais sur le profil.
Traitez la barre des tâches de la même manière que le menu Démarrer : épinglez uniquement les applications à la barre des tâches que vous utilisez fréquemment. Pour économiser de l'espace horizontal, choisissez toujours de combiner plusieurs instances en cours d'exécution d'une application. Vous pouvez définir cela et d'autres préférences pour le menu Démarrer et la barre des tâches dans Paramètres > Personnalisation.
D'autres outils du Centre d'action sont utiles à explorer. Par exemple, consultez Night Light (pour réduire la fatigue oculaire lors de longues études ou sessions vidéo), Bluetooth (pour connecter des casques et des écouteurs pour des activités virtuelles), Focus Assist (pour désactiver tous les messages et notifications par e-mail que vous n'avez pas le temps ou la bande passante à traiter) et les mosaïques Capture d'écran (pour capturer des parties importantes d'une conférence ou des détails sur un projet). Vous pouvez également hiérarchiser les vignettes à masquer et à afficher dans la vue réduite du Centre d'action, afin que les plus importantes soient toujours à portée de main.
Coupez-vous un peu de mou
Il est difficile de séparer votre vie personnelle et scolaire, en particulier lorsque vous ou votre enfant pouvez apprendre à la maison tout en partageant très probablement l'espace avec des personnes qui sont travailler à domicile. La création d'un compte dédié à l'éducation est un petit moyen pour les étudiants et les parents de reprendre un peu de contrôle. Ne vous inquiétez pas si vous ou votre enfant travaillez sur un projet scolaire à partir d'un compte personnel ou vice versa : vous pouvez toujours déplacer les fichiers à leur place. Tout le monde lutte pour séparer l'école et la vie familiale dans le meilleur des cas, ce qui n'est pas le cas. Après tout, sans changement de décor tous les jours, basculer entre les mentalités à la maison et à l'école n'a fait que devenir plus difficile.
