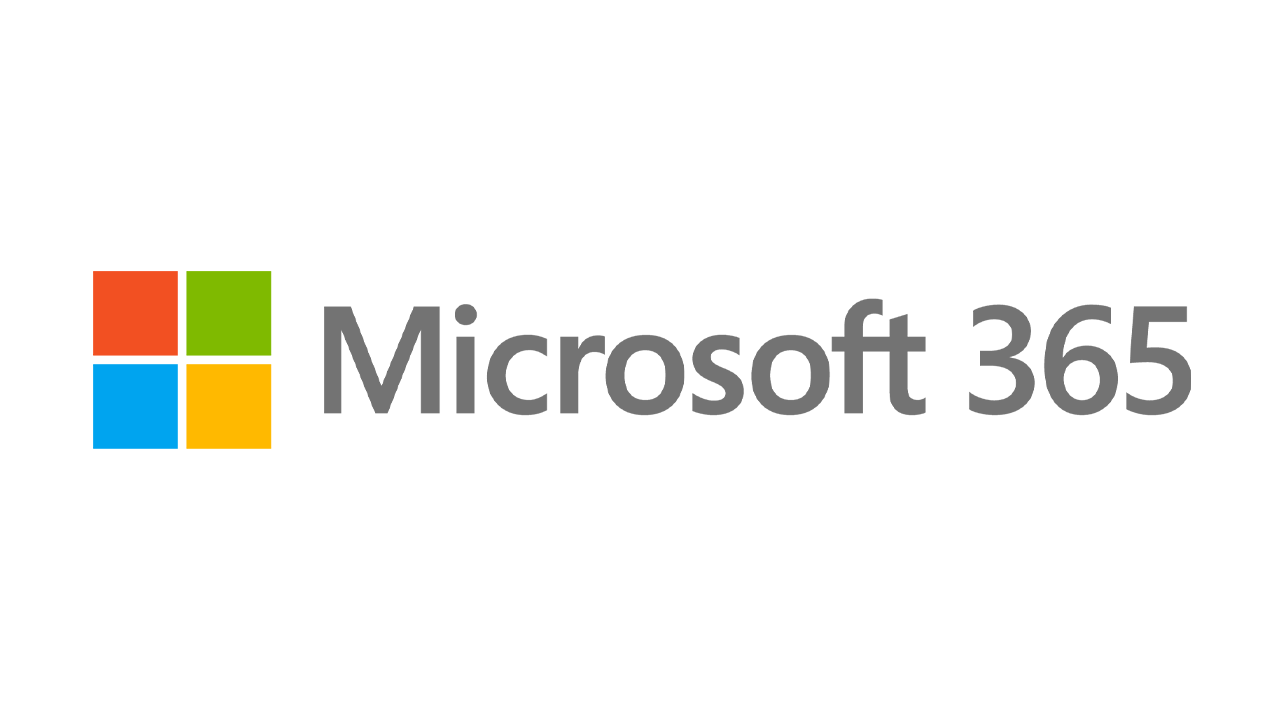Astuces cachées dans Windows 10
Publié: 2022-01-29Windows 10 est le système d'exploitation de bureau le plus populaire au monde, et bien que Windows 11 soit sur ses talons, la plupart d'entre nous utiliseront toujours le système d'exploitation actuel de Microsoft dans un avenir prévisible. Et même si vous l'utilisez tous les jours, il y a toujours plus à apprendre.
Peut-être que vous ne vous considérez pas comme un utilisateur expérimenté, ou peut-être avez-vous fait le saut de macOS à Windows. Quel que soit votre niveau de confort, ces conseils vous aideront à tirer le meilleur parti de votre expérience Windows 10. Certaines de ces astuces proviennent d'une ancienne génération de Windows, tandis que d'autres sont nouvelles pour cette itération.
Menu de démarrage secret
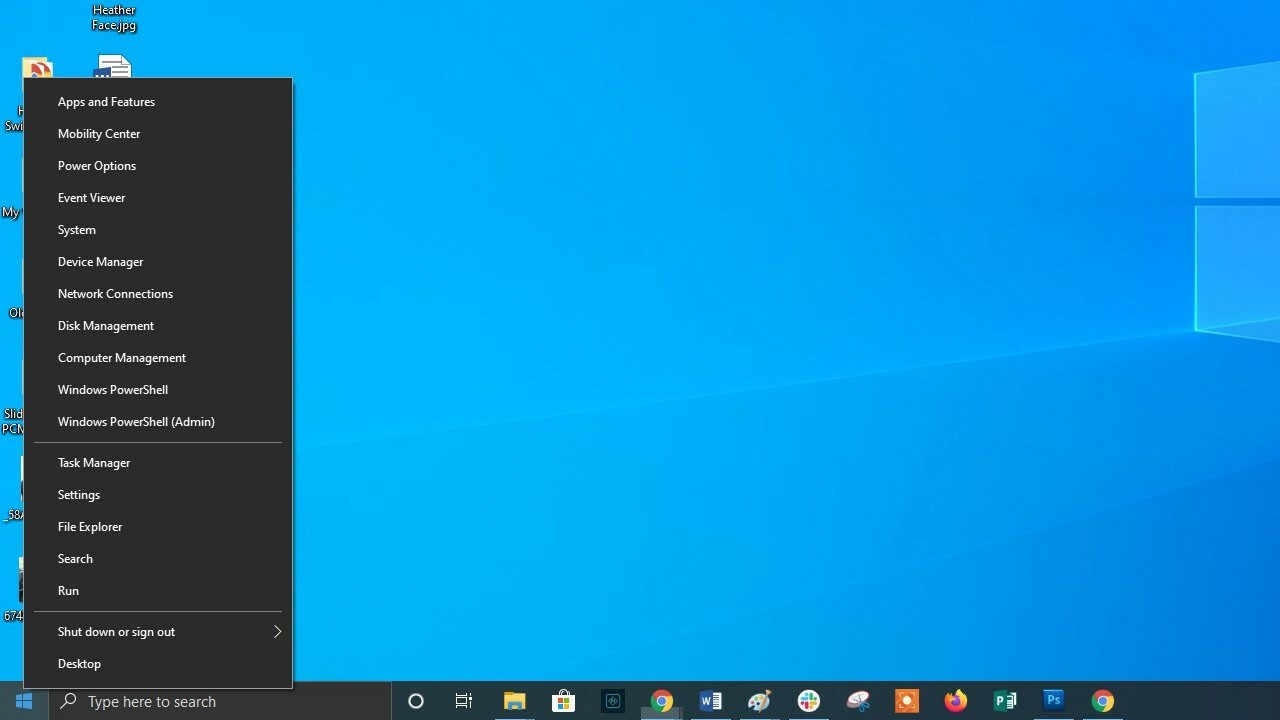
Si vous êtes un fan de cette expérience de menu Démarrer à l'ancienne (c'est-à-dire non carrelée), vous pouvez toujours (en quelque sorte) l'avoir. Cliquez avec le bouton droit sur l'icône Windows dans le coin inférieur gauche pour afficher un menu de saut textuel avec un certain nombre de destinations familières, notamment les applications et les fonctionnalités, la recherche et l'exécution. Toutes ces options sont disponibles via l'interface de menu standard, mais vous pouvez y accéder plus rapidement ici.
Afficher le bouton du bureau
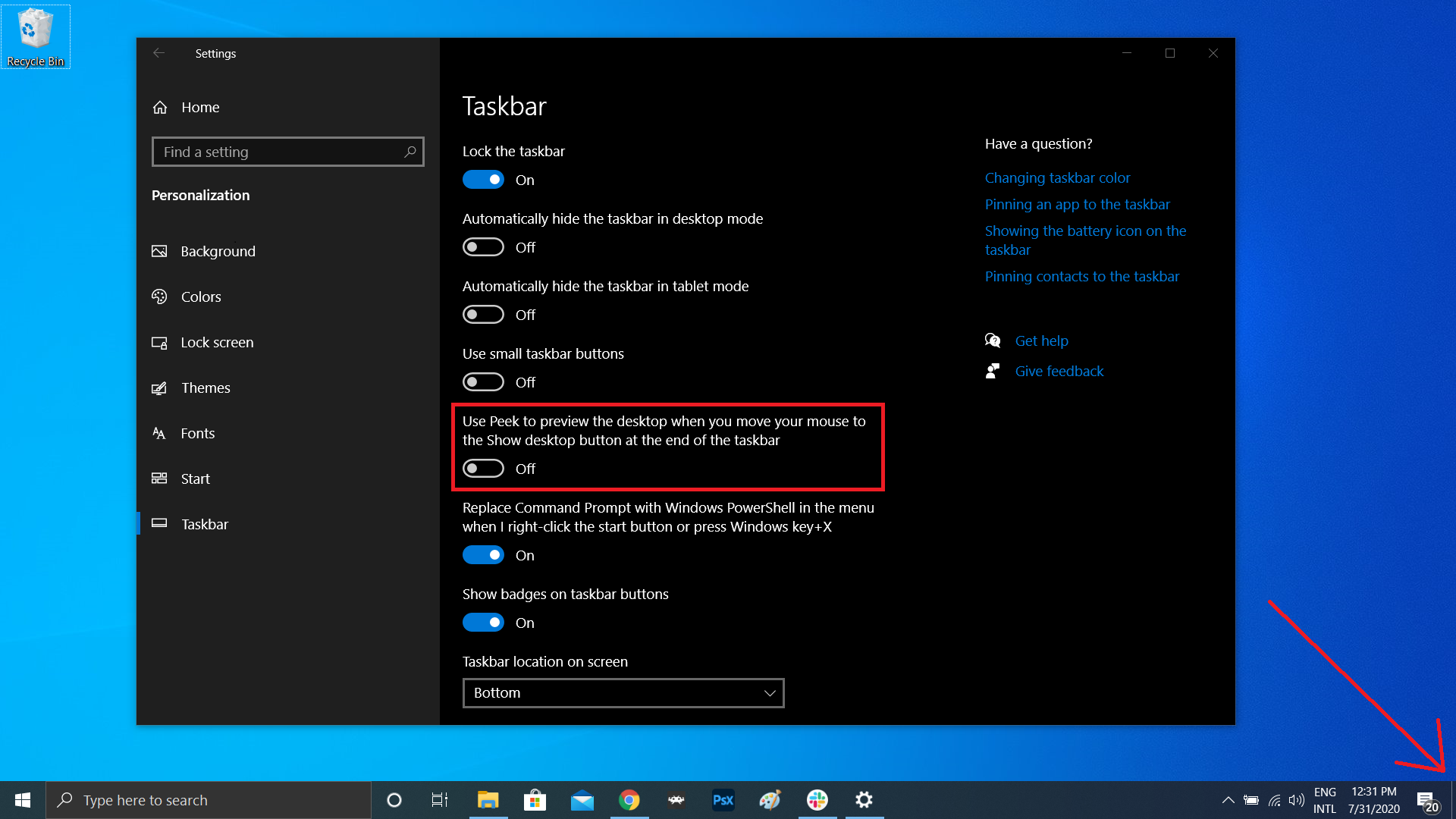
Vous n'avez pas besoin de réduire toutes vos fenêtres ouvertes juste pour regarder le bureau. Il y a un bouton secret dans le coin inférieur droit de la barre des tâches. Vous ne le voyez pas ? Regardez tout en bas et à droite, au-delà de la date et de l'heure. Là, vous trouverez un petit bout de bouton invisible. Cliquez dessus pour minimiser toutes vos fenêtres ouvertes à la fois ; cliquez à nouveau dessus pour tout ramener.
Il y a aussi la possibilité de réduire les fenêtres lorsque vous survolez ce bouton au lieu de cliquer. Sélectionnez votre préférence dans Paramètres > Personnalisation > Barre des tâches , puis basculez le commutateur sous Utiliser aperçu pour prévisualiser le bureau .
Recherche Windows améliorée
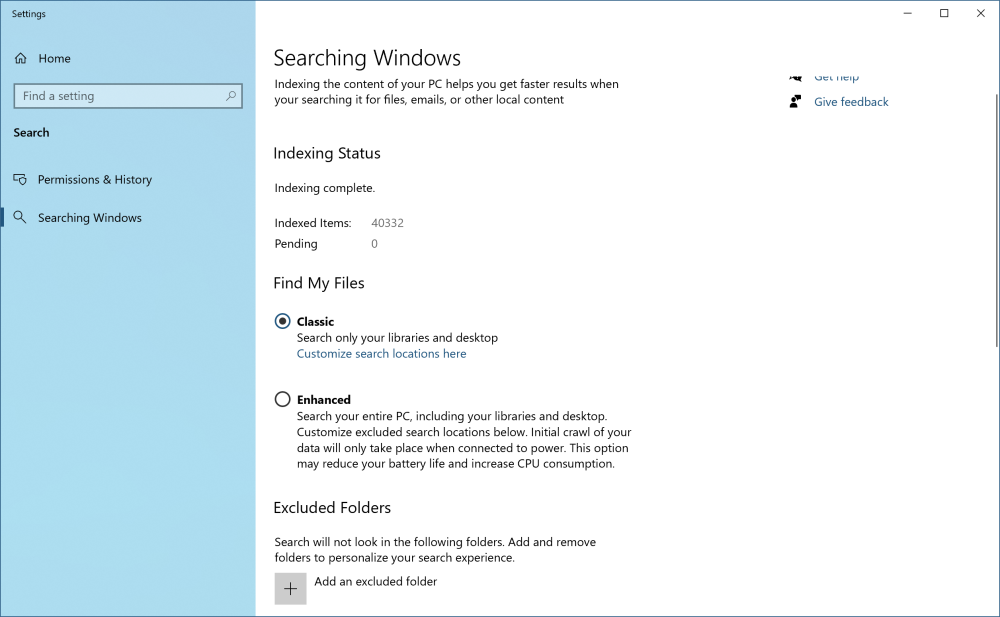
Si les recherches PC prennent trop de temps dans Windows, affinez les choses sous Paramètres > Rechercher > Recherche Windows . Définissez la recherche sur Classique , qui applique uniquement les recherches à vos bibliothèques et à votre bureau. L'option Amélioré indexe l'ensemble de votre ordinateur, ce qui peut prendre plus de temps et consommer plus d'énergie. Vous pouvez affiner davantage votre recherche en marquant certains dossiers comme exclus.
Accessoires Windows recommandés par PCMag
Secouez le désordre
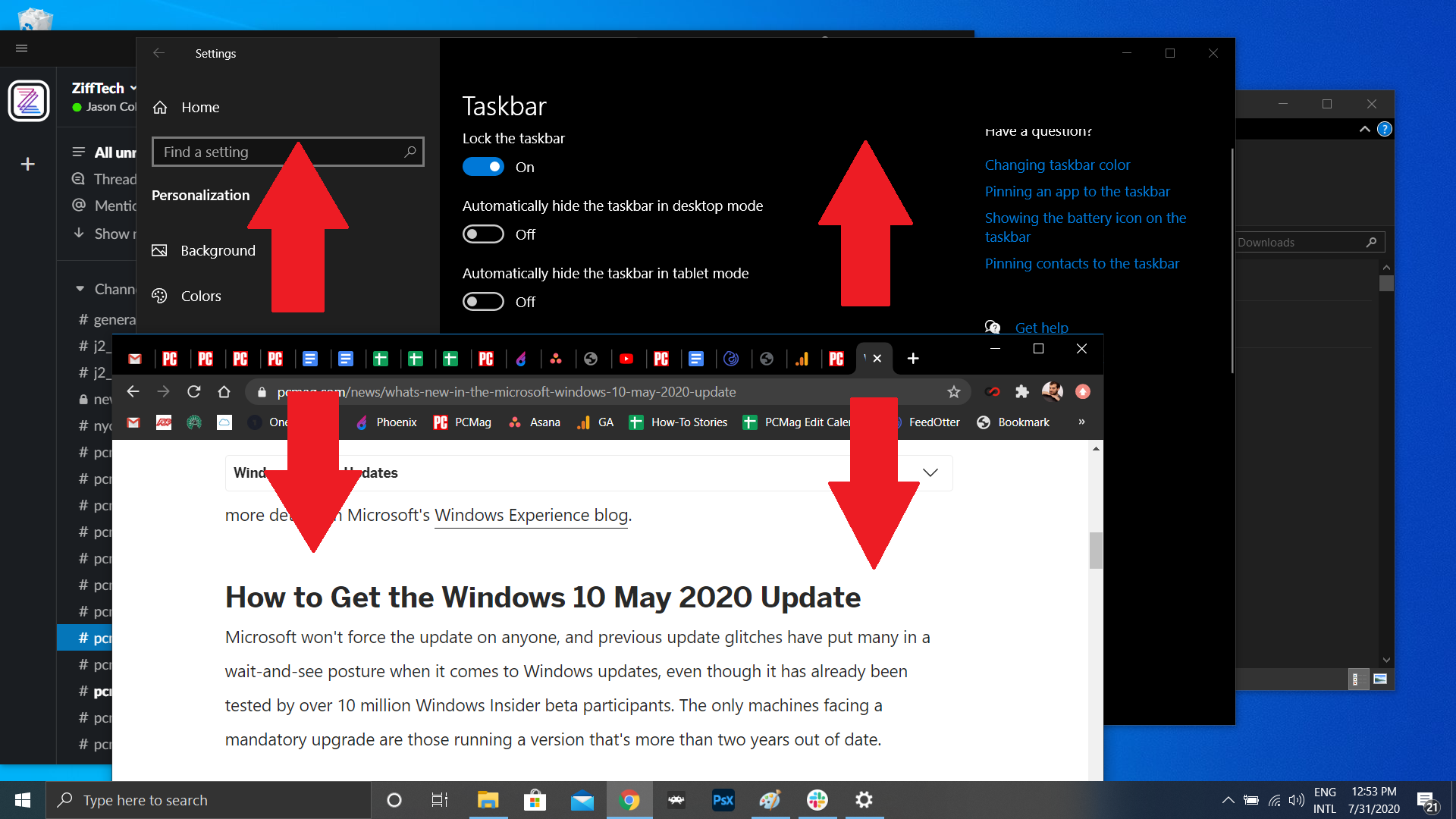
Les utilisateurs de Windows 7 devraient connaître cette petite astuce. Si vous avez un affichage plein de fenêtres, éliminez l'encombrement en saisissant le haut de la fenêtre que vous aimez et en le "secouant" sur l'écran pour minimiser toutes les autres fenêtres. Avoir soudainement des remords de Shaker ? Secouez à nouveau et les fenêtres reviendront.

Activer Glisser pour éteindre
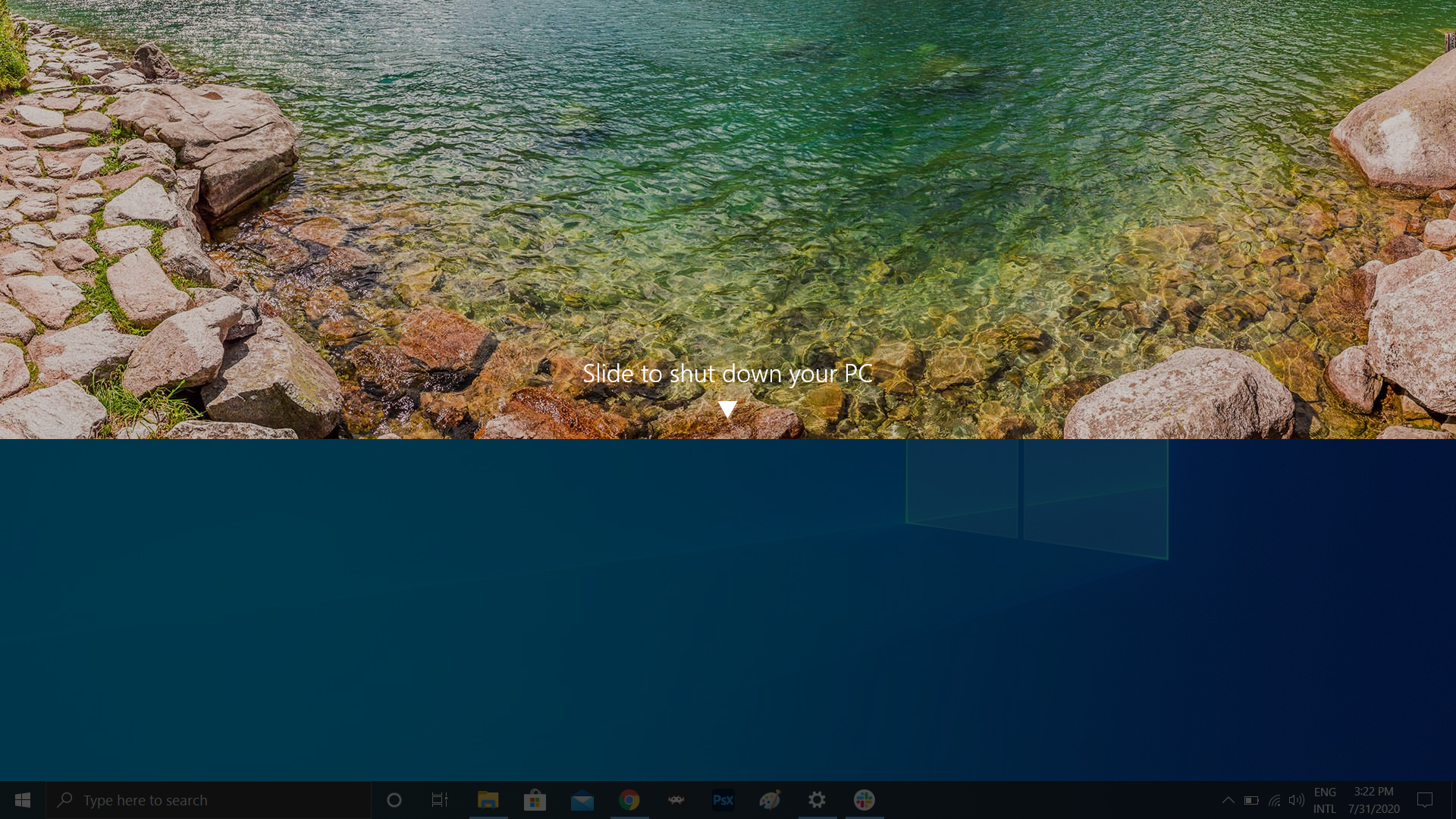
Ceux qui ont des tablettes Windows 10 ou des ordinateurs à écran tactile ont une fonction cool de glisser pour éteindre, mais la capacité est cachée dans n'importe quel PC exécutant le système d'exploitation. Il existe plusieurs façons d'exécuter la fonctionnalité en tant que fichier exécutable, mais la création d'un raccourci sur le bureau est probablement la plus logique ici.
Faites un clic droit sur le bureau et sélectionnez Nouveau > Raccourci . Dans la fenêtre contextuelle suivante, tapez SlideToShutDown comme emplacement du fichier. Renommez le fichier et cliquez sur Terminer pour créer une icône cliquable sur votre bureau. Cliquez maintenant avec le bouton droit sur le fichier et sélectionnez Propriétés . Saisissez une clé dans la zone Touche de raccourci et cliquez sur Appliquer .
Vous pouvez ensuite double-cliquer sur le raccourci ou entrer votre raccourci clavier pour faire apparaître une nuance déroulante. Utilisez votre souris pour faire glisser l'ombre vers le bas de l'écran pour éteindre votre ordinateur. Gardez à l'esprit qu'il s'agit d'un arrêt, pas d'un sommeil.
Activer le 'Mode Dieu'
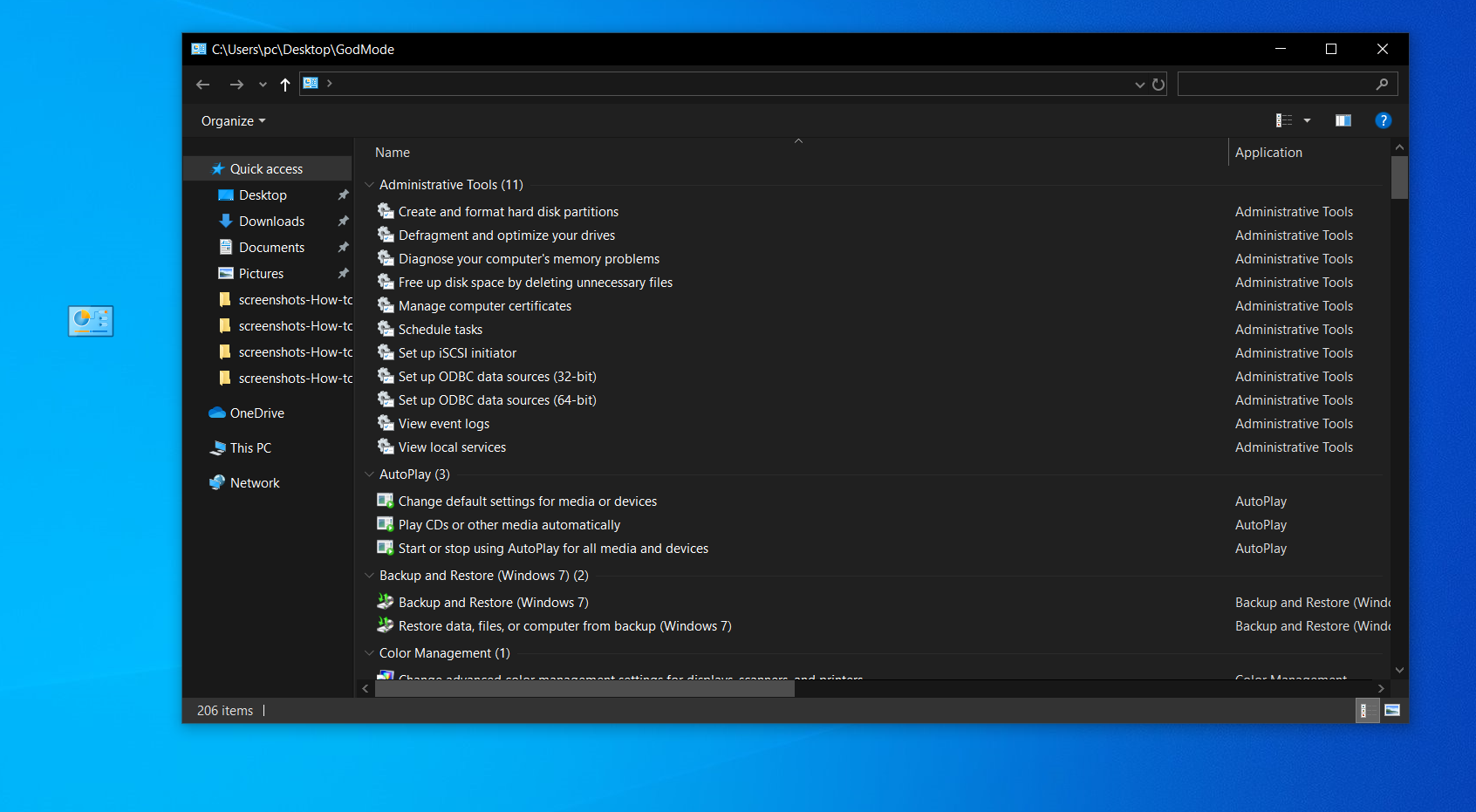
Cela peut être un peu trop restreint pour la plupart des utilisateurs, mais si vous êtes un utilisateur expérimenté ou un professionnel de l'informatique qui souhaite accéder à tous les panneaux de configuration de Windows à partir d'un dossier, le mode Dieu est fait pour vous. Faites un clic droit sur le bureau et sélectionnez Nouveau > Dossier . Renommez le nouveau dossier avec ce bout de code :
GodMode.{ED7BA470-8E54-465E-825C-99712043E01C}Pour entrer en mode Dieu - ou le raccourci du panneau de configuration principal de Windows, comme il est officiellement appelé - double-cliquez simplement sur le dossier et devenez fou.
Faites glisser pour épingler les fenêtres
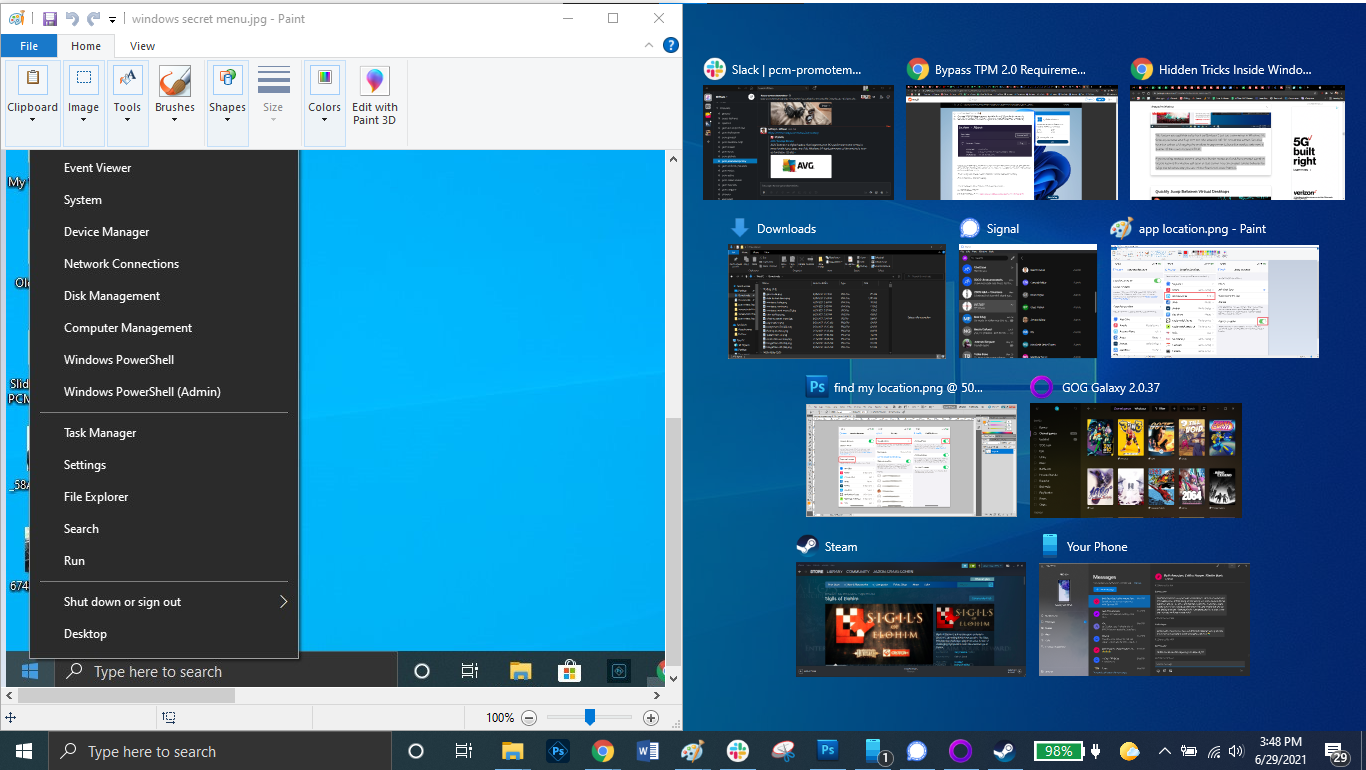
Nous sommes tous multitâches, et Windows 10 simplifie les choses en vous permettant d'épingler des fenêtres dans différentes parties de l'écran. Saisissez n'importe quelle fenêtre et faites-la glisser vers la limite gauche ou droite de l'écran et elle "s'adaptera" à cette moitié de l'écran. Vous pouvez également déplacer une fenêtre vers l'un des quatre coins de l'écran pour la verrouiller dans ce coin. Vous pouvez provoquer un comportement similaire avec une fenêtre sélectionnée en combinant la touche Windows et l'une des flèches directionnelles. Par exemple, déplacez une fenêtre vers la gauche de l'écran avec le raccourci Win + flèche gauche . Ensuite, utilisez Win + flèche vers le haut ou vers le bas et la fenêtre s'alignera sur le coin.
Passer rapidement d'un bureau virtuel à l'autre
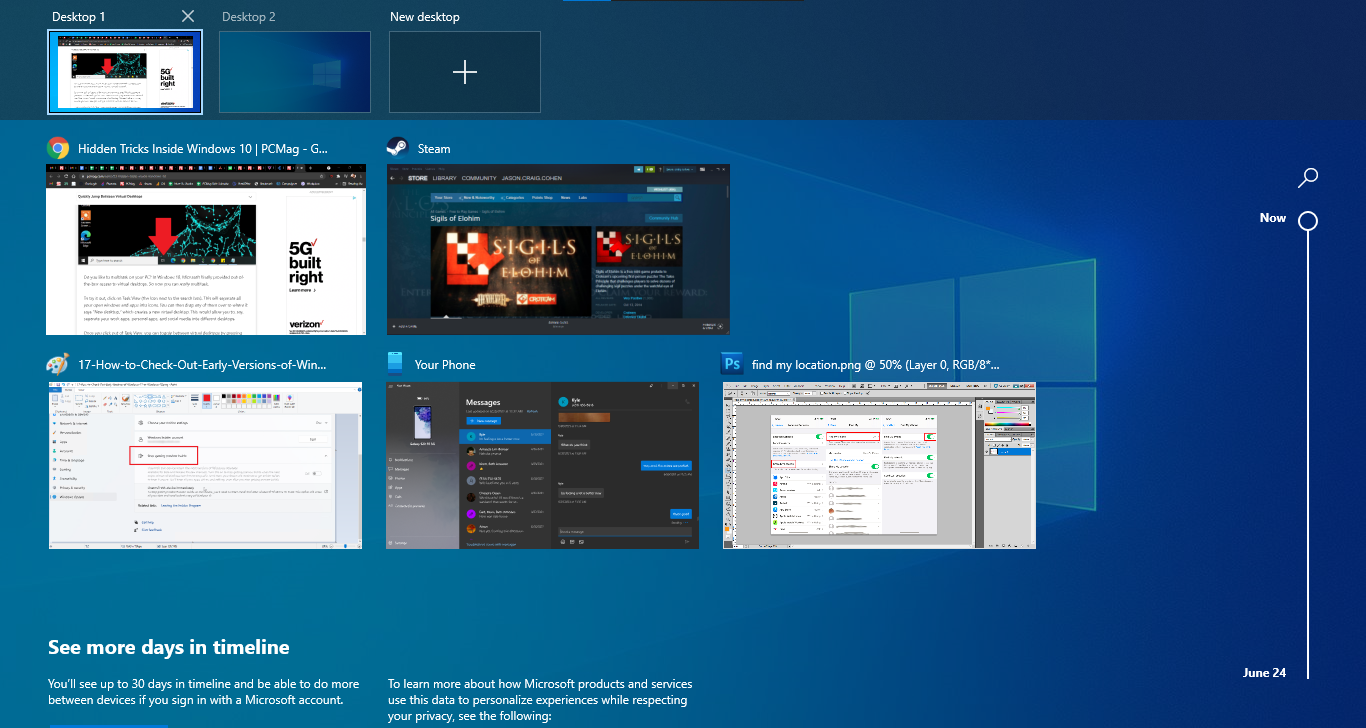
Basculez rapidement entre les bureaux virtuels afin de séparer, par exemple, vos applications professionnelles, vos applications personnelles et vos médias sociaux sur différents bureaux. Cliquez simplement sur l'icône Affichage des tâches dans la barre des tâches (celle qui ressemble à de petites boîtes) pour voir toutes vos fenêtres et bureaux ouverts.
Vous pouvez ensuite faire glisser l'un d'eux vers l'endroit où il est indiqué Nouveau bureau , ce qui crée un nouveau bureau virtuel. Une fois que vous avez cliqué sur la vue des tâches, vous pouvez basculer entre les bureaux virtuels en appuyant sur la touche Windows + Ctrl + flèches droite/gauche .
Personnaliser l'invite de commande
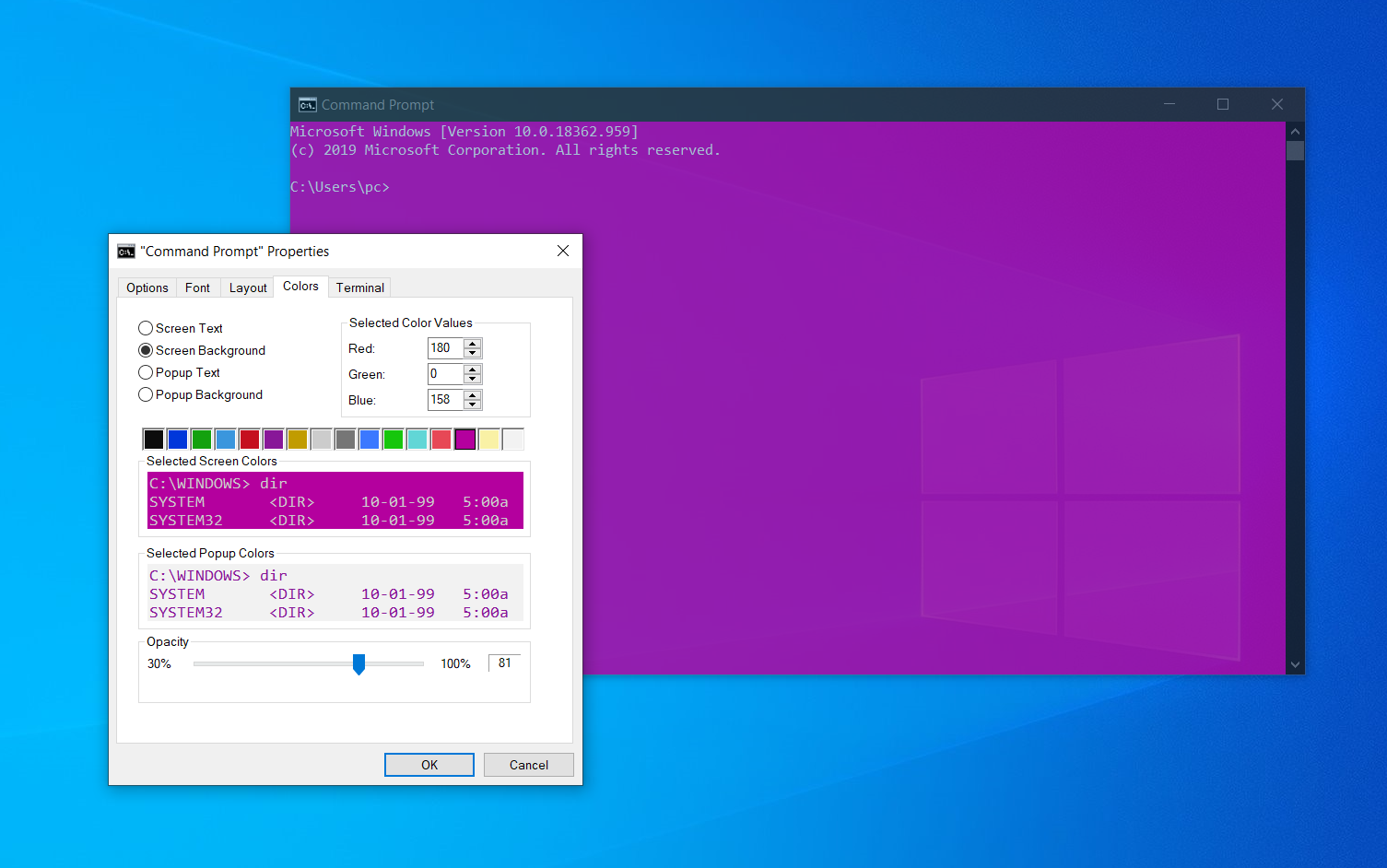
Si vous aimez creuser dans les entrailles de Windows avec l'invite de commande, vous serez heureux de savoir que vous pouvez personnaliser l'outil lui-même. Ouvrez l'invite de commande, cliquez avec le bouton droit sur la barre supérieure de la fenêtre et sélectionnez Propriétés pour personnaliser votre expérience.
La fenêtre Propriétés vous permet de modifier les contrôles, la police, la disposition, les couleurs et le curseur dans l'invite de commande. Vous pouvez également rendre la fenêtre transparente en ouvrant l'onglet Couleurs et en déplaçant le curseur Opacité. Cela vous permet de coder tout en observant simultanément le bureau.
Notifications silencieuses avec l'assistant de mise au point
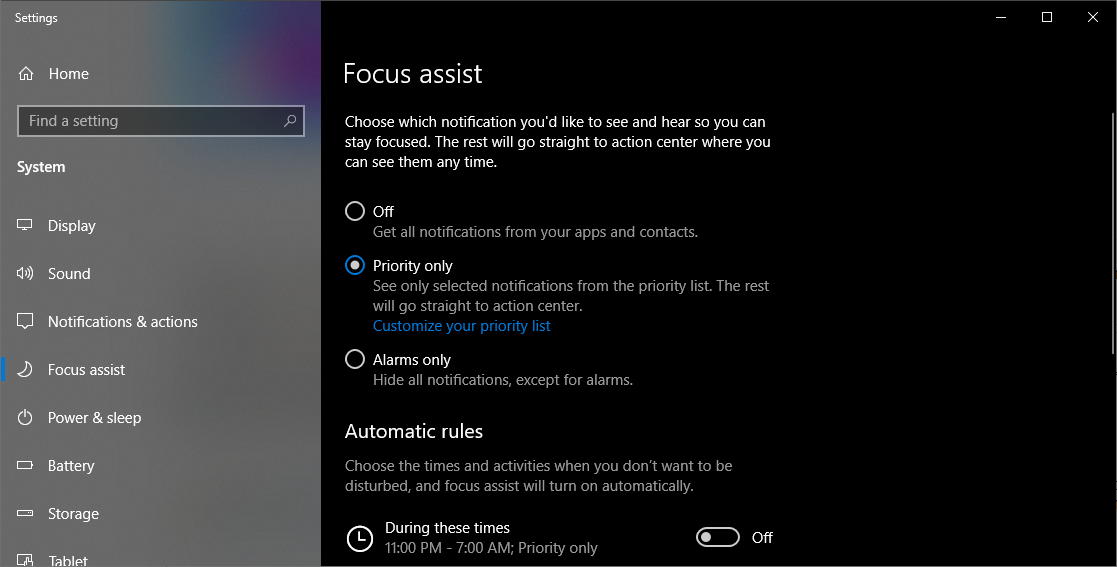
Focus Assist vous donne un meilleur contrôle sur les notifications qui s'affichent sur votre PC. Dirigez-vous vers Paramètres> Système> Focus Assist et désactivez les notifications les plus gênantes pour pouvoir travailler en toute tranquillité. Vous pouvez même configurer l'assistant de mise au point pour qu'il s'active à certains moments, ne laisse passer que des notifications spécifiques ou fonctionne dans des conditions spécifiques. Consultez notre guide Focus Assist pour en savoir plus sur la personnalisation des notifications.
Partage à proximité
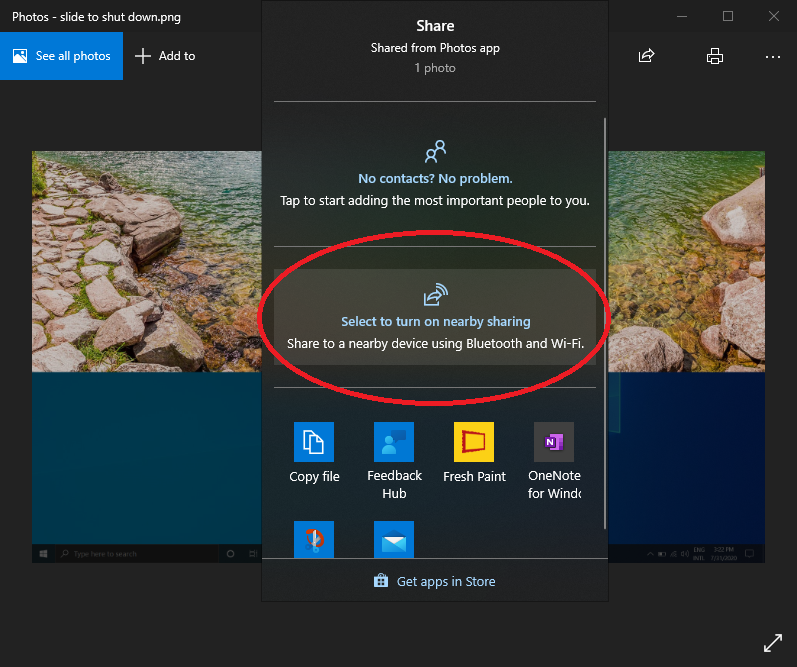
Dans un document ou une photo ouvert, vous pouvez partager le fichier directement avec des appareils à proximité de la même manière que fonctionne AirDrop d'Apple. Cliquez sur l'icône Partager en haut de la barre d'outils de votre document ou photo pour ouvrir le panneau, puis cliquez sur Activer le partage à proximité pour envoyer des fichiers à un autre ordinateur à l'aide du partage à proximité. Contrôlez cette fonctionnalité en accédant à Paramètres > Système > Expériences partagées pour activer et désactiver le partage à proximité. Vous pouvez également le configurer pour le partager avec n'importe qui ou uniquement vos appareils.
Arrêtez de taper, commencez à dicter
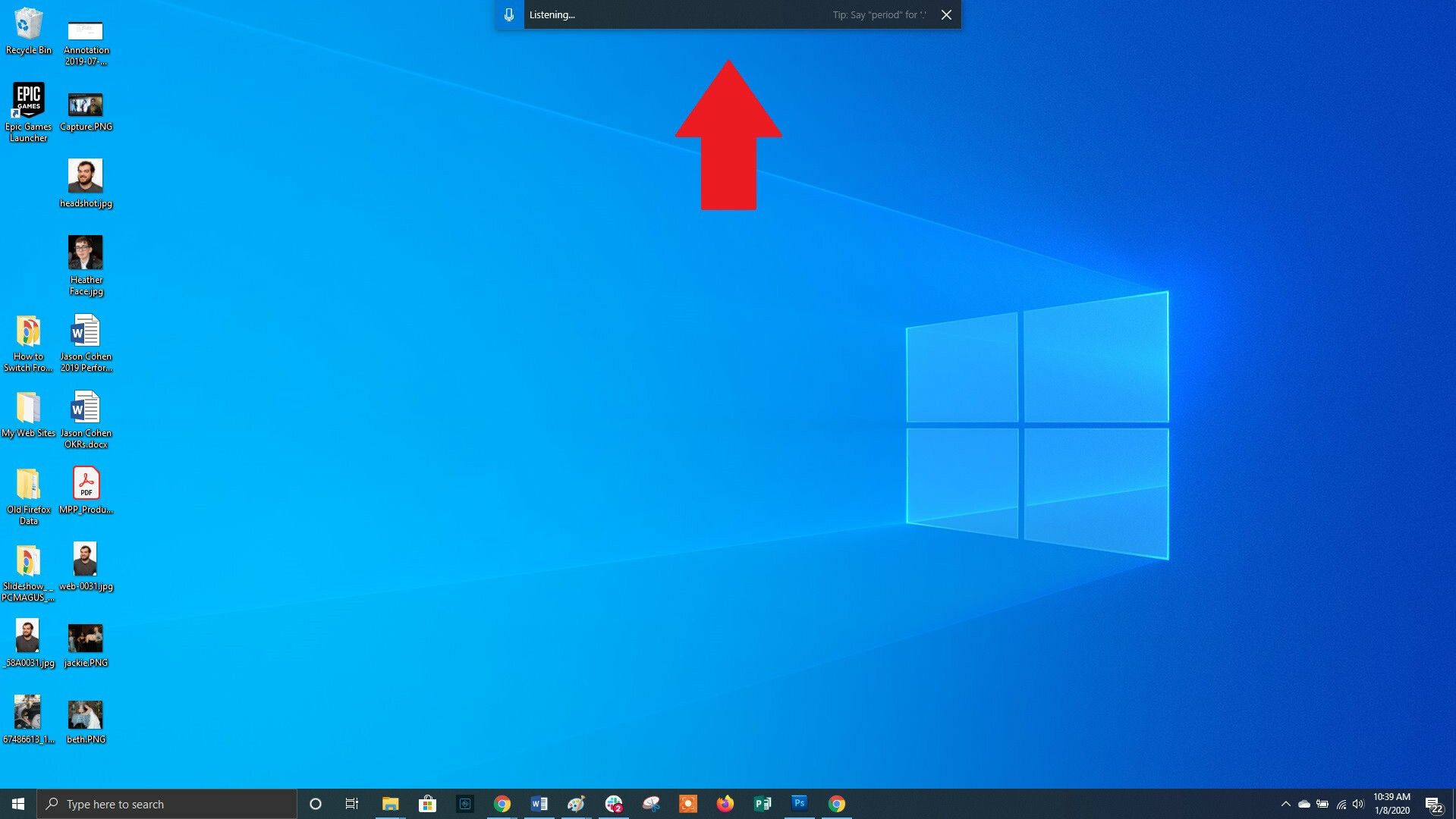
Microsoft aime la reconnaissance vocale lorsqu'il s'agit de Windows et d'Office. À tout moment, vous pouvez utiliser la combinaison de touches de raccourci Win + H pour faire apparaître une boîte qui enregistre votre voix via le microphone de votre PC et dicte le discours dans votre champ de texte actuel. Vous devrez toujours saisir la ponctuation manuelle, mais épargnez-vous du travail en dictant des e-mails, des messages, etc.
Mode sombre et mode clair
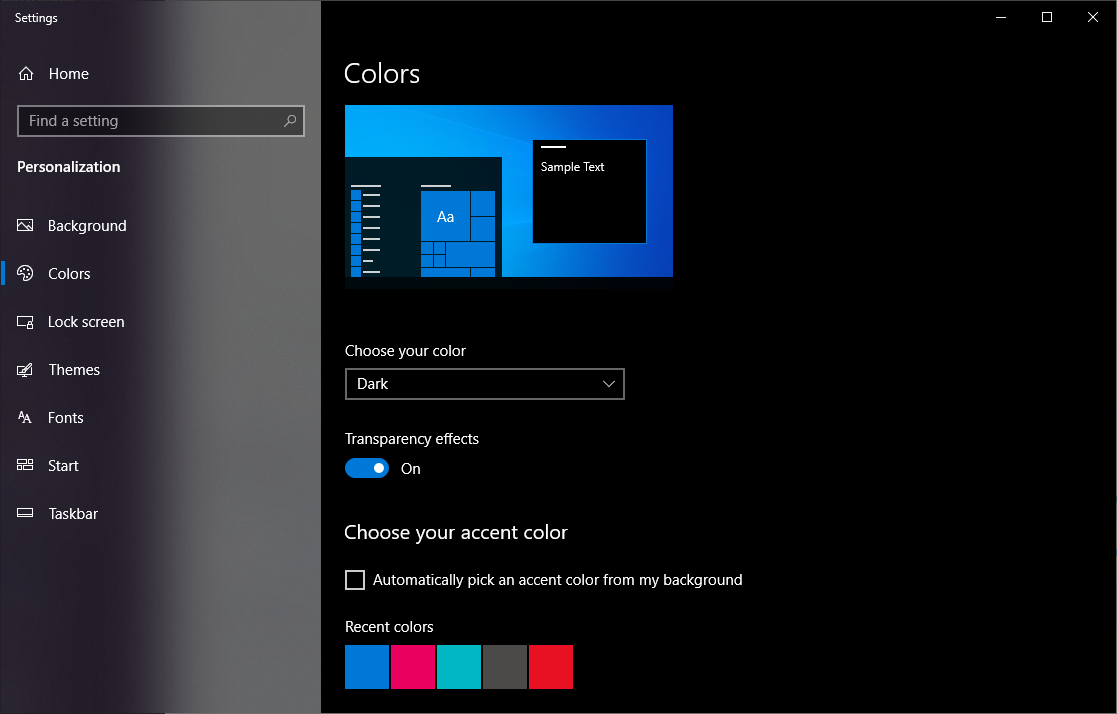
Windows 10 vous donne un contrôle important sur les thèmes de couleur. Ouvrez Paramètres > Personnalisation > Couleurs et vous pouvez régler le système d'exploitation en mode sombre ou en mode clair. Ces thèmes modifient la couleur du menu Démarrer, de la barre des tâches, du centre d'action, de l'explorateur de fichiers, des menus de paramètres et de tout autre programme compatible.
Il existe également une option personnalisée qui vous permettra de définir un thème pour les menus Windows et un autre pour les applications. Envie d'un peu plus de couleur ? Il existe des échantillons de thèmes de couleurs parmi lesquels choisir qui peuvent aider vos menus et barres de tâches à vraiment apparaître.
Presse-papiers nuage
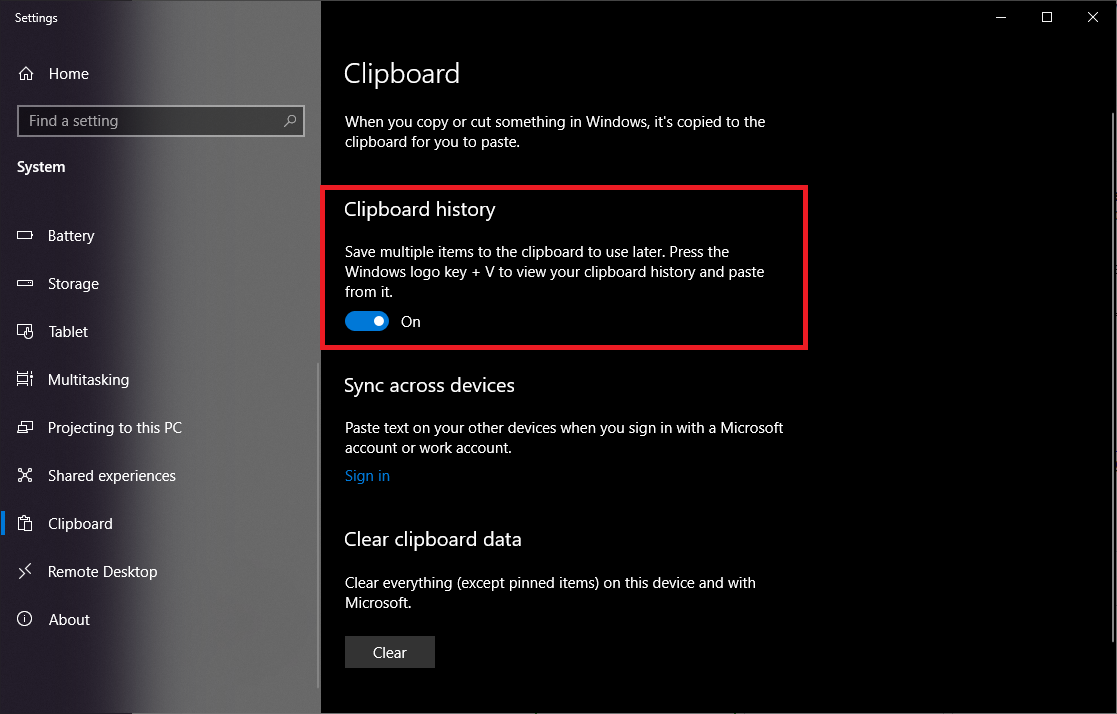
Nous utilisons tous le presse-papiers de Windows pour couper et coller, mais saviez-vous que vous pouvez enregistrer plusieurs éléments à la fois et les coller sur plusieurs appareils ? Utilisez la commande Win + V pour afficher les coupures récentes enregistrées dans le presse-papiers. Accédez à Paramètres > Système > Presse-papiers pour contrôler cette fonctionnalité et vous connecter à votre compte Microsoft pour une utilisation multi-appareils.
Recommandé par nos rédacteurs

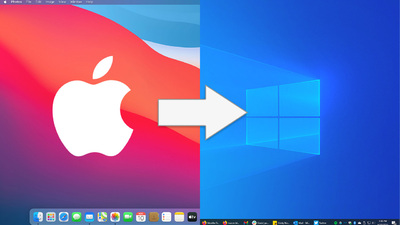
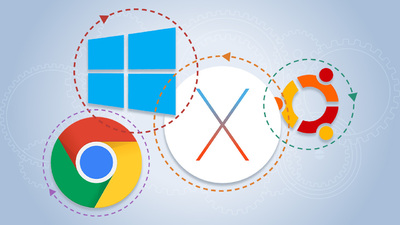
Outil de capture d'écran remanié
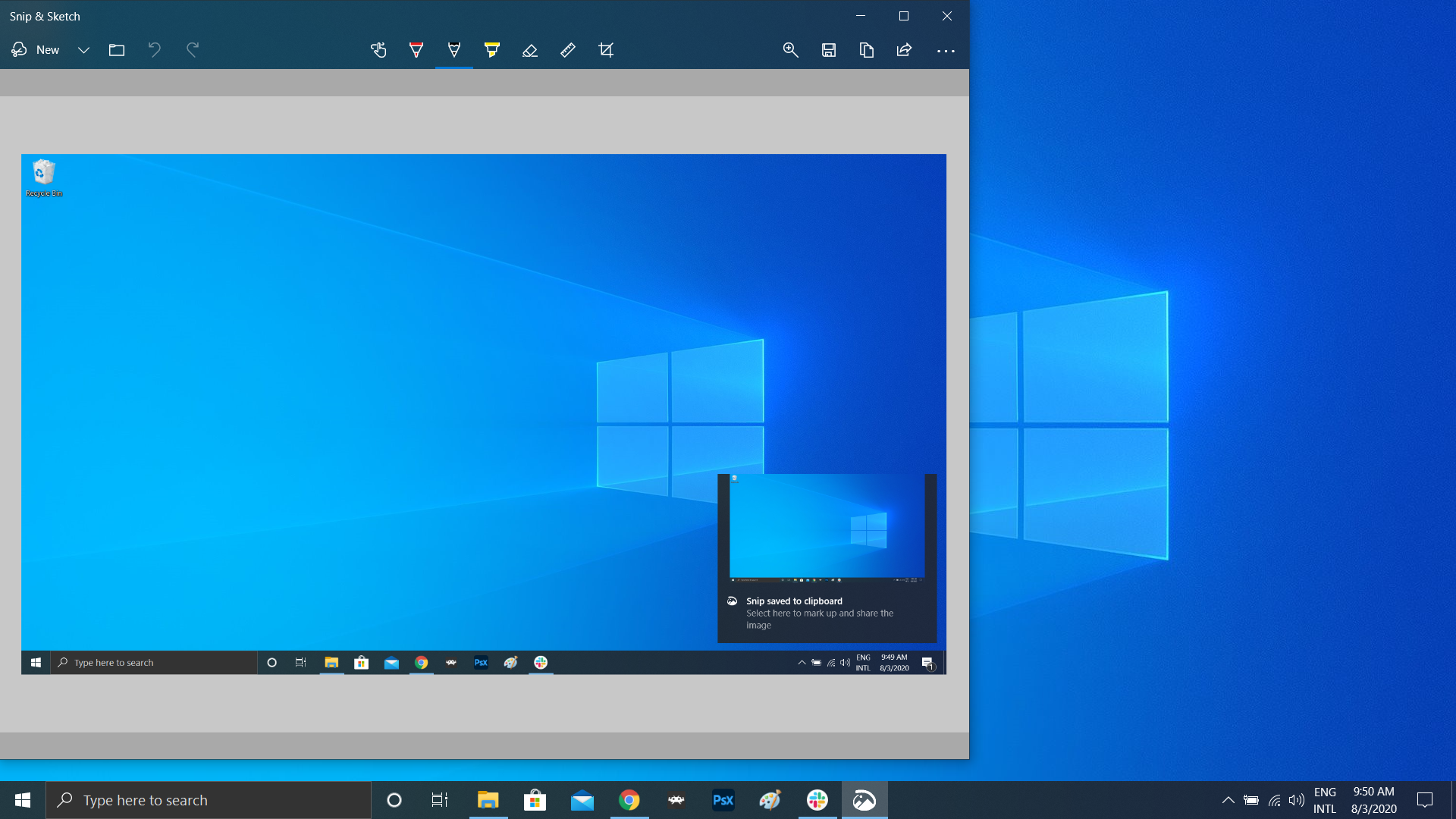
Pendant des années, l'outil Snipping a été le seul logiciel de capture d'écran intégré à Windows, mais l'application Snip & Sketch a changé à jamais les captures d'écran dans Windows 10. Utilisez le raccourci Maj + Win + S pour choisir entre capture rectangulaire, forme libre, fenêtre ou plein écran. Vous constaterez alors que l'outil dispose d'un éditeur d'images intégré distinct de Microsoft Paint.
Tester les fichiers et les applications dans le bac à sable
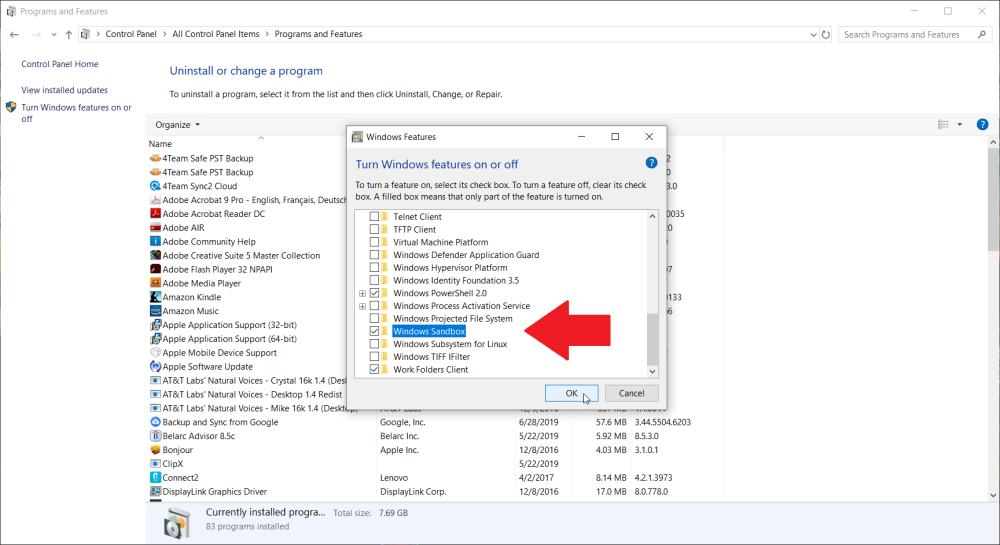
Les utilisateurs de Windows 10 Pro disposent d'un atout supplémentaire pour les protéger contre les applications et les fichiers dangereux. Si vous activez Windows Sandbox dans le Panneau de configuration, cela créera une instance virtuelle de Windows dans Windows. Vous pouvez ensuite ouvrir en toute sécurité tout ce dont vous n'êtes pas sûr avant de l'introduire dans votre installation Windows actuelle. Une fois que vous fermez Sandbox, tout ce qu'il contient disparaît sans endommager votre ordinateur.
Barre de jeu Xbox
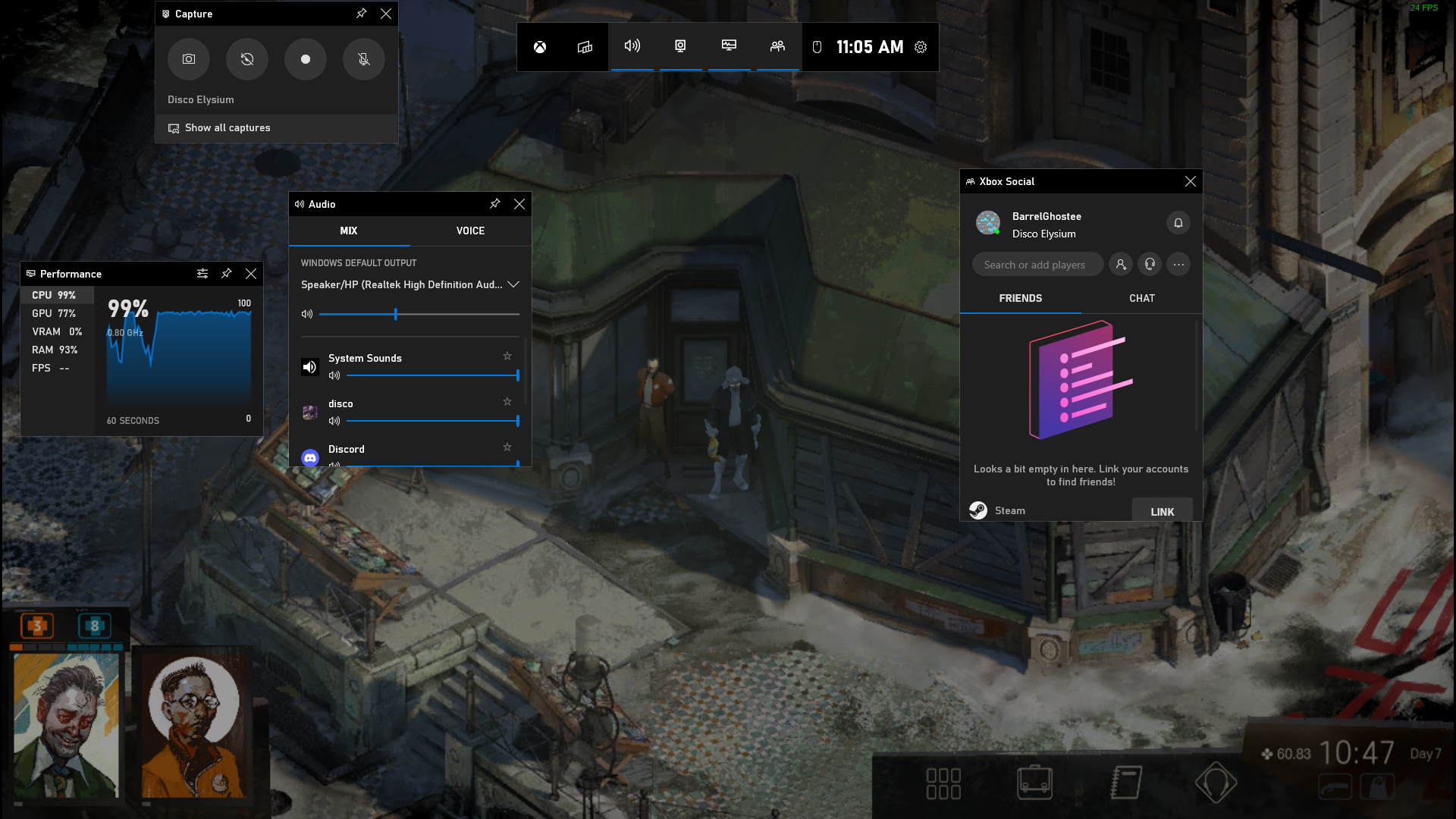
À l'aide de la commande Win + G , vous pouvez ouvrir la barre de jeu Xbox, qui vous permet d'enregistrer et de diffuser vos sessions de jeu, de contrôler votre audio, de surveiller l'utilisation du processeur, de lier des comptes tiers, d'afficher votre liste d'amis Xbox et bien plus encore. Suite.
Vous pouvez également accéder à Paramètres> Jeux et configurer des raccourcis clavier personnalisés pour activer et désactiver votre microphone, la capture d'écran, la minuterie d'enregistrement, etc., pendant le jeu. Il existe également des paramètres pour capturer le gameplay, activer le mode jeu pour des performances accrues et surveiller votre réseau.
Appuyez sur Pause sur les mises à jour
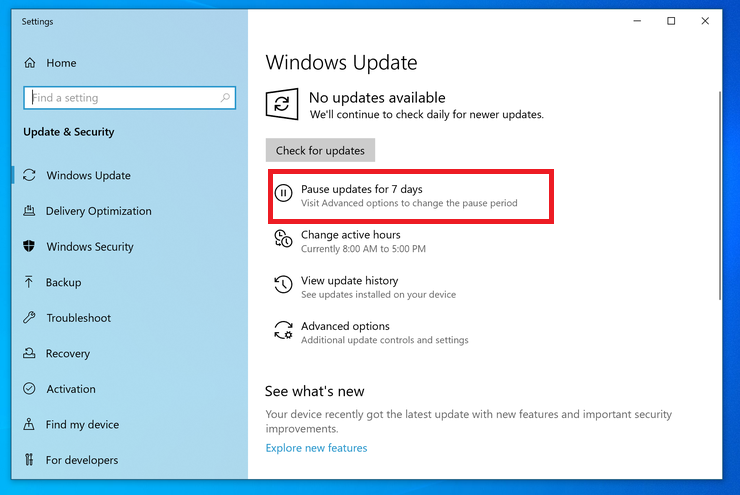
Nous savons tous que les mises à jour sont importantes. Ils offrent à votre système d'exploitation les dernières fonctionnalités, les correctifs de sécurité, etc. Mais parfois, vous voulez juste que Windows vous laisse tranquille sans ces pop-ups incessants. Accédez à Paramètres> Mises à jour et sécurité> Windows Update et vous pouvez suspendre les mises à jour de fonctionnalités à venir. Les utilisateurs Home et Pro auront différentes options, mais voici un aperçu.
Réinitialisation du nuage
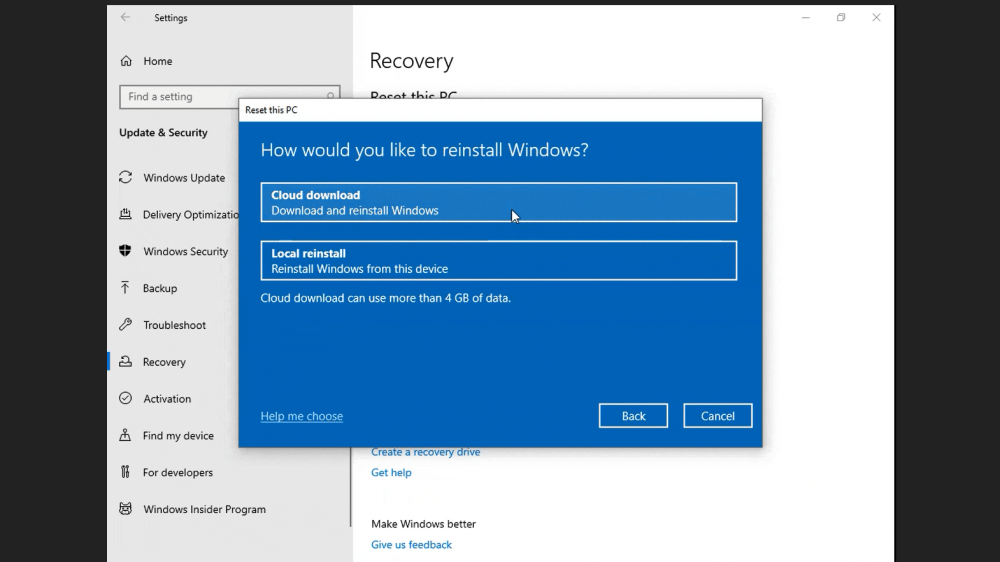
Besoin de réinitialiser votre PC Windows 10 ? La fonction de réinitialisation basée sur le cloud de Microsoft devrait aider les utilisateurs lorsque Windows se bloque et qu'il n'y a pas de lecteur de récupération ou de clé USB pour réinitialiser le système d'exploitation. Cette option distante réinstalle la même version de Windows précédemment en cours d'exécution, mais elle nécessitera toujours la suppression de toutes vos applications et fichiers personnels. Trouvez cette option sous Paramètres > Mise à jour et sécurité > Récupération .
Déverrouiller Kaimoji et symboles
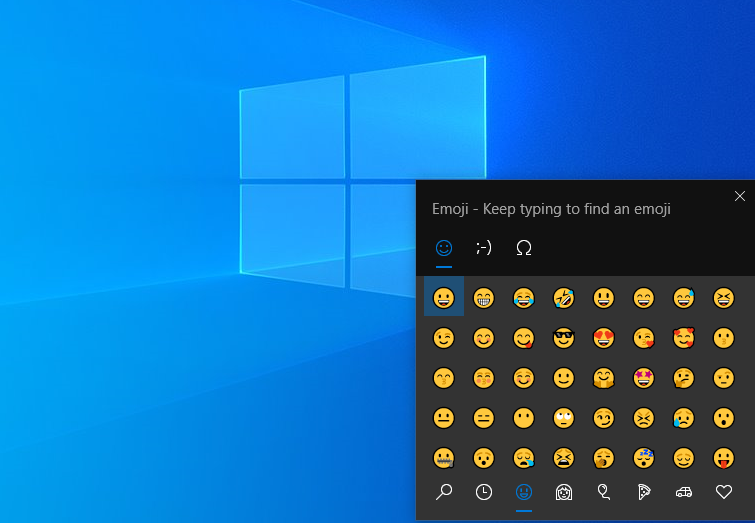
Appuyez sur Windows Key-Period (.) pour faire apparaître un menu étendu en bas à droite d'emoji, de caractères "Kaimoji" construits à partir de caractères Unicode et d'un large éventail de symboles divers.
Prendre des mesures
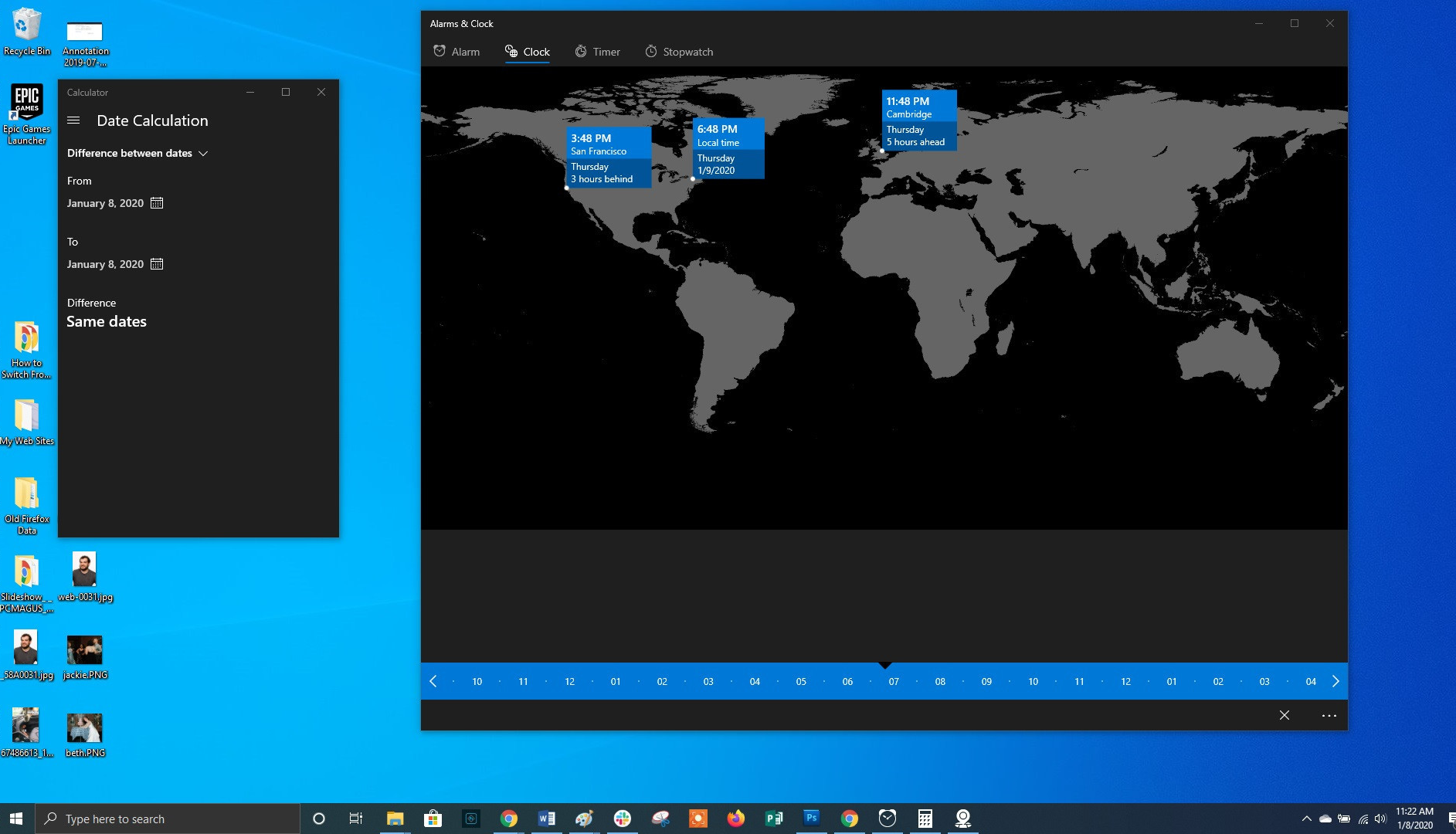
Windows a plusieurs applications intégrées qui peuvent sembler inutiles mais offrent des fonctionnalités cachées utiles. Par exemple, l'application Calculatrice peut également calculer la différence entre deux dates et convertir pratiquement n'importe quelle unité de mesure, y compris le temps, l'énergie, la température, la masse et même la devise.
L'application Alarmes et horloge peut calculer le décalage horaire entre deux lieux, même dans le futur. Ouvrez l'application, cliquez sur l'onglet Horloge et sélectionnez l'icône plus (+) en bas pour ajouter des emplacements. Cliquez sur l'icône Comparer pour ouvrir une chronologie. Lorsque vous faites défiler la chronologie, l'heure change sur les points de la carte, ce qui vous permet de suivre plus facilement les différences de temps.
Afficher les extensions de fichier
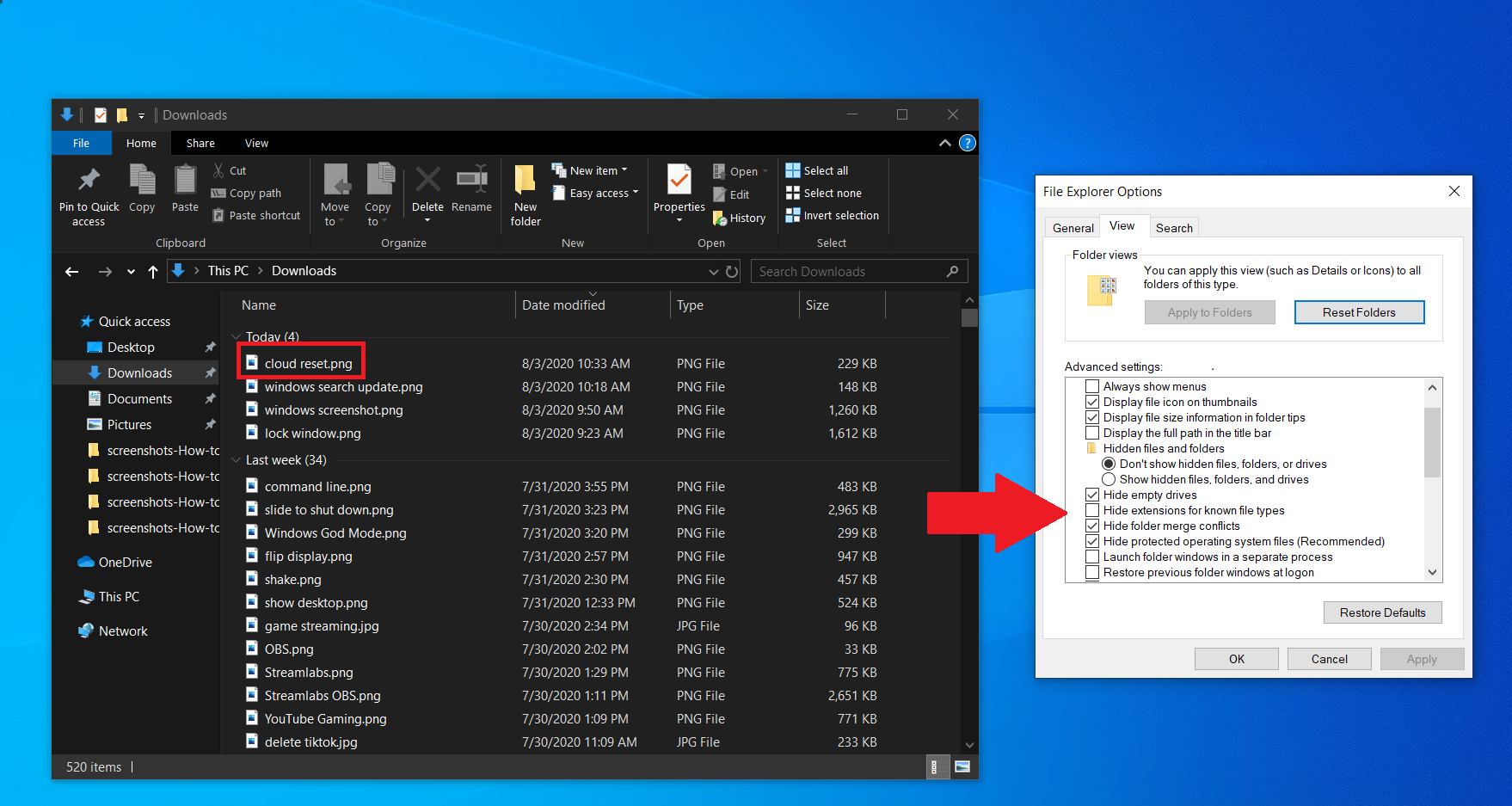
Par défaut, Windows masque les extensions de fichier dans l'Explorateur de fichiers, ce qui vous oblige à creuser dans les propriétés du fichier pour voir s'il s'agit d'un fichier .jpg ou .png. Mais vous pouvez le configurer pour que Windows vous montre automatiquement l'extension de fichier. Ouvrez l'Explorateur de fichiers et cliquez sur Affichage> Options et ouvrez l'onglet Affichage . Faites défiler jusqu'à l'option Masquer l'extension pour les types de fichiers connus et décochez la case. Cliquez sur Appliquer et les types de fichiers seront désormais répertoriés à la fin de tous les noms de fichiers dans l'Explorateur de fichiers.