21 astuces Roku cachées pour réussir le streaming
Publié: 2022-01-29Que vous soyez un coupe-câble ou non, vous voulez probablement un appareil de diffusion en continu pour votre téléviseur. Roku est un choix populaire, en particulier car il augmente son propre contenu original.
Il y a beaucoup de variété et de portabilité en ce qui concerne les appareils Roku, du budget Roku Express au tout nouveau Roku Streaming Stick 4K. Que vous ayez attrapé un nouveau modèle ou que vous ayez le même depuis des années, il y a plus à savoir au-delà des bases d'un marathon Marvel. Nous avons rassemblé de nombreuses façons pour vous de tirer le meilleur parti de votre appareil de diffusion en continu.
1. Regardez des films et des émissions gratuits sur la chaîne Roku
Les services de streaming vidéo sont excellents mais ils coûtent de l'argent. Avec The Roku Channel, vous pouvez vous connecter et accéder à ces chaînes premium (comme HBO Max et Netflix), mais la chaîne offre également un accès gratuit à des milliers de films et d'épisodes télévisés, si vous pouvez gérer quelques publicités. Roku a acquis le contenu de Quibi en janvier et ajoute des dizaines de ses propres émissions.
Pour une expérience de type câble sans frais, accédez à la chaîne Roku et faites défiler jusqu'au guide des chaînes de télévision en direct pour des centaines de chaînes. Vous pouvez également regarder dans l'application Roku si vous avez un appareil Roku ou non. Téléchargez-le, connectez-vous ou créez un compte et commencez à diffuser.
2. Recherchez 3 000 applications à la fois
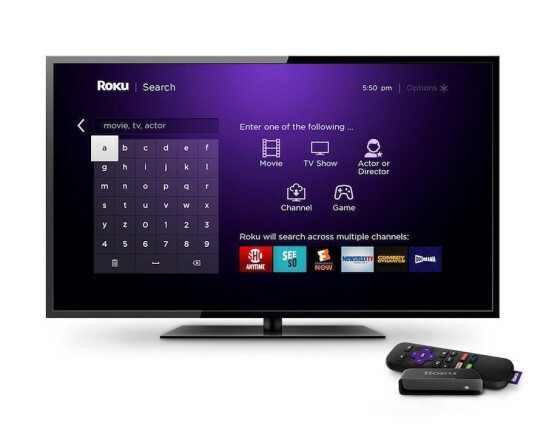
Au lieu de rechercher chaque canal Roku individuellement pour trouver ce que vous voulez, vous pouvez effectuer une recherche parmi eux avec Roku Search. Entrez votre terme de recherche via la télécommande Roku, l'application mobile Roku ou via la recherche vocale, et vous obtiendrez les résultats de plus de 3 000 chaînes, que vous les ayez ou non. Recherchez par titre, acteur ou réalisateur et vous obtiendrez une liste complète. De même, utilisez Roku Search pour comparer les coûts du contenu en streaming. Tapez un film, une émission ou une star et vous obtiendrez une liste des titres disponibles et leurs coûts sur les canaux et les services.
3. Entrez dans la zone
Les zones Roku, quant à elles, sont des collections de films et d'émissions rassemblées sur plusieurs chaînes et organisées par genre ou sujet. Allez à la recherche, tapez un genre comme "comédie", puis faites défiler jusqu'à la zone qui apparaît.
4. Découvrez les chaînes Roku "secrètes"
Toutes les chaînes Roku disponibles ne sont pas répertoriées dans la boutique de chaînes Roku. Pour trouver des chaînes privées qui n'apparaissent pas dans le guide des chaînes et pour les ajouter manuellement, consultez le Guide Roku. Cliquez sur le lien que vous souhaitez, puis sur Ajouter une chaîne, et vous serez redirigé vers une page de compte Roku. Connectez-vous, ajoutez le code de la chaîne et vous êtes prêt.
5. Transformez votre téléphone en télécommande Roku
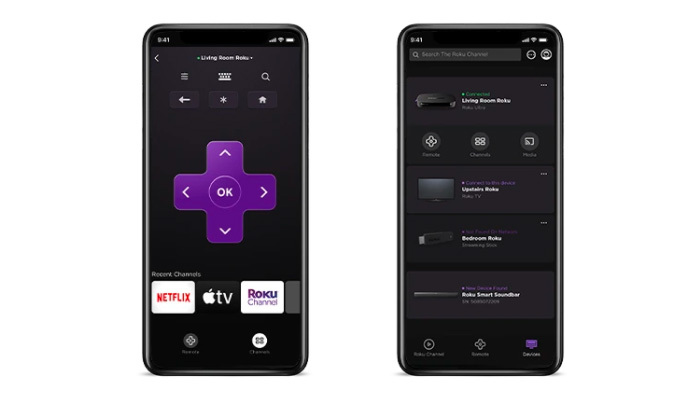
Aussi génial que soit le Roku, la navigation à partir de la télécommande pourrait nécessiter de l'aide. Téléchargez la télécommande officielle Roku (iOS, Android) et bénéficiez d'un clavier, d'une recherche facile et de la diffusion en continu depuis votre téléphone ou votre tablette.
6. Parlez à votre télécommande Roku
Cela dit, il existe plusieurs façons de parler directement à votre Roku. Vous pouvez le faire si vous disposez d'une télécommande Roku Voice Remote Pro, d'une télécommande vocale améliorée, d'une télécommande vocale, d'une télécommande de jeu, de la télécommande de table Roku Touch fournie avec les haut-parleurs sans fil de Roku ou de l'application mobile Roku. Sur les télécommandes, appuyez sur le microphone ou sur la loupe et maintenez-les enfoncés pendant que vous prononcez votre demande. Sur l'application, sélectionnez la loupe pour accéder à la page de recherche, puis appuyez sur le microphone, relâchez-le, énoncez votre demande et appuyez au milieu de l'écran.
7. Demandez à Alexa ou à l'assistant Google
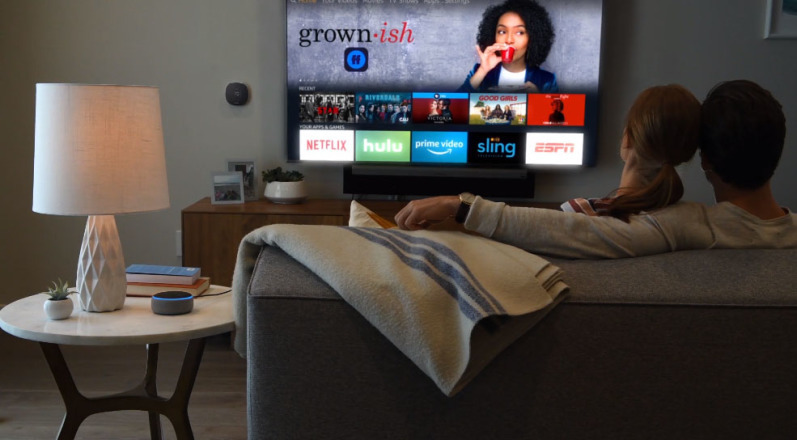
Si vous avez un Amazon Echo et un Roku, demandez à Alexa de contrôler votre Roku. Tout d'abord, vous devrez lier les deux comptes en ouvrant l'application mobile Alexa, en sélectionnant Compétences et jeux et en recherchant Roku. Lorsque vous le trouvez, appuyez sur Activer, connectez-vous à votre compte Roku et sélectionnez l'appareil Roku que vous souhaitez lier (ou sélectionnez tout si vous en avez plusieurs). Fermez ensuite votre compte Roku pour qu'Alexa recherche l'appareil sur l'écran Découverte d'appareils.
Une fois qu'il l'a trouvé, appuyez sur Gérer, Lier les appareils et sélectionnez le Roku que vous souhaitez connecter à Alexa. Ajoutez ensuite le Roku à un groupe en sélectionnant l'icône Appareils. Ajoutez-le à un groupe existant ou créez-en un nouveau en appuyant sur le bouton plus. Dans l'application Alexa, appuyez sur l'appareil Roku et assurez-vous qu'il est activé. Ensuite, vous êtes prêt à demander des choses comme "Alexa, ouvre Netflix sur le Roku du salon".
Roku a également ouvert sa plate-forme à Google, vous pouvez donc utiliser Google Assistant pour faire des demandes vocales. Vérifiez d'abord que votre lecteur Roku exécute Roku OS 9.0 ou supérieur ou que votre téléviseur Roku a Roku OS 8.2 ou supérieur. Configurez votre Assistant Google sur votre appareil ou votre application Google. Ouvrez l'application mobile Google Assistant, appuyez sur Explorer > Paramètres > Contrôle de la maison > Ajouter un appareil > Rechercher > Roku . Connectez-vous à votre compte Roku, puis choisissez l'appareil que vous souhaitez contrôler avec Google Assistant.
8. Demandez à votre Roku de parler à Siri
Pour les propriétaires d'iPhone et d'iPad, les appareils Roku prennent en charge AirPlay et HomeKit, ce qui vous permet d'envoyer des vidéos, des photos et de la musique depuis votre appareil vers le téléviseur et les haut-parleurs pris en charge. Configurez-le dans le menu Roku en accédant à Paramètres > Apple AirPlay et HomeKit > Lancer la configuration Apple AirPlay et HomeKit . Un code QR apparaîtra. Scannez-le avec l'appareil photo de votre iPhone ou iPad et suivez les instructions sur votre appareil Apple pour terminer la configuration. HomeKit, quant à lui, vous permet de contrôler votre Roku à l'aide de Siri et de l'application Apple Home ("Hey Siri, joue du jazz sur le téléviseur du salon").
9. Mise en miroir de l'écran Roku
Avec AirPlay activé, vous pouvez mettre en miroir l'écran de votre iPhone ou iPad via le centre de contrôle vers Roku, bien que la plupart des appareils Roku prennent également en charge la mise en miroir d'écran à partir d'appareils Android et Windows. Pour le brancher, appuyez sur le bouton Accueil de votre télécommande Roku, puis accédez à Paramètres > Système > Screen Mirroring . Vous aurez la possibilité de choisir entre Demander ou Toujours autoriser.
10. Entraînez-vous au casting
Si vous préférez le Chromecast de Google, vous pouvez facilement diffuser de la musique, des vidéos et des photos à partir d'appareils mobiles vers la plupart des appareils connectés à Roku si les deux sont connectés au même réseau Wi-Fi. Ouvrez le contenu que vous souhaitez partager sur l'appareil et recherchez l'icône de diffusion. Cliquez dessus et vous devriez voir tous les appareils Roku disponibles apparaître dans un menu.
11. Nivellement automatique du volume
Combien de fois avez-vous été bercé dans une quasi-somnolence par une émission pour être réveillé en sursaut par une publicité ? Sur la plupart des modèles Roku, vous pouvez activer le nivellement afin qu'un changement de publicité ou de chaîne n'entraîne pas de pic de volume. Ou choisissez d'augmenter les sons doux et de diminuer les sons forts avec le mode Nuit.
Vous pouvez activer la fonction soit à partir des paramètres si vous avez une barre de diffusion ou une barre de son intelligente, soit lors de la diffusion avec d'autres appareils Roku. Pour les Streambars et les Soundbars, appuyez sur le bouton d'accueil de la télécommande et accédez à Paramètres > Audio > Modes de volume . Pour les autres appareils, appuyez sur le bouton étoile de la télécommande et accédez à Paramètres du son > Mode volume .
12. Utilisez l'écoute privée Roku

Si vous voulez regarder quelque chose sur votre Roku sans déranger ceux qui vous entourent, utilisez l'écoute privée. La télécommande vocale Roku Pro, la télécommande vocale améliorée et la télécommande de jeu incluent des prises casque intégrées ; il suffit de brancher et de continuer à regarder. Ou téléchargez l'application mobile Roku, connectez vos écouteurs à votre appareil et appuyez sur l'icône des écouteurs.

13. Enregistrez cet écran
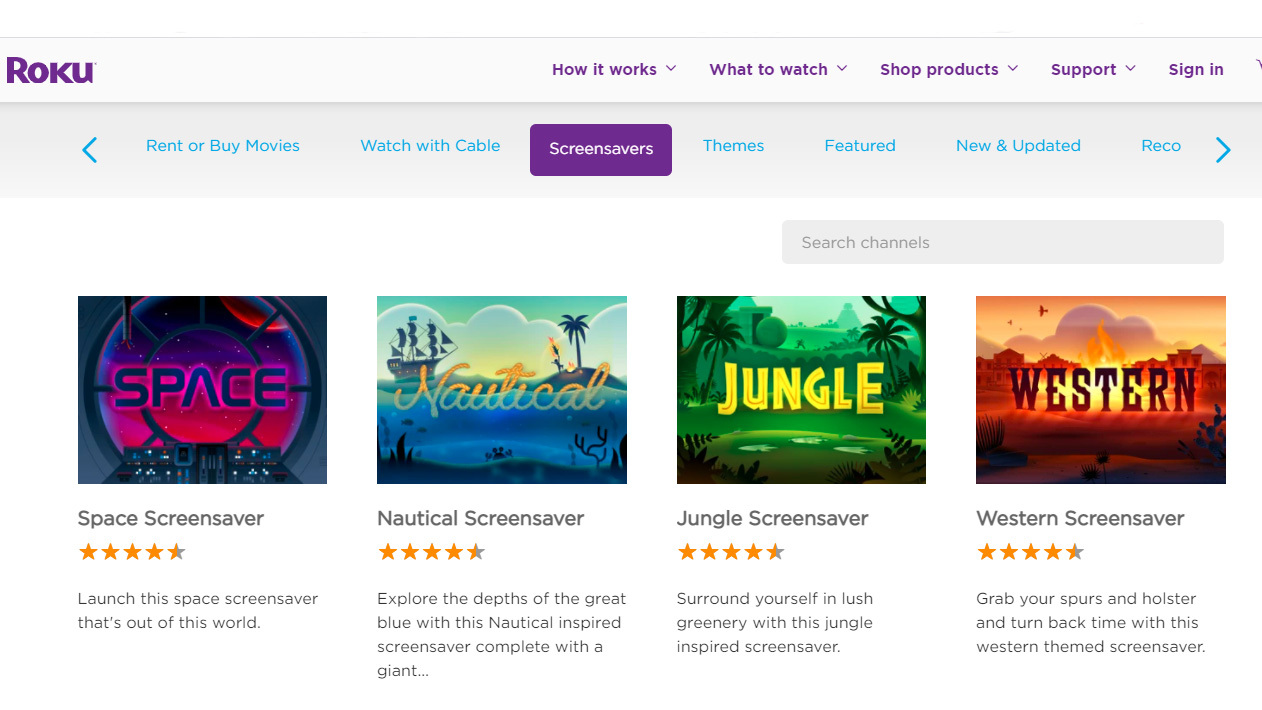
Peut-être que vous avez mis en pause ce que vous regardiez et que vous êtes sorti de la pièce. Ou vous vous êtes endormi et maintenant le logo Roku rebondit, comme les grille-pain volants d'autrefois. Offrez-vous quelque chose d'agréable à regarder avec les économiseurs d'écran de Roku. Vous pouvez visiter une galerie d'art, vous détendre près d'un feu crépitant ou garder un œil sur la météo. Cliquez sur le bouton Accueil de votre télécommande, puis accédez à Paramètres> Thème et choisissez parmi les fonds d'écran, les économiseurs d'écran et les sons.
14. Lancez votre jeu
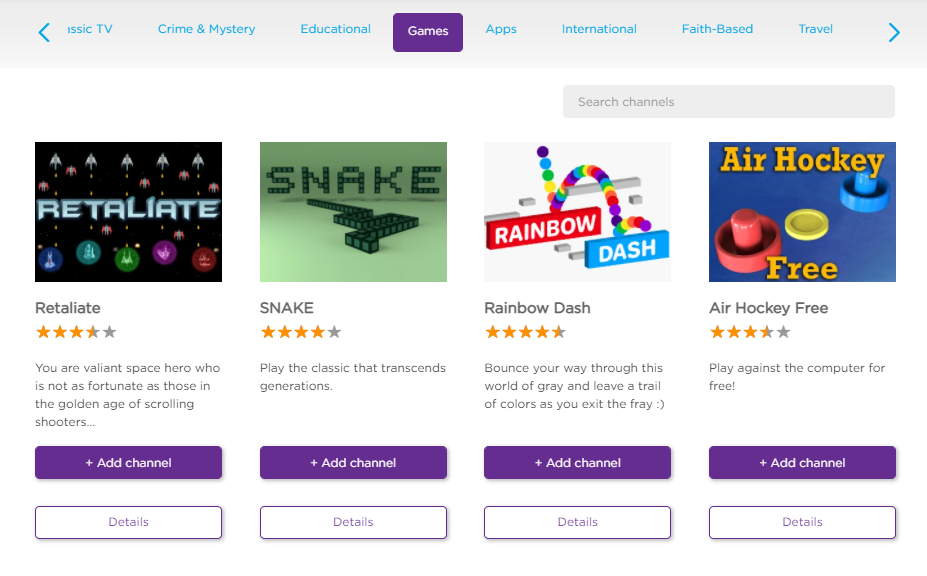
Ce n'est donc pas une Nintendo Switch, mais votre Roku est toujours dans le jeu. Appuyez sur le bouton Accueil, accédez à Chaînes de streaming> Jeux et vous pouvez passer au rétro avec Pac-Man, relier les points avec Lego Dots Link Edition ou vous lancer dans un déchaînement alimenté par le sucre dans Candy Bear. La télécommande de jeu améliorée Roku avec recherche vocale prend en charge les jeux de contrôle de mouvement.
15. Déplacez les applications sur votre écran d'accueil Roku
Roku affiche les chaînes dans l'ordre dans lequel vous les ajoutez, mais vous pouvez les déplacer. Trouvez l'application que vous souhaitez déplacer, appuyez sur le bouton étoile de votre télécommande Roku et sélectionnez "Déplacer la chaîne" dans le menu contextuel. Utilisez le pavé directionnel pour le déplacer vers l'emplacement souhaité.
16. Dis quoi ?

Si vous avez manqué ces dernières lignes, il existe un moyen rapide de vous rattraper. Configurez la relecture instantanée en accédant à Paramètres > Accessibilité > Mode sous-titres et en sélectionnant Sur la relecture. Ensuite, lorsque vous appuyez sur le bouton Instant Replay de la télécommande, vous obtenez également le texte à l'écran.
17. Diffusez vos propres contenus via Plex

Bien que Roku ait une tonne de chaînes différentes et de choses à regarder, vous voudrez probablement toujours accéder à votre contenu stocké localement sur votre téléviseur. Inscrivez-vous au Plex Pass (4,99 $ par mois, 39,99 $ par an, 119,99 $ à vie) et vous le pouvez. Plex organise votre contenu dispersé et vous permet de le regarder depuis des tablettes, des téléviseurs, des téléphones, etc. vous pouvez également enregistrer et regarder la télévision en direct.
Téléchargez l'application Plex. Installez ensuite la chaîne Plex sur votre Roku, lancez-la, puis rendez-vous sur plex.tv/pin. Connectez-vous et entrez le code de la chaîne Roku Plex sur le site Web.
18. Appuyez sur les services de streaming TV en direct
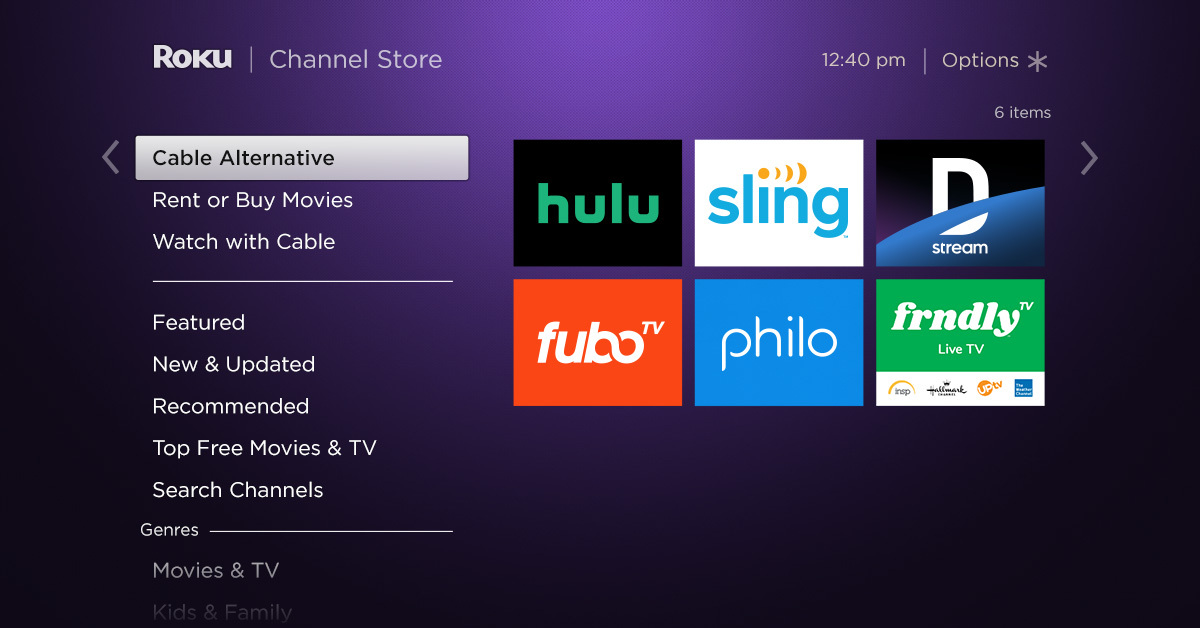
De nouveaux services de télévision en direct apparaissent régulièrement pour vos besoins en matière de sports et de films Hallmark. Pour voir ce qui est proposé, cliquez sur le bouton Accueil de votre télécommande et accédez à Chaînes de diffusion > Alternative au câble pour vous connecter à des services tels que Sling et Hulu, ou Chaînes de diffusion > Regarder avec câble , pour vous connecter à un fournisseur de télévision payante, comme Comcast ou Spectre. Vous pouvez également accéder à la chaîne Roku et faire défiler jusqu'au guide des chaînes de télévision en direct et parcourir des centaines de chaînes sans jamais payer pour aucune d'entre elles. Cela inclut NewsOn, qui diffuse des émissions de nouvelles locales à partir de points de vente à l'échelle nationale.
19. DVR en nuage
Un certain nombre de services de streaming TV en direct offrent un DVR cloud, ce qui signifie que vous pouvez enregistrer la télévision en direct et accéder à vos émissions plus tard via l'application Roku du service.
Si vous avez une antenne pour regarder la télévision en direct, vous pouvez également l'enregistrer avec un appareil comme Tablo TV. Mettre en place; téléchargez l'application sur votre Roku ; et vous pouvez regarder, mettre en pause et enregistrer.
Si vous vous abonnez à YouTube TV, il est livré avec un DVR cloud qui contient un nombre illimité d'heures de programmation pendant neuf mois, mais la grande mise en garde ici est que vous devez accéder au service depuis la chaîne YouTube principale sur Roku (pas YouTube TV ) en raison d'un différend entre les sociétés.
Les clients de Sling TV peuvent DVR 200 heures de contenu à partir de 5 $ par mois.
DirecTV Stream est livré avec un DVR cloud qui contient 20 heures de contenu pendant 90 jours
Inclus avec Hulu avec Live TV est la possibilité de DVR jusqu'à 50 heures de télévision et d'émissions
Les abonnés Philo peuvent enregistrer tout ce qui est diffusé sur le DVR inclus du service pendant un an.
Si vous avez fuboTV, il existe une fonction DVR qui peut être réglée même à mi-chemin de la diffusion d'une émission pour capturer l'intégralité. La quantité stockée dépend de votre forfait.
20. Soyez notre invité
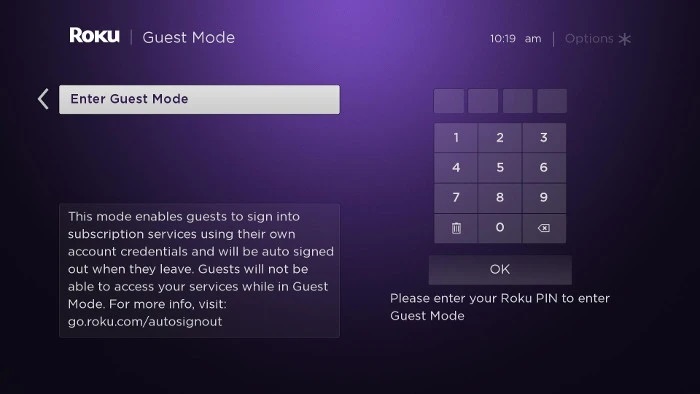
Vos invités peuvent se sentir chez eux en accédant à tous leurs paramètres Roku sans déranger les vôtres. Tout ce que vous avez à faire est d'activer le mode invité (anciennement le mode de déconnexion automatique). Accédez à my.roku.com/account/PIN, configurez un code PIN, puis appuyez sur le bouton Accueil de la télécommande Roku. Accédez à Paramètres > Système > Mode Invité > Entrer en mode Invité . Entrez ensuite votre code PIN et sélectionnez OK. Lorsque les clients viennent séjourner, dirigez-les vers le guide Roku sur l'utilisation du mode Invité
21. Restez à jour
Pour tirer le meilleur parti de votre Roku, vous devez installer la dernière version du logiciel. L'appareil gère généralement cela tout seul, mais si vous avez récemment installé un canal ou si votre Roku a été déconnecté pendant un certain temps, vous avez peut-être manqué une mise à jour. Dans ce cas, vous pouvez mettre à jour manuellement en accédant à Paramètres > Système > Mise à jour du système .







