Le nouveau terminal Windows est prêt ; Voici pourquoi c'est incroyable
Publié: 2022-01-29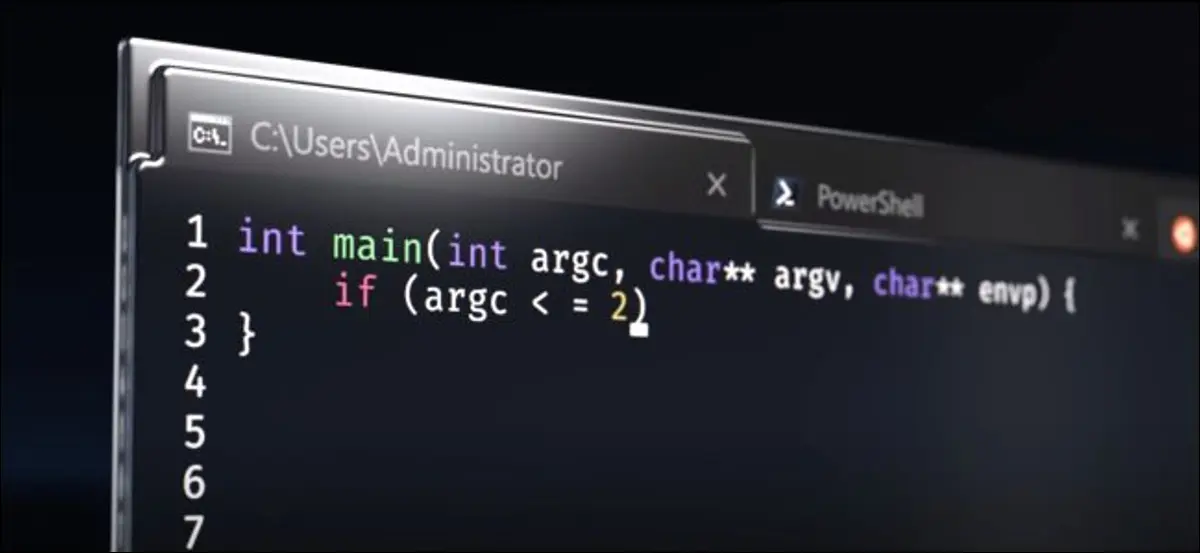
Le nouveau Windows Terminal de Microsoft est enfin stable. Windows dispose enfin d'un environnement de terminal plus moderne comprenant des fonctionnalités telles que des onglets, des volets divisés, plusieurs types de session et des paramètres qui vous permettent de tout configurer, des raccourcis clavier aux arrière-plans GIF animés.
Enfin, un terminal plus moderne pour Windows
Lors de la Build 2020 le 19 mai 2020, Microsoft a annoncé que le nouveau terminal Windows était stable et « prêt pour une utilisation en entreprise ». La version 1.0 du terminal Windows est ici. Il a été initialement annoncé lors de la Build 2019, et Microsoft a même préparé une vidéo flashy pour vendre à quel point c'est génial.
Le nouveau terminal Windows regorge de fonctionnalités utiles. Outre les fonctionnalités, le cœur de l'environnement de la console a été modernisé. Windows 10 dispose d'un environnement de terminal intégré axé sur la rétrocompatibilité, de sorte que ces modifications ne pourraient pas se produire dans l'environnement de console intégré de Windows 10.
Avec le nouveau terminal Windows, Microsoft a pu apporter des modifications telles qu'une mise en page de texte et un moteur de rendu plus modernes avec accélération GPU et prise en charge du texte Unicode. Vous pouvez même utiliser des emoji dans le terminal. Copiez et collez "juste le travail" lorsque vous appuyez sur Ctrl + C et Ctrl + V. Il y a même une nouvelle police, nommée Cascadia Code.
Vous pouvez télécharger le terminal Windows à partir du Microsoft Store. Vous pouvez même obtenir le code source sur GitHub. Oui, le nouveau terminal Windows est même open-source.
Les onglets, enfin !
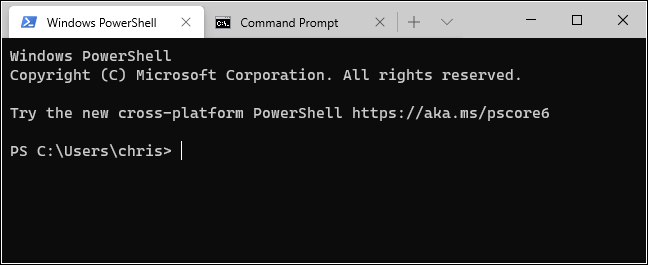
Windows dispose enfin d'un environnement de ligne de commande avec des onglets intégrés. Pour ouvrir un nouvel onglet après avoir lancé le terminal, cliquez simplement sur le bouton "+" dans la barre d'onglets ou appuyez sur Ctrl + Maj + T.
Vous pouvez utiliser des raccourcis clavier familiers pour vous déplacer dans les onglets, comme Ctrl+Tab pour passer à l'onglet de droite et Ctrl+Maj+Tab pour passer à l'onglet de gauche. Ctrl + Maj + W fermera l'onglet actuel.
Vous pouvez également faire glisser et déposer les onglets pour les réorganiser dans la barre d'onglets.
PowerShell et Linux dans la même fenêtre
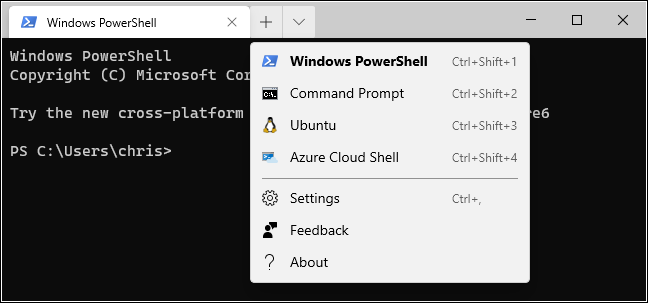
Par défaut, le terminal ouvrira les onglets PowerShell. Mais il prend en charge de nombreux types d'environnements shell. Vous pouvez maintenant avoir plusieurs types d'environnement shell dans la même fenêtre.
Si vous cliquez sur la flèche à droite du bouton Nouvel onglet, vous verrez une liste de sessions que vous pouvez ouvrir : Windows PowerShell, Invite de commandes, distributions Linux comme Ubuntu (si vous les avez installées avec le sous-système Windows pour Linux), et Azure Cloud Shell de Microsoft.
Avec le client SSH intégré de Windows 10, vous pouvez également démarrer facilement des sessions SSH à partir du terminal Windows.
Volets divisés pour plusieurs coques à la fois
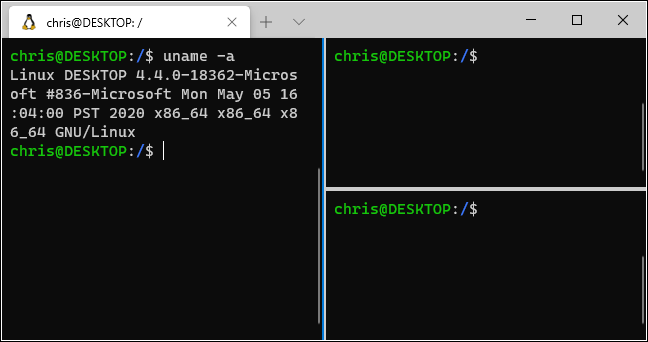
Les onglets sont super, mais que faire si vous voulez voir plusieurs environnements shell à la fois ? C'est là qu'intervient la fonctionnalité Panes du terminal Windows.
Pour créer un nouveau volet, appuyez sur Alt+Maj+D. Le terminal divisera le volet actuel en deux et vous en donnera un second. Cliquez sur un volet pour le sélectionner. Vous pouvez cliquer sur un volet et appuyer sur Alt+Maj+D pour continuer à le diviser.
Ces volets sont liés à des onglets, vous pouvez donc facilement avoir plusieurs environnements à volets multiples dans la même fenêtre de terminal Windows et basculer entre eux à partir de la barre d'onglets.
Voici quelques autres raccourcis clavier pour travailler avec les volets :
- Créez un nouveau volet, en le divisant horizontalement : Alt+Maj+- (Alt, Maj et un signe moins)
- Créez un nouveau volet, en le divisant verticalement : Alt+Maj++ (Alt, Maj et un signe plus)
- Déplacer le focus du volet : Alt+Gauche, Alt+Droite, Alt+Bas, Alt+Haut
- Redimensionner le volet ciblé : Alt+Maj+Gauche, Alt+Maj+Droite, Alt+Maj+Bas, Alt+Maj+Haut
- Fermer un volet : Ctrl+Maj+W
Ce sont les raccourcis clavier par défaut et vous pouvez les modifier si vous le souhaitez.

Meilleur zoom
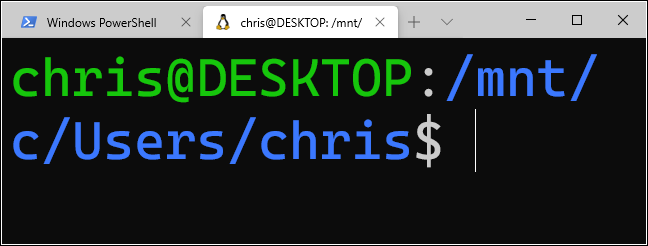
Ce nouveau système de rendu de texte signifie un zoom plus fluide et meilleur. Pour zoomer et agrandir ou réduire le texte dans le terminal, maintenez la touche Ctrl enfoncée et faites tourner la molette de la souris.
Dans l'environnement de console intégré de Windows 10, comme on le voit dans les fenêtres PowerShell et Invite de commandes standard, cela modifiera la taille du texte tout en modifiant également la taille de la fenêtre. Dans le nouveau Terminal, cela ne change que la taille du texte et laisse la taille de la fenêtre seule.
Opacité du fond brillant
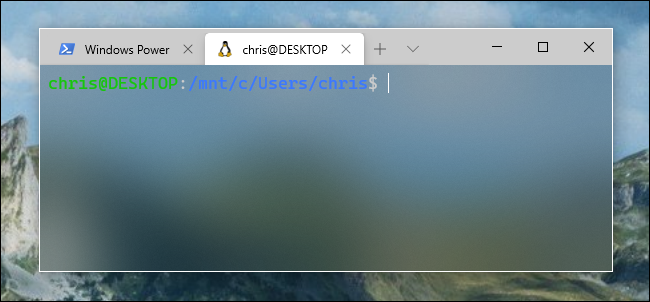
Le nouveau terminal Windows offre également une opacité d'arrière-plan. Maintenez Ctrl + Maj et faites défiler vers le bas avec la molette de la souris pour rendre la fenêtre de plus en plus translucide. Les couleurs de l'arrière-plan de votre bureau - ou de tout ce qui se trouve derrière le terminal - apparaîtront avec un effet de style Windows "Acrylic".
Cela ne fonctionne que lorsque l'application est ciblée. Ainsi, lorsque vous éloignez Alt + Tab, le terminal aura à nouveau un arrière-plan solide jusqu'à ce que vous reveniez avec Alt + Tab.
Pratique ou non, c'est une fonctionnalité que les utilisateurs de Linux et Mac ont depuis de nombreuses années. Désormais, il est également intégré à la première application de terminal Windows.
Tant de paramètres : raccourcis clavier, schémas de couleurs, arrière-plans, etc.
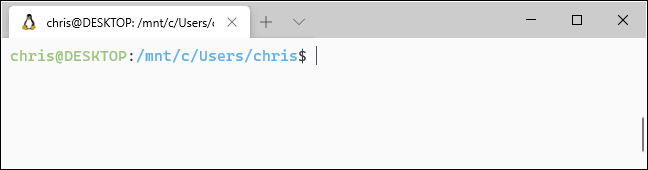
Le terminal Windows regorge d'options de personnalisation que vous pouvez modifier. Pour y accéder, cliquez sur la flèche vers le bas à droite du bouton Nouvel onglet et sélectionnez "Paramètres".
Vous verrez un fichier JSON textuel plein d'options. En tant qu'outil de développement, Windows Terminal vous fait actuellement configurer ces options en modifiant le fichier texte plutôt qu'avec une interface graphique.
Les options disponibles que vous pouvez modifier dans le fichier Settings.json incluent :
- Raccourcis clavier configurables : vous pouvez lier des raccourcis clavier à des actions ou modifier les raccourcis clavier par défaut.
- Schémas de couleurs : modifiez le schéma de couleurs (thème) de l'environnement du terminal. Voici une liste des schémas de couleurs inclus.
- Profils : créez différents profils qui apparaîtront sous le bouton Nouvel onglet. Vous pouvez personnaliser la commande exécutée lorsque vous démarrez l'environnement de ligne de commande et définir des polices et des jeux de couleurs personnalisés pour chaque session.
- Arrière-plans personnalisés : Vous pouvez définir une image d'arrière-plan personnalisée pour une session. Par exemple, vous pouvez modifier votre session Ubuntu afin qu'elle ait une image d'arrière-plan personnalisée sur le thème d'Ubuntu.
- Arrière-plans GIF animés : Vous pouvez même définir un GIF animé comme arrière-plan personnalisé.
- Sélection du profil par défaut : Choisissez le profil que vous souhaitez lancer par défaut lorsque vous lancez Windows Terminal ou cliquez sur le bouton Nouvel onglet. Par exemple, vous pouvez choisir une session Linux au lieu de PowerShell.
Microsoft propose un guide pour modifier le fichier de paramètres JSON du terminal Windows ainsi qu'une liste de toutes les options que vous pouvez ajouter au fichier. Vous trouverez de nombreuses autres options que nous n'avons pas couvertes ici sur cette liste.
Contrairement aux environnements standard d'invite de commande, PowerShell et Linux Bash sur Windows 10, le terminal Windows est enfin doté des options souhaitées par les développeurs, celles que l'on trouve sur d'autres systèmes d'exploitation comme Mac et Linux depuis des années.
