Vous avez du mal à voir l'écran de votre iPhone ou iPad ? Utilisez ces outils
Publié: 2022-01-29Vous avez du mal à visualiser l'écran de votre iPhone ou à voir les objets autour de vous ? Si tel est le cas, le smartphone et la tablette d'Apple peuvent aider les personnes ayant une vision limitée ou des problèmes connexes grâce à plusieurs fonctionnalités intégrées, notamment les paramètres de texte et de couleur, un mode Zoom et un outil Loupe.
L'iPhone et l'iPad vous permettent de modifier la taille du texte et de modifier les paramètres de couleur pour rendre les écrans plus lisibles. Le mode sombre introduit dans iOS 13 et iPadOS peint les écrans et les applications avec une teinte plus foncée pour les rendre plus faciles à lire dans des conditions de faible luminosité. L'outil Zoom est une option personnalisable grâce à laquelle vous effectuez un zoom avant sur des zones de l'écran pour mieux voir le texte, les images et d'autres contenus. Une nouvelle loupe améliorée dévoilée avec iOS/iPadOS 14 vous permet de mieux voir les objets de près à travers l'appareil photo de votre appareil.
Mode sombre
Depuis iOS/iPadOS 13, les iPhones et les iPads ont la possibilité de passer en mode sombre à l'échelle du système, ce qui fait passer votre écran de son blanc brillant habituel à un ton plus sombre et fait passer le texte du blanc au blanc. Le mode sombre fonctionne également avec les applications intégrées et de nombreuses applications tierces.
Cette fonctionnalité peut souvent rendre l'écran plus facile à voir et à lire, en particulier la nuit ou dans des conditions de faible luminosité. Pour activer manuellement le mode sombre, accédez à Paramètres> Affichage et luminosité et appuyez sur l'icône pour Sombre.
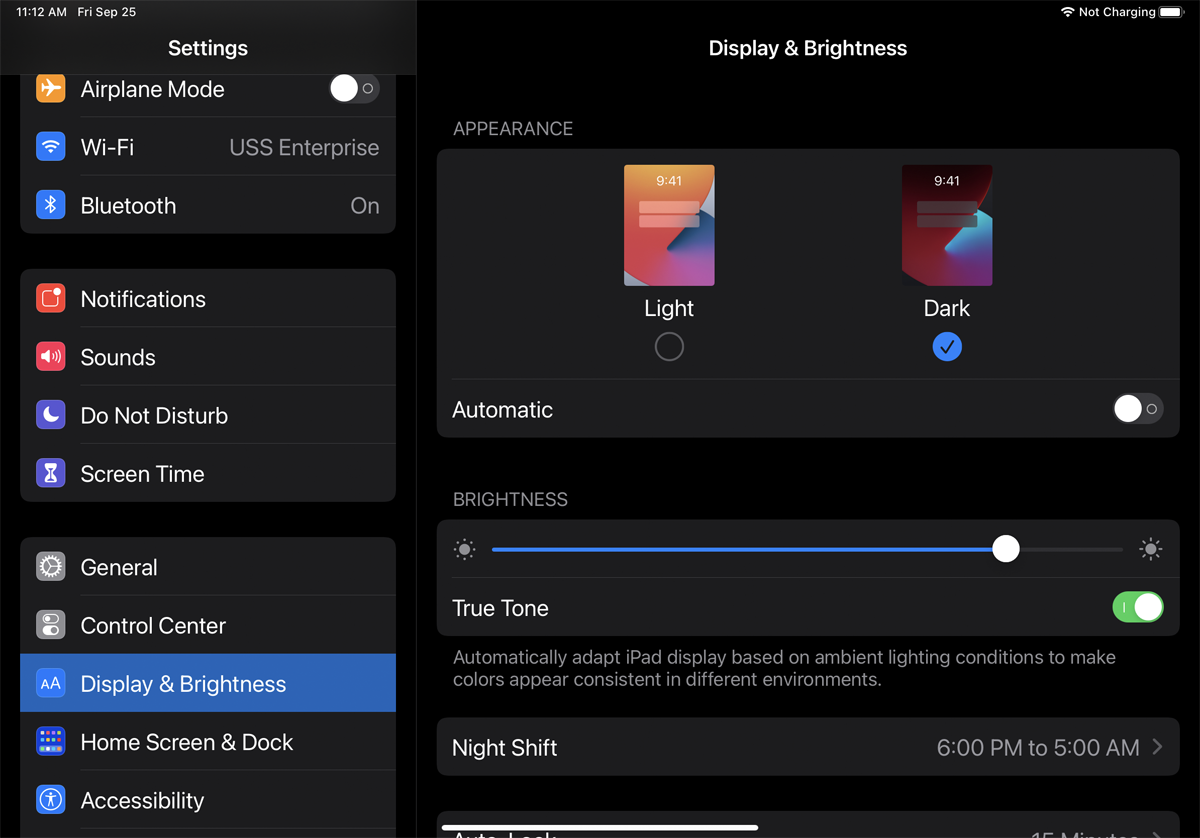
Alternativement, vous pouvez activer et désactiver le mode sombre depuis Control Center. Pour ouvrir le Centre de contrôle sur un iPhone X ou version ultérieure ou sur n'importe quel iPad, balayez vers le bas depuis le coin supérieur droit de l'écran. Pour le déclencher sur un ancien iPhone, balayez vers le haut depuis le bas de l'écran. Appuyez sur le contrôle de la luminosité et appuyez sur l'option pour le mode sombre, ou appuyez sur l'icône du mode sombre si elle apparaît dans le centre de contrôle.
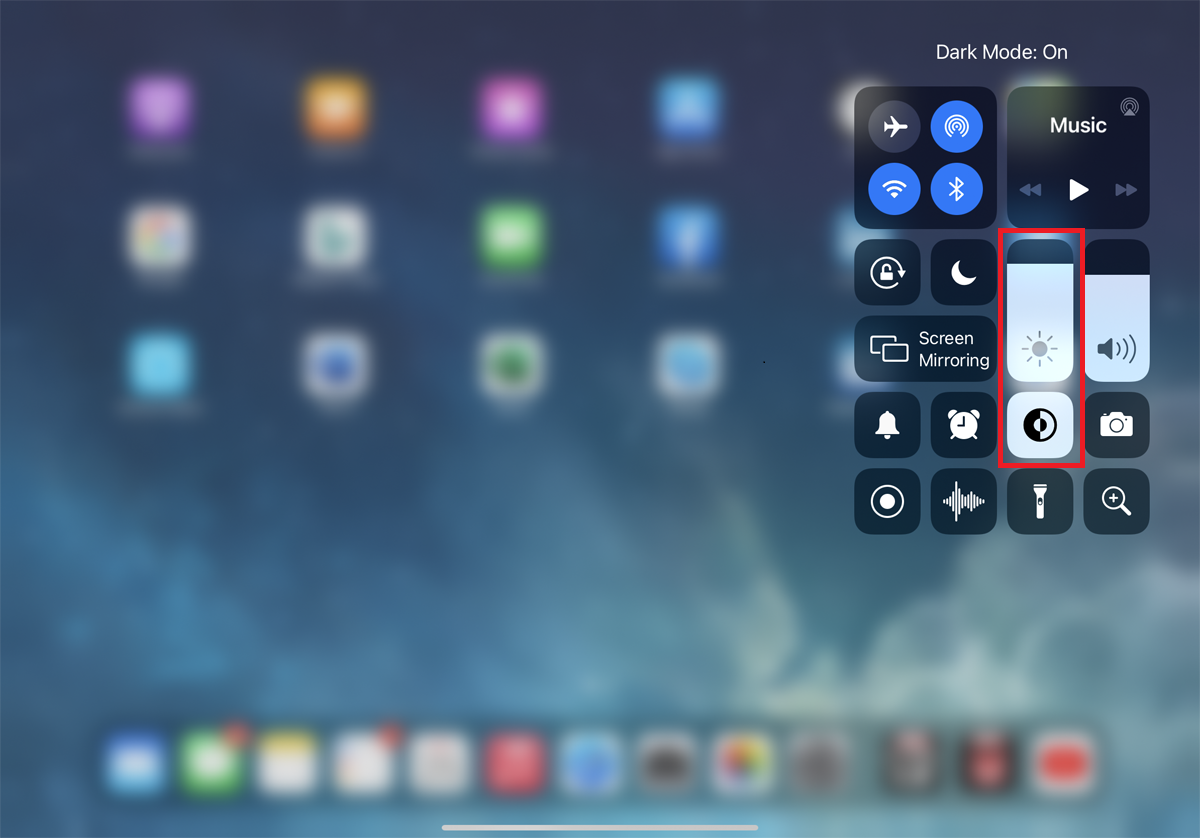
Maintenant, ouvrez certaines des applications intégrées telles que Mail, Musique, Messages, Calendrier, Contacts, Rappels et Notes pour voir comment chacune est affectée. Vous verrez que l'écran est noir et que le texte est blanc. Vous remarquerez également que certaines de vos applications tierces ont changé. Essayez-le pour voir si et quand vous préférez le mode sombre au mode clair.
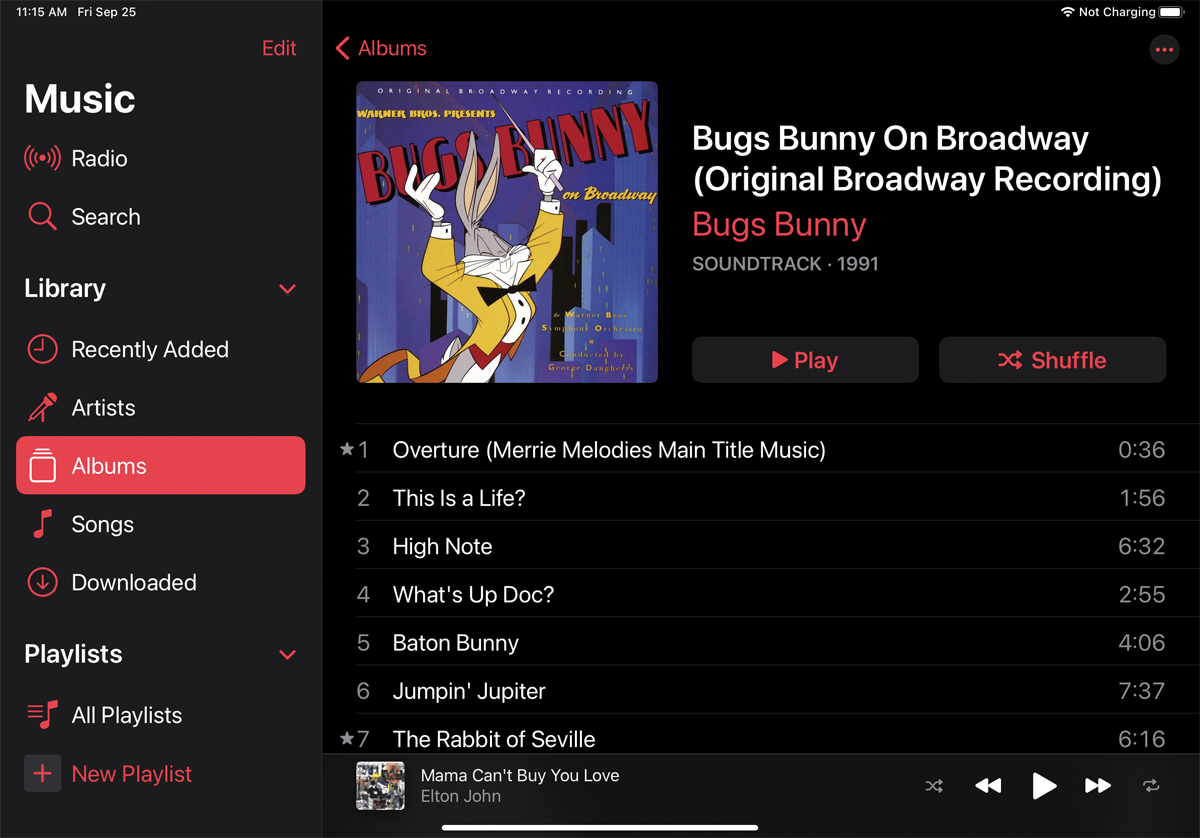
Vous pouvez aimer le mode sombre mais préférez l'utiliser uniquement dans certaines conditions, comme la nuit dans une pièce plus sombre. Si c'est le cas, vous pouvez le configurer pour qu'il s'allume et s'éteigne automatiquement. Retournez dans Paramètres > Affichage et luminosité . Allumez l'interrupteur pour Automatique. Appuyez sur l'entrée pour Options. Ici, vous pouvez définir l'horaire pour aller du coucher au lever du soleil.
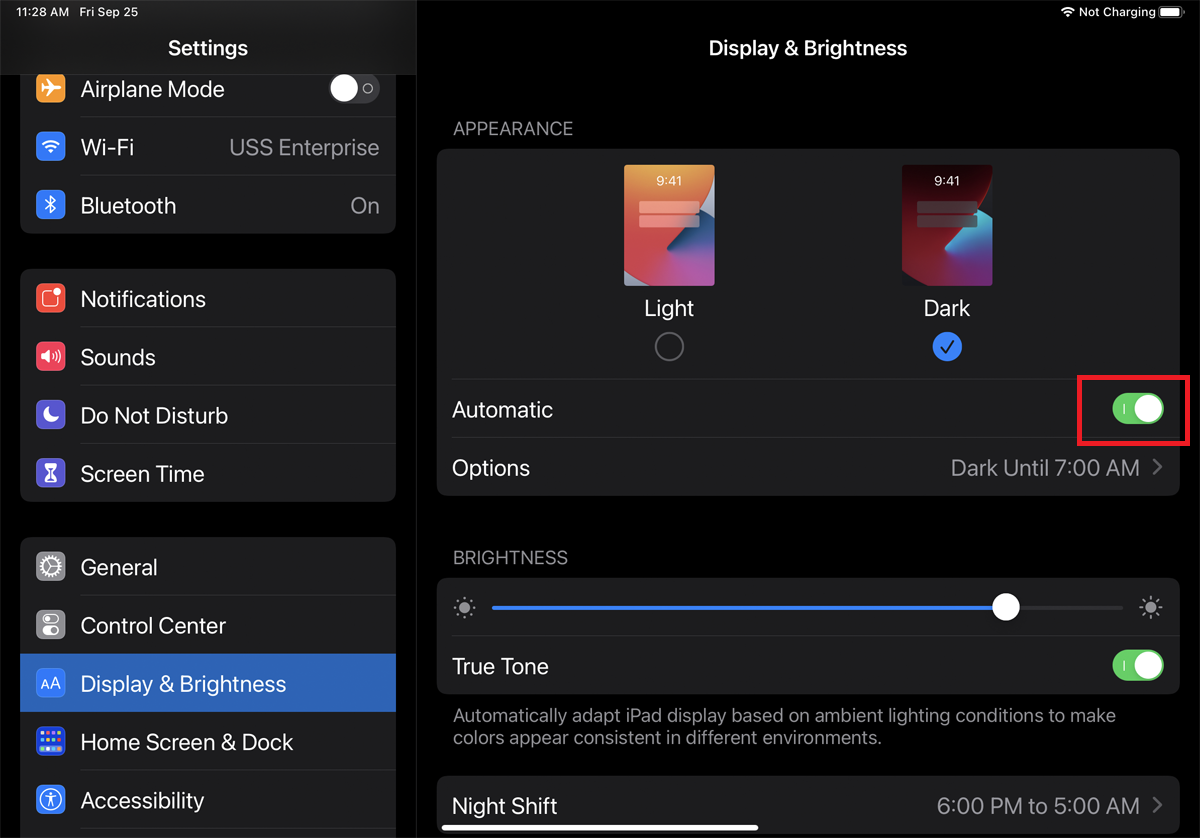
Pour un meilleur contrôle, sélectionnez l'option Programme personnalisé et choisissez les heures auxquelles vous souhaitez que le mode sombre s'allume, puis s'éteigne. Revenez à l'écran précédent pour revoir et confirmer les heures que vous avez définies pour le mode sombre.
Modifier la taille du texte
Si vous rencontrez des difficultés pour voir le texte à l'écran, vous pouvez l'agrandir et le rendre plus lisible. Pour cela, allez dans Paramètres > Affichage & Luminosité > Taille du texte . Sur l'écran Taille du texte, déplacez le curseur vers la droite pour augmenter la taille. Vous pouvez également mettre tout le texte en gras dans le menu Affichage et luminosité.
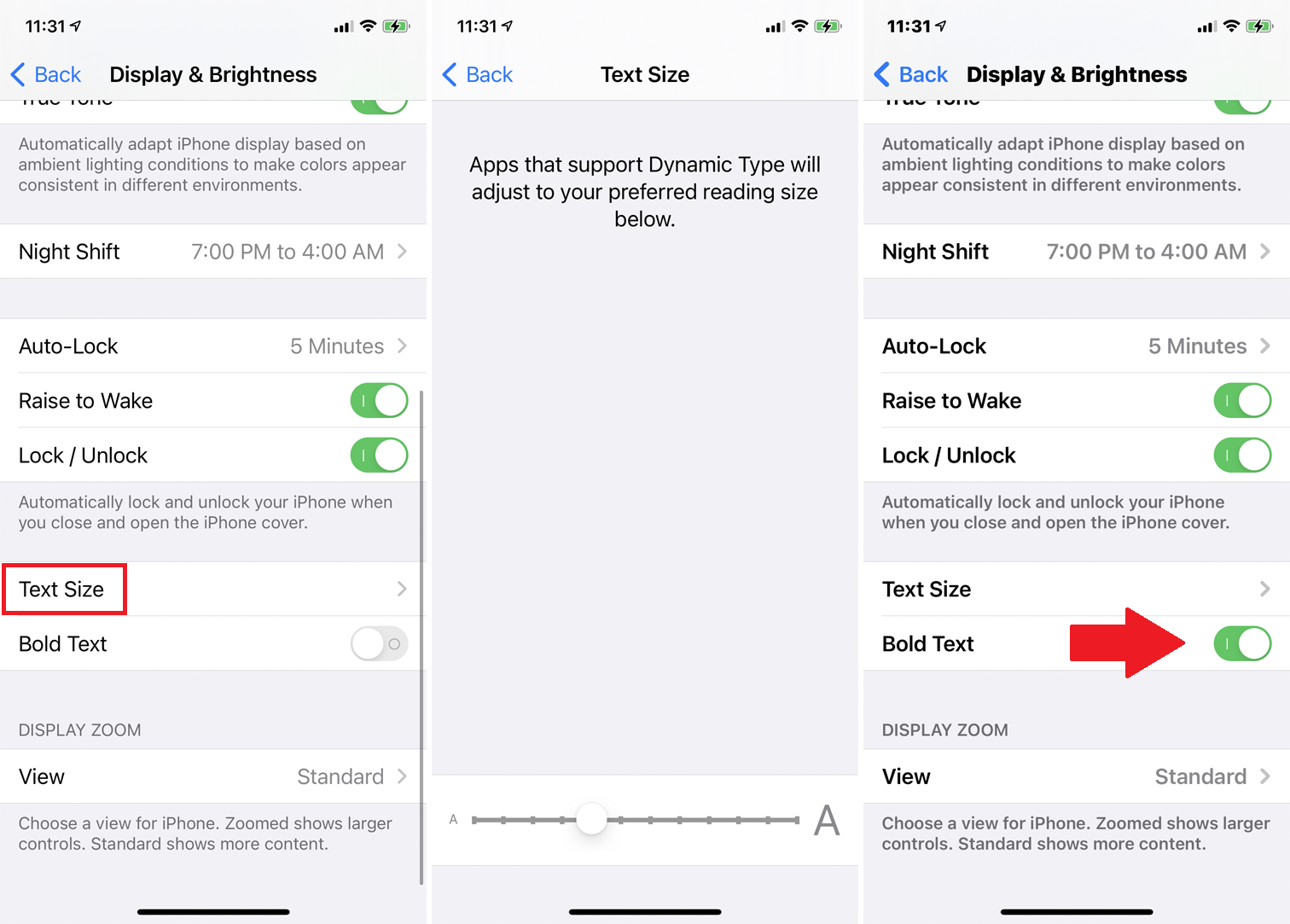
Vous pouvez voir les effets de vos modifications en affichant l'exemple de texte, mais pour obtenir le plein effet, parcourez différents écrans et ouvrez diverses applications. Vous voudrez probablement jouer avec la taille du texte jusqu'à ce qu'il soit parfait pour vos yeux.
Contraste des couleurs
Une autre façon de rendre l'écran plus agréable pour vos yeux consiste à ajuster le contraste des couleurs. Pour passer en revue les différentes options, accédez à Paramètres > Accessibilité > Affichage et taille du texte . Cet écran propose des commutateurs pour modifier la taille du texte et appliquer une apparence en gras. Mais vous devriez vérifier les options supplémentaires disponibles.
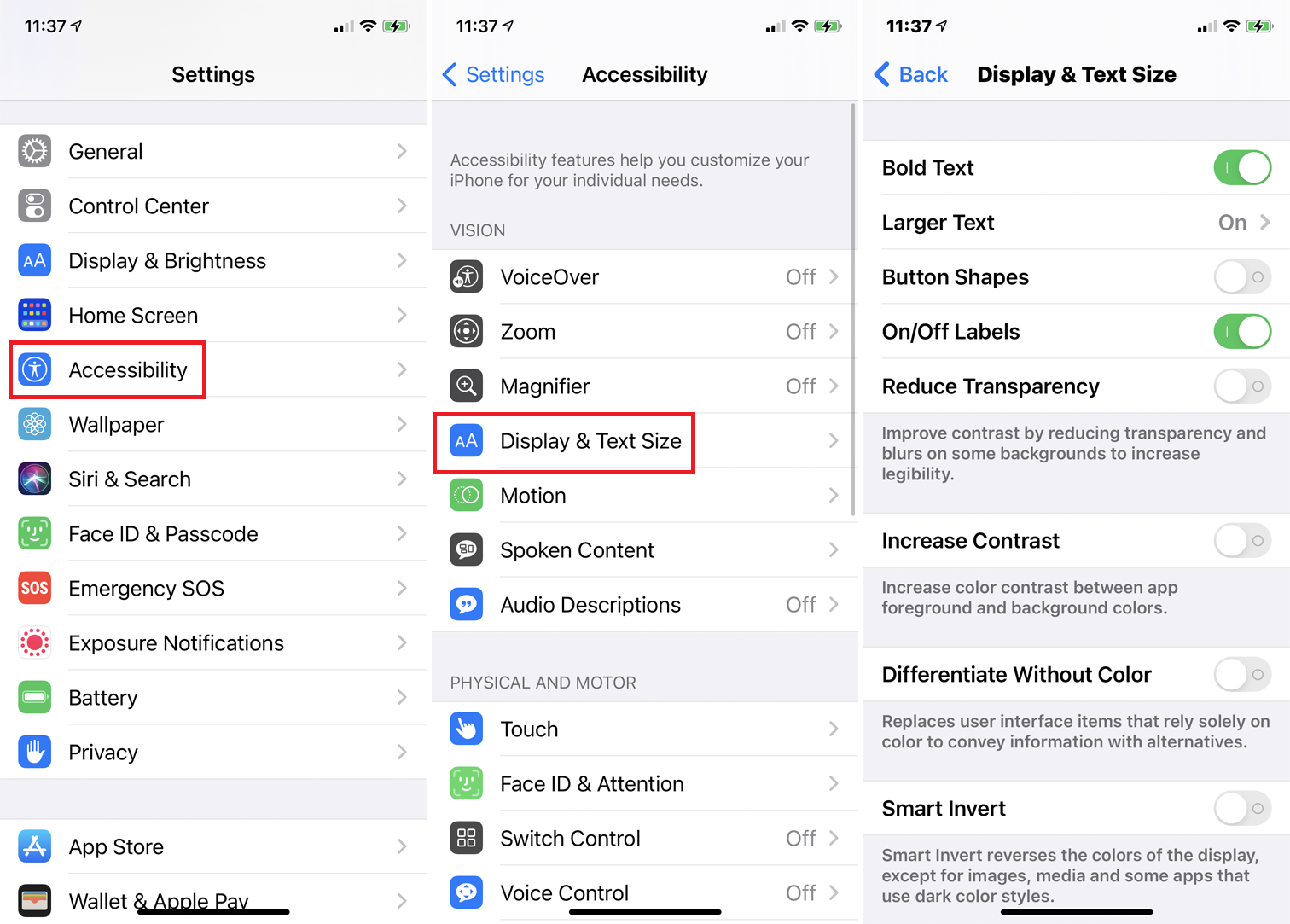
Activez le commutateur à côté d'Augmenter le contraste pour améliorer l'intensité des couleurs entre le premier plan et l'arrière-plan. Le commutateur pour différencier sans couleur offre des alternatives aux éléments de l'interface utilisateur qui reposent uniquement sur la couleur, ce qui peut aider les personnes atteintes de différents types de daltonisme.
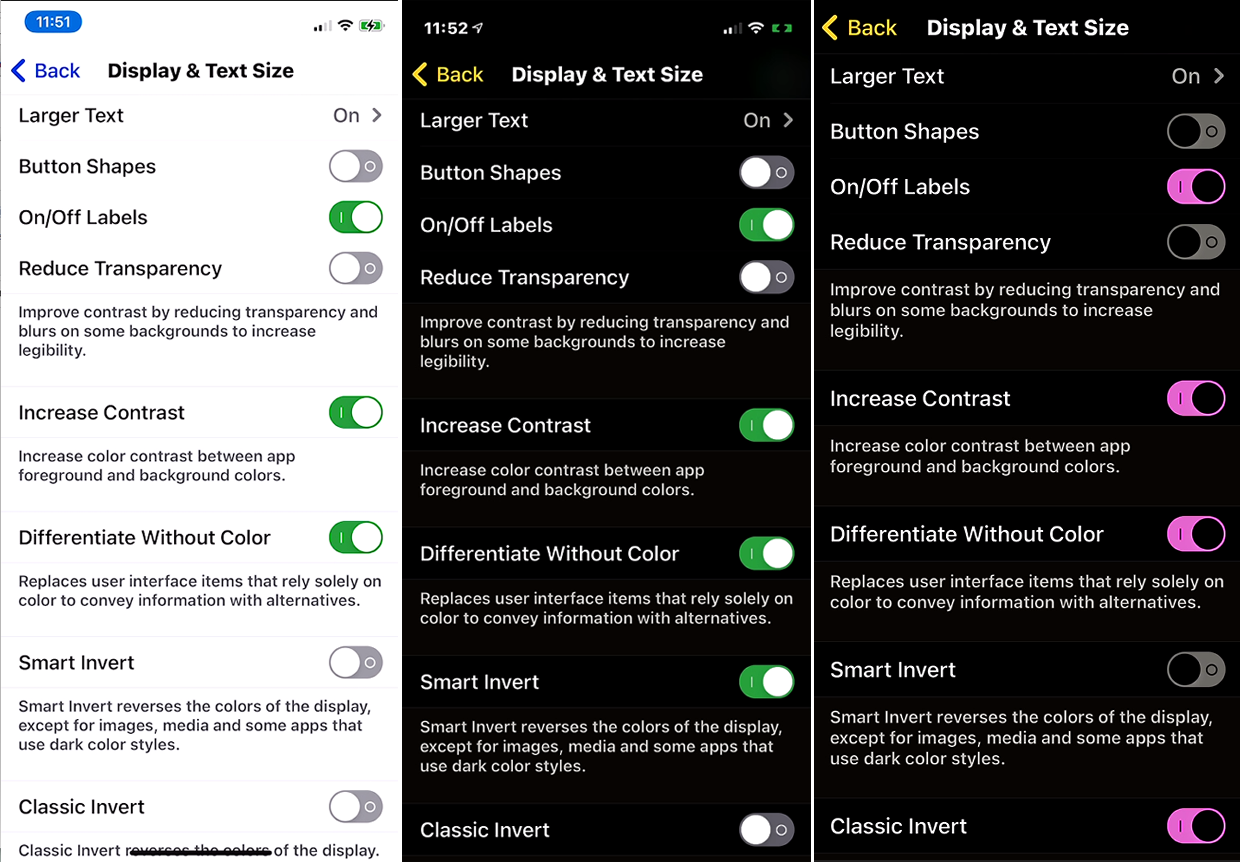
Des options telles que Smart Invert et Classic Invert modifient les couleurs à l'écran de la même manière que le mode sombre.
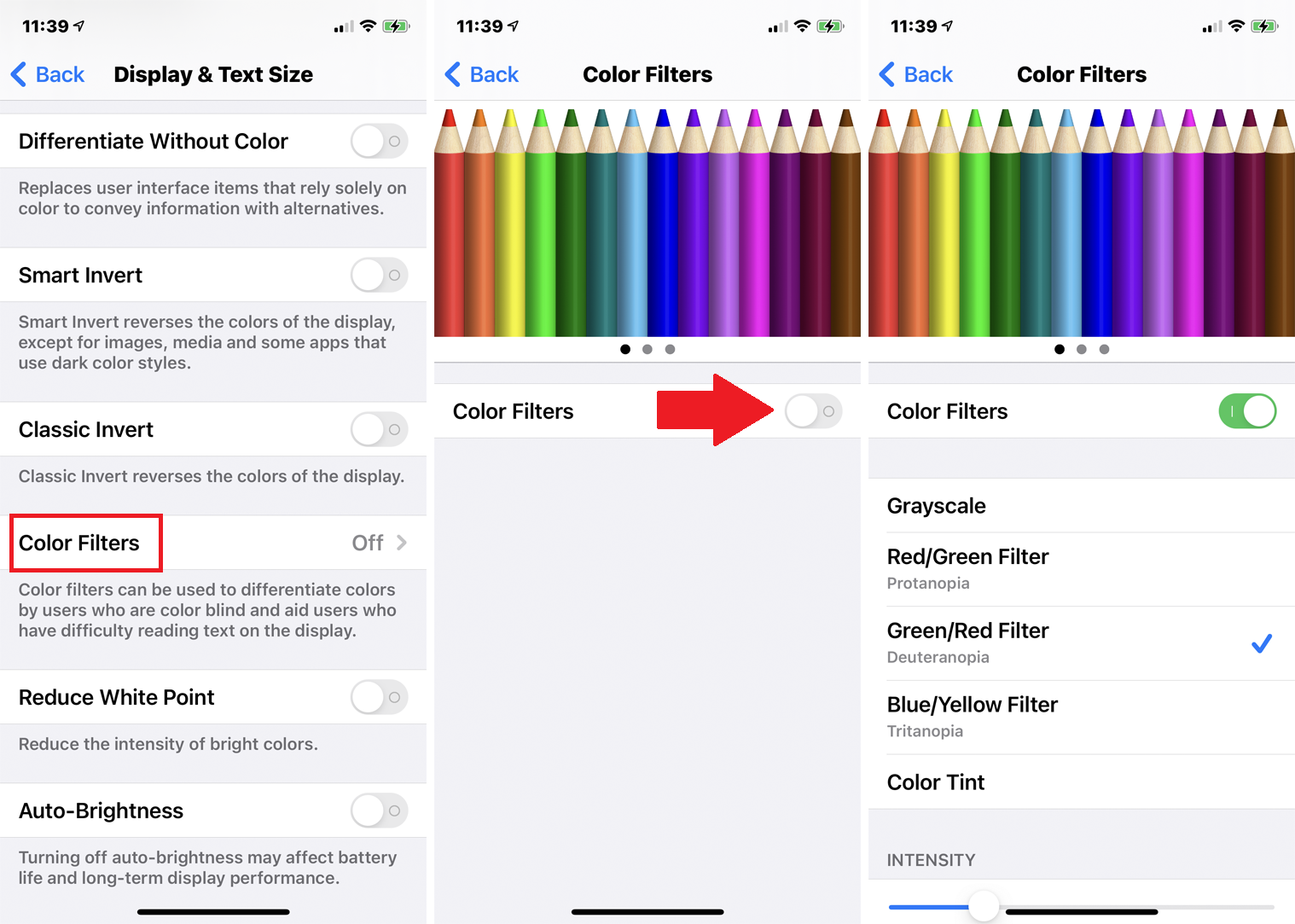
Appuyez sur Filtres de couleur pour découvrir d'autres moyens de distinguer différentes couleurs, ce qui peut aider les personnes atteintes de types spécifiques de daltonisme. Activez le commutateur pour les filtres de couleurs et vous pouvez choisir un filtre pour les couleurs spécifiques que vous avez du mal à voir. Vous pouvez également augmenter ou diminuer l'intensité du filtre.

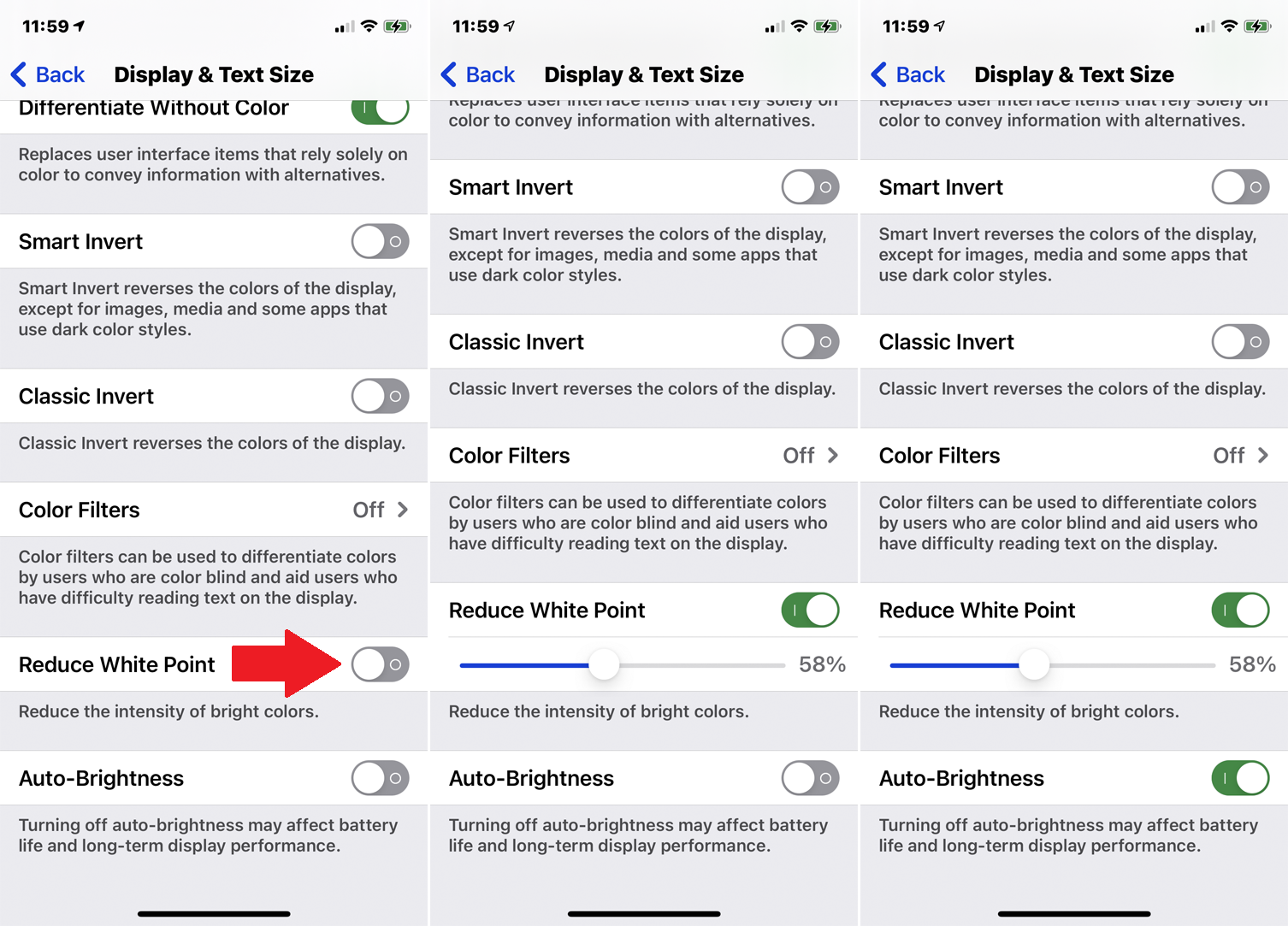
Atténuez l'intensité des couleurs vives à l'aide du commutateur et du curseur Réduire le point blanc. Et la luminosité automatique modifie la luminosité de l'écran en fonction de votre environnement.
Zoom
Vous n'arrivez toujours pas à lire la petite impression sur l'écran ? Votre appareil propose un outil de grossissement intégré appelé Zoom. Il vous permet de vous rapprocher de votre écran pour mieux voir le texte et les images. Pour activer la fonctionnalité, accédez à Paramètres > Accessibilité > Zoom . Activez le commutateur pour Zoom.
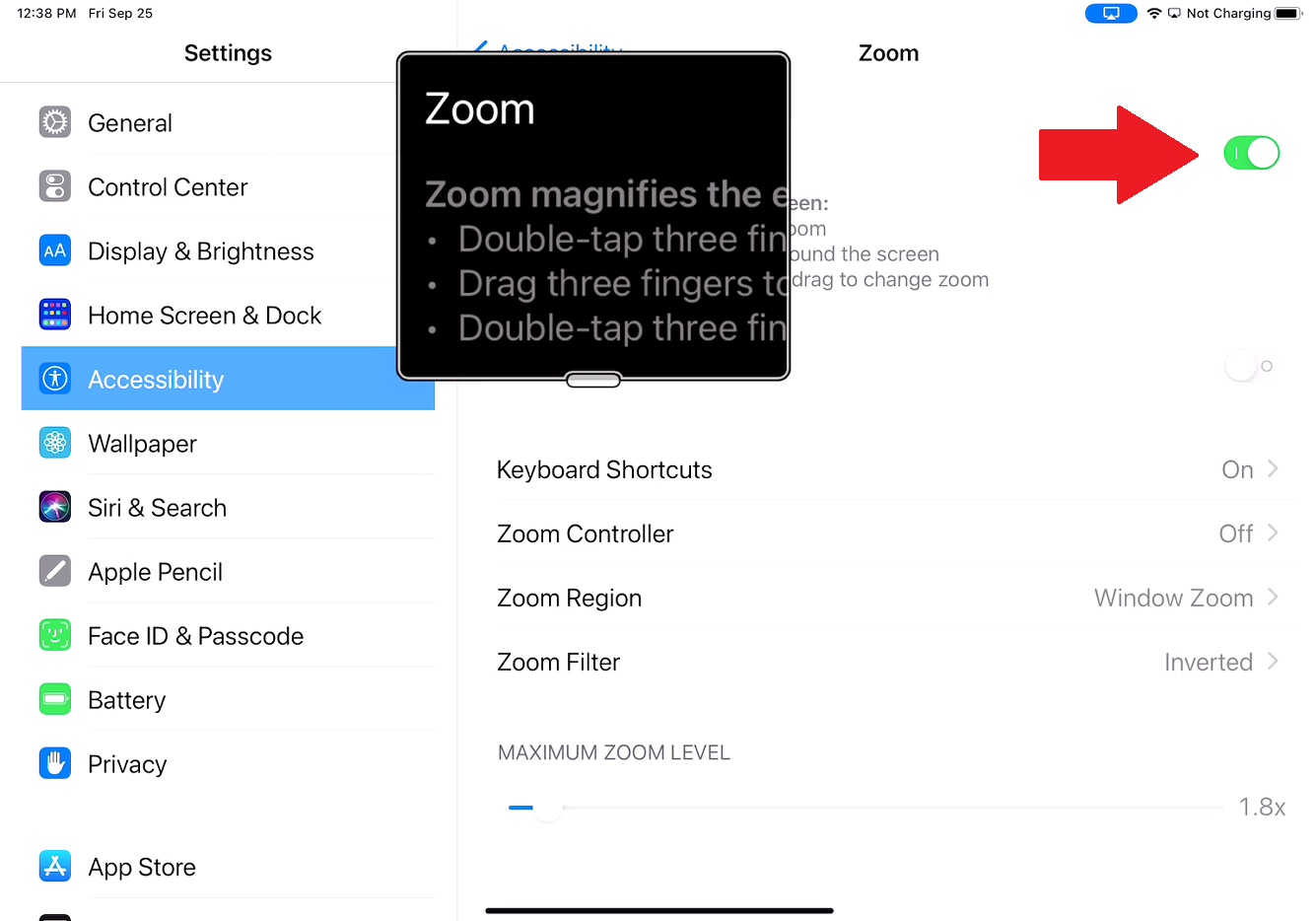
Une petite fenêtre apparaît qui effectue un zoom avant sur la partie de l'écran sur laquelle la fenêtre repose. Vous pouvez déplacer la fenêtre Zoom en faisant glisser la petite barre qui apparaît au milieu en bas de la fenêtre. Vous pouvez également balayer vers le haut et vers le bas sur l'écran pour changer la section sur laquelle zoomer.
L'activation du bouton Suivre la mise au point déplace la fenêtre Zoom sur le texte que vous saisissez et suivra au fur et à mesure que vous tapez. L'activation de la saisie intelligente déplace la fenêtre Zoom lorsqu'un clavier apparaît afin que le texte soit agrandi mais pas le clavier.
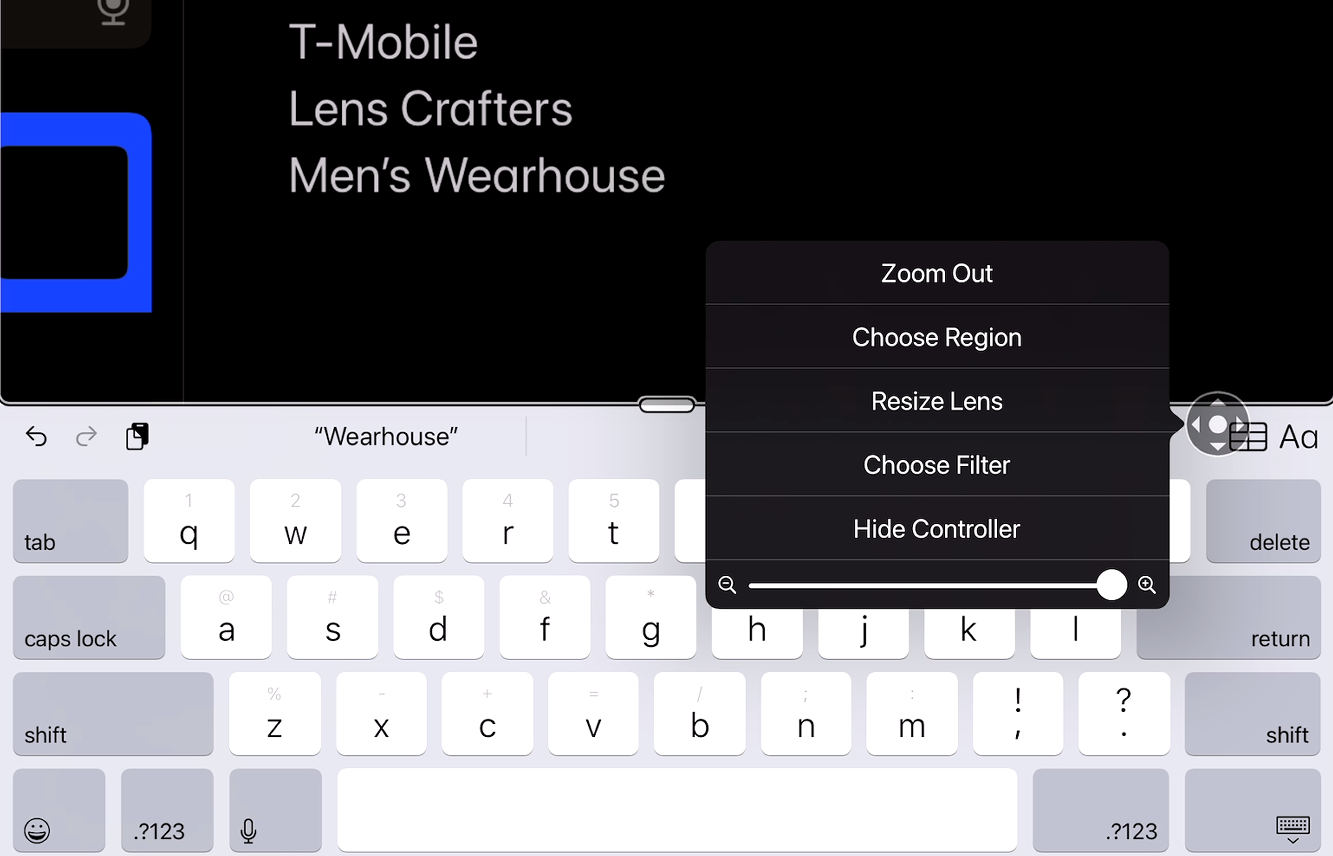
Afficher le contrôleur affiche un contrôleur rond à l'écran que vous pouvez utiliser pour déplacer la fenêtre Zoom sur l'écran. Appuyez sur le contrôleur pour afficher un menu avec des options pour effectuer un zoom arrière, choisir la zone de zoom, redimensionner le zoom, choisir un filtre ou masquer le contrôleur.
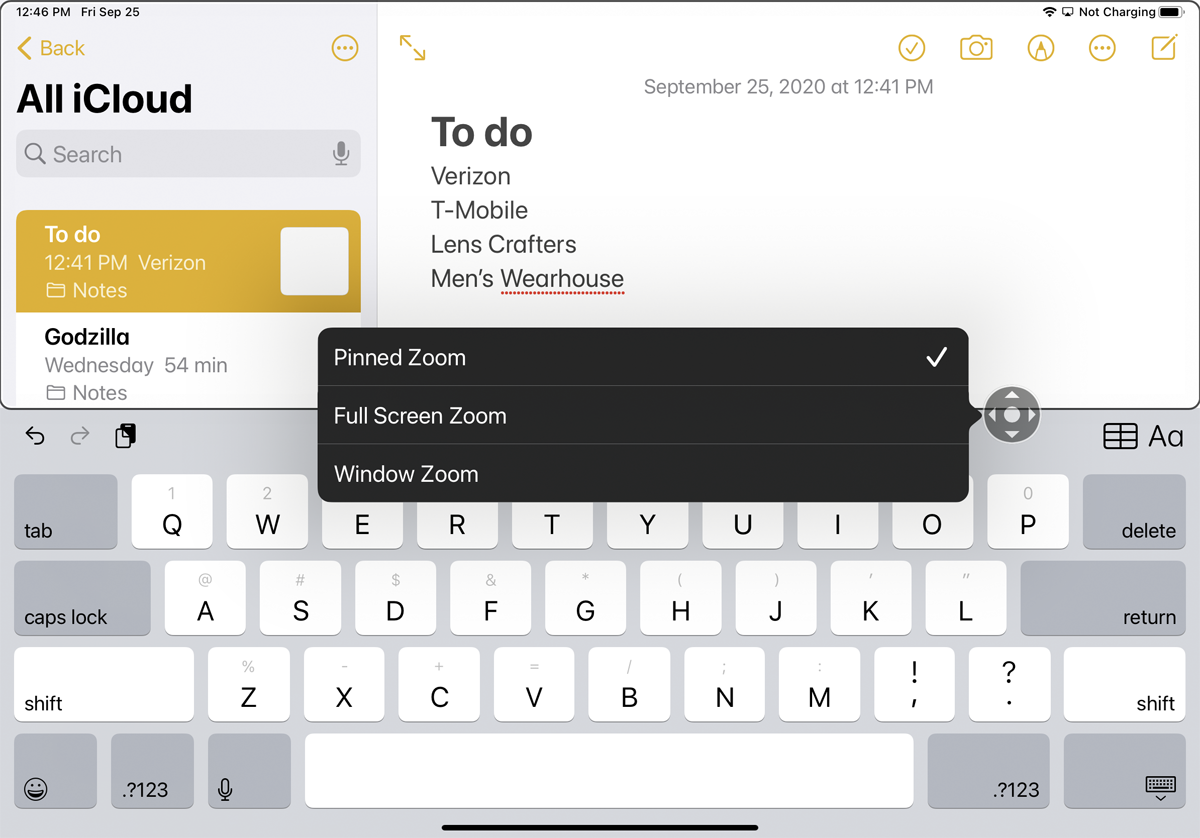
Vous pouvez effectuer un zoom avant ou arrière avec la première option de menu. Le choix de la région vous permet de choisir entre un zoom épinglé, un zoom plein écran et un zoom de fenêtre. Avec le zoom épinglé, votre fenêtre de zoom s'épingle en haut, à gauche, à droite ou en bas de l'écran pour zoomer sur le contenu qui apparaît dans l'autre moitié.
Le zoom plein écran fait disparaître la fenêtre Zoom, tandis que tout l'écran est agrandi à la place. Avec Window Zoom, vous utilisez la fenêtre Zoom pour zoomer sur une petite section de l'écran lorsque vous la déplacez.
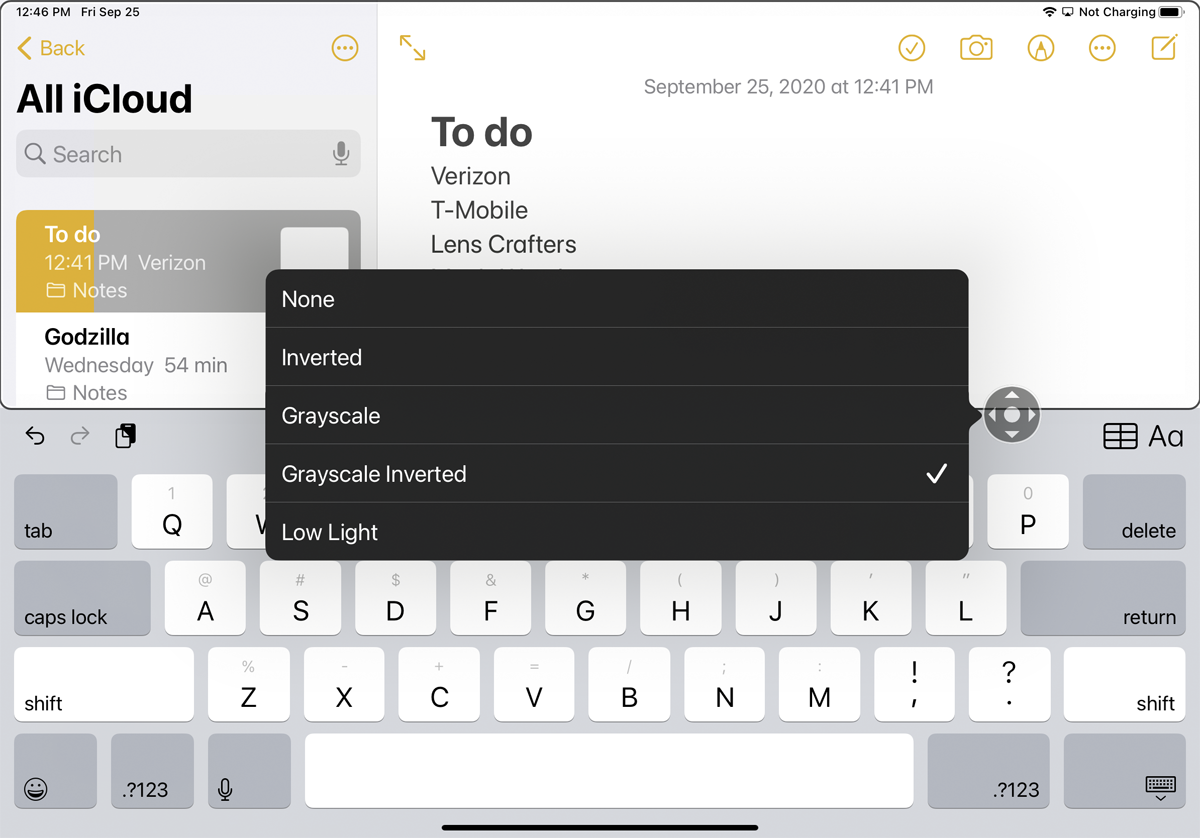
Enfin, l'option Choisir un filtre applique un filtre de couleur spécifique à la fenêtre Zoom dans le but de faciliter la lecture du texte.
Loupe
Votre appareil peut servir de loupe pour vous permettre de mieux voir le monde qui vous entoure. L'outil Loupe intégré utilise l'appareil photo pour zoomer comme une loupe. Vous pouvez utiliser la loupe pour mieux voir des objets éloignés ou agrandir des éléments plus proches de vous, comme du texte dans un livre ou sur un écran d'ordinateur. Pour profiter des dernières fonctionnalités de la Loupe, mettez à jour votre appareil vers iOS/iPadOS 14 ou supérieur.
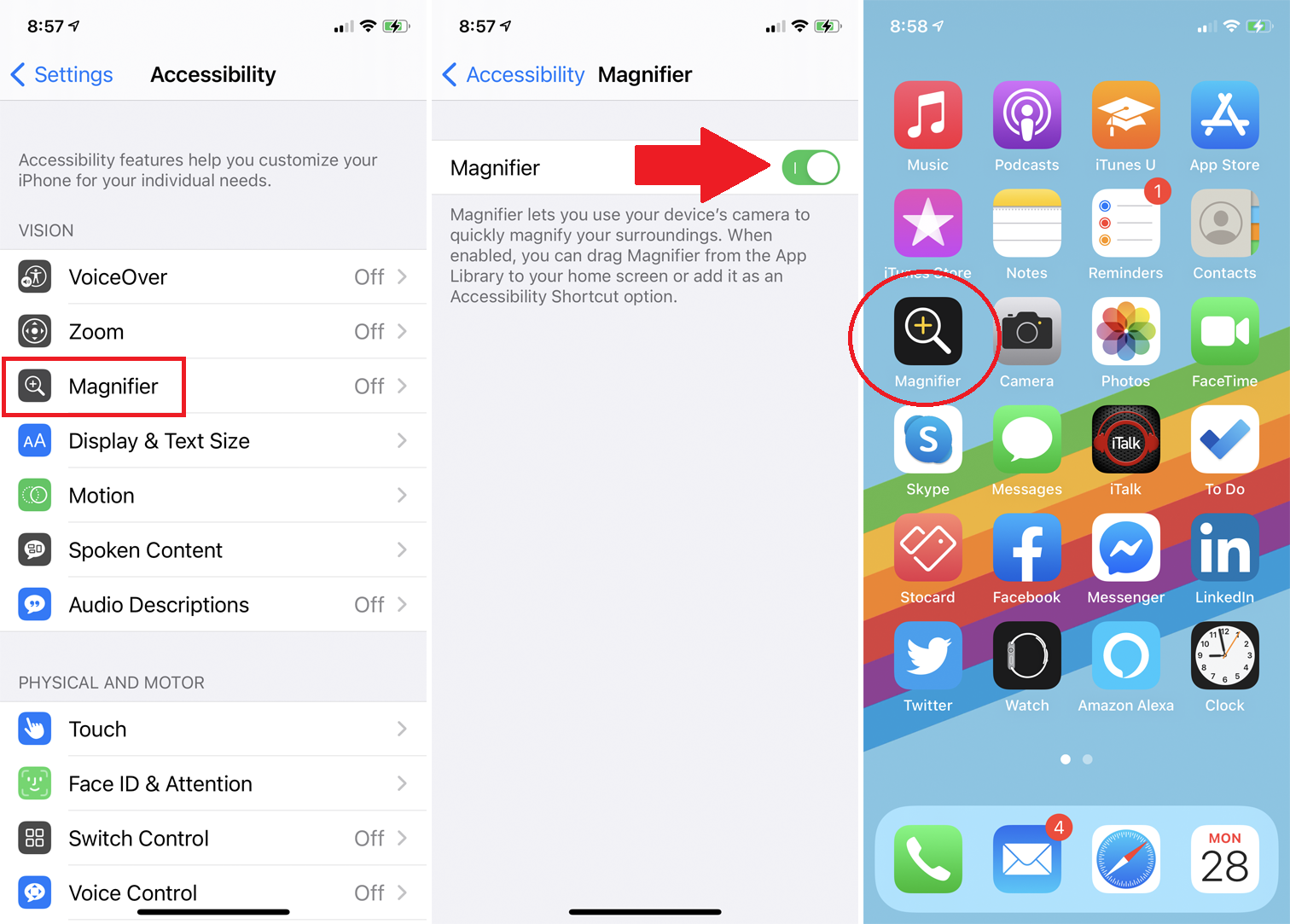
Sur votre iPhone ou iPad, activez la Loupe dans Réglages > Accessibilité > Loupe . La nouvelle loupe améliorée apparaît alors sur votre écran d'accueil en tant qu'application. Appuyez sur l'icône pour lancer l'outil.
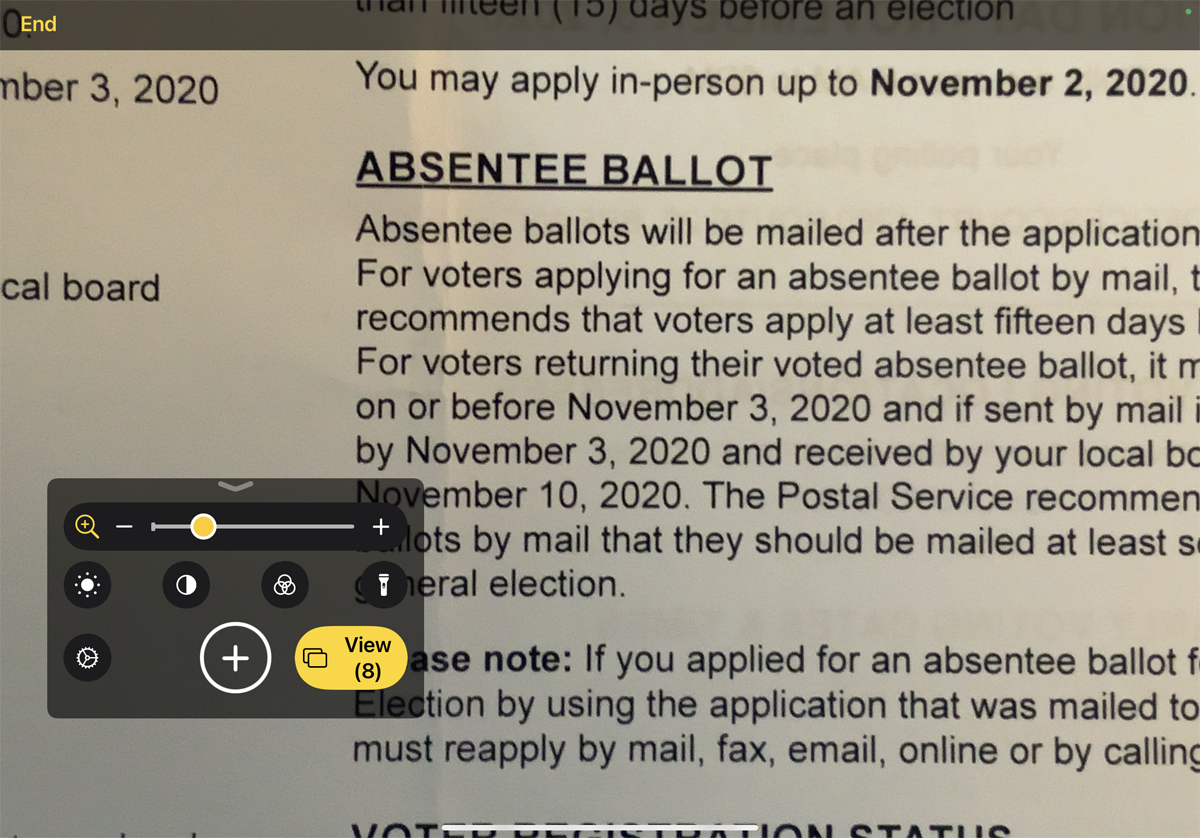
Notez que les objets dans le champ de vision de votre appareil photo sont agrandis dans le viseur. À l'aide du panneau Loupe, faites glisser le curseur ou pincez vos doigts pour effectuer un zoom avant et arrière sur l'objet. Vous pouvez déplacer le panneau Loupe sur l'écran en faisant glisser n'importe quelle zone vide avec votre doigt.
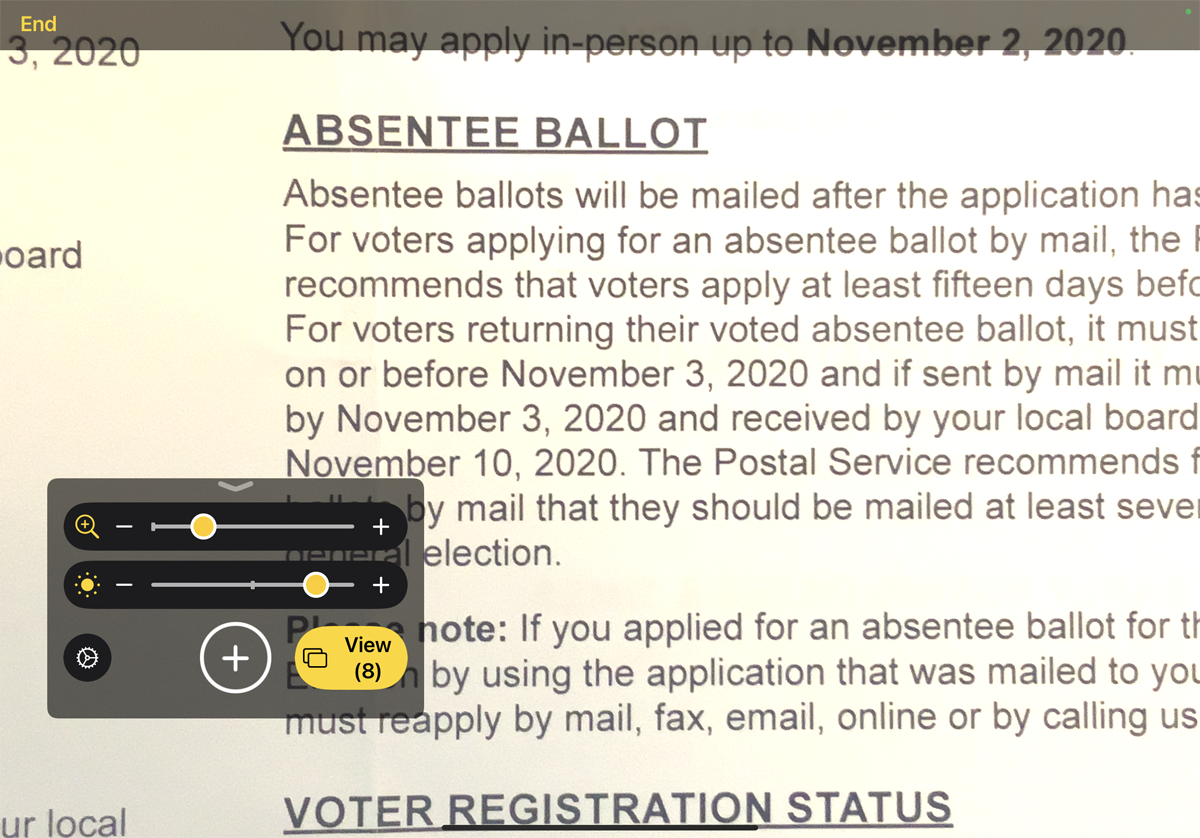
Appuyez sur l'icône de luminosité, puis faites glisser le curseur pour augmenter ou diminuer la luminosité. Appuyez à nouveau sur l'icône pour désactiver le curseur Luminosité.
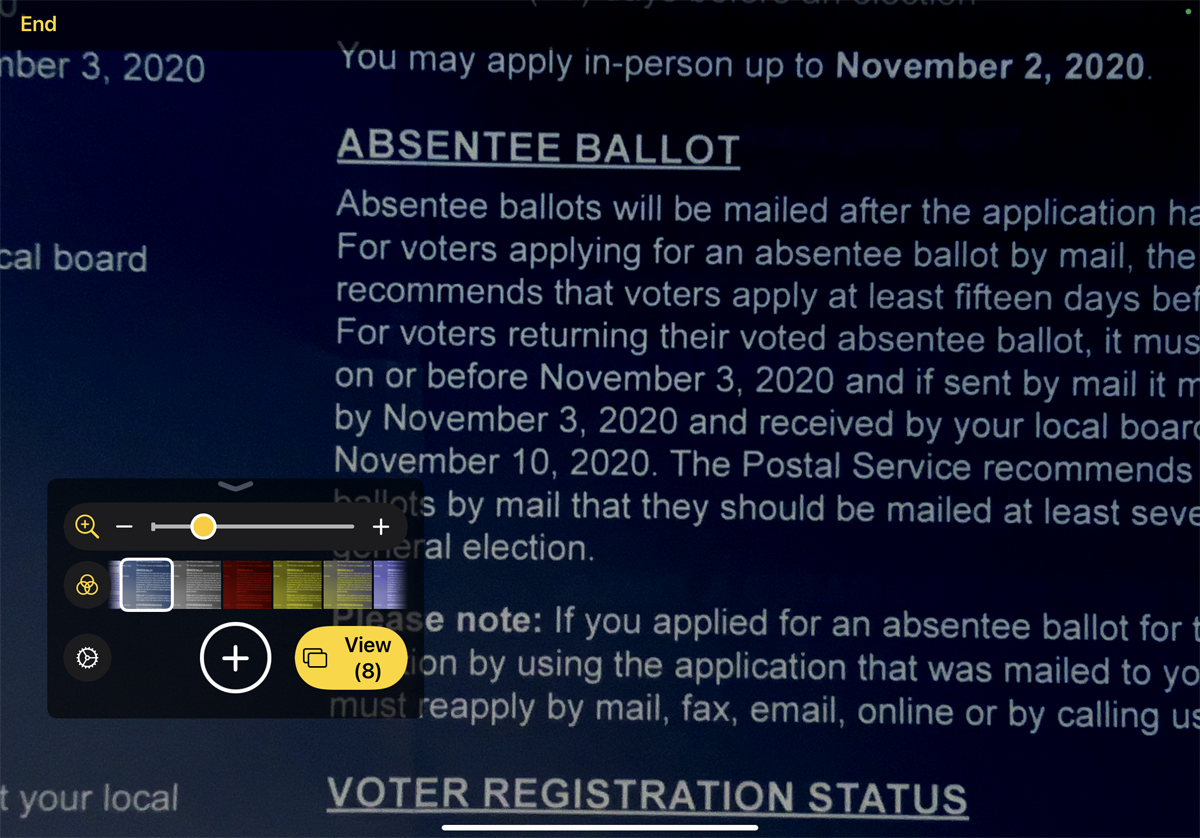
Appuyez sur l'icône Filtre pour choisir entre différents filtres et en trouver un qui améliore la clarté de l'objet. Appuyez à nouveau sur l'icône pour désactiver la galerie de filtres. Appuyez sur l'icône Lampe de poche pour allumer la lampe de poche de votre appareil et projeter plus de lumière sur l'objet.
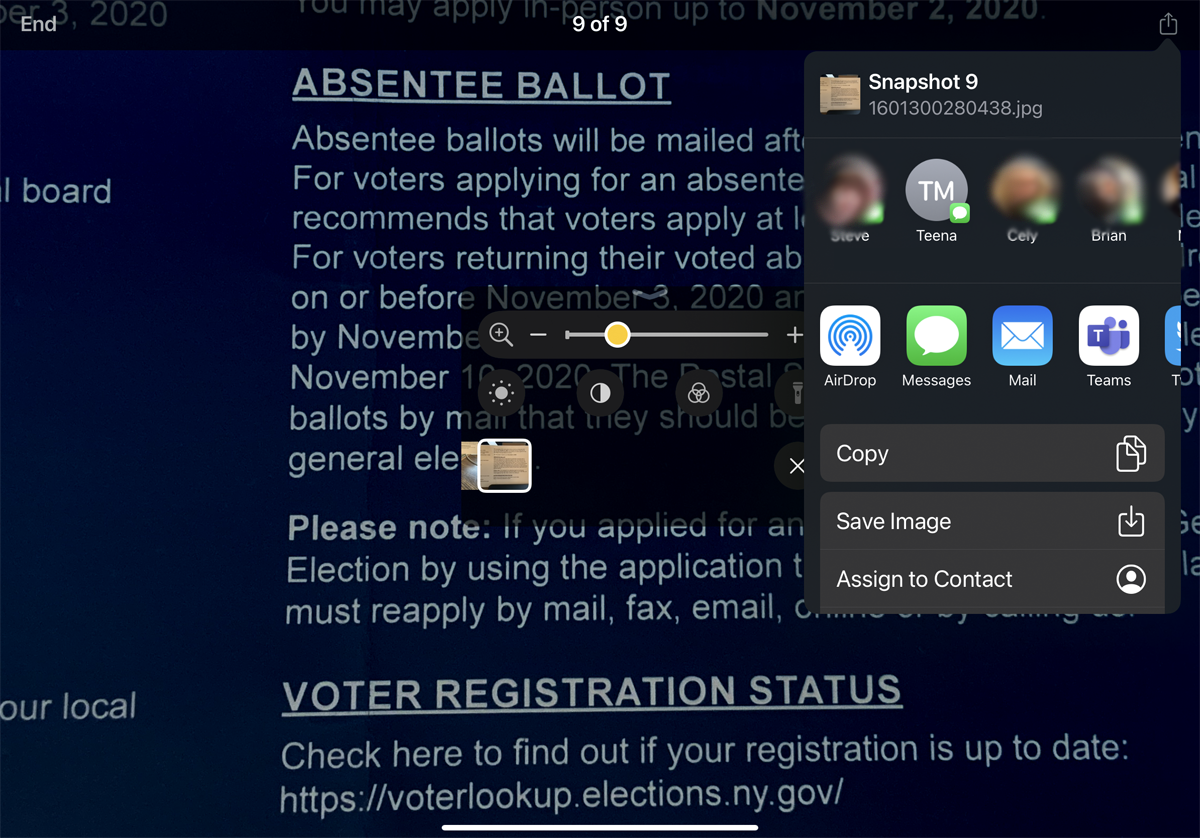
Pour capturer une image de l'objet que vous visualisez, appuyez sur le bouton de l'obturateur. Vous pouvez ensuite afficher toutes les images que vous capturez en appuyant sur le bouton Afficher. Faites défiler les vignettes de vos images capturées et appuyez sur une image spécifique pour l'afficher. À partir de là, vous pouvez également appuyer sur l'icône Partager pour partager une image avec quelqu'un d'autre via une application ou un service. Appuyez sur le lien Fin pour revenir à l'écran Loupe.
