Halo Infinite Meilleurs paramètres PC pour augmenter le FPS
Publié: 2023-02-11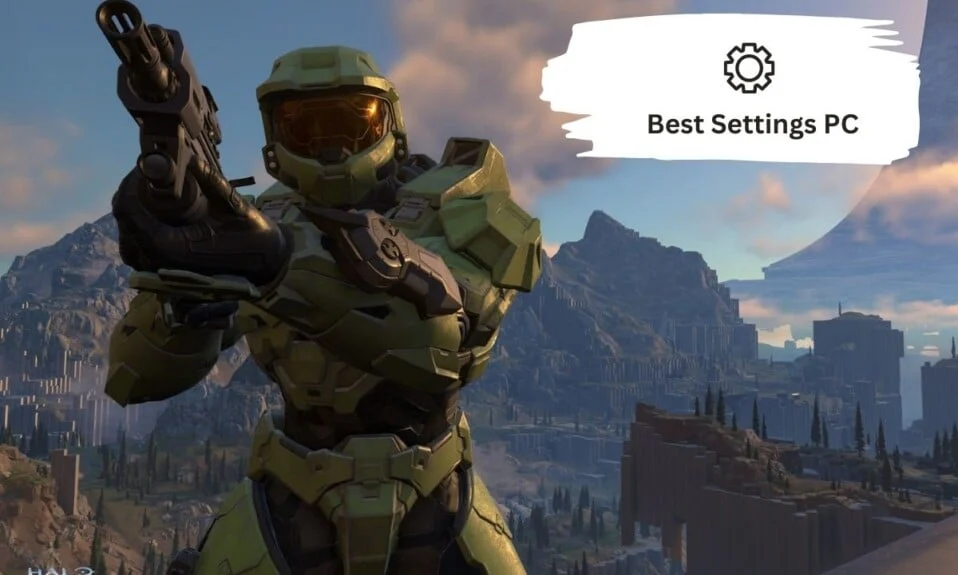
Halo Infinite est un jeu vidéo d'aventure épique de Xbox Game Studios. C'est un jeu de tir à la première personne et c'est la sixième entrée principale de la série Halo. Les joueurs de Halo Infinite ont besoin de hautes performances pour rester au top de leur forme. Il existe plusieurs améliorations qui peuvent être apportées dans le jeu pour Halo Infinite meilleurs paramètres PC. Dans le document d'aujourd'hui, nous allons explorer différents paramètres de l'ordinateur qui vous aideront à exécuter le jeu en douceur. Donc, pour augmenter votre FPS, les meilleurs paramètres graphiques et la précision du jeu, commençons tout de suite avec notre guide sur les meilleurs paramètres Halo Infinite PC.
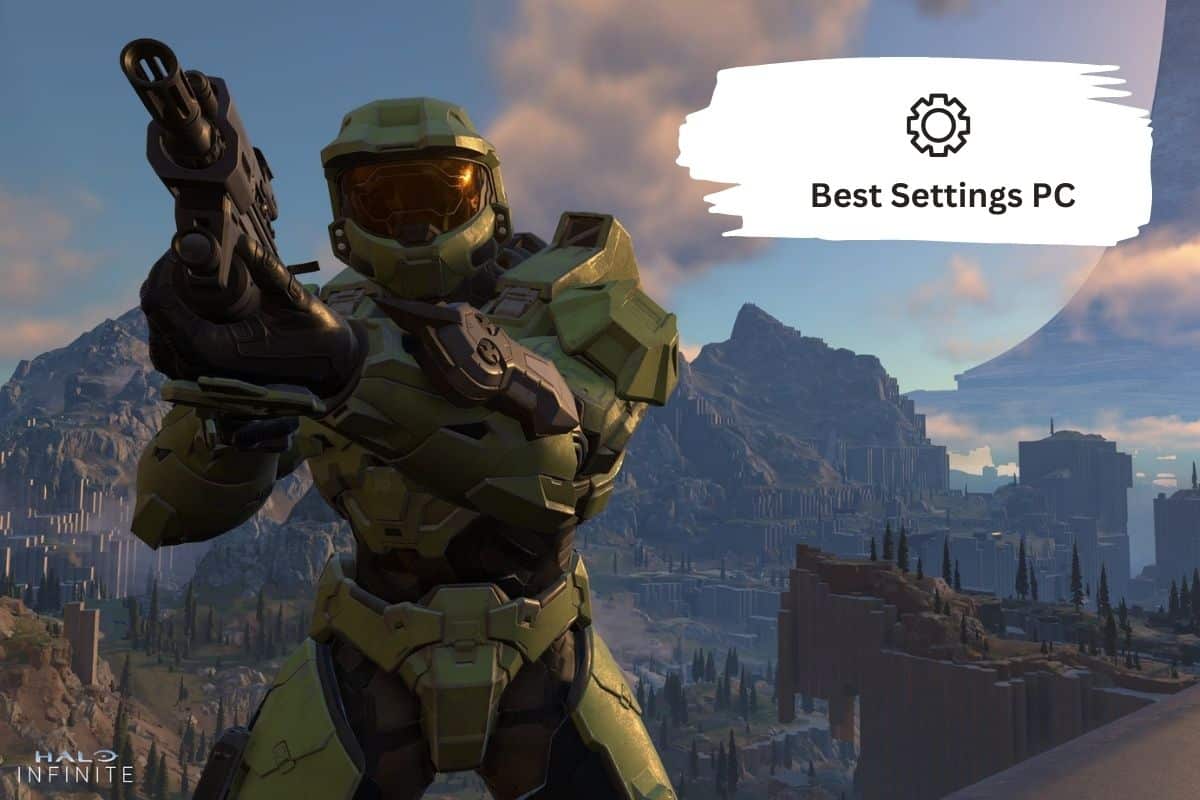
Halo Infinite Meilleurs paramètres PC pour augmenter le FPS
Ici, nous avons montré les meilleurs paramètres PC pour augmenter le FPS dans Halo Infinite.
Pourquoi avez-vous besoin de Halo Infinite Best Settings PC ?
Les meilleurs réglages de Halo Infinity pour un PC sont nécessaires pour de nombreuses raisons :
- Pour aider les joueurs à augmenter leurs performances FPS.
- Pour obtenir des visuels haute fidélité.
- Pour une fréquence d'images fluide.
- Pour améliorer les performances par rapport à la qualité visuelle.
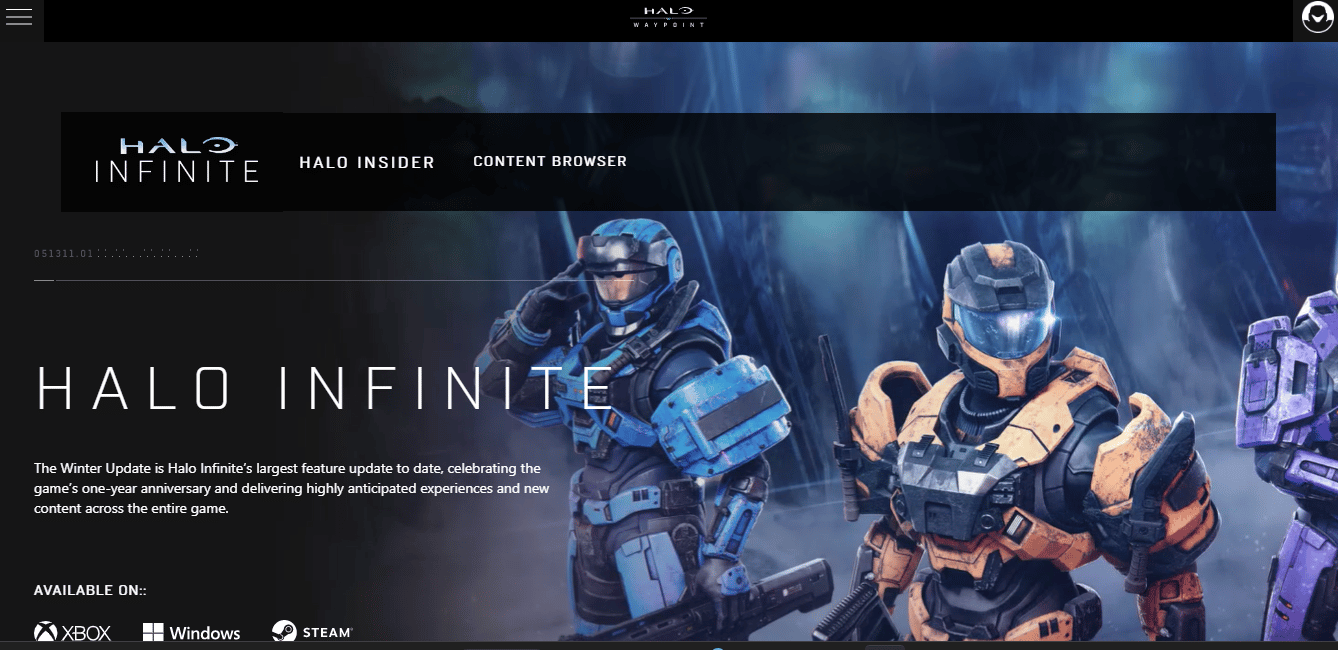
Meilleurs paramètres PC Halo Infinite
Sur la configuration de votre PC, vous pouvez exécuter Halo Infinite en douceur en modifiant certains paramètres. Ces personnalisations aideront à apporter des fonctionnalités telles que les paramètres visuels qui donnent aux joueurs plus d'images (FPS), plus de visibilité et plus de précision. Mais avant de modifier les paramètres du PC, assurez-vous de mettre à jour vos pilotes graphiques. De plus, vous devez vous assurer que votre PC répond aux exigences pour exécuter Halo Infinite.
Configuration PC requise pour les PC bas de gamme :
- Système d'exploitation : Windows 10 RS3 x64
- Processeur : AMD FX-8370 ou Intel i5-4440
- Mémoire : 8 Go de RAM
- Graphiques : NVIDIA GTX 1050 ti ou AMD RX 570
- DirectX : version 12
- Stockage : 50 Go disponibles
Configuration PC requise pour les PC haut de gamme :
- Système d'exploitation : Windows 10 19H2 x64
- Processeur : AMD Ryzen 7 3700X ou Intel i7-9700k
- Mémoire : 16 Go de RAM
- Graphiques : Radeon RX 5700 XT ou Nvidia RTX 2070
- DirectX : version 12
- Stockage : 50 Go disponibles
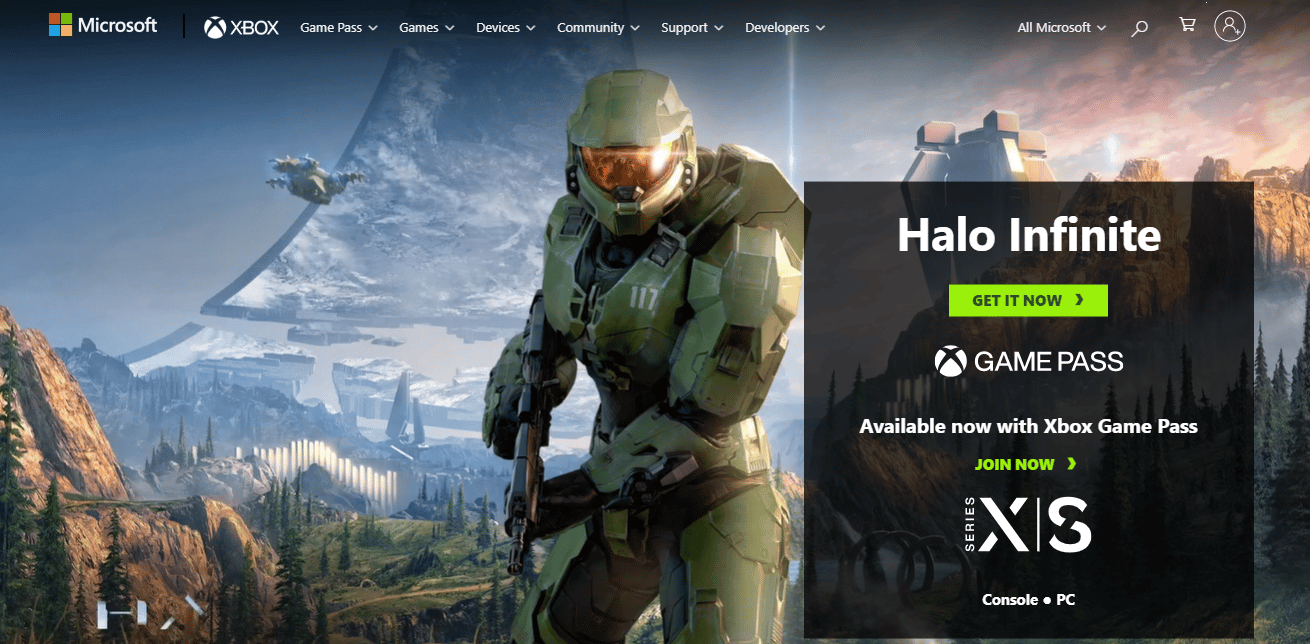
Lisez aussi: Fix Halo Infinite continue de planter au démarrage
Halo Infinite Best Settings PC pour les PC bas de gamme
Si vous jouez à Halo Infinite avec les paramètres minimum ou recommandés, suivez les meilleurs paramètres fournis ci-dessous :
Pour les paramètres d'affichage vidéo :
- Champ de vision : 95-100 Le paramètre Champ de vision ajuste l'ensemble de l'écran. Cela vous aidera à faire un zoom arrière sur votre appareil photo, vous permettant de voir plus du champ de bataille. L'augmentation de ce paramètre provoquera l'effet fisheye. Le réglage peut également être abaissé en dessous de 95.
- Plein écran sans bordure : désactivé, car il s'agit d'une fonctionnalité utile pour les joueurs qui tabulent fréquemment et oblige votre système à diviser ses ressources.
- Échelle de résolution : la résolution native ou 100 %, car la réduction de votre échelle de résolution rendra Infinite moins beau, cependant, un gain de performances peut vous permettre d'obtenir des fréquences d'images fluides.
- Fréquence d'images minimale : désactivée
- Fréquence d'images maximale : fréquence de rafraîchissement du système
- Vsync : désactivé
- Limiter la fréquence d'images inactive : désactivé
Pour Halo Infinite Competitive Settings Sensory :
- Pour flouter : zéro pour cent
- Pour Screen Shake : zéro pour cent
- Pour l'exposition : zéro pour cent
- Pour les effets plein écran : zéro pour cent
- Pour les lignes rapides : désactivé
- Pour l'affûtage : zéro pour cent
Halo Infinite Best Settings PC pour les PC haut de gamme
Vous trouverez ci-dessous les paramètres d'affichage pour les PC haut de gamme sur Halo Infinite :
- Pour le champ de vision : 95-100
- Pour le plein écran sans bordure : Activé
- Pour l'échelle de résolution : 100 %
- Pour la fréquence d'images minimale : Désactivé
- Pour une fréquence d'images maximale : 120
- Pour VSync : Désactivé
- Pour limiter la limite de trame inactive : désactivé
Halo Infinite Meilleurs paramètres graphiques
Même si Halo Infinite est un jeu formidable à jouer, ses performances sur PC ne sont pas les mêmes. Le jeu est mal optimisé et, par conséquent, les meilleurs paramètres graphiques de Halo Infinite sont nécessaires sur votre système. Vous pouvez apporter quelques modifications pour améliorer les performances du jeu, comme indiqué ci-dessous :
- Champ de vision : 100 car le champ de vision dans Halo Infinite n'affecte pas beaucoup les performances.
- Moniteur d'affichage : 1, assurez-vous de choisir le moniteur principal.
- Plein écran sans bordure : activé, cependant, avec lui, vous avez tendance à perdre des performances sur tous les modes de fenêtre autres que le plein écran.
- Taille de la fenêtre : désactivé avec le plein écran sans bordure activé. Pour réduire votre résolution, désactivez le plein écran sans bordure.
- Échelle de résolution : 100 %, car le baisser rendra le jeu flou et l'augmenter affectera les performances.
- Fréquence d'images minimale : désactivée.
- Maximum Frame Rate : Déverrouillé, pour limiter les FPS, réglez-le sur 72 ou 144 selon votre GPU.
- VSync : Désactivé.
- Limiter la fréquence d'images inactive : désactivé. Ce paramètre applique le paramètre Maximum Frame Rate lors de la réduction du jeu.
- Préréglage de la qualité : Personnalisé
- Anti-aliasing : Faible car il rend le jeu plus net.
- Filtrage de texture : Faible. Pour les utilisateurs de GPU bas de gamme, faible est la seule option de filtrage de texture.
- Occlusion ambiante : Faible.
- Qualité de la texture : Faible.
- Qualité de la géométrie : faible, car l'augmentation de la qualité réduit les pop-in mais affecte considérablement les performances.
- Réflexions : Faibles.
- Profondeur de champ : Faible. Cela aidera vos côtés à ne pas être flous lorsque vous ADS, vous permettant de vous concentrer sur plus de cibles.
- Qualité des ombres : Faible.
- Qualité d'éclairage : faible, car l'augmentation de la qualité augmentera le nombre maximal d'ombres rendues, ce qui peut être très exigeant.
- Qualité volumétrique du brouillard : Faible. Ce paramètre n'affecte pas beaucoup les performances.
- Qualité du nuage : Faible. Ce paramètre a un faible impact sur les performances.
- Vent dynamique : Désactivé. Ce paramètre a un impact très faible ou nul sur les performances.
- Qualité de la couverture du sol : Faible. Ce paramètre contrôle la qualité des choses qui se trouvent sur le sol comme les rochers et autres petits objets.
- Qualité des effets : Faible. En augmentant la qualité, vous constaterez une baisse des performances à chaque fois qu'une grenade explose sur votre écran.
- Qualité du décalque : moyenne. Il contrôle la qualité des traces de pneus et des empreintes.
- Qualité d'animation : Automatique. Cette qualité est basée sur la puissance de votre CPU.
- Qualité du terrain : Faible. En augmentant cette qualité, vous perdrez des performances significatives sur des cartes plus grandes.
- Qualité de simulation : Élevée. Ce paramètre affecte votre CPU. Par conséquent, vous devriez le réduire si vous avez un processeur plus faible.
- Qualité du flocage : Faible.
- Calcul asynchrone : désactivé.
- Flou : 0%.
- Bougé d'écran : 20 %.
- Exposition : 70% (par défaut).
- Effets plein écran : 100 %. Ces effets entrent en action lors de la recharge du bouclier ou lors de l'utilisation d'équipement.
- Lignes rapides : activées.
- Affûtage : 0%. La netteté n'est pas nécessaire si vous avez désactivé la "fréquence d'images minimale".
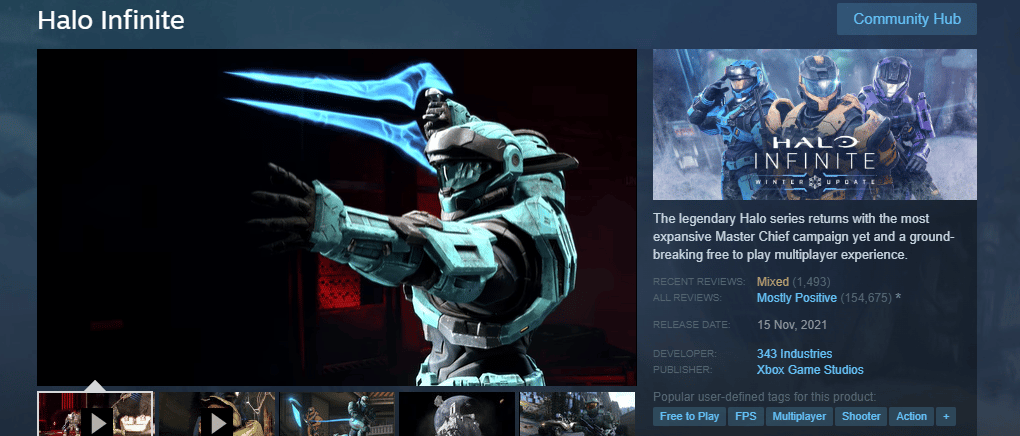

Lisez aussi: Fix Halo Infinite Tous les membres Fireteam ne sont pas sur la même version dans Windows 11
Paramètres Halo Infinite pour augmenter le FPS
Même si les paramètres par défaut de Halo Infinite sont assez bons et agréables, pour une expérience plus palpitante, vous pouvez également opter pour les paramètres compétitifs de Halo Infinite. Vous pouvez augmenter votre FPS pour tirer le meilleur parti de leurs moniteurs à taux de rafraîchissement élevé.
Vous pouvez définir les paramètres Halo Infinite pour augmenter le FPS comme indiqué ci-dessous :
- Champ de vision : 100+. Vous pouvez tourner le champ de vision à 100 ou plus pour profiter de ses grands effets. Aussi, il est utile dans le cas du multijoueur.
- Adaptateur d'affichage : GPU. Vous pouvez sélectionner votre GPU dédié dans le paramètre Display Adapter pour obtenir des performances maximales dans le jeu.
- Moniteur d'affichage : affichage principal. Cet écran est destiné aux personnes disposant de plusieurs écrans.
- Plein écran sans bordure : activé. Pour que les joueurs obtiennent l'image en plein écran, vous devez activer l'option plein écran sans bordure.
- Échelle de résolution : 100 %. Si vous réduisez l'échelle de résolution, cela vous donnera un coup de pouce drastique en FPS, mais cela entraînera également une réduction de la clarté visuelle.
- Fréquence d'images minimale : désactivée. Si vous définissez un objectif FPS spécifique dans le paramètre Minimum Framerate, le jeu réduira vos graphismes et votre résolution pour atteindre cet objectif. Par conséquent, plus la cible est élevée, plus vos textures seront boueuses.
- Fréquence d'images maximale : déverrouillée. Vous devez activer Maximum Framerate sur Unlocked pour éviter de plafonner votre FPS.
- VSYNC : Désactivé. Vous devez désactiver Vsync pour éviter le plafonnement des FPS.
- Limiter la fréquence d'images inactive : Préférence personnelle. Vous pouvez désactiver la limite de fréquence d'images inactives dans le jeu si vous commencez à rencontrer des bégaiements ou un décalage dans le jeu.
- Préréglage de qualité : personnalisé. Vous pouvez définir Qualité prédéfinie sur Personnalisé, ce qui vous aidera à configurer chaque paramètre graphique individuellement.
- Anticrénelage : faible. Vous devez le baisser pour obtenir les performances maximales dans Halo Infinite.
- Filtrage de texture : Faible. Vous pouvez le régler bas pour éviter de prendre un coup sur FPS.
- Occlusion ambiante : Faible. Vous pouvez définir l'occlusion ambiante sur Faible si vous souhaitez des performances maximales.
- Qualité de la texture : Basse ou Moyenne. Si vous jouez à la campagne, tournez-la vers Medium pour des visuels décents. Si vous jouez en multijoueur, réglez-le sur Bas pour obtenir le meilleur FPS.
- Qualité géométrique : Basse ou Moyenne. Réglez-le bas pour de grandes performances dans le jeu. Si vous avez un PC de milieu de gamme à haut de gamme, réglez-le haut pour une meilleure qualité visuelle à distance.
- Réflexion : désactivée ou faible. Réglez-le bas pour avoir un effet, au cas où vous auriez des FPS à revendre. Vous pouvez le désactiver si vous rencontrez des problèmes de performances dans le jeu.
- Profondeur de champ : élevée. Vous pouvez le régler sur élevé car il n'a aucun impact sur les performances.
- Qualité des ombres : Faible. Vous pouvez le baisser pour obtenir les meilleures performances car les ombres taxent les FPS.
- Qualité d'éclairage : Faible. Vous pouvez définir la qualité d'éclairage sur Faible car cela réduira la qualité de la lumière rendue et entraînera une augmentation du FPS.
- Qualité volumétrique du brouillard : élevée. Il ajoute une amélioration mineure au FPS global de Halo Infinite.
- Qualité du nuage : Faible. Vous pouvez définir ce paramètre sur Bas pour obtenir jusqu'à 5 % de FPS dans le jeu.
- Vent dynamique : Faible. Abaisser ce paramètre d'Ultra Low pour un boost FPS décent.
- Qualité de la couverture du sol : Élevée ou Ultra. Vous pouvez définir ce paramètre sur Élevé ou Ultra pour une meilleure clarté visuelle.
- Qualité des effets : Faible. Régler ce paramètre sur Bas vous donnera un coup de pouce décent en FPS.
- Qualité du décalque : Ultra. Définissez ce paramètre sur Ultra, car le réduire n'offre pas de meilleures performances.
- Qualité d'animation : Automatique. Réglez ce paramètre sur Auto car le régler au maximum peut entraîner des saccades indésirables ou des chutes de FPS.
- Qualité du terrain : Haute ou Ultra. Vous pouvez définir ce paramètre sur Élevé ou Ultra pour une meilleure clarté visuelle à un coût de performance minimal.
- Qualité de la simulation : élevée. Réglez ce paramètre sur une valeur élevée pour une expérience de jeu sans compromis, sans réduction visible des FPS.
- Qualité du flocage : désactivée ou faible. Définissez ce paramètre sur Désactivé en multijoueur et faible dans la campagne pour de meilleures performances.
- Calcul ASYNC : Activé. ASYNC Compute est un excellent paramètre pour obtenir plus de FPS.
- Flou : 0%. Ce paramètre provoque un effet de flou lors des explosions, du sprint et de l'équipement.
- Bougé d'écran : 0 %. Régler cette fonctionnalité sur une valeur plus élevée peut provoquer le mal des transports chez certains joueurs.
- Exposition : 0%. Réglez-le sur 0 % pour éviter d'aveugler les yeux avec des flashs lors d'explosions, d'utilisations d'équipements et de cinématiques.
- Effets plein écran : 20 % ou moins. Les effets plein écran vous aideront à ajouter un effet de transparence.
- Lignes rapides : désactivées. Définissez-le comme désactivé pour éviter toute distraction.
- Affûtage : Préférence personnelle. Réglez le paramètre bas pour utiliser une netteté accrue afin de rendre les textures plus nettes.
Recommandé:
- 8 façons de corriger Hulu Fast Forward Glitch
- 8 façons de réparer parmi nous High Ping sur Android
- Correction de Halo Infinite No Ping to Data Centers Detected Error
- Correction de l'erreur Vous avez été déconnecté dans Halo Infinite
Cela nous amène à la fin de notre guide sur les meilleurs paramètres PC de Halo Infinite . Nous espérons que nous avons pu vous aider avec les paramètres que vous pouvez opter pour de meilleures performances dans Halo Infinite. Faites-nous savoir si vous avez d'autres doutes, questions ou suggestions en laissant vos précieux commentaires ci-dessous.
