8 fonctionnalités de Google Meet que vous devriez utiliser
Publié: 2022-10-28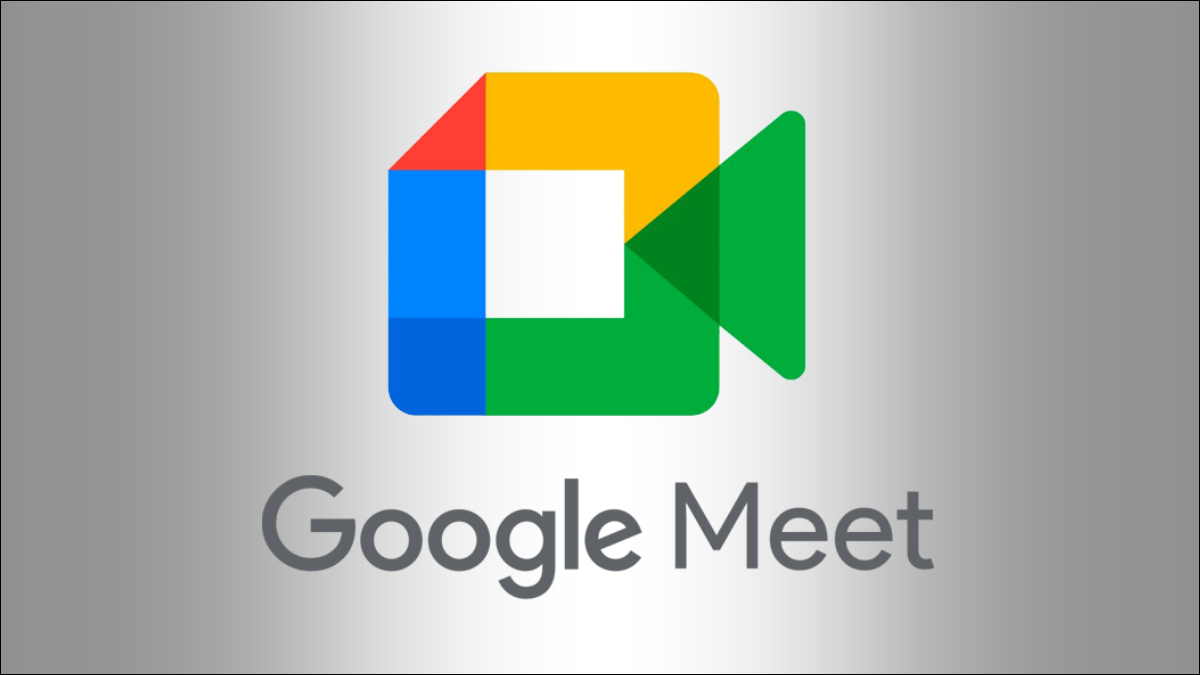
Les applications de productivité de Google, y compris Google Meet, regorgent de fonctionnalités utiles. Par exemple, saviez-vous que vous pouvez facilement enregistrer une réunion dans l'application ? Pour tirer le meilleur parti de vos réunions et appels, voici plusieurs fonctionnalités de Google Meet que vous avez peut-être manquées.
1. Sous-titres en direct pour voir et entendre
2. Légendes traduites pour la communication globale
3. Enregistrements de réunion pour les participants absents
4. Tableau blanc pour la communication visuelle
5. Partage d'écran pour les instructions en temps réel
6. Salles de sous-commission pour des discussions privées
7. Sondages pour recueillir des opinions
8. Séances de questions-réponses pour les FAQ
1. Sous-titres en direct pour voir et entendre
Les sous-titres en direct sont utiles pour les participants malentendants. Ils sont également utiles dans les environnements bruyants ou pour s'assurer que tout le monde entend correctement l'orateur.
Vous pouvez activer les sous-titres en direct dans Google Meet qui affichent chaque mot prononcé à l'écran en temps réel, tout comme les sous-titres d'un film.
CONNEXION : Comment utiliser les sous-titres en direct dans Google Meet
Vous pouvez activer les sous-titres de différentes manières dans Google Meet :
- Cliquez sur le bouton "Sous-titres" dans la barre d'outils en bas.
- Ouvrez "Plus d'options" à l'aide du menu à trois points et choisissez "Activer les sous-titres".
- Ouvrez "Plus d'options", allez dans "Paramètres" et sélectionnez "Légendes" sur la gauche. Sur la droite, activez la bascule pour "Légendes".
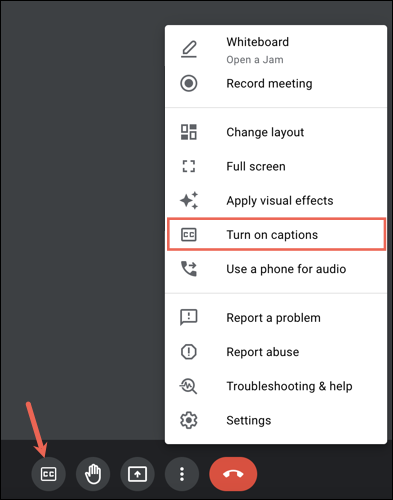
Vous pouvez également désactiver les sous-titres en utilisant l'un des éléments ci-dessus.
2. Légendes traduites pour la communication globale
Lorsque vous travaillez avec d'autres personnes dans le monde entier, il est essentiel d'être conscient des barrières linguistiques. Dans Google Meet, vous pouvez activer les traductions automatiques pour vos sous-titres.
Vous pouvez activer la fonction de traduction des sous-titres de plusieurs manières. Tout d'abord, lorsque vous activez initialement les sous-titres en direct, vous verrez un bref message dans le coin inférieur gauche, qui affiche la langue de la réunion. Sélectionnez cette langue pour ouvrir les paramètres.
![]()
Vous pouvez également sélectionner le menu à trois points et choisir "Paramètres".
Une fois dans Paramètres, choisissez "Légendes" sur la gauche. Sur la droite, activez la bascule pour "Sous-titres traduits" et choisissez la langue dans le menu déroulant.
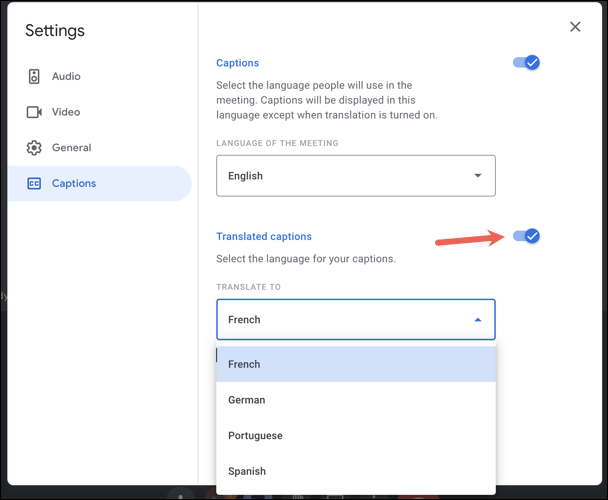
3. Enregistrements de réunion pour les participants absents
L'une des fonctionnalités les plus pratiques de Google Meet est la possibilité d'enregistrer des réunions. Non seulement c'est un excellent moyen de partager la réunion avec ceux qui n'ont pas pu y assister, mais c'est aussi une excellente ressource après la fin de la réunion.
Pour commencer l'enregistrement, sélectionnez l'icône "Activités" (un groupe de trois formes) en bas à droite. Choisissez "Enregistrement" puis "Démarrer l'enregistrement".
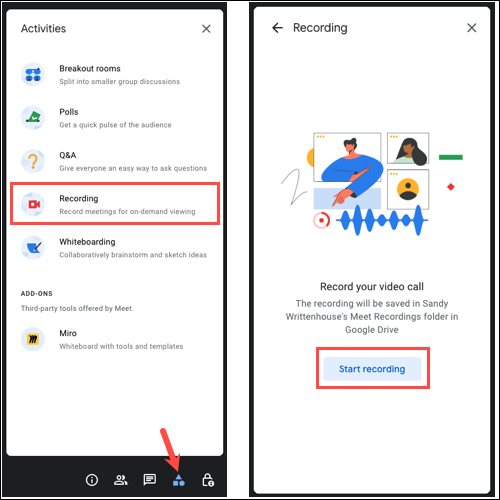
Confirmez que vous avez informé tout le monde que la réunion est enregistrée et cliquez sur "Démarrer".
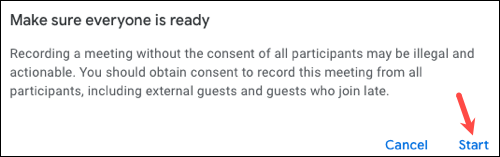
Pour arrêter l'enregistrement, sélectionnez l'icône "Activités", choisissez "Enregistrement", puis choisissez "Arrêter l'enregistrement".
4. Tableau blanc pour la communication visuelle
Les tableaux blancs sont des outils utiles pour réfléchir, concevoir et suivre un processus avec d'autres. Grâce à la fonction de tableau blanc intégrée, vous pouvez tous exprimer vos pensées visuellement.
Pour ouvrir le tableau blanc, sélectionnez l'icône "Activités" et choisissez "Tableau blanc". Ensuite, choisissez "Démarrer un nouveau tableau blanc".
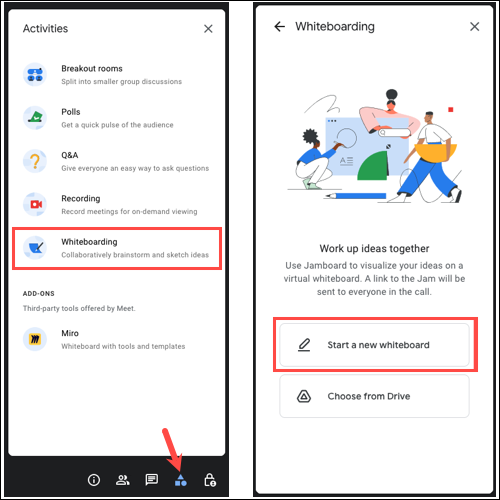
Lorsque le tableau blanc s'ouvre dans la fenêtre contextuelle, utilisez les outils sur le côté gauche pour écrire, dessiner, effacer, sélectionner, ajouter une note autocollante, insérer une image, dessiner une forme, ajouter une zone de texte ou utiliser le pointeur laser .

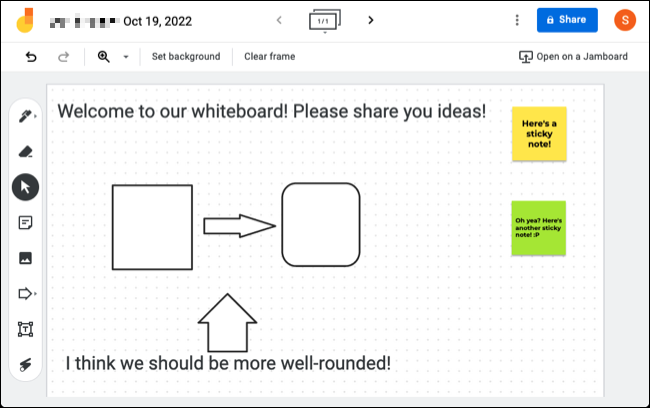
Les participants peuvent voir votre fichier de tableau blanc dans Activités > Tableau blanc et l'ouvrir pour s'amuser. Vous pouvez accéder aux tableaux blancs après la réunion dans Google Drive ou Google Jamboard.
5. Partage d'écran pour les instructions en temps réel
Parfois, la meilleure façon d'expliquer les directions ou ce sur quoi vous travaillez est de partager ce que vous voyez. Si vous partagez votre écran pendant un Google Meet, vous pouvez fournir des instructions, résoudre un problème ou collaborer sur un visuel.
CONNEXION : Comment partager votre écran dans Google Meet
Pour partager votre écran, cliquez sur le bouton "Présenter maintenant" (une flèche vers le haut à l'intérieur d'une boîte) dans la barre d'outils. Choisissez "Votre écran entier" ou "Une fenêtre", puis choisissez l'écran ou la fenêtre lorsque vous y êtes invité.
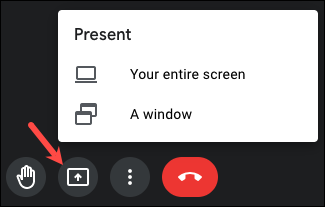
Lorsque vous avez terminé, sélectionnez "Arrêter le partage" ou "Arrêter la présentation" dans la barre d'outils ou la fenêtre Google Meet.
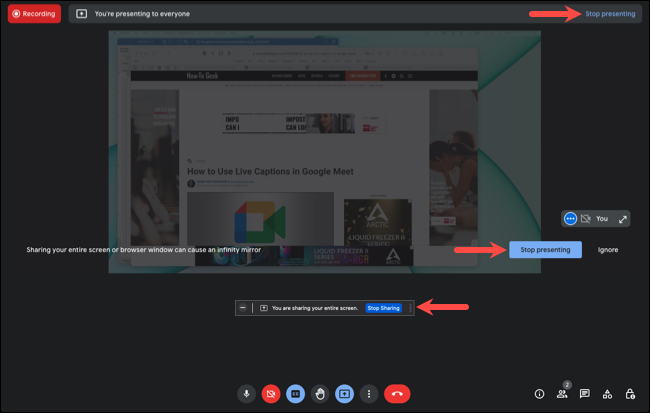
6. Salles de sous-commission pour des discussions privées
Vous souvenez-vous quand votre professeur vous a demandé, à vous et à vos camarades de classe, de vous diviser en petits groupes pour travailler sur un devoir ? Vous pouvez utiliser les salles de répartition de la même manière dans les rassemblements Google Meet.
CONNEXION : Comment utiliser les salles de sous-commission dans Google Meet
Pour créer des salles de sous-commission, sélectionnez l'icône "Activités" et choisissez "Salles de sous-commission". Ensuite, choisissez "Configurer les salles de sous-commission" en haut.
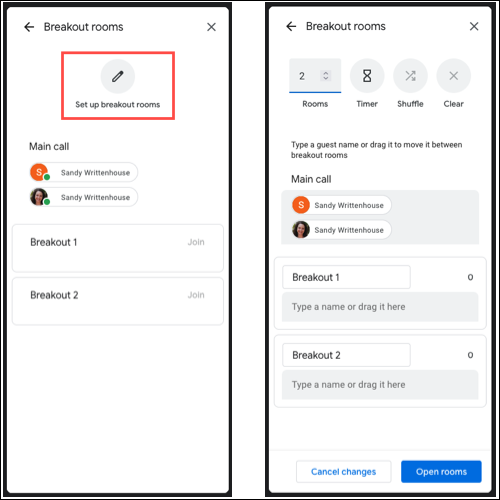
Si vous le souhaitez, nommez chaque salle de sous-commission, puis faites-y glisser les participants. Utilisez les options en haut pour choisir le nombre de pièces, définir une heure de fin, mélanger ou effacer les sélections. Ensuite, cliquez sur "Ouvrir les salles de sous-commission" pour que les participants se joignent. Vous pouvez ensuite modifier les pièces ou les fermer si vous le souhaitez.
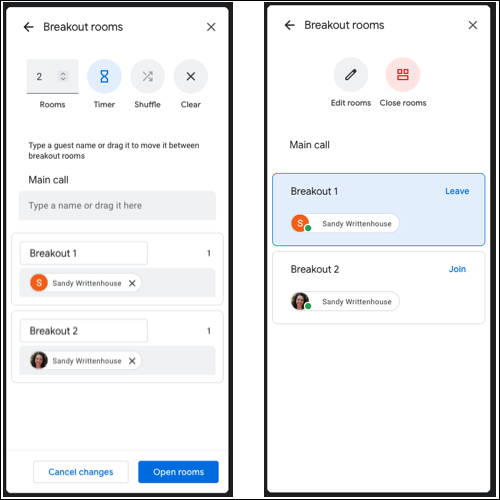
7. Sondages pour recueillir des opinions
Lorsqu'il s'agit de prendre une décision lors d'une réunion, il peut y avoir plus d'un choix. Vous pouvez mener un sondage pendant votre Google Meet afin que vos participants puissent facilement partager leurs opinions.
Pour lancer un sondage, sélectionnez l'icône "Activités" et choisissez "Sondages". Ensuite, cliquez sur "Démarrer un sondage".
Entrez vos options de question et de réponse et sélectionnez "Lancer" pour publier le sondage immédiatement ou "Enregistrer" pour le publier plus tard.
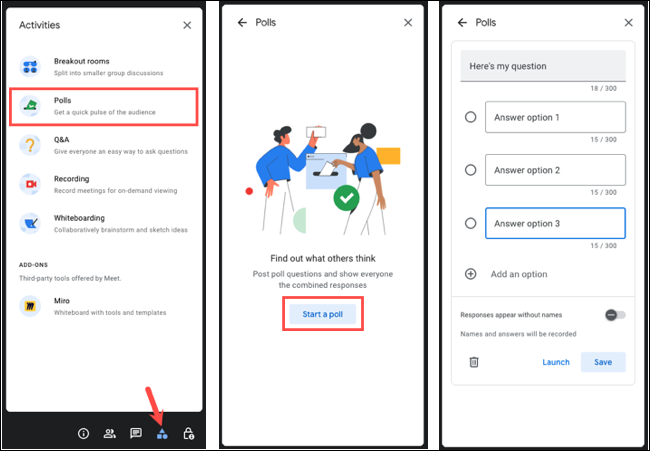
8. Séances de questions-réponses pour les FAQ
Si vous planifiez un Google Meet avec de nombreux participants, répondre aux questions peut rapidement devenir incontrôlable. En ouvrant un espace dédié aux questions et réponses, vous pouvez discuter de celles qui sont communes aux participants le moment venu.
CONNEXION : Comment organiser une session de questions-réponses dans Google Meet
Pour démarrer une session de questions-réponses, sélectionnez l'icône "Activités" et choisissez "Q&R". Cliquez sur l'icône d'engrenage en haut à droite, puis activez la bascule pour "Autoriser les questions dans les questions et réponses".
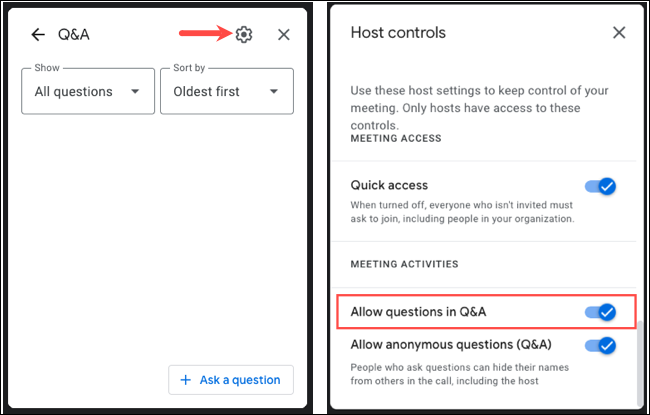
Lorsqu'un participant pose une question, une notification s'affiche. Sélectionnez la question dans l'alerte et vous la verrez s'ouvrir à droite. Vous pouvez ensuite en discuter et marquer la question comme masquée ou répondue.
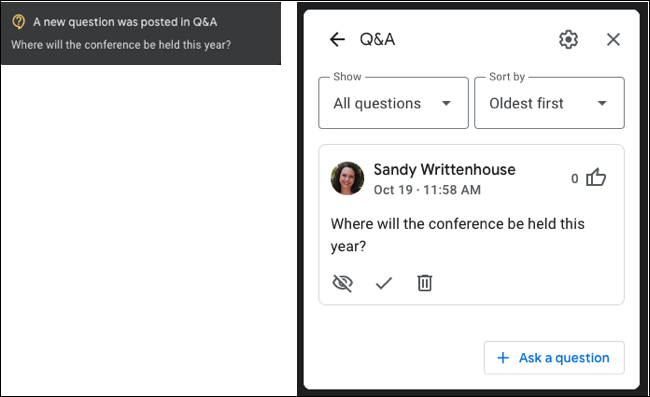
Ces fonctionnalités de Google Meet sont parfaites pour améliorer votre réunion. Gardez-les à l'esprit si vous souhaitez réfléchir sur un tableau blanc, autoriser les questions ou traduire votre réunion en direct.
Pour en savoir plus, découvrez comment utiliser des arrière-plans virtuels ou comment présenter à Google Meet à partir de Docs, Sheets ou Slides.
