Fonctionnalités de Google Docs pour vous aider à réussir vos papiers universitaires
Publié: 2022-09-03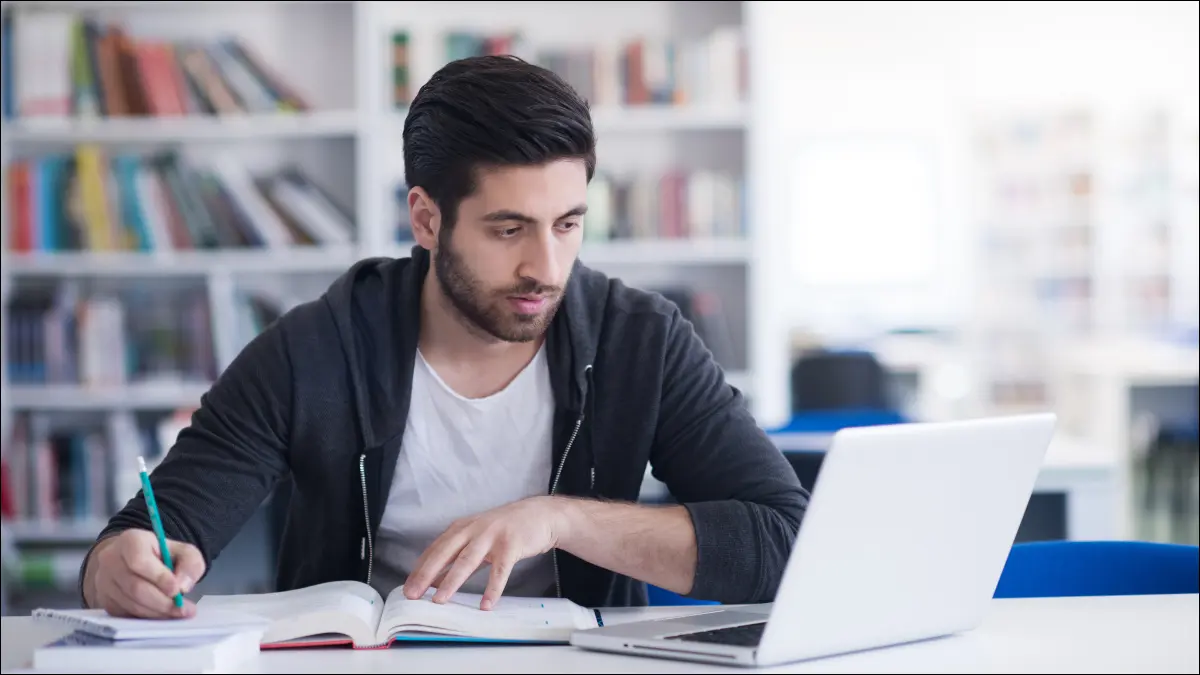
Google Docs peut être idéal pour rédiger des dissertations scolaires et d'autres projets. Des citations à la recherche en passant par la collaboration avec des camarades de classe, profitez de ces fonctionnalités utiles pour vos travaux universitaires.
Recherche avec la fonction Explorer
Utiliser le dictionnaire intégré
Ajouter des citations et une bibliographie
Inclure les notes de bas de page
Ouvrir l'éditeur d'équations
Tirez parti des fonctionnalités de collaboration
Laisser des commentaires
Voir l'historique des versions
Envoyez rapidement un e-mail à vos camarades de classe
CONNEXION: Apprenez ces fonctionnalités de Microsoft Word pour faciliter l'université
Recherche avec la fonction Explorer
Tout comme l'outil de recherche de Microsoft Word, l'outil Explorer de Google Docs vous aide à localiser des sources et à effectuer vos recherches. Sélectionnez le bouton Explorer en bas à droite de l'écran Google Docs.
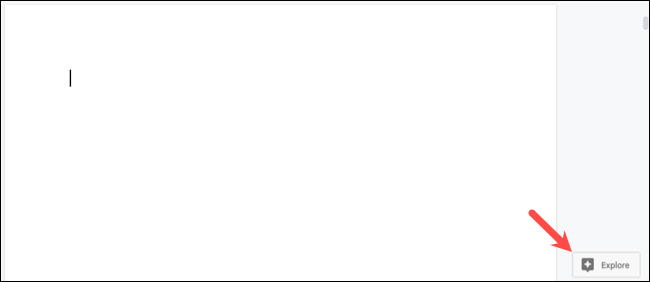
Lorsque la barre latérale s'ouvre, saisissez un terme de recherche en haut. Vous verrez trois onglets pour vos résultats. Ainsi, vous pouvez choisir Web, Images ou Drive (votre Google Drive) pour trouver l'élément dont vous avez besoin.
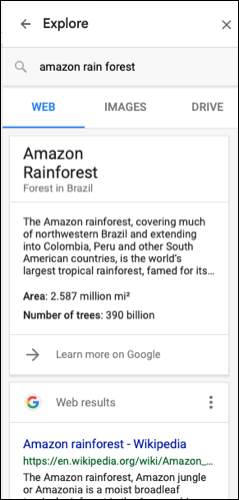
Vous pouvez ajouter une citation en note de bas de page ou insérer une image incluant un lien vers la source. Ou sélectionnez simplement un résultat pour en savoir plus sur le sujet. Il est facile de rechercher votre article à l'aide d'Explorer dans Google Docs.
Utiliser le dictionnaire intégré
Pour corriger l'orthographe, vérifier le temps des verbes ou trouver des synonymes, consultez le dictionnaire Google Docs. Vous pouvez rechercher n'importe quel mot et vous épargner un voyage vers un dictionnaire en ligne ou physique.
CONNEXION : Comment vérifier votre orthographe dans Google Docs
Sélectionnez un mot dans votre document et accédez à Outils > Dictionnaire ou ouvrez l'outil à partir du menu et saisissez votre mot dans la zone de recherche de la barre latérale.
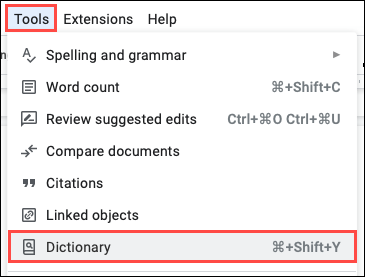
Vous verrez tout ce dont vous avez besoin pour utiliser le mot correctement, l'épeler correctement ou obtenir un autre mot qui signifie la même chose.
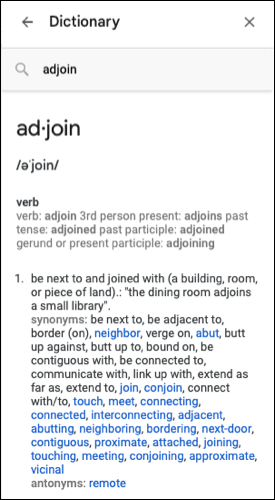
Ajouter des citations et une bibliographie
Pour inclure vos références dans le texte et sous forme de bibliographie, Google Docs vous propose la fonctionnalité Citations. Accédez à Outils > Citations pour ouvrir la barre latérale Citations.
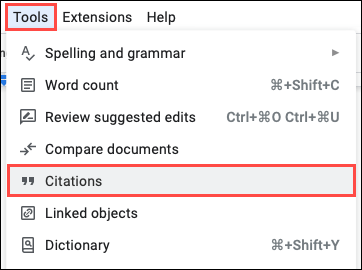
Sélectionnez votre style d'écriture parmi APA, MLA ou Chicago dans la liste déroulante en haut. Ensuite, cliquez sur "Ajouter une source de citation" pour ajouter le type et les détails de référence de votre source.
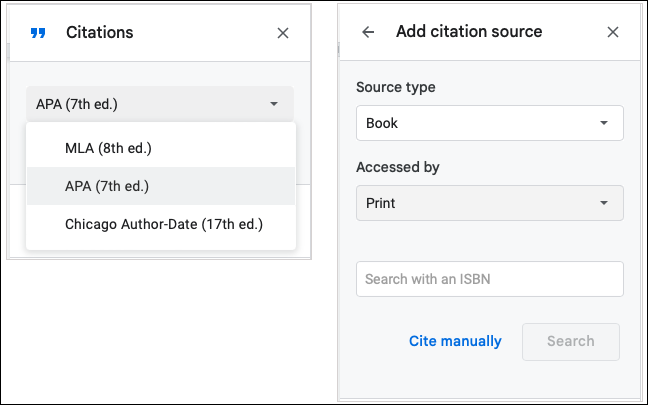
Enregistrez la citation, puis insérez facilement une référence dans le texte. Passez votre curseur sur la source dans la liste de la barre latérale et choisissez "Citer".
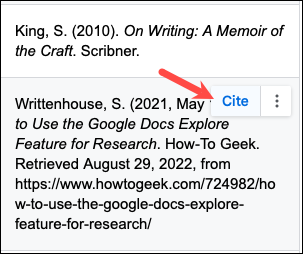
Une fois que vous avez une citation dans la barre latérale, vous pouvez insérer une bibliographie. Placez votre curseur là où vous voulez la liste et dirigez-vous vers le bas de la barre latérale. Choisissez « Insérer les œuvres citées » ou « Insérer les références » en fonction du format d'écriture que vous avez choisi.
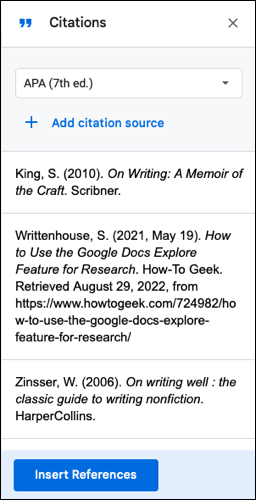
Google Docs insère et formate automatiquement votre bibliographie afin que vous puissiez continuer à écrire sans souci.
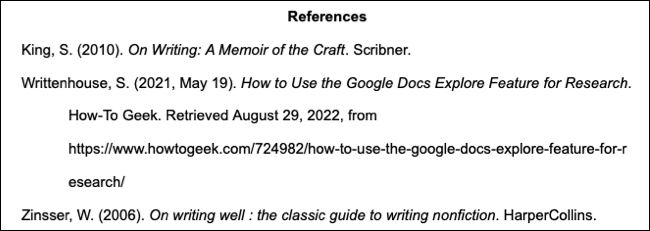
CONNEXION : Comment insérer automatiquement une bibliographie dans Google Docs
Inclure les notes de bas de page
Lorsque vous avez des détails ou des notes supplémentaires que vous souhaitez inclure mais pas directement dans le contenu principal, utilisez une note de bas de page.
Placez votre curseur à côté du mot ou sélectionnez le mot dans votre texte. Allez dans Insertion > Note de bas de page dans le menu.
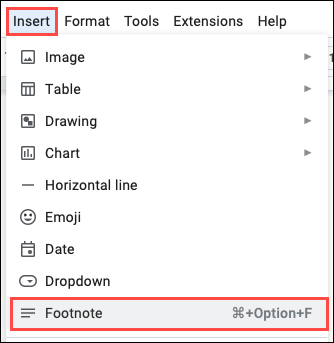

Vous verrez le numéro de note de bas de page où votre curseur a été placé, et le curseur apparaît alors dans la zone de note de bas de page pour que vous puissiez ajouter votre texte.
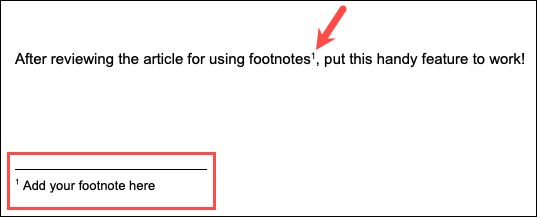
Ajoutez d'autres notes de bas de page de la même manière et elles seront numérotées automatiquement par page.
Ouvrir l'éditeur d'équations
Si le papier que vous rédigez est destiné à un cours de mathématiques, vous pouvez utiliser l'outil d'équation intégré. Cela vous fait gagner du temps en fournissant les lettres, les symboles et les opérateurs dont vous avez besoin pour entrer une équation au lieu de les rechercher ailleurs.
CONNEXION : Comment utiliser l'éditeur d'équations dans Google Docs
Sélectionnez Insérer > Équation dans le menu et vous verrez la barre Éditeur d'équation en haut de votre document.

Assurez-vous que votre curseur se trouve à l'endroit de votre document où vous voulez l'équation. Ensuite, utilisez les listes déroulantes de l'éditeur d'équations pour sélectionner ce dont vous avez besoin pour l'équation. Au fur et à mesure que vous choisissez chaque élément d'équation, vous le verrez ajouté à votre document.
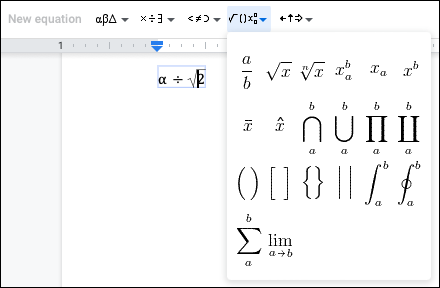
Lorsque vous avez terminé, utilisez le X sur le côté droit de la barre de l'éditeur d'équations pour la fermer.
Tirez parti des fonctionnalités de collaboration
Si vous travaillez sur un projet de groupe avec d'autres camarades de classe, Google Docs possède les fonctionnalités dont vous avez besoin pour collaborer. Commencez par partager le document avec des autorisations de modification, puis utilisez les outils suivants pour travailler ensemble.
CONNEXION : Comment partager des documents sur Google Docs, Sheets et Slides
Laisser des commentaires
Sélectionnez un élément dans votre document tel qu'un mot, une phrase ou une image, puis cliquez sur l'icône Commentaire en haut à droite ou dans la barre d'outils flottante. Ajoutez votre commentaire, utilisez le symbole @ (At) pour mentionner une personne spécifique, puis cliquez sur "Commentaire".
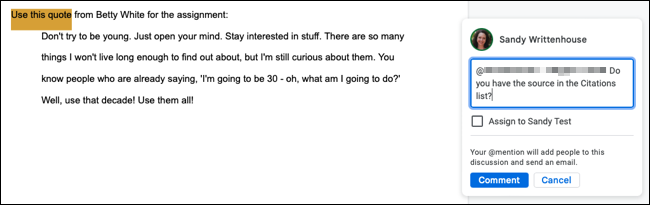
Toute personne ayant accès au document peut voir les commentaires. Et pendant que vous vous occupez des notes ou des tâches, cliquez sur l'icône Résoudre (coche) pour garder une trace.
Conseil : Vous pouvez également utiliser la fonction emoji pour des réactions rapides à des parties du document et la fonction d'attribution de commentaires pour déléguer des tâches.
Voir l'historique des versions
Lorsque plusieurs personnes travaillent sur un document en même temps, il peut être difficile de se rappeler qui a fait quoi et quand. Vous pouvez sélectionner « Voir l'historique des versions » dans le menu Fichier > Historique des versions pour afficher toutes les modifications apportées au document.
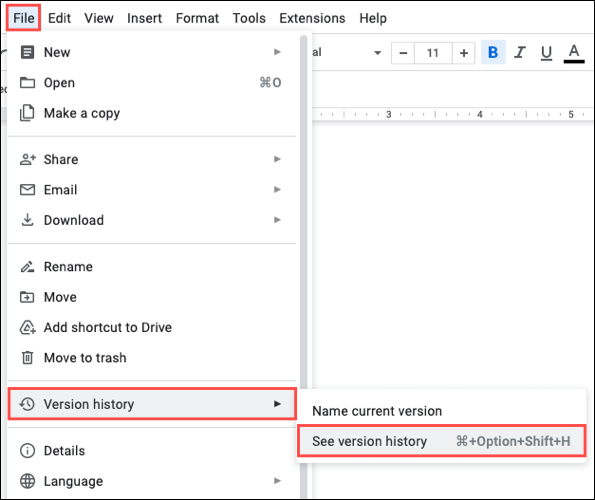
Vous verrez une liste de dates et de noms, et vous pouvez sélectionner une version pour l'afficher. Cela ne change pas immédiatement votre document actuel ; c'est simplement une façon de voir ce qui a changé et par qui. Si vous souhaitez utiliser une version particulière, sélectionnez les trois points à sa droite et choisissez "Restaurer cette version".
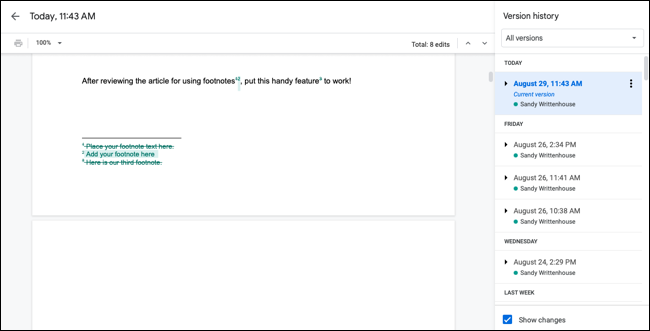
Lorsque vous avez terminé de consulter l'historique des versions, cliquez sur la flèche en haut à gauche et vous reviendrez au document.
Envoyez rapidement un e-mail à vos camarades de classe
Pour entrer en contact rapidement et facilement avec vos camarades de classe, vous pouvez envoyer un e-mail à tous les collaborateurs d'un document en même temps. Sélectionnez Fichier > E-mail dans le menu et choisissez « Collaborateurs par e-mail ».
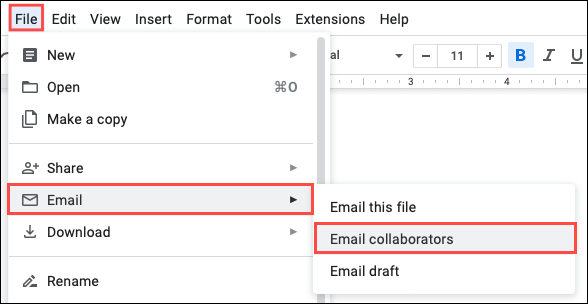
Une fenêtre de message s'ouvre avec vos collaborateurs déjà inclus et le nom du document comme ligne d'objet. Tapez votre message et appuyez sur "Envoyer".
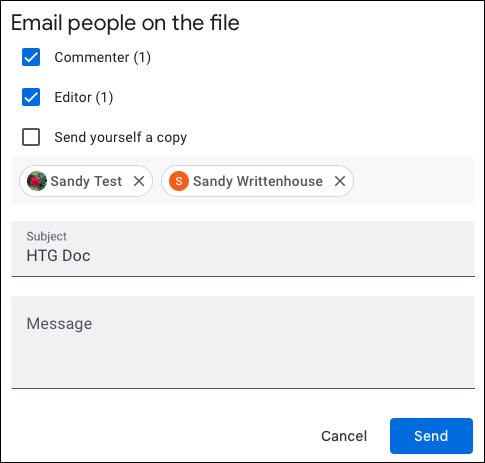
Cela vous donne un excellent moyen de vous connecter avec vos camarades de classe sur le projet sans créer un e-mail séparé dans une autre application où vous devez retrouver leurs adresses e-mail.
Pour les autres outils de collaboration, découvrez comment suggérer une modification ou, plus précisément, comment suivre les modifications dans Google Docs.
Grâce à ces fonctionnalités de Google Docs, vous pouvez trouver ce dont vous avez besoin, citer correctement vos sources et travailler avec vos camarades pour créer un article qui impressionne votre professeur.
CONNEXION : 7 fonctionnalités Google Docs permettant de gagner du temps que vous devez connaître
