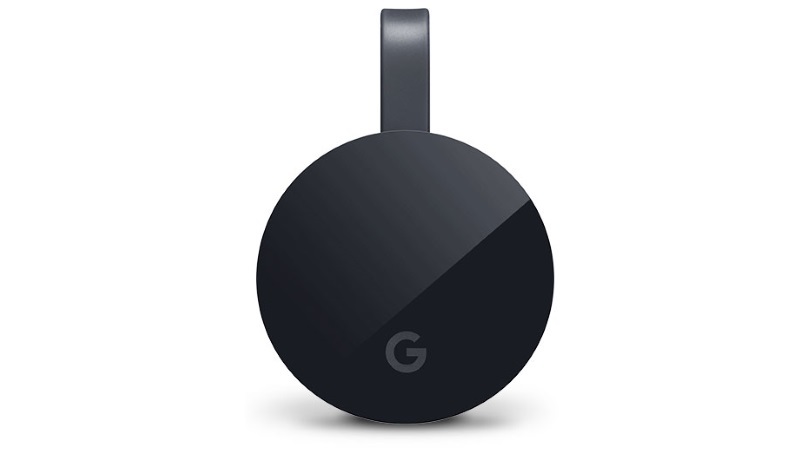19 choses que vous ne saviez pas que votre Google Chromecast pouvait faire
Publié: 2022-01-29Google vous aide à simplifier votre vie en ligne, des e-mails et du stockage en ligne aux actualités et aux cartes numériques. Mais il peut aussi prendre le contrôle de votre téléviseur avec le Chromecast.
Google vend actuellement deux versions de son appareil de diffusion multimédia : le Chromecast Ultra et le Chromecast avec Google TV. Ce dernier a donné au dongle de Google une cure de jouvence indispensable, en ajoutant une télécommande et un menu à l'écran. Cependant, de nombreuses personnes diffusent probablement encore via des appareils hérités; le Chromecast existe depuis 2013. Ses fonctionnalités sont également intégrées à de nombreux téléviseurs intelligents d'aujourd'hui.
Quelle que soit la façon dont vous « diffusez » votre contenu, une partie de l'attrait du Chromecast réside dans sa portabilité et sa facilité d'utilisation ; branchez-le simplement, connectez-vous au Wi-Fi et vous diffuserez Netflix, Spotify, HBO Max, Hulu et plus encore depuis votre appareil mobile ou votre PC vers le téléviseur en un rien de temps. Sans parler des applications pour la musique, l'entraînement et le rattrapage sportif.
Plus tard cette année, ceux qui ont le Chromecast avec Google TV pourront utiliser leur téléphone comme télécommande pour le streamer sur Android 11 et 12 via le menu Paramètres rapides. 9to5Google signale que la fonctionnalité à distance arrive également sur iOS via l'application Google Home.
Bien que les appareils ultraportables soient pratiquement plug and play, il existe quelques trucs et astuces qui peuvent rendre le casting plus magique. Découvrez-les ci-dessous.
1. Rendez vos réunions plus grandes

Nous détestons évoquer les réunions vidéo, mais si vous en avez assez de les regarder sur un petit écran, faites-en un divertissement et amenez-les sur votre téléviseur. Vous pouvez diffuser vos réunions Google Meet tout en utilisant votre ordinateur pour votre caméra, votre microphone et votre audio. Téléchargez simplement l'application Meet, ouvrez votre réunion à l'aide de Google Agenda ou de l'application Meet, puis sélectionnez Diffuser cette réunion . Vous pourrez choisir l'appareil Cast que vous souhaitez utiliser dans l'onglet Cast. Pour arrêter la diffusion, sélectionnez le menu à trois points et cliquez sur Arrêter la diffusion de la réunion .
2. Diffusez Google Slides sur votre téléviseur
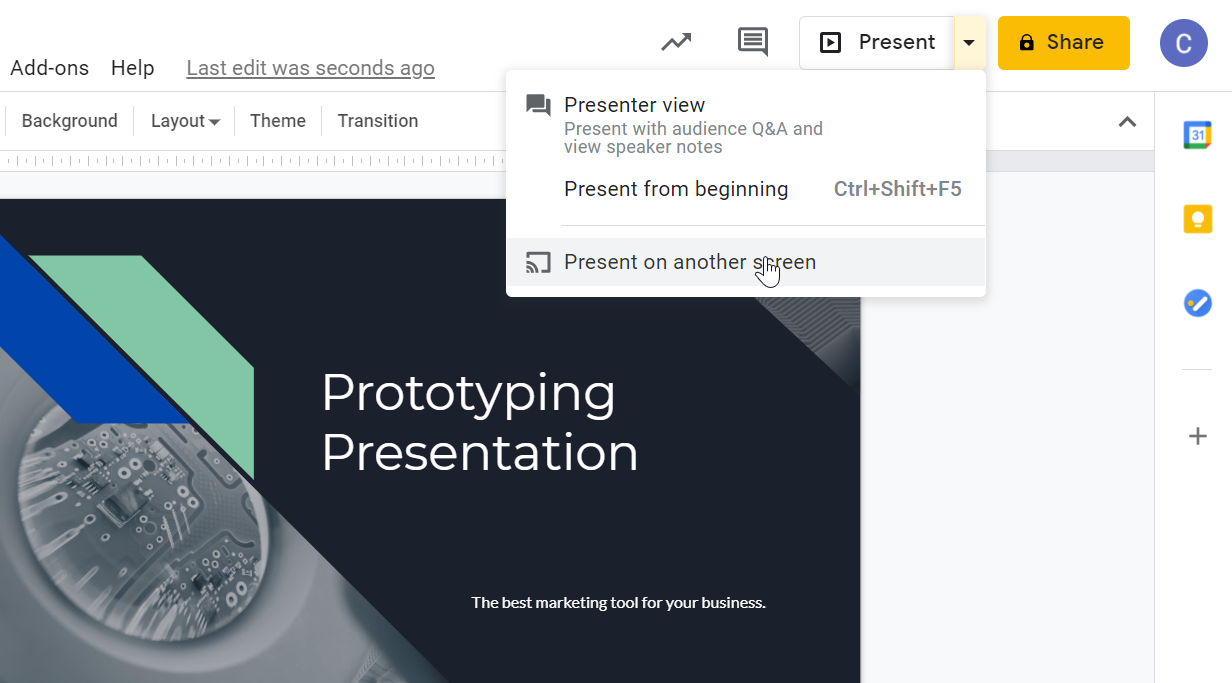
Si vous utilisez Google Slides, vous pouvez afficher votre présentation avec Chromecast puisque Google Cast est intégré à Chrome. Cliquez sur l'option Présenter en haut à droite de votre présentation, sélectionnez Présenter sur un autre écran et choisissez votre appareil Chromecast.
3. Mettez en miroir votre appareil Android sur le téléviseur
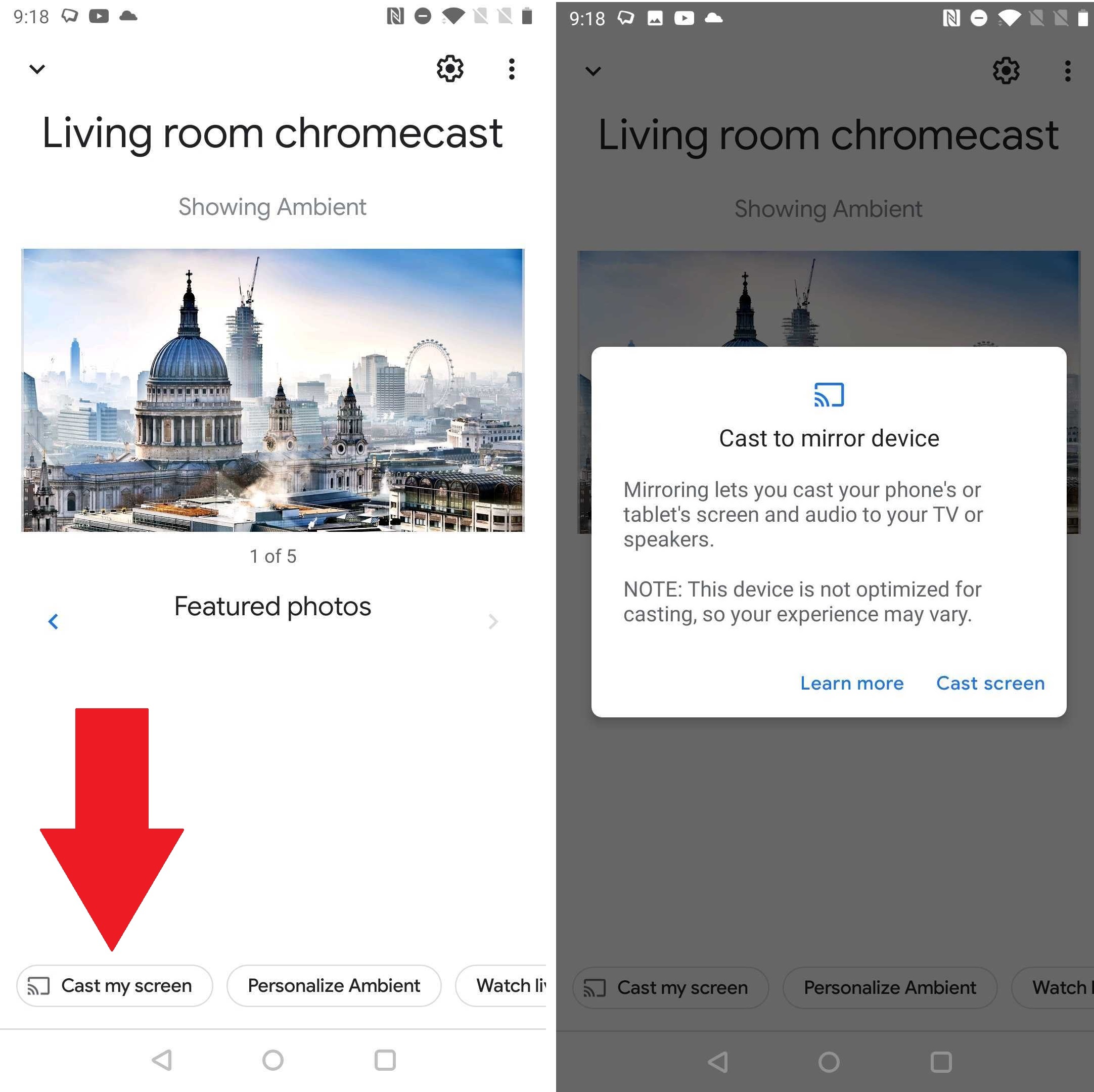
Si vous souhaitez que votre écran Android apparaisse sur le téléviseur, pour le travail ou le divertissement, la diffusion d'écran est prise en charge sur les appareils exécutant Android 5.0 et supérieur (désolé, utilisateurs d'iPhone), bien que votre kilométrage puisse varier en fonction du téléphone que vous possédez (la capture d'écran ci-dessus provient d'un OnePlus 5T). Ouvrez l'application Google Home, appuyez sur votre appareil Chromecast, puis appuyez sur Diffuser mon écran en bas, puis sur Diffuser l'écran . Appuyez sur Arrêter la mise en miroir lorsque vous avez terminé.
4. Rapprochez Apple TV et Google TV
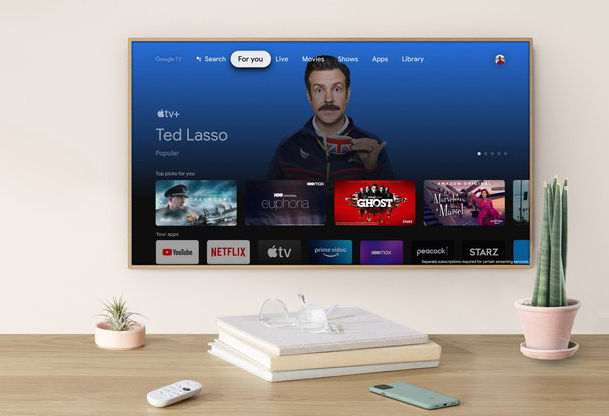
Il pourrait y avoir une énorme rivalité entre Apple et Google, mais vous n'avez pas à vous impliquer dans le conflit si vous avez un Chromecast avec Google TV. L'application Apple TV, qui inclut Apple TV+, est disponible dans la section Applications de votre écran d'accueil. C'est le genre de coopération amicale que vous trouverez sur Ted Lasso .
5. Bannir la mise en mémoire tampon avec un adaptateur Ethernet
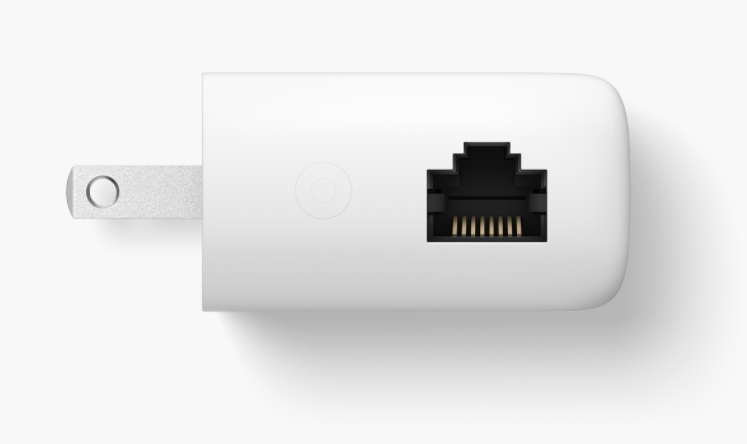
Le Chromecast est un gadget pratique pour diffuser Netflix, YouTube et d'autres contenus à partir d'appareils mobiles sur votre téléviseur, mais il nécessite une connexion Wi-Fi solide pour diffuser des flux qui ne sont pas mis en mémoire tampon. Cependant, tout le monde ne dispose pas d'un réseau Wi-Fi ultra-rapide, et pour ces personnes, Google propose un adaptateur Ethernet à 20 $ pour le Chromecast avec Google TV. (Un adaptateur similaire pour les Chromecast de la génération précédente semble être en rupture de stock.)
L'adaptateur ressemble au cordon d'alimentation Chromecast existant, mais l'extrémité de la prise comprend un petit port Ethernet. Connectez un câble Ethernet également connecté à votre modem à ce port, branchez l'extrémité USB de l'adaptateur dans le Chromecast, connectez le Chromecast au port HDMI de votre téléviseur et vous êtes prêt à partir.
6. Diffusez de la musique sur votre téléviseur
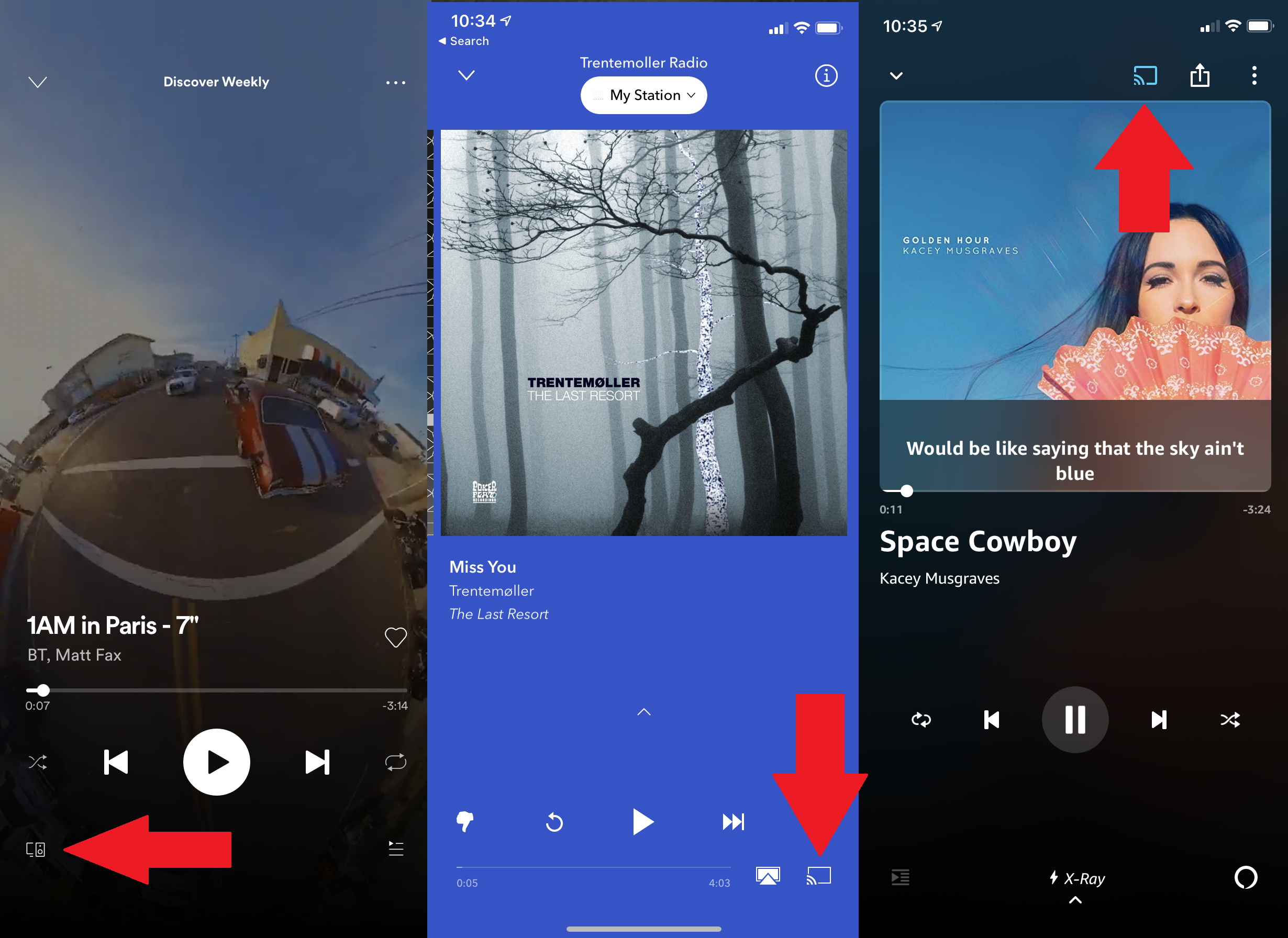
Si vous avez un système audio impressionnant connecté à votre téléviseur, pourquoi ne pas l'utiliser pour écouter vos morceaux préférés ? Une variété de services de diffusion de musique peuvent diffuser de la musique sur le Chromecast, notamment Spotify, Pandora et Amazon Music. Assurez-vous que votre appareil est sur le même réseau Wi-Fi que votre Chromecast, et recherchez le bouton Plus d'appareils ou l'icône Chromecast et sélectionnez votre Chromecast dans la liste qui apparaît. Déconnectez-vous de votre application musicale ou via l'application Google Home.
7. Mode Invité Chromecast
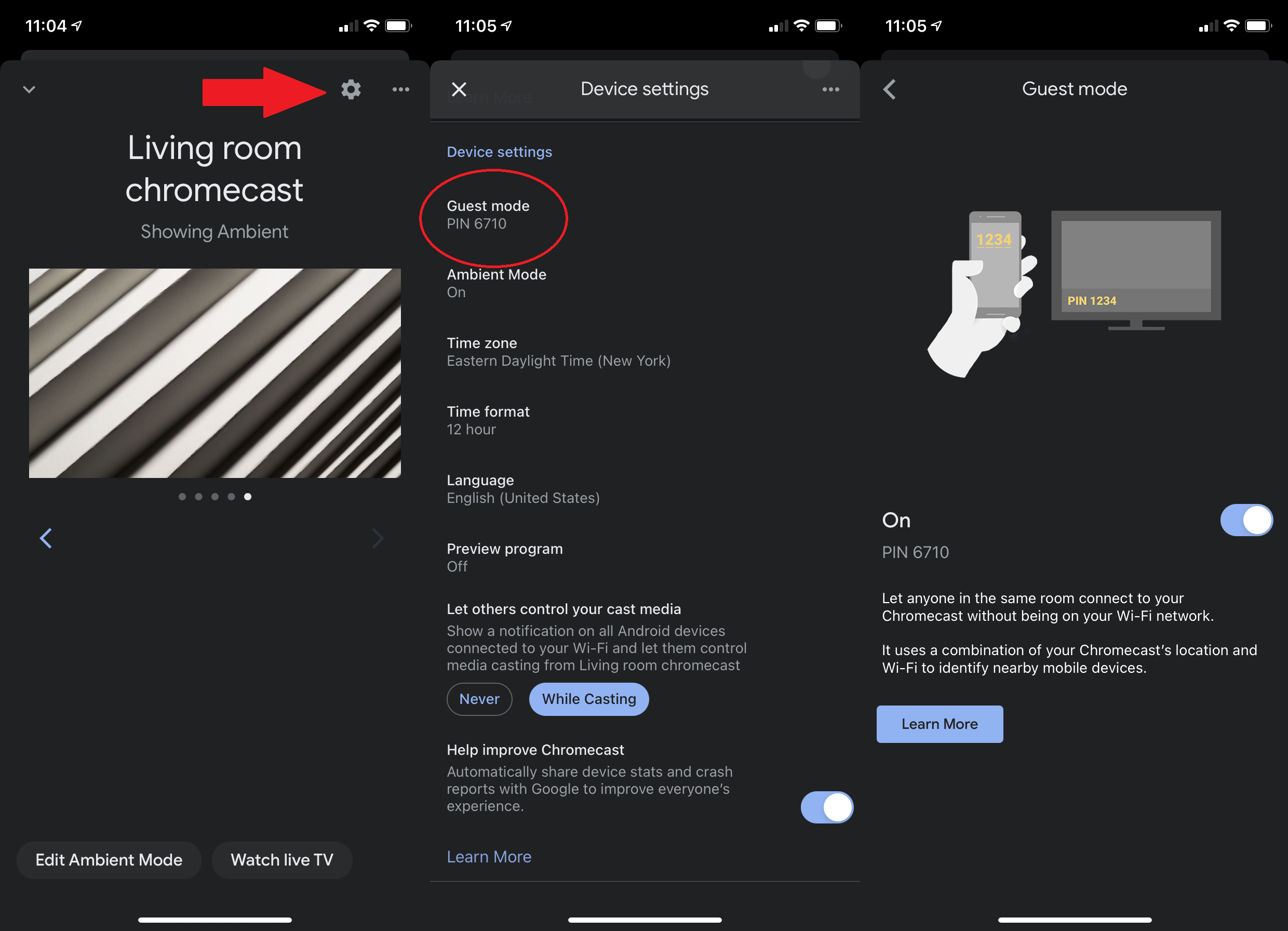
Que vous ayez des invités pour une semaine ou des invités pour une soirée, vous voudrez peut-être les laisser décider quoi regarder sans leur donner accès à votre Wi-Fi. Sur les anciens modèles de Chromecast, passez en mode Invité. (Le mode invité n'est pas disponible sur Chromecast avec Google TV.) Ouvrez l'application Google Home, sélectionnez votre Chromecast, appuyez sur le rouage des paramètres en haut à droite, faites défiler jusqu'au mode invité et appuyez dessus pour l'activer.
Ensuite, lorsque les invités souhaitent diffuser quelque chose, ils peuvent appuyer sur l'icône de diffusion dans une application prise en charge, sélectionner Appareil à proximité et saisir le code PIN à quatre chiffres qui apparaît sur le téléviseur ou que vous leur fournissez.
8. Ne pas suivre
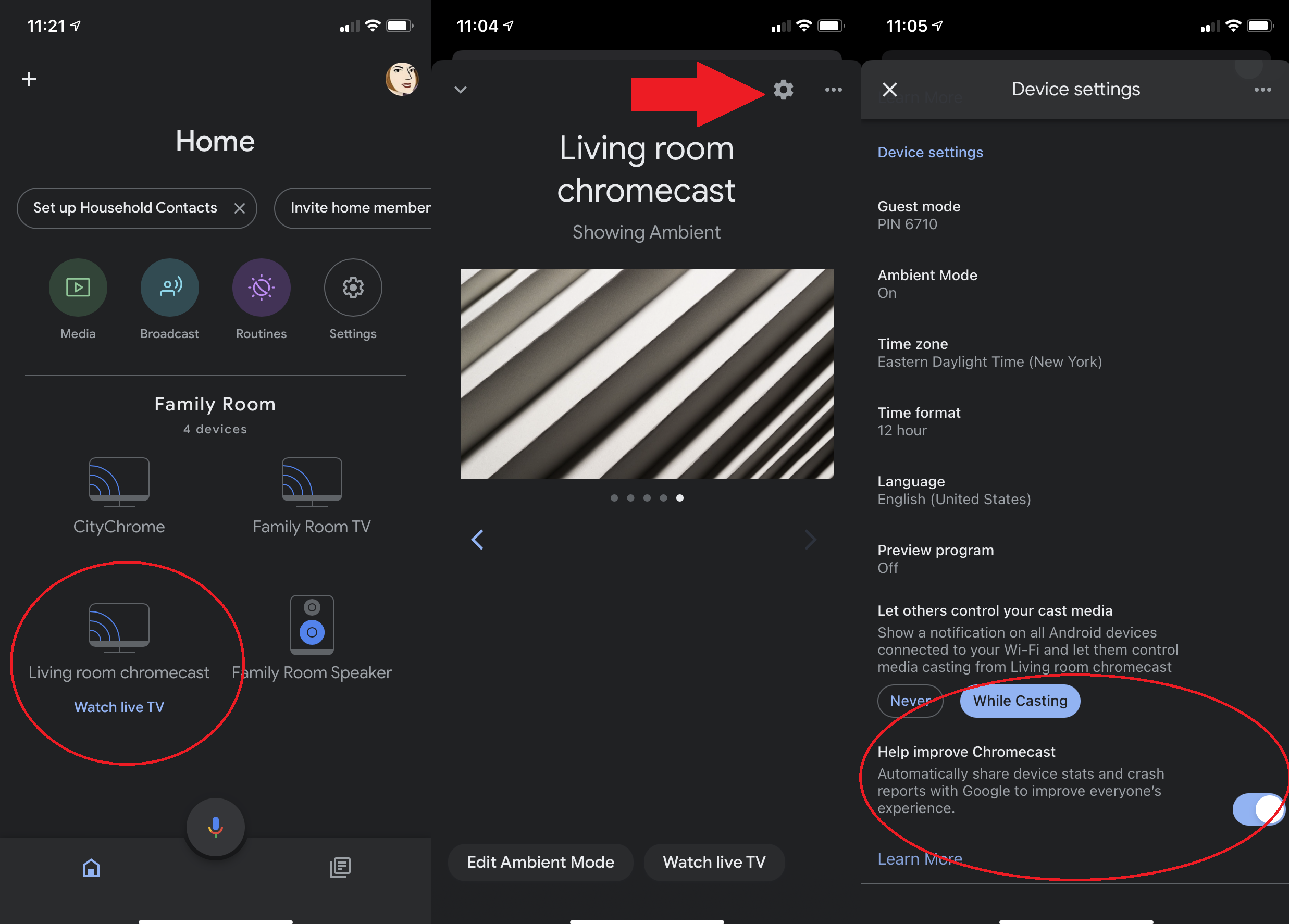
Il est impossible de désactiver tout suivi puisque le Chromecast n'est qu'un conduit pour le contenu, mais vous pouvez limiter ce qu'il envoie à Google. Dans le menu des paramètres de votre appareil Chromecast, recherchez un paramètre qui mentionne l'envoi de statistiques de l'appareil et de rapports d'erreur à Google, puis désactivez-le.

9. Ajouter des photos à l'arrière-plan du Chromecast
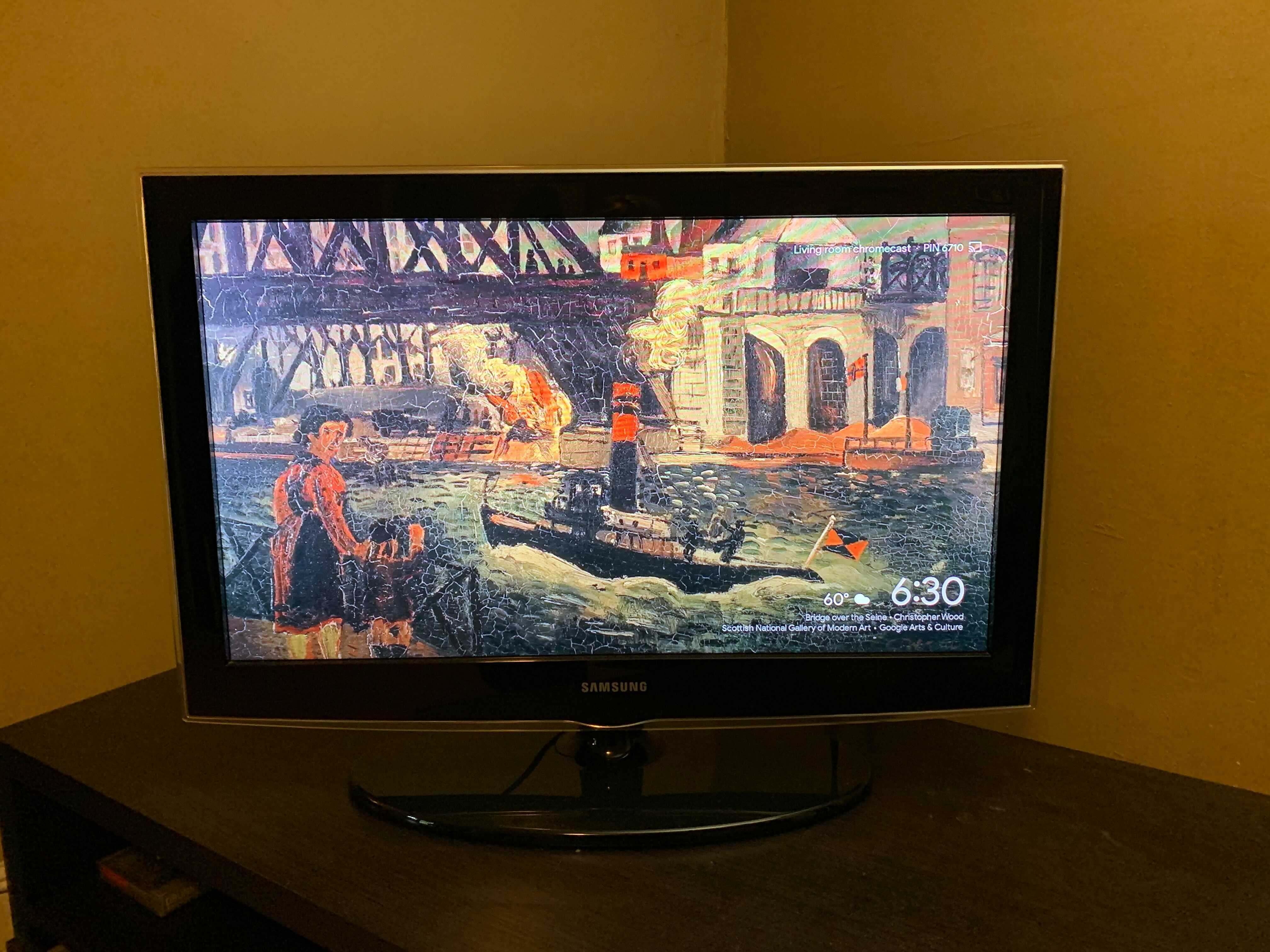
Changez votre arrière-plan Chromecast avec le mode ambiant. Vous pouvez utiliser vos propres photos ou choisir parmi la sélection d'art, de photographie de paysage et d'images satellite de Google. Dans l'application Google Home, appuyez sur l'icône de votre Chromecast. Appuyez sur l'icône d'engrenage et faites défiler jusqu'au mode ambiant. Ici, vous pouvez choisir d'afficher sur votre Chromecast des images de Google Photos ou une galerie d'images et d'illustrations sélectionnées par Google. Appuyez sur Expérimental pour un mode à faible bande passante. Vous pouvez également ajouter la météo et l'heure à l'affichage et définir la vitesse à laquelle le Chromecast parcourt chaque photo.
10. Diffusez Google Photos sur le téléviseur
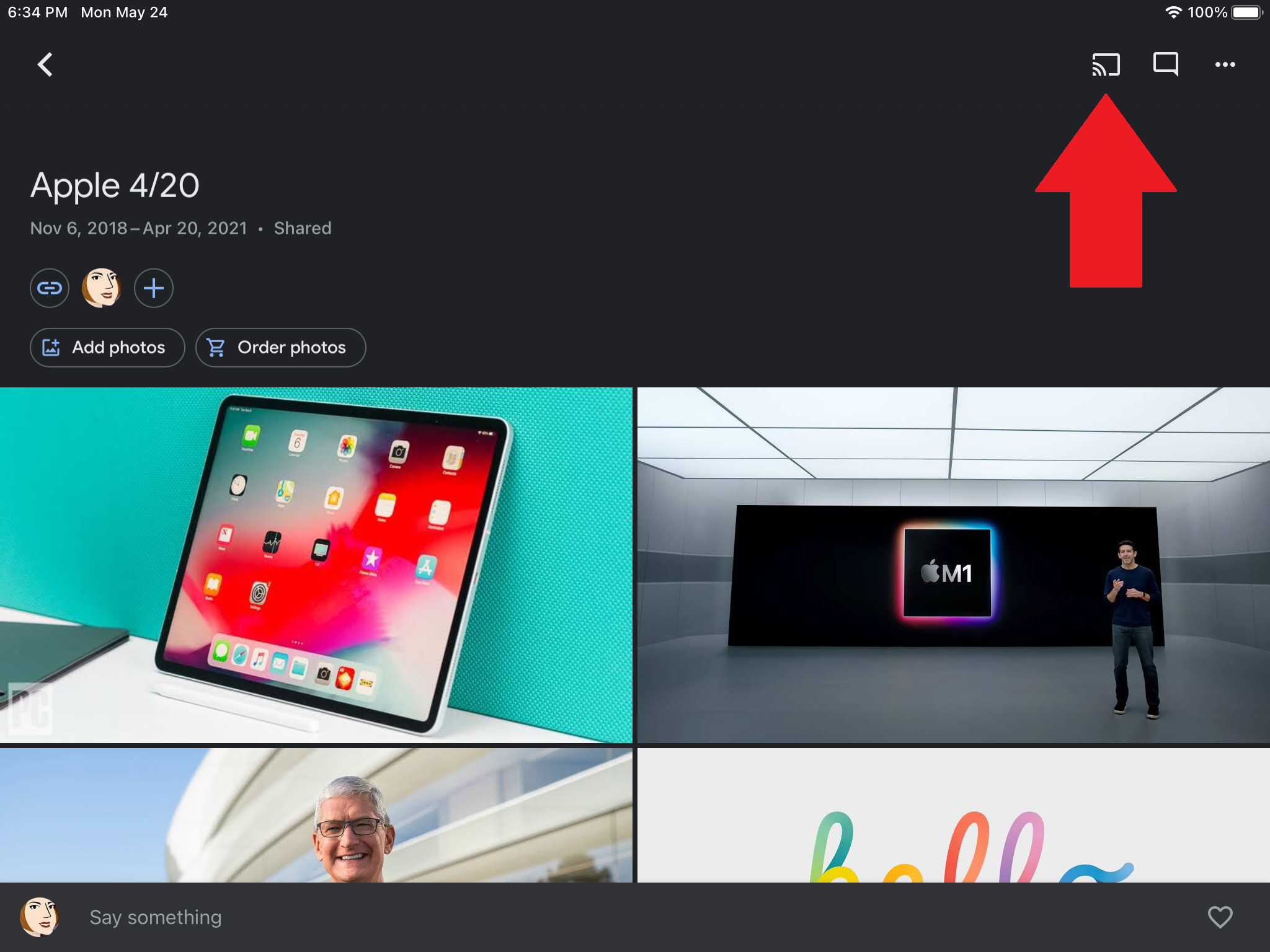
De même, Chromecast peut servir d'alternative moderne aux diaporamas de la vieille école ; pas de projecteurs ici. Google Photos prend en charge Chromecast, vous pouvez donc diffuser vos photos depuis Google Photos sur iOS, Android et le PC sur votre téléviseur. Recherchez l'icône Cast en haut de l'application Google Photos et appuyez pour vous connecter.
11. Où est la télécommande ? Ça n'a pas d'importance
Étant donné que le Chromecast se branche sur un port de votre téléviseur, vous devrez changer l'entrée de votre téléviseur pour passer entre le décodeur câble, le Chromecast et tout ce que vous avez dans votre configuration de divertissement à domicile. Si votre téléviseur prend en charge HDMI-CEC, cependant, votre téléviseur peut faire le saut dès que vous appuyez sur le bouton de diffusion à partir d'une application prise en charge ; aucune télécommande à l'ancienne n'est nécessaire.
Certains fabricants de téléviseurs peuvent l'appeler par un nom différent (Google a un aperçu ici), mais si votre téléviseur le prend en charge, accédez aux paramètres du téléviseur, sélectionnez l'option HDMI-CEC et activez-la. Notez que votre Chromecast doit utiliser une prise murale pour l'alimentation et non branché sur un port USB du téléviseur.
12. Écoutez sur vos écouteurs
Si vous souhaitez regarder quelque chose sur votre téléviseur, mais que le son ne dérange pas les autres personnes présentes dans la pièce, Chromecast avec Google TV inclut la prise en charge Bluetooth, à laquelle vous pouvez accéder dans la section Télécommande et accessoires de l'écran d'accueil de Google TV (notez que certains problèmes de stabilité ont été signalés).
Recommandé par nos rédacteurs



Pour les anciens appareils Chromecast, essayez LocalCast pour Chromecast. Il vous permet de diffuser de la vidéo sur votre téléviseur tout en conservant le son sur votre appareil. Appuyez sur Acheminer l'audio vers le téléphone sur l'écran Lecture en cours et branchez des écouteurs. Cette fonctionnalité LocalCast est depuis longtemps en version bêta, et le développeur avertit qu'il peut y avoir des bogues, mais l'application est gratuite, donc ça vaut le coup si vous devez réduire le bruit au minimum.
13. Demandez de l'aide à l'assistant Google
La télécommande fournie avec le Chromecast avec Google TV comprend un bouton Google Assistant ; appuyez dessus pour effectuer une recherche vocale ou demandez à l'assistant virtuel de Google d'ouvrir les applications prises en charge. Si vous avez un ancien Chromecast et un appareil domestique intelligent Google comme un écran Nest, connectez-les et dites des choses comme "OK Google, joue La femme à la fenêtre sur Netflix". Les autres services compatibles incluent Disney+, Hulu, HBO Max et YouTube TV.
14. Rendre les choses adaptées aux familles
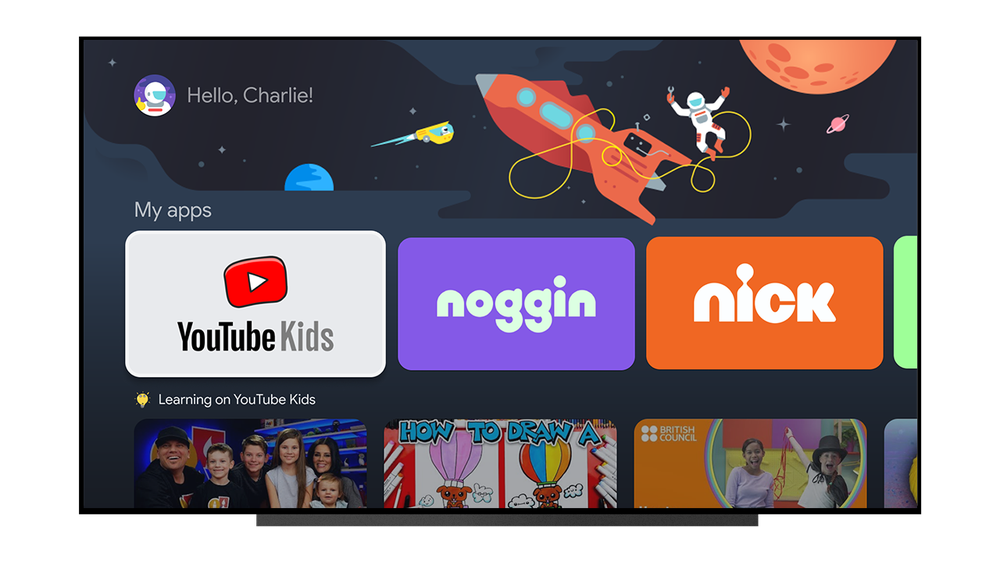
Les familles disposant du Chromecast avec Google TV peuvent configurer des profils distincts pour leurs enfants, afin que les parents n'aient pas à se soucier du temps d'écran sans surveillance. Les parents peuvent spécifier les applications auxquelles leurs enfants peuvent accéder (comme YouTube Kids), sélectionner un thème et même gérer le temps d'écran. "Lorsqu'il est presque temps d'éteindre le téléviseur, vos enfants seront accueillis par trois panneaux d'avertissement de compte à rebours avant qu'un écran final "Le temps est écoulé" n'apparaisse et ne mette fin à leur temps de visionnage", explique Google. Les enfants sont intelligents, les parents peuvent donc protéger leurs propres profils par code PIN.
15. Créer une file d'attente YouTube TV
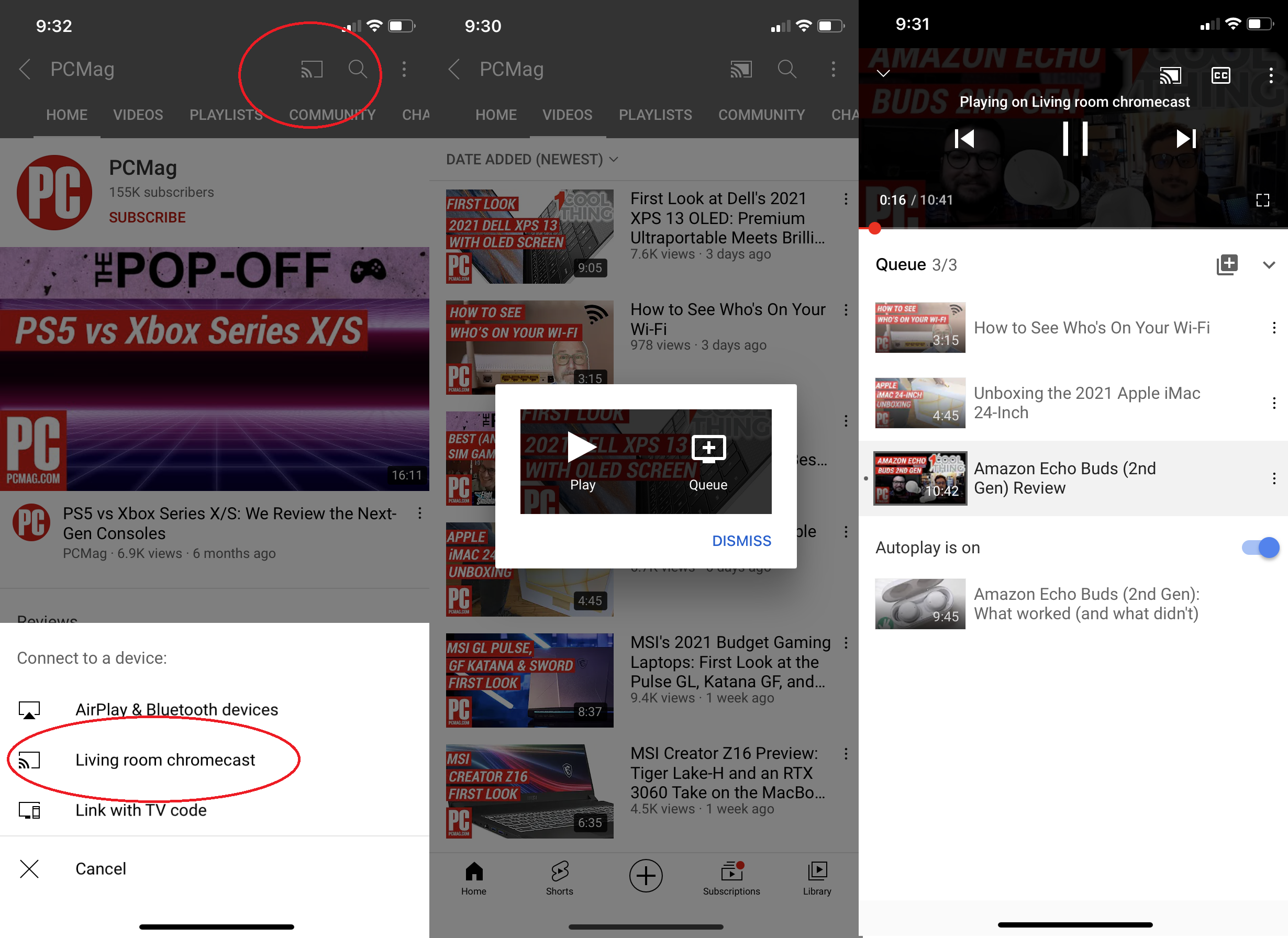
La seule chose ennuyeuse à propos de regarder YouTube sur un Chromecast est que vous devez décrocher et déposer votre appareil chaque fois que vous voulez regarder une autre vidéo. Ou vous ? Ouvrez l'application YouTube, appuyez sur le bouton Diffuser, sélectionnez votre appareil Chromecast et choisissez une vidéo à regarder. Une boîte de dialogue apparaîtra, vous donnant la possibilité de lire la vidéo immédiatement ou de l'ajouter à votre file d'attente. Ajoutez le nombre de vidéos que vous souhaitez regarder à votre file d'attente, puis installez-vous. Appuyez sur la flèche vers le haut en bas de l'écran pour afficher ou modifier vos sélections de vidéos à venir.
16. Diffuser Plex sur Chromecast
L'une des principales plaintes concernant le Chromecast est qu'il ne prend pas en charge la lecture multimédia locale, vous ne pouvez donc pas accéder au contenu que vous avez enregistré dans le cloud. Mais avec l'application de gestion multimédia Plex, vous pouvez diffuser de la musique, des films et des photos via le Chromecast. Plex organise votre contenu dispersé et vous permet de le regarder depuis des tablettes, des téléviseurs, des téléphones, etc. Inscrivez-vous, téléchargez l'application Plex, ouvrez-la et envoyez votre contenu au Chromecast.
17. Diffusez des jeux avec Stadia

La plate-forme de streaming Google Stadia vous permet de jouer à des jeux de qualité console et PC sur votre téléphone, dans un onglet du navigateur Chrome ou sur votre téléviseur avec un appareil de streaming pris en charge. Au lancement, cela signifiait un Chromecast Ultra, mais fin juin 2021, Google a également ajouté la prise en charge de Stadia au Chromecast avec Google TV pour plus d'options de jeu sur grand écran.
18. Diffusez des DVD avec Vudu (pour un prix)
Si vous avez des piles et des piles de DVD et que vous n'avez rien pour les lire ou si vous voulez simplement la commodité du streaming, vous pouvez utiliser Vudu pour convertir les anciens médias en nouveaux. Téléchargez l'application Vudu (Android, iOS), connectez-vous ou créez un compte, puis allez dans le menu et sélectionnez Disc to Digital, et scannez le code UPC du disque. Ensuite, vous pouvez regarder vos DVD sous forme de flux sur l'application Vudu sur Chromecast, au coût de 2 $ par titre pour la définition standard et de 5 $ par titre pour la haute définition.
19. Programme de prévisualisation Chromecast
Si les spoilers ne vous dissuadent jamais, vous voudrez rejoindre le programme de prévisualisation Chromecast. Cela vous permettra d'obtenir les dernières fonctionnalités de Chromecast avant qu'elles ne soient rendues publiques. Google indique que le programme n'est pas une version bêta, mais plutôt un aperçu des fonctionnalités stables.
Pour vous inscrire, ouvrez l'application Google Home sur un appareil Android ou iOS. Appuyez sur votre Chromecast et l'icône d'engrenage en haut à droite et faites défiler jusqu'au programme de prévisualisation. Sélectionnez-le et appuyez sur Rejoindre le programme et acceptez de recevoir des e-mails sur les nouvelles fonctionnalités. Pour vous désinscrire, revenez sur cette page et appuyez sur Quitter le programme.