Conseils Gmail qui vous aideront à conquérir les e-mails
Publié: 2022-01-29Gmail a parcouru un long chemin. Ce n'est pas parfait et provoque parfois des vagues d'indignation parmi sa base d'utilisateurs. Mais soyons honnêtes, avec Gmail, vous obtenez beaucoup pour rien.
En tant qu'application Web, Gmail est un travail constant en cours, mais la quantité de puissance sous le capot est stupéfiante. Bien sûr, il existe de nombreux modules complémentaires et extensions de navigateur qui peuvent améliorer spécifiquement Gmail, bien au-delà de ses paramètres d'origine. Cependant, toutes les technologies avancées de Gmail ne nécessitent pas d'accessoires spéciaux. Beaucoup est possible sans jamais installer quelque chose de plus.
Maîtriser ne serait-ce que quelques paramètres vous aidera à tirer pleinement parti de ce que Gmail a à offrir au-delà des bases. Commençons.
Aide-mémoire sur les raccourcis
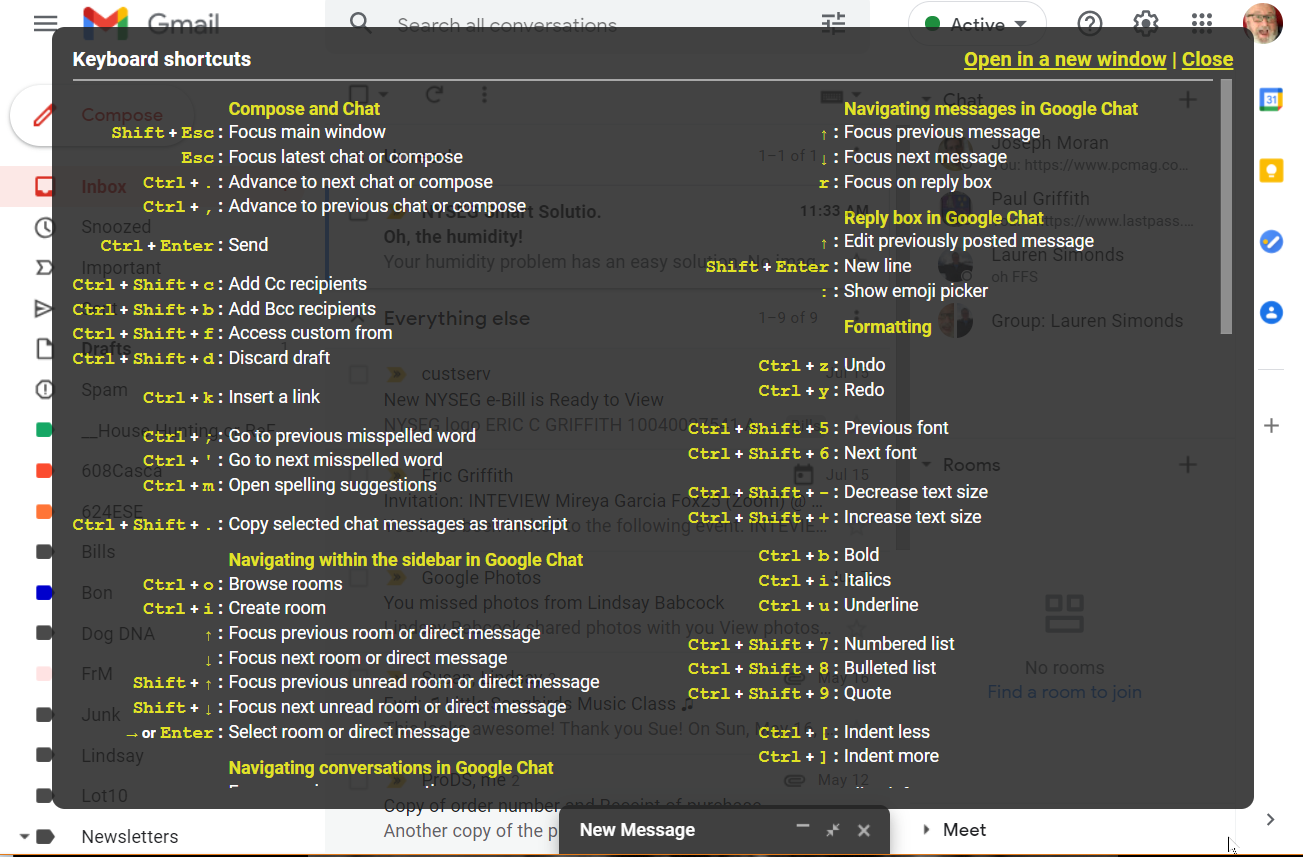
Gmail regorge de raccourcis clavier pour à peu près tout ce que vous pouvez faire ; beaucoup ne nécessitent qu'un seul clic (appuyez sur la touche C pour démarrer une fenêtre de composition, par exemple). Cliquez sur Maj+ ? pour les voir tous. Activez cela en cliquant sur l'icône d'engrenage en haut à droite et sélectionnez Voir tous les paramètres > Raccourcis clavier > Raccourcis clavier sur . Tout nouveau raccourci ici écrasera les valeurs par défaut. Cliquez sur le bouton Enregistrer les modifications en bas pour les faire coller.
Utiliser plusieurs comptes
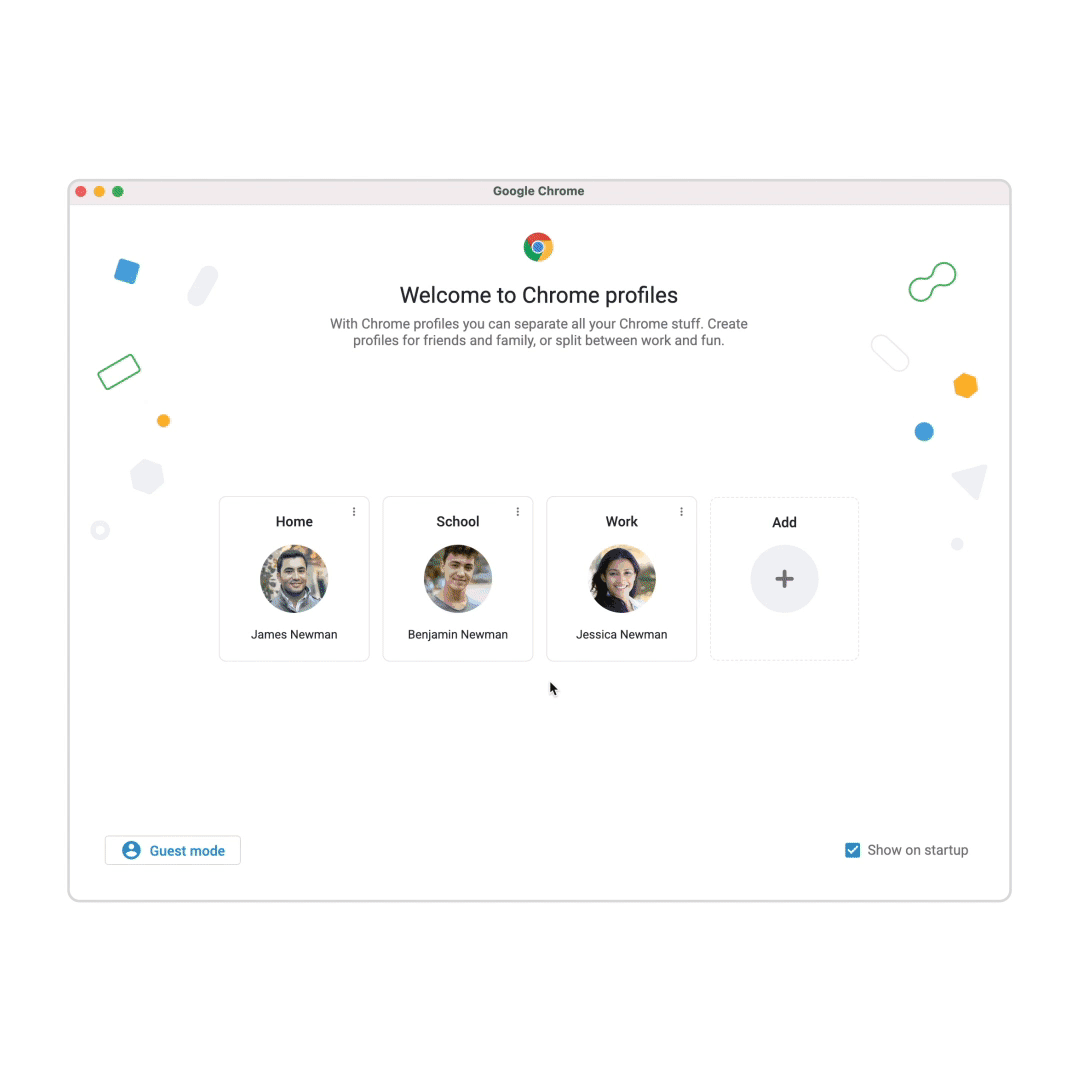
Si vous êtes un super fan de Google et que vous possédez plusieurs comptes Google/Gmail (même un compte Google Workspace au travail), il n'est pas nécessaire de vous connecter et de vous déconnecter constamment. Sur le bureau (avec Chrome, Firefox, Edge), vous pouvez vous connecter à plusieurs comptes à la fois. Chacun peut occuper un onglet et rester connecté. Cliquez sur l'avatar de votre compte en haut à droite et sélectionnez Ajouter un autre compte . Ensuite, pour basculer entre les comptes, cliquez à nouveau sur votre avatar, puis cliquez sur le compte souhaité ; aucune saisie de mot de passe requise. Le compte par défaut est celui avec lequel vous vous êtes connecté en premier.
Vous pouvez également faire fonctionner le navigateur Chrome pour que vos comptes multiples (ou les comptes d'autres personnes qui utilisent l'ordinateur) soient séparés mais utilisables à l'aide des profils Chrome . Cliquez sur l'icône de profil en haut à droite de la fenêtre de votre navigateur (elle ressemble probablement à l'image d'avatar de votre compte Google), cliquez sur l'icône Crayon pour donner un nom à ce profil, puis cliquez sur Ajouter en bas. Vous obtiendrez une nouvelle page de connexion au profil Chrome à utiliser ici.
Ajouter des comptes de messagerie tiers à Gmail
Vous aimez l'interface Gmail, mais vous ne voulez pas renoncer à votre adresse e-mail Yahoo, iCloud ou Outlook ? Pas de problème. Google vous permet d'ajouter des comptes de messagerie tiers à l'application mobile Gmail, qui apporte des fonctionnalités Google telles que le filtrage du spam et une boîte de réception à onglets à ces comptes.
Vous devez d'abord avoir au moins un compte Gmail pour que cela fonctionne. Pour le configurer sur mobile, cliquez sur votre avatar dans l'application Gmail et sélectionnez Ajouter un autre compte . Choisissez le type de compte que vous souhaitez ajouter et entrez les informations d'identification. Vous pouvez ensuite accéder à une boîte de réception à la fois ou voir tous vos e-mails dans une boîte de réception unifiée sur votre téléphone ou votre tablette. Revenez à l'avatar et sélectionnez Gérer les comptes sur cet appareil pour désactiver ou supprimer un compte ultérieurement.
Sur le bureau, appuyez sur l'icône d'engrenage et sélectionnez Afficher tous les paramètres > Comptes et importer > Vérifier le courrier d'autres comptes > Ajouter un compte de messagerie . Dans la fenêtre contextuelle, saisissez l'adresse e-mail que vous souhaitez lier, cliquez sur Suivant et sélectionnez Associer le compte à Gmail .
Vérifiez quelles applications ont accès à Gmail
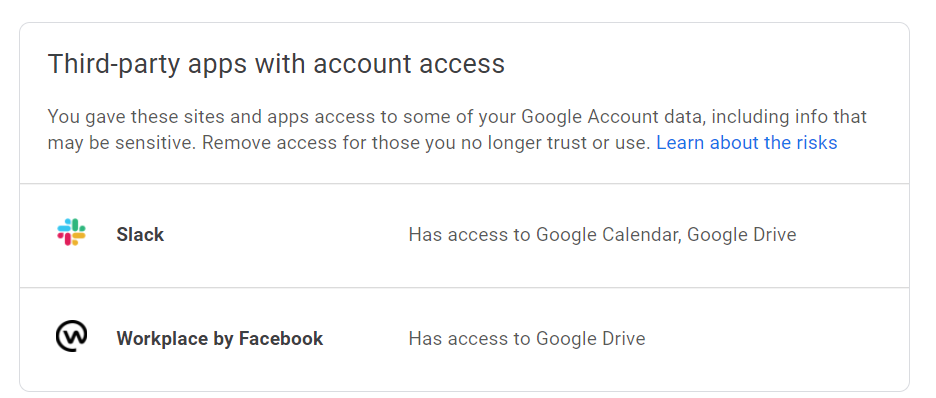
Associer des services fréquemment utilisés à Gmail peut vous faire gagner du temps, mais vous souhaiterez peut-être vérifier de temps en temps quelles applications ont accès à vos comptes. Accédez à myaccount.google.com/Security, faites défiler jusqu'à la section Applications tierces avec accès au compte , puis cliquez sur Gérer l'accès tiers pour déconnecter toutes les applications dont vous n'avez pas besoin.
Envoyer des messages plus tard, dans les délais
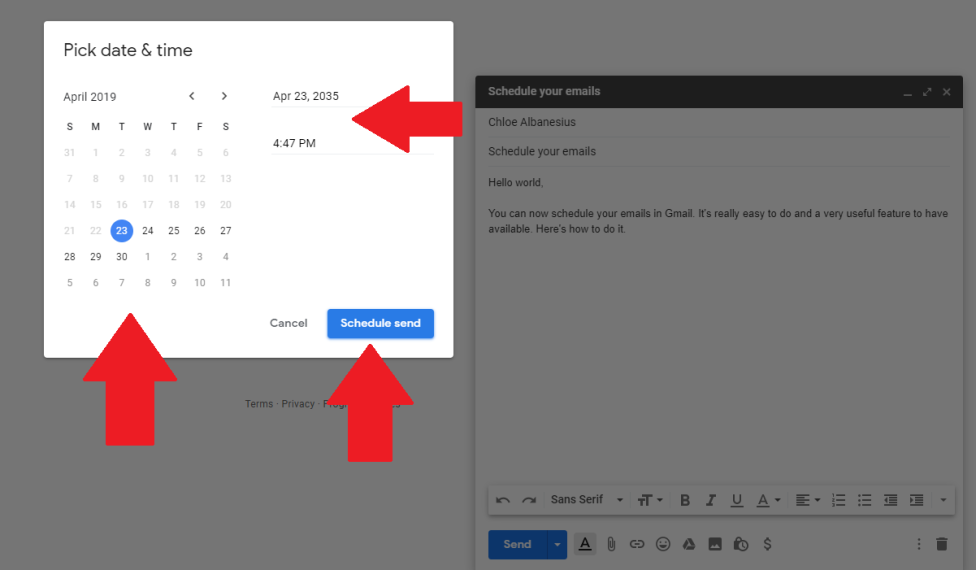
La planification d'un message à livrer ultérieurement nécessitait auparavant des services tiers, mais elle est désormais intégrée. Rédigez votre message, cliquez sur la flèche du menu déroulant à côté du bouton Envoyer, puis choisissez une option de planification rapide ou sélectionnez Choisir la date et l'heure pour être précis.
Essayez d'être confidentiel
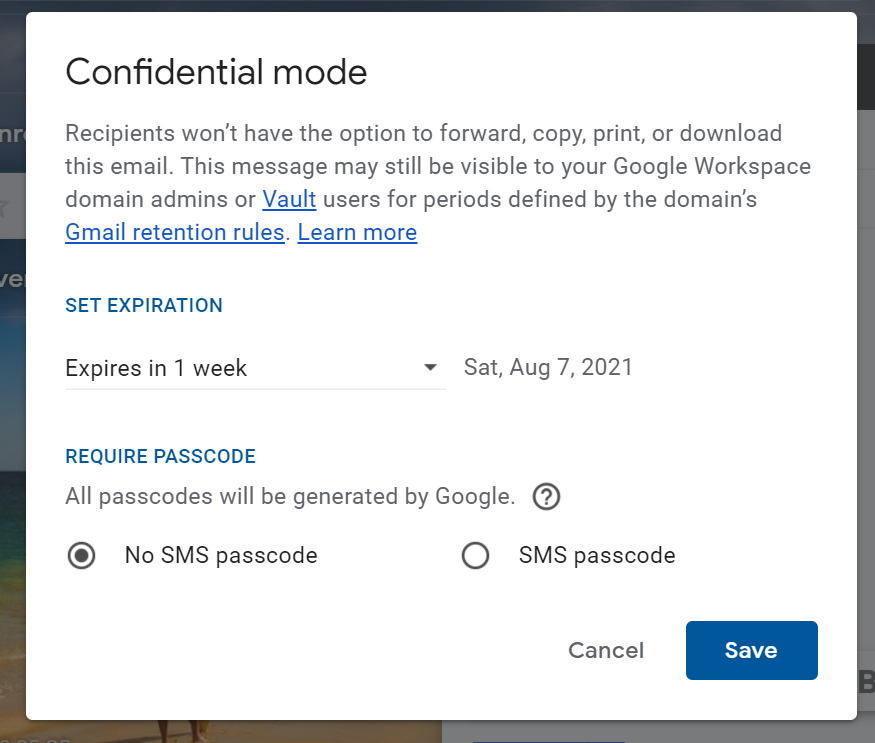
Le mode confidentiel pour Gmail vous donne un degré de contrôle granulaire sur qui peut voir vos informations dans un e-mail que vous envoyez et pendant combien de temps le message est disponible. Activez-le en cliquant sur l'icône de verrouillage/horloge du mode confidentiel en bas d'une fenêtre de rédaction. Vous aurez des options pour définir des dates d'expiration sur le message ; après cette date, le message disparaît et la personne ne voit qu'un avis "le message a expiré". Vous pouvez également limiter ce que le destinataire peut faire, comme verrouiller la possibilité de le transférer ou de télécharger des pièces jointes.
Envoyer à partir d'une adresse e-mail différente
Vous pouvez avoir plusieurs comptes basés sur Gmail ou plusieurs adresses sur le même compte. Configurez toutes ces adresses dans votre Gmail principal et donnez l'impression que vous envoyez depuis un compte complètement différent, soit tout le temps, soit message par message. Accédez à Paramètres > Comptes et importation > Envoyer un e-mail en tant que , où vous pouvez ajouter plusieurs adresses e-mail. C'est très bien si vous envoyez beaucoup de messages sur un compte, mais que vous voulez que les réponses soient envoyées à un autre.
Ne vous contentez pas d'étiqueter les spams, bloquez les expéditeurs
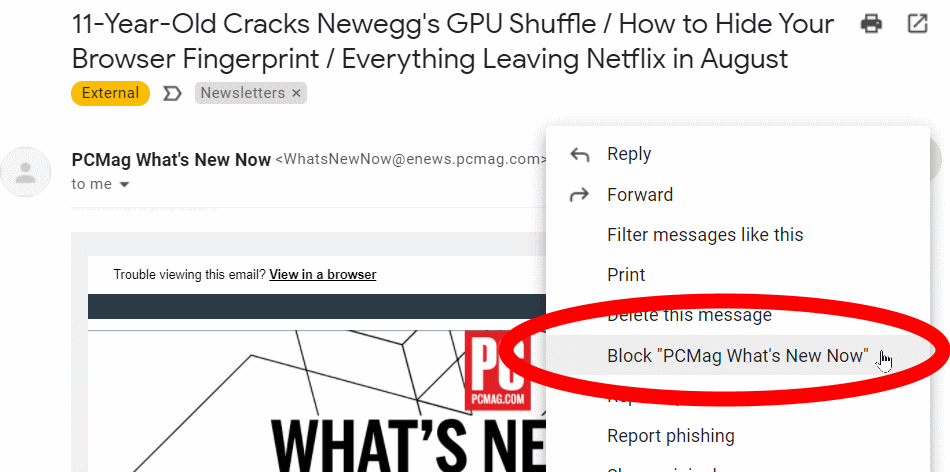
Quelqu'un vous dérange? Gmail vous permet de bloquer des expéditeurs individuels. Sur ordinateur ou mobile, sélectionnez le menu à trois points à côté du bouton fléché Répondre sur un message et sélectionnez Bloquer [nom d'utilisateur] . Tous les futurs messages provenant de cette adresse e-mail seront alors envoyés directement dans votre dossier spam.
Se désinscrire de tout
Vous recevez beaucoup de newsletters et autres indésirables dont vous ne voulez pas ? La plupart ont un lien de désabonnement au bas du message. Gmail (mobile et ordinateur) colle également un lien de désabonnement en haut du message, juste à côté du nom de l'expéditeur, s'il peut détecter le lien de désabonnement dans le message.
Pour un nettoyage facile, tapez "se désabonner" dans la recherche Gmail. Vous obtiendrez une liste de tous les messages contenant le mot indiqué. Passez par chacun. C'est aussi proche que possible de la désinscription en masse sans service tiers. Pour en savoir plus, lisez Comment se désabonner des e-mails indésirables.
Comment 'annuler l'envoi' dans Gmail
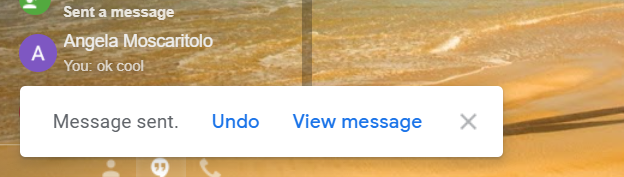
Nous connaissons tous la panique d'appuyer trop tôt sur "envoyer" sur un e-mail. Avec Gmail, vous pouvez ajouter un tampon pour rappeler un message envoyé par erreur. La fonction, appelée Annuler l'envoi, est activée par défaut et vous ne pouvez pas la désactiver. Mais vous pouvez ajuster le temps dont vous disposez pour annuler l'envoi d'un e-mail. Cliquez sur l'icône d'engrenage et sélectionnez Afficher tous les paramètres > Général > Annuler l'envoi et cliquez sur le menu déroulant pour sélectionner la durée pendant laquelle vous souhaitez pouvoir annuler un message envoyé (5, 10, 20 ou 30 secondes). Ensuite, faites défiler vers le bas et enregistrez les modifications. Chaque fois que vous envoyez un message, vous verrez un lien Annuler dans une boîte noire flottant en bas à gauche de l'écran sur le bureau et en bas à droite sur le mobile.
Si vous cliquez sur le lien avant la fin du temps imparti, votre message ne sortira pas. Vous aurez la possibilité de le rééditer ou de le supprimer entièrement. Vous pouvez même annuler les suppressions. Ainsi, lorsque vous supprimez un message en cours, vous pouvez le récupérer et recommencer.
Faites glisser des messages ou des étiquettes
Gmail a des étiquettes, pas des dossiers. Ils sont fonctionnellement les mêmes, bien que gênants pour ceux qui sont habitués à tout le paradigme du dossier. Il est facile de faire glisser un message de la boîte de réception vers une étiquette et ainsi de le classer, archivé pour de futures recherches. Mais si ce message dans la boîte de réception nécessite une attention supplémentaire, vous pouvez le faire à l'envers : faites glisser l'étiquette de la barre latérale gauche vers le message. Il reste dans la boîte de réception mais est prêt pour un archivage futur.
Envoyer + Archiver
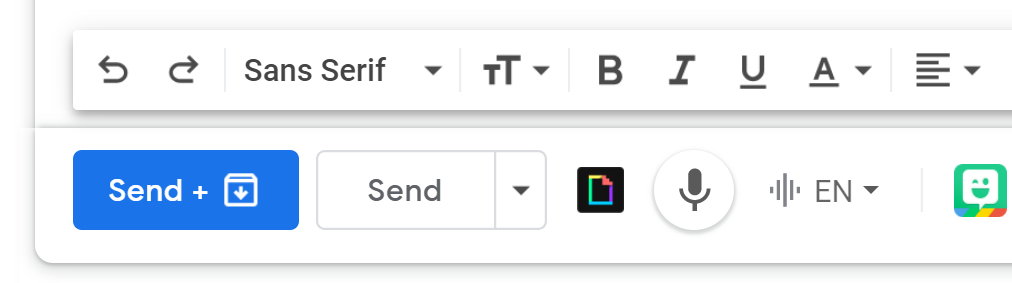
Étiquetez un message avant qu'il ne soit envoyé en cliquant sur le menu Plus d'options en bas à droite de la fenêtre de rédaction. Vous pouvez ensuite l'archiver instantanément lors de son envoi. Pour le configurer, accédez à Afficher tous les paramètres > Général > Envoyer et archiver > Afficher le bouton "Envoyer et archiver" en réponse. Si une réponse que vous composez a déjà une étiquette, vous verrez un nouveau bouton appelé Envoyer + Archiver (bien qu'il ne dise pas réellement "archiver", il affiche l'icône d'archive de Gmail : une zone de fichier avec une flèche vers le bas dessus .) Cliquez sur ce bouton et le fil entier est archivé dans l'étiquette pré-attribuée.

Déguisements/alias d'adresse e-mail
Gmail ignore les points dans votre adresse e-mail. Donc [email protected] est le même que [email protected] ou même [email protected] Ils vont tous à la même personne. Cette fonctionnalité peut sembler inutile, mais vous pouvez toujours voir le schéma. C'est donc une excellente astuce pour vous inscrire à des newsletters ou partager votre adresse e-mail. Vous pouvez par exemple savoir qui a vendu votre nom à des spammeurs.
Gmail ignore également tout ce qui suit un signe plus (+). Donc [email protected] va au même endroit que [email protected] . Cet alias est incroyablement pratique pour filtrer les messages, car les filtres Gmail voient ce qui se passe après le plus. Ainsi, si vous vous inscrivez à chaque newsletter avec [email protected] , vous n'avez qu'à filtrer les messages envoyés à cette adresse, plutôt que sur chaque expéditeur individuel de la newsletter. (L'inconvénient est que de nombreux services n'autorisent pas les inscriptions avec des adresses e-mail contenant des caractères "facultatifs" comme un signe plus.)
Alimentez votre recherche
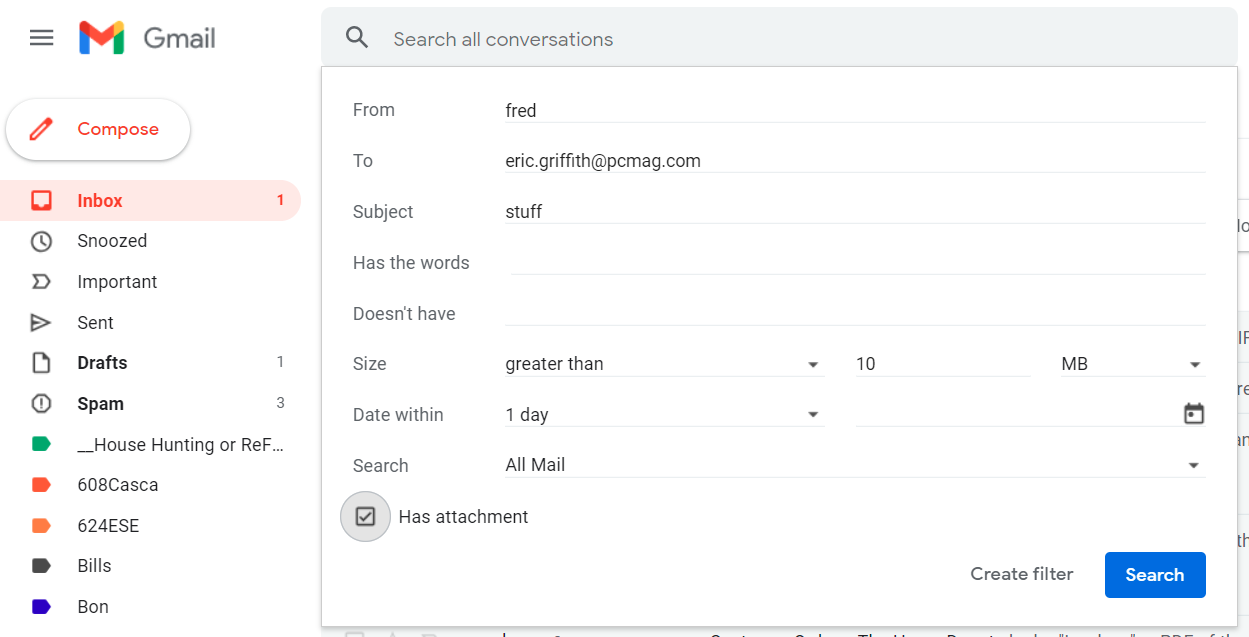
Le moyen le plus rapide d'effectuer une recherche avancée dans Gmail consiste à cliquer sur la flèche vers le bas dans la zone de recherche, ce qui produit une boîte de dialogue de recherche complète. Mais Gmail prend en charge de nombreux opérateurs de recherche. Par exemple, tapez "in:trash" et "in:spam" pour rechercher uniquement ces dossiers (ils sont généralement ignorés). Ou limitez une recherche à "in:inbox". Utilisez "label:" suivi du nom du label/dossier pour rechercher uniquement ce dossier. Le "nom de fichier :" suivi du nom d'un fichier réel trouve des pièces jointes spécifiques.
Utilisez un signe moins (trait d'union) pour rechercher une chose et pas une autre : "dîner - film" ne trouvera que les messages qui disent "dîner", mais ignorera ceux qui mentionnent "film". L'autre opérateur booléen pris en charge est "OU" (tout en majuscules).
Réponse dans une boîte
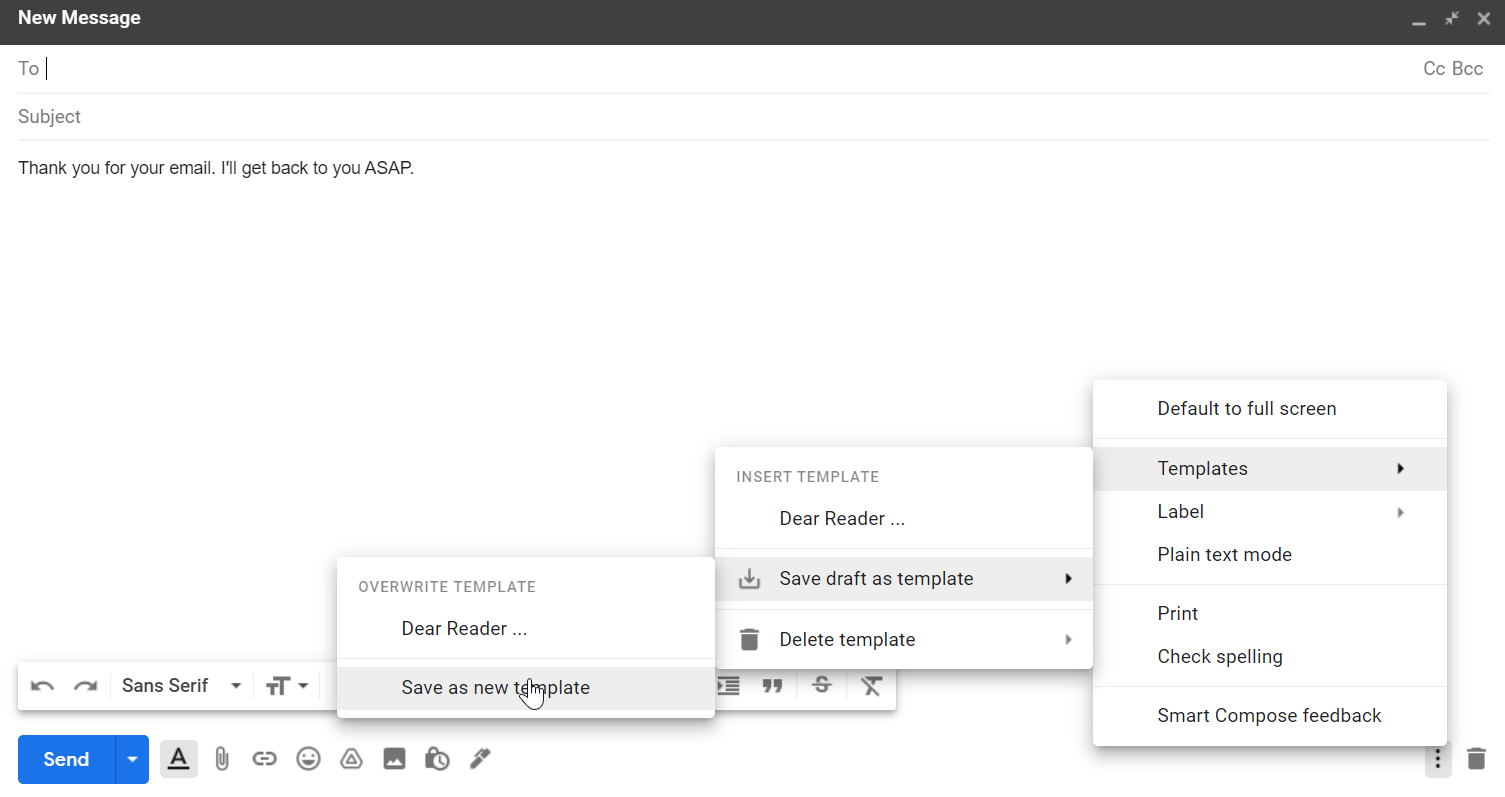
Arrêtez de taper autant, surtout le même message encore et encore. Les modèles - anciennement appelés "réponses standardisées" - sont indispensables pour les e-mails répétés, redondants et répétitifs. Activez-le via Voir tous les paramètres > Avancé > Modèles > Activer . Faites défiler jusqu'à Enregistrer les modifications et Gmail se rechargera. Créez un nouvel e-mail et saisissez une réponse standardisée. Cliquez sur le menu points de suspension dans le coin inférieur droit du message et sélectionnez "Modèles". Ici, vous pouvez enregistrer le message que vous venez de taper comme modèle pour les futurs messages ou appliquer un modèle déjà enregistré à la fenêtre actuelle. Si vous réécrivez la réponse standardisée, vous pouvez la réenregistrer sous le même nom pour une utilisation future. (Cependant, dans ce cas, il existe une extension qui rend ce genre de chose beaucoup plus facile, appelée Magical, qui fonctionne dans plus que Gmail.)
Deviens intelligent
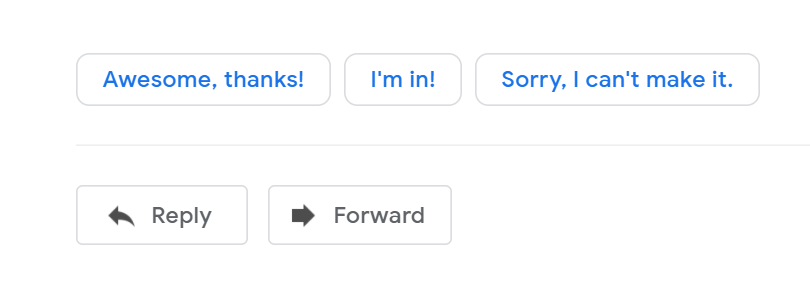
Smart Reply est une technologie d'apprentissage automatique qui prépare trois réponses courtes et appropriées aux messages que vous recevez. Un simple clic sur la réponse proposée l'ajoute à la fenêtre de réponse, où vous pouvez l'envoyer ou en écrire davantage. Il apparaît dans les applications Gmail pour iOS et Android ainsi que sur l'interface Web du bureau. Si vous trouvez ces suggestions ennuyeuses, désactivez-les via Afficher tous les paramètres > Général > Réponse intelligente > Réponse intelligente désactivée , puis faites défiler vers le bas pour enregistrer les modifications.
De même, Smart Compose suggérera des mots ou des phrases à utiliser lorsque vous tapez un e-mail. Si vous tapez « J'espère que vous », par exemple, vous verrez peut-être que « allez bien » apparaîtra dans un texte grisé. Si c'est ce que vous vouliez dire, appuyez sur la touche de tabulation et Gmail insérera automatiquement "va bien" dans votre message. Sinon, continuez à taper et la suggestion disparaîtra. Pour désactiver cette option, accédez à Afficher tous les paramètres > Général > Rédaction intelligente > Suggestions d'écriture désactivées , puis enregistrez les modifications.
Se déconnecter à distance
Vous pouvez accéder à Gmail à partir de plusieurs appareils en même temps. Parfois, vous pouvez rester connecté lorsque vous ne le souhaitez pas (sur, disons, un ordinateur public), ou pire, soupçonner quelqu'un d'utiliser votre compte derrière votre dos (activez l'authentification à deux facteurs pour éviter cela). Sur le bureau, faites défiler vers le bas de votre boîte de réception. Dans les petits caractères au bas de la page, il est indiqué Dernière activité du compte , suivi d'une heure. Cliquez sur le lien Détails en dessous pour voir toute l'activité du compte. Si quelque chose semble louche, effectuez un contrôle de sécurité Google et désactivez les sessions ouvertes sur d'autres appareils.
Appuyez sur le bouton Muet (ou Snooze)
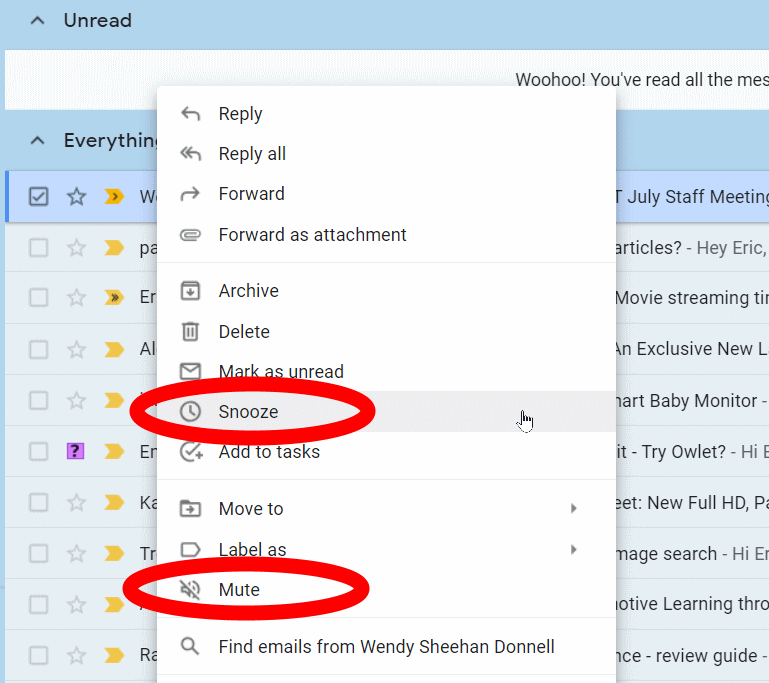
Désactivez les fils de discussion que vous souhaitez bannir. Dans votre boîte de réception, cochez la case à côté du fil en question, cliquez sur l'icône représentant des points de suspension en haut et sélectionnez Muet ; vous pouvez également cliquer avec le bouton droit sur un fil sur le bureau pour afficher un menu avec Muet. Le fil de discussion disparaîtra apparemment, mais il restera dans l'archive même si de nouveaux messages arrivent. Vous ne verrez plus aucun message dans le fil de discussion à moins que vous ne soyez le destinataire direct ou que vous ne le recherchiez.
Si vous souhaitez simplement désactiver une discussion pendant une durée définie, cliquez avec le bouton droit sur un fil pour trouver Snooze . Si vous cliquez sur répéter, le message disparaît de la boîte de réception et réapparaît après la durée que vous avez spécifiée.
Comment sélectionner tous les e-mails Gmail
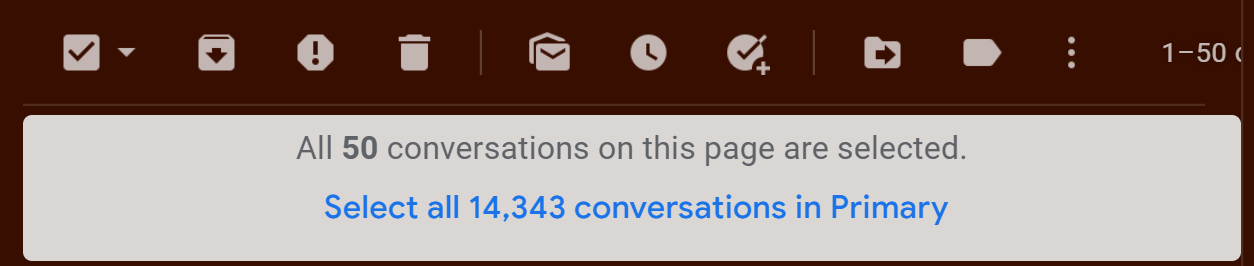
Pour sélectionner chaque message d'un libellé dans Gmail, cochez la case dans le coin supérieur gauche, n'est-ce pas ? Presque. Cocher cette case sélectionne toutes les conversations sur cette première page de résultats, et cela est limité à 100 éléments maximum. Si vous voulez que tout ce qui se trouve sous cette étiquette, visible sur la page ou non, cochez la case et recherchez le lien en haut des résultats indiquant Sélectionner toutes les conversations X dans [Étiquette] .
Se joint
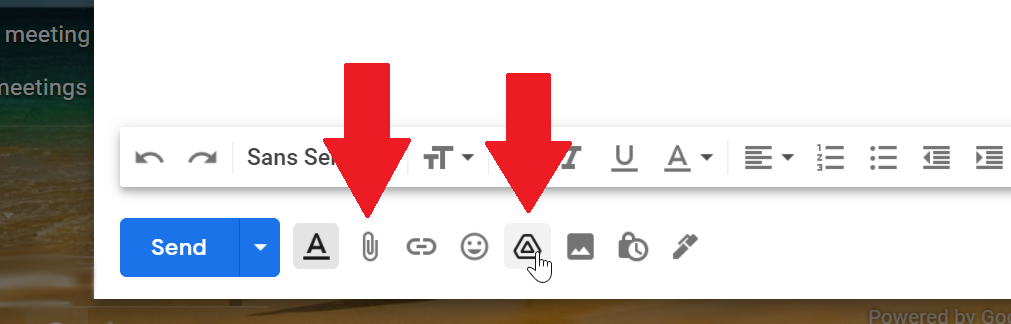
Première astuce pour envoyer des pièces jointes : n'oubliez pas de les joindre. Heureusement, Gmail affichera un rappel si votre message contient des phrases telles que "J'ai joint" ou "J'ai inclus" et que vous appuyez sur envoyer sans rien joindre.
Vous pouvez faire glisser et déposer des fichiers du bureau vers un message Gmail. Les images seront intégrées au message, sauf si vous faites glisser le fichier vers la barre d'outils sous le volet de composition. Il y a une limite de 25 Mo par message Gmail. Si votre fichier est trop volumineux, il est envoyé sur Google Drive et le destinataire reçoit un lien. Vous pouvez toutefois recevoir des pièces jointes d'une taille maximale de 50 Mo.
Si vous êtes un grand utilisateur de Google Drive, joindre des éléments qui y résident déjà n'est pas seulement un jeu d'enfant, ils ne comptent pas dans la limite de 25 Mo. Cliquez sur l'icône Insérer des fichiers à l'aide de Drive dans la barre d'outils de la fenêtre de composition pour sélectionner un fichier à joindre. Cela vous permet également de contourner le type de fichiers bloqués par Gmail, tels que les fichiers EXE. (Pour en savoir plus, consultez Comment envoyer des fichiers volumineux sur Internet.)
Vous voulez la même chose pour votre compte Dropbox ? Utilisez l'extension Dropbox pour Gmail Chrome.
Établir un délégué
Vous pouvez déléguer à quelqu'un d'autre le contrôle partagé de votre compte Gmail, qu'il s'agisse d'un administrateur de l'entreprise ou de votre proche. Configurez le compte sous Voir tous les paramètres > Comptes et importation > Autoriser l'accès à votre compte > Ajouter un autre compte . La personne doit également avoir un compte Google ou Gmail quelconque - son adresse e-mail doit se terminer par le nom de domaine qui correspond au vôtre. Si vous suivez le chemin ci-dessus et que vous y trouvez un délégué que vous n'avez pas autorisé, modifiez immédiatement votre mot de passe - vous avez probablement été victime d'un hameçonnage.
Supprimer les messages volumineux
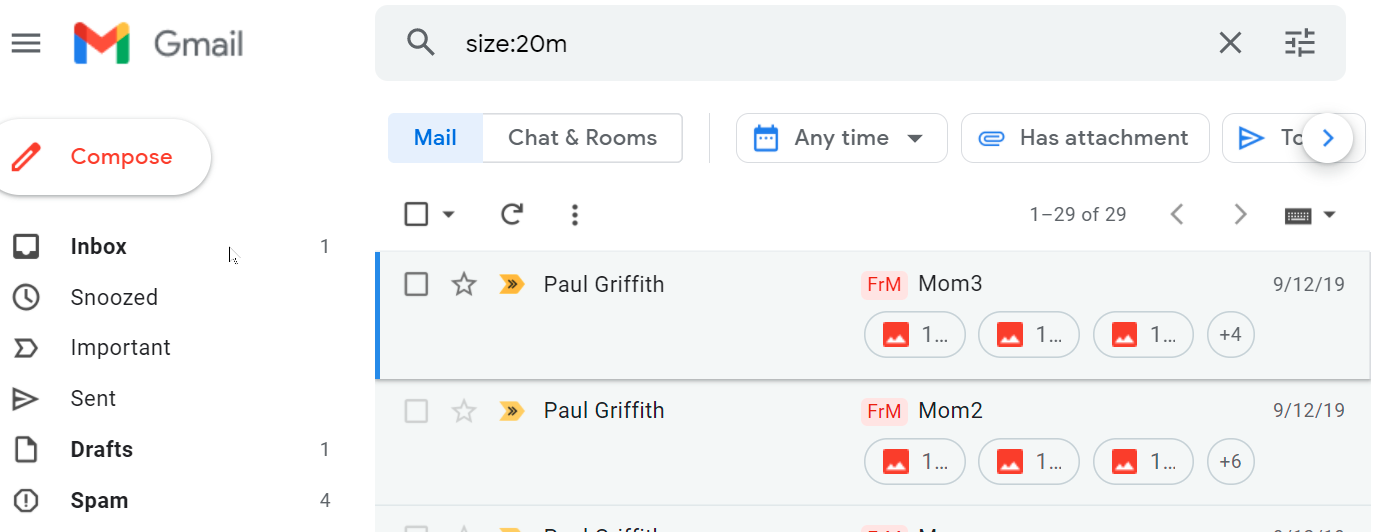
Si vous êtes sur le point d'utiliser les 15 Go de stockage fournis gratuitement par Google et que vous ne souhaitez pas payer plus, supprimez certains messages. Recherchez "size:xm" où vous remplacez le x par un nombre. Le "m" signifie mégaoctets. Tout message de plus de 10 Mo de taille contient probablement des pièces jointes volumineuses. Enregistrez-les sur votre disque dur, mais pas sur Google Drive - c'est l'espace que vous partagez avec Gmail, donc cela n'économisera pas d'espace.
Vous avez trop de comptes Gmail ? Regardez la vidéo ci-dessous pour savoir comment les fusionner.
