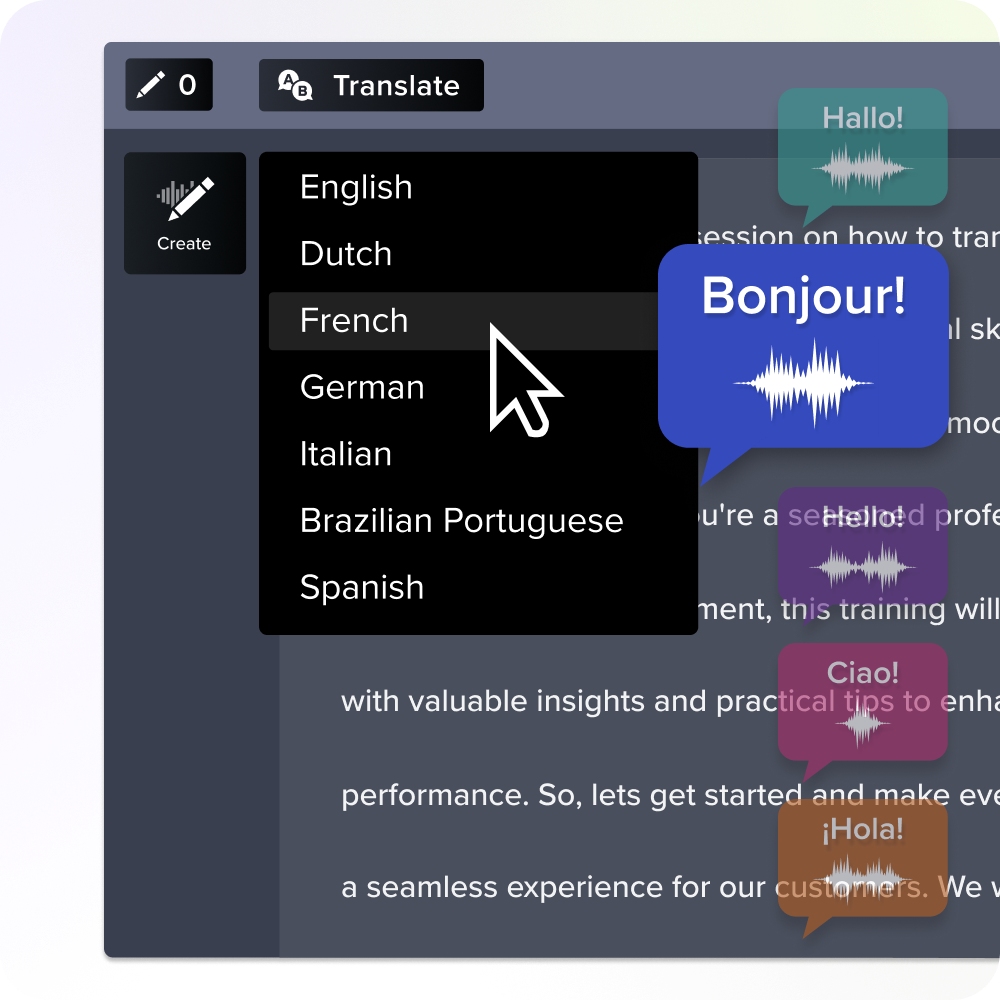Comment obtenir une transcription d'une vidéo YouTube : un guide
Publié: 2024-10-07Les transcriptions vidéo ne semblent peut-être pas être un élément essentiel de votre processus de création de contenu, mais elles sont extrêmement importantes pour rendre votre contenu vidéo plus accessible à tous ceux qui le regardent.
L'accessibilité est importante pour les personnes qui ont besoin de lire vos vidéos, comme les personnes malentendantes. Cependant, il est également important d'inclure une transcription pour les personnes qui préfèrent simplement regarder la vidéo en mode muet – nous ne jugeons pas !
Disposer d'une transcription vidéo complète peut également gagner du temps lors de l'analyse ou de la réutilisation du contenu vidéo sur d'autres plateformes. YouTube facilite le copier-coller de la transcription d'un document à un autre, comme Microsoft Word ou Google Docs.
Apprendre à obtenir une transcription d'une vidéo YouTube est très simple, et nous avons créé ce guide utile pour vous permettre de le suivre encore plus facilement.
Utilisez la fonction de transcription intégrée de YouTube
YouTube permet de trouver facilement la transcription d'une vidéo directement depuis le site Web. Ce didacticiel est destiné aux personnes accédant à des vidéos à partir de leur ordinateur. Voyons comment cela se fait.
Étape 1 : Ouvrez la vidéo que vous souhaitez transcrire
Vous pouvez accéder à la transcription d'une vidéo directement depuis le site Web YouTube. Pour cela, ouvrez la vidéo que vous souhaitez retranscrire en cliquant dessus. La lecture va commencer.
Étape 2 : Cliquez sur le bouton « Afficher la transcription »
Localisez la zone de description sous le titre. Cliquez sur l'option « plus » pour ouvrir toute la boîte.
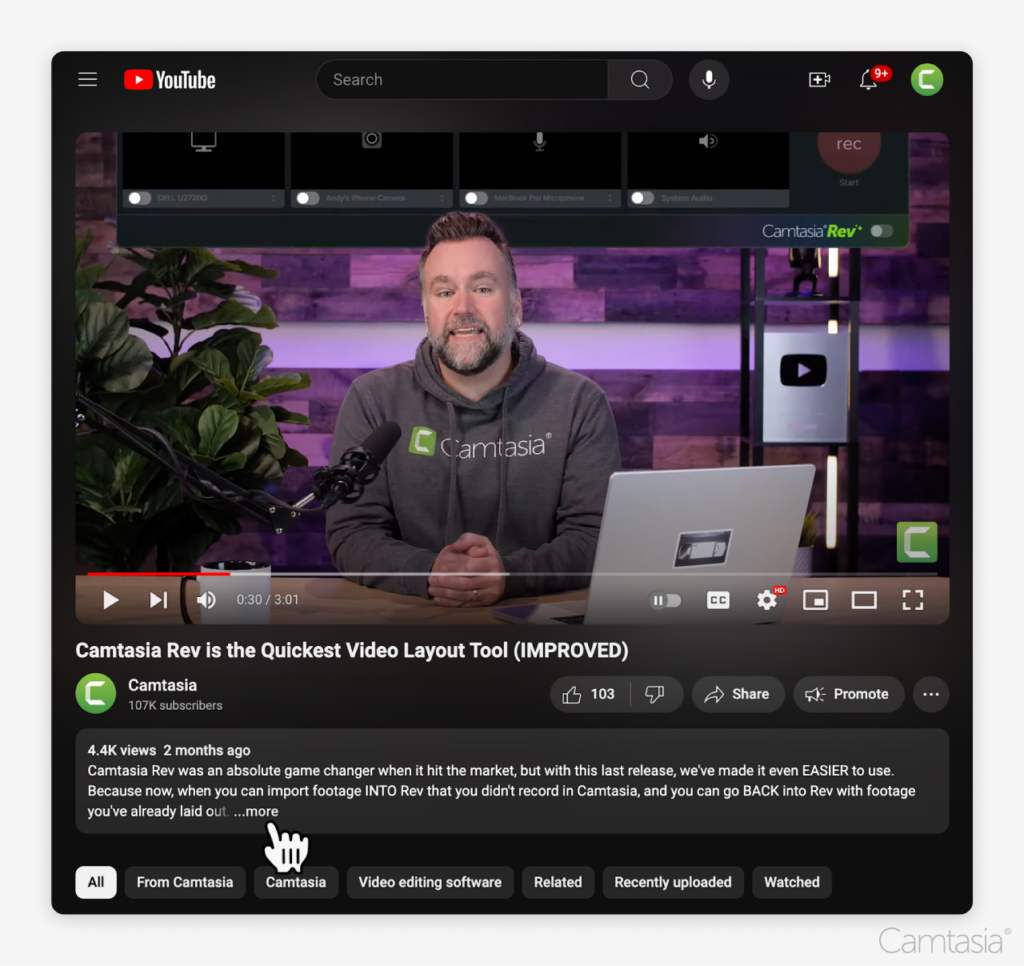
Là, vous cliquerez sur l’option du bouton « Afficher la transcription », qui ouvrira la boîte de transcription avec le texte à l’intérieur.
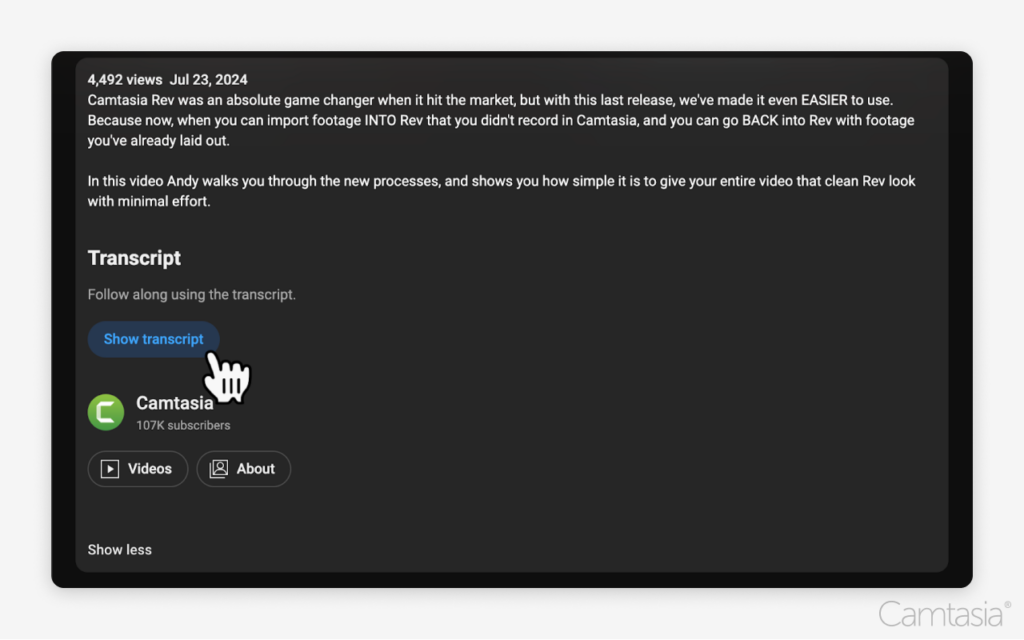
Étape 3 : Copiez et collez la transcription
Copiez et collez la transcription là où vous en avez besoin. Mettez le texte en surbrillance et cliquez dessus avec le bouton droit.
Sélectionnez l'option « Copier » dans le menu. Ou, avec la transcription en surbrillance, appuyez sur les touches Commande+C sur Mac ou Ctrl+C sur Windows. Cela copiera automatiquement le texte dans votre presse-papiers.
Pour coller, faites un clic droit à l'endroit où vous souhaitez placer le texte, par exemple Microsoft Word ou Google Doc, et sélectionnez l'option « Coller ». Ou utilisez les touches Commande+V sur Mac ou Ctrl+V sous Windows.
Votre relevé de notes apparaîtra dans le nouveau document. YouTube inclut des horodatages à côté de chaque section de texte, vous permettant d'accéder à des parties spécifiques de la vidéo, ce qui en facilite l'accès. Ceci est utile pour identifier les points clés d’une vidéo en un coup d’œil.
Cependant, si vous n'avez pas besoin des horodatages, vous pouvez facilement les supprimer en les supprimant du document.
Générez automatiquement des transcriptions avec Camtasia Audiate
Camtasia Audiate est un outil puissant de transcription de contenu vidéo. Avec cet outil, vous pouvez générer automatiquement des transcriptions à partir de n'importe quelle vidéo que vous téléchargez. Cela se fait avec une précision encore plus grande que les sous-titres automatiques de YouTube.
De plus, vous pouvez utiliser cette fonctionnalité même si votre vidéo n'est pas sur YouTube, ce qui en fait un outil polyvalent pour tout créateur de contenu. Voyons comment cela se fait.
Étape 1 : Téléchargez la vidéo depuis YouTube
Pour télécharger des vidéos depuis YouTube, sélectionnez la vidéo que vous souhaitez télécharger et cliquez sur « Télécharger » dans le menu.
Étape 2 : Importez la vidéo YouTube dans Camtasia
Importez la vidéo dans Camtasia en faisant glisser et en déposant le fichier dans la bibliothèque multimédia ou en cliquant avec le bouton droit sur la bibliothèque.
Une fois votre vidéo importée, faites-la glisser et déposez-la sur la timeline d'édition.
Étape 3 : Générer la transcription dans Audiate
Faites un clic droit sur la vidéo sur la timeline et cliquez sur « Modifier dans Audiate ». Cela exportera l'audio de la vidéo, où il sera transcrit en temps réel.
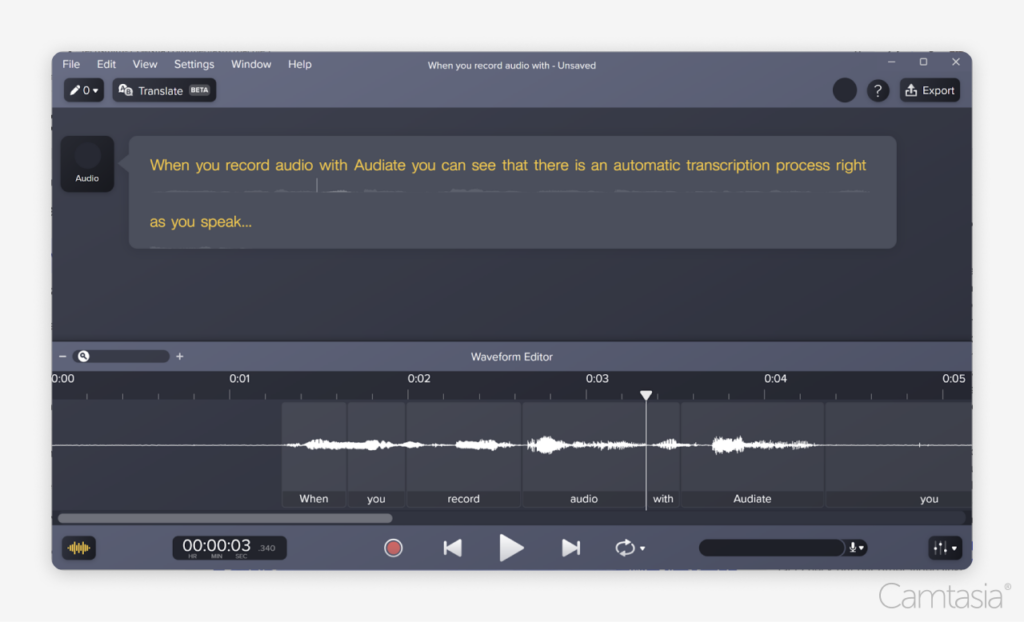
La transcription de vidéos YouTube est entièrement automatique avec Audiate, ce qui en fait une solution simple.

Étape 4 : Modifiez votre relevé de notes si nécessaire
Audiate génère automatiquement une transcription modifiable, vous permettant de corriger d'éventuelles erreurs et de peaufiner le texte final.
Bien que les erreurs soient rares, vous pouvez corriger les noms propres et les termes difficiles à comprendre pour refléter leur véritable sens. Cette option modifiable permet de créer facilement une transcription parfaite en un rien de temps.
Étant donné que l'audio est transcrit en temps réel, Audiate a la possibilité de lire le son de la vidéo sur le son de la transcription pendant que vous le modifiez. Cela facilite la détection des erreurs et leur correction afin que vous puissiez garantir une précision de haut niveau à chaque fois.
Modifier l'audio comme le texte
Vous n'avez pas besoin d'être un professionnel pour enregistrer et éditer de l'audio. Audiate rend les choses aussi simples que l'édition d'un document texte.
Obtenez Audiate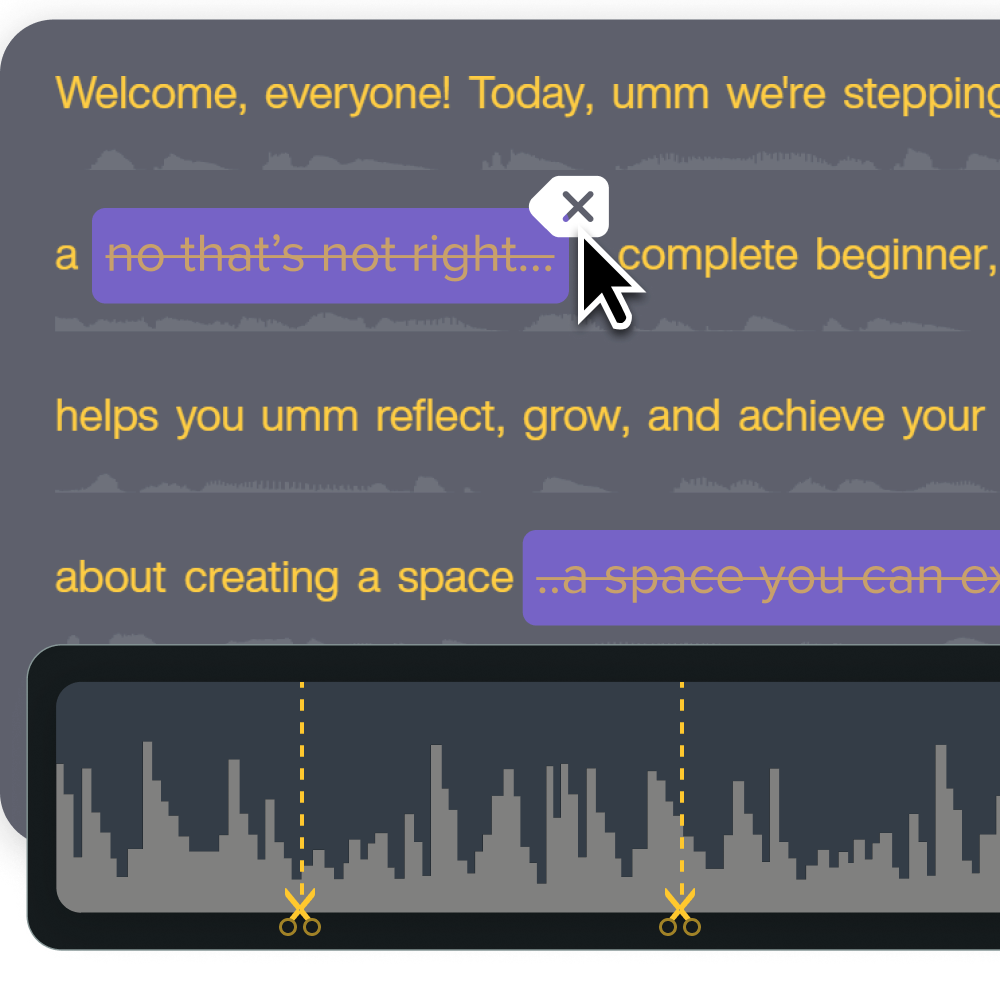
Étape 5 : Exporter la transcription
Pour exporter la transcription complète sous forme de fichier texte, sélectionnez le menu Fichier, puis « Exporter », puis « Exporter le script ». Vous pouvez également l'exporter sous forme de fichier SRT si nécessaire pour votre contenu vidéo.
Pour exporter une sélection de la transcription, cliquez et faites glisser la partie de texte souhaitée de la transcription et suivez les mêmes instructions jusqu'à ce que vous atteigniez « Exporter la sélection en tant que script ».
Obtenez des transcriptions YouTube à partir d'un appareil mobile
Pour accéder à la transcription depuis un appareil mobile, vous pouvez le faire sur l'application YouTube. Cependant, vous ne pouvez pas télécharger la transcription sur votre appareil mobile.
Étape 1 : Ouvrez la vidéo que vous souhaitez transcrire
Vous pouvez accéder à la transcription d'une vidéo directement depuis YouTube. Pour cela, ouvrez l'application YouTube et accédez à la vidéo que vous souhaitez retranscrire en cliquant dessus.
Étape 2 : Accédez à la transcription en quelques clics
Une fois votre vidéo YouTube ouverte, cliquez sur la flèche pointant vers le bas à droite du titre. Cela ouvrira la zone de description de la vidéo avec des informations supplémentaires.
Cliquez sur le bouton « Afficher la transcription » en bas de la page. Pendant que vous lisez la vidéo, la transcription défilera avec vous afin que vous ne perdiez pas votre place.
Encore une fois, vous ne pouvez pas télécharger la transcription depuis votre appareil mobile et vous devrez accéder à la vidéo depuis un ordinateur pour télécharger une transcription YouTube.
Transcrire manuellement des vidéos YouTube
Si vous préférez transcrire manuellement des vidéos YouTube, vous pouvez également le faire. Cette option n’est pas pour les âmes sensibles. Bien que cela vous donne un contrôle total sur la transcription, cela prend extrêmement de temps.
Étape 1 : Lisez la vidéo et saisissez la transcription
Cette méthode est assez simple. Accédez à la vidéo de votre choix et appuyez sur play. Tapez et faites une pause à intervalles réguliers pour pouvoir continuer à taper la transcription. Pour des modifications faciles, saisissez la boîte de dialogue dans un document texte.
Étape 2 : Utiliser des horodatages pour des sections spécifiques
YouTube ajoute des horodatages pratiques afin que les utilisateurs puissent facilement se référer aux parties les plus importantes de la vidéo. Vous pouvez également le faire en ajoutant manuellement des horodatages pour accéder à des parties spécifiques de la vidéo. Cela peut être particulièrement utile pour créer des transcriptions plus organisées et consultables.
De plus, vous pouvez choisir où se trouvent ces horodatages, vous donnant ainsi un contrôle ultime sur les sections à mettre en évidence.
Traduction vidéo instantanée
Traduisez facilement les scripts de vos vidéos et votre voix off dans des dizaines de langues et dialectes !
Obtenez Audiate