Organisez-vous : comment protéger votre iPhone ou iPad contre les enfants
Publié: 2022-01-29Lorsque vous laissez les enfants jouer avec un iPhone ou un iPad, vous pouvez prendre quelques mesures pour vous assurer que ce sera une expérience sûre pour vous deux. Les enfants doivent pouvoir jouer à des jeux et regarder des vidéos, mais pas effacer accidentellement tous vos e-mails, atterrir sur un site avec du contenu pour adultes ou débiter votre carte de crédit pour des achats sur l'App Store. Vous souhaitez également protéger le téléphone ou la tablette lui-même contre les coups, les rayures et les fissures accidentels.

Lorsque vous sécurisez votre iPhone ou votre iPad pour les enfants, tout le monde peut avoir un peu plus de tranquillité d'esprit quant à l'expérience. Cependant, les paramètres et les options ne se trouvent pas aux endroits les plus logiques d'iOS, vous aurez donc certainement besoin d'aide pour les trouver. Nos instructions et recommandations pour rendre votre iPhone ou iPad plus sûr pour les enfants peuvent vous aider.
Comment utiliser l'accès guidé pour empêcher les enfants d'accéder aux fonctionnalités et à la navigation de l'iPad et de l'iPhone
Ma fonctionnalité iOS préférée pour les parents s'appelle l'accès guidé. Ce n'est pas exactement un réglage à une touche, mais c'est l'option la plus complète pour verrouiller la majeure partie de votre téléphone tout en permettant à quelqu'un d'accéder à ce qui est à l'écran.
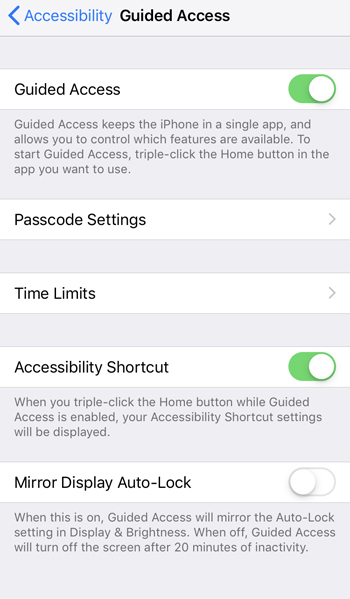
Lorsque vous utilisez l'accès guidé, vous désactivez certaines parties de votre téléphone et certaines parties de l'écran. Par exemple, si vous voulez que vos enfants puissent regarder une vidéo, mais que vous ne vouliez pas qu'ils puissent rechercher de nouvelles vidéos, vous pouvez bloquer l'accès à la partie de l'écran avec la barre de recherche.
Voici comment le configurer et l'utiliser.
1. Accédez à Paramètres > Général > Accessibilité > Accès guidé. C'est tout en bas sous la rubrique Apprentissage.
2. Appuyez sur pour accéder aux paramètres d'accès guidé. Activez l'accès guidé.
3. Ensuite, appuyez sur Paramètres du code d'accès. Créez un mot de passe ou activez Touch ID. Il peut également y avoir une option Face ID sur les appareils pris en charge. Ce mot de passe ou verrouillage par empreinte digitale garantit que vous seul pouvez activer et désactiver l'accès guidé.
4. Maintenant, revenez d'un écran et activez le raccourci d'accessibilité, qui vous permet d'accéder au mode d'accès guidé en appuyant trois fois sur le bouton d'accueil.
Vous êtes maintenant prêt à utiliser l'accès guidé.
5. Ouvrez l'application que vous souhaitez permettre à votre enfant d'utiliser.
6. Appuyez trois fois sur le bouton d'accueil pour lancer l'écran qui vous permet de personnaliser l'accès guidé pour l'application ou l'écran particulier que vous avez ouvert.
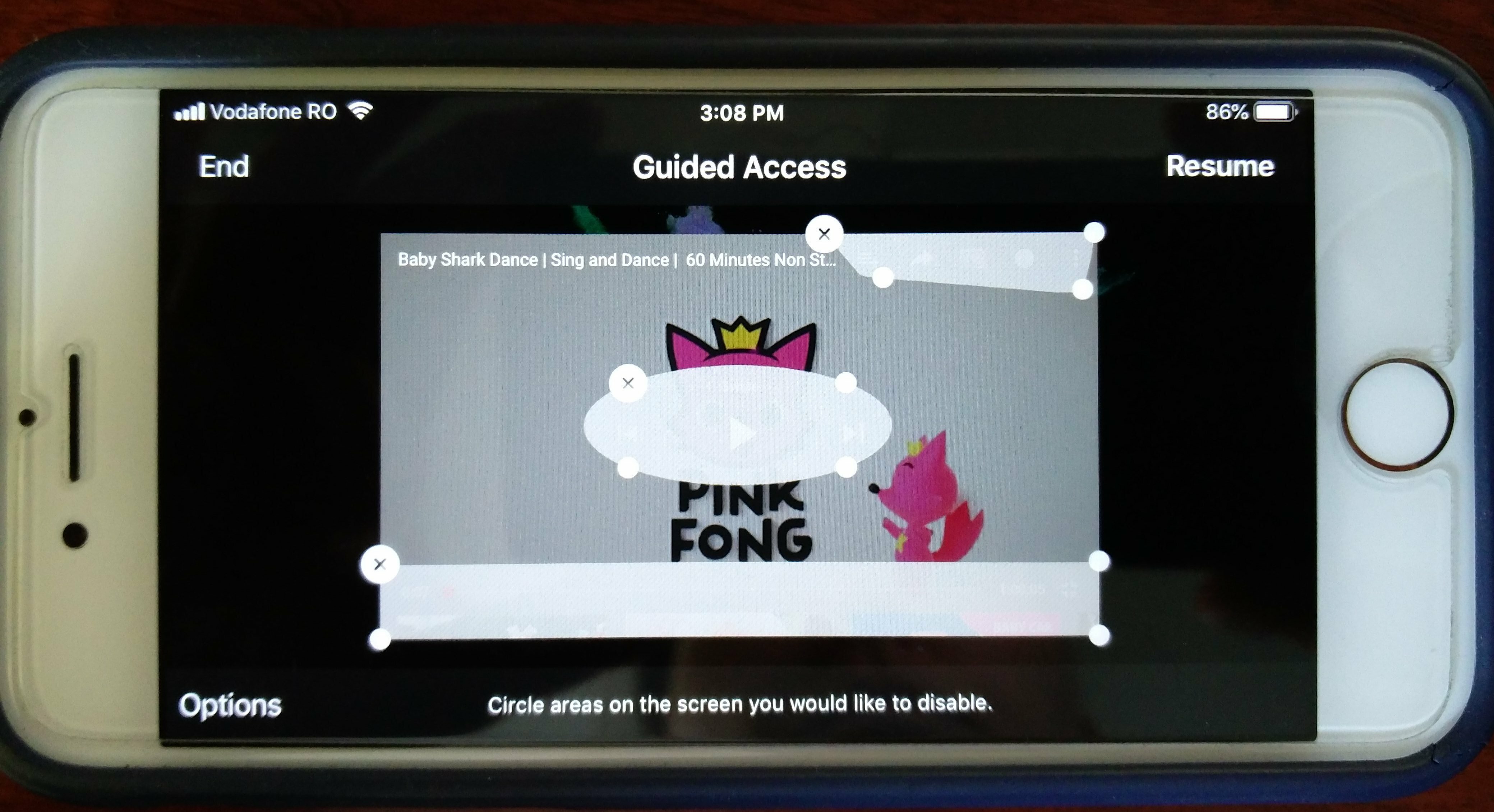
7. Les instructions vous indiquent d'entourer les zones de l'écran que vous souhaitez désactiver. Utilisez votre doigt pour dessiner des cercles ou des rectangles autour des boutons à l'écran que vous souhaitez rendre hors limites. Par exemple, sur YouTube, vous pouvez désactiver les boutons de recherche et de partage, la possibilité de passer à la vidéo suivante et les vidéos associées en bas de l'écran. Lorsque vous dessinez des cercles et des rectangles autour de ces zones, elles deviennent grisées. (Les captures d'écran sont désactivées dans ce mode, c'est pourquoi j'ai dû utiliser une photo de l'écran ci-dessus.)
8. Appuyez sur Options en bas à gauche. Vous pouvez maintenant désactiver les boutons physiques, tels que le volume et le bouton veille/réveil. Vous pouvez également définir une limite de temps. Avec une limite de temps en place, l'appareil se verrouille complètement une fois le temps écoulé. De retour dans les paramètres principaux de l'accès guidé (Paramètres > Général > Accessibilité > Accès guidé), vous pouvez activer une notification audio qui vous alertera environ 30 secondes avant le verrouillage du téléphone. Il se verrouille sur un écran qui indique Time Expired.

9. Pour mettre fin à l'accès guidé, appuyez trois fois sur le bouton d'accueil et entrez le code d'accès ou utilisez Touch/Face ID. Dans le coin supérieur gauche, appuyez sur Fin.
Comment bloquer les achats sur l'App Store et le contenu pour adultes
Ensuite, vous pouvez envisager de restreindre les achats et les types de contenu, tels que les sites Web pour adultes et les films classés R. Voici où trouver ces options.
1. Accédez à Paramètres > Temps d'écran > Restrictions de contenu et de confidentialité. Est-il logique que ces options vivent sous Screen Time ? Non, mais c'est là qu'ils sont.
2. Appuyez sur Activer les restrictions. Les trois entrées suivantes sont celles sur lesquelles vous devez concentrer votre attention :
- Achats iTunes et App Store
- Applications autorisées
- Restrictions de contenu
Chaque option est explicite au fur et à mesure que vous les parcourez. Le premier vous permet de désactiver la possibilité d'installer des applications, de supprimer des applications et d'effectuer des achats intégrés. Il contient également une option pour exiger un mot de passe avant d'acheter ou de télécharger quelque chose.
La deuxième section, appelée Applications autorisées, vous permet de désactiver complètement certaines applications, telles que Wallet, Airdrop, FaceTime et autres.
Enfin, dans les restrictions de contenu, vous obtenez l'essentiel des options de restriction du contenu pour adultes. Il y a pas mal d'informations à parcourir ici, y compris les filtres de contenu Internet ; restrictions concernant la télévision, les films et les livres ; restrictions d'applications ; et des restrictions de jeu telles que le fait d'empêcher les enfants d'ajouter des amis et de jouer à des jeux multijoueurs.
D'une part, Apple vous donne un niveau de détail fin pour tous ces contrôles, ce qui est utile pour donner des autorisations aux enfants plus âgés en particulier. D'un autre côté, il serait utile d'avoir une option à une touche pour réduire toutes les décisions que vous devez prendre. Choisissez ce qui est bon pour vous et votre enfant.
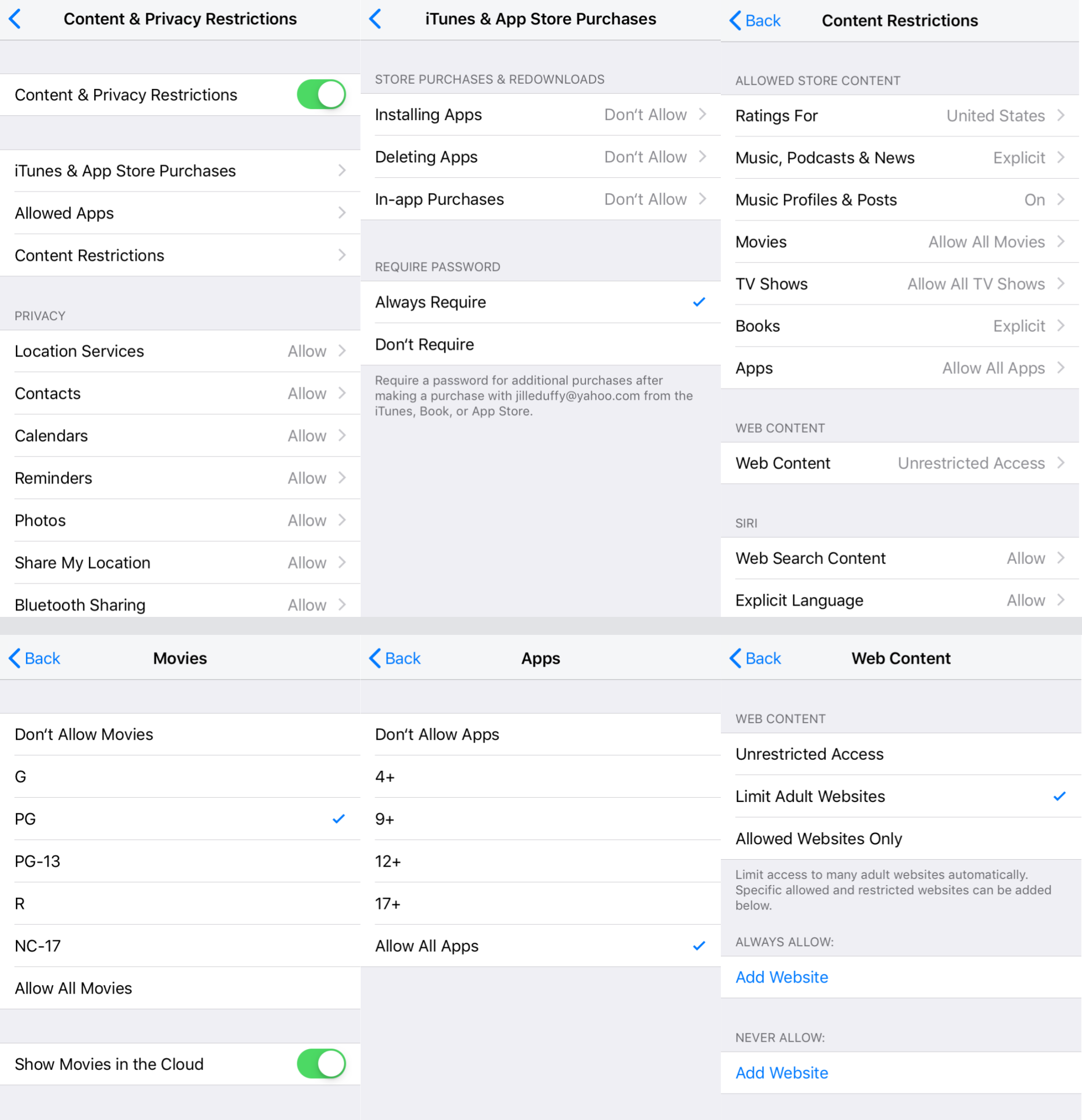
Si vous avez besoin d'encore plus de contrôle, envisagez d'installer une application de contrôle parental sur votre appareil. Notez cependant que, comme c'est souvent le cas avec de nombreuses applications utilitaires de ce type, les applications de contrôle parental vous offrent moins de contrôle direct sur iOS que sur Android. Cela fait simplement partie du compromis que vous faites lorsque vous choisissez de vivre dans le jardin clos d'Apple, qui a tendance à être un peu plus sûr.
Étuis et protecteurs d'écran recommandés
Avoir un bon étui et un bon protecteur d'écran n'est pas seulement utile lorsque vous laissez les enfants manipuler votre mobile ; c'est toujours une bonne idée. PCMag propose des articles recommandant les meilleurs étuis pour une variété de modèles d'iPhone et d'iPad. Vous pouvez rechercher votre modèle exact ou simplement parcourir nos listes des meilleurs étuis pour iPhone 8 et des meilleurs étuis pour iPhone X. Si vous avez un téléphone plus ancien, la plupart des fabricants de ces rafles fabriquent probablement des étuis pour votre modèle, trop.
Vous pouvez également jeter un œil aux étuis iPad préférés de PCMag avec le même conseil à l'esprit.
Enfin, ne négligez pas un protecteur d'écran. Ils empêchent les rayures et les fissures sur l'écran tactile, prolongeant la durée de vie de votre iPhone ou iPad et maintenant la valeur de reprise élevée lorsque vous êtes prêt à mettre à niveau. Il existe quelques écoles de pensée sur le type de protection d'écran qui convient le mieux, qu'il s'agisse d'un protecteur en PET, en TPU ou en verre trempé. Choisissez celui qui vous convient, à vous et à votre appareil.
Si vous suivez tous ces conseils, vous devriez pouvoir confier votre téléphone à n'importe quel bambin ou adolescent sans trop de soucis.
