Tout ce que vous devez savoir sur l'enregistrement vidéo mobile
Publié: 2018-06-13Votre appareil mobile est capable de tant de choses qu'il est parfois difficile de suivre les fonctionnalités offertes par les applications mobiles. Vous pouvez surfer sur le Web, vérifier votre relevé bancaire ou passer une commande à emporter du bout des doigts. Supposons que vous souhaitiez enregistrer une vidéo de votre appareil mobile afin de créer un didacticiel ou de fournir des instructions claires à un ami ou à un collègue. Grâce à quelques trucs et astuces de TechSmith, l'enregistrement vidéo mobile n'a jamais été aussi simple. Nous allons jeter un coup d'oeil!
Les bases
Avant d'appuyer sur le bouton d'enregistrement, il est important de prendre en compte quelques facteurs clés qui peuvent avoir un effet durable sur la qualité de votre vidéo.
l'audio
Les microphones intégrés sur les appareils mobiles sont très limités. Si vous le pouvez, essayez de vous rapprocher le plus possible de la source que vous filmez. Et assurez-vous également d'écouter les bruits autour de vous. Assurez-vous qu'il n'y a pas de voitures qui passent ou qui bourdonnent de lumières - tout ce qui peut interférer avec le signal audio.
Éclairage
Pour la plupart, les caméras sur les appareils mobiles fonctionnent mieux avec autant de lumière que possible. Donc, si vous le pouvez, évitez les zones sombres. Et aussi, essayez d'éviter que le soleil, les lumières vives ou les fenêtres ne pointent directement sur la photo. Cela peut considérablement sur ou sous-exposer votre sujet.
Composition du plan
Sur les appareils mobiles, le zoom est très limité. Donc, si vous le pouvez, déplacez physiquement la caméra vers l'avant, vers l'arrière ou d'un côté à l'autre, pour remplir votre cadre. Et essayez de stabiliser le tir du mieux que vous pouvez. Personne n'aime les images tremblantes. Un bon conseil est de trop s'appuyer contre quelque chose. Si vous avez un trépied ou une surface plane à proximité, cela fonctionnera également très bien.
applications
Chez TechSmith, voici quelques applications utilisées pour filmer et partager des vidéos :
- Appareil photo génial
iOS | Android - Appareil photo+
iOS - L'oeil de l'entraîneur
iOS | Android | les fenêtres - Instagram
iOS | Android | Windows (bêta) - Périscope
iOS | Android
Pour plus de démonstration visuelle, regardez la vidéo ci-dessous !
Enregistrement d'un appareil mobile à l'aide d'une caméra
"Blasphème!" crièrent les citadins alors qu'ils descendaient vers le siège de TechSmith, fourches à la main. « Pourquoi utiliseriez-vous une caméra pour enregistrer un appareil mobile dans une entreprise d'enregistrement d'écran ! »
Eh bien, considérez cette méthode comme un outil dans une boîte à outils. Il peut être choquant pour les téléspectateurs de couper une vidéo de caméra du "monde réel" avec des acteurs directement dans une vidéo d'écran. L'utilisation de cette technique facilite la transition de votre vidéo en direct à votre enregistrement d'écran. Ou peut-être utilisez-vous un accessoire comme un nouveau stylet de tablette que vous aimeriez revoir ? Peut-être que vos ongles sont en peluche et que vous voulez montrer cette nouvelle manucure fraîche. Quoi qu'il en soit, vous devez parfois faire ce que vous devez faire, et chez TechSmith, nous vous proposons quelques conseils pour rendre votre appareil mobile plus beau à travers un objectif. Regardez la vidéo ci-dessous car elle vous explique les conseils suivants :
- Utilisez une surface solide pour placer votre appareil mobile sur
- Tirer directement vers le bas capturera tout sur votre écran
- Évitez de diriger les lumières directement vers l'appareil pour éviter un éblouissement
- Prenez note de la mise au point - essayez d'utiliser la mise au point et l'exposition manuelles pour que votre caméra ne s'ajuste pas au milieu de la vidéo
Obtenez des fichiers vidéo mobiles sur votre appareil
Vous avez donc enregistré votre appareil mobile, mais vous souhaitez l'apporter sur votre bureau pour le modifier, le sauvegarder ou le partager. Voici quelques conseils sur les différentes options disponibles pour transférer votre vidéo de votre appareil mobile vers votre ordinateur :
L'option la plus simple consiste à brancher votre téléphone sur votre ordinateur avec votre chargeur USB. Ou si vous avez un appareil Android, sortez votre carte mémoire et utilisez un lecteur de carte connecté à votre ordinateur. Une fois connecté, vous pouvez cliquer et faire glisser vos fichiers vidéo directement dans le dossier de votre choix.
Mais, disons que vous n'avez pas de lecteur de carte ou de câble USB disponible. La solution suivante est les options de partage sans fil ou "cloud".
Mais qu'est-ce que le cloud exactement ? Le cloud, ou cloud computing, désigne essentiellement un logiciel exploité par des appareils compatibles Internet. Au lieu de stocker vos fichiers sur votre appareil mobile ou votre ordinateur, les fichiers sont stockés sur un serveur quelque part dans le monde. Donc, pour que ces options fonctionnent, vous devez disposer d'une connexion Internet active. Voici quelques options:
- Dropbox fonctionne sur tous les appareils et vous bénéficiez de 2 Go gratuits pour commencer avec des options de mise à niveau si nécessaire. Dropbox est disponible pour toutes les principales offres mobiles.
- Google Drive vous offre 15 Go gratuitement pour commencer et il est également compatible sur tous les appareils mobiles
- iCloud d'Apple offre 5 Go de stockage gratuitement pour commencer et fonctionne essentiellement de la même manière que les deux autres. Et croyez-le ou non, iCloud est également disponible pour les utilisateurs de Windows.
- Les services de messagerie plafonnent la taille des fichiers, généralement autour de 25 Mo par e-mail. Cette option peut donc être limitée, mais fonctionne toujours si vous êtes dans une impasse.
Si vous n'avez pas de cordon ou si vous ne souhaitez pas envoyer vos vidéos via le cloud pour des raisons de confidentialité, une autre option serait un produit que nous proposons ici chez TechSmith, qui s'appelle TechSmith Fuse.

Il s'agit d'une application compagnon gratuite pour un smartphone ou une tablette qui fonctionne avec Snagit.
La façon dont cela fonctionne est qu'il connecte votre appareil mobile à votre ordinateur de bureau via une connexion WiFi. Alors tant que vos appareils sont sur le même signal WiFi, il vous suffit de connecter votre appareil via un QR code et BAM ! Vous pouvez désormais envoyer des fichiers multimédias sans fil en toute sécurité sur le réseau. Aucun stockage en nuage impliqué. L'application facilite l'accès à la vidéo sur votre ordinateur que vous avez capturée sur votre appareil. Vous pouvez le télécharger dans l'App Store ou le Google Play Store.
Comment passer de la vidéo sur smartphone au GIF animé
Maintenant que vous avez votre enregistrement vidéo mobile sur votre appareil et sur votre bureau, vous avez maintenant la possibilité de transformer cette vidéo en GIF ! En juin 1987, le GIF animé est né. Bien que le format de fichier soit légèrement plus ancien que la majorité des milléniaux, il est largement utilisé par des personnes de tous âges. L'utilisation du GIF a atteint un sommet de popularité ces dernières années… la raison ? Les marques recherchent un meilleur engagement sur les réseaux sociaux.
La culture est mieux communiquée et véhiculée par les médias visuels comme la vidéo, qui évoque l'émotion chez le public, et est plus efficace que les images statiques ou le texte seul. Le GIF est un extrait de vidéo rapide, digeste et à lecture automatique, dont la beauté réside dans sa simplicité.
Créer un GIF est plus facile que vous ne le pensez. Il existe plusieurs options d'outils qui vous aideront à en créer facilement un à partir d'images ou de vidéos existantes, enregistrées localement sur votre ordinateur, dans le cloud, sur une clé USB ou sur Internet.
Ci-dessous, vous apprendrez comment créer un GIF à partir d'une vidéo que vous avez capturée sur votre smartphone ou votre tablette en quatre étapes simples à l'aide de l'application mobile Snagit + Fuse de TechSmith.
Si vous souhaitez suivre les étapes décrites et que Snagit n'est pas encore installé sur votre ordinateur, vous pouvez télécharger un essai gratuit entièrement fonctionnel ici.
Commençons!
Étape 1 : Enregistrer/Sélectionner la vidéo
Ouvrez TechSmith Fuse sur votre appareil et enregistrez une nouvelle vidéo en choisissant Vidéo , ou sélectionnez une vidéo existante à utiliser en choisissant Bibliothèque > Galerie .
Si vous créez une nouvelle vidéo, sachez si vous préférez l'orientation portrait ou paysage. Il peut également être judicieux de revoir les images pour vous assurer que vous êtes satisfait de votre brève vidéo avant de continuer. 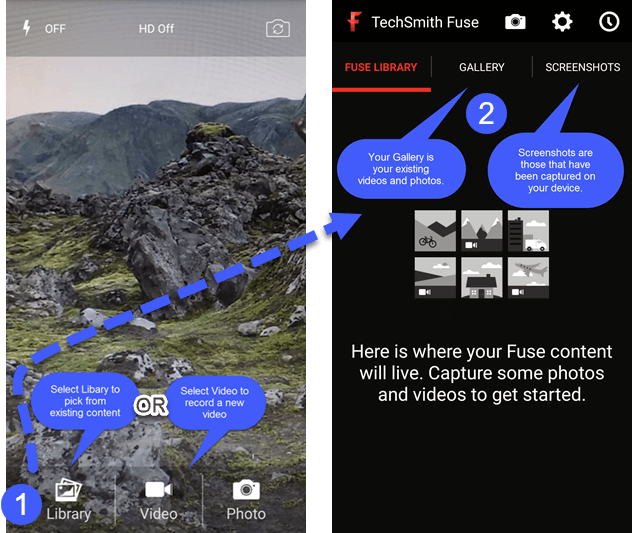
Étape 2 : Envoyez la vidéo à Snagit
Maintenant que vous avez sélectionné la vidéo que vous souhaitez utiliser dans Fuse, vous devez ouvrir Snagit sur votre bureau et sélectionner l'option Connect Mobile Device . 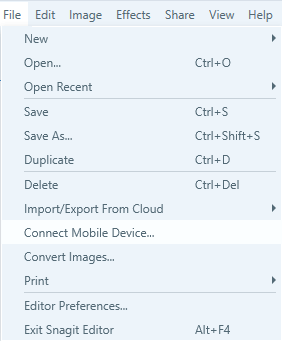
Un code QR apparaîtra. Sélectionnez Partager dans l'application Fuse, puis scannez le code à l'aide de la case qui apparaît sur l'écran de votre appareil. Les médias seront envoyés dans l'éditeur Snagit. 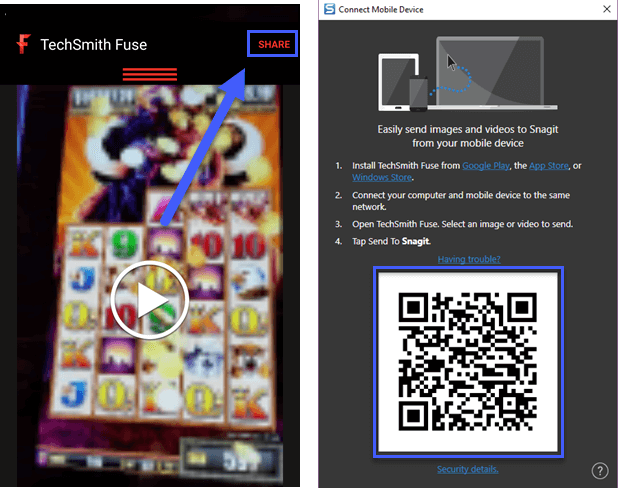
*Sidenote : Cela fonctionne aussi pour les images fixes ! Vous n'utiliserez pas les images fixes pour créer des GIF, mais vous pouvez les utiliser pour créer des mèmes ! L'envoi de vos images fixes dans Snagit est également un bon moyen d'accéder rapidement à la photo que vous avez prise d'un stand d'exposition commerciale qui a retenu votre attention, ou au tableau blanc rempli de notes que vous avez capturées avec votre téléphone et qui doivent être partagées avec votre équipe. .
Étape 3 : Sélectionnez la partie de la vidéo que vous souhaitez convertir
Depuis Snagit, vous pouvez lire la vidéo. Vous avez maintenant deux options.
Vous pouvez supprimer les sections indésirables de votre vidéo, puis cliquer pour créer le GIF avec tout le contenu restant.
Votre autre option serait de sélectionner la partie de la vidéo que vous souhaitez convertir, puis de cliquer sur le bouton GIF.
La première option s'avère plus facile, mais c'est vraiment une question de préférence personnelle. 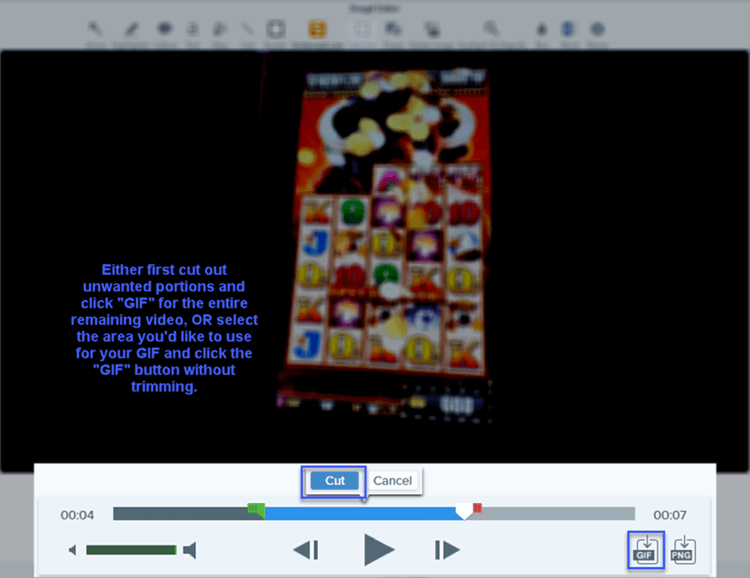
Étape 4 : Célébrez et partagez votre glorieux exploit !
Maintenant que vous avez créé votre GIF avec succès, partagez-le ! Publiez-le publiquement sur le site Web de votre entreprise, distribuez-le par e-mail ou partagez-le sur les réseaux sociaux.
Que vous ayez créé le GIF pour illustrer les étapes d'un processus, fournir des mini-démos ou simplement pour impressionner vos amis, les possibilités d'utilisation sont infinies. Laissez couler votre créativité ! 
Créer un GIF est facile! Si vous souhaitez voir un récapitulatif rapide, consultez ce didacticiel vidéo.
Créez-vous déjà des GIF à partir de votre contenu vidéo mobile ? J'aimerais savoir comment et à quoi vous les utilisez. Partagez votre GIF, et/ou vos pensées, dans les commentaires ci-dessous !
Note de l'éditeur : Ce message a été initialement publié en octobre 2016 et a été mis à jour pour plus d'exactitude et d'exhaustivité.
