Comment libérer de l'espace disque sous Windows
Publié: 2022-01-29Besoin de libérer de l'espace disque sur votre PC Windows ? Windows 10 et Windows 11 fournissent tous deux un menu de paramètres dédié pour faciliter le processus. À partir de ce menu, vous pouvez voir combien d'espace a été utilisé sur votre appareil et par quel type de contenu.
Les paramètres de stockage de Windows vous permettent également de libérer rapidement de l'espace et d'activer Storage Sense pour supprimer automatiquement les fichiers temporaires et les éléments de la corbeille. Le processus fonctionne de la même manière sous Windows 10 et 11, bien que certains écrans et paramètres diffèrent légèrement.
Ouvrir les paramètres de stockage
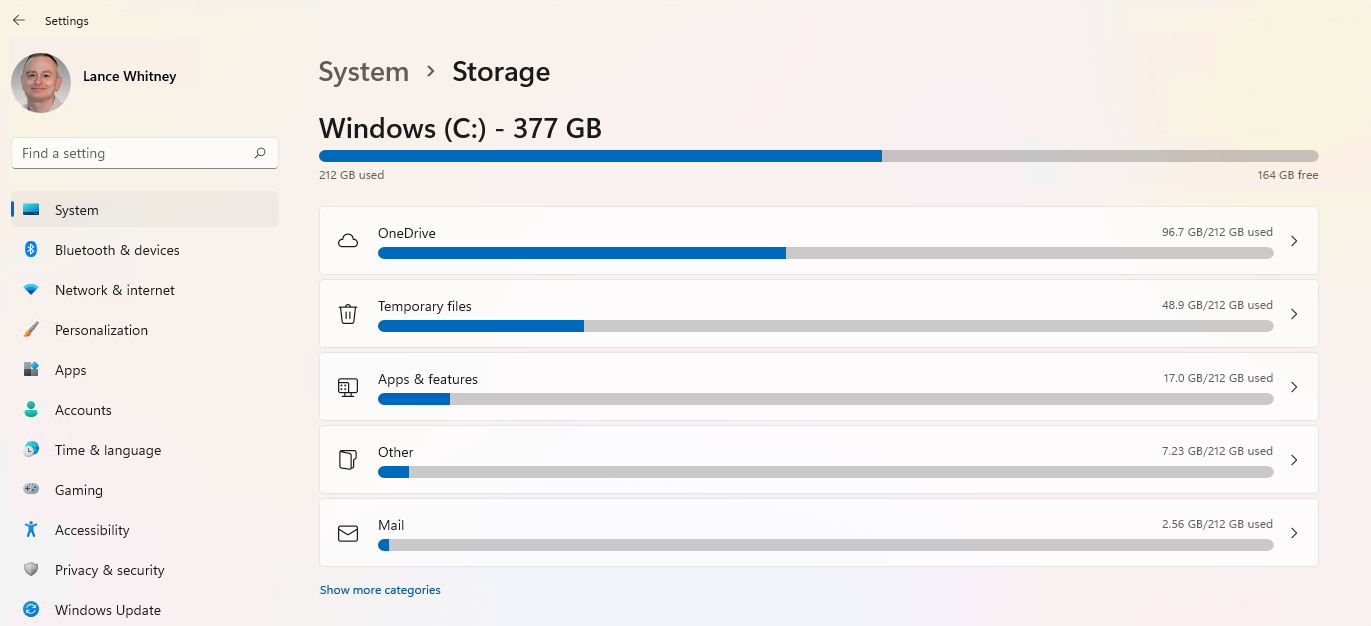
Ouvrez Paramètres > Système > Stockage pour afficher l'espace total dont vous disposez, quel espace a été utilisé dans différents contenus et catégories, et combien d'espace libre reste sur votre disque. Cliquez sur Afficher plus de catégories pour voir le stockage utilisé par d'autres types de contenu.
Configurer Storage Sense dans Windows 10
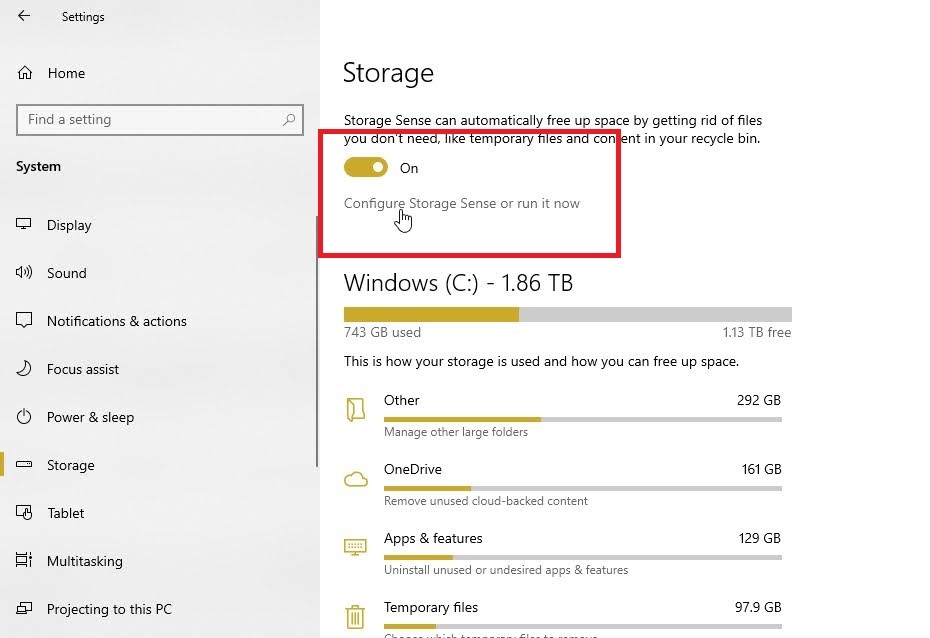
Storage Sense est une fonctionnalité intégrée à Windows qui peut aider à libérer automatiquement de l'espace en supprimant les fichiers dont vous n'avez plus besoin. Les utilisateurs de Windows 10 trouveront l'option Storage Sense en haut de l'écran des paramètres de stockage. Activez le commutateur pour Storage Sense , puis cliquez sur le lien Configurer Storage Sense ou exécutez-le maintenant .
Cliquez sur la liste déroulante sous Exécuter Storage Sense et sélectionnez l'un des choix suivants : Tous les jours, Toutes les semaines, Tous les mois ou Pendant un espace disque disponible faible. En cas de doute, optez pour En cas d'espace disque insuffisant . Ensuite, cochez la case à côté de Supprimer les fichiers temporaires que mon application n'utilise pas .
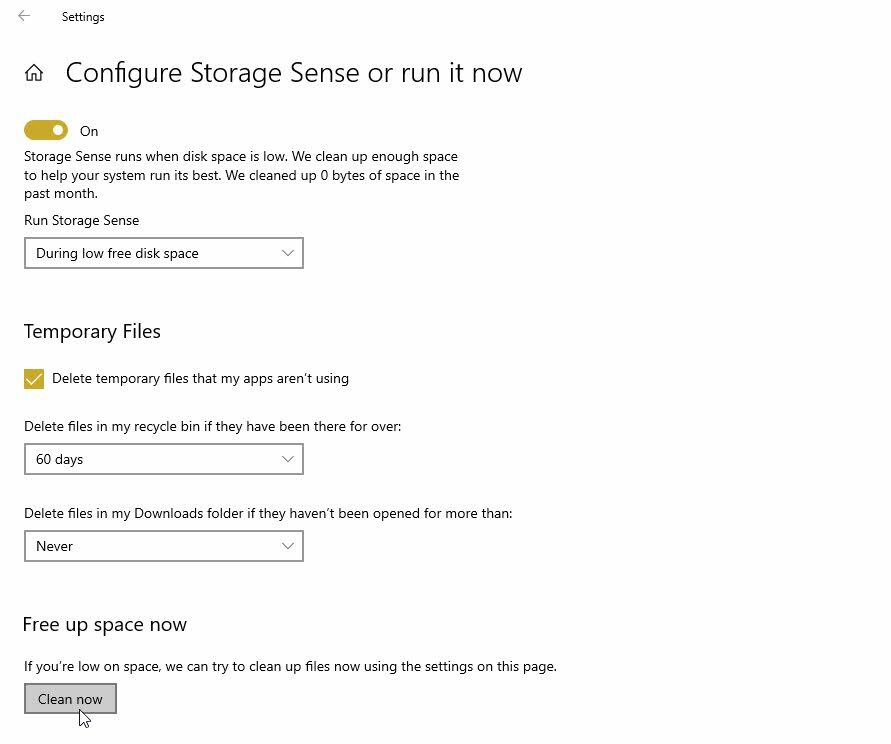
Cliquez sur la liste déroulante sous Supprimer les fichiers de ma corbeille s'ils n'ont pas été ouverts depuis plus de . Si vous ne voulez pas que les fichiers de la corbeille soient supprimés, sélectionnez Jamais. Sinon, vous pouvez sélectionner l'un des autres choix, tels que 1 jour, 14 jours, 30 jours ou 60 jours.
Faites de même pour le menu sous Supprimer les fichiers dans mon dossier de téléchargements s'ils n'ont pas été ouverts depuis plus de . Enfin, cliquez sur le bouton Nettoyer maintenant pour libérer de l'espace disque dès maintenant.
Configurer Storage Sense dans Windows 11
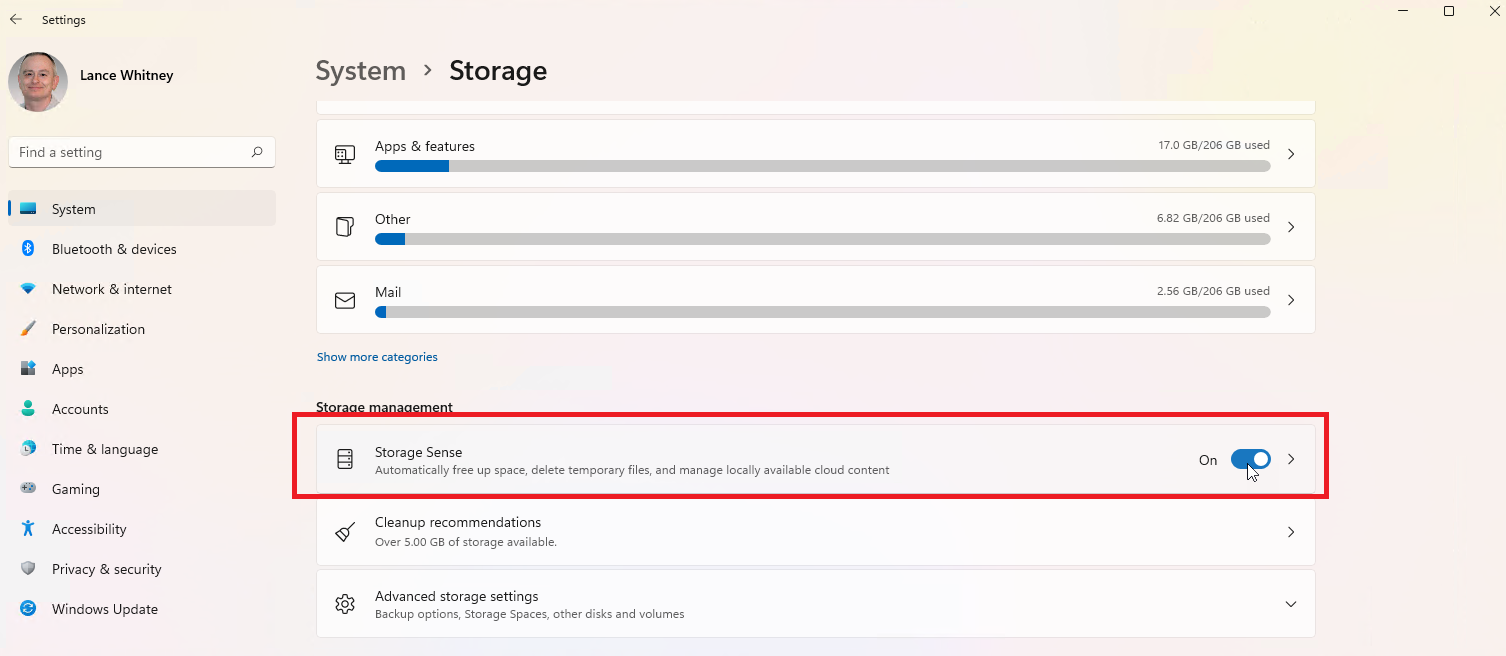
Dans Windows 11, la fonctionnalité Storage Sense a été déplacée vers la section Gestion du stockage de la page des paramètres de stockage. Trouvez-le vers le bas de l'écran, sous les graphiques de votre espace de stockage actuel. Activez le commutateur pour Storage Sense et cliquez sur l'entrée pour le configurer.
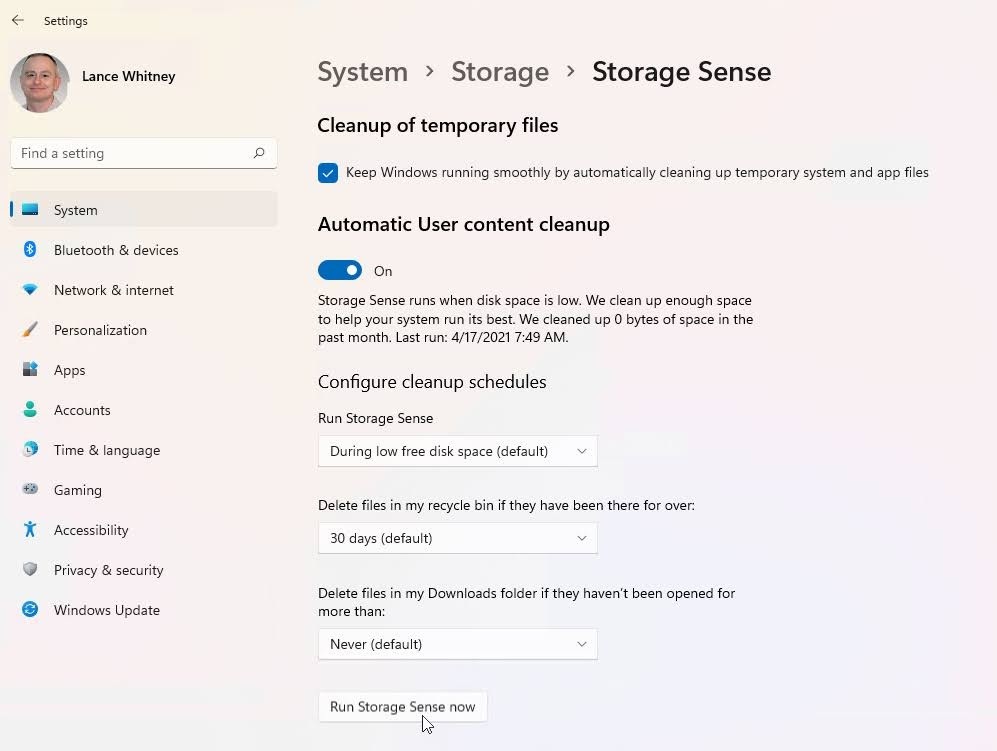
Cochez la case à côté de Maintenir le bon fonctionnement de Windows en nettoyant automatiquement les fichiers temporaires du système et des applications . Cliquez sur la liste déroulante sous Exécuter Storage Sense et sélectionnez l'un des quatre choix suivants : Tous les jours, Toutes les semaines, Tous les mois ou Lorsque l'espace disque disponible est faible.
Cliquez sur la liste déroulante sous Supprimer les fichiers de ma corbeille s'ils n'ont pas été ouverts depuis plus de et sélectionnez Jamais, 1 jour, 14 jours, 30 jours ou 60 jours. Faites de même pour Supprimer les fichiers dans mon dossier de téléchargements s'ils n'ont pas été ouverts depuis plus de .
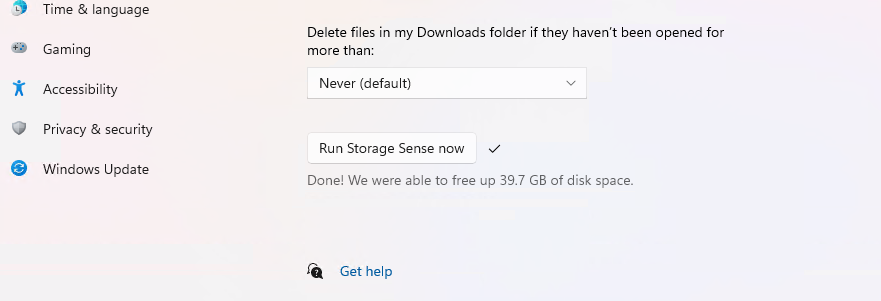
Si vous souhaitez nettoyer le disque immédiatement, cliquez sur le bouton Exécuter Storage Sense maintenant . Attendez au moins quelques minutes pour que le lecteur soit nettoyé. Une fois le processus terminé, vous serez informé de la quantité d'espace disque libérée.
Examiner les fichiers OneDrive
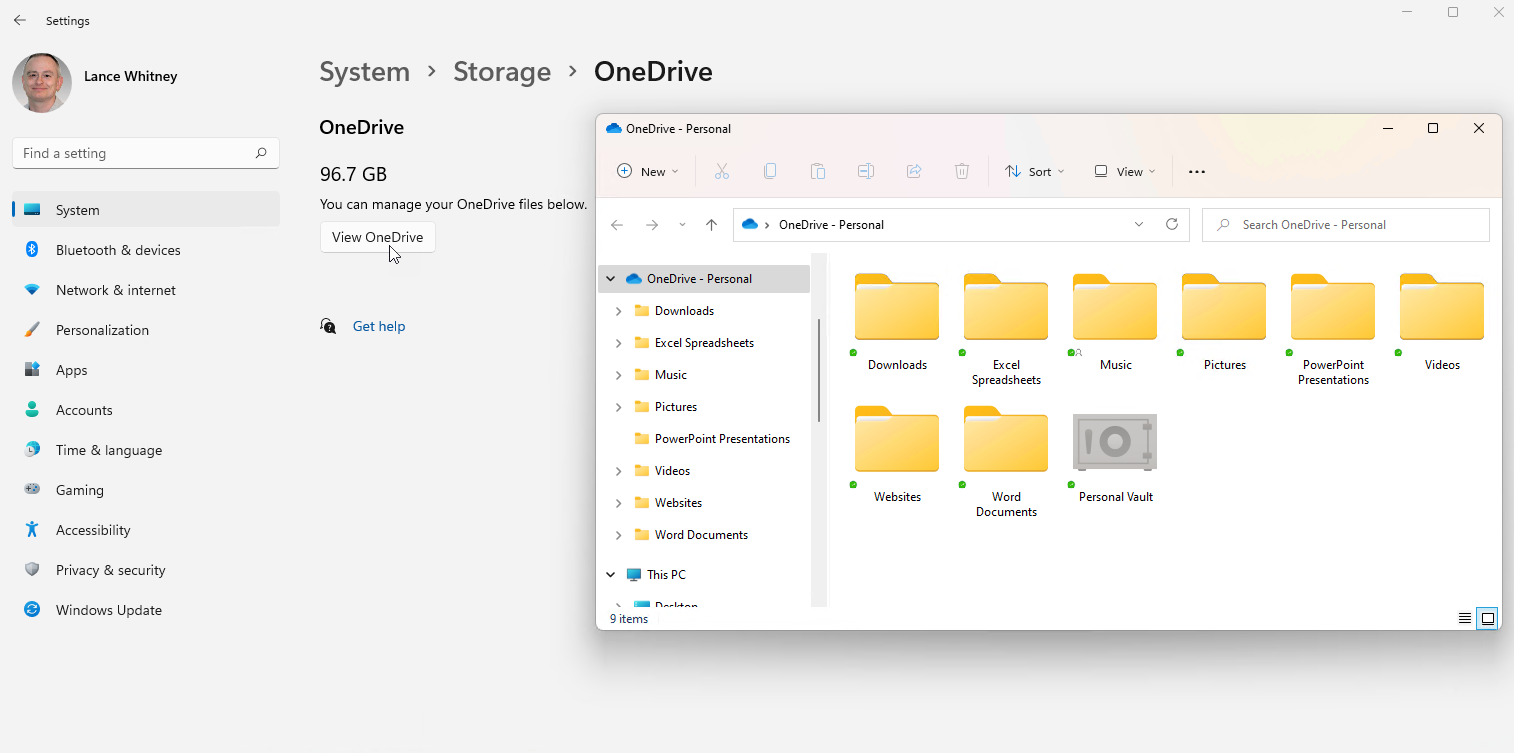
Si vous préférez ne pas automatiser le processus de libération d'espace disque, Windows vous donne toujours suffisamment d'informations pour prendre des décisions par vous-même. Étant donné que Windows sépare vos données en différentes catégories sur l'écran des paramètres de stockage, vous pouvez facilement voir quels types de fichiers occupent le stockage de votre lecteur et libérer manuellement de l'espace.
Par exemple, si vous utilisez OneDrive pour stocker et synchroniser des fichiers sur votre ordinateur, cliquez sur l'icône OneDrive, puis cliquez sur Afficher OneDrive . Cela affichera tous vos fichiers OneDrive et vous donnera la possibilité de tout revoir et de supprimer ce dont vous n'avez pas besoin.
Désinstaller les applications
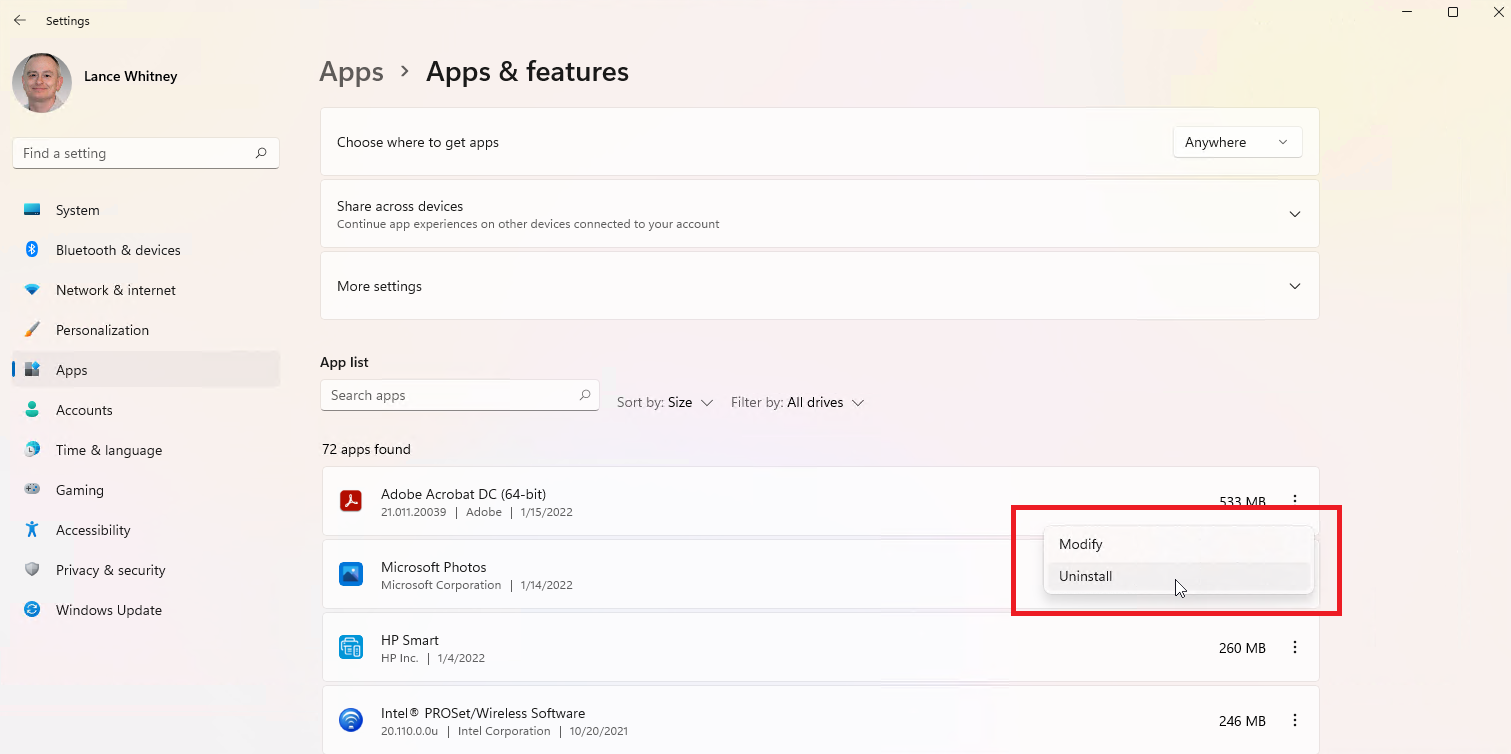
Vous pouvez faire de même avec les programmes installés sur votre ordinateur. Accédez à Paramètres > Applications > Applications et fonctionnalités , où vous pouvez trier la liste par nom, taille ou date d'installation. Dans Windows 10, cliquez sur l'entrée d'une application que vous souhaitez supprimer. Dans Windows 11, cliquez sur l'icône à trois points, puis sélectionnez la commande Désinstaller pour la supprimer. (Pour en savoir plus sur la désinstallation des applications, consultez notre guide.)
Gérer les photos
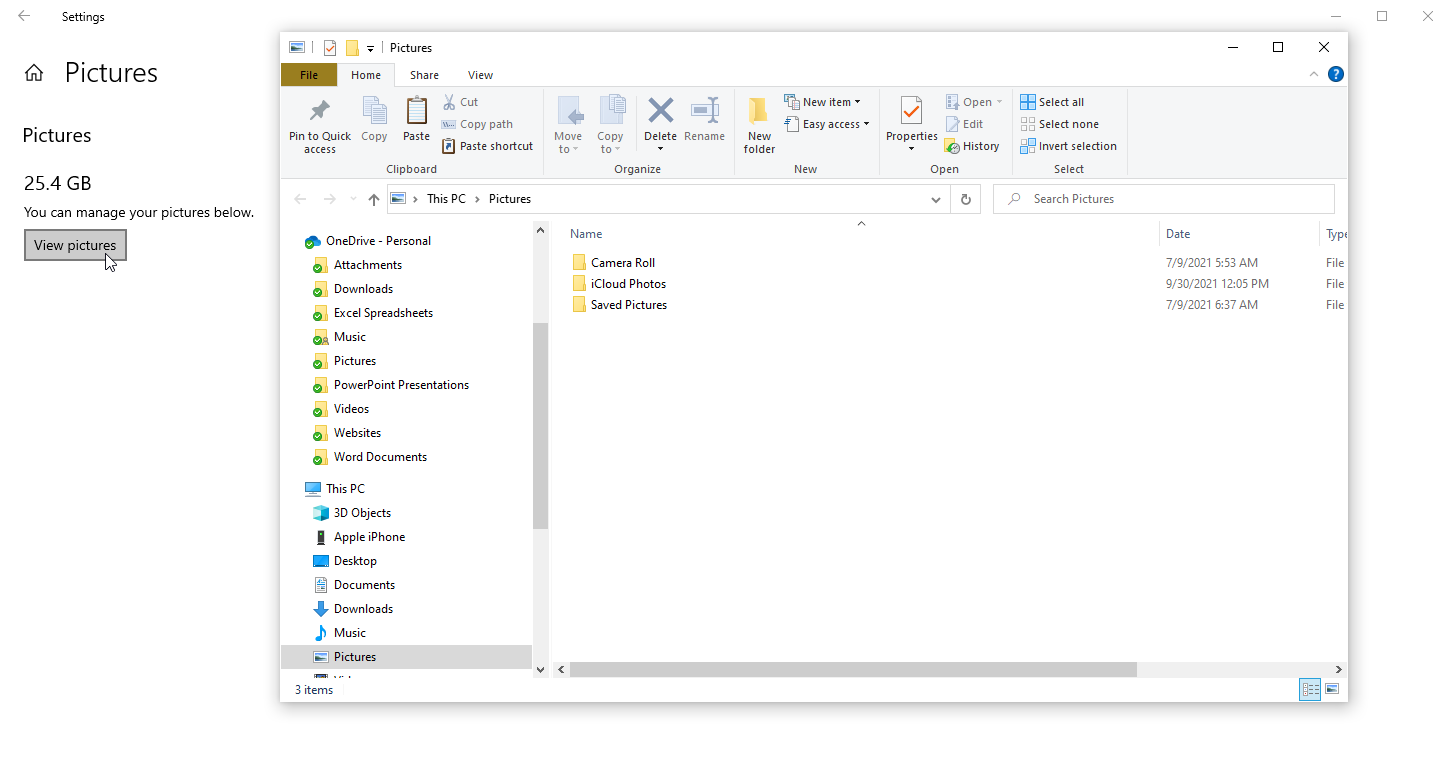
Si vous stockez des photos et d'autres images dans le dossier Images de votre PC, cliquez sur l'entrée Images sur la page Paramètres de stockage. Sélectionnez Afficher les images pour accéder à l'emplacement par défaut des images où vous pouvez rechercher des images à supprimer.

Supprimer les fichiers temporaires
Une autre catégorie que vous devriez vérifier est celle des fichiers temporaires. Windows a l'habitude de stocker des fichiers d'installation temporaires, des fichiers Internet temporaires et d'autres éléments dont vous n'avez généralement pas besoin. Pour les afficher, cliquez sur Fichiers temporaires sur l'écran des paramètres de stockage.
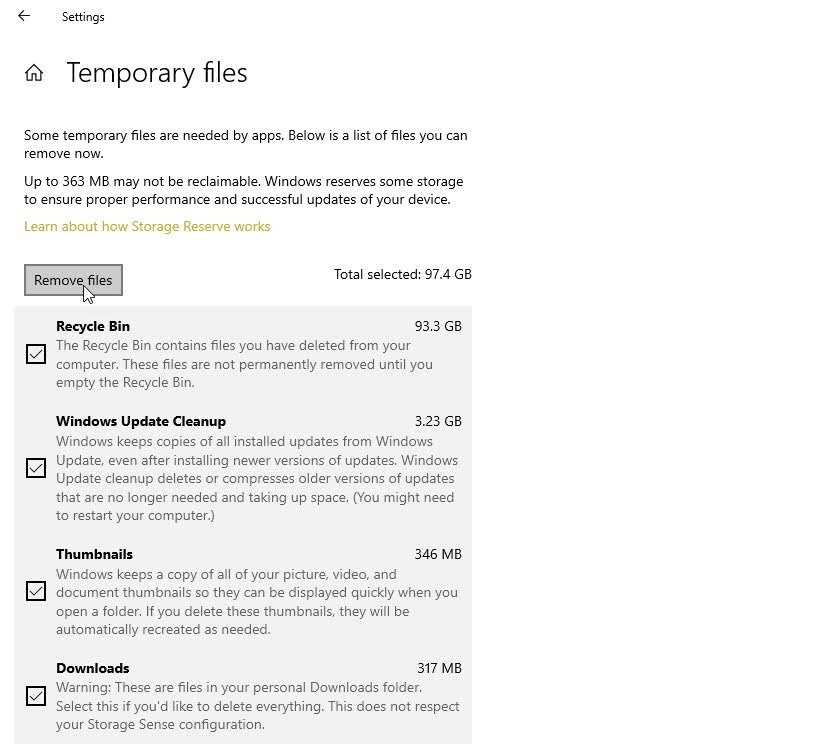
Windows suggère différents types de fichiers que vous pouvez supprimer, notamment les fichiers de la corbeille, les fichiers de nettoyage de Windows Update, les fichiers journaux de mise à niveau, les packages de pilotes de périphérique, les fichiers Internet temporaires et les fichiers temporaires. Windows ajoute automatiquement une coche à tous les types de contenu qu'il pense pouvoir supprimer en toute sécurité sans gêner votre système.
Recommandé par nos rédacteurs

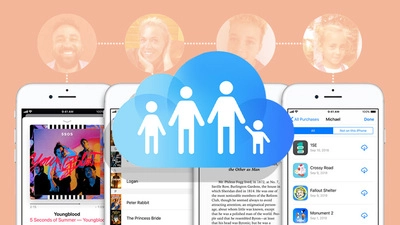
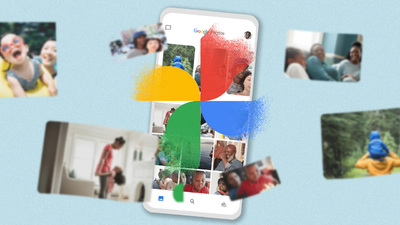
Certains types de contenu sont décochés par défaut. L'option Corbeille peut être décochée afin que vous puissiez restaurer tous les fichiers supprimés dont vous avez encore besoin, tandis que votre dossier Téléchargements est également décoché en supposant que vous pourriez toujours utiliser les fichiers qui y sont stockés. Passez en revue les catégories cochées et non cochées pour apporter des modifications, puis cliquez sur Supprimer les fichiers pour supprimer tout le contenu coché.
Vérifier le stockage externe
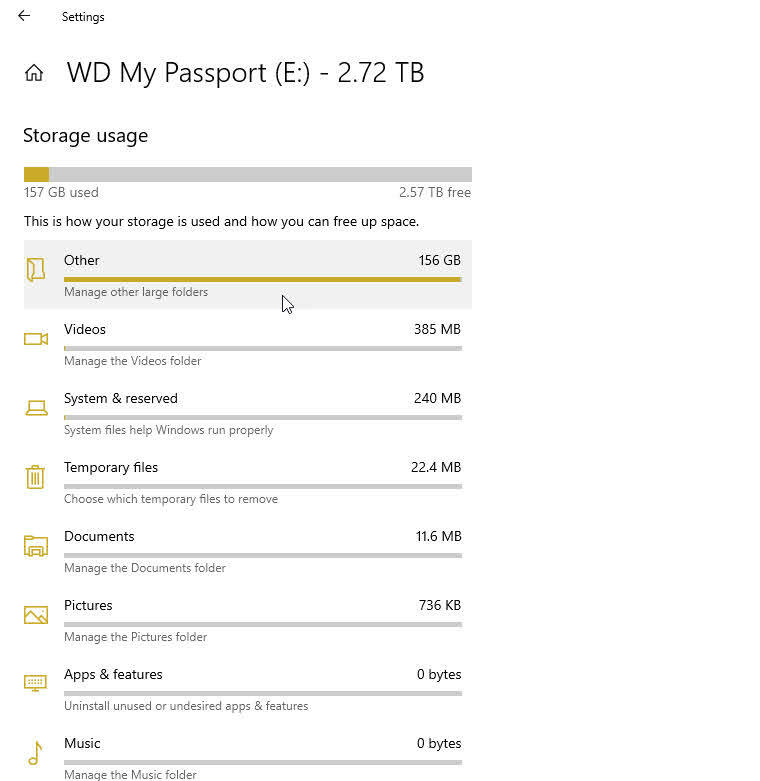
Windows vous permet de vérifier l'espace disponible sur n'importe quel périphérique de stockage connecté par USB. Une fois connecté à Windows 10, cliquez sur Afficher le stockage sur d'autres lecteurs . Windows vous montre à la fois votre lecteur principal et le lecteur externe. Sélectionnez le disque externe pour afficher l'utilisation des données par catégorie et supprimer tous les fichiers dont vous n'avez pas besoin.
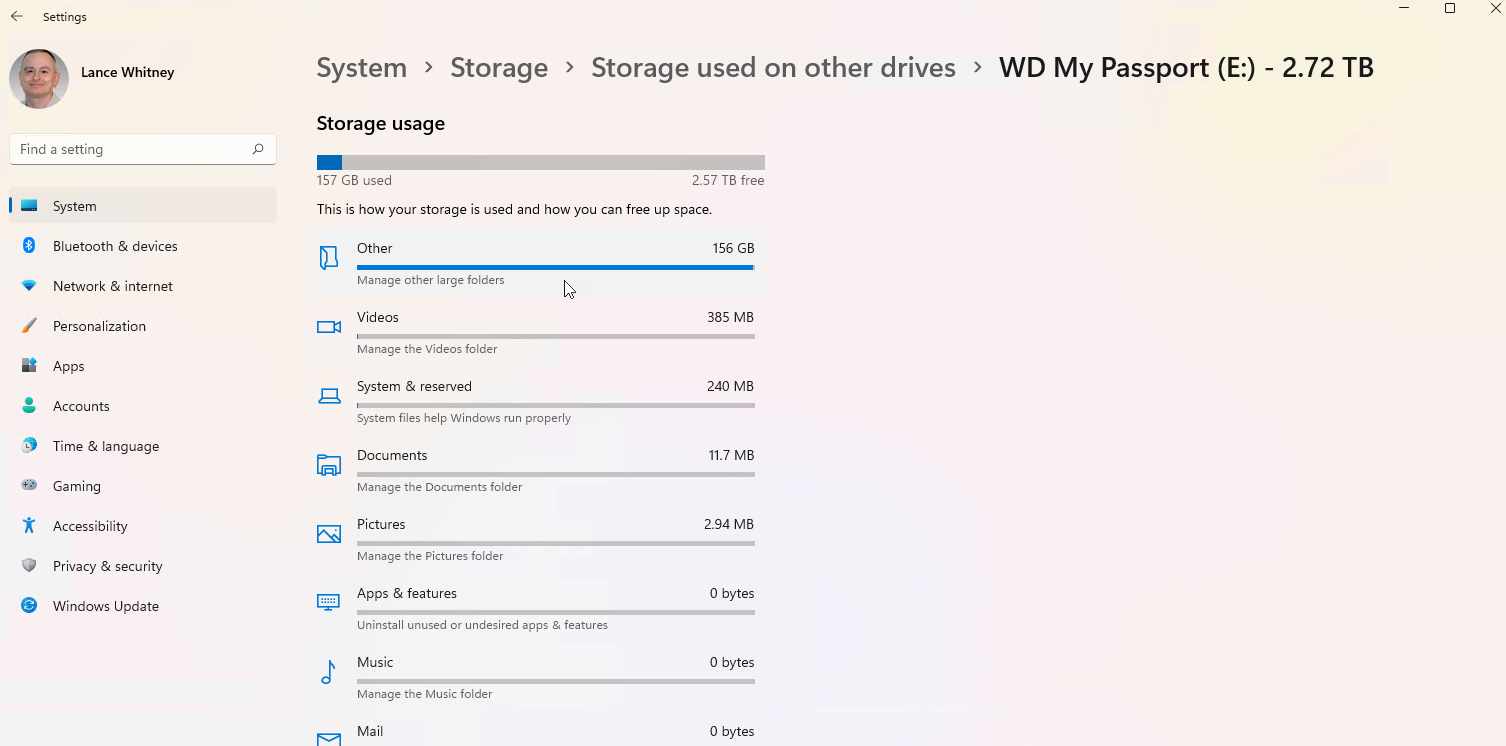
Les utilisateurs de Windows 11 devront cliquer sur l'entrée Paramètres de stockage avancés , puis sélectionner Stockage utilisé sur d'autres lecteurs . Cliquez sur votre lecteur externe pour l'examiner et supprimer tous les fichiers.
Modifier la destination du fichier
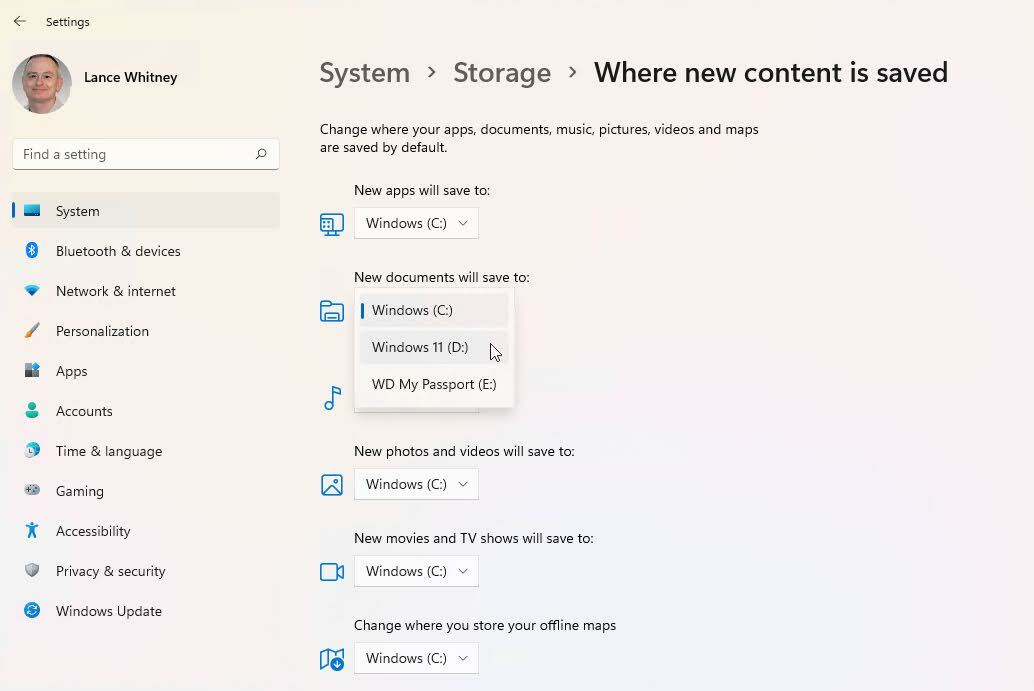
Si votre PC héberge plusieurs lecteurs de disque, vous pouvez modifier l'emplacement d'enregistrement du nouveau contenu. Dans Windows 10, cliquez sur le lien Modifier l'emplacement d'enregistrement du nouveau contenu . Dans Windows 11, vous cliquez sur Paramètres de stockage avancés, puis sélectionnez Modifier l'emplacement d'enregistrement du nouveau contenu .
À partir de là, vous pouvez modifier l'emplacement où les fichiers sont enregistrés pour les applications, les documents, la musique, les photos et les vidéos, les films et les émissions de télévision et les cartes hors ligne. Cliquez simplement sur le menu déroulant approprié pour un élément, modifiez l'entrée sur un autre lecteur, puis cliquez sur Appliquer . Vous pouvez choisir un autre lecteur fixe ou un lecteur externe.
Un deuxième lecteur fixe est l'option la plus fluide, car il est toujours disponible sur votre ordinateur. Si vous choisissez un lecteur amovible, vous devrez vous rappeler de le connecter lorsque vous souhaitez accéder aux fichiers que vous y stockez.
Recommandations de nettoyage
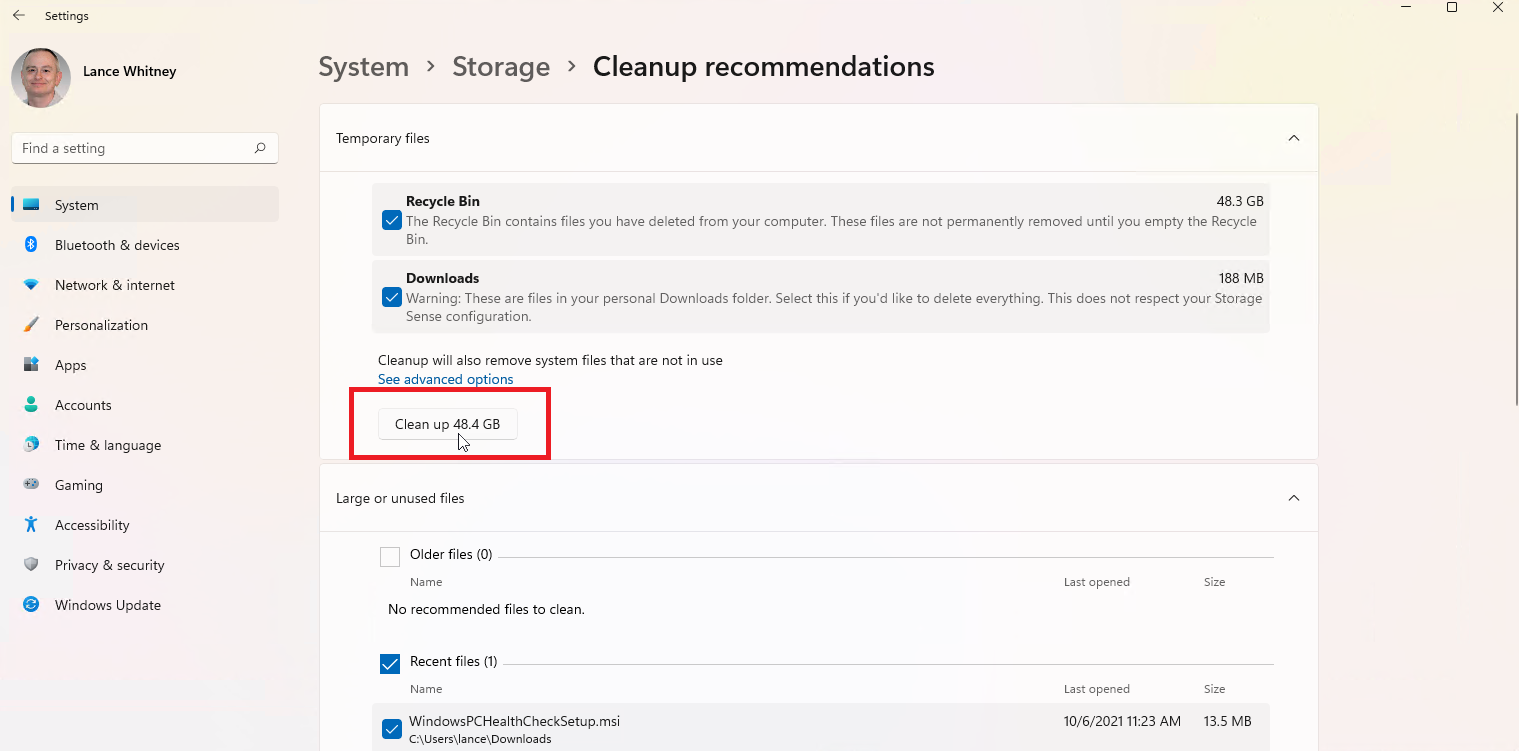
Windows 11 propose des conseils pour vous aider à libérer de l'espace disque. Cliquez sur Cleanup recommendations dans la section Storage Management de la page Storage settings. Cliquez sur chacune des catégories pour voir les recommandations de Windows sur le nettoyage des fichiers temporaires, des fichiers volumineux ou inutilisés, des fichiers synchronisés avec le cloud et des applications inutilisées. Cochez les éléments que vous souhaitez supprimer et cliquez sur le bouton Nettoyer de cette catégorie pour supprimer ces fichiers.
