8 façons de libérer de l'espace disque sous Windows
Publié: 2023-05-10
Les disques deviennent de plus en plus gros, mais que vous ayez un disque SSD ou un énorme disque dur mécanique, ils semblent toujours se remplir. Ces conseils vous aideront à libérer de l'espace sur le stockage interne de votre PC Windows 10 ou Windows 11.
Exécuter le nettoyage de disque
Désinstaller les applications gourmandes en espace
Analyser l'espace disque
Nettoyer les fichiers temporaires
Trouver les fichiers en double
Réduire la quantité d'espace utilisé pour la restauration du système
Activer le sens du stockage
Options nucléaires
Exécuter le nettoyage de disque
Windows inclut un outil intégré qui supprime les fichiers temporaires et autres données sans importance sur votre disque de stockage interne. Pour y accéder, cliquez avec le bouton droit sur l'un de vos lecteurs dans la fenêtre Ce PC et sélectionnez "Propriétés".
Astuce : Alternativement, vous pouvez simplement rechercher "Nettoyage de disque" dans le menu Démarrer.
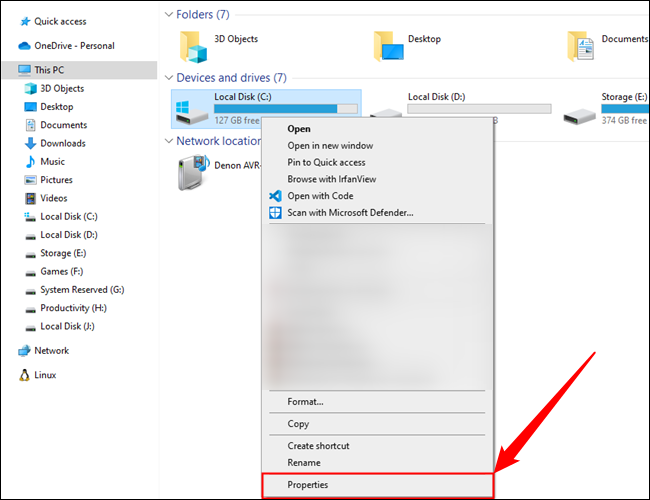
Cliquez sur le bouton "Nettoyage de disque" dans la fenêtre des propriétés du disque.
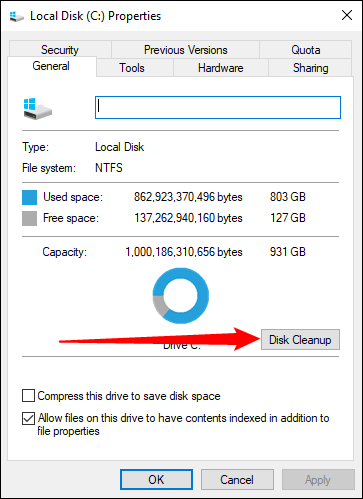
Sélectionnez les types de fichiers que vous souhaitez supprimer et cliquez sur OK. Cela inclut les fichiers temporaires, les fichiers journaux, les fichiers de votre corbeille et d'autres fichiers sans importance.
Vous pouvez également nettoyer les fichiers système, qui n'apparaissent pas dans la liste ici. Cliquez sur le bouton "Nettoyer les fichiers système" si vous souhaitez également supprimer les fichiers système.
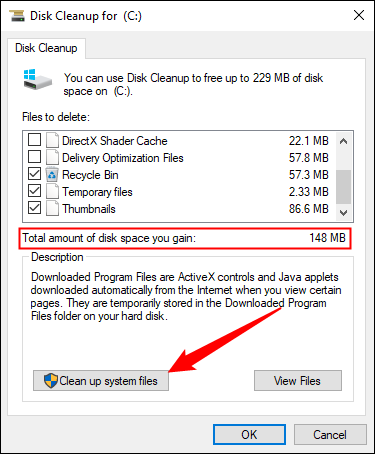
Après cela, vous pouvez cliquer sur le bouton "Plus d'options" et utiliser le bouton "Nettoyer" sous Restauration du système et clichés instantanés pour supprimer les données de restauration du système. Ce bouton supprime tous les points de restauration sauf le plus récent. Assurez-vous donc que votre ordinateur fonctionne correctement avant de l'utiliser. Vous ne pourrez pas utiliser les anciens points de restauration système.
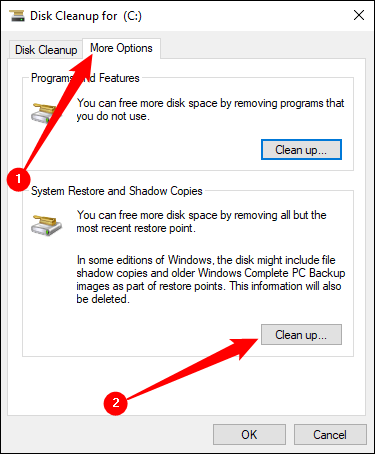
Désinstaller les applications gourmandes en espace
Vous pouvez également désinstaller les programmes anciens et inutilisés pour libérer de l'espace sur votre SSD ou votre disque dur.
Ouvrez l'application Paramètres via le menu Démarrer, puis accédez à Système > Applications et fonctionnalités pour désinstaller des programmes sur Windows 10. Vous pouvez trier vos programmes par taille, le lecteur sur lequel ils sont installés et quelques autres critères. Le tri par taille est utile si vous essayez de libérer de l'espace de manière agressive.
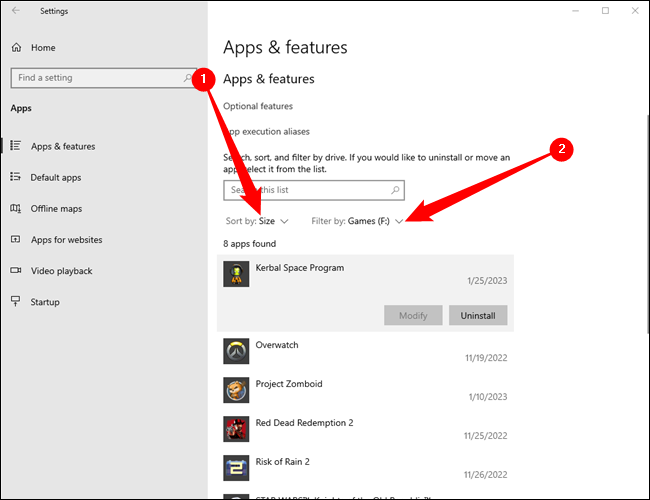
L'application et les fonctionnalités vous permettront de supprimer les applications du Windows Store ou les applications régulières.
Vous pouvez, bien sûr, toujours ouvrir les programmes de désinstallation hérités dans l'ancien Panneau de configuration si vous le souhaitez. Recherchez "Panneau de configuration" dans le menu Démarrer et ouvrez-le, puis dirigez-vous vers "Désinstaller un programme".
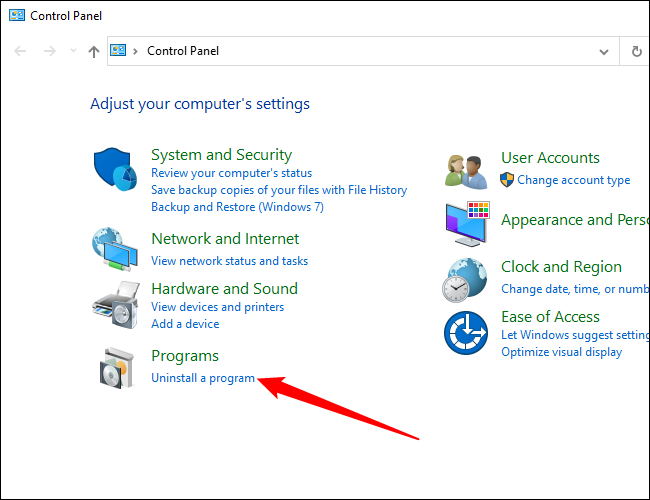
Dans le panneau de configuration Programmes et fonctionnalités, vous pouvez cliquer sur la colonne Taille pour voir l'espace utilisé par chaque programme installé sur votre ordinateur.
Si vous ne voyez pas cette colonne, cliquez sur le bouton des options dans le coin supérieur droit de la liste et sélectionnez la vue Détails. Notez que ce n'est pas toujours exact - certains programmes ne signalent pas la quantité d'espace qu'ils utilisent. Un programme peut utiliser beaucoup d'espace mais n'avoir aucune information dans sa colonne Taille.
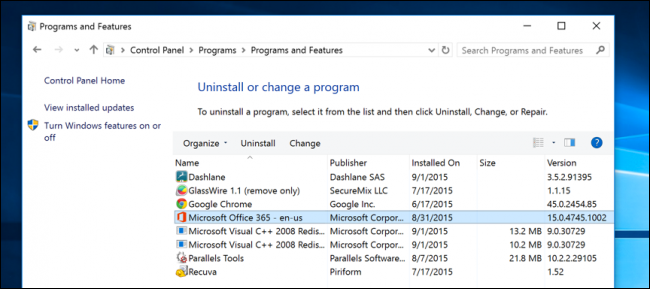
Vous pouvez même utiliser un programme de désinstallation tiers comme Revo Uninstaller pour vous assurer que tous les fichiers restants sont supprimés et ne gaspillent pas d'espace.
Analyser l'espace disque
Vous pouvez utiliser un programme d'analyse de disque pour savoir exactement ce qui utilise de l'espace sur votre disque. Ces applications analysent votre disque et affichent exactement quels fichiers et dossiers occupent le plus d'espace. Nous avons couvert les 10 meilleurs outils pour analyser l'espace disque, mais si vous en voulez un pour commencer, essayez WinDirStat.
Après avoir analysé votre système, WinDirStat vous montre exactement quels dossiers, types de fichiers et fichiers utilisent le plus d'espace. Assurez-vous de ne supprimer aucun fichier système important - supprimez uniquement les fichiers de données personnelles. Si vous voyez que le dossier d'un programme dans le dossier Program Files utilise une grande quantité d'espace, vous pouvez désinstaller ce programme - WinDirStat peut vous dire combien d'espace un programme utilise, même si le Panneau de configuration des programmes et fonctionnalités ne le fait pas.
La représentation visuelle peut également aider à repérer les fichiers volumineux inattendus ou oubliés.
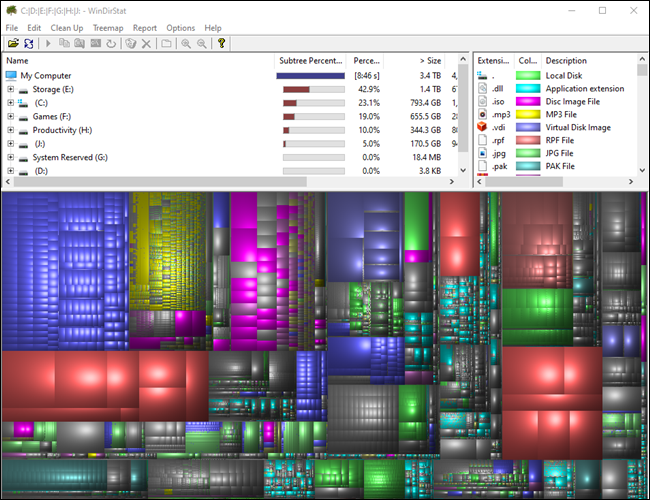
CONNEXION : Analyser et gérer l'espace du disque dur avec WinDirStat
Nettoyer les fichiers temporaires
L'outil de nettoyage de disque Windows intégré est utile, mais il ne supprime pas les fichiers temporaires utilisés par d'autres programmes. Par exemple, il n'effacera pas les caches des navigateurs Firefox ou Chrome, qui peuvent utiliser des gigaoctets d'espace disque. (Le cache de votre navigateur utilise de l'espace sur le disque dur pour vous faire gagner du temps lors de l'accès aux sites Web à l'avenir, mais ce n'est pas très confortable si vous avez besoin d'espace sur le disque dur maintenant.)

En règle générale, vous devez effacer les fichiers temporaires créés par votre navigateur à partir du navigateur lui-même. Il en va de même pour à peu près n'importe quel autre programme - si vous pouvez utiliser le programme lui-même pour nettoyer les fichiers temporaires, faites-le.
CONNEXION : Voici ce que vous devriez utiliser à la place de CCleaner
Cependant, si vous ne souhaitez pas gérer tout cela manuellement, vous pouvez utiliser CCleaner. CCleaner nettoie les fichiers inutiles de divers programmes tiers et nettoie également les fichiers Windows que le nettoyage de disque ne touchera pas.
Avertissement : Vous pouvez facilement effacer tous vos mots de passe enregistrés avec CCleaner. Ne cochez cette option que si vous êtes absolument sûr. De plus, nous vous recommandons de rester à l'écart du nettoyeur de registre dans CCleaner et d'autres applications similaires.
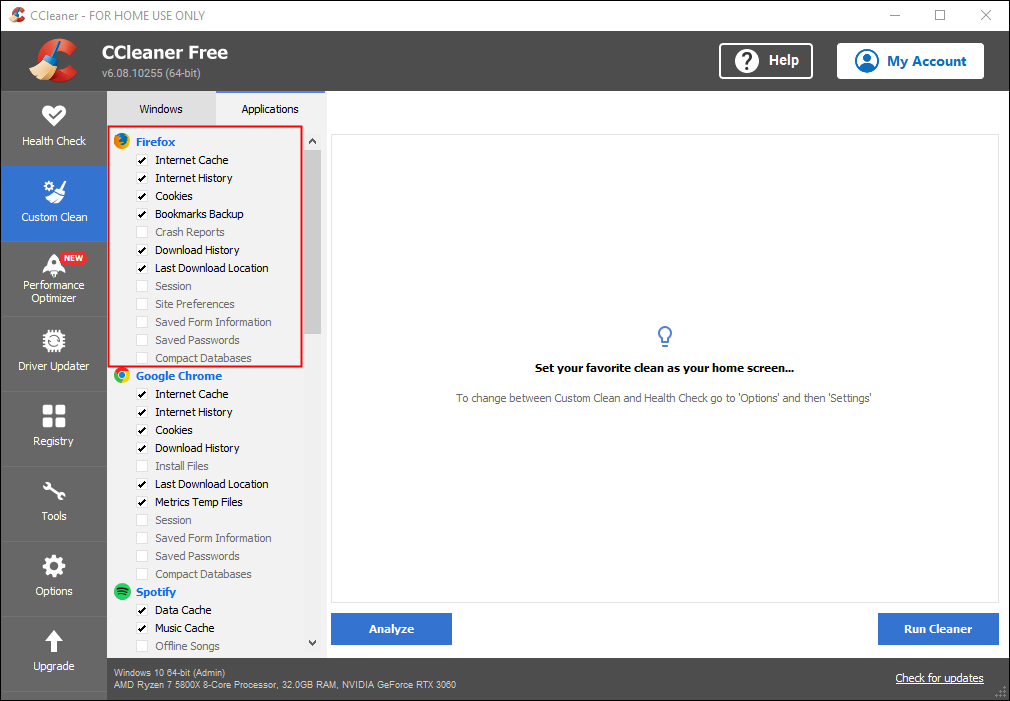
Trouver les fichiers en double
Vous pouvez utiliser une application de recherche de fichiers en double pour analyser votre disque dur à la recherche de fichiers en double, qui sont inutiles et peuvent être supprimés.
Ou si cela ne vous dérange pas de dépenser quelques dollars, vous pouvez utiliser Duplicate Cleaner Pro, qui a non seulement une interface plus agréable, mais qui a des tonnes de fonctionnalités supplémentaires pour vous aider à trouver et supprimer les fichiers en double. Il vous permet de spécifier des dossiers, des types de fichiers, etc.
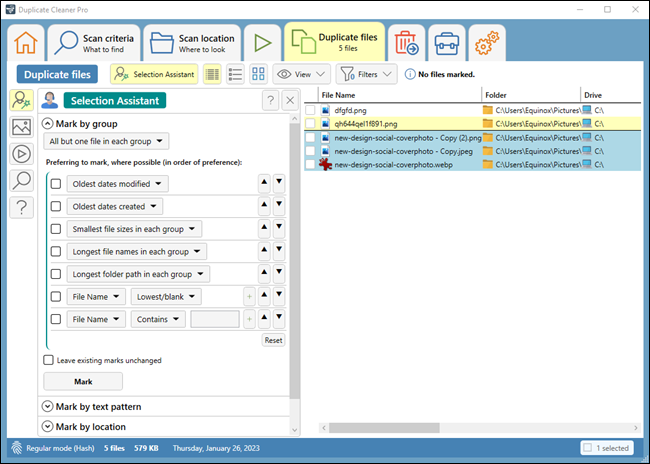
CONNEXION: Comment rechercher et supprimer des fichiers en double sous Windows
Réduire la quantité d'espace utilisé pour la restauration du système
Si la restauration du système consomme beaucoup d'espace sur le disque dur pour les points de restauration, vous pouvez réduire la quantité d'espace disque allouée à la restauration du système. Le compromis est que vous aurez moins de points de restauration à partir desquels restaurer votre système et moins de copies précédentes de fichiers à restaurer. Si ces fonctionnalités sont moins importantes pour vous que l'espace disque qu'elles utilisent, allez-y et libérez quelques gigaoctets en réduisant la quantité d'espace utilisée par la restauration du système.
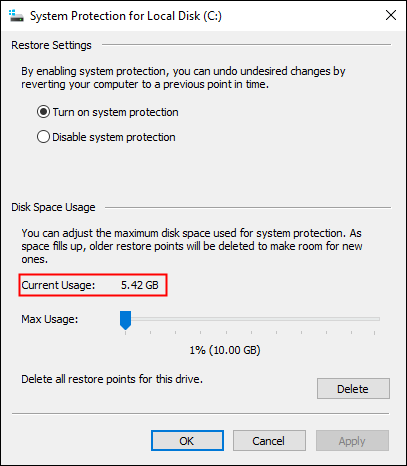
CONNEXION: Faire en sorte que la restauration du système utilise moins d'espace disque dans Windows 7
Activer le sens du stockage
Storage Sense est un utilitaire intégré à Windows 10 et Windows 11 qui automatise certaines de nos recommandations précédentes pour libérer de l'espace disque.
Storage Sense a quelques options. Ça peut
- Vider automatiquement la Corbeille
- Supprimer automatiquement les anciens téléchargements
- Supprimer les copies locales des anciens fichiers qui sont sauvegardés dans le cloud
- Supprimer les fichiers temporaires
Ouvrez l'application Paramètres, puis accédez à Système > Stockage. Ne cliquez pas encore sur le gros bouton à bascule en haut pour activer Storage Sense. Cliquez d'abord sur "Configurer Storage Sense ou l'exécuter maintenant".
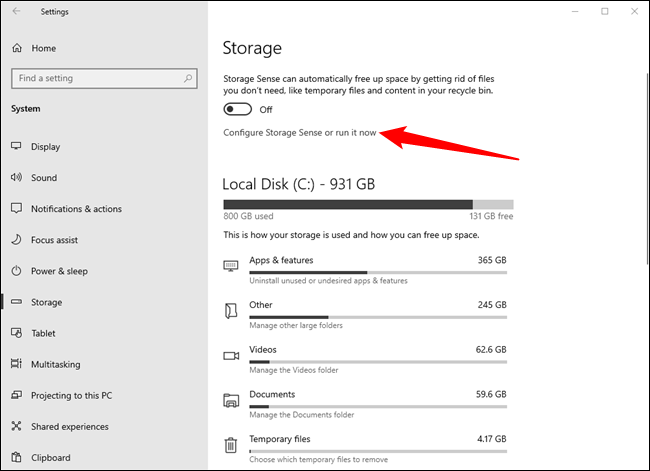
Vous pouvez définir les paramètres de Storage Sense comme vous le souhaitez, mais nous vous recommandons d'être particulièrement prudent avec l'option d'effacement des anciens téléchargements. Il ne serait pas judicieux de supprimer accidentellement quelque chose que vous avez téléchargé pour le protéger en premier lieu. Pour notre exemple, nous le laisserons de côté.
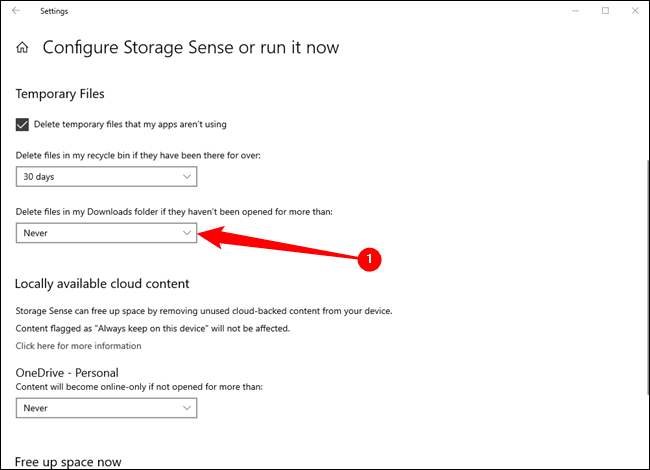
Faites défiler vers le haut de la page après avoir sélectionné les paramètres souhaités, puis cliquez sur la bascule pour activer Storage Sense. Cliquez sur la liste déroulante et sélectionnez la fréquence d'exécution de Storage Sense. Vous avez quatre options :
- Tous les jours
- Toutes les semaines
- Chaque mois
- En cas d'espace disque libre faible
Nous avons conservé le paramètre par défaut, "Lorsque l'espace disque disponible est faible", mais il s'agit en fin de compte d'une préférence personnelle.
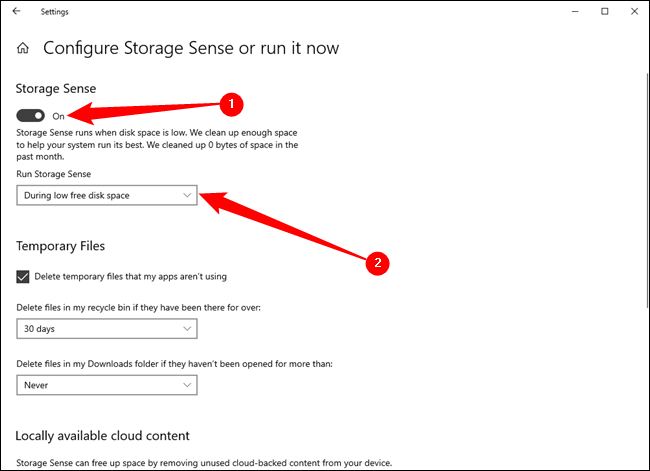
Vous pouvez également faire défiler jusqu'en bas de la page Storage Sense et cliquer sur "Nettoyer maintenant" pour effectuer un nettoyage unique.
Options nucléaires
Ces astuces permettront certainement d'économiser de l'espace, mais elles désactiveront des fonctionnalités importantes de Windows. Nous vous déconseillons d'en utiliser, mais si vous avez désespérément besoin d'espace disque, ils peuvent vous aider :
- Désactiver l'hibernation — Lorsque vous hibernez votre système, il enregistre le contenu de sa RAM sur votre disque dur. Cela lui permet de sauvegarder son état système sans aucune consommation d'énergie - la prochaine fois que vous démarrerez votre ordinateur, vous serez de retour là où vous vous étiez arrêté. Windows enregistre le contenu de votre RAM dans le fichier C:\hiberfil.sys. Pour économiser de l'espace sur le disque dur, vous pouvez désactiver entièrement la mise en veille prolongée, ce qui supprime le fichier.
- Désactiver la restauration du système - Si la réduction de la quantité d'espace utilisée par la restauration du système ne vous suffit pas, vous pouvez désactiver complètement la restauration du système. Vous n'aurez pas de chance si vous devez utiliser la restauration du système pour restaurer votre système à un état antérieur, alors soyez averti.
Gardez à l'esprit que vous n'obtiendrez jamais autant d'espace qu'un disque promet sur la boîte - tous vos disques afficheront la mauvaise capacité dans Windows.
Vous avez plutôt un Mac ? Voici comment libérer de l'espace de stockage sur un Mac.
