6 correctifs pour l'imprimante locale ne s'affichant pas sur le bureau à distance
Publié: 2022-12-17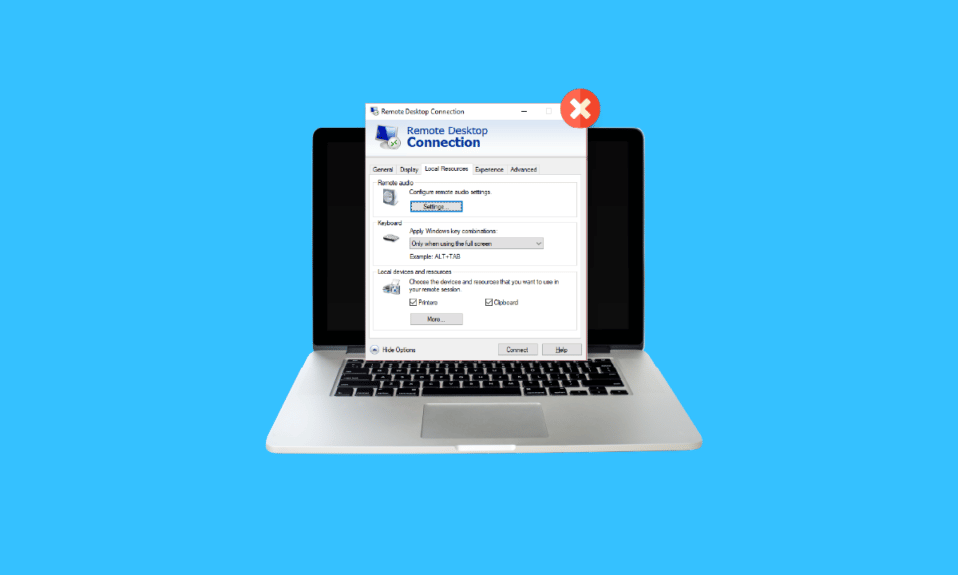
Les imprimantes de bureau sont extrêmement utiles si vous êtes impliqué dans beaucoup de paperasse ou si vous travaillez pour une entreprise qui vous demande d'imprimer souvent. Mais savez-vous ce qui est plus pratique ? Il s'agit d'une impression de bureau à distance qui permet au logiciel d'imprimer sur votre imprimante locale à partir d'un serveur terminal sans aucune interaction physique avec l'imprimante. Si vous êtes déjà un utilisateur RDP, vous devez être conscient des tracas de la redirection d'imprimante de bureau à distance. Si tel est le cas, vous avez atterri sur la bonne page, car le sujet d'aujourd'hui est centré sur l'imprimante locale qui ne s'affiche pas sur le bureau à distance. Nous discuterons en détail de la redirection RDP et découvrirons également les raisons pour lesquelles la redirection d'imprimante de bureau à distance ne fonctionne pas sous Windows 10. Alors, commençons tout de suite avec notre guide et vous aidons à réparer l'imprimante redirigée de bureau à distance qui n'imprime pas pour rendre le processus de impression à distance plus facile et agréable pour vous.
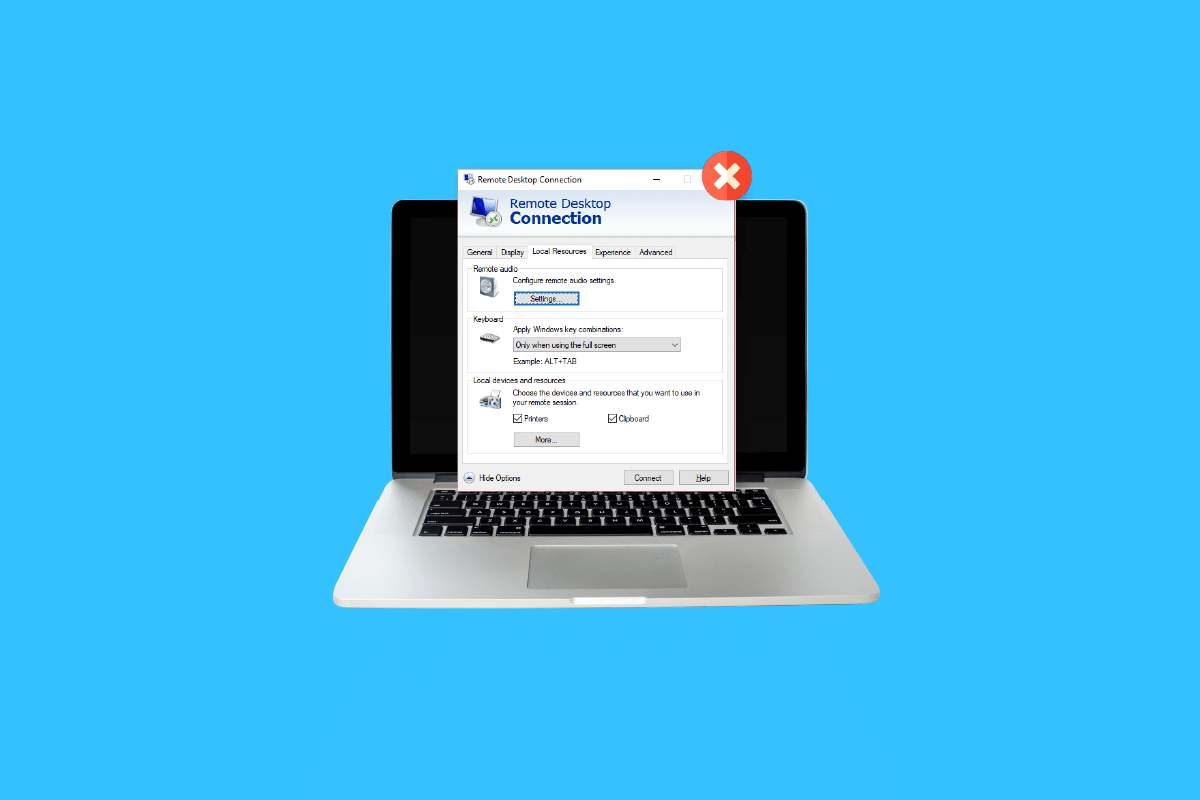
Contenu
- 6 correctifs pour l'imprimante locale ne s'affichant pas sur le bureau à distance
- Méthode 1 : Activer la connexion de l'imprimante
- Méthode 2 : Vérifier l'installation du pilote sur le serveur
- Méthode 3 : Autoriser la redirection d'imprimante cliente sur le serveur
- Méthode 4 : Vérifiez le pare-feu Windows
- Méthode 5 : configurer les paramètres du bureau à distance Windows
- Méthode 6 : renommer l'ordinateur client
- Qu'est-ce que la redirection d'imprimante de bureau à distance ?
- Qu'est-ce qui fait que l'imprimante redirigée vers le bureau à distance n'imprime pas ?
6 correctifs pour l'imprimante locale ne s'affichant pas sur le bureau à distance
Vous trouverez ci-dessous quelques correctifs qui vous aideront à ce que l'imprimante ne s'affiche pas facilement dans le problème du bureau à distance. Ces solutions sont testées et essayées et peuvent vous aider lorsque vous rencontrez ce problème sur votre bureau :
Méthode 1 : Activer la connexion de l'imprimante
La première méthode dont nous allons discuter aujourd'hui consiste à activer la connexion de l'imprimante. Avant de commencer avec d'autres correctifs, vous devez vous assurer que l'option Imprimantes est sélectionnée dans les paramètres de Connexion Bureau à distance. Vous pouvez le vérifier en lançant la fenêtre Connexion Bureau à distance puis en suivant les étapes ci-dessous :
1. Pour lancer RDC , appuyez sur les touches Windows + R pour ouvrir la boîte de dialogue d'invite de commande Exécuter .
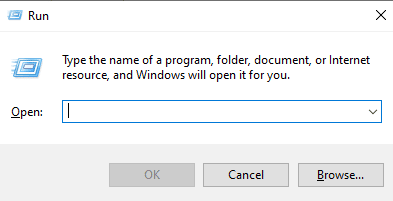
2. Maintenant, tapez mstsc dans la case et appuyez sur la touche Entrée .
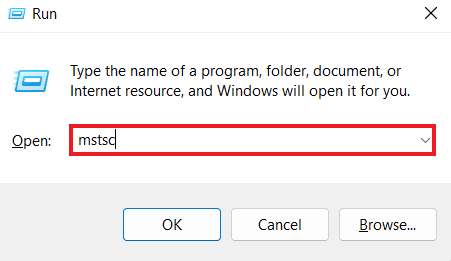
3. Ensuite, cliquez sur Afficher les options dans la boîte de dialogue RDC.
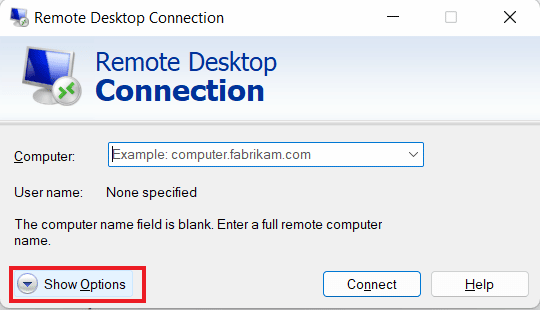
4. Maintenant, dans l'onglet Ressources locales , assurez-vous que l'option Imprimantes est sélectionnée.
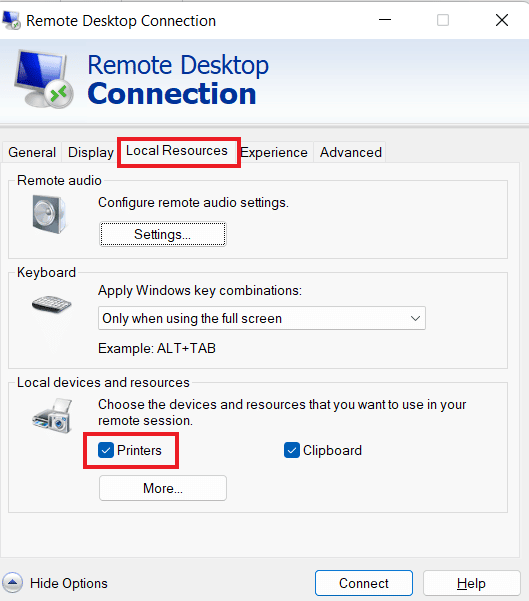
Lisez aussi : Comment imprimer quand vous n'avez pas d'imprimante
Méthode 2 : Vérifier l'installation du pilote sur le serveur
Dans cette méthode, vous devez vous assurer que les pilotes sont installés sur le serveur pour exécuter l'imprimante qui semble empêcher la redirection d'imprimante de bureau à distance de fonctionner sous Windows 10. Si les pilotes ne sont pas installés sur l'ordinateur auquel vous êtes connecté, vous ne pourrez pas accéder à l'imprimante. Vous devez donc assurer l'installation du lecteur en suivant les étapes ci-dessous :
1. Encore une fois, lancez la boîte Exécuter , cette fois faites un clic droit sur l' icône Windows pour sélectionner Exécuter .
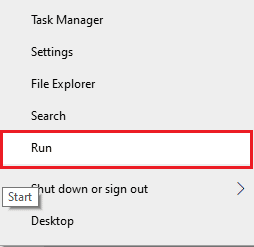
2. Maintenant, entrez le panneau de configuration dans la boîte pour ouvrir la fenêtre suivante.
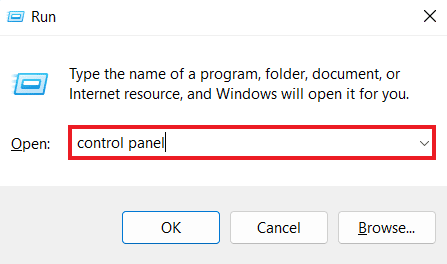
3. Maintenant, ouvrez l'utilitaire Matériel et audio .
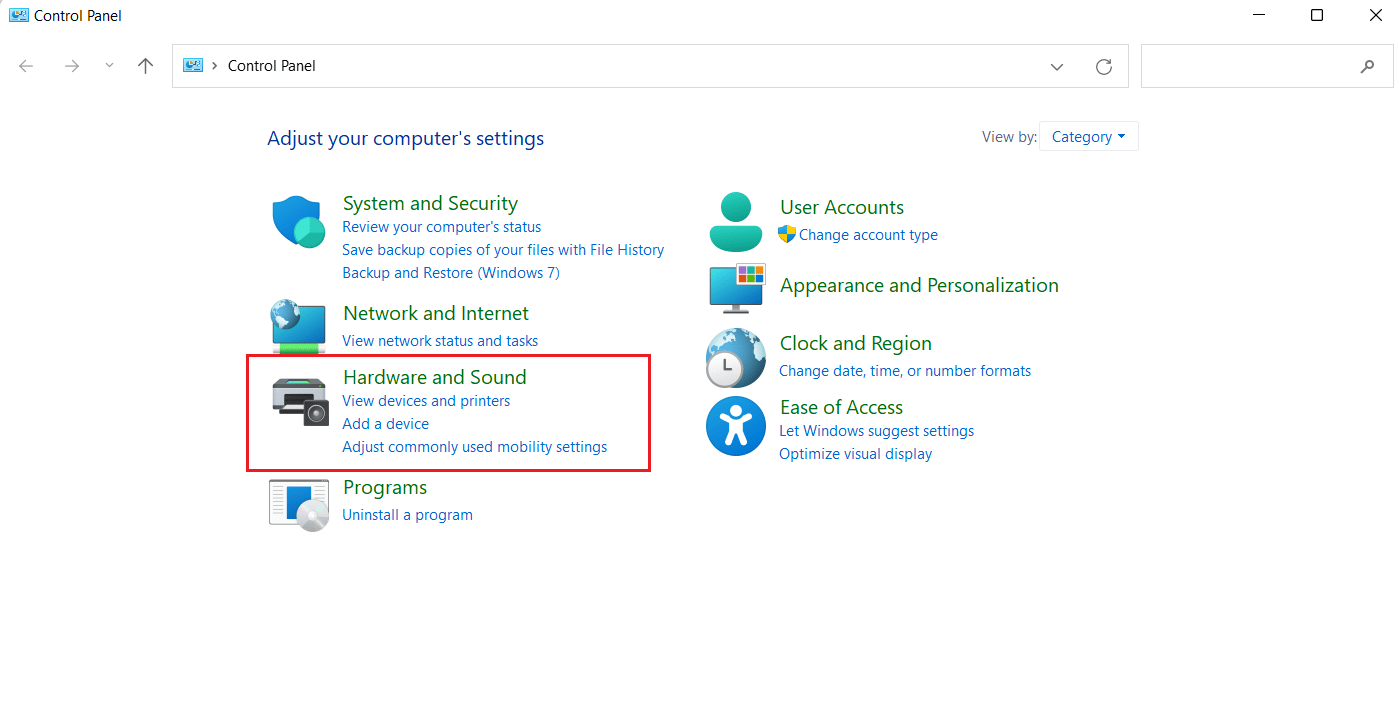
4. Dans la fenêtre suivante, cliquez sur Périphériques et imprimantes .
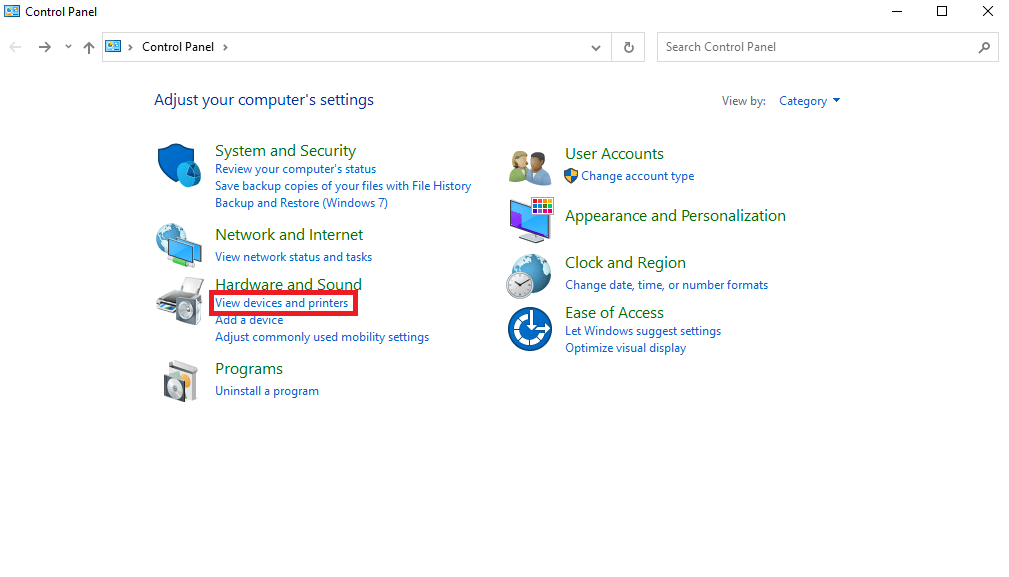
5. Ensuite, sélectionnez une imprimante de votre choix et cliquez sur Propriétés du serveur d'impression .
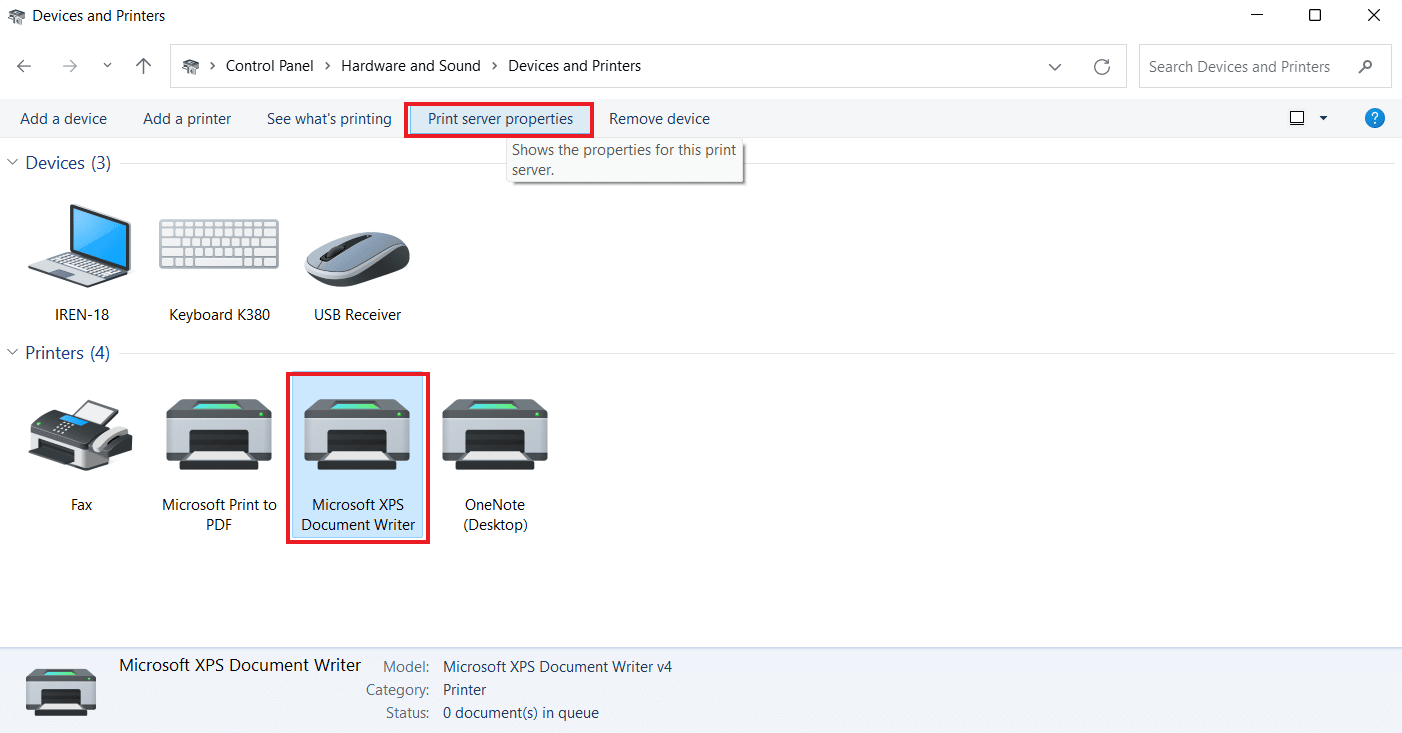
6. Maintenant, dans l'onglet Pilotes , vérifiez les pilotes d'imprimante installés.
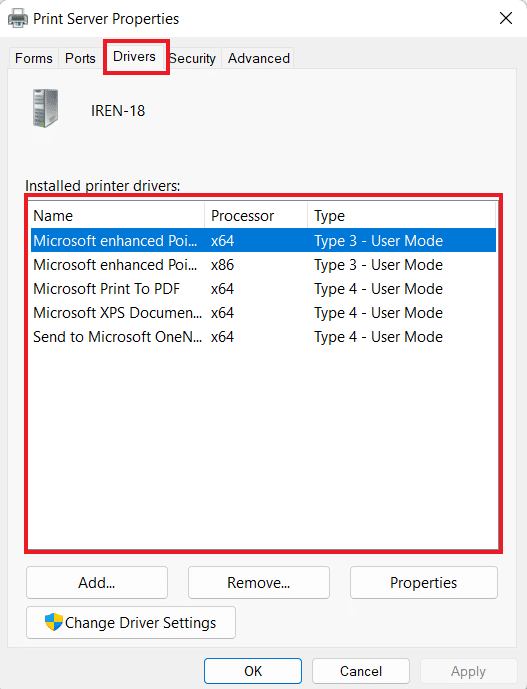
Méthode 3 : Autoriser la redirection d'imprimante cliente sur le serveur
Comme vous le savez, si un problème d'imprimante redirigée sur le bureau à distance qui n'imprime pas est rencontré sur votre système, cela est probablement dû aux paramètres du serveur. Cette configuration de serveur peut empêcher les imprimantes d'imprimer si le système exécute un serveur Windows. Vous devez donc vous connecter au serveur et suivre les étapes ci-dessous pour autoriser la redirection de l'imprimante cliente sur le serveur :
Remarque 1 : Les étapes suivantes peuvent être effectuées pour Windows 10/11.
1. Appuyez simultanément sur les touches Windows + R et entrez gpedit.msc dans la zone Exécuter .
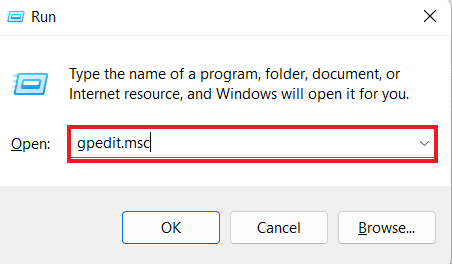
2. Maintenant, accédez à Configuration ordinateur et sélectionnez Modèles d'administration .
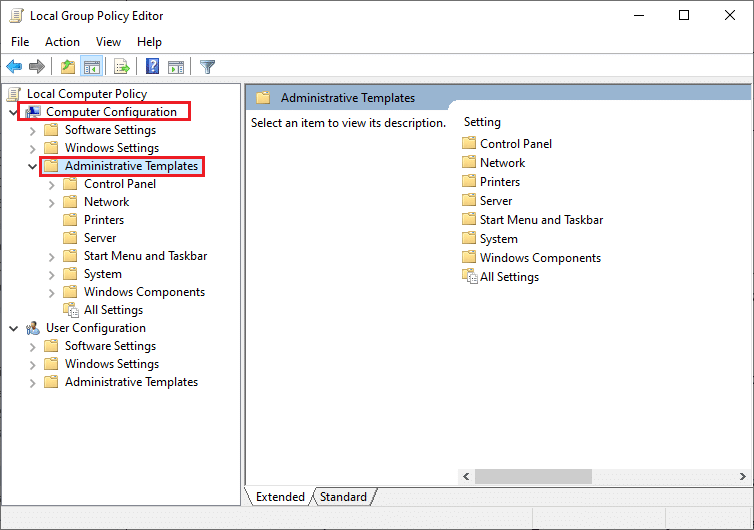
3. Ensuite, choisissez Composants Windows et sélectionnez Services Bureau à distance dans la fenêtre Éditeur de stratégie de groupe local .

4. Ensuite, cliquez sur Hôte de session Bureau à distance et ouvrez Redirection d'imprimante .
5. Cliquez sur Ne pas autoriser la redirection de l'imprimante cliente et sélectionnez Non configuré ou Désactivé .
Remarque 2 : Les étapes suivantes peuvent être effectuées pour Windows 2012 .
1. Lancez l'application Server Manager dans votre système.
2. Maintenant, cliquez sur Services Bureau à distance .
3. Ensuite, cliquez sur Collections dans le menu déroulant.
4. Maintenant, sélectionnez Tâches et cliquez sur Modifier les propriétés .
5. Enfin, sous l'onglet Paramètres du client , assurez-vous que l' imprimante Windows est activée.
Remarque 3 : Les étapes suivantes peuvent être effectuées sous Windows 2008 .
1. Cliquez sur l'icône Démarrer et lancez Outils d'administration .
2. Ensuite, cliquez sur Services Bureau à distance, puis sélectionnez Configuration de l'hôte de session Bureau à distance .
3. Maintenant, sélectionnez Connexions et faites un clic droit sur le nom de la connexion .
4. Maintenant, cliquez sur Propriétés et sélectionnez Paramètres du client .
5. Enfin, assurez-vous que l' imprimante Windows n'est pas cochée.
Méthode 4 : Vérifiez le pare-feu Windows
La méthode suivante consiste à vérifier le pare-feu Windows de votre système pour résoudre le problème de l'imprimante locale qui ne s'affiche pas sur le poste de travail distant. Parfois, le pare-feu Windows peut devenir restrictif en ce qui concerne le fonctionnement de certains programmes ou applications. Dans ce cas, le protocole ICMP entrant utilisé pour établir des connexions ping peut être interdit par défaut par le pare-feu, ce qui peut être la raison pour laquelle vous ne pouvez pas voir votre imprimante fonctionner sur le poste de travail distant. Par conséquent, vous devez soit débloquer le programme via le pare-feu de votre système, soit simplement le désactiver pour traiter l'impression sans perturbation. Vous pouvez en apprendre beaucoup sur la façon de bloquer ou de débloquer des programmes dans le pare-feu Windows Defender à l'aide de notre guide ici.
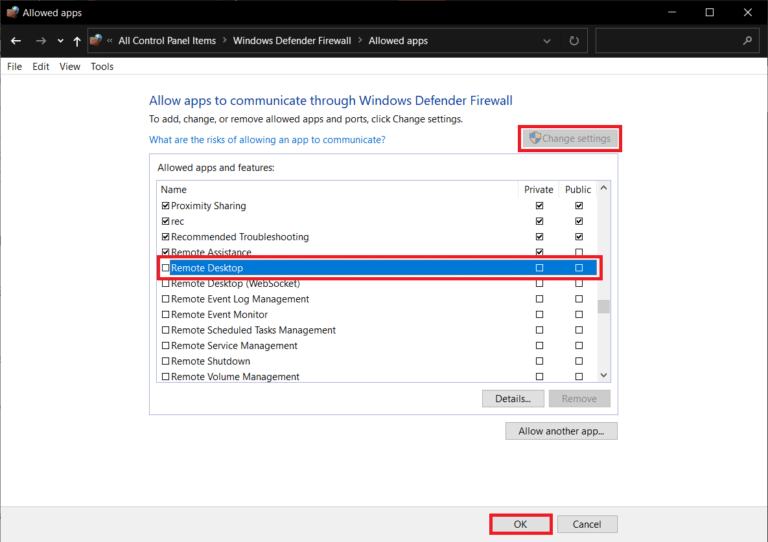
Méthode 5 : configurer les paramètres du bureau à distance Windows
Il peut également y avoir des problèmes avec votre poste de travail distant qui peuvent interférer avec l'affichage de l'imprimante sur votre système. Ce problème a également été une raison courante derrière la redirection d'imprimante de bureau à distance. Si c'est le cas, vous devez vérifier si la connexion à distance est autorisée sur la machine. Si vous rencontrez des problèmes avec la connexion au bureau à distance, vous pouvez le résoudre à l'aide de notre guide sur Fix Remote Desktop Won't Connect in Windows 10.
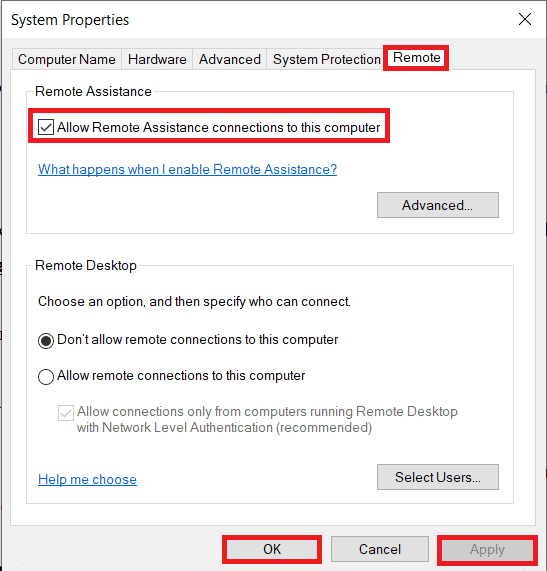
Lisez également : Résoudre les problèmes d'imprimante courants dans Windows 10
Méthode 6 : renommer l'ordinateur client
Pour certains utilisateurs, renommer l'ordinateur client a aidé à résoudre le problème de l'imprimante locale qui ne s'affiche pas dans le problème du bureau à distance. Vous pouvez renommer le poste de travail client (à partir duquel la session RDS a été établie) en 14 caractères ou moins .
Qu'est-ce que la redirection d'imprimante de bureau à distance ?
- La redirection d'imprimante de bureau à distance aide les utilisateurs à faire fonctionner leur imprimante locale dans un environnement distant .
- Il vous permet d'utiliser votre imprimante locale dans une session à distance.
- RDP aide les entreprises à offrir à leurs employés une expérience informatique cohérente .
- Cela implique que le serveur acquiert une liste d'imprimantes sur le client local au début de la session RDP.
- Le client local vérifie ensuite les pilotes d'impression compatibles qui sont disponibles sur le serveur une fois que le travail d'impression entre dans la file d'attente.
Qu'est-ce qui fait que l'imprimante redirigée vers le bureau à distance n'imprime pas ?
RDP ne fait pas exception aux défauts rencontrés par les autres imprimantes. L'un des principaux problèmes auxquels les utilisateurs sont confrontés avec RDP est la redirection d'imprimante. Il existe un certain nombre de problèmes qui se produisent lors de l'utilisation d'un poste de travail distant qui a été déclaré être à l'origine du problème de redirection :
- Un grand nombre d'imprimantes peut poser problème car la redirection RDP ne fonctionne que si vous avez installé plusieurs pilotes pour initier la connexion.
- Une connexion d'imprimante désactivée est une autre raison derrière le problème.
- La configuration de votre serveur peut également empêcher les imprimantes de s'afficher sur les postes de travail distants.
- Des configurations système incorrectes peuvent également entraîner le problème mentionné.
- Si la connexion à distance n'est pas autorisée sur la machine, l'imprimante peut ne pas imprimer.
- Une autre raison possible derrière ce problème peut être le pare- feu Windows qui agit parfois de manière restrictive.
Foire aux questions (FAQ)
Q1. Comment ajouter une imprimante qui n'est pas visible ?
Rép. Vous pouvez ajouter une imprimante qui n'est pas visible en sélectionnant l'option Afficher les périphériques et les imprimantes dans le Panneau de configuration . Là, vous pouvez ajouter une imprimante, y compris une imprimante locale ou une imprimante avec des paramètres manuels.
Q2. Pourquoi ne puis-je pas voir l'imprimante ?
Rép. Si vous avez désactivé les fonctionnalités Vérifier que le fichier, le partage d'imprimante et la découverte du réseau sur le serveur d'impression ou l'ordinateur auquel l'imprimante est physiquement connectée, vous ne pourrez pas accéder aux imprimantes du serveur ni vous y connecter.
Q3. Pourquoi mon imprimante ne s'affiche pas ?
Rép. Si votre imprimante ne s'affiche pas, vous pouvez essayer de redémarrer l'imprimante . Vous pouvez également essayer de débrancher l'imprimante pour voir si cela fonctionne.
Q4. Comment puis-je utiliser mon imprimante locale lorsque je suis connecté au VPN ?
Rép. Si vous souhaitez utiliser votre imprimante locale lorsque vous êtes connecté au VPN, vous devez rendre votre appareil visible sur le réseau local .
Q5. Comment puis-je localiser manuellement mon imprimante ?
Rép. Vous pouvez localiser manuellement votre imprimante en accédant au Panneau de configuration et en y accédant Périphérique et imprimantes où vous pourrez localiser les imprimantes disponibles.
Recommandé :
- Comment fermer un compte Fidelity
- Comment connecter Note 5 à la télévision sans Wi-Fi
- Résoudre les problèmes d'installation de l'imprimante dans Windows 10
- Correction d'une erreur d'impression dans Windows 10
Nous espérons que notre guide sur la façon dont l'imprimante locale ne s'affiche pas sur le bureau à distance vous a été suffisamment utile et que vous avez pu trouver les raisons du problème et les différentes façons de le résoudre également. Faites-nous part de vos questions ou suggestions en les laissant dans la section commentaires ci-dessous.
