Corrigé : erreur "Classe non enregistrée" sous Windows
Publié: 2023-05-16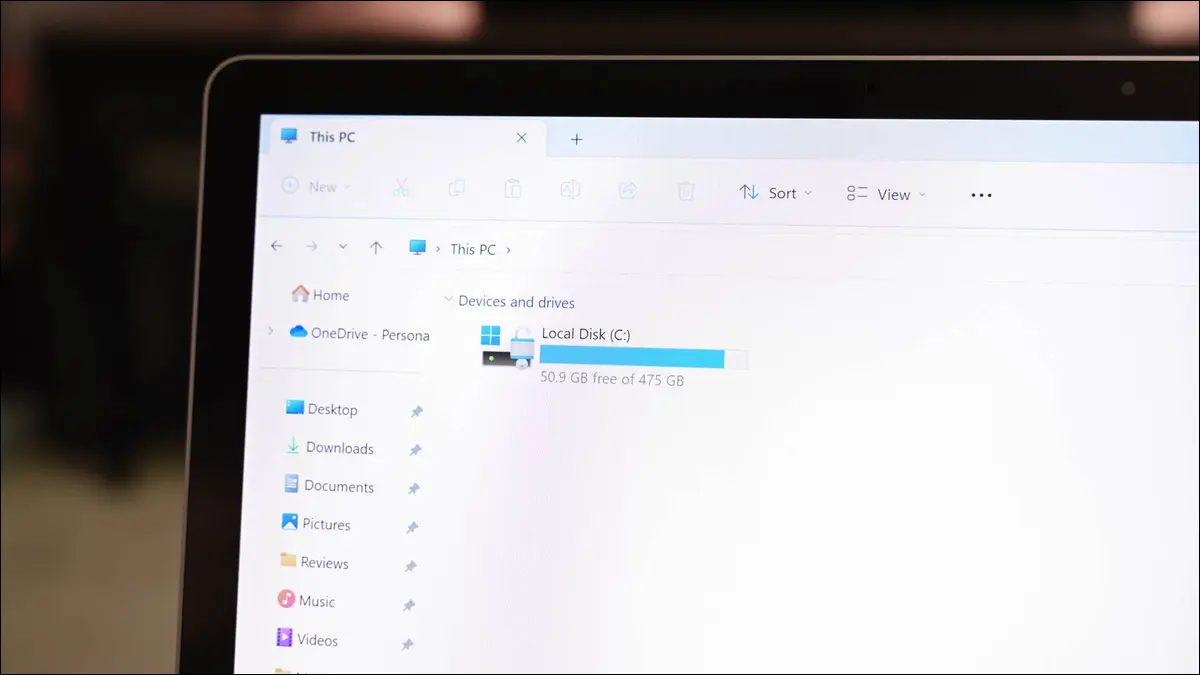
Vous obtenez une erreur "Classe non enregistrée" lors du lancement de l'Explorateur de fichiers ou d'une autre application sur votre PC Windows 10 ou Windows 11 ? C'est un message d'erreur vague et frustrant, mais nous avons plusieurs correctifs que vous pouvez essayer pour résoudre le problème.
Qu'est-ce que l'erreur "Classe non enregistrée" ?
Comment résoudre l'erreur "Classe non enregistrée" ?
Forcer la fermeture et la réouverture de l'explorateur de fichiers
Réenregistrez tous vos fichiers DLL
Réinitialiser les applications par défaut de Windows
Réenregistrez vos applications Microsoft Store
Réparer ou réinstaller Microsoft Visual C++ Redistributable
Réparer les fichiers corrompus de Windows
Utiliser la restauration du système
Qu'est-ce que l'erreur "Classe non enregistrée" ?
L'erreur "Classe non enregistrée" de Windows apparaît lorsque vous essayez de lancer une application sur votre PC. L'erreur ne vous permet pas de dépasser l'écran de message, vous empêchant d'utiliser votre application.
Ce problème peut avoir plusieurs causes possibles. Certaines de ces raisons sont l'explorateur de fichiers qui rencontre un problème, des fichiers système cassés, des fichiers DLL non enregistrés, des packages redistribuables Microsoft Visual C ++ corrompus, etc.
Comment résoudre l'erreur "Classe non enregistrée" ?
Étant donné que la cause du problème n'est pas claire, vous devrez essayer quelques correctifs potentiels pour résoudre votre problème. Les méthodes suivantes corrigent les éléments sous-jacents qui peuvent être à l'origine de votre erreur "Classe non enregistrée". Suivez donc ces méthodes de haut en bas et votre problème devrait probablement être résolu.
Forcer la fermeture et la réouverture de l'explorateur de fichiers
Une façon de résoudre votre problème consiste à forcer la fermeture de l'explorateur de fichiers, puis à le rouvrir. Cela peut résoudre de nombreux problèmes mineurs avec ce gestionnaire de fichiers, et c'est très facile à faire.
Pour commencer, cliquez avec le bouton droit de la souris sur l'icône du menu "Démarrer" et choisissez "Gestionnaire des tâches". Dans la fenêtre du Gestionnaire des tâches, cliquez avec le bouton droit sur "Explorateur Windows" et sélectionnez "Redémarrer".
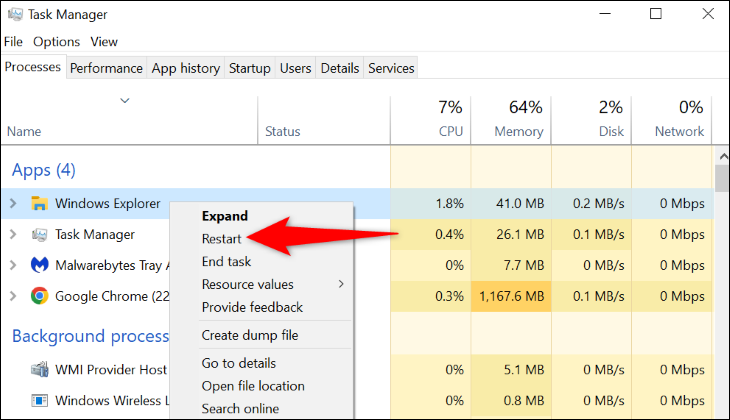
L'explorateur de fichiers se fermera puis rouvrira immédiatement.
Réenregistrez tous vos fichiers DLL
Votre application peut vouloir utiliser un fichier DLL qui n'est pas enregistré dans votre système. Dans ce cas, réenregistrez tous les fichiers DLL stockés sur votre PC pour éventuellement résoudre votre problème.
Pour ce faire, ouvrez d'abord le menu "Démarrer" et recherchez "Invite de commandes". Sur la droite, sélectionnez "Exécuter en tant qu'administrateur". Ensuite, dans l'invite "Contrôle de compte d'utilisateur", choisissez "Oui".
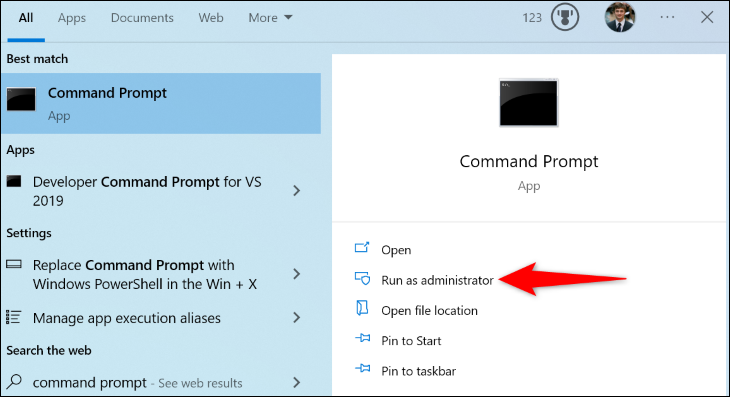
Dans la fenêtre d'invite de commande, tapez la commande suivante et appuyez sur Entrée :
pour %1 dans (*.dll) faites regsvr32 /s %1
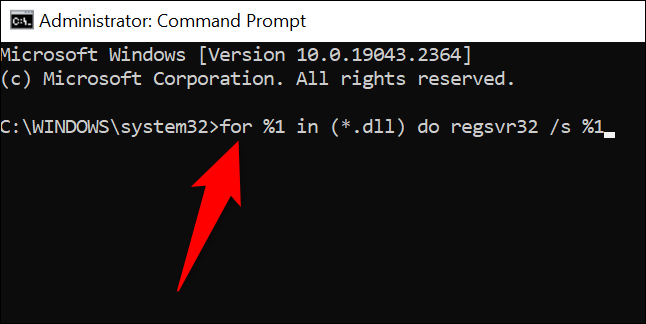
Autorisez l'invite de commande à réenregistrer tous vos fichiers DLL. Vous êtes alors prêt à lancer votre application.
CONNEXION: Que sont les fichiers DLL et pourquoi en manque-t-il un sur mon PC?
Réinitialiser les applications par défaut de Windows
Si l'erreur "Classe non enregistrée" apparaît lorsque vous lancez l'Explorateur de fichiers, une ou plusieurs de vos applications par défaut peuvent être à l'origine du problème. Dans ce cas, réinitialisez toutes vos applications par défaut et votre problème sera probablement résolu.
Pour réinitialiser les applications par défaut sur Windows 11, rendez-vous dans Paramètres > Applications > Applications par défaut. À côté de "Réinitialiser toutes les applications par défaut", cliquez sur "Réinitialiser", puis choisissez "OK" dans l'invite.
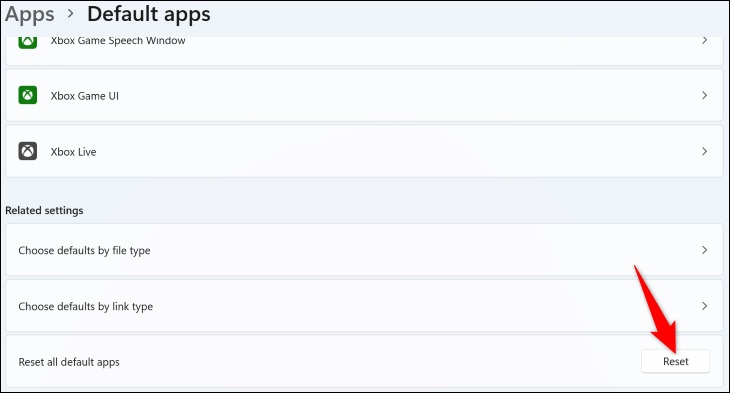
Sous Windows 10, accédez à Paramètres > Applications > Applications par défaut. Ici, sous la section "Réinitialiser aux valeurs par défaut recommandées par Microsoft", cliquez sur "Réinitialiser".
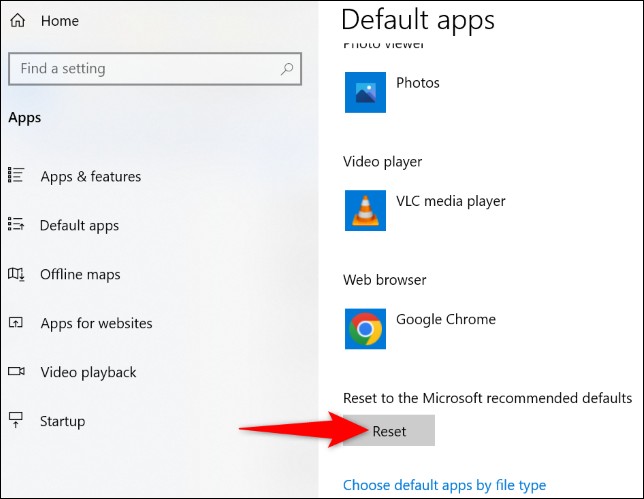
Essayez de lancer l'explorateur de fichiers (en utilisant Windows + E), et cela devrait fonctionner.
Réenregistrez vos applications Microsoft Store
Si vous obtenez une erreur "Classe non enregistrée" lors de l'ouverture d'une application Microsoft Store, réinstallez et réenregistrez vos applications Store pour résoudre votre problème. Cela permet de résoudre de nombreux problèmes avec vos applications Store.

Pour ce faire, ouvrez le menu "Démarrer", recherchez "PowerShell" et sélectionnez "Exécuter en tant qu'administrateur". Dans l'invite "Contrôle de compte d'utilisateur", choisissez "Oui".
Dans PowerShell, tapez la commande suivante et appuyez sur Entrée. Cette commande réenregistre toutes vos applications Store pour tous les utilisateurs de votre PC.
Get-AppxPackage-allusers | foreach {Add-AppxPackage -register "$($_.InstallLocation)\appxmanifest.xml" -DisableDevelopmentMode} 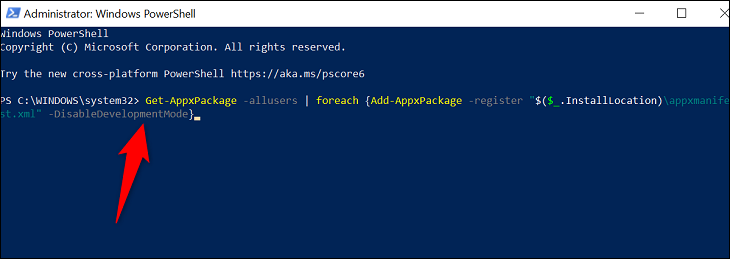
Lorsque vos applications sont réenregistrées, redémarrez votre PC, puis lancez l'application Store souhaitée.
Réparer ou réinstaller Microsoft Visual C++ Redistributable
Les packages redistribuables Visual C++ de Microsoft sont chargés de garantir que vous pouvez lancer et utiliser vos applications. Il est possible qu'un ou plusieurs de ces packages aient été corrompus sur votre système, vous empêchant de lancer vos applications.
Dans ce cas, essayez de réparer ces packages. Et si cela ne fonctionne pas, désinstallez et réinstallez les packages, ce qui résoudra votre problème.
Pour ce faire, ouvrez le Panneau de configuration sur votre PC et sélectionnez "Désinstaller un programme".
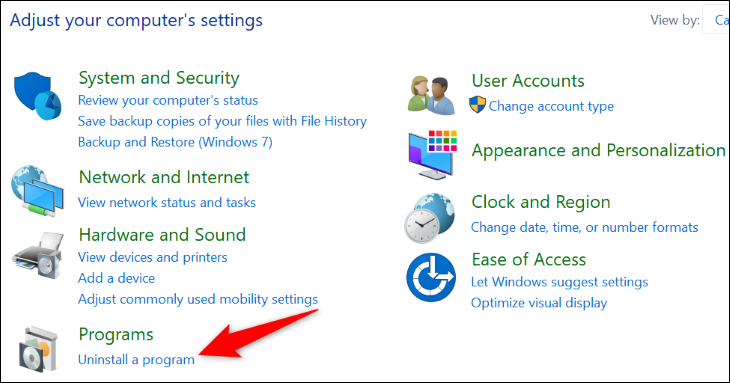
Recherchez et sélectionnez un package redistribuable Microsoft Visual C++ dans la liste. Ensuite, en haut, cliquez sur "Modifier".
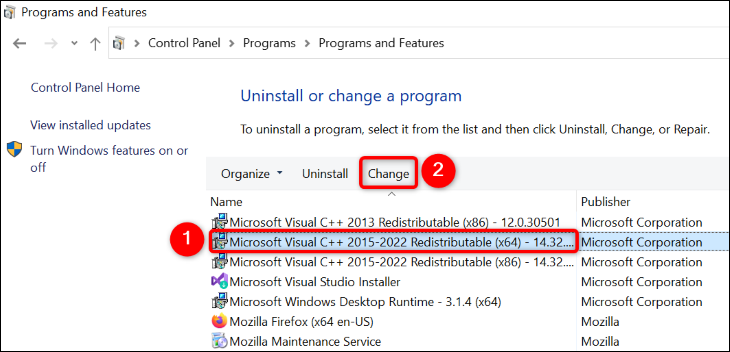
Dans la fenêtre ouverte, sélectionnez "Réparer".
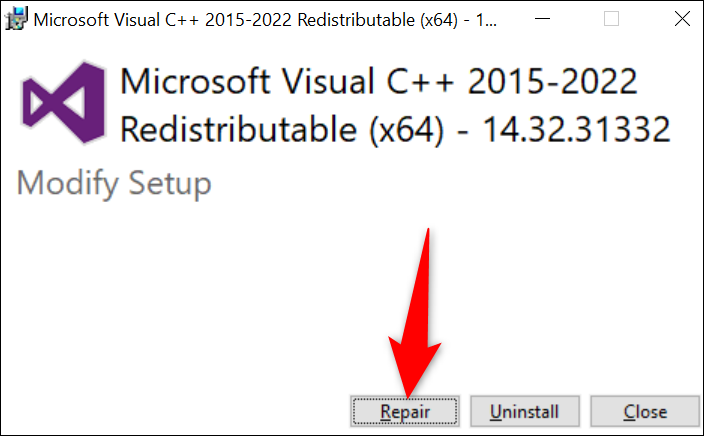
Suivez les instructions affichées sur votre écran pour réparer votre colis. Vous devrez le faire pour chaque paquet de la liste. Une fois cela fait, essayez de lancer votre application.
Si votre application continue d'afficher la même erreur, dans la fenêtre où vous avez sélectionné "Réparer", choisissez "Désinstaller" pour désinstaller votre package. Faites cela pour tous les packages de la liste. Ensuite, rendez-vous sur le site Microsoft Visual C++ Redistributable et téléchargez et installez les nouveaux packages.
Réparer les fichiers corrompus de Windows
Les fichiers principaux de Windows peuvent être corrompus, entraînant un dysfonctionnement de votre PC. De nombreux problèmes, tels que les virus et les applications malveillantes, peuvent entraîner la corruption de ces fichiers.
Dans ce cas, utilisez l'outil SFC (System File Checker) intégré de votre PC pour rechercher et réparer tous les fichiers corrompus. Cet outil s'exécute à partir d'une fenêtre d'invite de commande et détecte et corrige automatiquement tous les fichiers système endommagés.
Pour l'utiliser, ouvrez d'abord le menu "Démarrer", recherchez "Invite de commandes" et sélectionnez "Exécuter en tant qu'administrateur". Dans l'invite "Contrôle de compte d'utilisateur", choisissez "Oui".
Dans la fenêtre d'invite de commande, entrez la commande suivante et appuyez sur Entrée. Cette commande télécharge les fichiers requis pour réparer vos fichiers endommagés.
DISM.exe /Online /Cleanup-image /Restorehealth
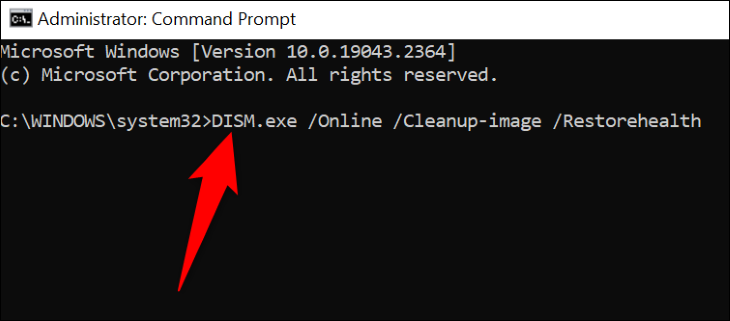
Lorsque la commande ci-dessus a fini de s'exécuter, tapez la commande suivante et appuyez sur Entrée pour commencer à réparer vos fichiers corrompus :
sfc/scannow
Lorsque vos fichiers corrompus sont réparés, redémarrez votre PC, puis lancez votre application.
Utiliser la restauration du système
L'utilitaire de restauration du système de Windows vous permet d'annuler les modifications que vous avez apportées à votre PC, en résolvant tous les problèmes causés par ces modifications. Cet outil restaure essentiellement votre PC à un moment donné dans le passé, en annulant toutes les modifications que vous avez pu apporter à votre ordinateur.
Pour l'utiliser, ouvrez le menu "Démarrer", recherchez "Récupération" et sélectionnez-le.
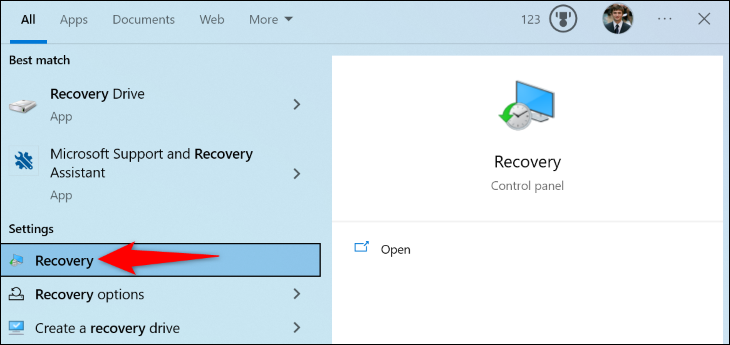
Sur la page suivante, sélectionnez "Ouvrir la restauration du système".
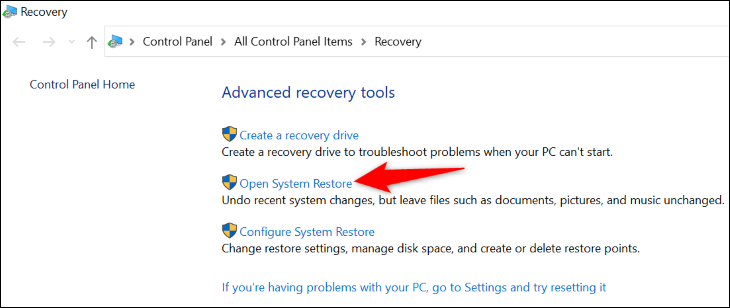
Sur la première page de la restauration du système, sélectionnez "Suivant". Sur l'écran suivant, choisissez le point de restauration le plus récent dans la liste, puis sélectionnez "Suivant".
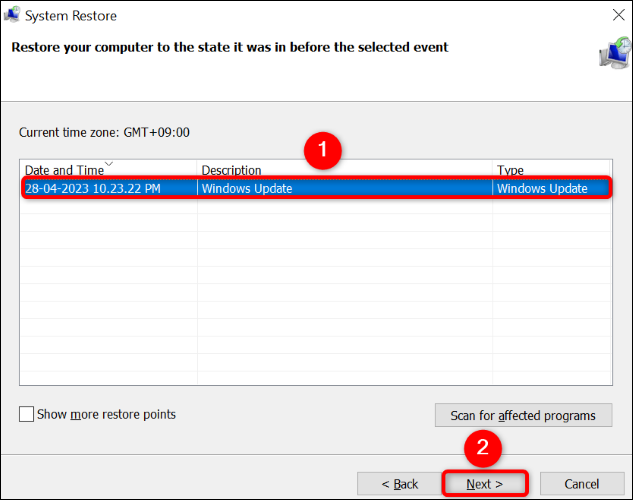
Choisissez "Terminer" et Windows commencera à restaurer votre PC. Lorsque cela est fait, lancez l'application souhaitée et votre problème sera probablement résolu.
Et c'est ainsi que vous contournez une erreur "Classe non enregistrée" sur votre PC Windows. Profitez à nouveau de vos applications préférées !
CONNEXION: Comment résoudre les problèmes de démarrage avec l'outil de réparation de démarrage de Windows
