Correction de l'erreur de connexion Internet instable de Zoom
Publié: 2022-11-22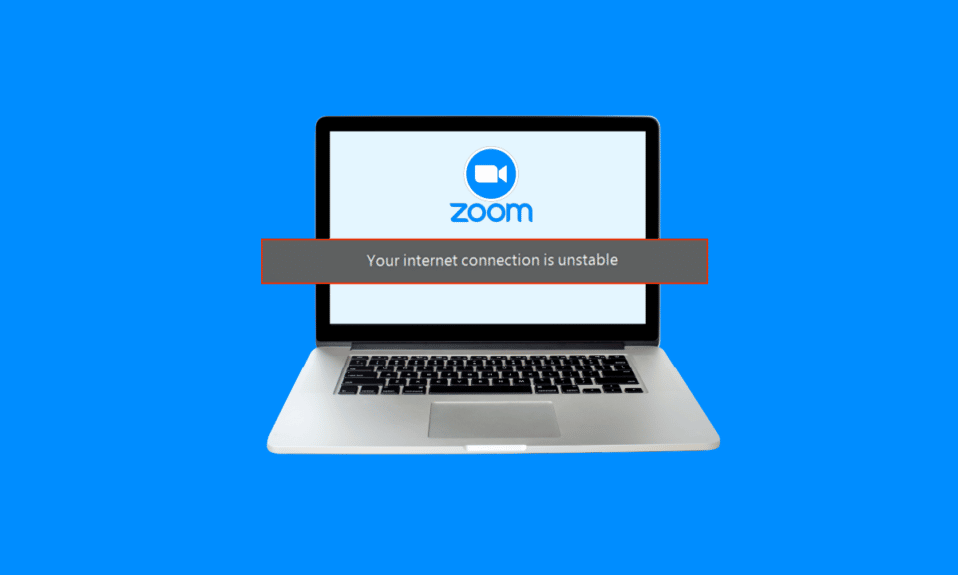
Zoom est l'une des meilleures plateformes d'appels et de réunions vidéo avec des millions d'utilisateurs dans le monde. C'est un outil important pour ceux qui veulent tendre la main virtuellement aux autres. De nombreux utilisateurs rencontrent souvent des erreurs de connexion Internet instables de Zoom. Cette erreur empêche l'utilisateur d'utiliser les fonctionnalités de base de Zoom et l'empêche parfois de se connecter à la plateforme. Il peut y avoir plusieurs raisons à cette erreur, telles que Zoom WiFi instable et d'autres problèmes avec votre ordinateur. Si votre Zoom continue de dire que mon Internet est instable, vous devriez chercher comment stabiliser mon Internet pour Zoom. Dans ce guide, nous avons expliqué les raisons et les méthodes de la connexion Internet instable de Zoom.
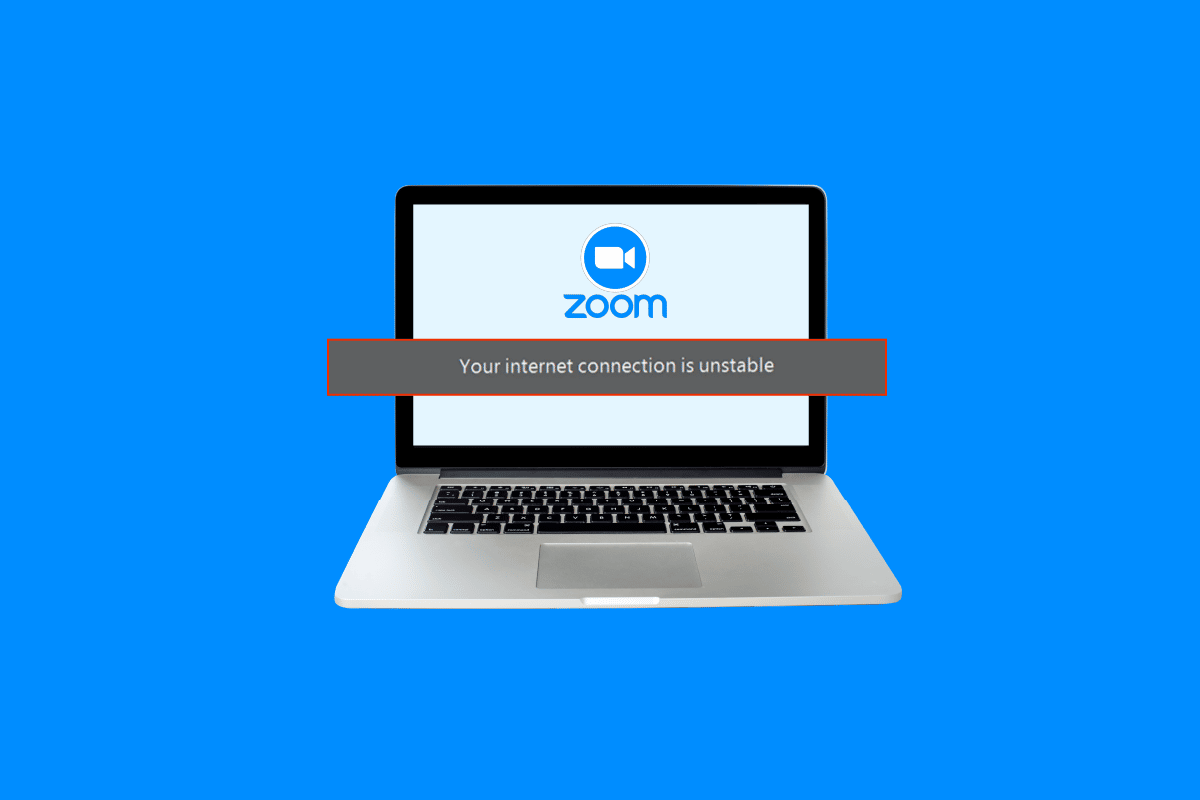
Contenu
- Comment réparer l'erreur de connexion Internet instable de Zoom
- Méthode 1 : Résoudre les problèmes de connexion réseau lente
- Méthode 2 : exécuter l'utilitaire de résolution des problèmes réseau
- Méthode 3 : Terminer les processus d'arrière-plan
- Méthode 4 : désactiver le service VPN
- Méthode 5 : mettre à jour les pilotes réseau du système
- Méthode 6 : Actualiser l'adresse IP
- Méthode 7 : modifier les paramètres DNS
- Méthode supplémentaire : désactiver SIP ALG et QOS (le cas échéant)
Comment réparer l'erreur de connexion Internet instable de Zoom
Il peut y avoir plusieurs raisons au problème de connexion Internet instable de Zoom. Certaines des raisons possibles sont mentionnées ici.
- Mauvaise connexion réseau
- Adaptateur réseau système corrompu
- Programmes exécutés en arrière-plan
- Problèmes dus à un service VPN
- Pilotes réseau système obsolètes
- Mauvaise configuration du modem
- Paramètres d'adresse IP incorrects
- Paramètres DNS incorrects
- Mauvais fonctionnement des outils de pare-feu du routeur
Dans ce guide, nous discuterons des méthodes pour résoudre les problèmes de connexion Internet instables de Zoom.
Méthode 1 : Résoudre les problèmes de connexion réseau lente
L'une des raisons les plus courantes du problème de connexion Internet instable de Zoom est une mauvaise connexion réseau. Si votre réseau est faible et instable, vous pouvez rencontrer des difficultés pour vous connecter à l'application Zoom. Par conséquent, la première étape à prendre en compte consiste à résoudre les problèmes de réseau pouvant être à l'origine de l'erreur de connexion Zoom.
Option I : Redémarrer le routeur Wi-Fi
L'une des premières choses que vous pouvez faire pour résoudre ce problème est de vérifier si votre routeur WiFi est correctement connecté. Généralement, les erreurs de connexion réseau sur les ordinateurs et les téléphones portables sont causées par des connexions de routeur incorrectes. Par conséquent, si votre Zoom n'arrête pas de dire que mon Internet est instable et que vous ne savez pas comment stabiliser mon Internet pour Zoom, assurez-vous d'avoir correctement connecté votre routeur.
1. Appuyez longuement sur le bouton d'alimentation de votre routeur WiFi.

2. Une fois le routeur éteint, débranchez le câble du routeur de l'interrupteur principal.
3. Attendez quelques minutes, reconnectez le câble et allumez le routeur.
4. Vérifiez si la connexion a été restaurée.
Option II : Vérifiez votre connexion réseau
Si le problème de réseau instable de Zoom n'a pas été causé par le routeur Wi-Fi, cela peut être dû à votre fournisseur d'accès Internet. Vous devriez envisager de vérifier auprès du service Internet que vous utilisez pour vous assurer que vous disposez de suffisamment de bonnes connexions réseau. Vous devez également vous assurer que vous disposez d'un forfait Internet actif sur vos appareils pour utiliser les services. Si vous avez un service Internet lent et que vous ne savez pas comment le réparer, vous devriez consulter la connexion Internet lente ? 10 façons d'accélérer votre Internet ! guide pour résoudre le problème.
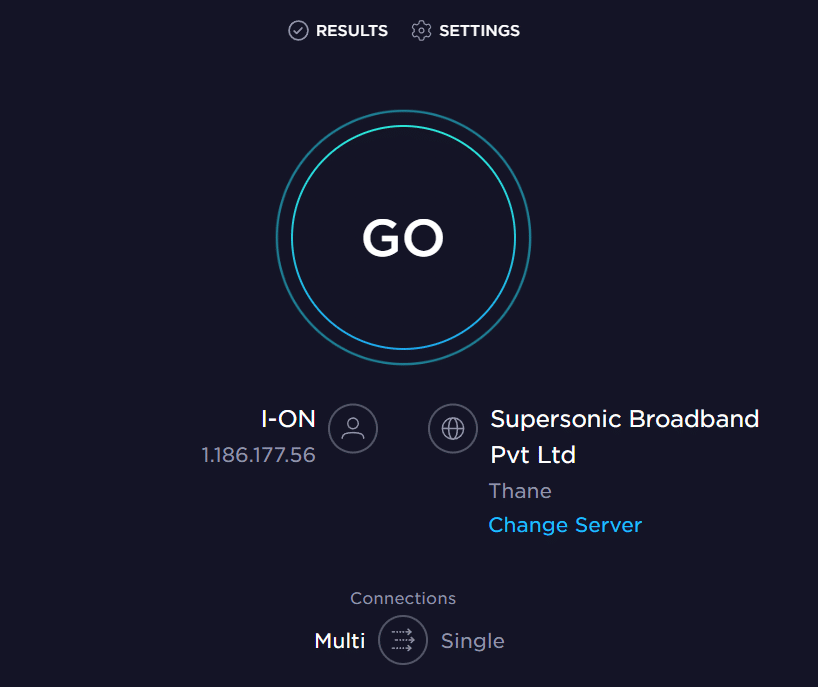
Méthode 2 : exécuter l'utilitaire de résolution des problèmes réseau
L'outil de dépannage du réseau Windows est un outil Windows qui peut être utilisé pour corriger diverses erreurs de connexion réseau. S'il existe un problème susceptible de provoquer des erreurs lorsque Windows tente de se connecter à un réseau. Ensuite, cet outil de dépannage peut résoudre les problèmes instables de Zoom WiFi pour Windows. Vous pouvez suivre ces étapes simples pour utiliser l'outil de dépannage du réseau Windows sur votre ordinateur Windows 10 afin de déterminer comment stabiliser mon Internet pour Zoom. Consultez notre guide pour résoudre les problèmes de réseau sur Windows 10.
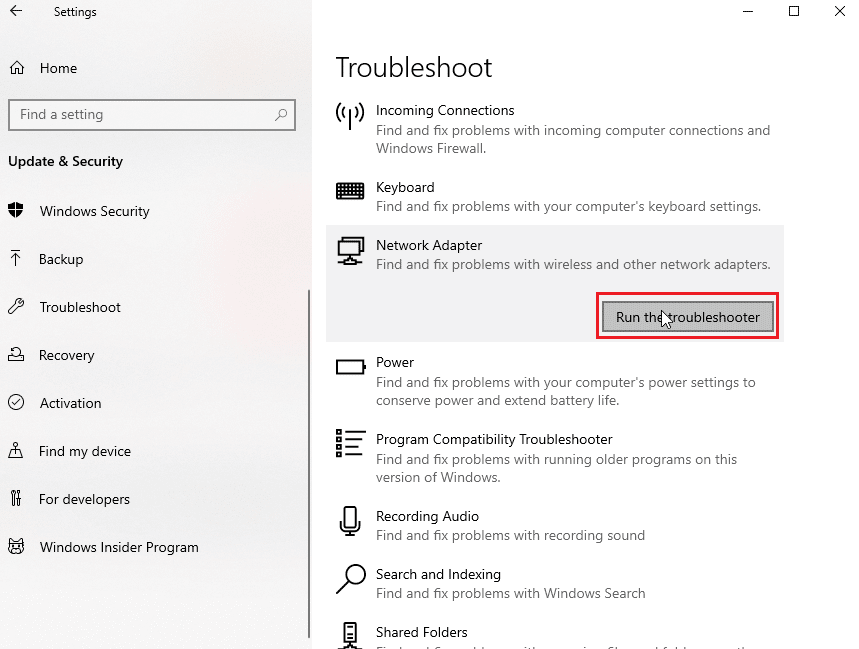
Lisez également: Comment enregistrer une réunion Zoom sans autorisation dans Windows 10
Méthode 3 : Terminer les processus d'arrière-plan
Si d'autres programmes et processus s'exécutent en arrière-plan lors de la tentative de connexion à Zoom, ils peuvent interférer avec Zoom et le faire échouer lors de la connexion. Pour résoudre la connexion Internet instable de Zoom, vous pouvez essayer de mettre fin à tous les programmes et processus d'arrière-plan sur votre l'ordinateur. Vous pouvez consulter le guide Comment terminer une tâche dans Windows 10 pour suivre les étapes permettant de terminer en toute sécurité les programmes d'arrière-plan sur votre ordinateur Windows 10. Si cette méthode ne résout pas le problème pour vous, vous pouvez essayer de passer à la méthode suivante.
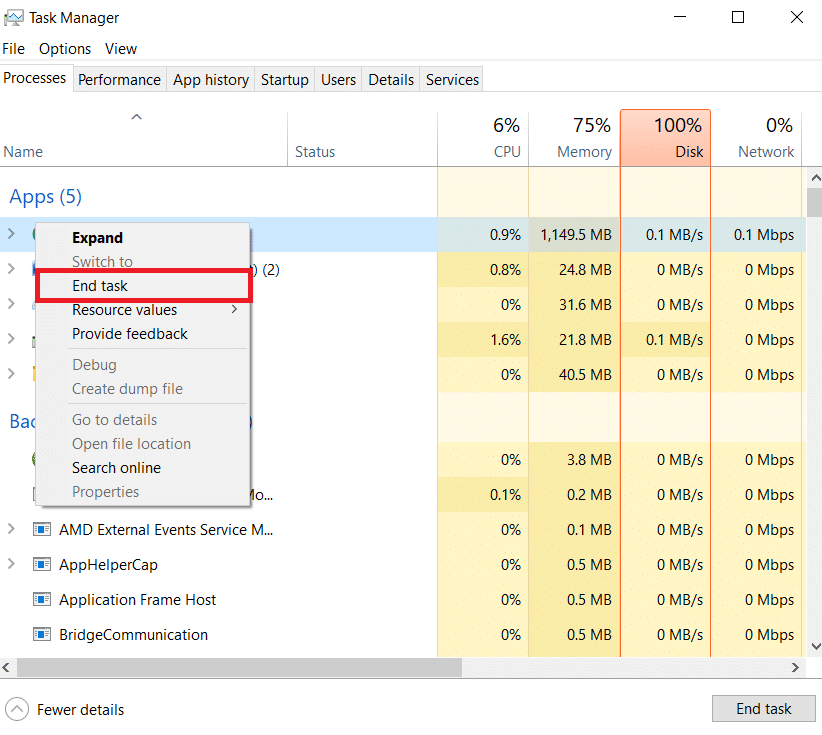

Méthode 4 : désactiver le service VPN
De nombreux utilisateurs ont découvert que ce problème était parfois causé par le service VPN qu'ils utilisaient. Par conséquent, c'est une bonne idée de désactiver le service VPN sur votre appareil pour résoudre les problèmes instables de Zoom WiFi. Vous pouvez consulter le guide Comment désactiver le VPN et le proxy sur Windows 10 pour suivre les méthodes de désactivation du VPN sur votre ordinateur.
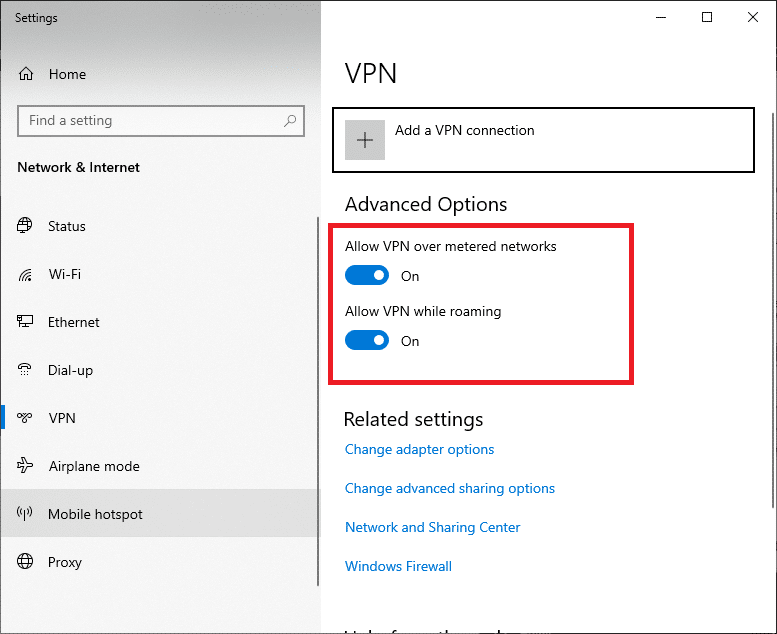
Lisez également: Correction du zoom audio ne fonctionnant pas sous Windows 10
Méthode 5 : mettre à jour les pilotes réseau du système
Si Zoom n'arrête pas de dire que mon Internet est instable, il est fort possible que le problème lors de la connexion à Zoom soit causé par un pilote réseau défectueux sur votre ordinateur. Par conséquent, vous pouvez essayer de mettre à jour les pilotes réseau du système sur votre ordinateur pour stabiliser mon Internet pour Zoom. Vous pouvez consulter Comment mettre à jour les pilotes de carte réseau sous Windows 10 pour résoudre les problèmes de connexion Zoom sur votre ordinateur.
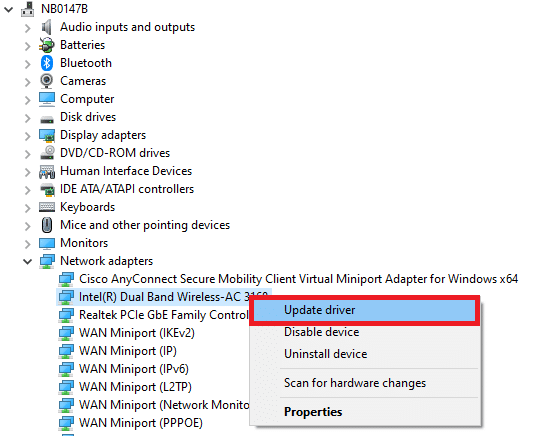
Méthode 6 : Actualiser l'adresse IP
L'actualisation de l'adresse IP est l'une des méthodes les plus efficaces pour résoudre les problèmes de zoom sur votre ordinateur. Vous pouvez actualiser l'adresse IP avec l'invite de commande. Suivez ces étapes simples pour exécuter cette méthode afin de résoudre les problèmes instables de Zoom Wi-Fi.
1. Recherchez Invite de commandes dans le menu Démarrer et cliquez sur Exécuter en tant qu'administrateur .
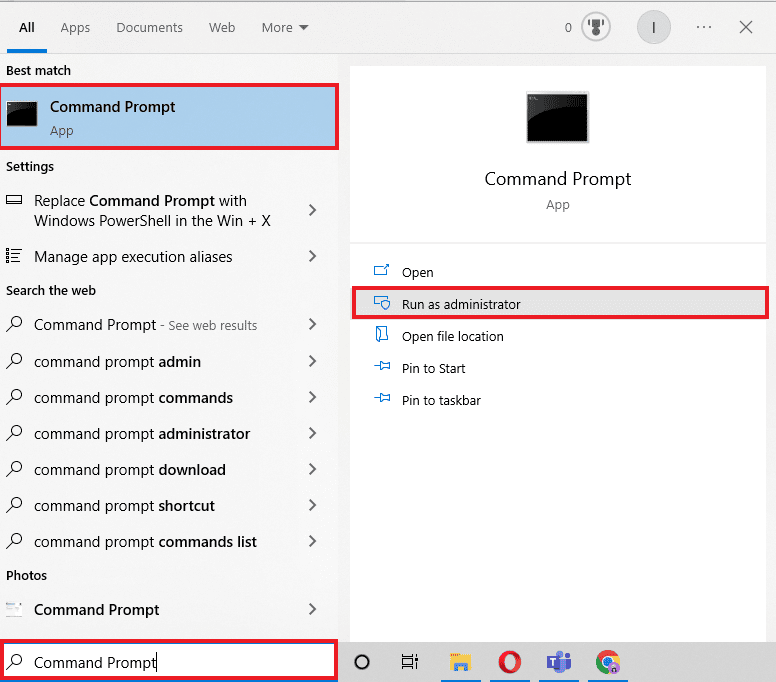
2. Tapez simultanément les commandes suivantes une par une et appuyez sur la touche Entrée après chaque commande.
réinitialiser netsh winsock netsh int réinitialisation de l'ip ipconfig /release ipconfig /renouveler ipconfig /flushdns
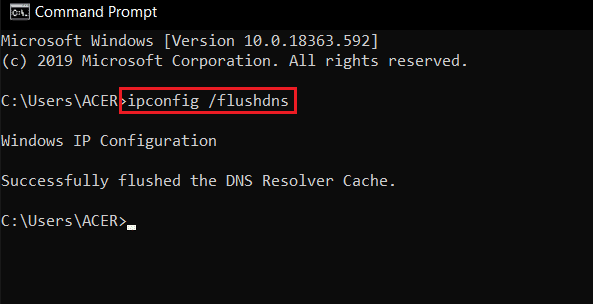
3. Redémarrez le PC et voyez si le problème a été résolu.
A lire aussi : Fix Zoom est incapable de détecter une caméra
Méthode 7 : modifier les paramètres DNS
L'une des méthodes les plus efficaces pour résoudre le problème de stabilisation de mon Internet pour Zoom consiste à modifier les paramètres DNS de votre ordinateur. Si les méthodes précédentes ne fonctionnent pas, vous pouvez essayer de modifier les paramètres DNS sur votre ordinateur. Le problème se produit lorsque votre fournisseur d'accès Internet ne convertit pas correctement les noms d'adresses Internet en adresses IP. De nombreux utilisateurs ont pu résoudre ce problème en modifiant leurs paramètres DNS. Vous pouvez consulter les 3 façons de modifier les paramètres DNS sur Windows 10 guide pour suivre les méthodes pour modifier les paramètres DNS sur votre appareil.
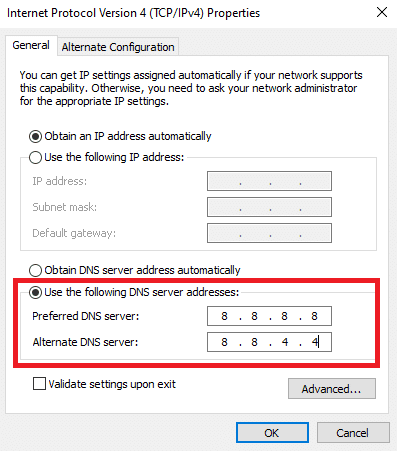
Méthode supplémentaire : désactiver SIP ALG et QOS (le cas échéant)
Application Layer Gateway ou ALG est un outil dont de nombreux routeurs WiFi sont équipés auprès des fabricants. L'objectif de cet outil est d'éviter les problèmes de pare-feu du routeur. Cependant, SIP ALG peut souvent interférer avec le réseau et causer divers problèmes, notamment le problème instable de Zoom WiFi.
Remarque : Les étapes mentionnées dans cette méthode peuvent varier selon le fabricant du routeur. Par conséquent, assurez-vous toujours que vous sélectionnez les options de paramètres correctes pour le même.
1. Visitez la page d'administration de votre routeur .
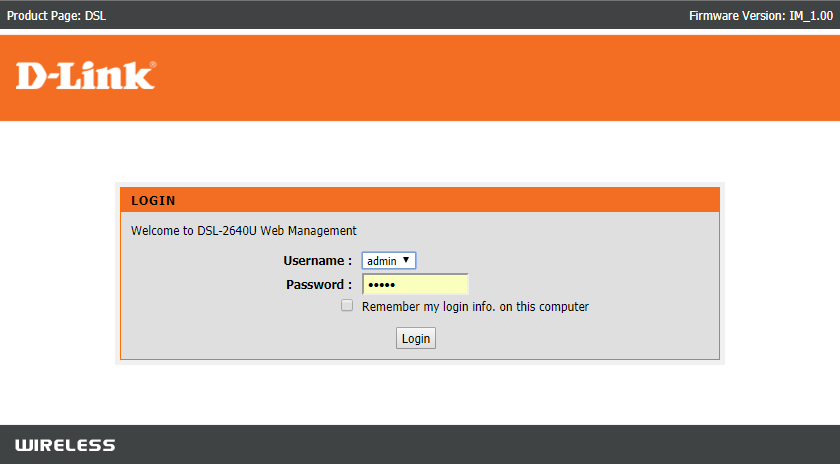
2. Accédez à l'onglet Avancé ou à l'option Paramètres avancés .
3. Maintenant, sélectionnez Configuration et paramètres WAN .
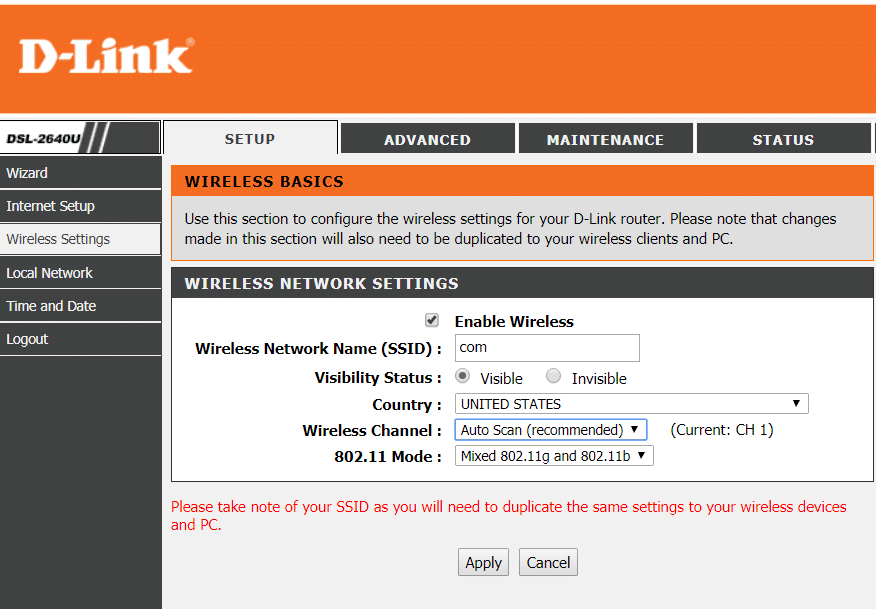
4. Ici, localisez le filtrage NAT , puis localisez l'option pour désactiver SIP ALG .
5. Redémarrez le routeur et voyez si le problème a été résolu.
Foire aux questions (FAQ)
Q1. Pourquoi ne puis-je pas me connecter à Zoom ?
Rép. L'une des raisons courantes pour lesquelles vous ne pouvez pas vous connecter à Zoom est une erreur de connexion réseau. Vous pouvez essayer de réparer votre connexion réseau pour résoudre ce problème.
Q2. Comment résoudre le problème de connectivité Zoom sur Windows 10 ?
Rép. Vous pouvez essayer de résoudre le problème de connectivité Zoom sur Windows 10 en utilisant l'outil de dépannage du réseau Windows.
Q3. Qu'est-ce qui cause les erreurs de connexion Zoom ?
Rép. Les erreurs de connexion Zoom peuvent avoir diverses raisons, telles qu'une mauvaise connexion réseau ou des paramètres d'adresse IP incorrects.
Recommandé:
- Fix Computer Stuck on Permet de vous connecter à un réseau
- Microsoft Teams peut-il surveiller mon téléphone ?
- Correction des filtres de zoom ne s'affichant pas sur PC
- Correction du code d'erreur de zoom 2008 dans Windows 10
Nous espérons que ce guide vous a été utile et que vous avez pu résoudre le problème de connexion Internet instable de Zoom . Faites-nous savoir quelle méthode a fonctionné pour vous. Si vous avez des suggestions ou des questions à nous poser, veuillez nous en informer dans la section des commentaires.
