Correction du zoom impossible de se connecter au code d'erreur 5003
Publié: 2022-03-05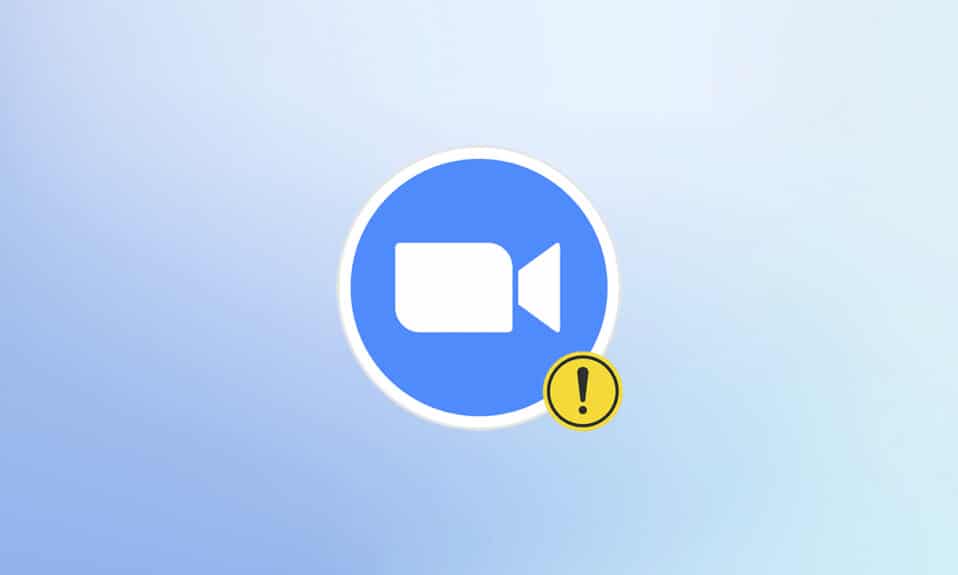
Aujourd'hui, le style d'apprentissage et de travail est devenu virtuel en raison de l'épidémie de pandémie. Un grand nombre d'utilisateurs aiment utiliser Zoom chaque jour, car les développeurs ont fait un travail formidable dans le développement du serveur et des fonctionnalités. Tout comme d'autres applications de visioconférence, Zoom est également confronté à des erreurs telles que le code d'erreur 5003. Ce code d'erreur Zoom 5003 ne se produit que dans les applications de bureau et ne se produit pas pour les versions Web de Zoom. Si vous êtes également confronté au même code d'erreur, vous êtes au bon endroit ! Nous apportons un guide parfait qui vous aidera à corriger le code d'erreur Zoom 5003.
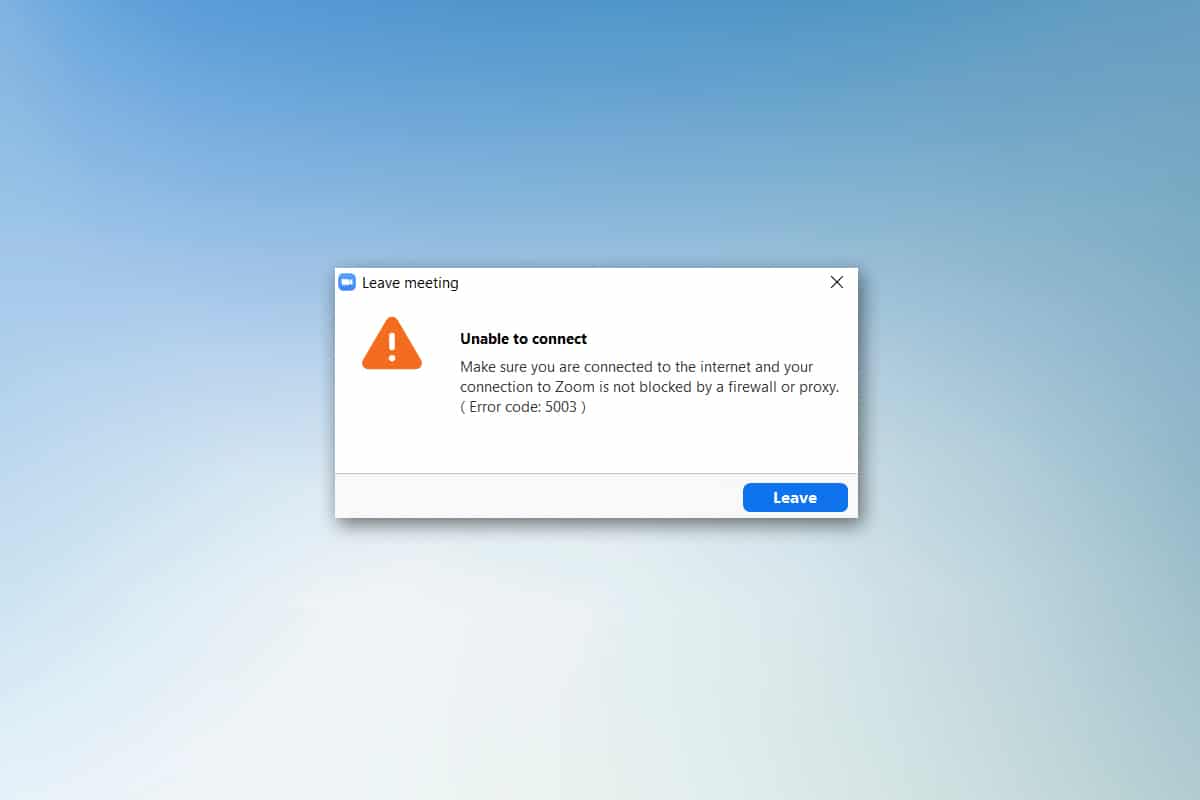
Contenu
- Comment réparer Zoom Impossible de se connecter Code d'erreur 5003
- Vérifications préliminaires
- Méthode 1 : Redémarrer Zoom
- Méthode 2 : exécuter l'utilitaire de résolution des problèmes de connexion Internet
- Méthode 3 : ajouter Zoom en tant que site de confiance
- Méthode 4 : désactiver le VPN
- Méthode 5 : Mettre à jour le zoom
- Méthode 6 : Désactiver l'antivirus (temporairement)
- Méthode 7 : Zoom sur liste blanche dans le pare-feu
- Méthode 8 : Réinitialiser les paramètres de l'adaptateur réseau
- Méthode 9 : Mettre à jour ou réinstaller les pilotes réseau
- Méthode 10 : Modifier les adresses DNS
- Méthode 11 : réinitialiser les paramètres LAN
- Méthode 12 : réinstaller Zoom
- Méthode 13 : Contacter l'assistance Zoom
Comment réparer Zoom Impossible de se connecter Code d'erreur 5003
Vous pouvez être confronté à l'invite suivante lorsque vous essayez de vous connecter à Zoom. Assurez-vous que vous êtes connecté à Internet et que votre connexion à Zoom n'est pas bloquée par un pare-feu ou un proxy. Dans la plupart des cas simples, l'erreur Zoom 5003 est due à une erreur de serveur interne, à un problème lié au réseau ou à l'échec du lancement de Zoom sur votre PC. En dehors de cela, d'autres raisons contribuent à l'erreur discutée. Ils sont répertoriés comme suit.
- Échec de la connectivité Internet.
- Serveur en panne pour maintenance ou pour d'autres raisons.
- Un pare-feu ou un programme antivirus bloque Zoom.
- Client Zoom obsolète et pilotes réseau obsolètes.
- Paramètres de l'adaptateur réseau incompatibles.
- Le serveur VPN/proxy est incompatible avec le client Zoom.
Vérifications préliminaires
Lorsque la connectivité Internet ne répond pas aux exigences de Zoom, vous pouvez rencontrer le code d'erreur 5003.
- Vous pouvez exécuter un test de vitesse pour connaître le niveau optimal de vitesse du réseau requis pour une connexion correcte. Vous pouvez également préférer un nouveau forfait Internet plus rapide et l'acheter auprès de votre fournisseur de réseau.
- Si vous utilisez une connexion Wi-Fi, redémarrez votre routeur ou réinitialisez-le si nécessaire. Passer à une connexion filaire serait un choix judicieux.
- Vous pouvez rencontrer l'erreur Zoom 5003 lorsque les serveurs sont en panne. Tout problème technique ou trafic important peut entraîner une défaillance du serveur, provoquant ainsi une erreur Zoom incapable de se connecter. Vous pouvez vérifier l'état du serveur et jeter un coup d'œil sur les réseaux sociaux pour voir si d'autres sont également confrontés au même problème.
1. Lancez votre navigateur préféré et accédez à la page d'état du service Zoom.
2. Vérifiez si vous voyez le message Tous les systèmes opérationnels et si vous voyez une activité de maintenance, vous n'avez pas d'autre chance que d'attendre.
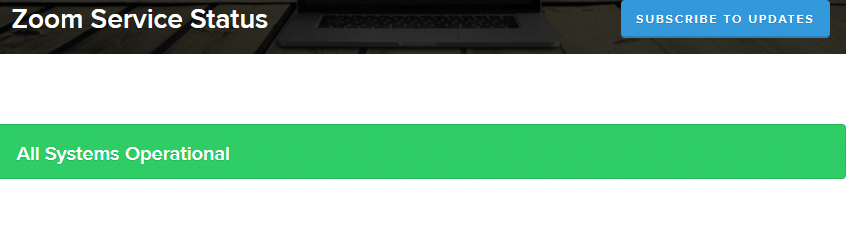
3. Si les serveurs sont de retour, essayez de vous reconnecter et vérifiez si vous rencontrez l'erreur.
Voici quelques méthodes de dépannage efficaces qui vous aideront à corriger l'erreur Zoom 5003. Suivez les méthodes dans le même ordre pour obtenir des résultats parfaits.
Méthode 1 : Redémarrer Zoom
Le redémarrage de votre ordinateur peut vous aider à résoudre tous les types de problèmes temporaires. De nombreux problèmes Internet et tous les problèmes de mémoire qui surviennent en raison d'une longue utilisation de l'appareil peuvent être résolus en redémarrant le PC. Vous pouvez également éteindre votre ordinateur et le redémarrer après quelques minutes. Si le redémarrage du PC ne vous donne pas de solution, vous pouvez essayer de redémarrer Zoom comme indiqué ci-dessous.
1. Lancez le Gestionnaire des tâches en le recherchant dans la barre de recherche Windows .
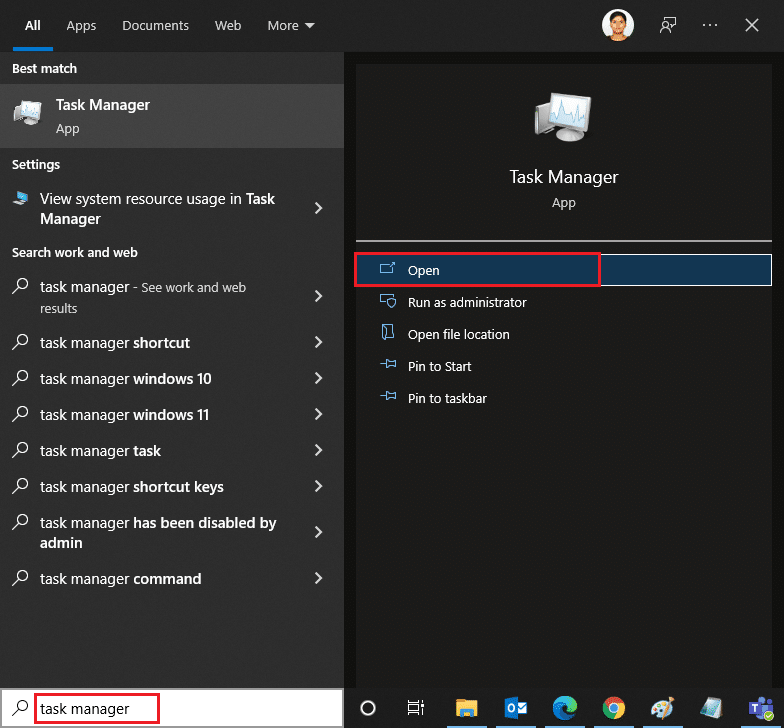
2. Dans la fenêtre Gestionnaire des tâches, cliquez sur l'onglet Processus .
3. Recherchez et sélectionnez les tâches Zoom qui s'exécutent en arrière-plan et sélectionnez Fin de tâche
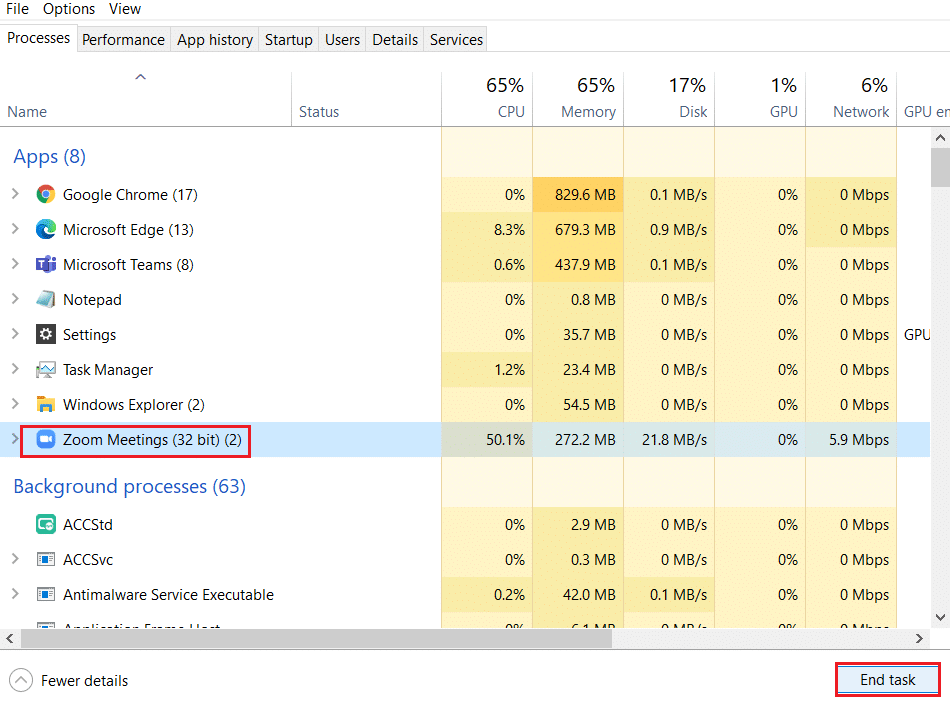
4. Relancez Zoom à nouveau.
Méthode 2 : exécuter l'utilitaire de résolution des problèmes de connexion Internet
Vous pouvez rencontrer une erreur Zoom incapable de se connecter s'il y a des problèmes ou des bogues dans la connexion réseau et ses composants, le dépannage vous aidera à résoudre le même problème. Suivez la méthode comme indiqué ci-dessous :
1. Appuyez simultanément sur les touches Windows + I pour lancer Paramètres .
2. Cliquez sur la vignette Mise à jour et sécurité , comme indiqué.
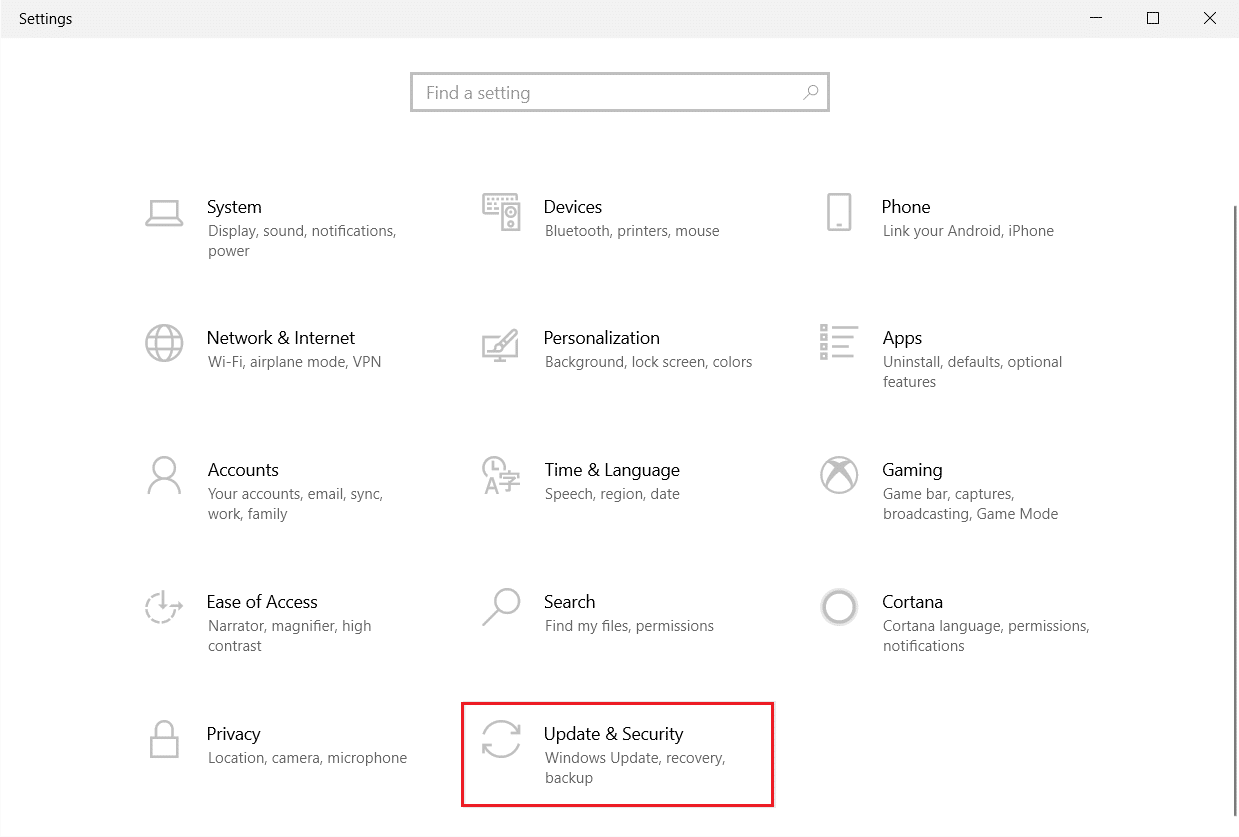
3. Accédez au menu Dépannage dans le volet de gauche.
4. Sélectionnez Connexions Internet et cliquez sur le bouton Exécuter le dépanneur comme indiqué ci-dessous.
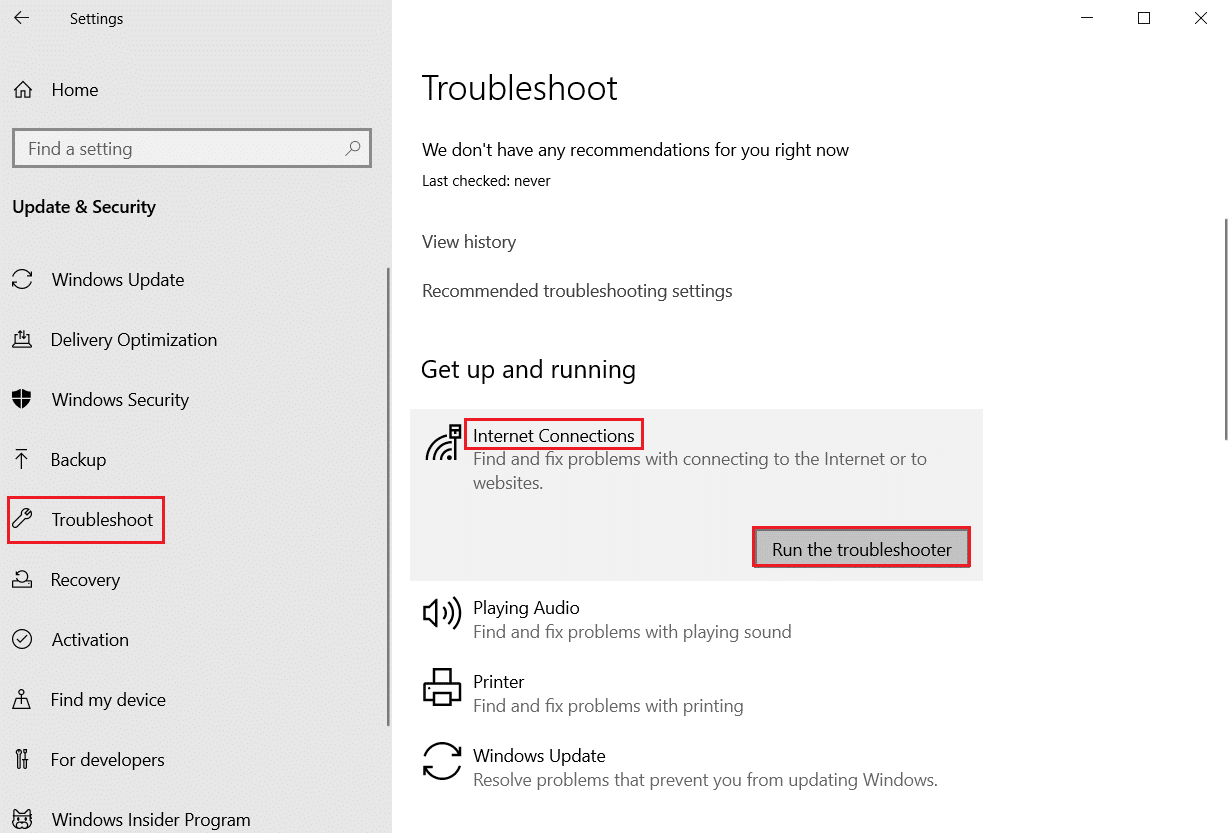
5. Choisissez l'option Dépanner ma connexion à Internet .
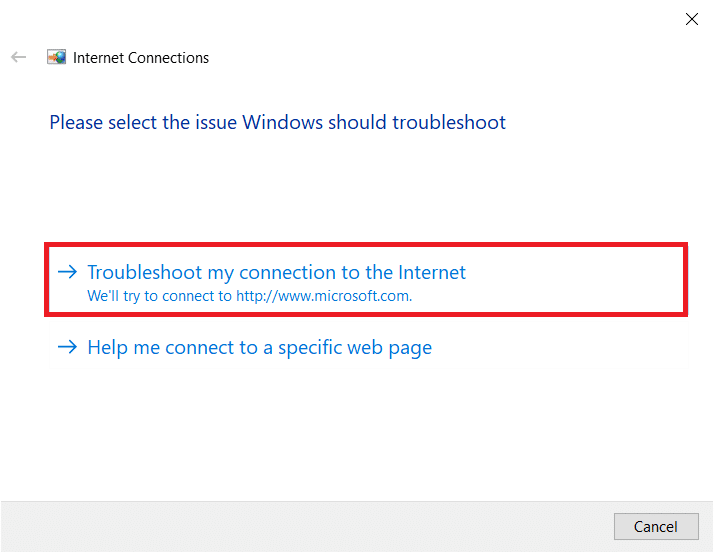
6. Attendez que le dépanneur détecte les problèmes .
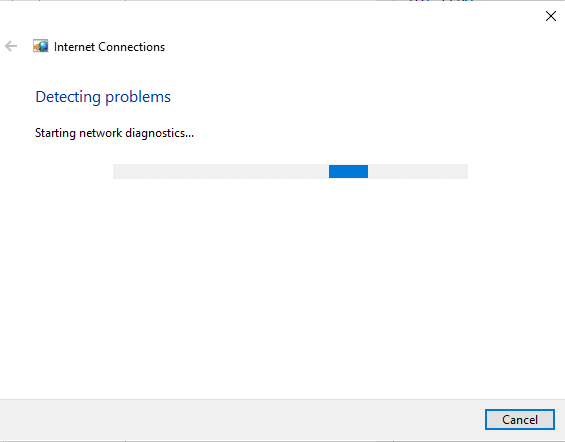
7. Suivez les instructions à l'écran . Une fois le processus terminé, redémarrez votre PC .
Lisez également: Afficher la photo de profil dans la réunion Zoom au lieu de la vidéo
Méthode 3 : ajouter Zoom en tant que site de confiance
Parfois, votre PC Windows 10 peut considérer certains sites Web comme non sécurisés pour garantir la confidentialité et la sécurité. Pour résoudre ce problème, ajoutez Zoom en tant que site de confiance sur votre ordinateur, comme indiqué ci-dessous.
1. Appuyez sur la touche Windows et tapez Panneau de configuration et Ouvrir .
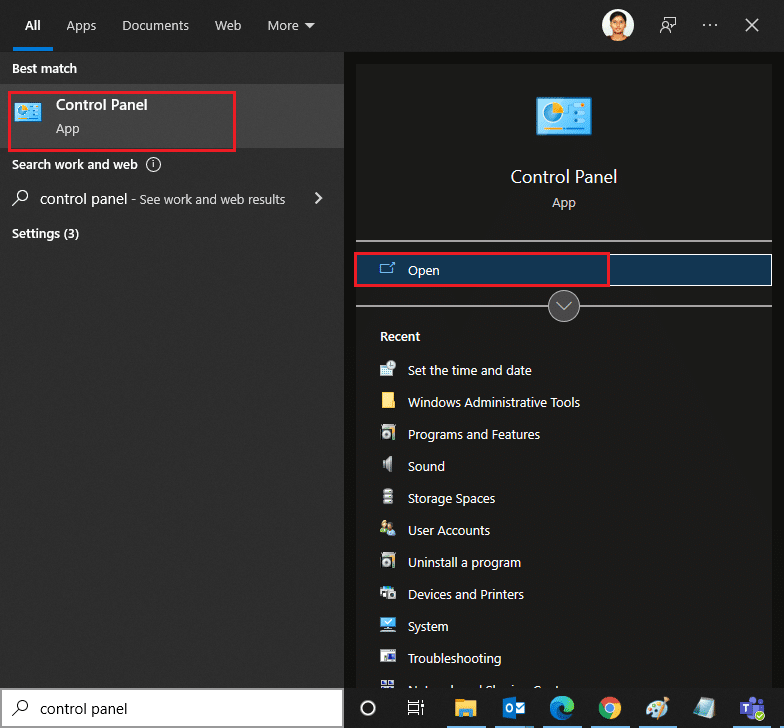
2. Définissez l'option Afficher par sur Grandes icônes et cliquez sur Options Internet.
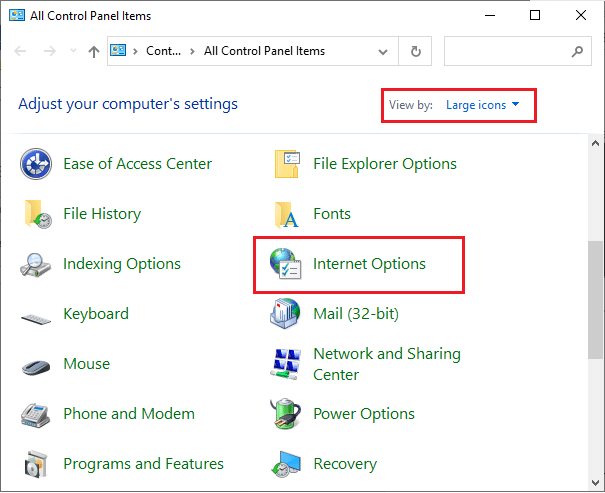
3. Sélectionnez l'onglet Sécurité et cliquez sur le symbole Sites de confiance suivi de Sites et cliquez sur OK.
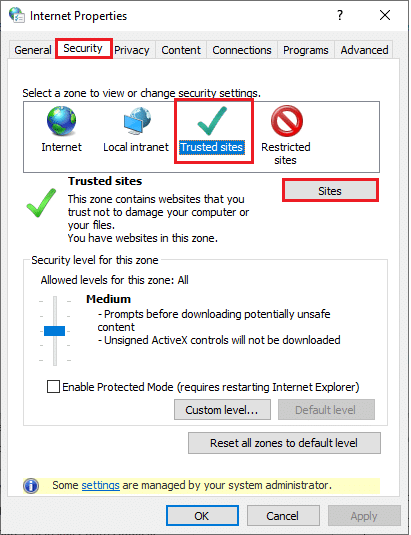
4. Dans la fenêtre suivante, vous pouvez ajouter https://zoom.us/ et d'autres pages de zoom dans le champ Ajouter ce site Web à la zone : en utilisant l'option Ajouter .
Remarque : Impossible de trouver le bouton Ajouter , vérifiez pourquoi ?
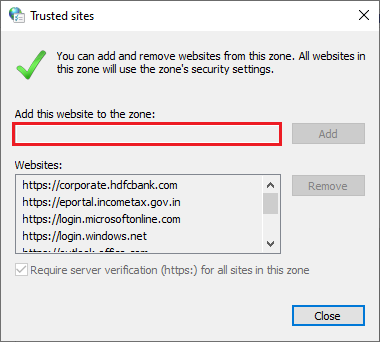
5. Fermez la fenêtre Sites de confiance et cliquez sur Appliquer et OK dans la fenêtre Propriétés Internet pour enregistrer les modifications.
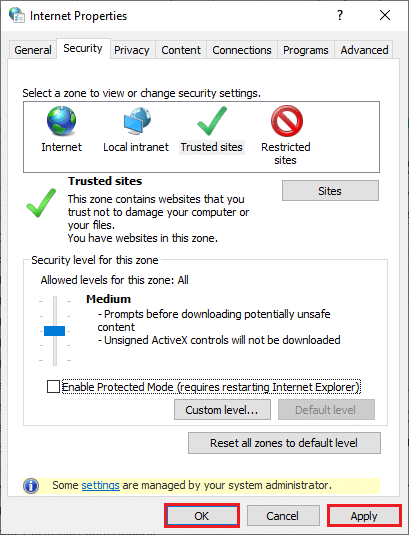
Méthode 4 : désactiver le VPN
Bien que le VPN soit préféré pour des raisons de confidentialité, il peut ralentir la vitesse d'Internet plus souvent. Si vous êtes connecté à un serveur VPN lent, votre connexion sera très lente et vous pourriez rencontrer les erreurs Zoom 1001 et 5003.
1. Quittez Zoom et assurez-vous de fermer tous les programmes Zoom à partir du Gestionnaire des tâches.
2. Appuyez sur le bouton Windows et recherchez Proxy et Ouvrir
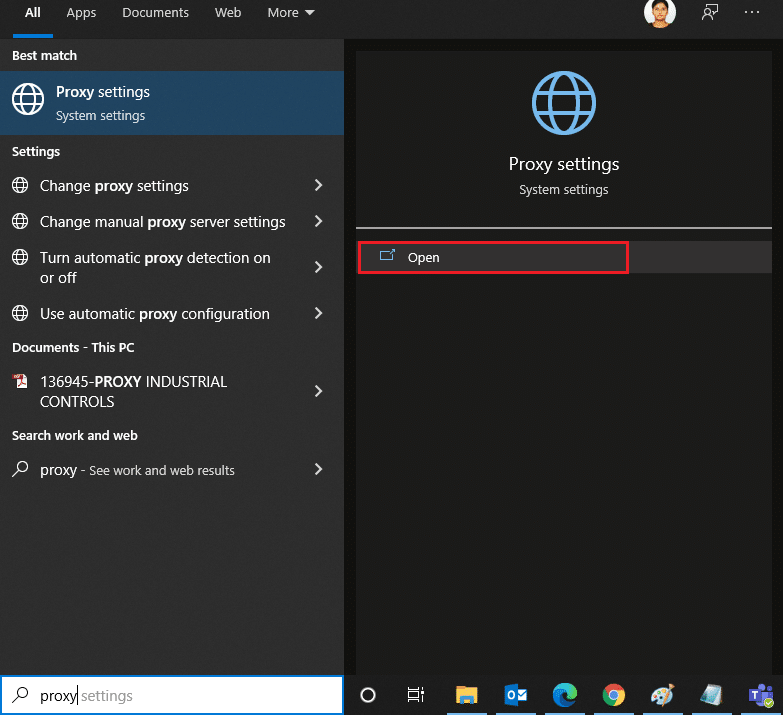
3. Ici, désactivez les paramètres suivants.
- Détecter automatiquement les paramètres
- Utiliser le script d'installation
- Utiliser un serveur proxy
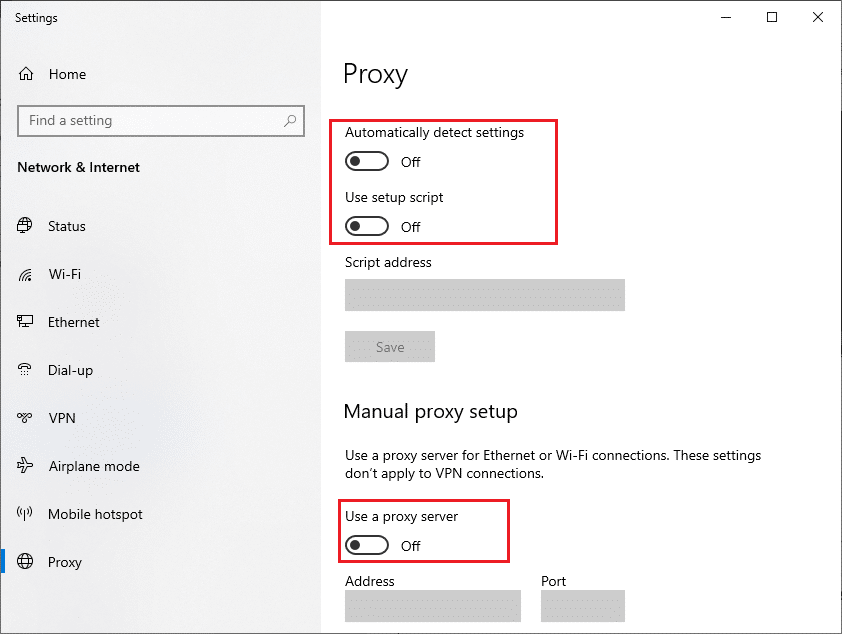
4. Lancez à nouveau Google Chrome et essayez si vous pouvez lancer Zoom sans aucune erreur.
5. Si ce n'est pas le cas, essayez de connecter votre PC à un autre réseau comme le Wi-Fi ou un point d'accès mobile .
Lisez également: Comment prendre une capture d'écran de réunion Zoom
Méthode 5 : Mettre à jour le zoom
L'utilisation d'une version mise à jour de l'application gardera votre appareil à l'abri de toute sorte d'erreurs. La dernière version corrigera tous les bugs et erreurs et si vous utilisez une ancienne version de Zoom, mettez-la à jour comme indiqué ci-dessous.
1. Lancez Zoom et cliquez sur le Profil.
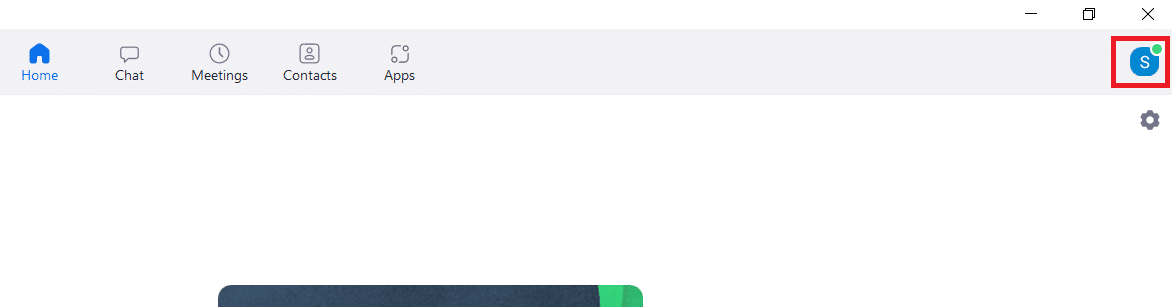
2. Sélectionnez l'option Rechercher les mises à jour .
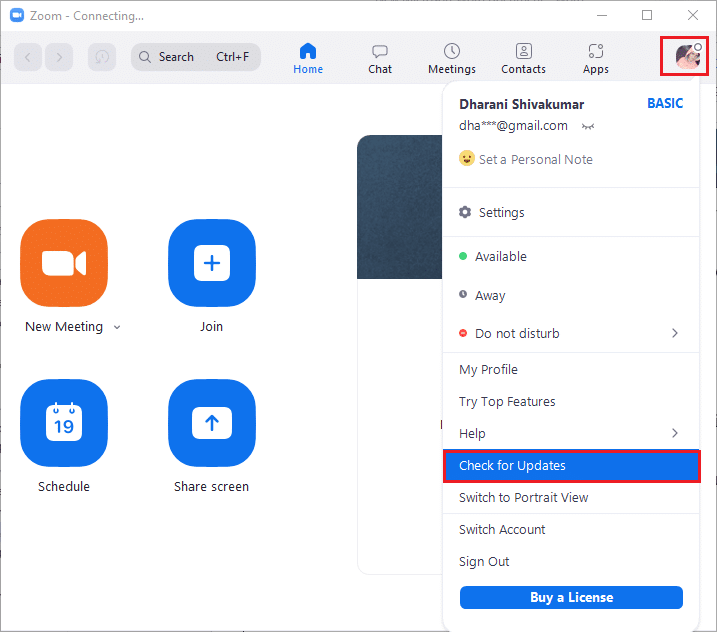
3. Assurez-vous de recevoir l'invite Vous êtes à jour . Si des mises à jour sont en attente, suivez les instructions à l'écran pour les mettre à jour.
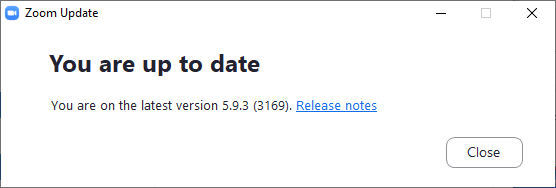
Remarque : Vous pouvez également activer les mises à jour automatiques de Zoom en cochant l'option Maintenir automatiquement le client de bureau Zoom à jour dans Paramètres .
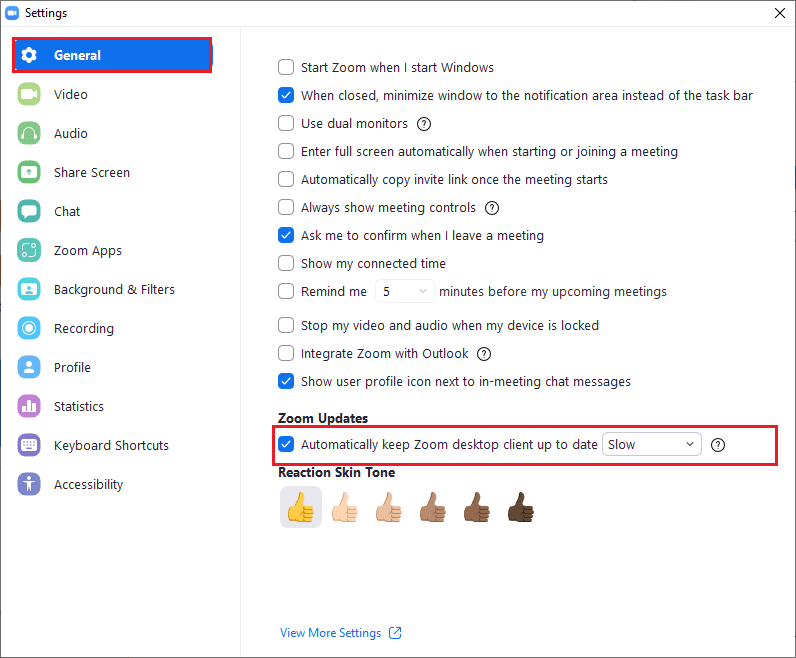
Méthode 6 : Désactiver l'antivirus (temporairement)
La suite de protection antivirus est un programme/une application indispensable sur votre PC Windows 10. Il protège votre PC des attaques de logiciels malveillants et des menaces. Pourtant, certains programmes considèrent quelques applications ou sites comme des menaces et les bloquent, vous empêchant ainsi d'accéder à leurs fonctionnalités. Le zoom n'est pas une exclusion. Pour plus de sécurité, ajoutez Zoom comme exclusion dans le programme antivirus ou désactivez temporairement l'antivirus s'il s'agit d'un cas extrême.
Option I : Zoom sur la liste blanche de l'antivirus
1. Allez dans le menu de recherche, tapez Avast et cliquez sur l'option Menu dans le coin supérieur droit comme indiqué.
Remarque : Vous pouvez rechercher l'antivirus que vous utilisez dans mon cas, il s'agit d'avast.

2. Cliquez sur Paramètres .
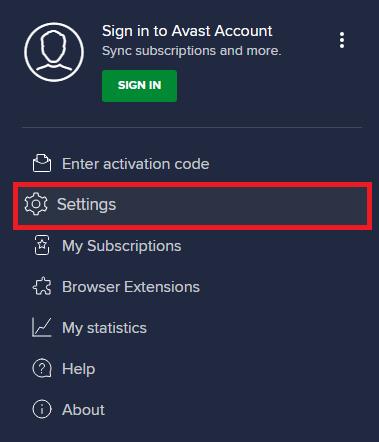
3. Dans l' onglet Général, passez à l'onglet Applications bloquées et autorisées et cliquez sur AUTORISER L'APPLICATION sous le champ Liste des applications autorisées .
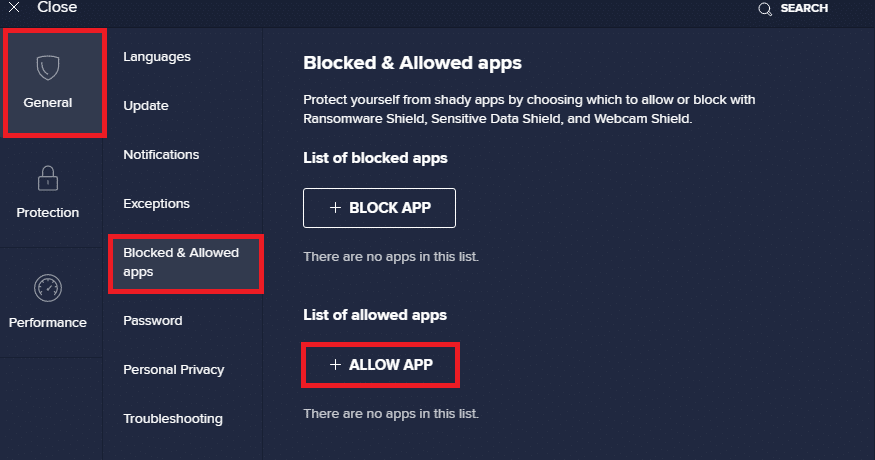
4. Cliquez sur l'option AJOUTER correspondant à Zoom pour ajouter l'application à la liste blanche.
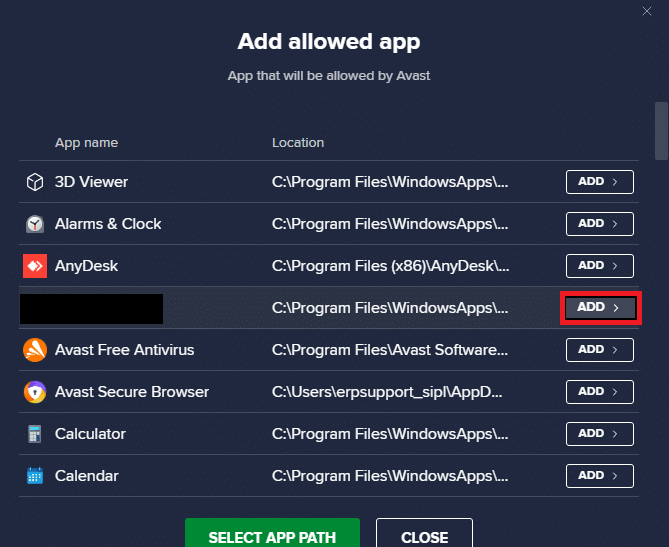
Remarque : Vous pouvez également rechercher le chemin de l'application en sélectionnant l'option SÉLECTIONNER LE CHEMIN DE L'APPLICATION .
4. Enfin, cliquez sur AJOUTER pour confirmer l'invite, et maintenant, vous avez ajouté votre application ou programme dans la liste blanche Avast.
5. Si vous souhaitez supprimer l'application/le programme de la liste blanche d'Avast, cliquez sur l' icône à trois points dans la fenêtre principale des paramètres. Vous verrez deux options ici.
- Modifier les fonctionnalités autorisées - Cette option vous permettra de modifier les fonctionnalités que vous avez activées lors de la mise sur liste blanche du programme.
- Supprimer – Cette option supprimera le programme de la liste blanche Avast.
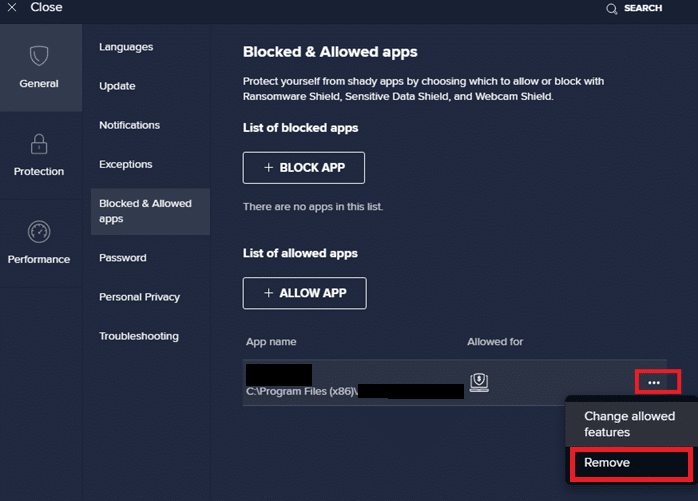

6. Redémarrez votre PC et vérifiez si vous rencontrez à nouveau l'erreur. Néanmoins, si vous n'avez trouvé aucun correctif, désactivez le programme de votre PC comme indiqué ci-dessous.
Option II : Désactiver l'antivirus
1. Accédez à l'icône Antivirus dans la barre des tâches et cliquez dessus avec le bouton droit de la souris .
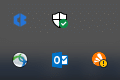
2. Maintenant, sélectionnez l'option de contrôle des boucliers Avast et vous pouvez temporairement désactiver Avast en utilisant les options ci-dessous :
- Désactiver pendant 10 minutes
- Désactiver pendant 1 heure
- Désactiver jusqu'au redémarrage de l'ordinateur
- Désactiver définitivement
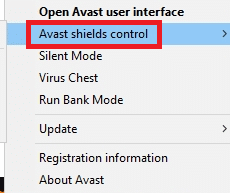
3. Choisissez l'option selon votre convenance et confirmez l'invite affichée à l'écran.
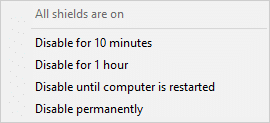
4. Maintenant, revenez à la fenêtre principale. Ici, vous avez désactivé tous les boucliers d'Avast. Pour activer les paramètres, cliquez sur ACTIVER .
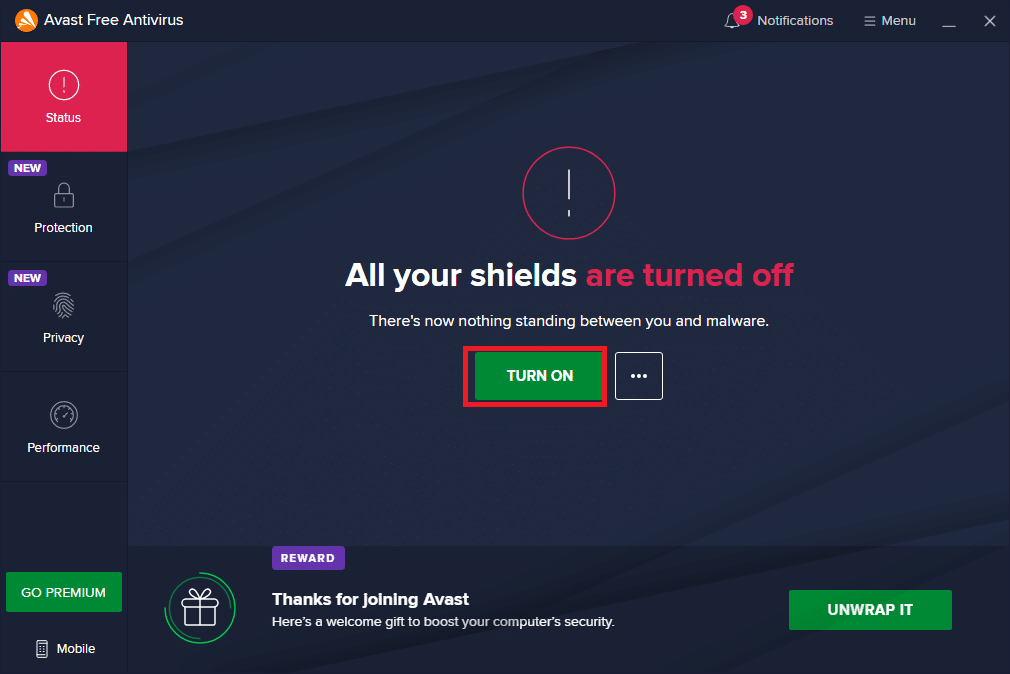
Lisez aussi: Comment jouer à Outburst sur Zoom
Méthode 7 : Zoom sur liste blanche dans le pare-feu
De même, le pare-feu Windows Defender peut bloquer l'application, entraînant le code d'erreur 5003. Voici quelques étapes pour ajouter Zoom à la liste blanche dans le pare-feu Windows Defender.
1. Appuyez sur la touche Windows et tapez Pare-feu Windows Defender et Ouvrir.
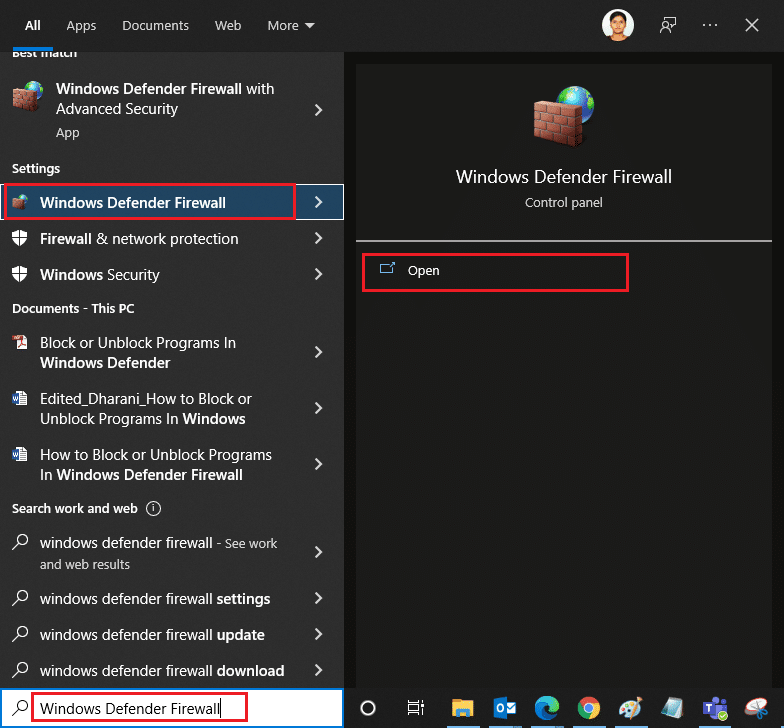
2. Dans la fenêtre contextuelle, cliquez sur Autoriser une application ou une fonctionnalité via le pare-feu Windows Defender .
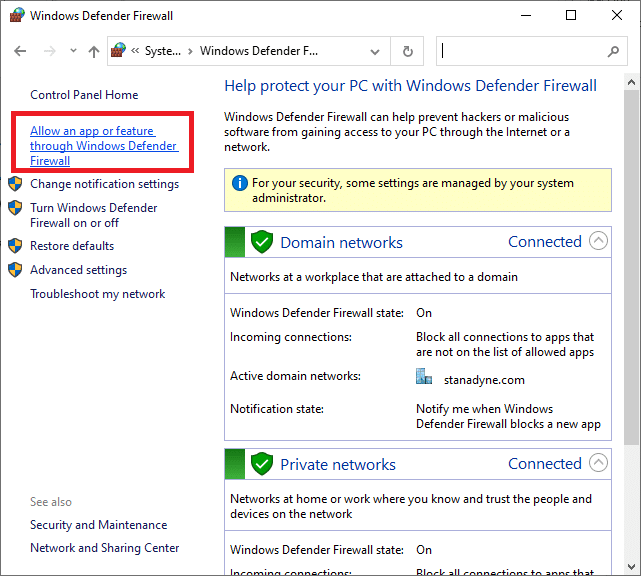
3. Cliquez sur Modifier les paramètres . Enfin, vérifiez que Zoom autorise le pare-feu.
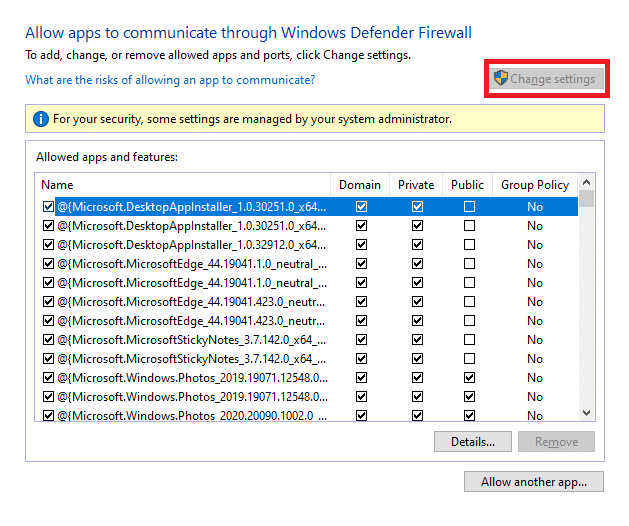
Vous pouvez utiliser Autoriser une autre application… pour parcourir votre programme si Zoom n'existe pas dans la liste.
4. Enfin, cliquez sur OK pour enregistrer les modifications. Vérifiez si vous avez corrigé Zoom incapable de se connecter.
Méthode 8 : Réinitialiser les paramètres de l'adaptateur réseau
Pour résoudre les problèmes de connectivité réseau, réinitialisez les paramètres de la carte réseau comme indiqué ci-dessous.
1. Appuyez sur la touche Windows, tapez cmd ou invite de commande et ouvrez-le en tant qu'administrateur.
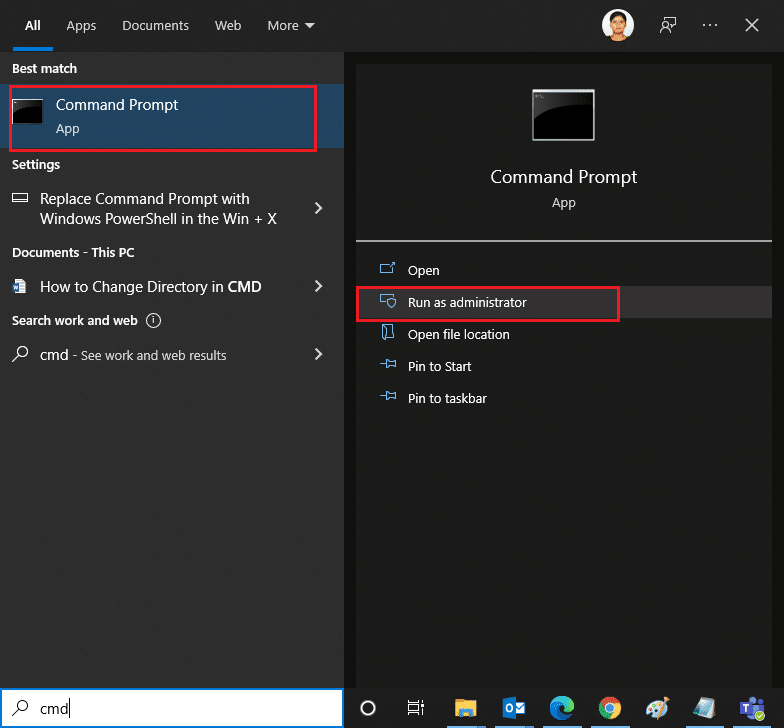
2. Maintenant, tapez les commandes suivantes une par une et appuyez sur la touche Entrée après chaque commande.
ipconfig /flushdns réinitialiser netsh winsock
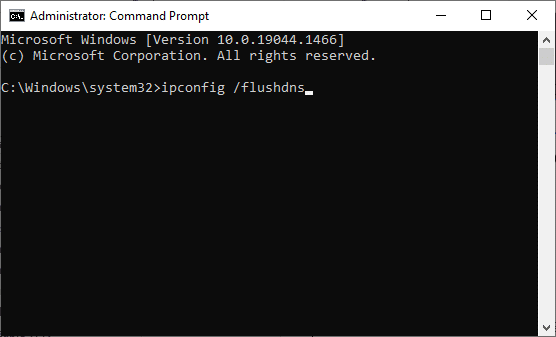
3. Attendez que les commandes soient exécutées et redémarrez votre PC une fois terminé.
A lire aussi : Fix Zoom est incapable de détecter une caméra
Méthode 9 : Mettre à jour ou réinstaller les pilotes réseau
Les pilotes réseau obsolètes ou incompatibles de votre PC entraîneront plus souvent le code d'erreur Zoom 5003. Essayez de les mettre à jour vers la dernière version ou de les réinstaller si nécessaire.
Option I : Mettre à jour les pilotes
1. Tapez Gestionnaire de périphériques dans la barre de recherche Windows et ouvrez .
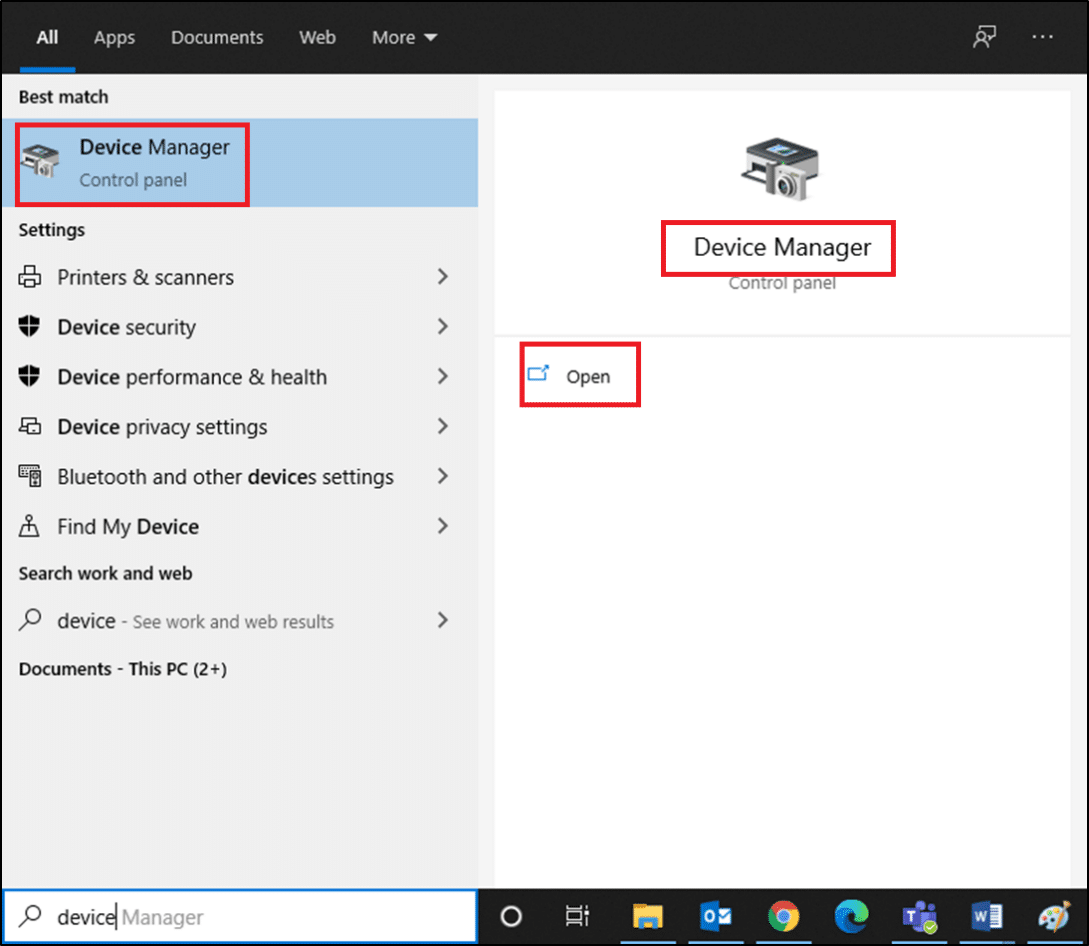
2. Cliquez sur les adaptateurs réseau dans le panneau principal et double-cliquez.
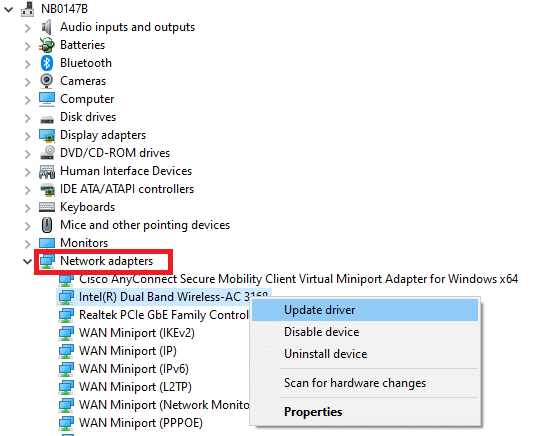
3. Cliquez avec le bouton droit sur votre pilote (par exemple, Intel(R) Dual Band Wireless-AC 3168 ) et cliquez sur Mettre à jour le pilote .
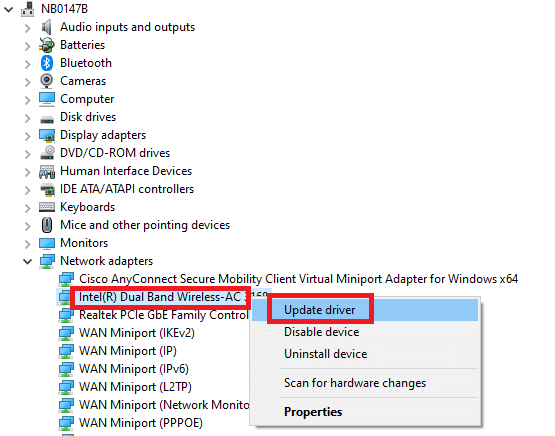
4. Cliquez sur Parcourir mon ordinateur pour les pilotes pour localiser et installer un pilote manuellement.
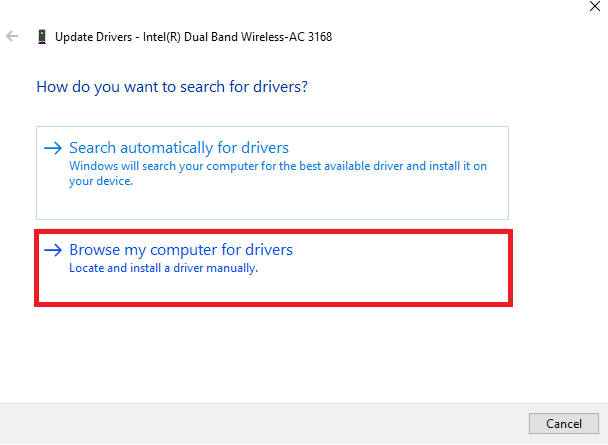
5. Cliquez sur le bouton Parcourir… pour choisir n'importe quel répertoire, puis cliquez sur Suivant
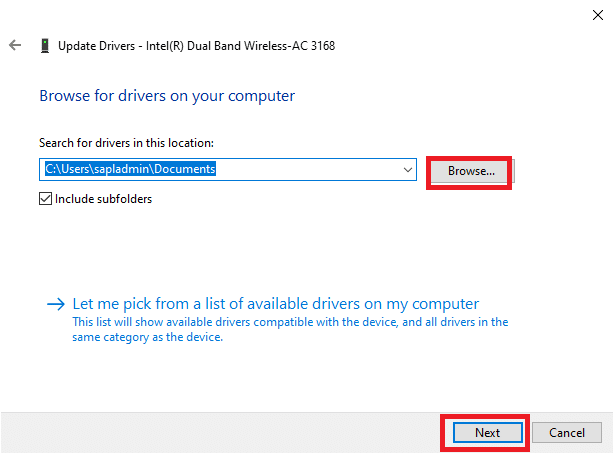
5A. Désormais, les pilotes seront mis à jour vers la dernière version s'ils ne sont pas mis à jour.
5B. S'ils sont déjà dans une phase de mise à jour, l'écran affiche le message suivant, Les meilleurs pilotes pour votre appareil sont déjà installés .
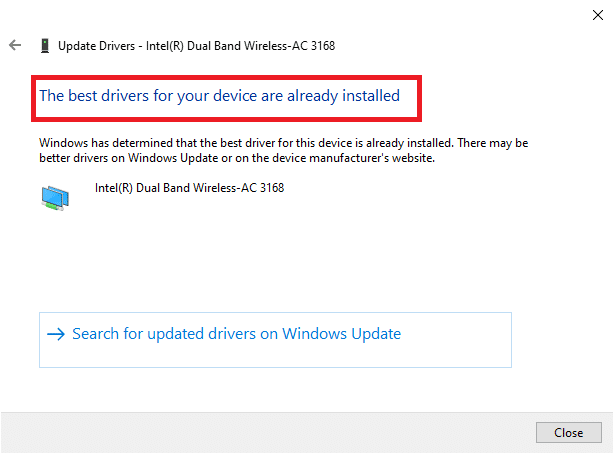
6. Cliquez sur Fermer pour quitter la fenêtre.
Option II : réinstaller les pilotes
1. Lancez le Gestionnaire de périphériques et développez les adaptateurs réseau en double-cliquant dessus, comme indiqué dans la méthode 11A.
2. Cliquez avec le bouton droit sur le pilote et sélectionnez Désinstaller le périphérique .
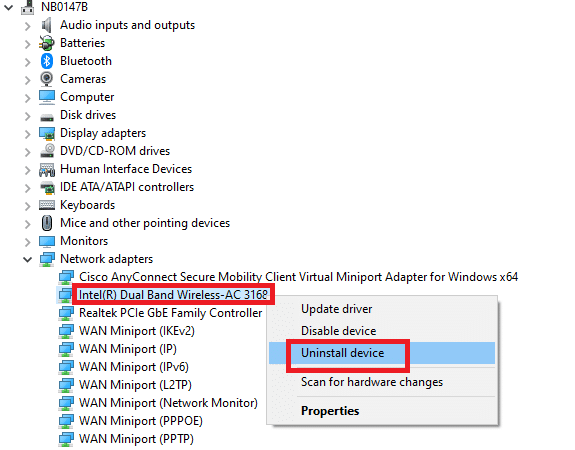
3. Une invite d'avertissement s'affiche à l'écran. Cochez la case " Supprimer le logiciel du pilote pour ce périphérique " et confirmez l'invite en cliquant sur Désinstaller .
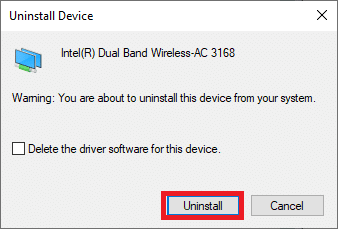
4. Visitez le site Web du fabricant (par exemple, Intel) pour télécharger le pilote manuellement.
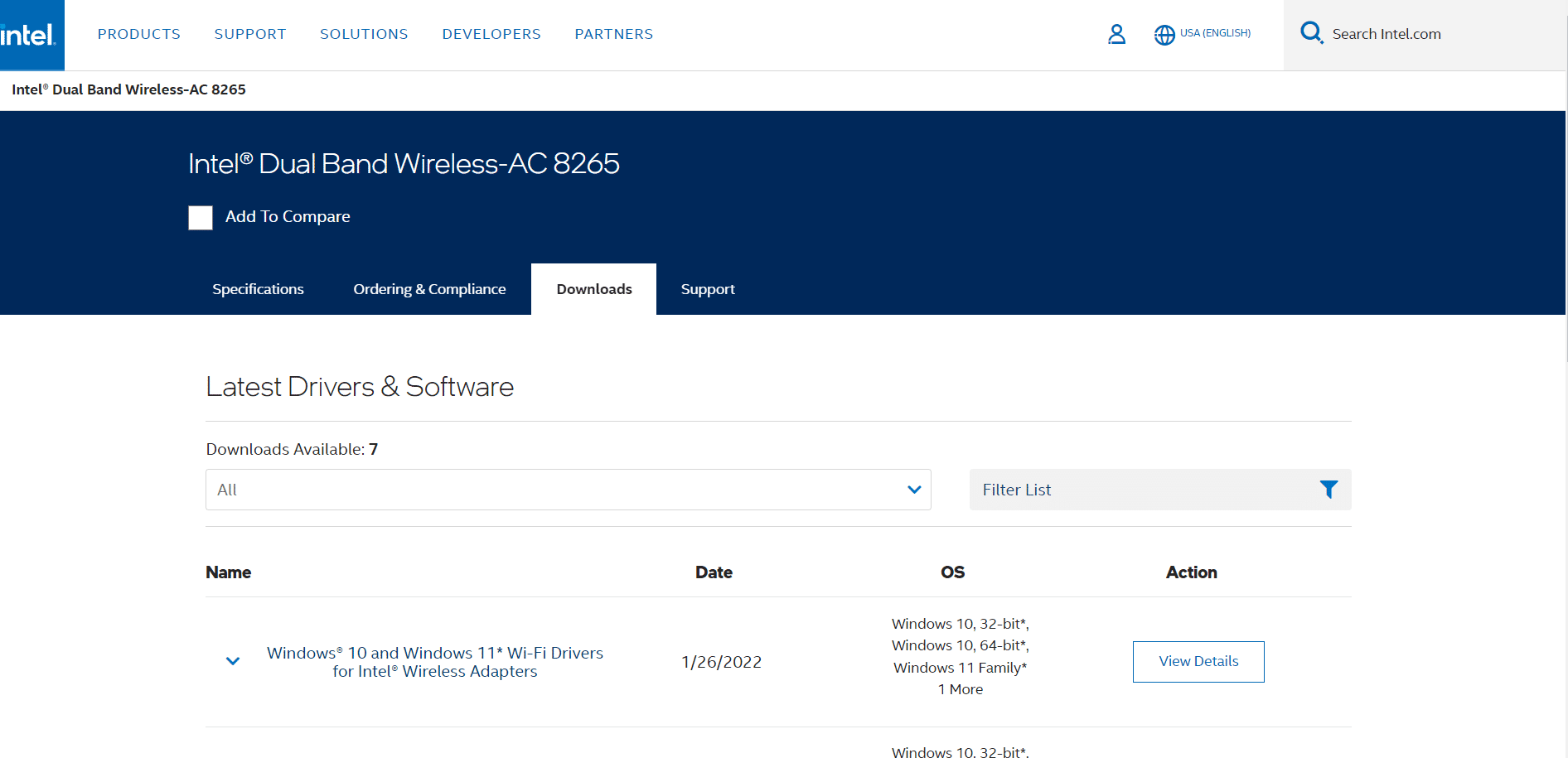
5. Une fois téléchargé, double-cliquez sur le fichier téléchargé et suivez les instructions données pour l'installer.
Méthode 10 : Modifier les adresses DNS
Plusieurs utilisateurs ont signalé que le code d'erreur Zoom 5003 sera corrigé en modifiant l'adresse DNS fournie par votre fournisseur de services Internet. Vous pouvez utiliser l'adresse DNS de Google pour résoudre le problème et voici quelques instructions pour modifier l'adresse DNS de votre PC.
1. Lancez la boîte de dialogue Exécuter en appuyant simultanément sur les touches Windows + R.
2. Tapez ncpa.cpl et appuyez sur la touche Entrée .
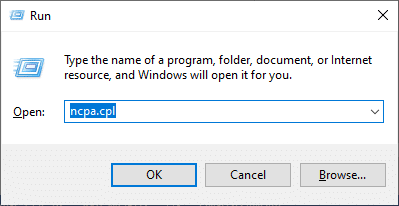
3. Faites un clic droit sur votre adaptateur réseau actif et cliquez sur Propriétés.
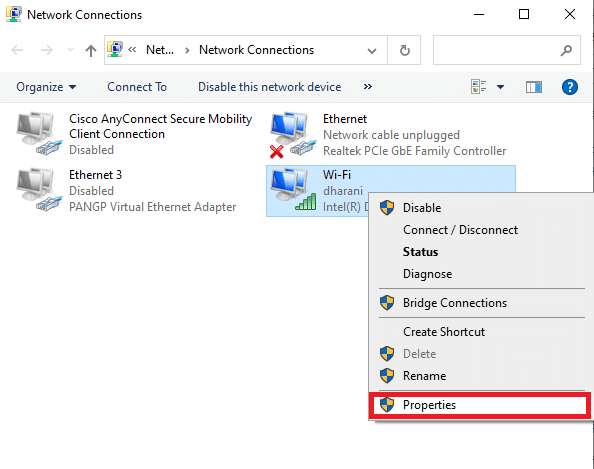
4. La fenêtre Propriétés Wi-Fi apparaîtra. Cliquez sur Internet Protocol Version 4(TCP/IPv4) et cliquez sur Propriétés.
Remarque : Vous pouvez également double-cliquer sur Internet Protocol Version 4(TCP/IPv4) pour ouvrir la fenêtre Propriétés .
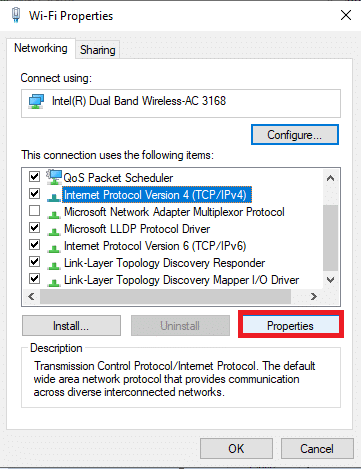
5. Sélectionnez l'option Utiliser les adresses de serveur DNS suivantes . Ensuite, entrez les valeurs mentionnées ci-dessous dans les champs Serveur DNS préféré et Serveur DNS alternatif respectivement.
8.8.8.8
8.8.4.4
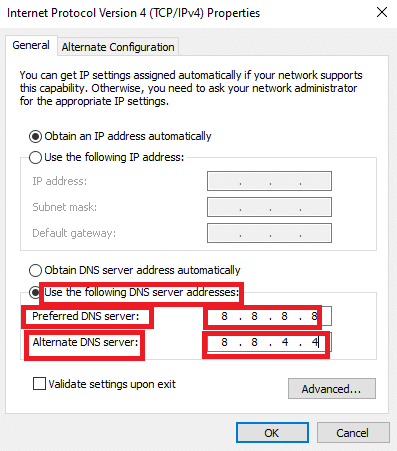
6. Sélectionnez Valider les paramètres à la sortie et cliquez sur OK .
7. Fermez la fenêtre et cette méthode corrigera l'erreur interdite 403.
Lisez également: Correction du zoom audio ne fonctionnant pas sous Windows 10
Méthode 11 : réinitialiser les paramètres LAN
Plusieurs problèmes de connectivité réseau peuvent entraîner une erreur de connexion de Zoom impossible, et vous pouvez les résoudre en réinitialisant les paramètres du réseau local comme indiqué ci-dessous.
1. Ouvrez le Panneau de configuration en le tapant dans la barre de recherche Windows.
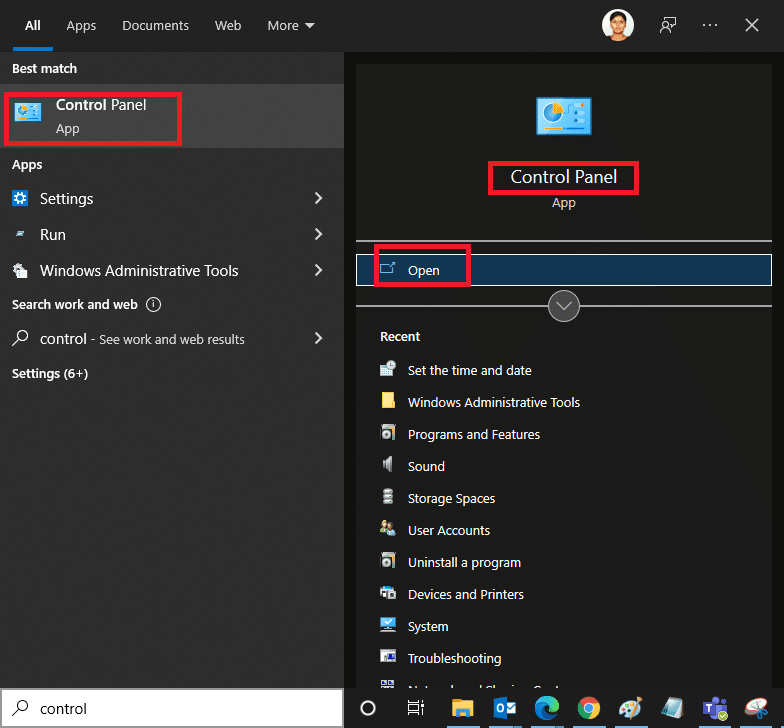
2. Définissez l'option Afficher par sur Catégorie et sélectionnez Réseau et Internet.
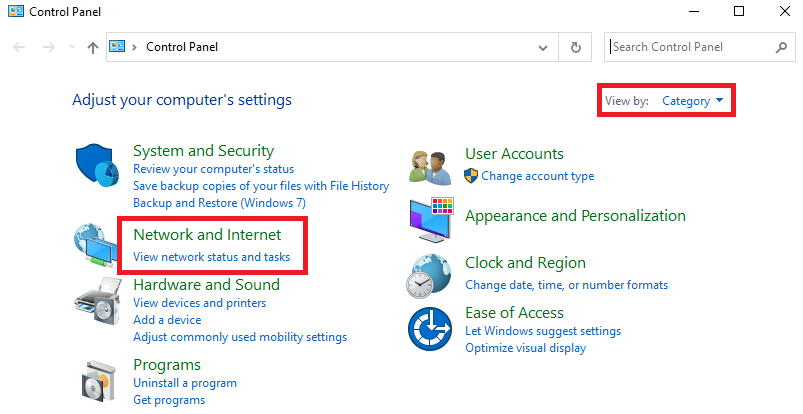
3. Cliquez sur Options Internet .
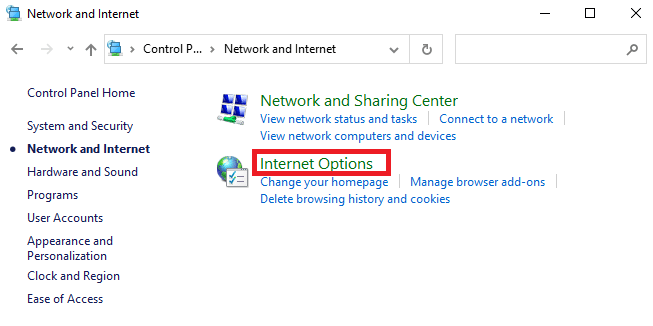
4. Maintenant, dans la fenêtre Propriétés Internet, passez à l'onglet Connexions et sélectionnez Paramètres LAN .
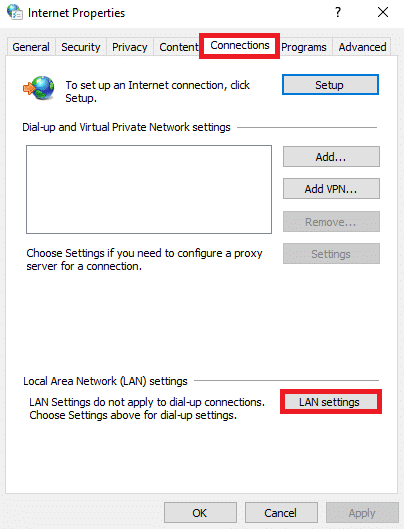
5. Cochez la case Détecter automatiquement les paramètres et assurez-vous que la case Utiliser un serveur proxy pour votre réseau local n'est pas cochée (sauf si vous en avez besoin) et cliquez sur OK pour enregistrer les modifications.
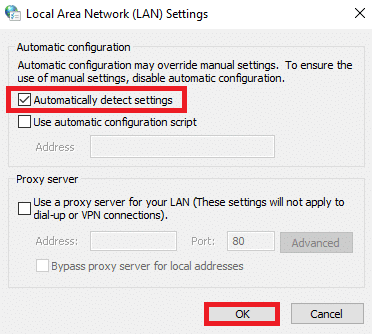
A lire aussi : Comment éteindre ma caméra sur Zoom ?
Méthode 12 : réinstaller Zoom
Si aucune des méthodes ne vous a aidé, essayez de réinstaller le logiciel si possible. Tous les paramètres et la configuration de la configuration seront actualisés lorsque vous réinstallerez Zoom, et il y a donc plus de chances que vous trouviez une solution à votre problème.
1. Appuyez sur la touche Windows , tapez Panneau de configuration et cliquez sur Ouvrir .
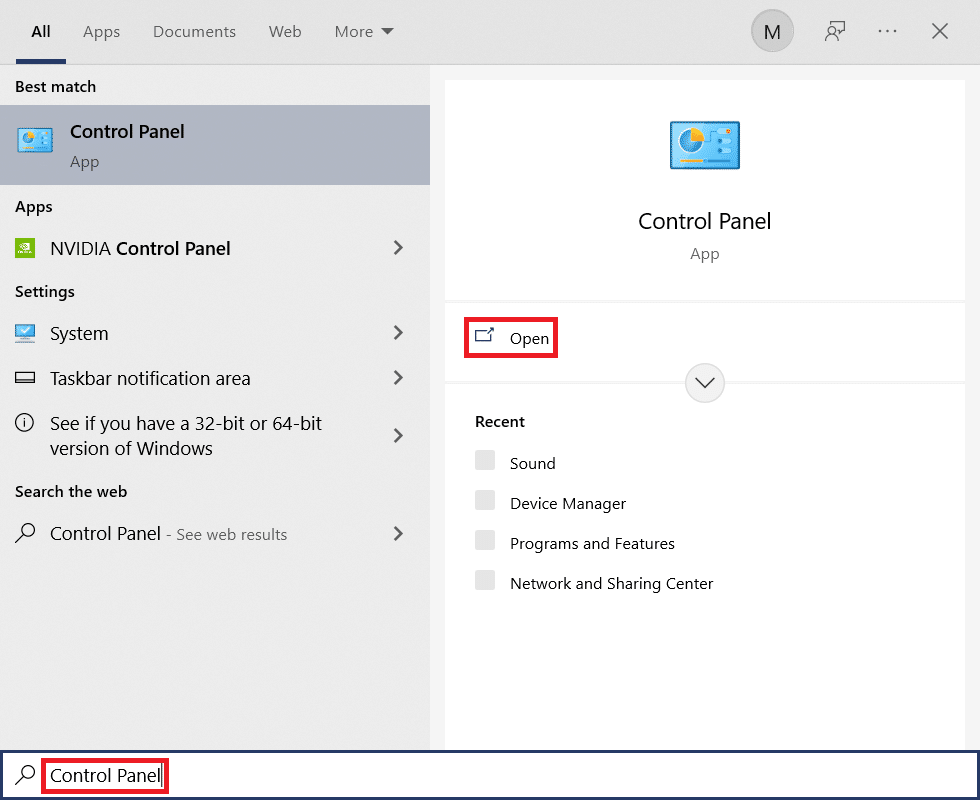
2. Maintenant, sélectionnez l'option Programmes et fonctionnalités en surbrillance.
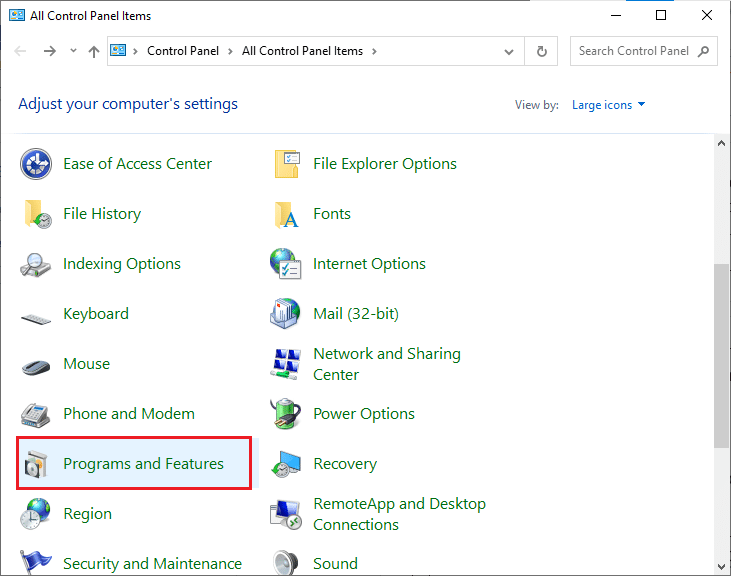
3. Maintenant, dans la liste, cliquez sur Zoom et sélectionnez l'option Désinstaller .
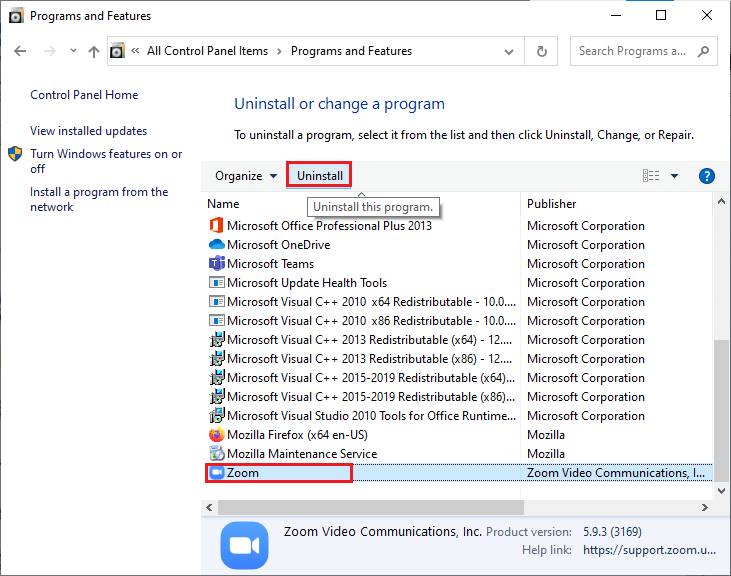
4. Ensuite, confirmez Désinstaller dans l'invite contextuelle. Ensuite, redémarrez votre PC une fois la désinstallation terminée.
5. Téléchargez Zoom sur le site officiel.
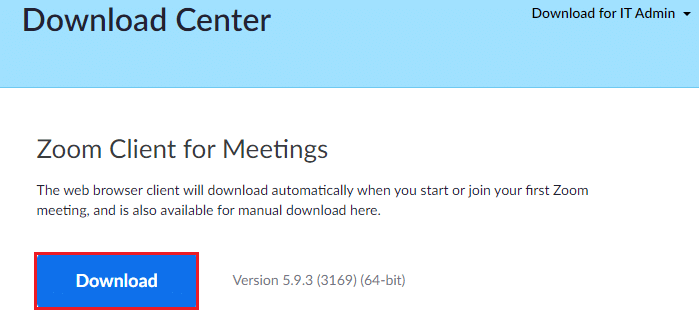
6. Maintenant, accédez à Mes téléchargements et lancez le fichier ZoomInstaller .
7. Suivez les instructions à l'écran pour terminer l'installation sur votre PC.
Méthode 13 : Contacter l'assistance Zoom
Si cela ne fonctionne pas, essayez de contacter la page d'assistance de Zoom et vérifiez si vous rencontrez à nouveau l'erreur 5003. Néanmoins, si vous n'avez trouvé aucun correctif pour l'erreur Zoom 5003, il est préférable de contacter votre fournisseur d'accès Internet (FAI) pour demander de l'aide.
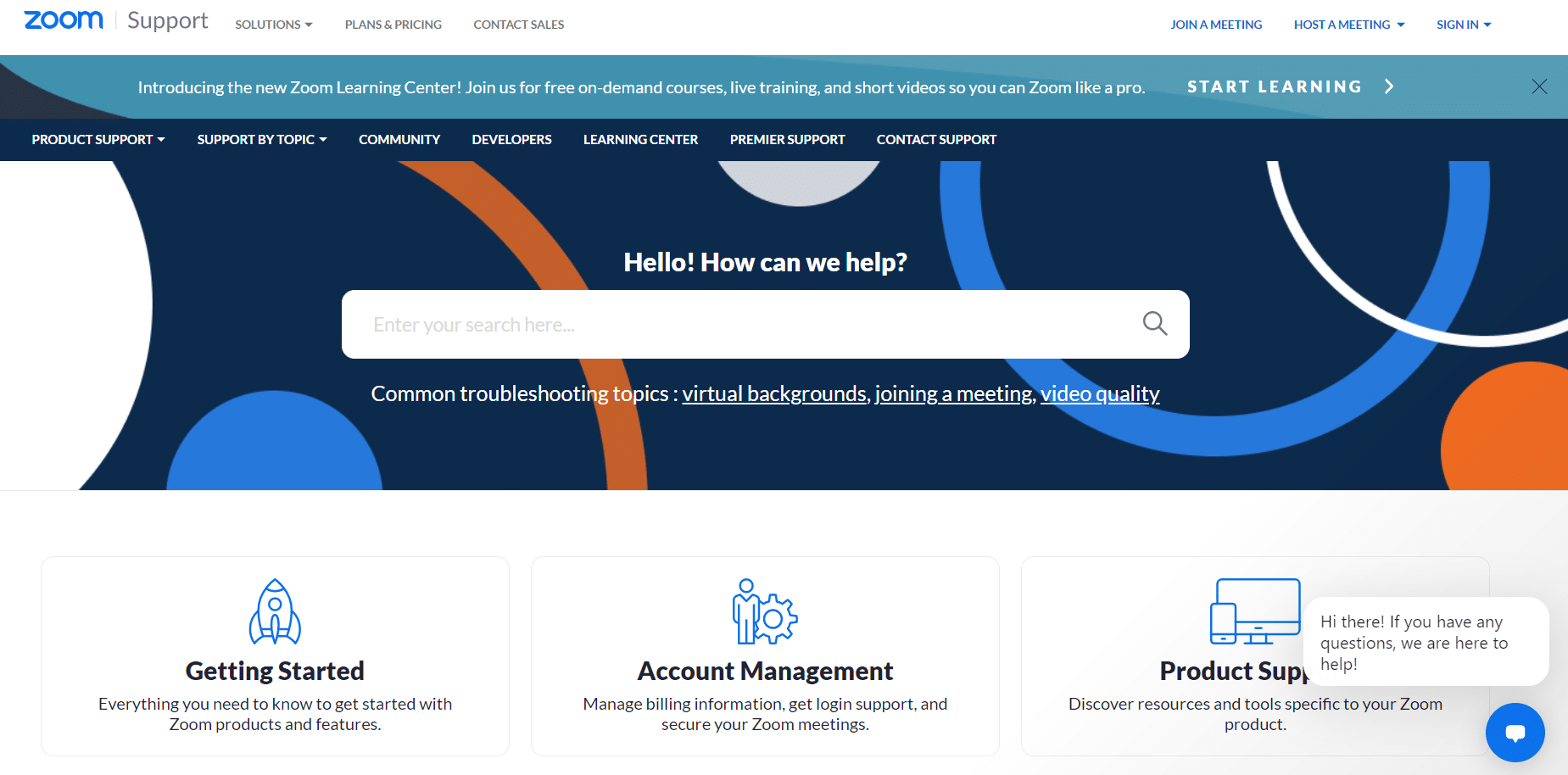
Recommandé:
- 17 façons de corriger l'erreur d'écriture du disque Dota 2
- Comment changer l'image de la liste de lecture Spotify
- Corriger l'erreur de pièce jointe Facebook non disponible
- Comment flouter l'arrière-plan dans Zoom
Nous espérons que ce guide vous a été utile et que vous avez pu corriger le code d'erreur 5003 Impossible de connecter le zoom . Faites-nous savoir quelle méthode a le mieux fonctionné pour vous. De plus, si vous avez des questions/suggestions concernant cet article, n'hésitez pas à les déposer dans la section des commentaires.
