Comment dépanner l'écran de partage Zoom qui ne fonctionne pas ?
Publié: 2020-12-25Que faire si le partage d'écran Zoom ne fonctionne pas lorsque vous essayez de passer un appel vidéo ? Eh bien, vous n'êtes pas le seul à passer une mauvaise journée !
Cette année ne s'est pas déroulée comme prévu. Avec la pandémie, nous avons vu des fermetures, des fermetures d'entreprises et d'autres se tourner vers le travail à distance et le télétravail. La seule chose qui a permis aux entreprises et aux familles de continuer ? Réunions en ligne. Zoom, en particulier, a facilité la connexion des personnes du monde entier.
Grâce à ses capacités de partage d'écran, les collègues, les clients et les patrons peuvent facilement collaborer les uns avec les autres pour vérifier l'avancement de leurs projets. Cela permet une précision et une efficacité.
Mais, comme la plupart des logiciels, Zoom a sa part de bogues. Celui qui est particulièrement gênant est le code d'erreur 105035 lors de la tentative de partage d'écran. L'erreur, qui se lit en entier : "Le partage d'écran n'a pas pu démarrer. Merci d'essayer plus tard. Code d'erreur : 105035 », empêche les participants de partager leur travail.
Heureusement, cette erreur est réparable. Ci-dessous, nous avons rassemblé quelques solutions de contournement que vous pouvez essayer de résoudre les problèmes de «partage d'écran Zoom ne fonctionne pas» sur votre PC Windows.
Qu'est-ce que le code d'erreur 105035 dans Windows 10 ?
Le code d'erreur 105035 apparaît lorsque la fonction de partage d'écran de Zoom ne fonctionne pas. Les participants à votre appel vidéo ne peuvent voir qu'un écran vide lorsque vous essayez de présenter vos projets à l'autre bout du fil.
À d'autres moments, pendant le partage d'écran Zoom, le son est coupé et personne ne peut entendre ce que vous dites.
- Cette erreur peut être liée au pilote. Vous voyez, lorsque votre pilote graphique ne fonctionne pas comme prévu, le relais d'informations entre le système et le matériel ou logiciel correspondant est coupé. Cela peut être dû à des pilotes corrompus, manquants ou obsolètes.
- L'erreur peut également être déclenchée par des paramètres mal configurés dans Zoom.
Comment résoudre les problèmes de "partage d'écran Zoom ne fonctionne pas"
Il va sans dire que pour profiter d'appels Zoom fluides, vous devez disposer d'une connexion Internet solide. Les appels vidéo peuvent consommer beaucoup de bande passante, et si vous êtes sur un réseau limité ou instable, vous pourriez rencontrer des problèmes.
Si vous avez établi que votre connectivité Internet n'est pas à blâmer, essayez l'une des solutions ci-dessous.
Solution 1 : Reconfigurer les paramètres de zoom
Si vous avez mal configuré les paramètres de zoom, vous risquez de rencontrer le problème "L'écran de partage de zoom ne fonctionne pas". Pour résoudre ce problème, essayez de régler les paramètres de zoom.
- Tout d'abord, vous devez quitter votre appel Zoom. Excusez-vous, puis cliquez sur le bouton Fin suivi de "Fin de la réunion pour tous". Mais ne vous arrêtez pas là. Accédez à votre barre d'état système dans la barre des tâches, localisez l'icône Zoom, cliquez dessus avec le bouton droit de la souris et sélectionnez Quitter. Ce processus aide à effacer certains caches temporaires qui pourraient avoir affecté l'application Zoom.
- Une fois que vous vous êtes assuré que vous avez complètement fermé Zoom, localisez le raccourci Zoom sur votre bureau et double-cliquez dessus pour le relancer.
- Cliquez sur l'icône d'engrenage dans le coin supérieur droit pour ouvrir les paramètres de zoom.
- Dans le volet de gauche, cliquez sur l'onglet Partager l'écran et cochez la case "Activer le contrôle à distance de toutes les applications" dans le volet de droite. Si cette option est grisée, quittez Zoom, faites un clic droit sur son icône sur votre bureau et sélectionnez "Exécuter en tant qu'administrateur". Vous devriez maintenant pouvoir activer cette option.
- Toujours dans la fenêtre Paramètres, cliquez sur l'option Avancé en bas de la page pour afficher des paramètres supplémentaires.
- Cochez la case "Limiter votre partage d'écran à (_) images par seconde" et saisissez une valeur inférieure à 10 dans la liste déroulante.
- Quittez les paramètres de zoom et relancez l'application de visioconférence Zoom.
Essayez de lancer à nouveau l'écran de partage de zoom pour voir s'il fonctionne. Si vous obtenez toujours l'erreur, essayez le correctif suivant ci-dessous.
Solution 2 : changer le processeur graphique préféré
Si vous utilisez un ordinateur portable, la commutation automatique entre les GPU est activée par défaut pour prolonger la durée de vie de la batterie. Cependant, il pourrait être le coupable du problème "Zoom Share Screen not working". Plusieurs utilisateurs ont signalé que la désactivation de ce paramètre avait résolu l'erreur.
Pour l'essayer; Suivez ces étapes:
- Appuyez sur la combinaison de touches Win + S, tapez "Panneau de configuration NVIDIA" (sans les guillemets) et appuyez sur la touche Entrée. Vous pouvez également cliquer avec le bouton droit sur un espace vide de votre bureau et sélectionner "Panneau de configuration NVIDIA".
- Une fois la fenêtre du panneau de configuration NVIDIA ouverte, cliquez sur le lien Gérer les paramètres 3D dans le volet de gauche.
- Passez à l'onglet Paramètres des programmes sous la section "Je souhaite utiliser le paramètre 3D suivant :", puis sélectionnez Ajouter.
- Cliquez sur le bouton Parcourir en bas de la page et accédez au répertoire d'installation de Zoom, qui, par défaut, devrait se trouver dans C:/> Utilisateurs> NOM D'UTILISATEUR> AppData> Roaming.
- Une fois là-bas, localisez le dossier Zoom> bin, sélectionnez exe et cliquez sur Ouvrir. Ou, double-cliquez simplement sur l'exécutable CptHost.exe pour ajouter le fichier.
- Vous serez redirigé vers la section Gérer les paramètres 3D et le fichier que vous venez de sélectionner devrait s'afficher sous « Sélectionnez un programme à personnaliser : ».
- Dans le menu déroulant "Sélectionnez le processeur graphique préféré pour le programme :", choisissez "Graphiques intégrés".
- Cliquez sur Appliquer pour enregistrer vos modifications et fermer toutes les fenêtres ouvertes.
- Redémarrez votre PC Windows et vérifiez si la modification des paramètres graphiques a permis de résoudre le code d'erreur 105035 de Zoom Share Screen.
Solution 3 : Mettez à jour votre pilote graphique
Pour que vous puissiez passer des appels vidéo, votre pilote graphique doit être à jour et exempt d'erreurs. Si vous continuez à obtenir l'affichage de l'écran noir, c'est probablement parce que votre pilote graphique est obsolète ou endommagé. La meilleure solution est de le mettre à jour.

Pour les personnes qui connaissent bien les ordinateurs, vous pouvez essayer d'installer manuellement la dernière version du pilote pour votre pilote graphique. Pour ce faire, vous devrez rechercher et télécharger la version de pilote appropriée sur le site Web du fabricant de votre GPU. Bien que cela puisse sembler facile, vous devez faire attention à ne pas télécharger le mauvais modèle et la mauvaise version du pilote. Sinon, vous risquez de rencontrer des problèmes de compatibilité.
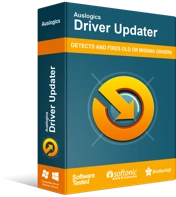
Résoudre les problèmes de PC avec Driver Updater
Les performances instables du PC sont souvent causées par des pilotes obsolètes ou corrompus. Auslogics Driver Updater diagnostique les problèmes de pilote et vous permet de mettre à jour les anciens pilotes tous en même temps ou un à la fois pour que votre PC fonctionne plus facilement
Mais il existe un moyen meilleur et plus sûr de le faire - en utilisant un programme tiers fiable comme Auslogics Driver Updater. Ce programme détectera automatiquement votre système d'exploitation et tous les pilotes de périphériques installés sur votre PC. Après avoir exécuté les diagnostics, Driver Updater affichera les détails des pilotes, vous montrant ceux qui sont obsolètes ou manquants.
Il fait tout le travail pour vous, vous n'avez donc pas à vous soucier de rechercher des pilotes compatibles avec votre système. De plus, vous n'avez pas à vous soucier d'installer les mauvais pilotes. L'outil fonctionne avec précision et exactitude pour garantir que seuls les derniers pilotes officiels sont installés.
Avec la version gratuite, vos options sont limitées - vous ne pouvez mettre à jour un pilote qu'après un certain laps de temps. Pour profiter de tous les avantages, optez pour la version Pro. Dans les deux versions, vous pouvez programmer une maintenance automatique pour maintenir les pilotes de périphérique à jour, et vous pouvez sauvegarder et restaurer vos pilotes comme vous le souhaitez.
Solution 4 : Activer les autorisations d'application dans Windows
Avez-vous confirmé si vous avez autorisé l'application Zoom à accéder à votre caméra ou à votre microphone ? Cela pourrait être la source de votre problème. La fonction de partage d'écran Zoom dépend d'autres composants et ressources de votre système Windows pour fonctionner correctement.
Pour vérifier ces paramètres, suivez les étapes ci-dessous :
- Ouvrez les paramètres Windows à l'aide des touches de raccourci Win + I.
- Sélectionnez Confidentialité et faites défiler vers le bas pour trouver le paramètre Caméra sous "Autorisations d'application" dans le volet de gauche.
- Assurez-vous que les options "Autoriser l'accès à la caméra sur cet appareil" et "Autoriser les applications à accéder à votre caméra" sont activées.
- De plus, vérifiez si l'option "Autoriser les applications de bureau à accéder à votre caméra" est activée et que Zoom Meetings apparaît sous cette section.
- Répétez les mêmes étapes avec toutes les autorisations nécessaires, comme Microphone.
Solution 5 : réinstaller Zoom
Vous avez probablement déjà essayé cette option. Mais, si ce n'est pas le cas, laissez-nous vous guider :
- Fermez l'application Zoom et quittez le programme à partir de la barre d'état système.
- Utilisez la combinaison de touches Win + Q pour afficher la barre de recherche, tapez "Panneau de configuration" (sans les guillemets) et appuyez sur Entrée.
- Cliquez sur le lien "Désinstaller un programme" sous Programmes et localisez l'application Zoom dans la liste des programmes et fonctionnalités installés.
- Une fois que vous avez trouvé l'application, cliquez dessus avec le bouton droit de la souris et sélectionnez Désinstaller.
- Suivez les instructions à l'écran pour terminer le processus de désinstallation.
- Une fois que vous avez terminé, ouvrez votre navigateur et accédez à la page de téléchargement officielle de Zoom pour obtenir une nouvelle copie de l'application Zoom.
Après avoir installé Zoom, la fonction de partage d'écran devrait fonctionner comme requis.
Nous espérons que les solutions de cet article vous aideront à résoudre le problème "Le partage d'écran Zoom ne fonctionne pas". Si vous avez des informations supplémentaires concernant cette erreur, n'hésitez pas à les partager avec notre communauté en commentant ci-dessous.
