Fix Zoom est incapable de détecter une caméra
Publié: 2022-02-19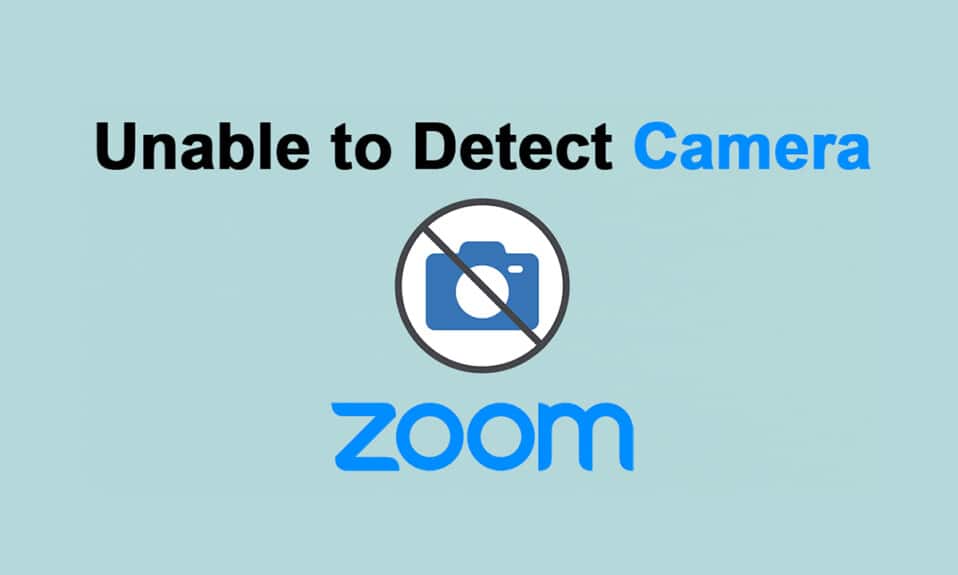
Zoom est utilisé par des millions d'utilisateurs à travers le monde et il est bien connu pour ses réunions vidéo en ligne. Au lieu de faire confiance à d'autres applications de visioconférence, Zoom est le mieux adapté aux collaborations professionnelles avec vos amis, les membres de votre famille et vos collègues de bureau. Pourtant, Zoom peut parfois échouer à détecter et Zoom est incapable de détecter une caméra est un problème ennuyeux. Oui, vous pouvez toujours participer à des réunions audio, mais si vous assistez à une interview importante ou au milieu de la présentation vidéo, ce problème est tellement ennuyeux. Ce guide vous aidera à réparer Zoom est incapable de détecter un appareil photo Windows 10 avec ses méthodes de dépannage efficaces. Alors, continuez à lire.
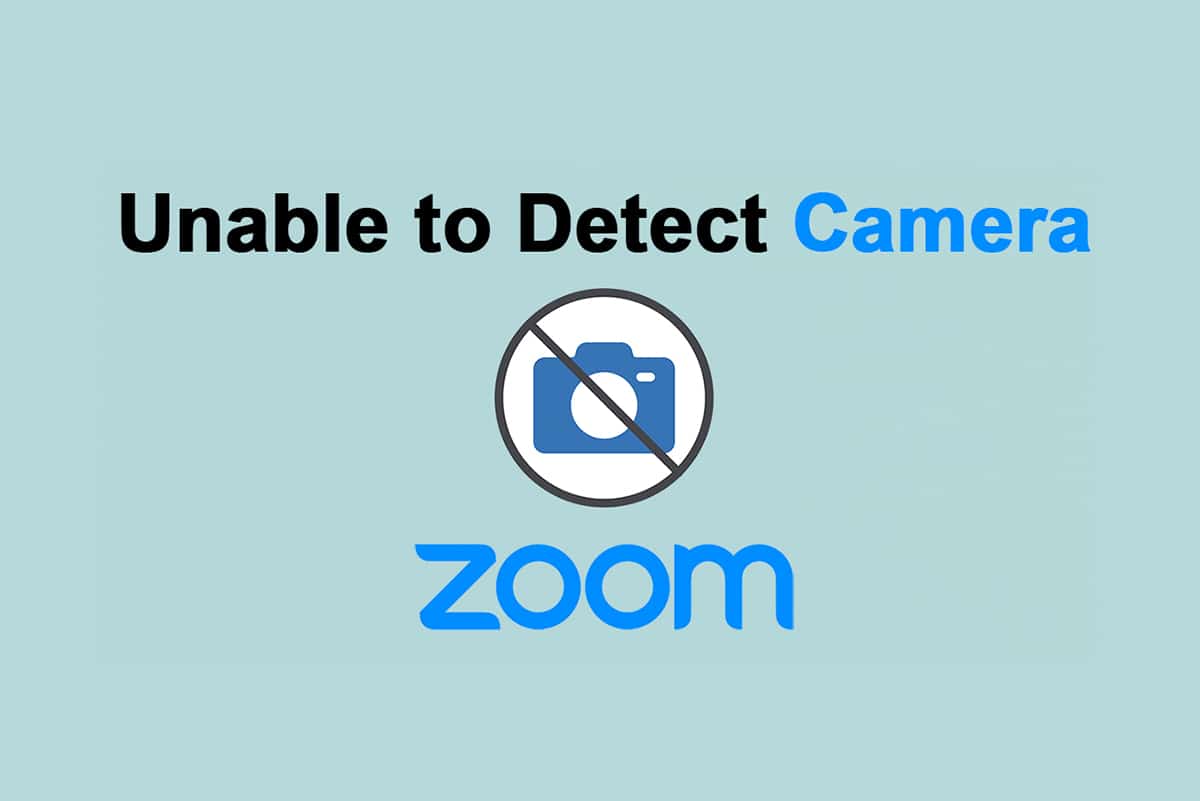
Contenu
- Comment réparer le zoom est incapable de détecter une caméra dans Windows 10
- Méthode 1 : redémarrer le PC
- Méthode 2 : Utiliser la bonne caméra pour le zoom
- Méthode 3 : exécuter l'outil de dépannage du matériel et des périphériques
- Méthode 4 : supprimer les processus d'arrière-plan
- Méthode 5 : Autoriser l'accès de la caméra au zoom
- Méthode 6 : Autoriser les autorisations de caméra pour le navigateur Web
- Méthode 7 : ajuster les paramètres vidéo avancés
- Méthode 8 : réenregistrer la caméra
- Méthode 9 : mettre à jour ou restaurer les pilotes de caméra
- Méthode 10 : réinstaller les pilotes de l'appareil photo
- Méthode 11 : Mettre à jour l'application Zoom
- Méthode 12 : Mettre à jour Windows
- Méthode 13 : réinitialiser l'application appareil photo
- Méthode 14 : réinstaller l'application Zoom
Comment réparer le zoom est incapable de détecter une caméra dans Windows 10
Si la connectivité Internet ne répond pas aux exigences de Zoom, vous pouvez être confronté à l'incapacité de Zoom à détecter une caméra ou au code d'erreur Zoom 5003 sous Windows 10. Vous pouvez exécuter un test de vitesse pour connaître le niveau optimal de vitesse du réseau requis pour une connexion correcte. Vous pouvez également préférer un nouveau forfait Internet plus rapide et l'acheter auprès de votre fournisseur de réseau. Si vous utilisez une connexion Wi-Fi, redémarrez votre routeur ou réinitialisez-le si nécessaire. Pourtant, passer à une connexion filaire serait un choix judicieux. Voici quelques raisons précises pour lesquelles Zoom est incapable de détecter un problème de caméra.
- Appareil photo utilisé par d' autres programmes .
- Système d'exploitation obsolète .
- Pilotes de caméra obsolètes.
- Client Zoom obsolète .
- Si l'accès à la caméra est désactivé sur votre PC.
- Problèmes matériels et connexion réseau inadéquate.
Dans cette section, nous avons compilé une liste de méthodes qui vous aideront à résoudre Zoom est incapable de détecter un problème de caméra. Suivez-les dans le même ordre pour obtenir des résultats parfaits.
Méthode 1 : redémarrer le PC
Il s'agit d'une méthode préliminaire pour résoudre tous les problèmes temporaires sur votre PC. Le redémarrage de l'appareil effacera tous les problèmes éventuels et vous aidera à résoudre le problème. Redémarrez votre ordinateur et vérifiez si vous rencontrez à nouveau le problème.
1. Accédez au bureau en appuyant simultanément sur les touches Win + D.
2. Maintenant, appuyez simultanément sur les touches Alt + F4 . Vous verrez la fenêtre contextuelle Arrêter Windows comme indiqué ci-dessous.
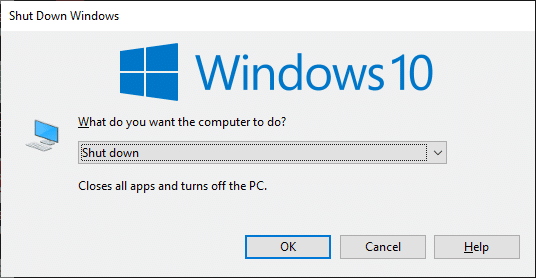
3. Maintenant, cliquez sur la liste déroulante et sélectionnez l'option Redémarrer .
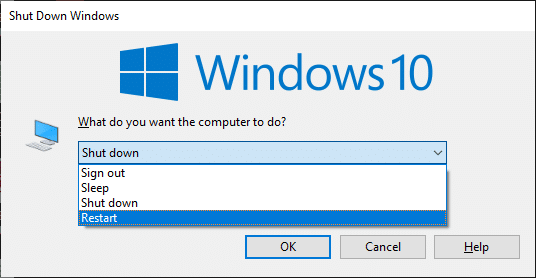
4. Enfin, appuyez sur Entrée ou cliquez sur OK pour redémarrer votre système.
Méthode 2 : Utiliser la bonne caméra pour le zoom
S'il n'y a aucun problème à résoudre avec la connexion réseau, vérifiez une fois si Zoom utilise la bonne caméra sur votre PC.
1. Lancez Zoom et rejoignez une réunion.
Remarque : Si vous rencontrez une erreur d'ID de réunion non valide, cliquez ici.
Remarque : Si vous rencontrez une erreur d'ID de réunion non valide, cliquez ici.
2. Maintenant, en bas à gauche de l'écran, cliquez sur Arrêter la vidéo et vérifiez quelle caméra est utilisée par Zoom.
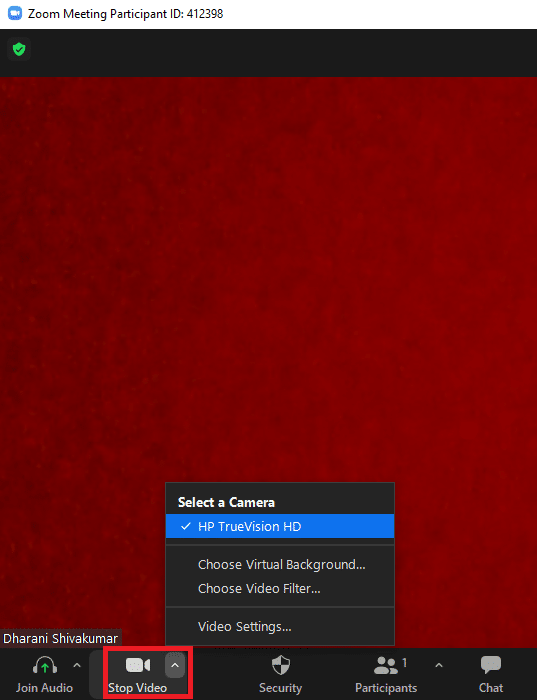
3. Maintenant, quittez la réunion et accédez à la page d'accueil de Zoom. Ensuite, cliquez sur l'icône Paramètres en surbrillance.
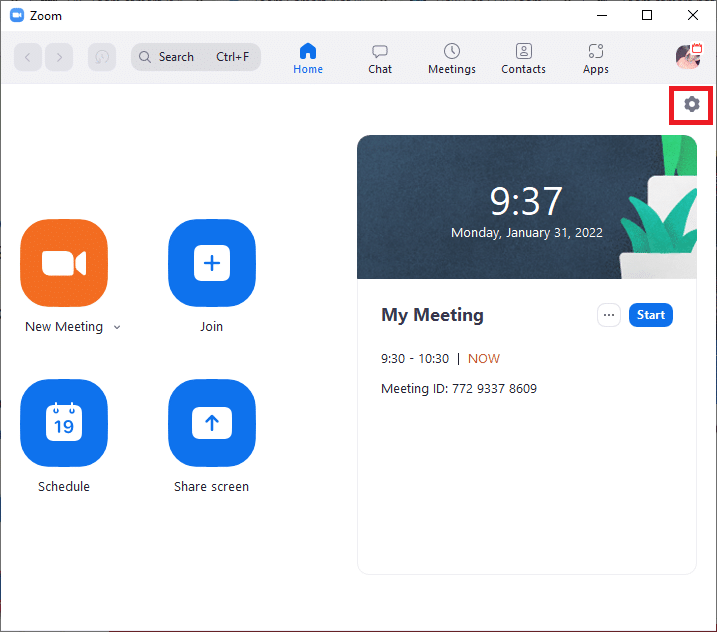
4. Ensuite, dans le volet de gauche, cliquez sur le menu Vidéo et faites défiler jusqu'à la page principale pour choisir la bonne caméra dans le menu déroulant.
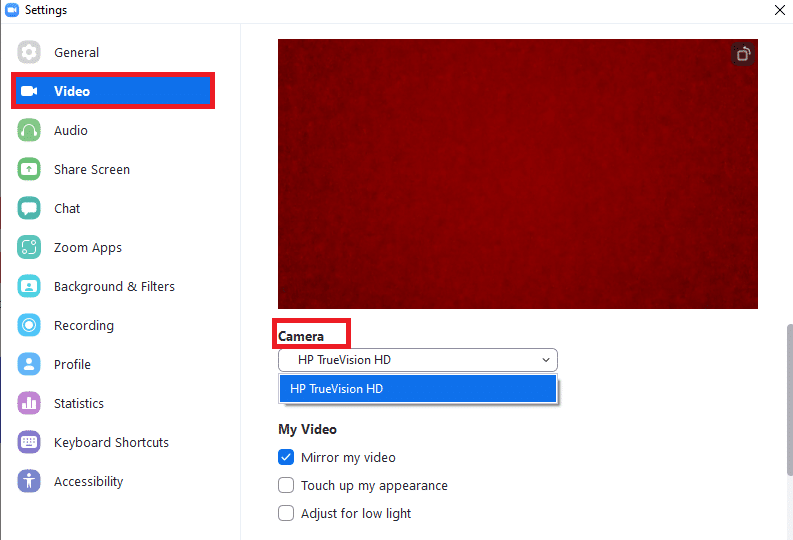
5. Assurez-vous également de décocher l'option Désactiver ma vidéo lorsque vous rejoignez la réunion , comme en surbrillance.
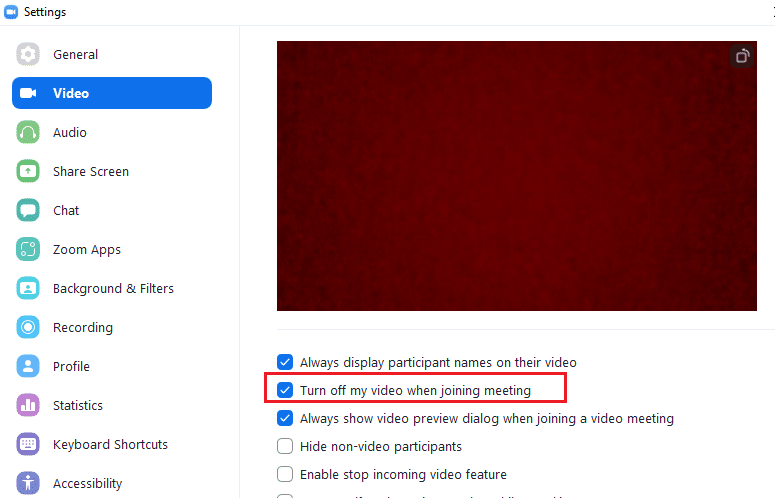
Lisez également: Afficher la photo de profil dans la réunion Zoom au lieu de la vidéo
Méthode 3 : exécuter l'outil de dépannage du matériel et des périphériques
Pour gérer les problèmes internes dans l'application Appareil photo, vous pouvez exécuter des dépanneurs de matériel et d'appareils. Ainsi, tous les problèmes pouvant être résolus seront représentés et vous pourrez les résoudre. Suivez les instructions ci-dessous pour exécuter l'outil de dépannage du matériel et des périphériques.
1. Appuyez simultanément sur les touches Windows + R pour lancer la boîte de dialogue Exécuter .
2. Tapez msdt.exe -id DeviceDiagnostic et cliquez sur OK , comme indiqué.
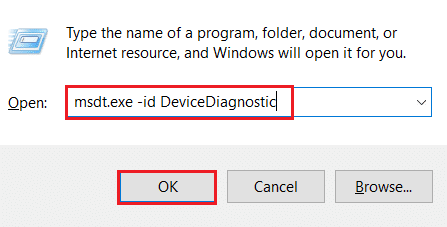
3. Cliquez ici sur l'option Avancé , comme indiqué ci-dessous.
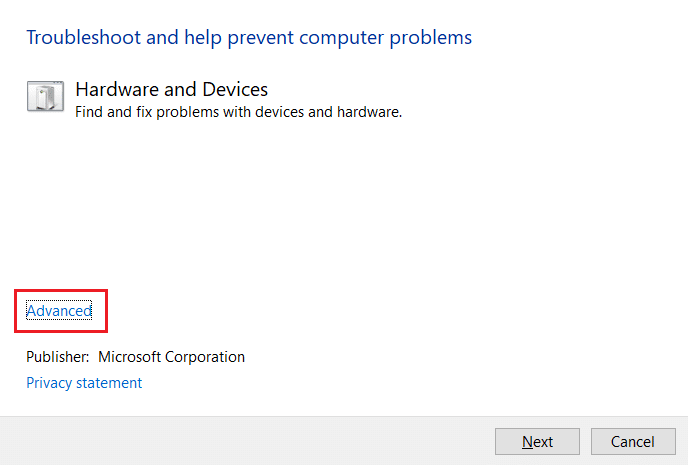
4. Cochez la case marquée Appliquer les réparations automatiquement et cliquez sur Suivant .
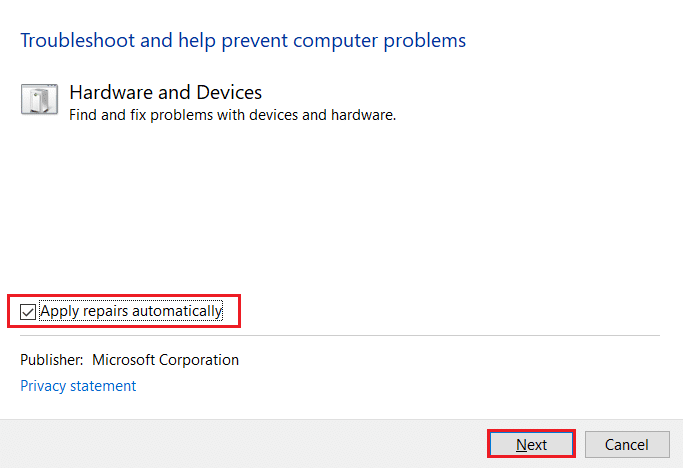
5. Une fois le processus terminé, redémarrez votre PC
Méthode 4 : supprimer les processus d'arrière-plan
Votre caméra ne peut être utilisée que par une seule application à la fois. Assurez-vous que vous n'êtes pas en appel vidéo/conférence dans d'autres applications lorsque vous participez à une réunion Zoom. Pour fermer toutes les autres applications exécutées en arrière-plan, suivez les étapes ci-dessous.
1. Lancez le Gestionnaire des tâches, appuyez simultanément sur les touches Ctrl + Maj + Échap .
2. Localisez et sélectionnez les processus d' arrière -plan indésirables utilisant une mémoire élevée, par exemple Logitech Gaming Framework.
3. Ensuite, cliquez sur Fin de tâche , comme indiqué en surbrillance.
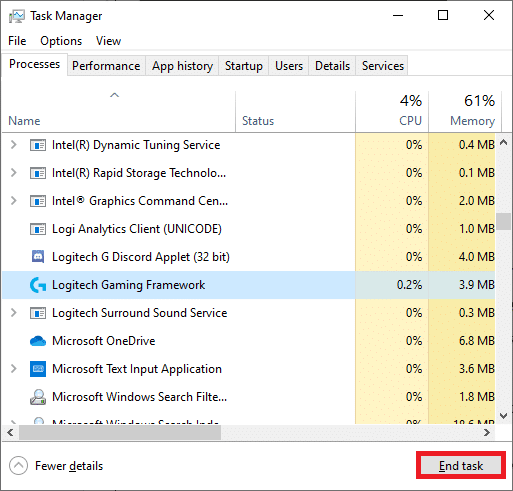
Lisez aussi: Comment jouer à Outburst sur Zoom
Méthode 5 : Autoriser l'accès de la caméra au zoom
Il y aura une liste particulière d'applications et de programmes dans vos paramètres, qui se voit accorder des autorisations pour les autorisations de caméra. Si Zoom ne figure pas sur cette liste, vous serez confronté à l'incapacité de Zoom à détecter un problème d'appareil photo Windows 10. Pour activer les autorisations de caméra pour Zoom, veuillez suivre les étapes ci-dessous.
1. Appuyez simultanément sur les touches Windows + I pour ouvrir Paramètres .
2. Cliquez sur le paramètre Confidentialité .
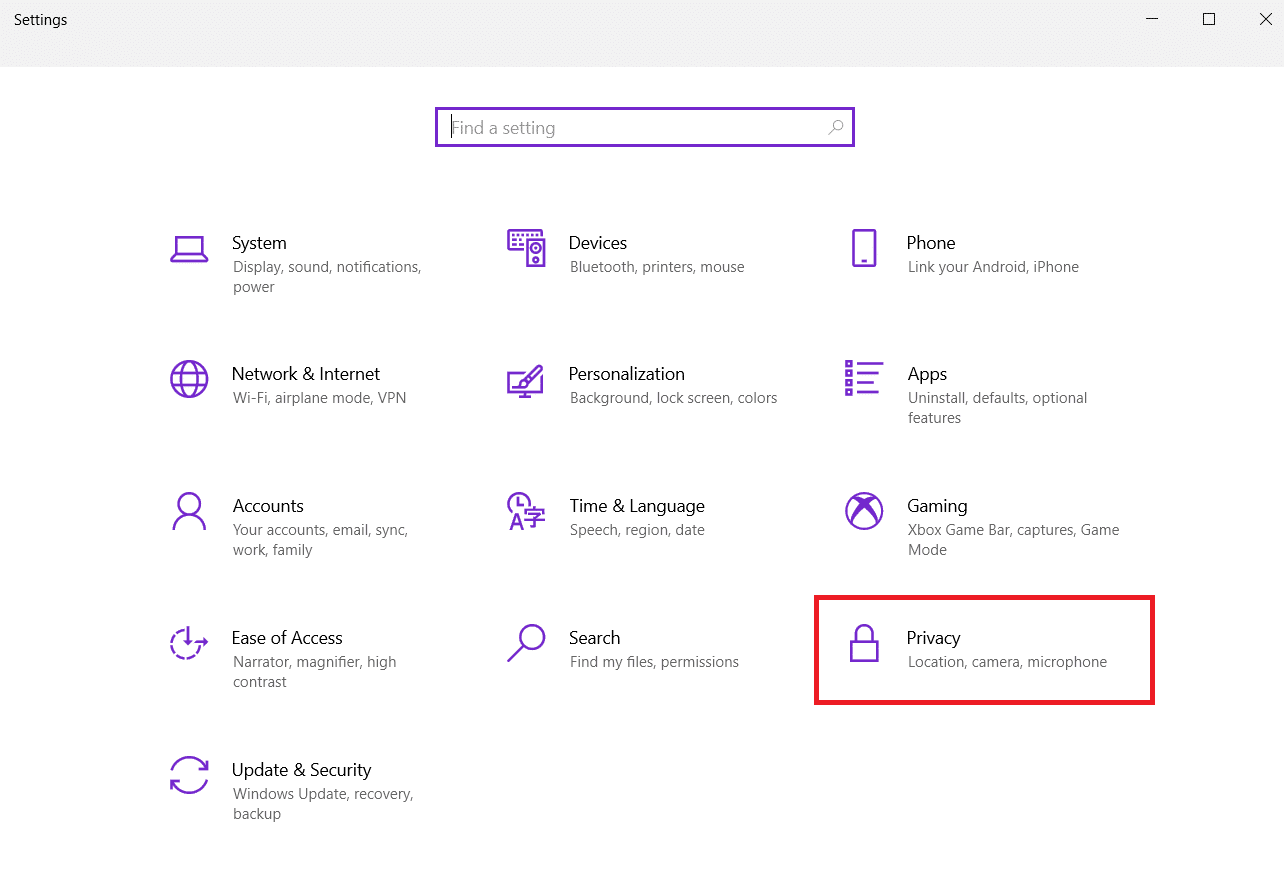
3. Sélectionnez Caméra sous Autorisations de l'application dans le panneau de gauche.
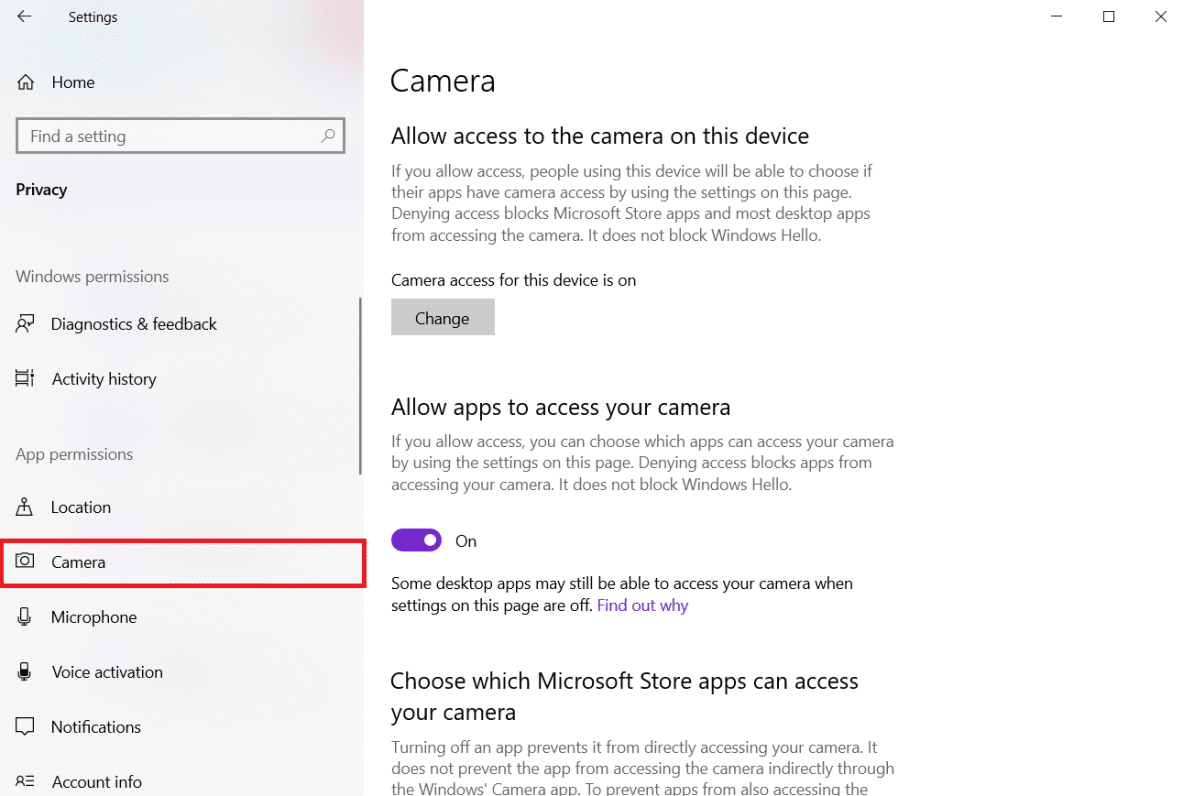
4. Assurez-vous que l'accès à la caméra pour cet appareil est activé en cliquant sur le bouton Modifier .
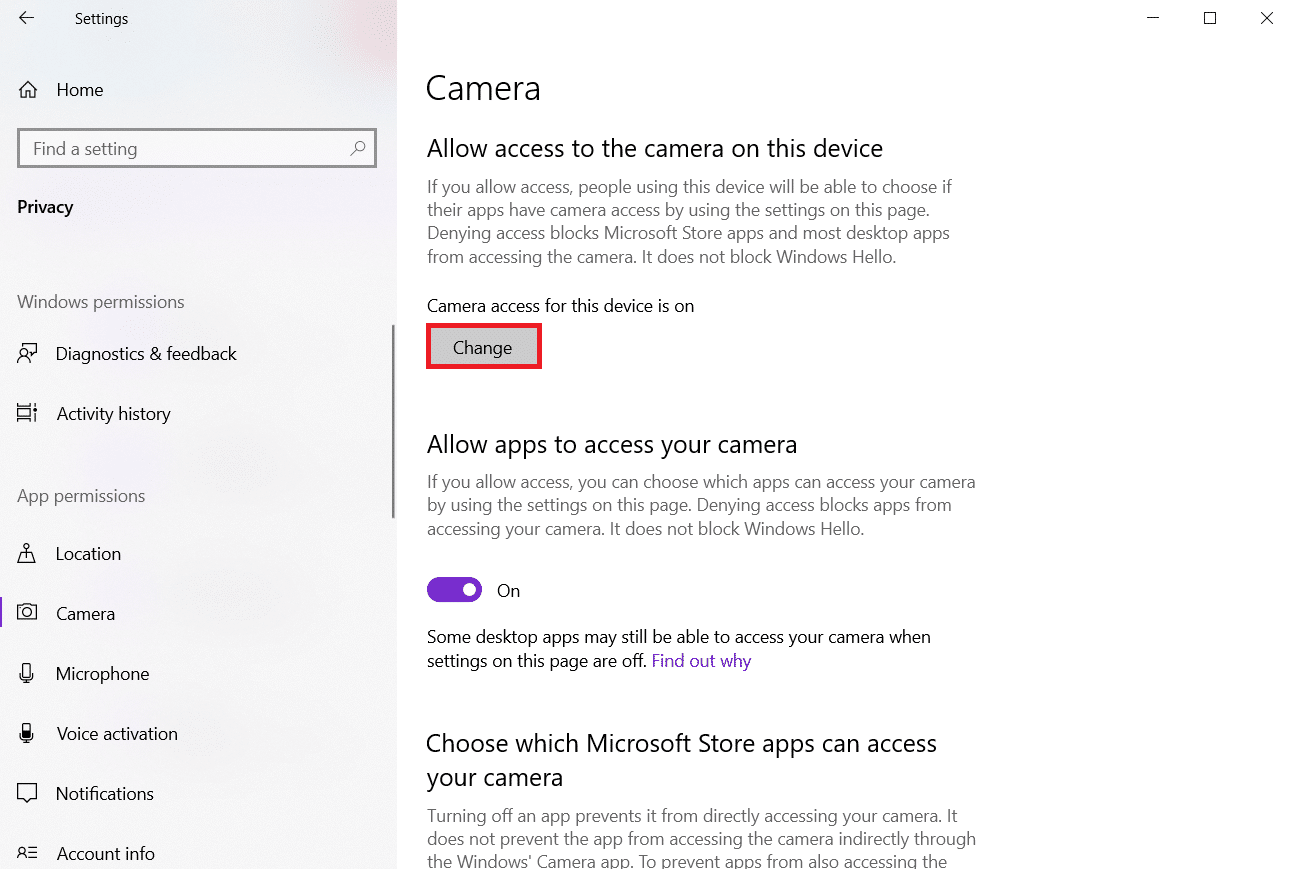
5. Activez la bascule pour autoriser les applications à accéder à votre caméra.
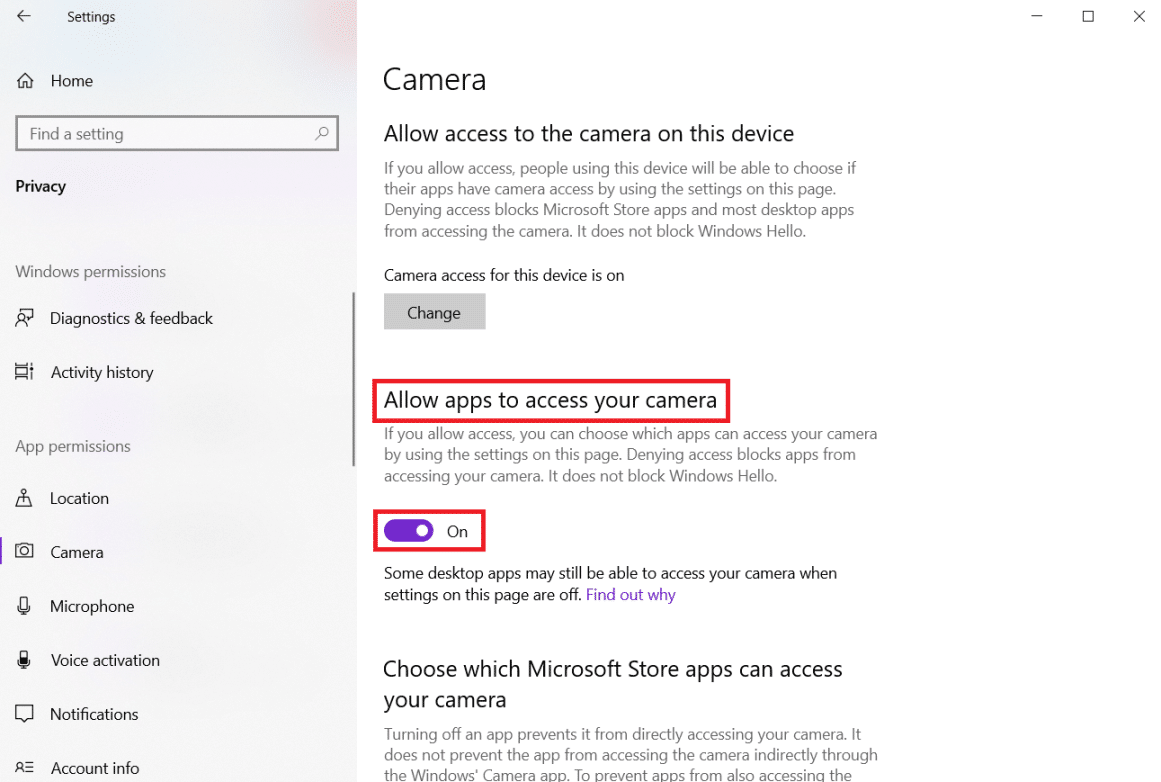
6. Sous Choisir les applications du Microsoft Store pouvant accéder à votre caméra , activez la bascule Caméra .
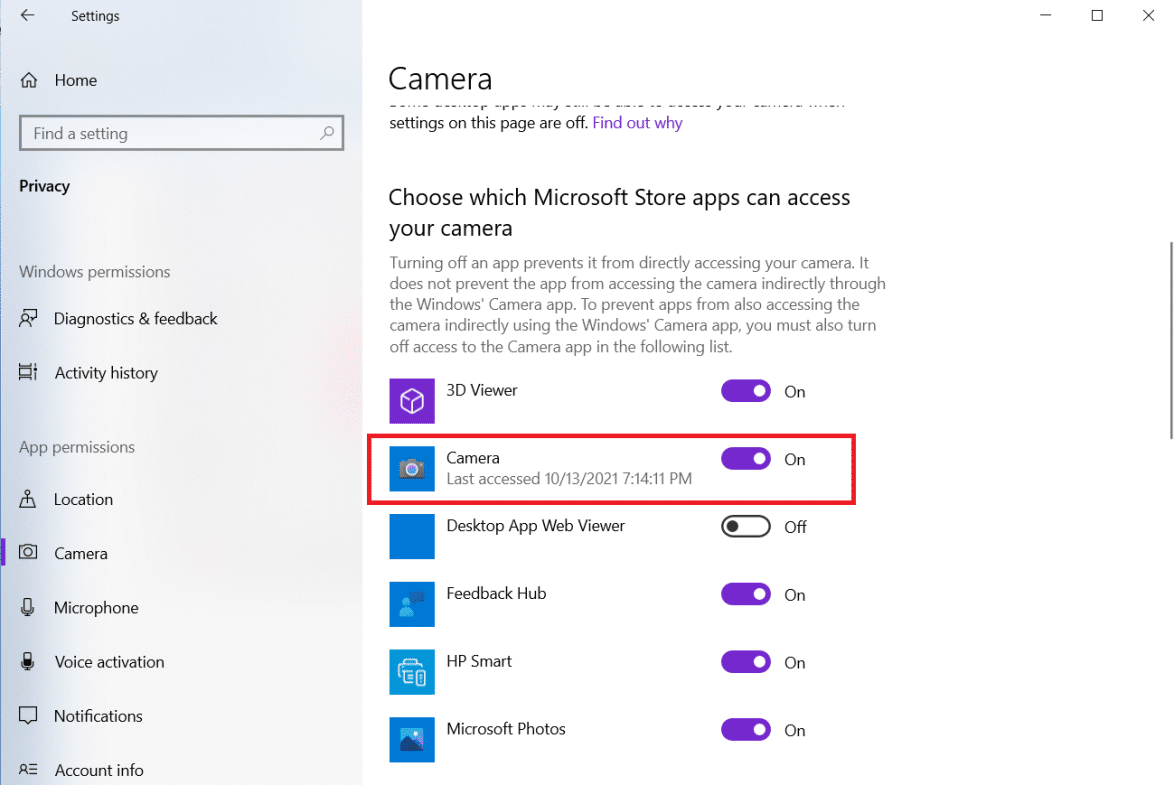
7. Activez également la bascule pour autoriser les applications de bureau à accéder à votre appareil photo après vous être assuré que Zoom est l'une des applications de bureau.
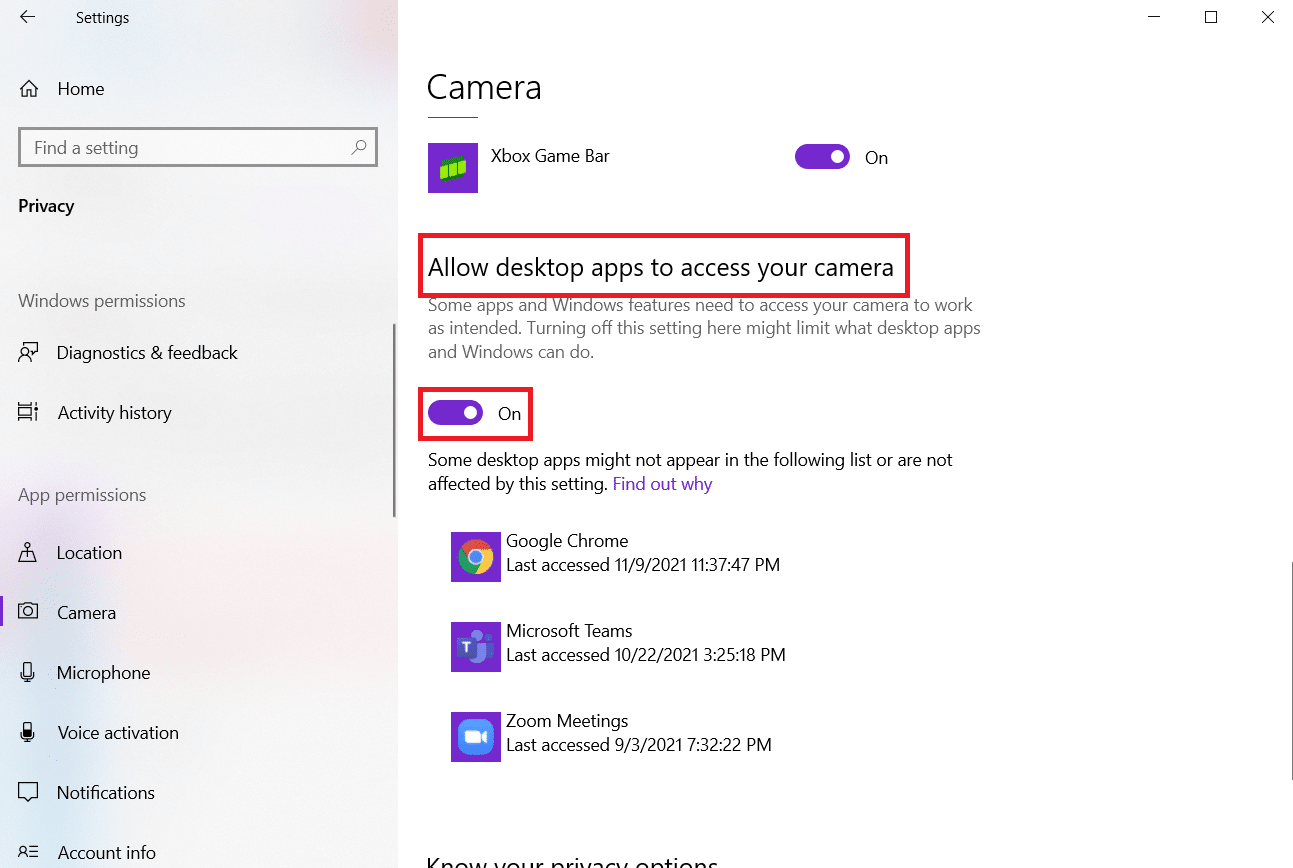
Méthode 6 : Autoriser les autorisations de caméra pour le navigateur Web
Si vous faites face à Zoom ne parvient pas à détecter un problème d'appareil photo Windows 10 dans votre navigateur, vous devrez alors ajouter l'application à la liste blanche dans les paramètres d'autorisation de l'appareil photo. Voici quelques instructions pour autoriser les autorisations de caméra pour le navigateur.
Remarque : Ici, Microsoft Edge est pris comme exemple. Les utilisateurs sont invités à suivre les étapes en fonction de leur navigateur.
1. Lancez le navigateur Microsoft Edge et cliquez sur l' icône à trois points dans le coin supérieur droit, comme indiqué.
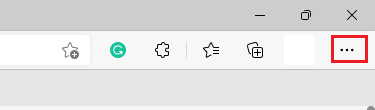
2. Maintenant, cliquez sur Paramètres comme illustré.
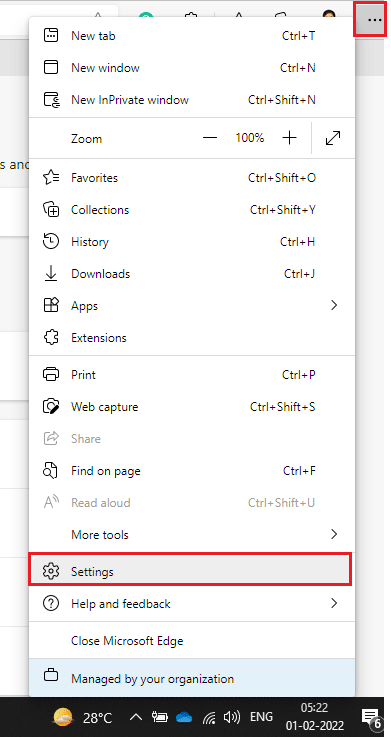
3. Ensuite, cliquez sur Cookies et autorisations de site comme indiqué.
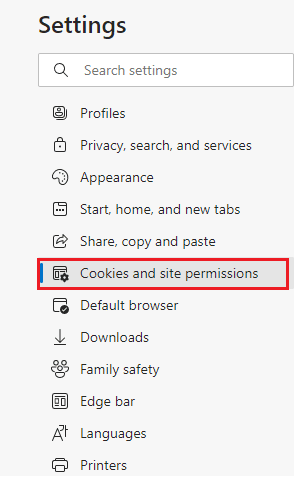
4. Ensuite, faites défiler la page principale et cliquez sur Caméra sous Toutes les autorisations , comme indiqué.
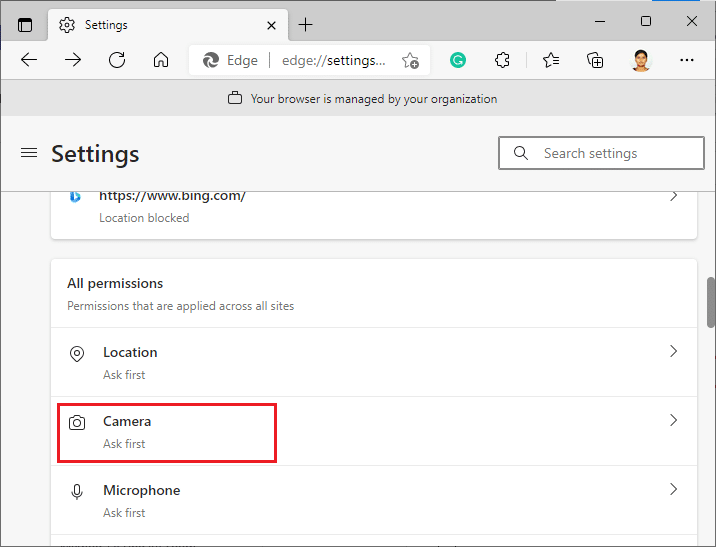
5. Assurez-vous également que Demander avant d'accéder aux paramètres (recommandés) est activé et vérifiez si le site Web de Zoom n'est pas bloqué. S'il est bloqué, supprimez-le.
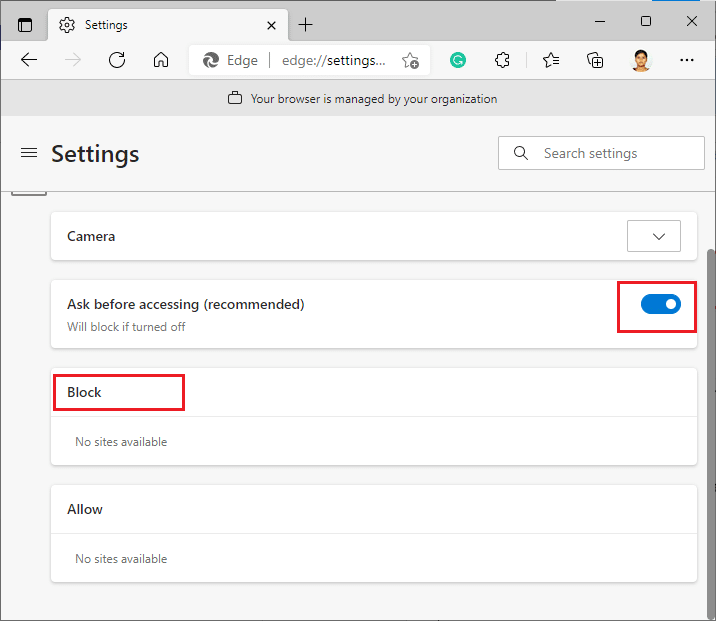
6. Relancez le navigateur et vérifiez si vous avez résolu le problème.
Lisez aussi : Comment réparer Firefox qui ne charge pas les pages
Méthode 7 : ajuster les paramètres vidéo avancés
Quelques utilisateurs ont suggéré que l'exécution d'un test vidéo Zoom, puis le passage aux paramètres vidéo avancés les a aidés à résoudre Zoom incapable de détecter un problème de caméra. J'espère que cette méthode vous aidera à résoudre le même problème en modifiant simplement les paramètres.
1. Lancez Zoom et cliquez sur l'icône Paramètres .
2. Maintenant, sélectionnez l'option Vidéo dans le volet de gauche et faites défiler l'écran de droite.
3. Ensuite, cliquez sur Avancé comme indiqué ci-dessous.
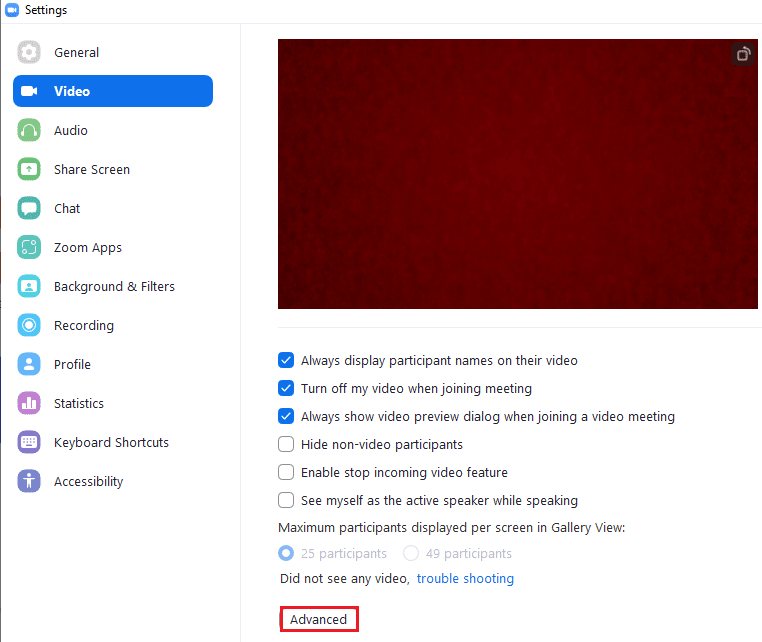
4. Ensuite, cochez Optimiser la qualité vidéo avec l'option de réduction du bruit .
5. Ensuite, cochez les cases à côté de Utiliser l'accélération matérielle pour :
- Traitement vidéo
- Envoi vidéo
- Réception vidéo
- Arrière-plan virtuel comme indiqué en surbrillance.
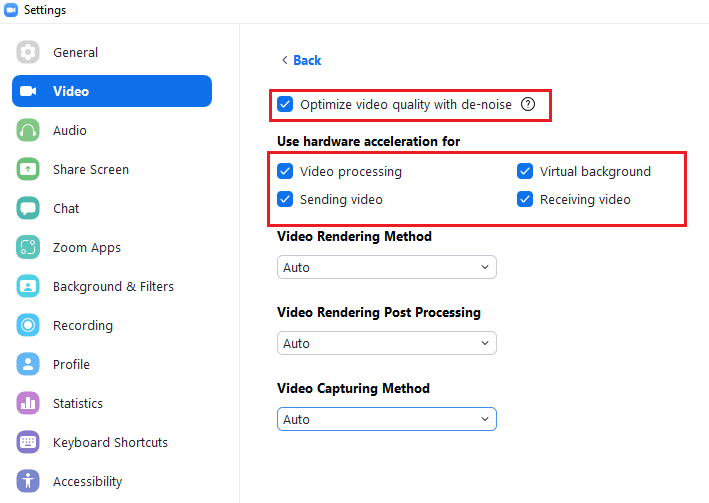

6. Définissez les options suivantes sur Auto dans le menu déroulant :
- Méthode de rendu vidéo
- Post-traitement du rendu vidéo
- Méthode de capture vidéo
7. Enfin, fermez l'onglet Paramètres et vérifiez si vous avez résolu ledit problème.
Remarque : peu d'utilisateurs ont suggéré que lorsque la méthode de capture vidéo était définie sur Media Foundation , comme illustré ci-dessous, le problème de caméra Zoom ne fonctionnait pas.
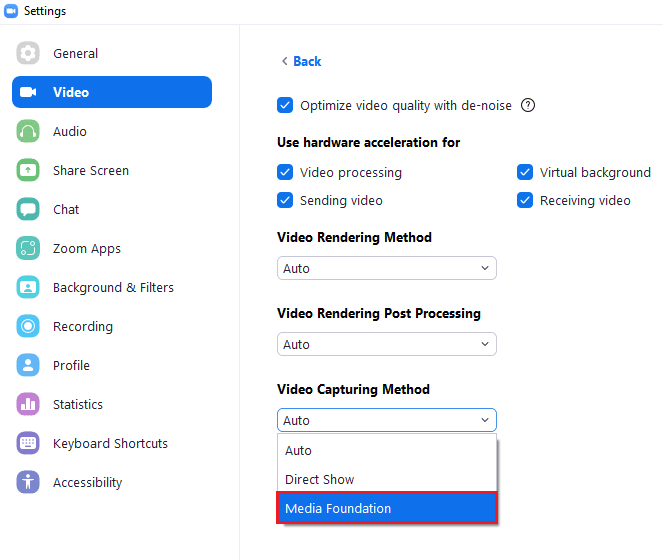
Méthode 8 : réenregistrer la caméra
Si aucun des correctifs liés à l'application ne vous a aidé, vous pouvez essayer de résoudre le problème en réenregistrant la caméra comme indiqué ci-dessous.
1. Appuyez sur la touche Windows , tapez powershell et cliquez sur Exécuter en tant qu'administrateur .
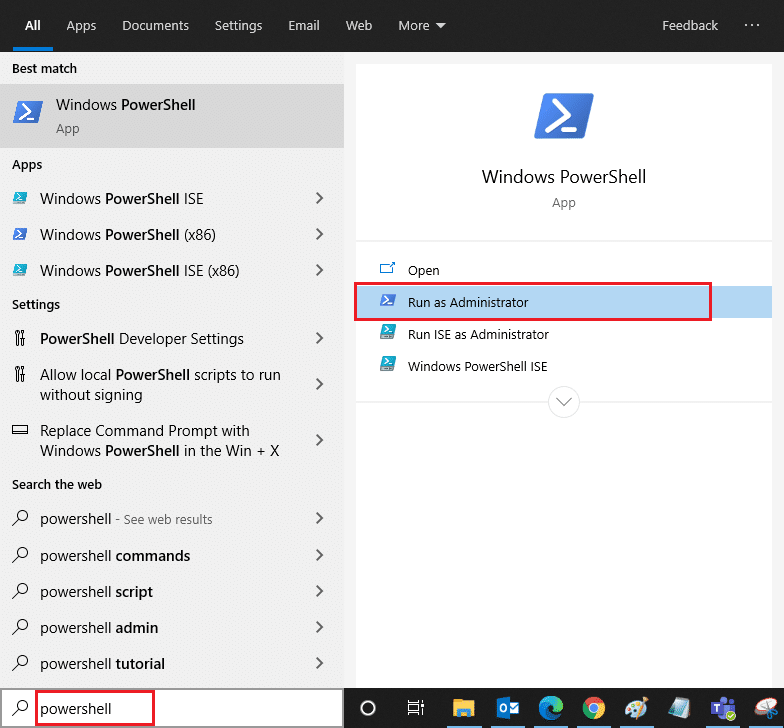
2. Ensuite, tapez la commande suivante et appuyez sur la touche Entrée .
Get-AppxPackage-allusers Microsoft.WindowsCamera | Pour chaque {Add-AppxPackage -DisableDevelopmentMode -Register "$($_.InstallLocation)\AppXManifest.xml"} 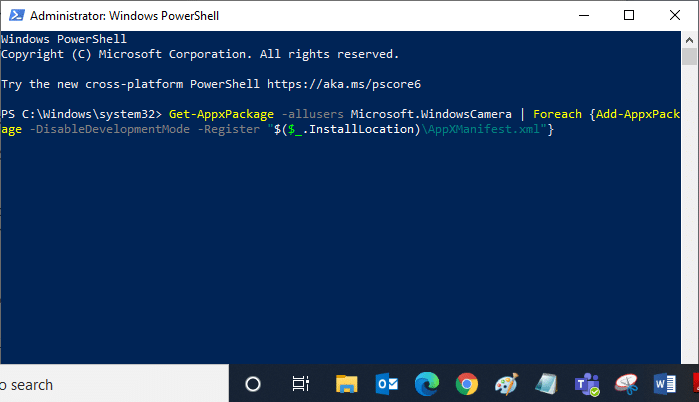
3. Attendez que la commande soit exécutée et vérifiez si elle a résolu le problème.
Lisez également: Comment prendre une capture d'écran de réunion Zoom
Méthode 9 : mettre à jour ou restaurer les pilotes de caméra
Étant un composant matériel, il est essentiel que vous mainteniez à jour les pilotes associés. Mais parfois, ce sont les pilotes nouvellement installés qui sont la cause de votre malheur. Ces nouveaux pilotes peuvent être corrompus ou infestés de bogues qui, à leur tour, empêchent Zoom de détecter une caméra.
Option 1 : mettre à jour le pilote de la caméra
1. Appuyez sur la touche Windows , tapez gestionnaire de périphériques et cliquez sur Ouvrir .
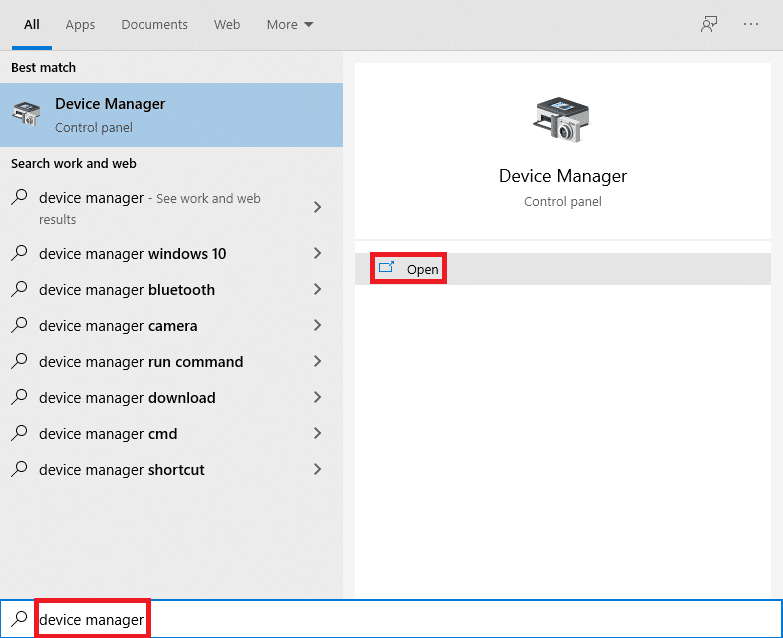
2. Double-cliquez sur Caméras pour le développer.

3. Cliquez avec le bouton droit sur le pilote de votre caméra (par exemple, HP TrueVision HD ) et sélectionnez l'option Mettre à jour le pilote .
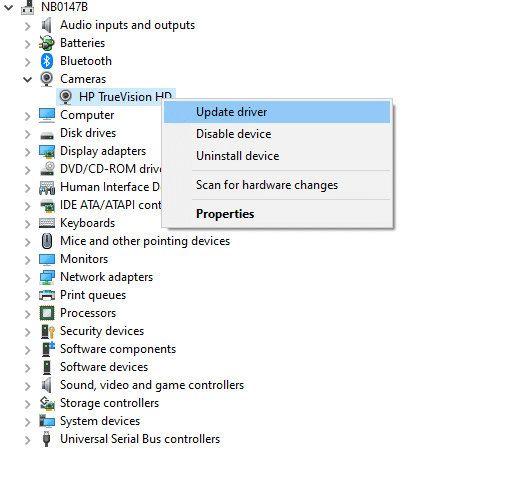
4. Cliquez sur l'option Rechercher automatiquement les pilotes pour installer automatiquement les mises à jour des pilotes.
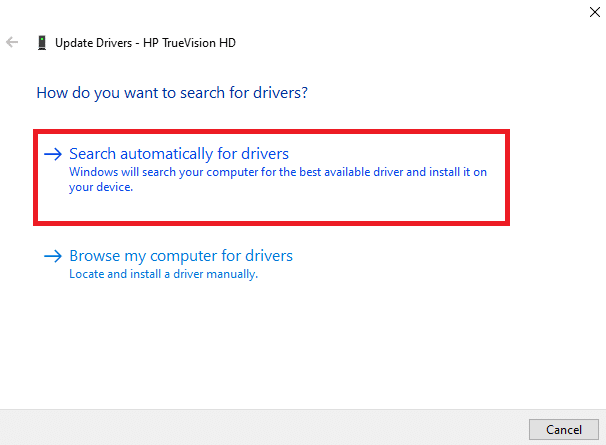
5A. Désormais, les pilotes seront mis à jour vers la dernière version , s'ils ne sont pas mis à jour. Redémarrez l'ordinateur et vérifiez à nouveau.
5B. S'ils sont déjà dans une phase de mise à jour, l'écran affiche le message suivant : Les meilleurs pilotes pour votre appareil sont déjà installés . Cliquez sur Fermer pour quitter la fenêtre.
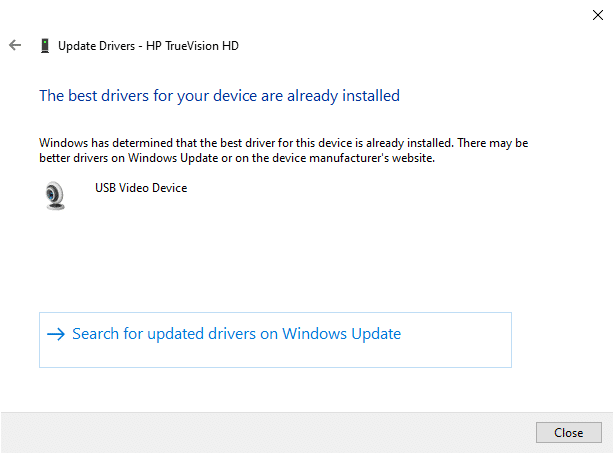
Option 2 : annuler les mises à jour des pilotes
1. Accédez au Gestionnaire de périphériques et développez Caméras comme précédemment.
2. Cliquez avec le bouton droit sur le pilote de votre caméra (par exemple, HP TrueVision HD ) et sélectionnez Propriétés .
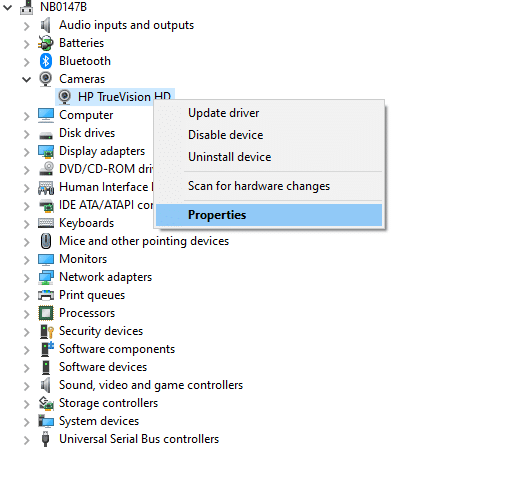
3. Passez à l' onglet Pilote et cliquez sur le bouton Restaurer le pilote .
Remarque : Si l'option de restauration du pilote est grisée, cela indique que votre ordinateur ne dispose pas des fichiers de pilote préinstallés ou qu'il n'a jamais été mis à jour. Dans ce cas, essayez les méthodes alternatives décrites dans cet article.
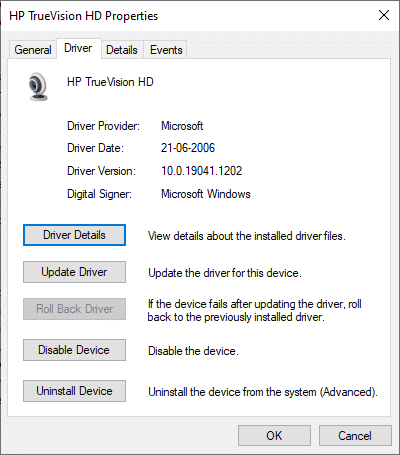
4. Sélectionnez une raison pour Pourquoi annulez-vous ? dans la fenêtre de restauration du package de pilotes et cliquez sur le bouton Oui pour continuer.
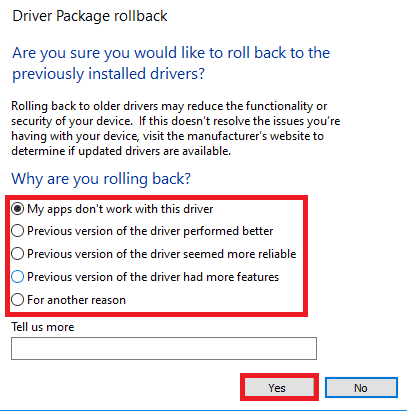
5. Enfin, redémarrez votre PC Windows pour que la restauration soit effective.
Méthode 10 : réinstaller les pilotes de l'appareil photo
Si la mise à jour des pilotes ne vous donne pas de solution, vous pouvez les réinstaller comme suit :
1. Appuyez sur la touche Windows , saisissez Gestionnaire de périphériques et cliquez sur Ouvrir .
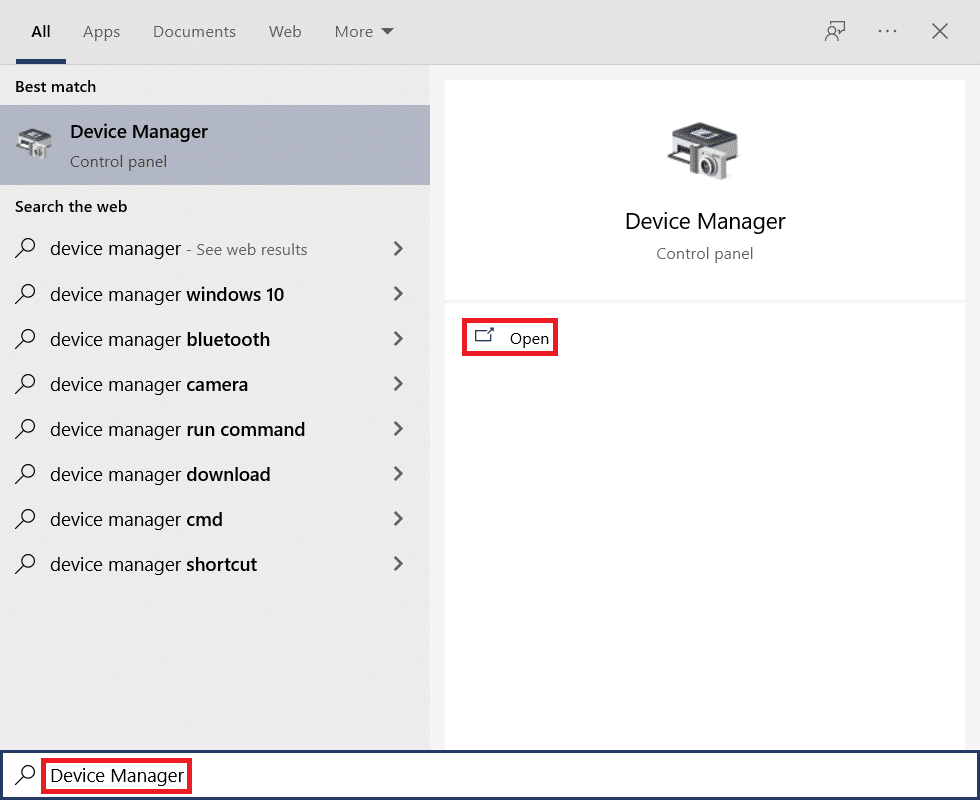
2. Développez l'option Caméras en double-cliquant dessus.

3. Cliquez avec le bouton droit sur le périphérique webcam et sélectionnez Désinstaller le périphérique.
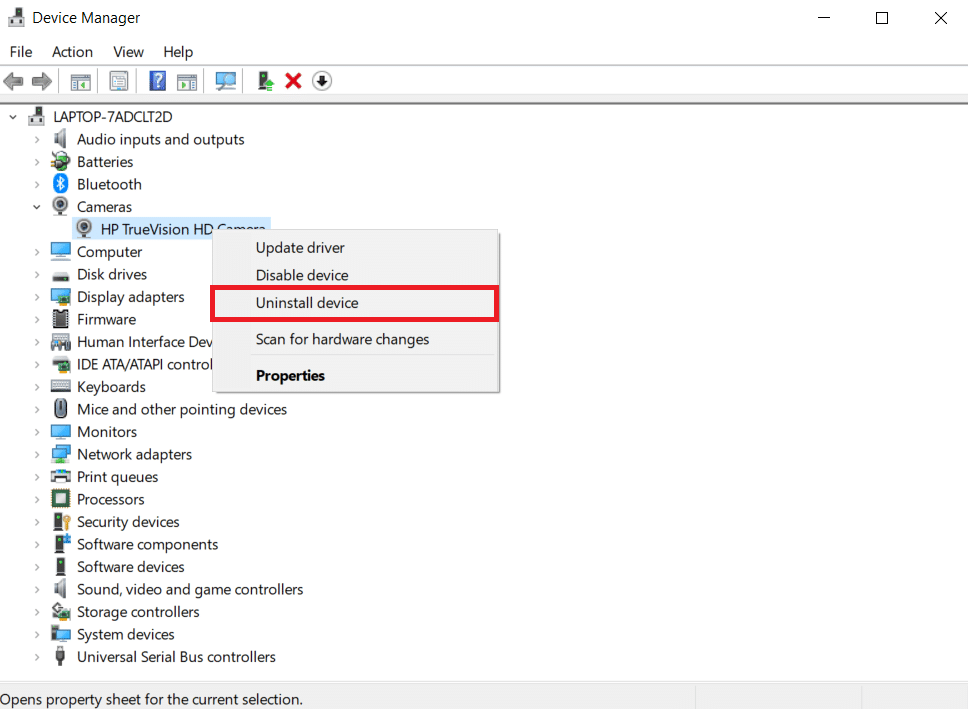
4. Décochez l'option Supprimer le logiciel du pilote pour ce périphérique et cliquez sur le bouton Désinstaller .
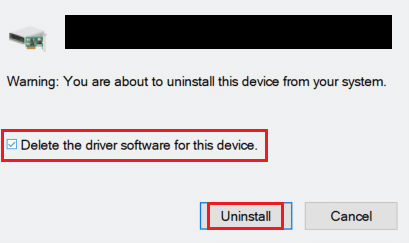
5. Ensuite, redémarrez votre PC . Les pilotes de la webcam seront automatiquement installés par Windows.
A lire également : Correction de la caméra d'un ordinateur portable non détectée sous Windows 10
Méthode 11 : Mettre à jour l'application Zoom
Si vous utilisez un client Zoom obsolète, votre PC peut parfois ne pas détecter la caméra. Suivez les étapes ci-dessous pour mettre à jour Zoom.
1. Lancez Zoom et cliquez sur l' image de profil .
2. Ensuite, sélectionnez l'option Rechercher les mises à jour dans la liste déroulante.
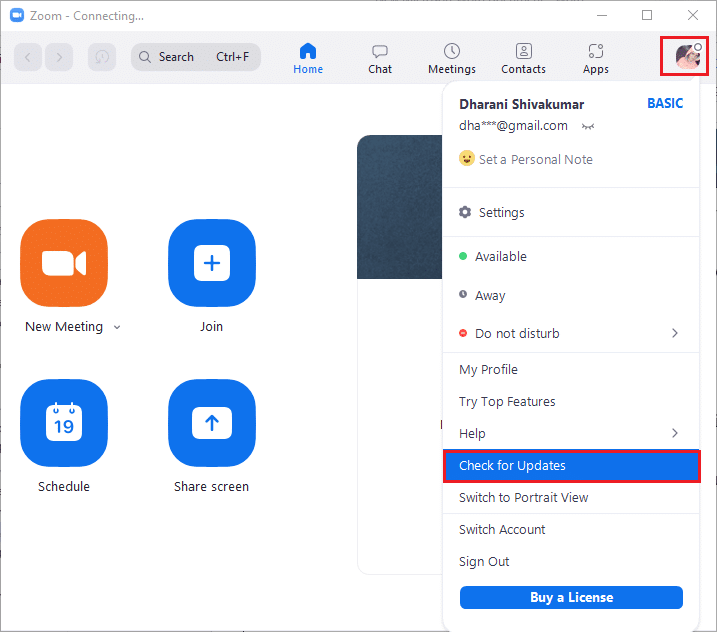
3A. Assurez-vous de recevoir l'invite, vous êtes à jour .
3B. Si des mises à jour sont en attente, suivez les instructions à l'écran pour les mettre à jour.
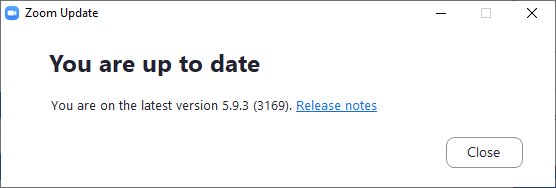
Remarque : Vous pouvez également activer les mises à jour automatiques de Zoom en cochant l'option Maintenir automatiquement le client de bureau Zoom à jour , comme illustré ci-dessous.
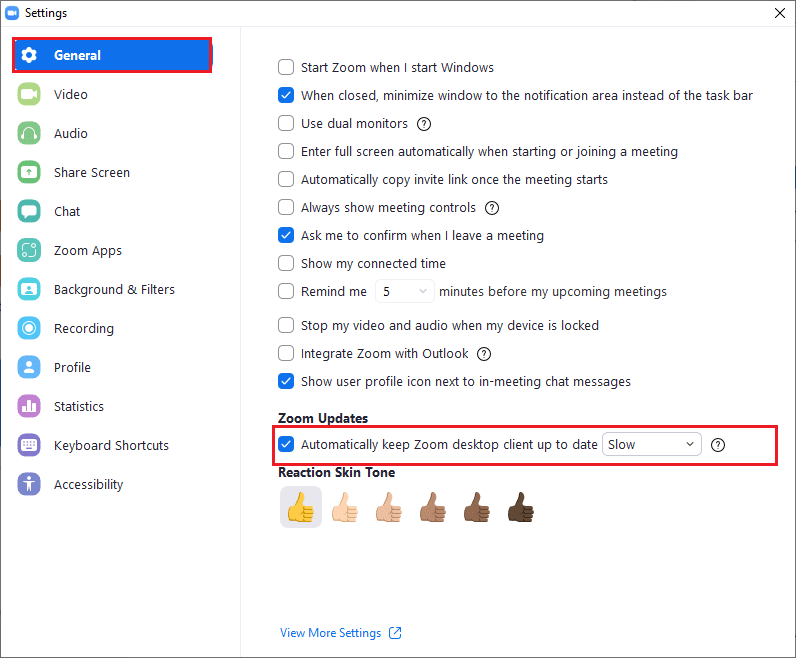
Méthode 12 : Mettre à jour Windows
Si vous n'avez obtenu aucun correctif en mettant à jour Zoom, il peut y avoir la présence de bogues sur votre PC. Ces bogues peuvent être éliminés en mettant à jour votre ordinateur. Pour résoudre le problème évoqué, mettez à jour votre PC Windows comme indiqué ci-dessous.
1. Appuyez simultanément sur les touches Windows + I pour lancer Paramètres .
2. Cliquez sur la vignette Mise à jour et sécurité , comme indiqué.
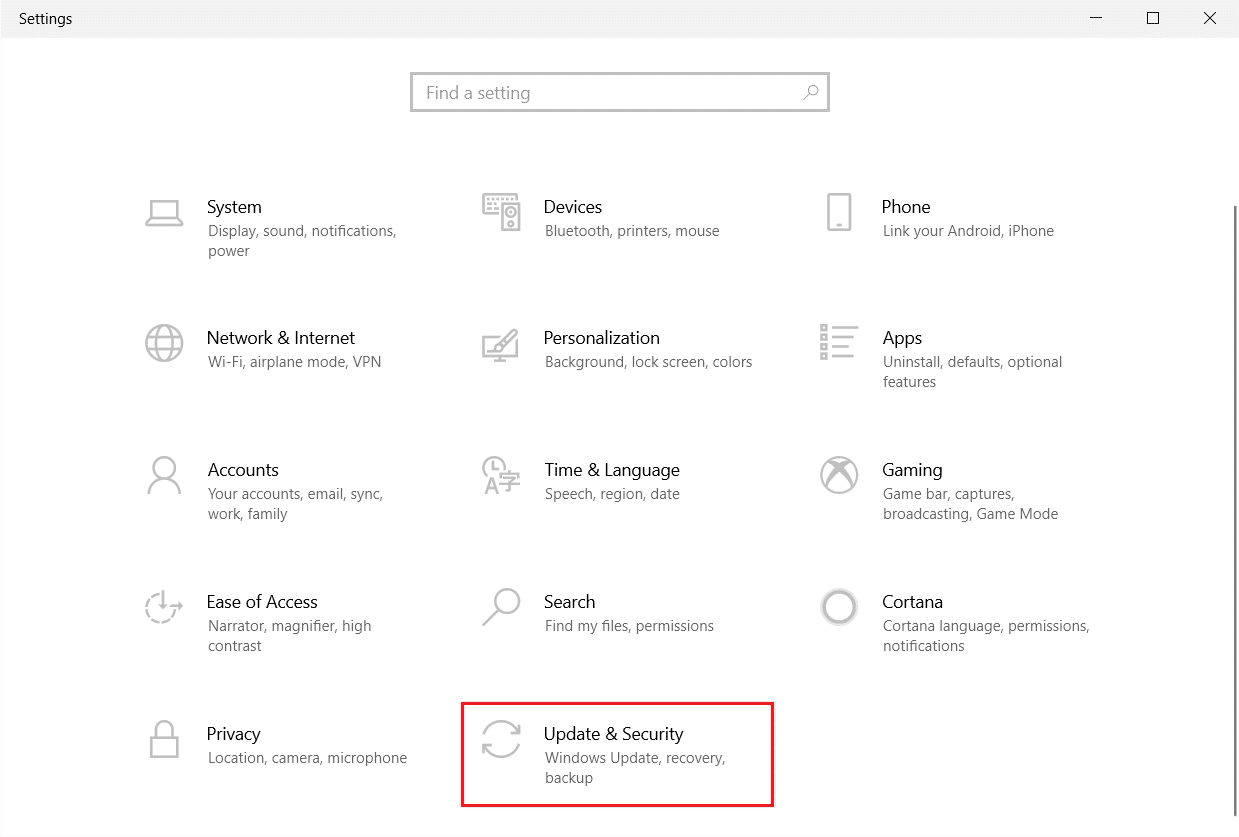
3. Dans l'onglet Windows Update , cliquez sur le bouton Rechercher les mises à jour .
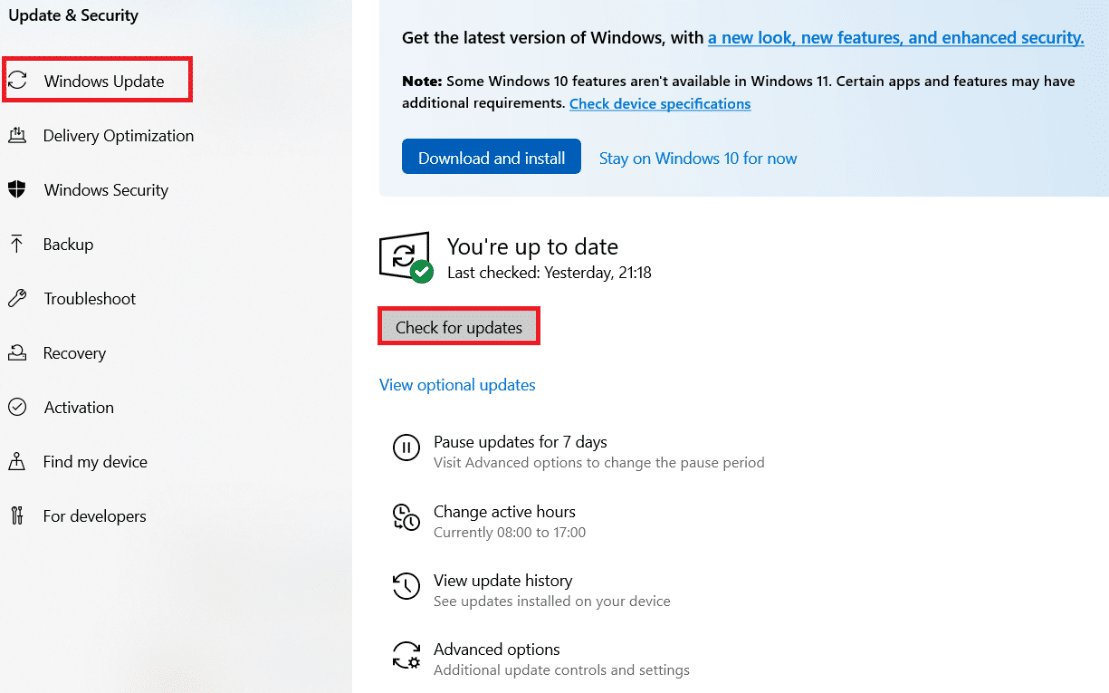
4A. Si une nouvelle mise à jour est disponible, cliquez sur Installer maintenant et suivez les instructions pour mettre à jour.
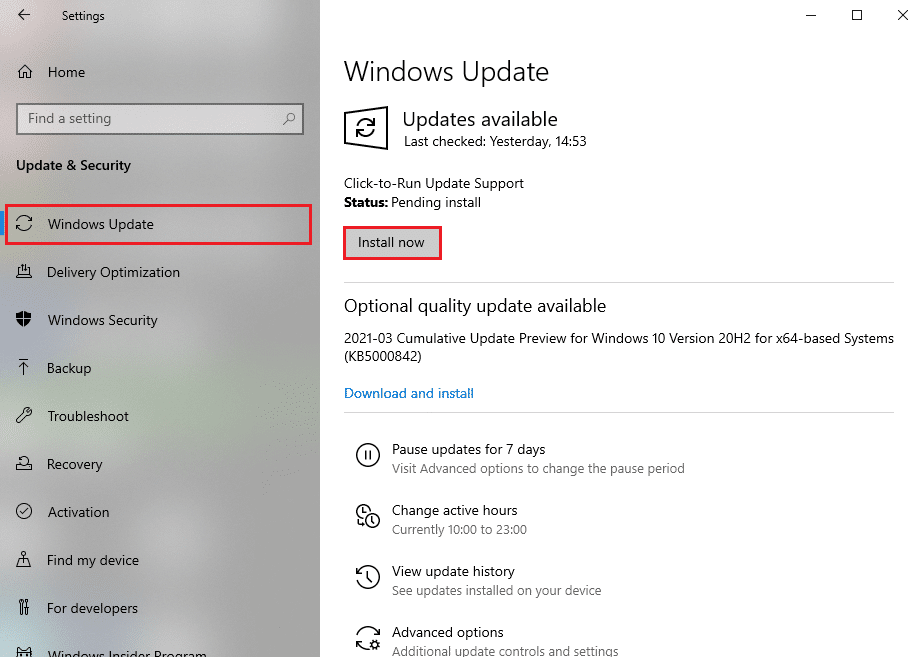
4B. Sinon, si Windows est à jour, il affichera le message Vous êtes à jour .
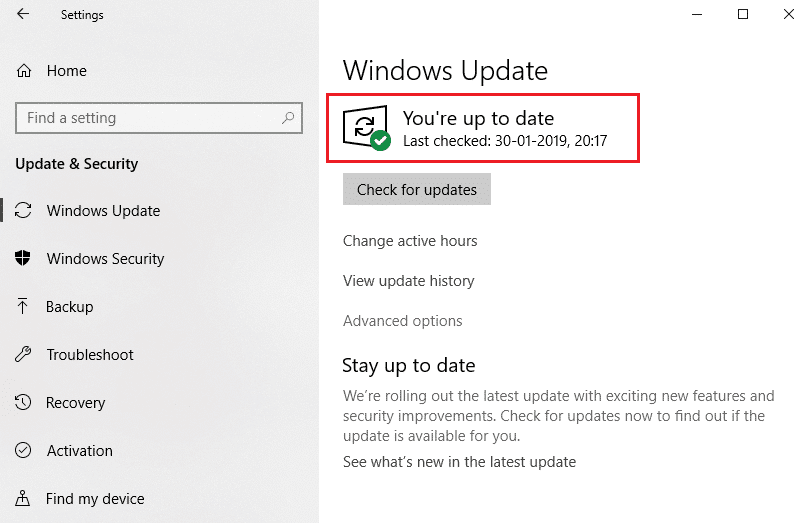
A lire également : Correction de la webcam qui ne fonctionne pas sous Windows 10
Méthode 13 : réinitialiser l'application appareil photo
Si vous n'obtenez aucun correctif en suivant les méthodes énumérées ci-dessus, réinitialisez l'application de l'appareil photo comme indiqué ci-dessous.
1. Cliquez sur Démarrer , saisissez appareil photo et cliquez sur Paramètres de l'application .
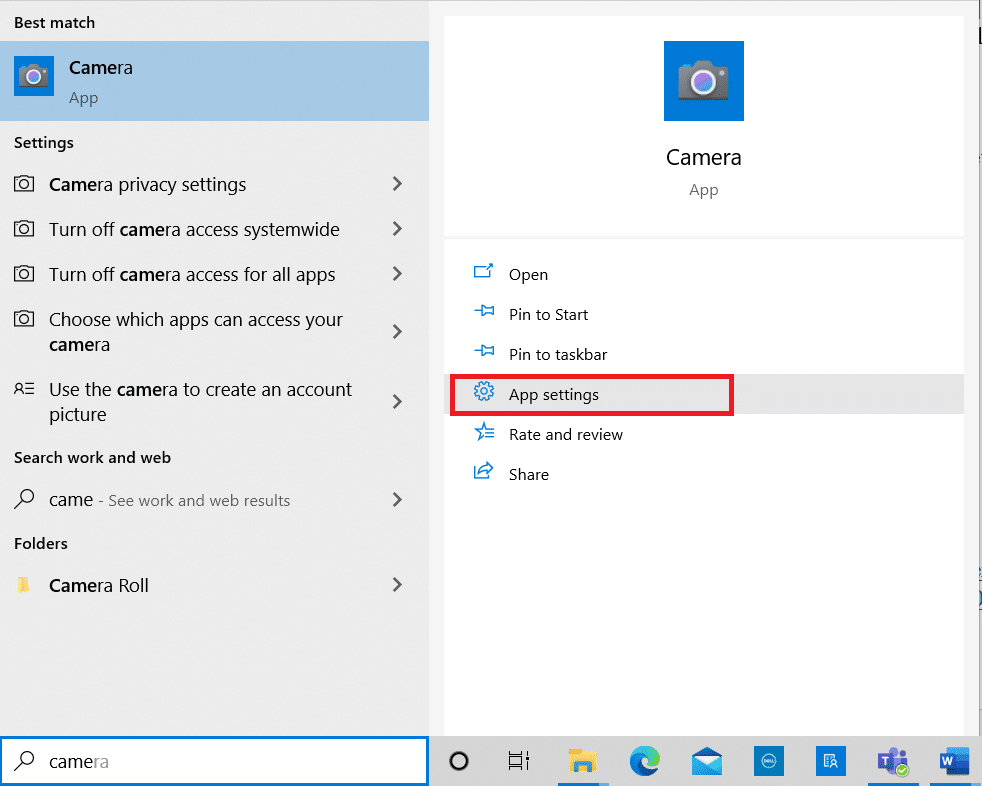
2. Faites défiler la fenêtre Paramètres et cliquez sur le bouton Réinitialiser sous la section Réinitialiser .
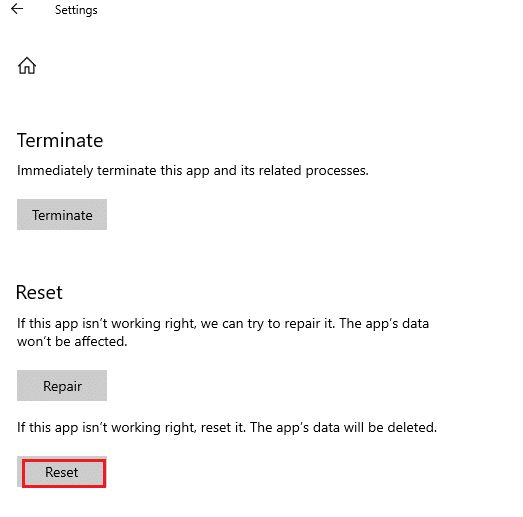
3. Confirmez l'invite en cliquant à nouveau sur le bouton Réinitialiser .
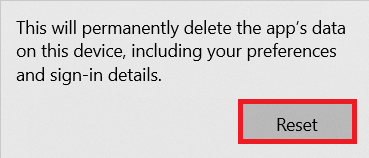
4. La réinitialisation prendra du temps. Une coche apparaîtra à côté de l'option Réinitialiser une fois le processus de réinitialisation terminé.
5. Quittez toutes les fenêtres et essayez à nouveau d'utiliser la caméra Zoom.
Méthode 14 : réinstaller l'application Zoom
Si aucune des méthodes ne vous a aidé, essayez de réinstaller le logiciel si possible. Tous les paramètres et la configuration de la configuration seront actualisés lorsque vous réinstallerez Zoom, et il y a donc plus de chances que vous trouviez un correctif pour que Zoom ne puisse pas détecter un problème de caméra sur les PC Windows 10.
1. Appuyez sur la touche Windows , tapez Panneau de configuration et cliquez sur Ouvrir .
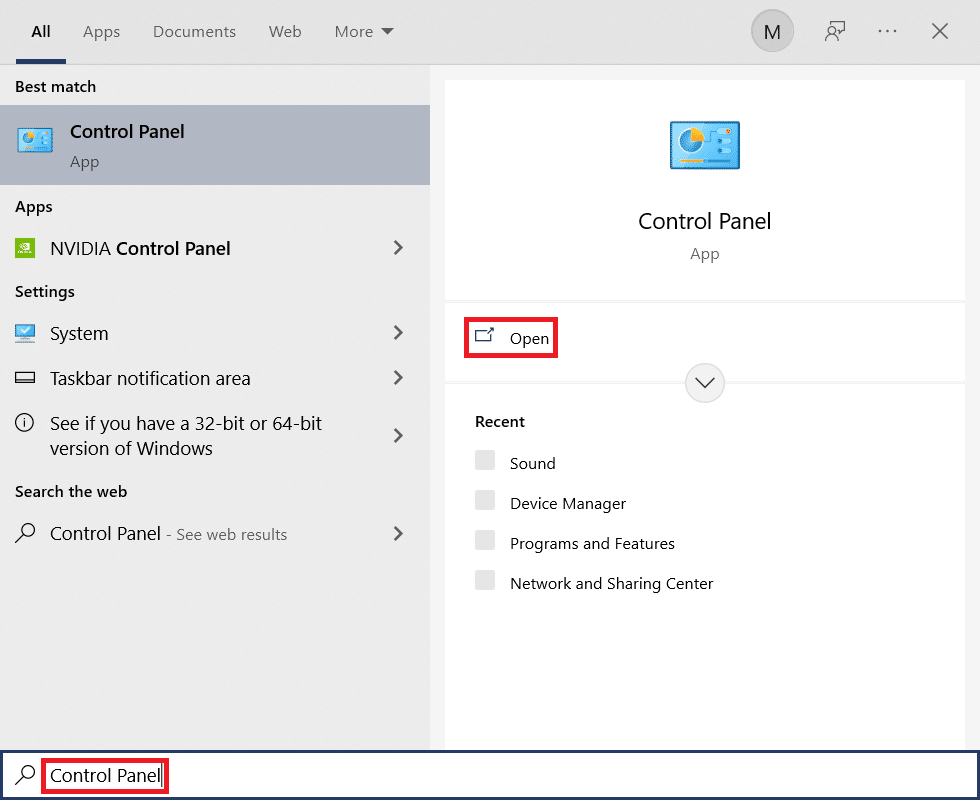
2. Maintenant, sélectionnez l'option Programmes et fonctionnalités comme indiqué en surbrillance.
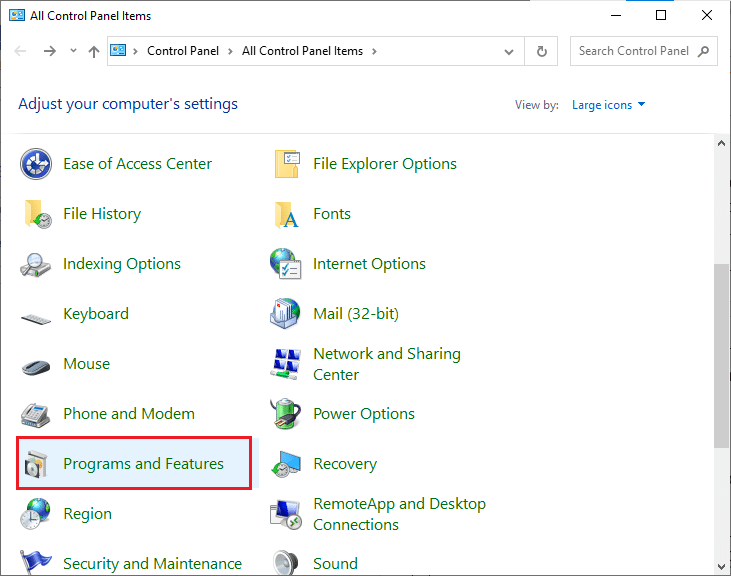
3. Maintenant, dans la liste, cliquez sur Zoom et sélectionnez l'option Désinstaller .
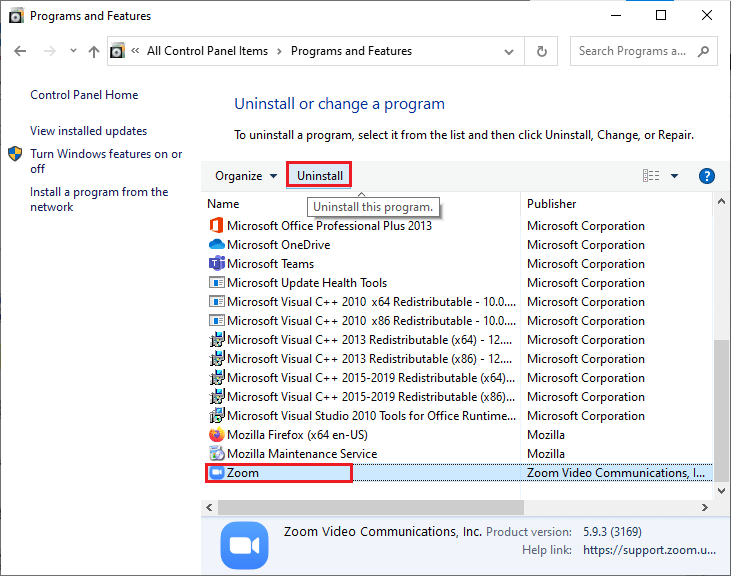
4. Ensuite, confirmez l'invite, le cas échéant, et attendez que l'application soit désinstallée sur votre appareil. Ensuite, redémarrez votre PC.
5. Téléchargez Zoom sur le site officiel.
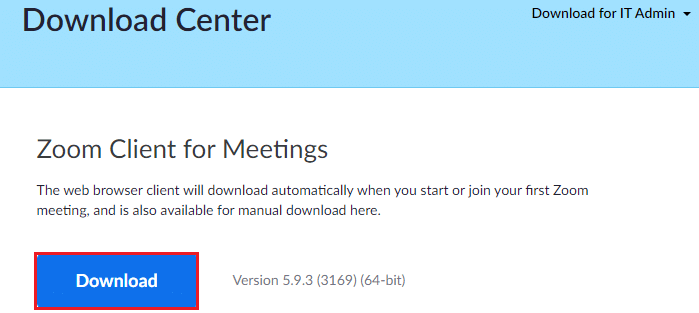
6. Maintenant, accédez à Mes téléchargements et lancez le fichier ZoomInstaller .
7. Suivez les instructions à l'écran pour terminer l'installation sur votre PC.
Recommandé:
- Correction de ERR_CONNECTION_RESET sur Chrome
- Fix ROG Gaming Center ne fonctionne pas
- Correction de l'erreur 0xa00f4244 Aucune caméra n'est connectée
- Fix Discord n'arrête pas de planter
Nous espérons que ce guide vous a été utile et que vous avez pu résoudre le problème. Zoom est incapable de détecter un problème d'appareil photo dans Windows 10 . Faites-nous savoir quelle méthode a le mieux fonctionné pour vous. De plus, si vous avez des questions/suggestions concernant cet article, n'hésitez pas à les déposer dans la section des commentaires.
