Correction d'une erreur d'ID de réunion non valide avec Zoom dans Windows 10
Publié: 2022-03-24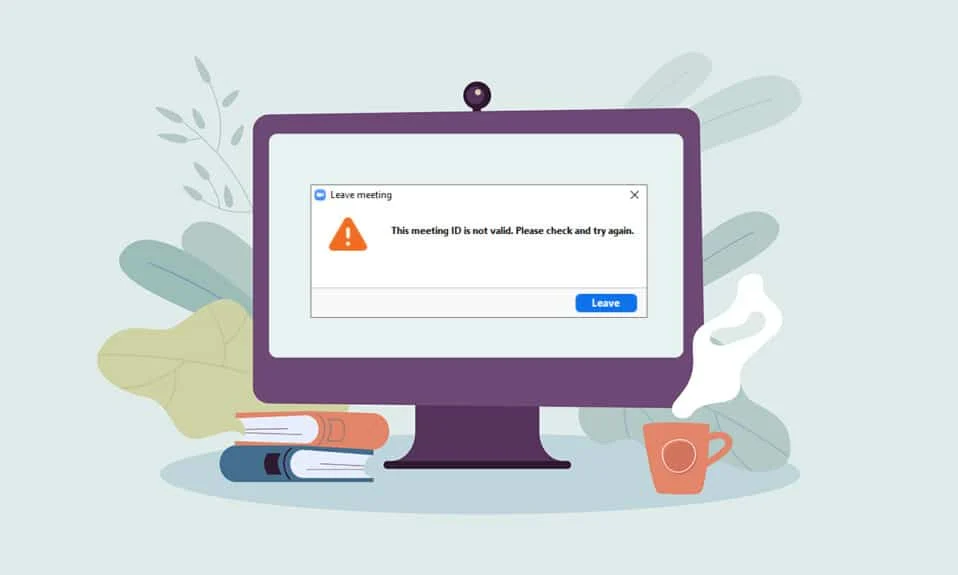
Essayez-vous de rejoindre une réunion Zoom mais recevez à plusieurs reprises un message d'erreur ? L'erreur s'affiche-t-elle sur votre réunion Zoom, erreur ID de réunion Zoom non valide ? Si tel est le cas, cet article explique les méthodes pour corriger l'erreur d'ID de réunion non valide sur Zoom. Lisez l'article jusqu'à la fin pour savoir comment corriger l'erreur d'ID de réunion Zoom non valide.
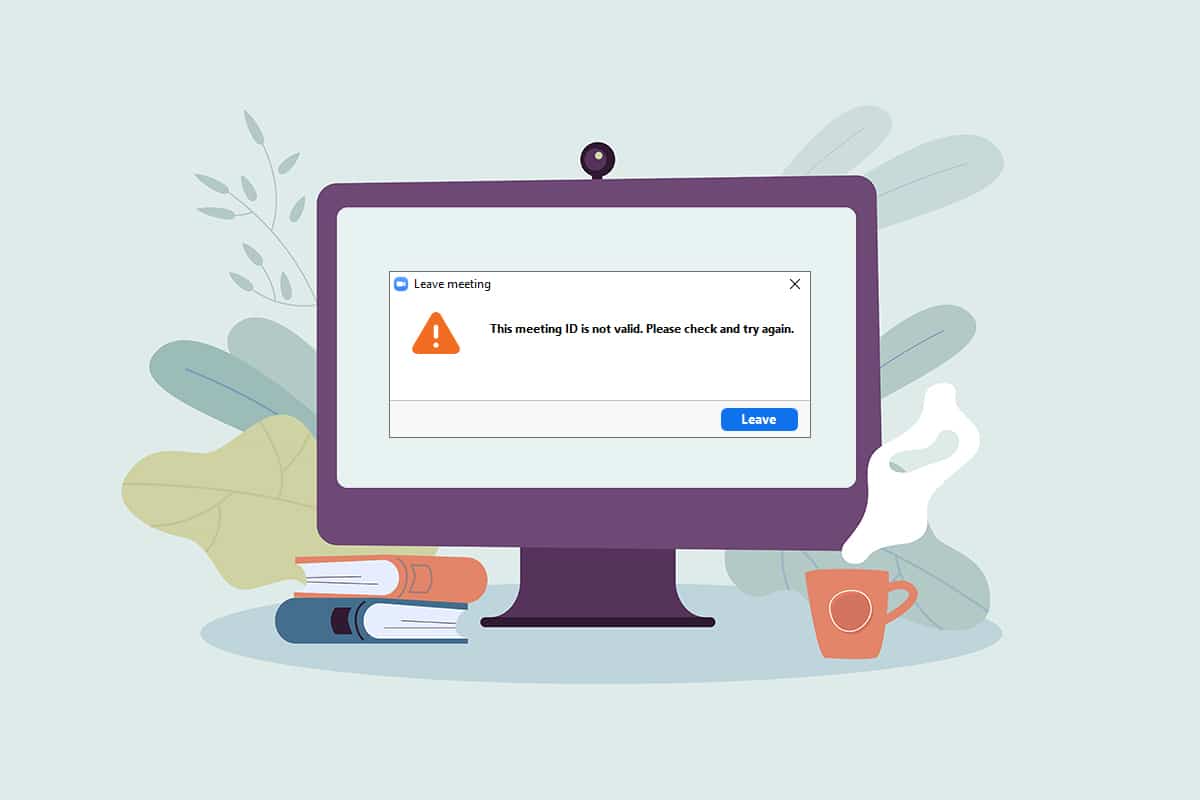
Contenu
- Comment réparer l'erreur d'ID de réunion Zoom non valide dans Windows 10
- Méthodes de dépannage de base
- Méthode 1 : Exécutez Zoom en tant qu'administrateur
- Méthode 2 : exécuter l'application Zoom en mode compatibilité
- Méthode 3 : Mettre à jour l'application Zoom
- Méthode 4 : Supprimer l'arrière-plan sur l'application Zoom
- Méthode 5 : désactiver la vidéo en réunion
- Méthode 6 : Passer en mode Portrait dans l'application Zoom
- Méthode 7 : Déconnectez-vous de tous les appareils et connectez-vous sur un seul appareil
- Méthode 8 : Effacer le cache sur l'application Zoom
- Méthode 9 : Désactiver le proxy et le VPN (le cas échéant)
- Méthode 10 : réinstaller l'application Zoom
Comment réparer l'erreur d'ID de réunion Zoom non valide dans Windows 10
Les raisons possibles pour lesquelles vous pourriez recevoir l'erreur ID de réunion non valide sont répertoriées ci-dessous :
- ID de réunion incorrect : l'ID de réunion que vous avez saisi dans la barre de saisie est peut-être incorrect. Vous avez peut-être saisi un ID de réunion erroné qui diffère par un caractère ou une valeur numérique. Sinon, vous avez peut-être saisi l'ID de réunion de tout autre appel Zoom et reçu le message d'erreur.
- L'hôte a mis fin à la réunion : si l'hôte met fin à la réunion à laquelle vous essayez de vous connecter, vous ne pourrez peut-être pas vous connecter à l'appel Zoom et recevoir le message d'erreur.
- Connexion au compte sur de nombreux appareils : si vous vous êtes connecté à votre compte sur de nombreux appareils, la réunion peut ne pas être connectée et, par conséquent, vous recevrez un message d'erreur.
- Aucune connexion Internet appropriée : Si votre connexion réseau fluctue, vous pouvez recevoir un message d'erreur. Vous devez disposer d'un réseau stable et haut débit pour vous connecter à l'appel Zoom. Vous pouvez suivre notre guide pour réparer l'absence de connexion Internet sur votre PC.
- Problème temporaire sur l'application Zoom : si vous utilisez l'application Zoom en continu, vous remarquerez peut-être que l'application se bloque et que vous ne pourrez peut-être pas vous connecter à votre appel Zoom.
- Interférence VPN/Proxy : Le VPN/Proxy peut interférer avec la connexion sur l'application Zoom, et vous ne pourrez peut-être pas vous connecter à votre réunion.
- Google Chrome obsolète : Si Google Chrome est obsolète, vous ne pourrez peut-être pas participer à une réunion Zoom sans aucune perturbation sur le Web Zoom.
Remarque : Les méthodes décrites dans l'article sont basées sur un PC Windows 10 et sont susceptibles d'être modifiées sur tout autre système d'exploitation.
Méthodes de dépannage de base
Avant de continuer, essayez ces méthodes de dépannage de base décrites ci-dessous. Vous pouvez essayer d'implémenter les méthodes pour voir si vous pouvez corriger l'erreur d'ID de réunion non valide sur Zoom.
- Assurez-vous que l'ID de réunion que vous avez entré dans la barre est correct et valide. En d'autres termes, vous devez vous assurer qu'il est alphanumériquement correct . Copiez l'ID de réunion de votre invitation et collez-le sur la barre pour éviter l'erreur.
- Contactez l'hôte pour vérifier si la réunion est terminée ou en cours .
- Contactez l'hôte et demandez l' identifiant exact de la réunion ou demandez-lui de vous renvoyer une invitation à la réunion. Essayez de connecter votre appel Zoom avec le nouvel ID de réunion dans l'invitation.
- On peut ajouter jusqu'à 100 participants à une réunion Zoom , y compris l'hôte. Vous devez vérifier si le nombre de participants ajoutés est dans la limite et que vous pouvez être à la réunion. Contactez l'hôte pour obtenir des éclaircissements à ce sujet.
- Parfois, d'autres participants ou l'hôte peuvent vous avoir supprimé accidentellement, et si vous essayez de vous reconnecter immédiatement, vous pouvez voir une erreur d'ID de réunion non valide sur votre application. Si tel est le cas, essayez de rejoindre la réunion après un certain temps.
- Fermez toutes les applications d'arrière-plan, en particulier celles qui utilisent des microphones et des caméras, à l'aide du Gestionnaire des tâches.
- Pour éviter l'erreur Zoom Invalid Meeting ID, il est nécessaire d'avoir une connexion Internet stable avec une bonne vitesse. Il est conseillé de vérifier la connexion Wi-Fi et de connecter votre PC à une bonne connexion Wi-Fi.
- Si votre application Zoom est bloquée pendant une longue période et vous donne donc une erreur d'ID de réunion, un simple redémarrage peut résoudre le problème.
- Si le redémarrage du client Zoom ne vous aide pas, redémarrez votre PC .
Méthode 1 : Exécutez Zoom en tant qu'administrateur
Si vous êtes continuellement confronté à des problèmes d'erreur d'identification de réunion lors de l'utilisation de l'application Zoom, exécutez l'application en tant qu'administrateur. Pour ce faire, suivez les étapes ci-dessous.
1. Appuyez simultanément sur les touches Windows + D pour ouvrir le bureau de votre système.
2. Cliquez avec le bouton droit sur l' icône de l'application Zoom sur le bureau et sélectionnez l'option Exécuter en tant qu'administrateur dans la liste.
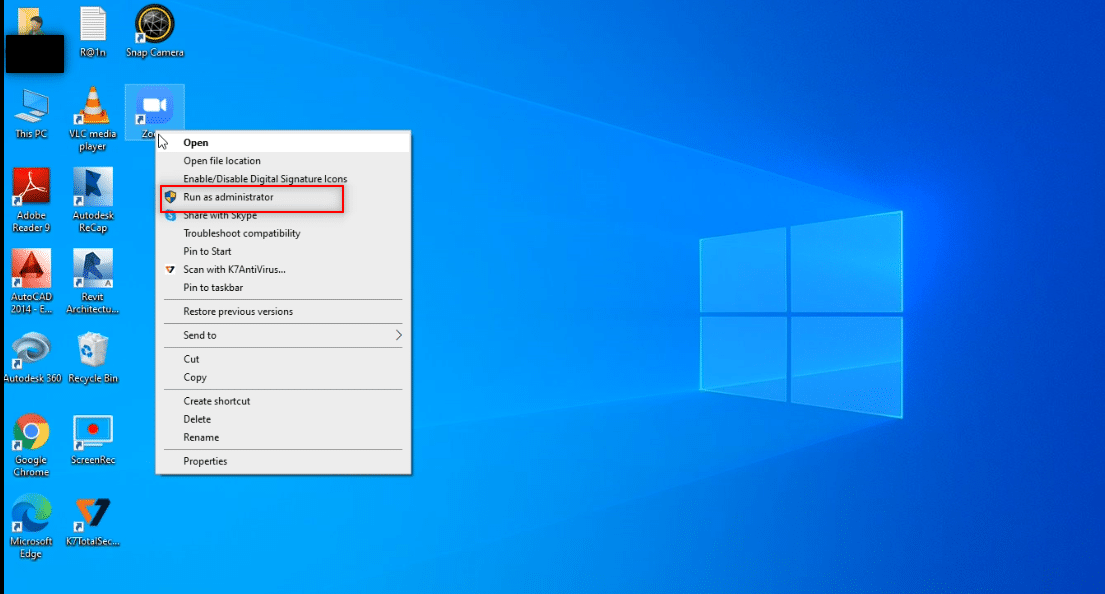
Méthode 2 : exécuter l'application Zoom en mode compatibilité
Si le problème réside dans l'incompatibilité de Windows avec l'application Zoom, vous pouvez exécuter l'application en mode de compatibilité. Cette méthode, cependant, ne garantit pas la qualité de l'appel Zoom que vous obtenez dans la version avancée. Suivez les étapes mentionnées ci-dessous pour corriger l'erreur Zoom ID de réunion non valide.
1. Faites un clic droit sur l' icône de l'application Zoom dans le dossier Bureau et sélectionnez Propriétés dans le menu déroulant.
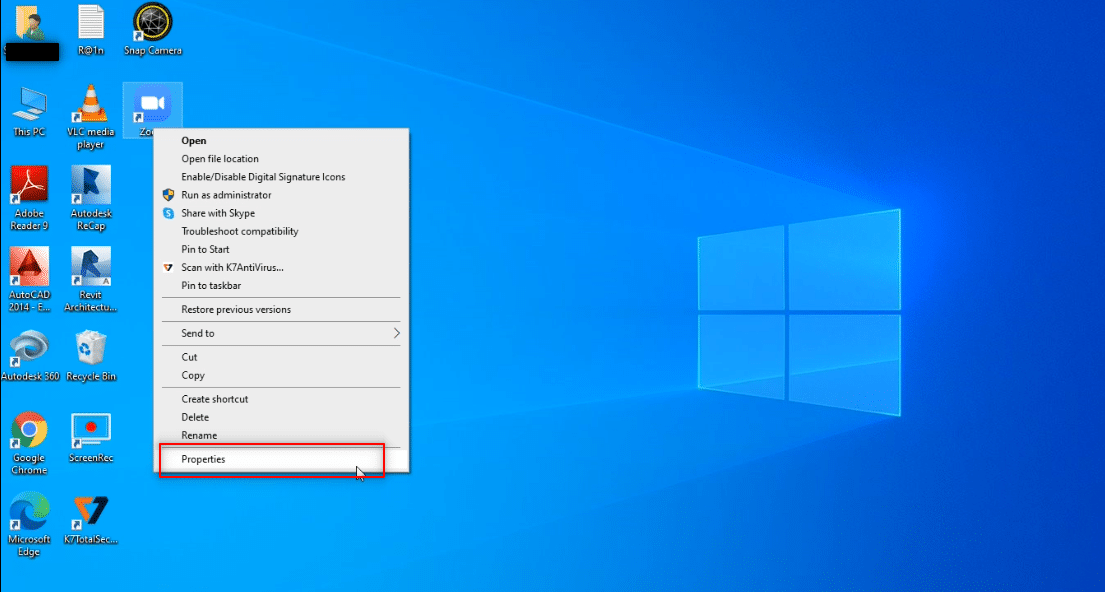
2. Accédez à l'onglet Compatibilité dans la fenêtre suivante.
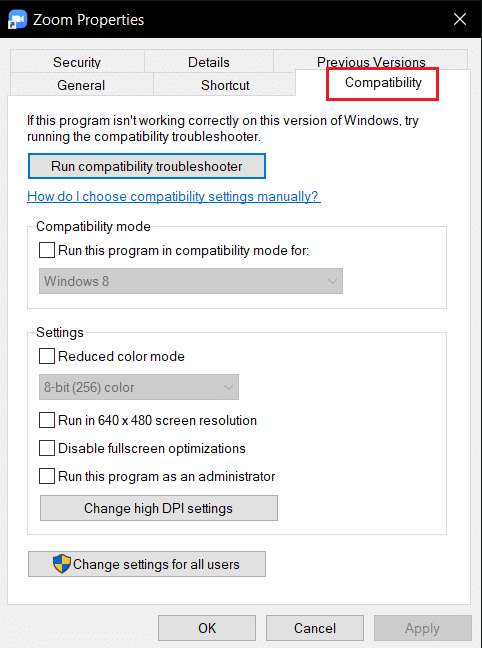
3. Cochez l'option Exécuter ce programme en mode de compatibilité pour :
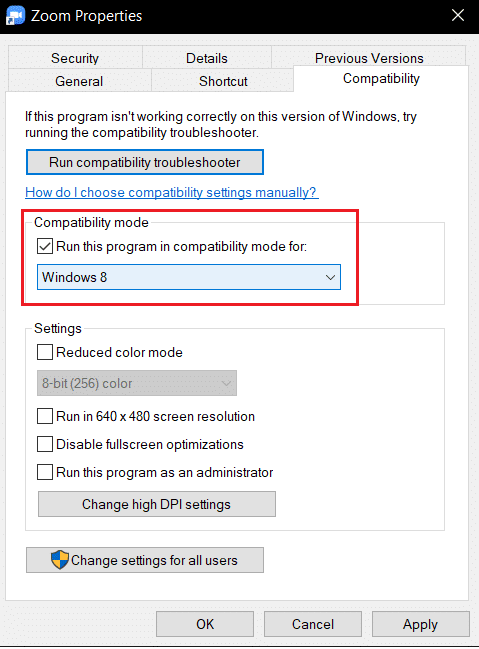
4. Cliquez sur Appliquer , puis sur OK pour enregistrer les modifications.
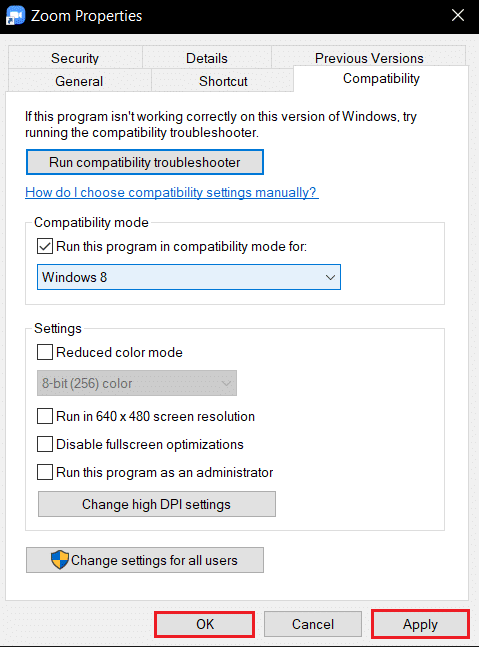
Lisez aussi: Comment jouer à Outburst sur Zoom
Méthode 3 : Mettre à jour l'application Zoom
Si l'application Zoom installée sur votre PC est obsolète, vous devez mettre à jour l'application sur votre PC. Pour mettre à jour l'application Zoom sur votre PC, suivez les étapes ci-dessous.
1. Appuyez sur la touche Windows , tapez zoom et cliquez sur Ouvrir .
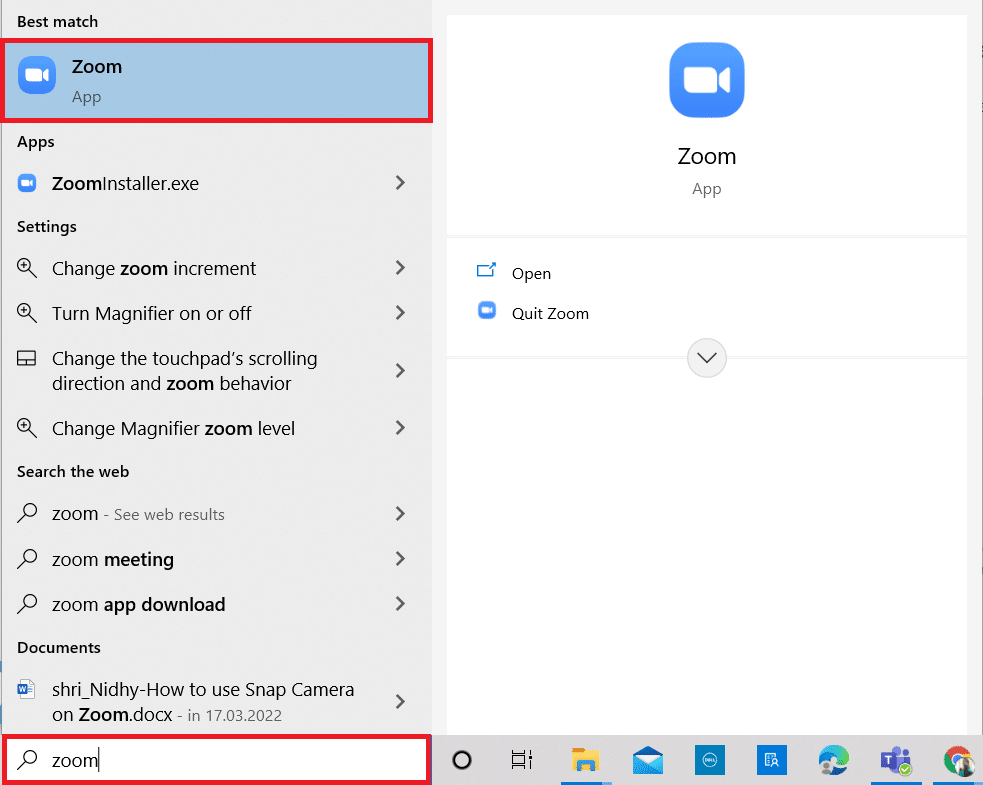
2. Cliquez sur votre photo de profil dans le coin supérieur droit de la page d'accueil de votre application.
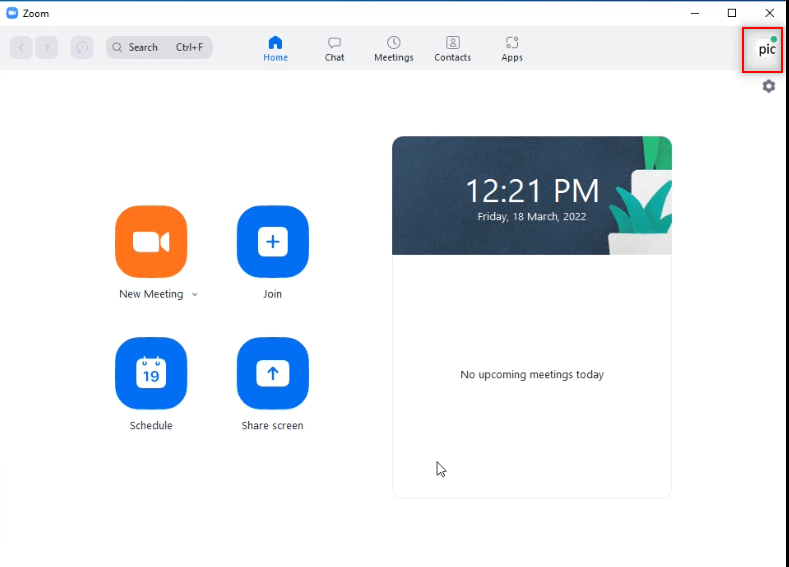
3. Sélectionnez l'option Vérifier les mises à jour dans le menu affiché.
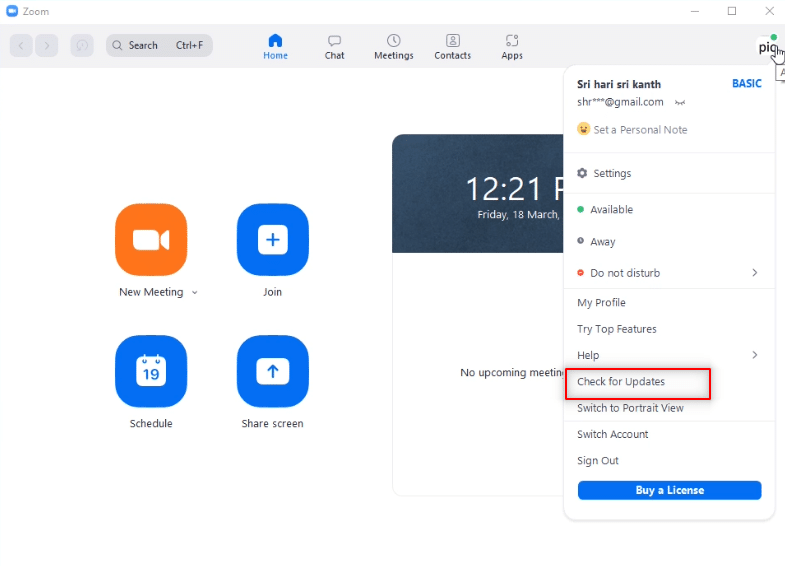
4A. Si l'application est à jour, vous recevrez un message indiquant que vous êtes à jour .
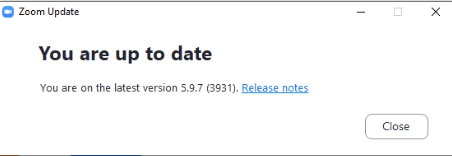
4B. Si une mise à jour est disponible, elle mettra automatiquement à jour l'application. Cliquez sur Mettre à jour maintenant .
Méthode 4 : Supprimer l'arrière-plan sur l'application Zoom
S'il y a beaucoup de filtres et si l'arrière-plan de l'application Zoom consomme des données, vous devrez peut-être les supprimer et passer à la vue par défaut. Ainsi, la connexion Wi-Fi de votre PC est utilisée uniquement pour la réunion et non pour les filtres.
1. Lancez l' application Zoom comme précédemment.

2. Cliquez sur votre option Paramètres dans le coin supérieur droit de la page d'accueil de votre application.
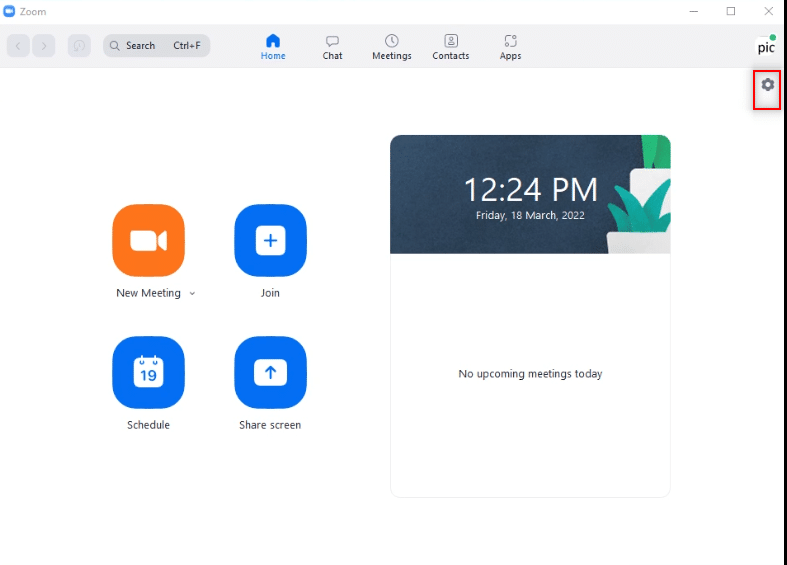
3. Accédez à l'onglet Arrière-plan et filtres dans le volet de gauche.
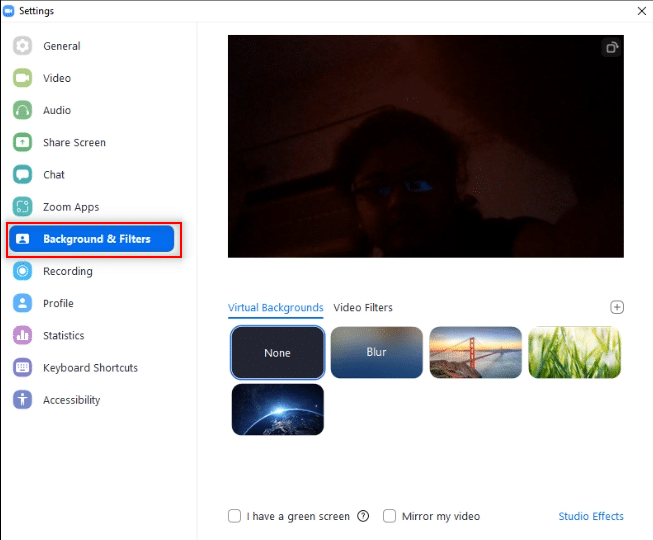
4. Choisissez l'option Aucun dans la section Arrière-plans virtuels .
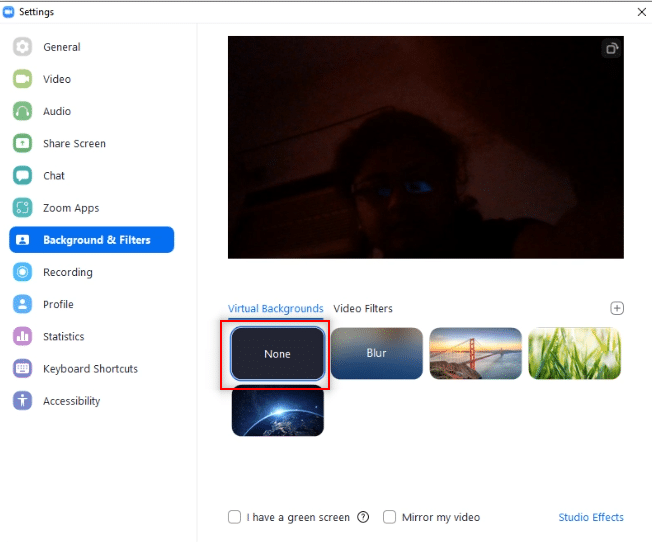
A lire aussi : Fix Zoom est incapable de détecter une caméra
Méthode 5 : désactiver la vidéo en réunion
Si vous ne pouvez pas participer à un appel Zoom ou si vous rencontrez une erreur d'ID de réunion, vous pouvez essayer d'éteindre votre caméra et de rejoindre la réunion. Pour désactiver votre vidéo sur l'application Zoom, suivez les étapes ci-dessous.
1. Ouvrez l' application Zoom sur votre système comme précédemment.
2. Cliquez sur l'option Paramètres dans le coin supérieur droit de la fenêtre de l'application.
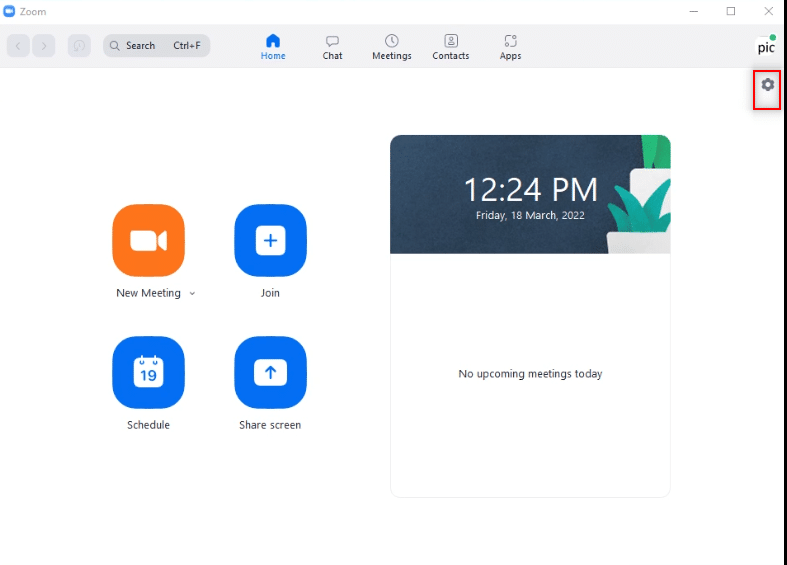
3. Accédez à l'onglet Vidéo dans le volet de gauche.
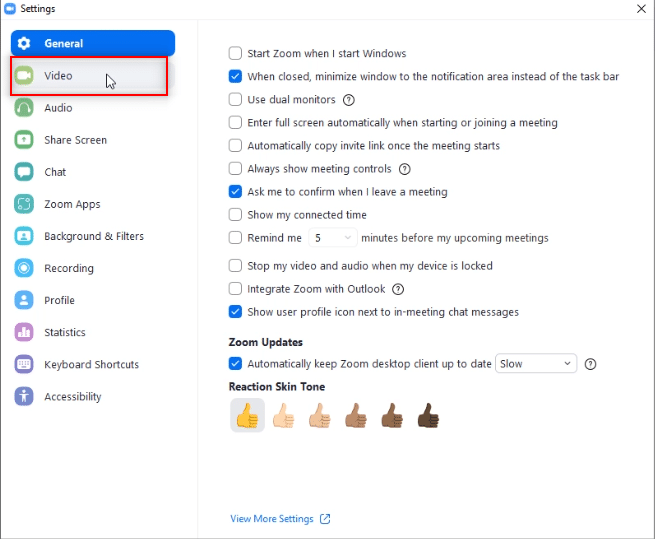
4. Recherchez l'option Désactiver ma vidéo lorsque vous rejoignez la réunion et cochez la case à côté.
Remarque : Cette méthode peut vous permettre de participer à l'appel sans votre vidéo en direct, mais la perturbation et la nécessité de saisir à nouveau votre ID de réunion après une erreur peuvent être éliminées.
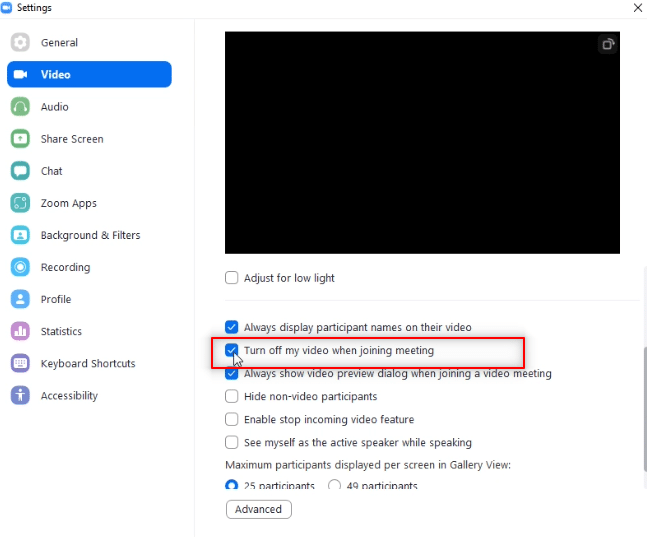
Méthode 6 : Passer en mode Portrait dans l'application Zoom
Si l'appel Zoom ne peut pas être stable dans la vue Paysage de l'application et que vous êtes invité à saisir votre ID de réunion à plusieurs reprises, vous pouvez essayer de passer en mode Portrait.
1. Lancez Zoom Client comme précédemment.
2. Cliquez sur votre photo de profil dans le coin supérieur droit de la page d'accueil de l'application.
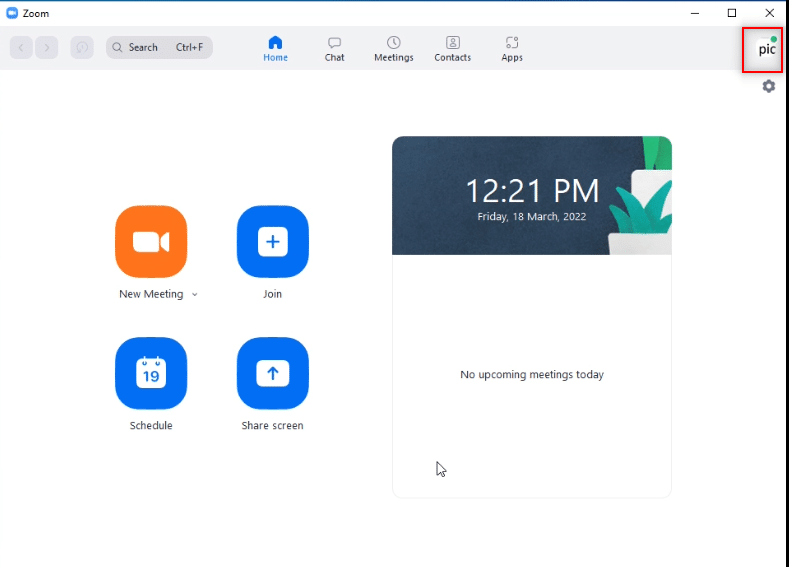
3. Sélectionnez l'option Basculer vers la vue portrait dans le menu affiché.
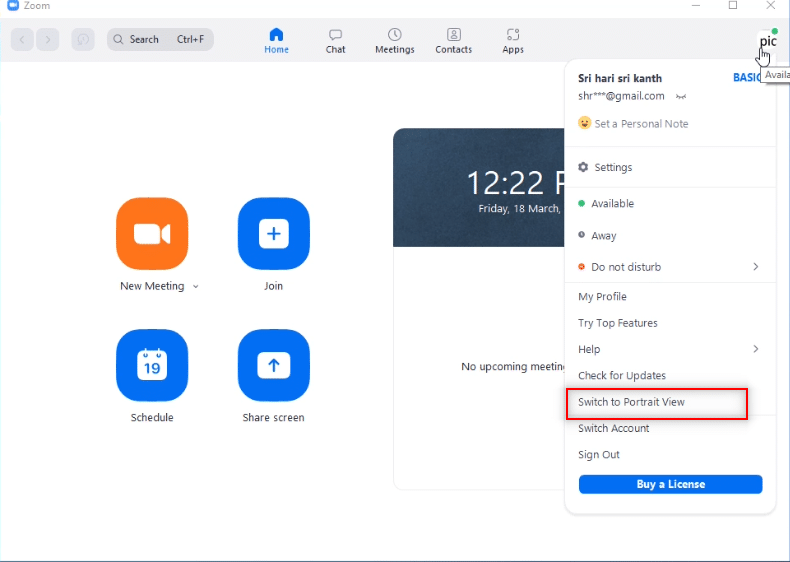
4. Maintenant, vous verrez l'application Zoom en mode Portrait. Essayez de rejoindre la réunion dans cette vue.
Lisez également: Correction du zoom audio ne fonctionnant pas sous Windows 10
Méthode 7 : Déconnectez-vous de tous les appareils et connectez-vous sur un seul appareil
Si vous vous êtes connecté à différents appareils ou s'il existe plusieurs connexions sur un système, vous ne pourrez peut-être pas participer à l'appel Zoom et vous recevrez un message d'erreur. Dans ce cas, vous devez vous déconnecter de tous les appareils et vous connecter à votre compte sur l'appareil que vous utilisez.
1. Accédez à Zoom Web à l'aide de Google Chrome sur votre PC et connectez-vous à votre compte.
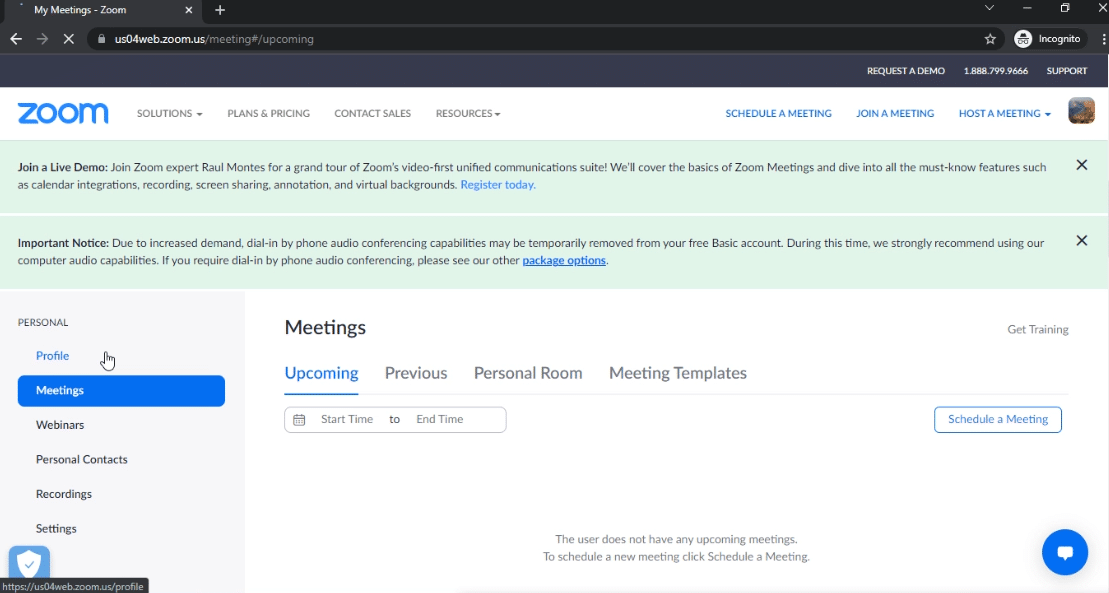
2. Sur la page d'accueil de votre compte, sélectionnez l'onglet Profil sous PERSONNEL .
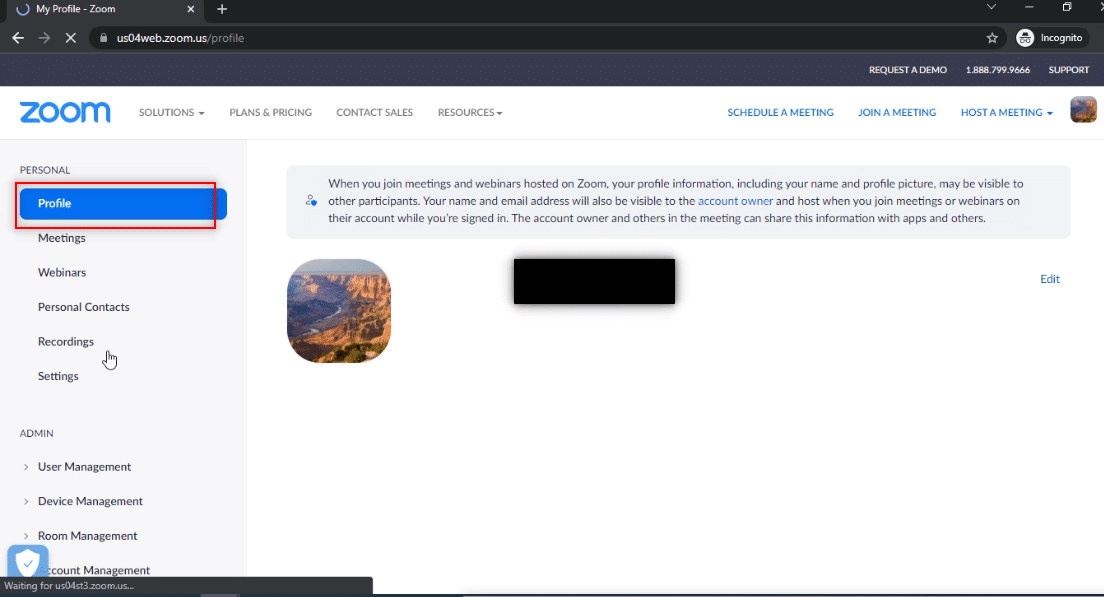
3. Faites défiler vers le bas et cliquez sur Me déconnecter de tous les appareils .
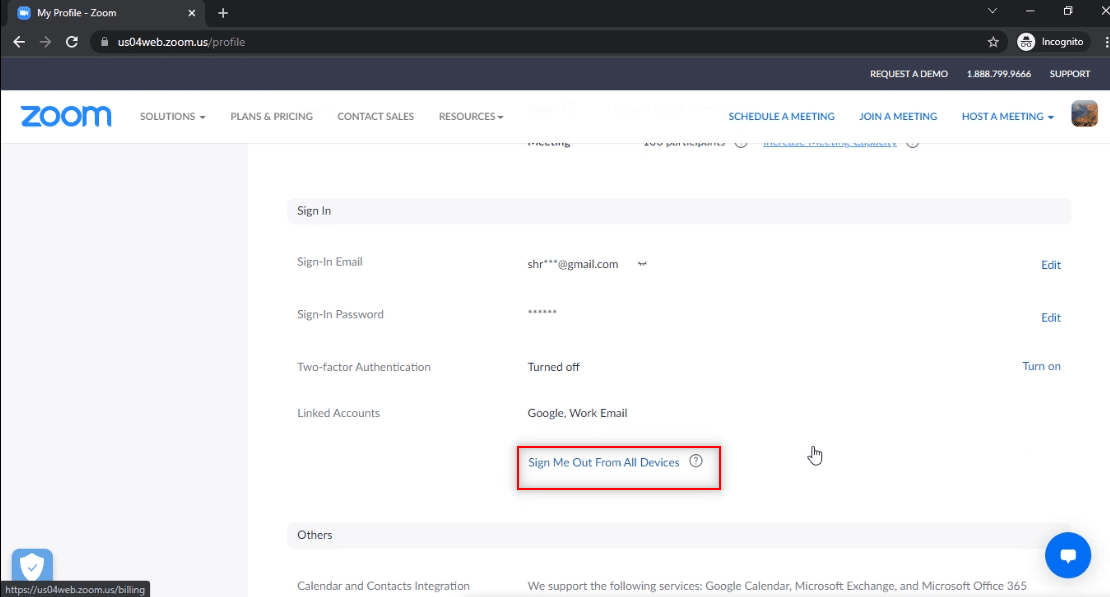
4. Connectez-vous à votre compte sur l'application Zoom sur votre PC et essayez de vous connecter à l'appel Zoom à l'aide de l'ID de réunion.
Méthode 8 : Effacer le cache sur l'application Zoom
Vous pouvez effacer les fichiers de cache de votre application Zoom en suivant les étapes mentionnées dans cette méthode. Cela vous permettra de vous connecter facilement à vos appels Zoom et d'accélérer l'application sur votre PC.
1. Lancez l' application Zoom sur votre système comme précédemment.
2. Cliquez sur votre photo de profil dans le coin supérieur droit.
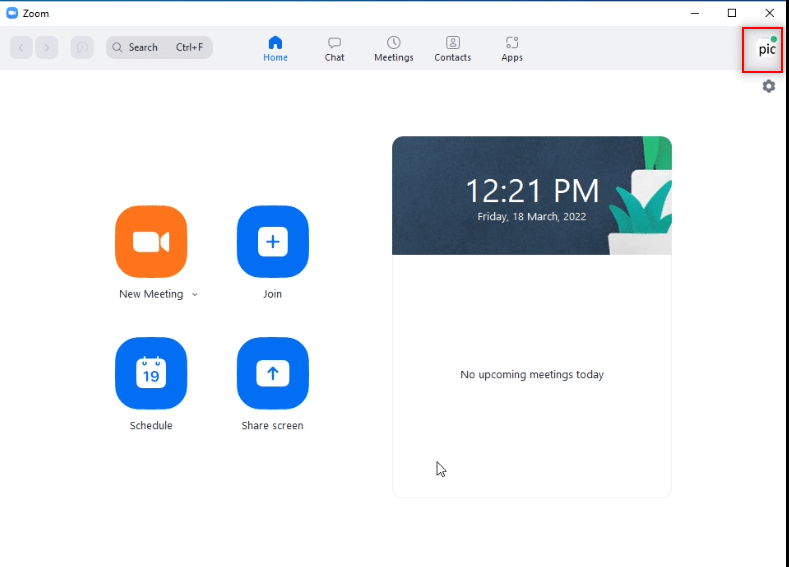
3. Sélectionnez Paramètres .
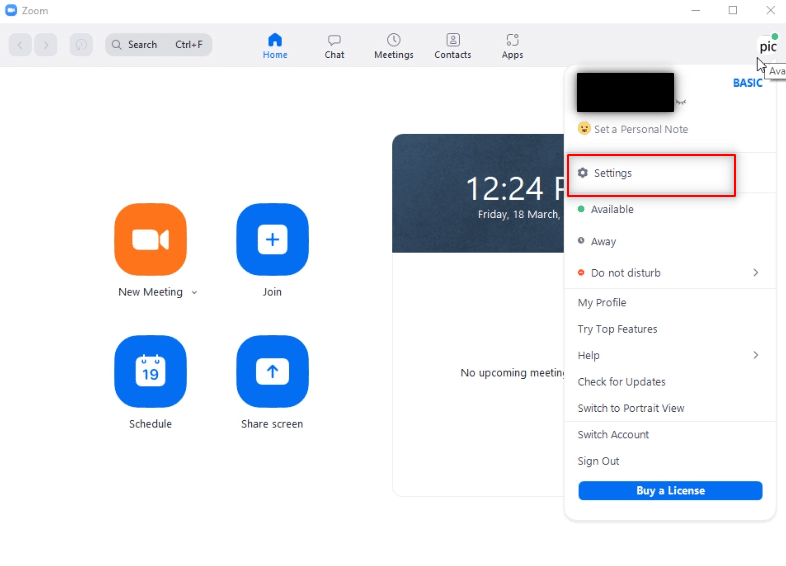
4. Accédez à l'onglet Zoom Apps dans le volet de gauche.
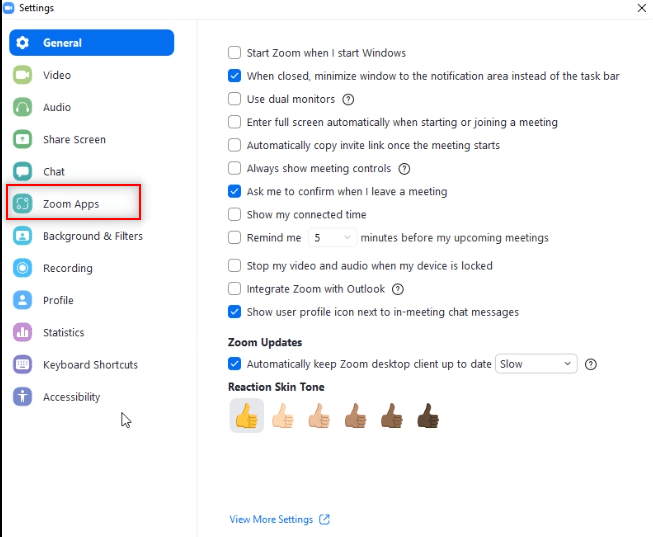
5. Cliquez sur le bouton Effacer à côté du paramètre Zoom Apps Local App Data & Cookies .
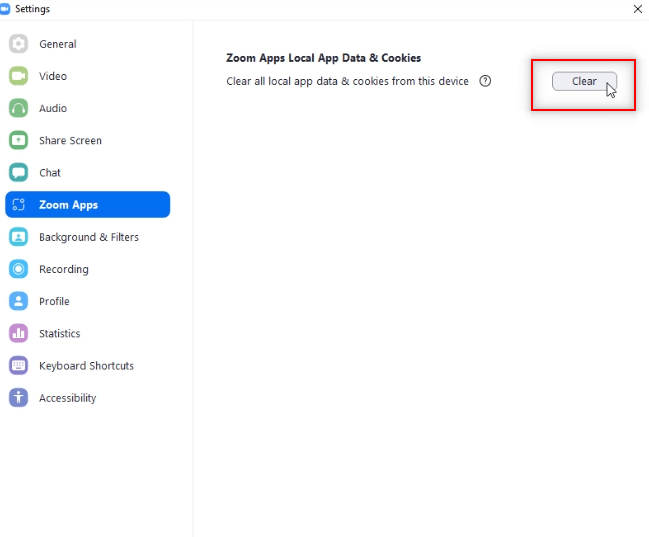
6. Cliquez sur le bouton Effacer dans la fenêtre de confirmation pour effacer les fichiers de cache de l'application.
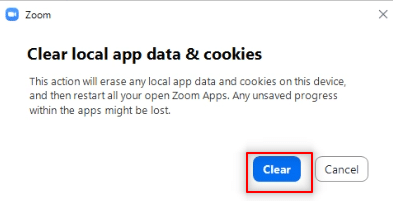
A lire aussi : Comment éteindre ma caméra sur Zoom ?
Méthode 9 : Désactiver le proxy et le VPN (le cas échéant)
Vous utilisez peut-être un VPN pour assurer votre confidentialité lorsque vous naviguez en ligne. Cependant, cela peut entrer en conflit avec le fonctionnement de certaines applications. Par conséquent, vous devrez peut-être le désactiver. Lisez notre guide sur la façon de désactiver le VPN et le proxy sur Windows 10. Si le problème est résolu, vous pouvez le configurer et activer le VPN plus tard.
Méthode 10 : réinstaller l'application Zoom
S'il y a toujours un problème avec l'application Zoom, vous pouvez essayer de désinstaller l'application et de la réinstaller à partir du site officiel.
1. Appuyez sur la touche Windows , tapez Panneau de configuration et cliquez sur Ouvrir .
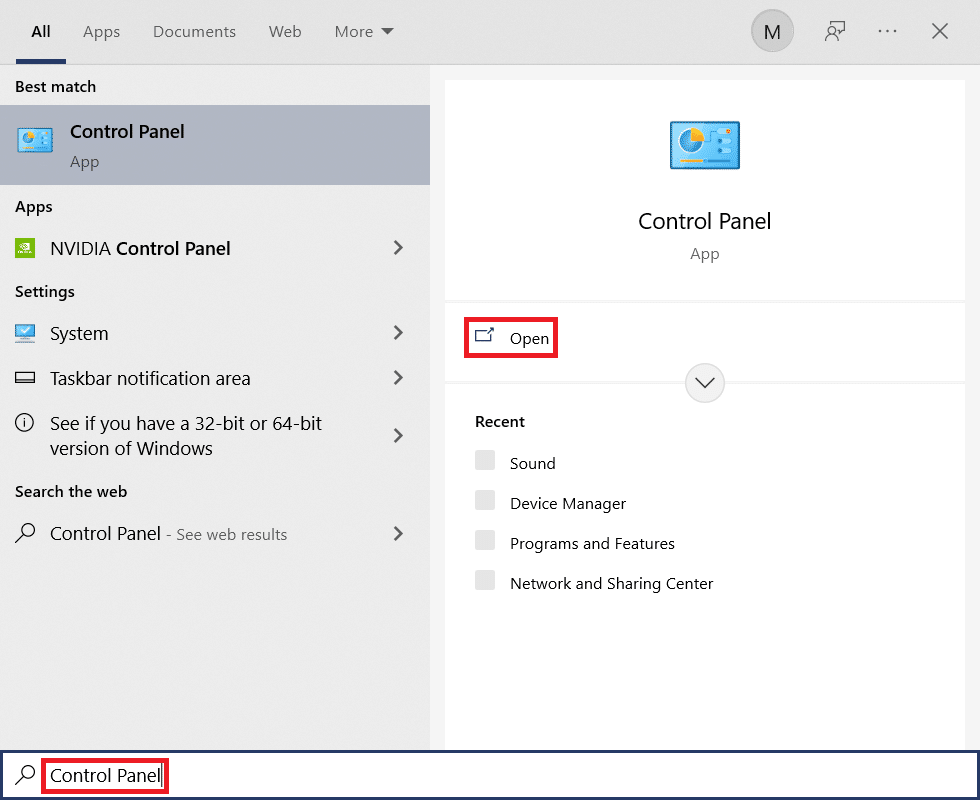
2. Maintenant, définissez Afficher par > Grandes icônes et sélectionnez l'option Programmes et fonctionnalités .
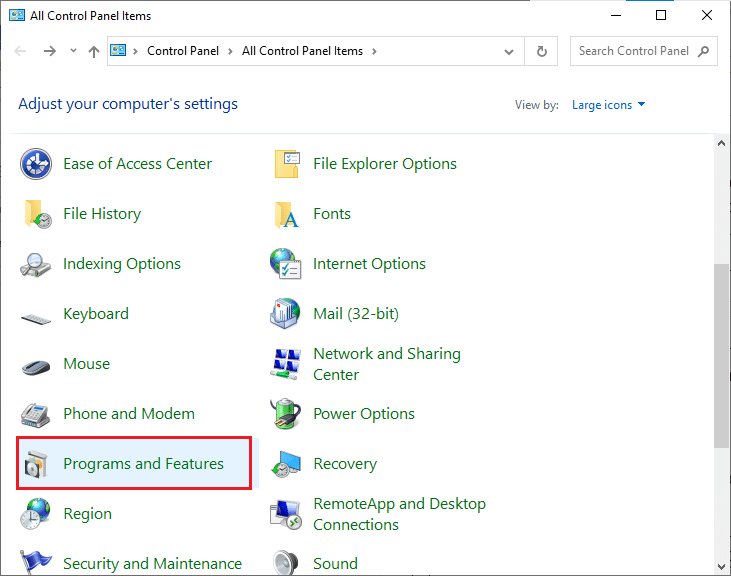
3. Maintenant, dans la liste, cliquez sur Zoom et sélectionnez l'option Désinstaller .
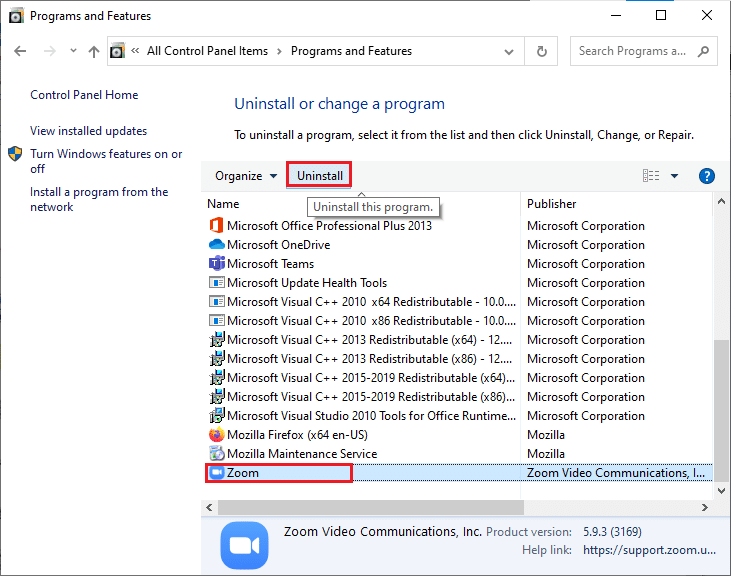
4. Ensuite, confirmez Désinstaller dans l'invite contextuelle. Ensuite, redémarrez votre PC une fois la désinstallation terminée.
5. Téléchargez Zoom sur le site officiel.
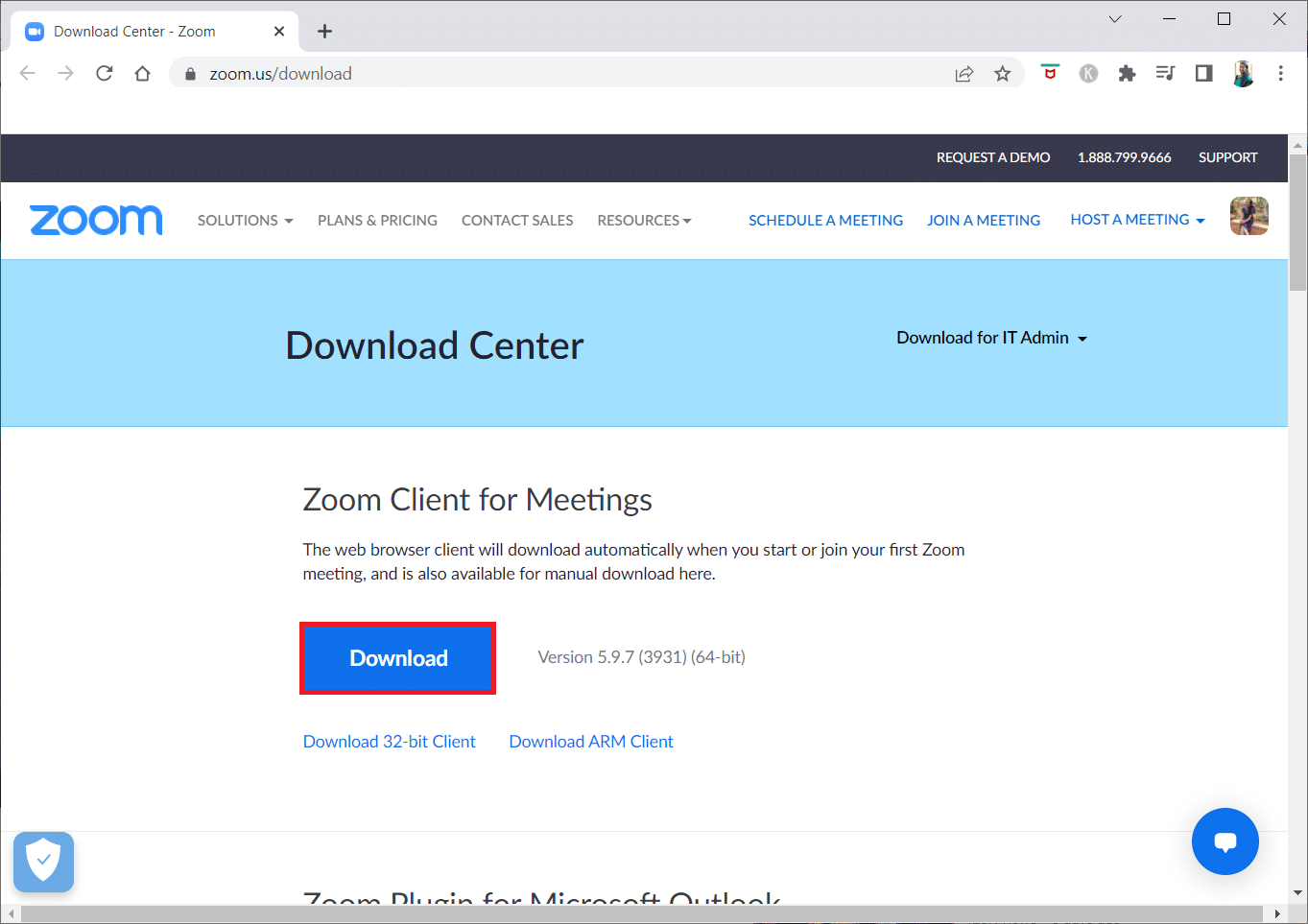
6. Maintenant, lancez le fichier ZoomInstaller .
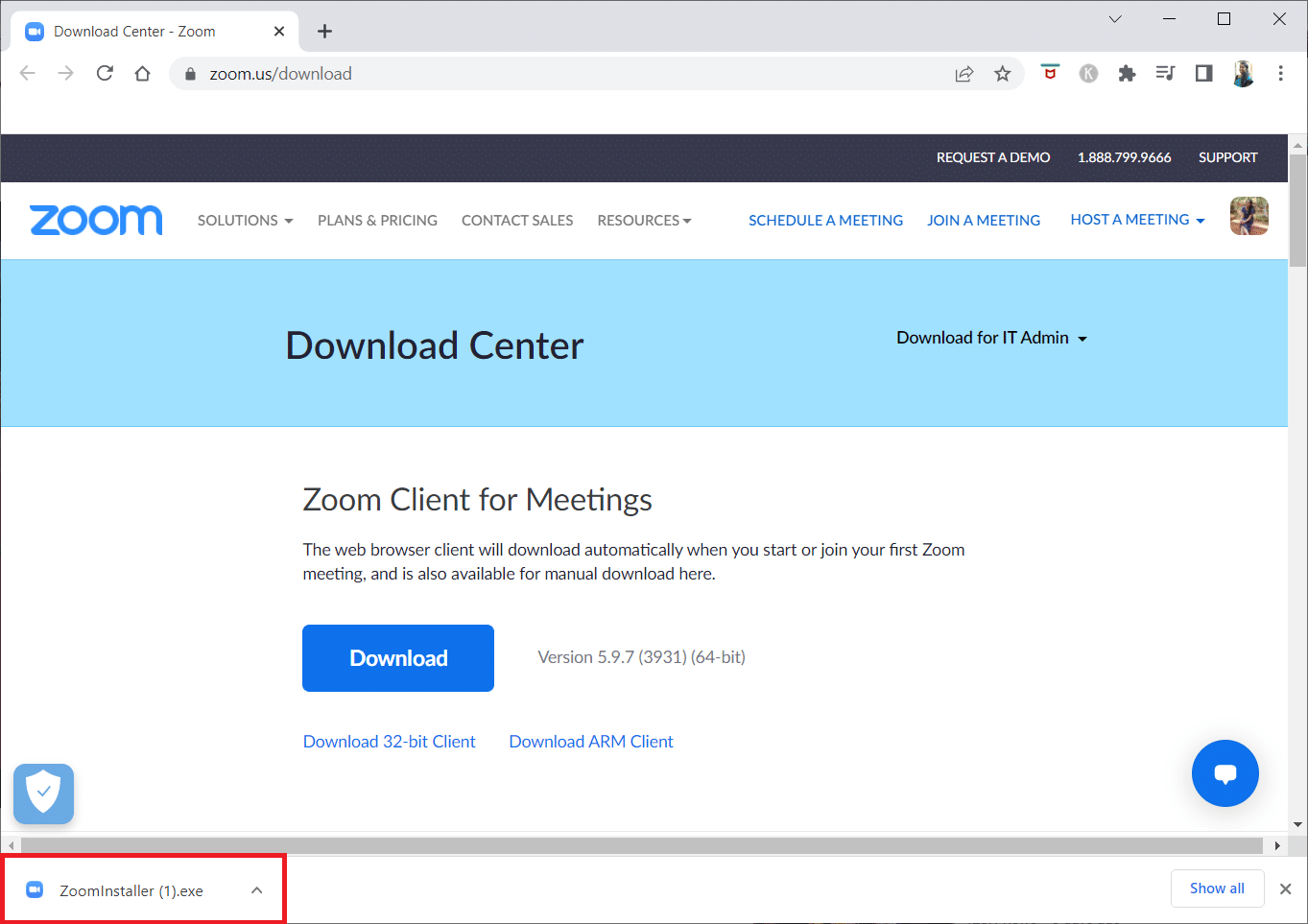
7. Suivez les instructions à l'écran pour terminer l'installation sur votre PC.
Recommandé:
- 8 meilleures alternatives aux noobs et aux nerds
- Comment utiliser Snap Camera sur Google Meet
- Comment utiliser Snap Camera sur Zoom
- Correction de l'appel vidéo Microsoft Teams ne fonctionnant pas
Dans cet article, vous avez appris comment corriger l'erreur d' ID de réunion invalide de Zoom . Donc, si vous voyez cette erreur la prochaine fois que vous essayez de vous connecter à un appel Zoom, vous pouvez vous fier à cet article. Essayez d'implémenter les méthodes expliquées pour corriger l'erreur d'ID de réunion non valide sur Zoom. Veuillez déposer vos précieuses suggestions ou poster vos questions dans la section des commentaires concernant le contenu de cet article. Aussi, faites-nous savoir ce que vous voulez apprendre ensuite.
