Correction de l'erreur de zoom 1132 dans Windows 10
Publié: 2022-08-30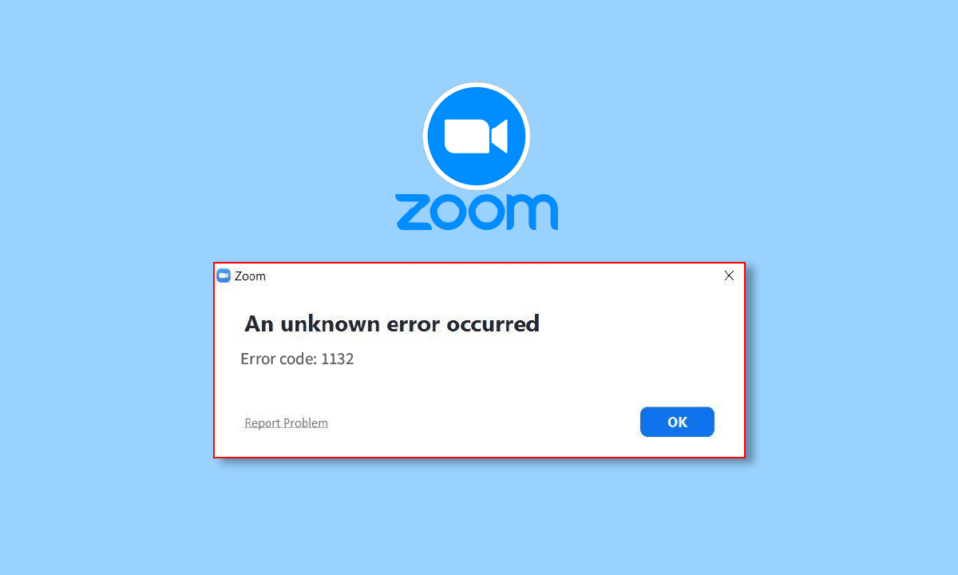
Zoom est l'une des applications les plus utilisées à l'ère de la pandémie des foyers. La fonctionnalité de visioconférence de l'application a gagné en popularité car elle ouvre la voie à une culture efficace du travail à domicile. Pourtant, comme les applications et les programmes, Zoom n'est pas sans erreurs et bugs. Plusieurs utilisateurs ont signalé l'erreur Zoom 1132 sur leur PC Windows 10 lorsqu'ils rejoignent leurs réunions ou au milieu d'une réunion. Si vous rencontrez également le même problème, vous pouvez suivre les méthodes décrites ci-dessous pour résoudre le même problème.
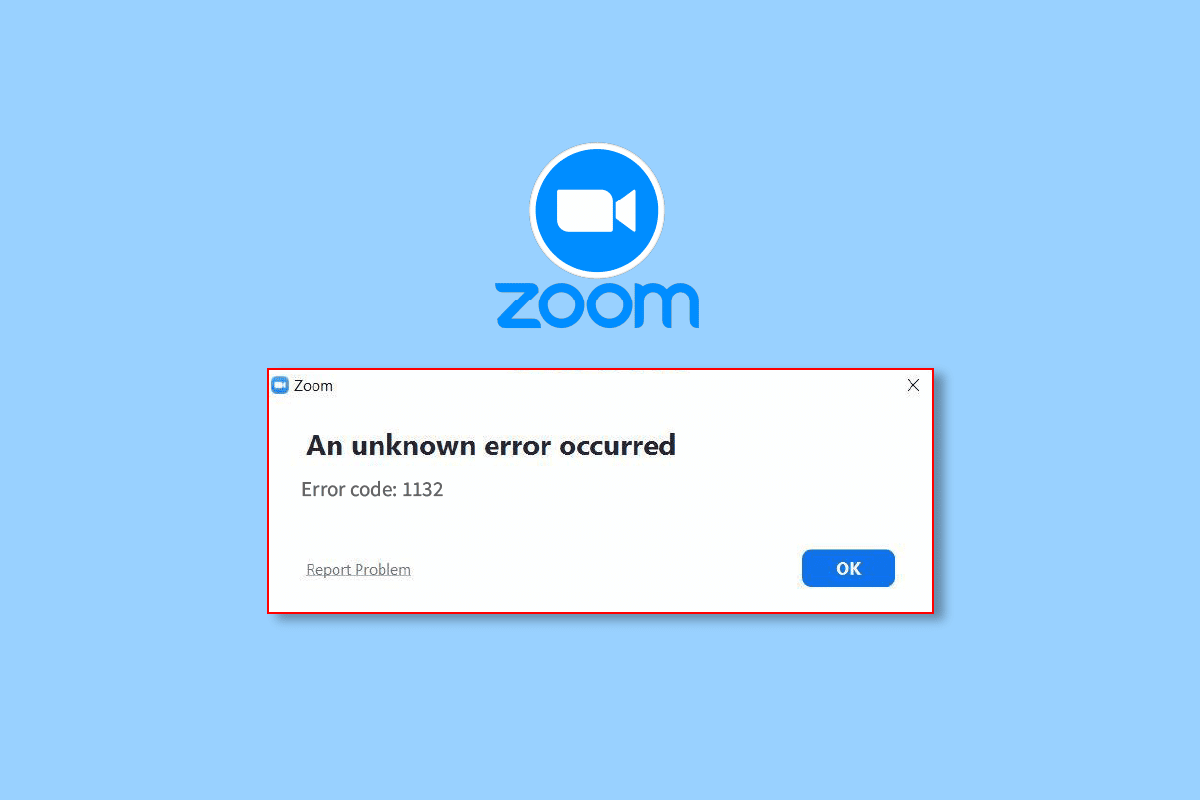
Contenu
- Comment réparer l'erreur de zoom 1132 dans Windows 10
- Méthode 1 : Méthodes de dépannage de base
- Méthode 2 : vérifier l'état des serveurs Zoom
- Méthode 3 : exécuter l'utilitaire de résolution des problèmes réseau
- Méthode 4 : ajouter Zoom en tant que site de confiance (pour la version du navigateur)
- Méthode 5 : désactiver le serveur proxy
- Méthode 6 : Utiliser Google DNS
- Méthode 7 : Mettre à jour l'application Zoom
- Méthode 8 : réparer les fichiers corrompus
- Méthode 9 : exécuter une analyse des logiciels malveillants
- Méthode 10 : réinstaller l'application Zoom
- Méthode 11 : créer un compte local
- Méthode 12 : Contacter l'assistance Zoom
Comment réparer l'erreur de zoom 1132 dans Windows 10
Voici quelques raisons courantes qui provoquent des erreurs Zoom 1132 sur votre appareil Windows 10. Analysez-les en profondeur afin de pouvoir résoudre le problème en particulier.
- Tous les problèmes temporaires sur les problèmes de connectivité PC et Internet.
- Les serveurs Zoom sont en panne.
- Zoom, adaptateurs réseau et système d'exploitation obsolètes.
- Les services proxy et VPN sont incompatibles.
- L'antivirus et le pare-feu bloquent Zoom.
- Les fichiers mal configurés dans Zoom ne peuvent être résolus que lorsque vous réinstallez l'application.
Voici quelques méthodes de dépannage efficaces qui vous aideront à corriger l'erreur Zoom 1132 Windows 10. Suivez les méthodes dans le même ordre pour obtenir des résultats parfaits.
Méthode 1 : Méthodes de dépannage de base
Vous trouverez ci-dessous quelques étapes de base que vous pouvez suivre pour corriger ladite erreur de zoom.
1A. Redémarrez l'ordinateur
Le hack général pour résoudre tous les problèmes temporaires associés à Zoom consiste à redémarrer votre ordinateur. Une fois que vous avez redémarré votre ordinateur, vérifiez si vous pouvez accéder à Zoom sans aucune erreur.
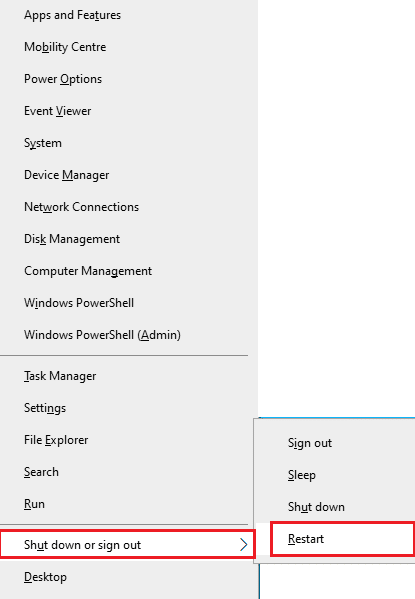
1B. Redémarrer Zoom
Si le redémarrage de l'ordinateur ne vous aide pas, vous pouvez corriger l'erreur Zoom 1132 en redémarrant Zoom comme solution de contournement simple et efficace. Voici quelques étapes simples pour redémarrer Zoom.
1. Appuyez simultanément sur les touches Ctrl + Maj + Échap pour ouvrir le Gestionnaire des tâches .
2. Maintenant, recherchez et cliquez avec le bouton droit sur Zoom Meetings comme illustré.
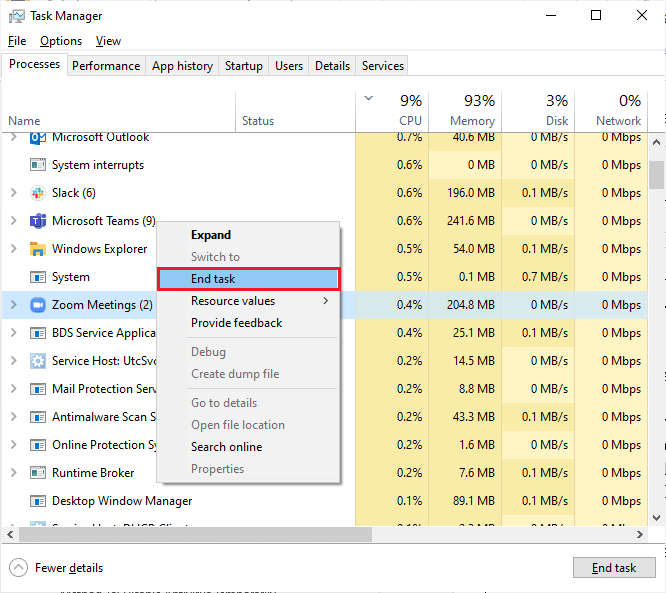
3. Maintenant, sélectionnez l'option Fin de tâche comme indiqué.
4. Ensuite, relancez Zoom et vérifiez si vous rencontrez à nouveau la même erreur. Si tel est le cas, veuillez passer aux méthodes de dépannage suivantes.
1C. Vérifier la connexion réseau
Une connexion Internet instable entraîne le code d'erreur Zoom 1132. De même, s'il existe des barrières entre votre routeur et votre ordinateur, elles peuvent interférer avec le signal sans fil et entraîner des problèmes de connexion intermittents.
Vous pouvez exécuter un test de vitesse pour connaître le niveau optimal de vitesse du réseau requis pour une connexion correcte.
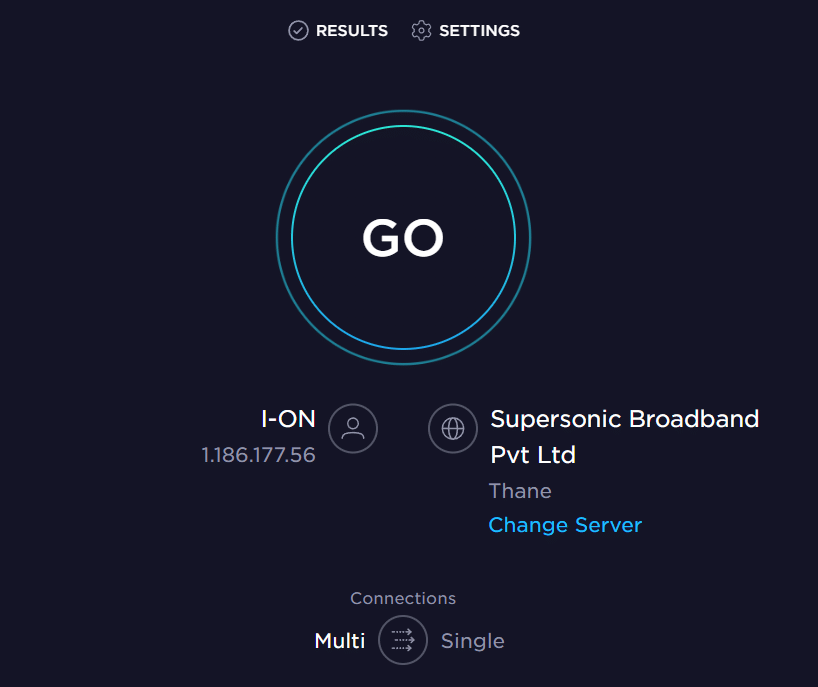
Assurez-vous que votre appareil répond aux critères ci-dessous.
- Trouvez la force du signal de votre réseau et si elle est très faible, éliminez tous les obstacles entre les voies.
- Évitez trop d'appareils connectés au même réseau.
- Achetez toujours un modem/routeur vérifié par votre fournisseur d'accès Internet (FAI) et ils sont exempts de conflits.
- N'utilisez pas de câbles anciens, cassés ou endommagés. Remplacez les câbles si nécessaire.
- Assurez-vous que les câbles reliant le modem au routeur et le modem au mur sont stables et non perturbés.
Lisez également : Correction de l'erreur de connexion réseau 0x00028002
1D. Mettre à jour Windows
Vous pouvez également corriger les bogues logiciels associés à Zoom sur votre ordinateur en mettant à jour votre système d'exploitation. Assurez-vous toujours que vous avez mis à jour votre système d'exploitation Windows et si des mises à jour sont en attente, utilisez notre guide Comment télécharger et installer la dernière mise à jour de Windows 10
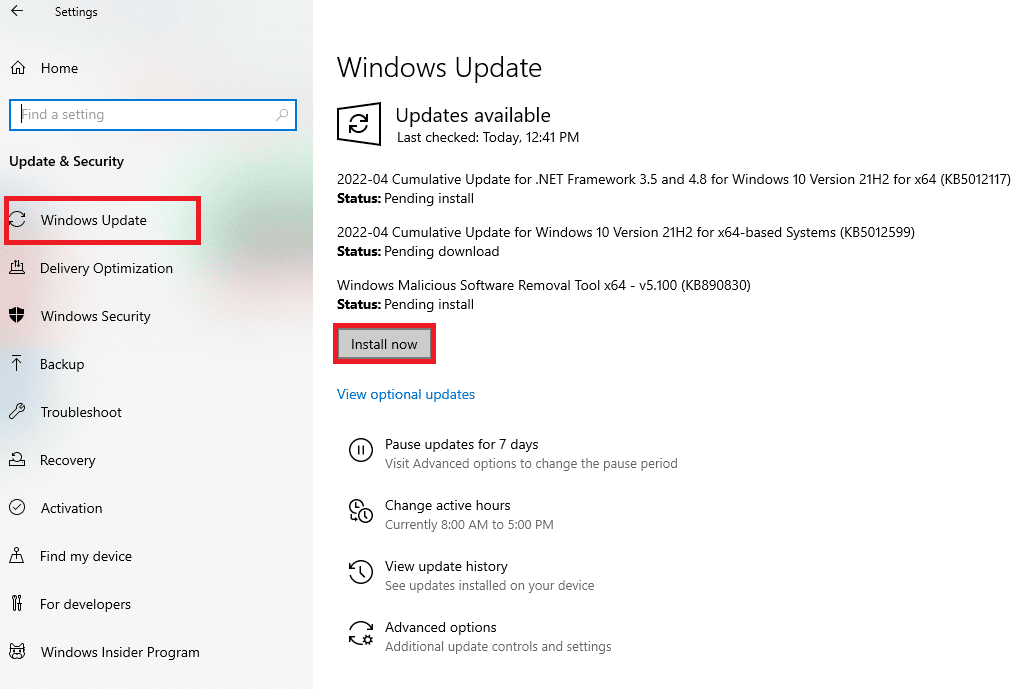
Après avoir mis à jour votre système d'exploitation Windows, vérifiez si vous pouvez vous connecter à Zoom sans aucune erreur.
1E. Mettre à jour le pilote réseau
Les pilotes de périphérique établissent un lien entre le matériel et le système d'exploitation de votre ordinateur. De plus, des pilotes défectueux ou corrompus entraînent le code d'erreur 1132 sur Zoom. De nombreux utilisateurs ont signalé que la mise à jour des pilotes réseau les avait aidés à résoudre le problème. Il est conseillé de mettre à jour les pilotes réseau pour améliorer la fiabilité de vos cartes réseau, résoudre les problèmes de compatibilité et résoudre les erreurs de zoom 1132 Suivez notre guide sur la mise à jour des pilotes de carte réseau sous Windows 10 pour ce faire.
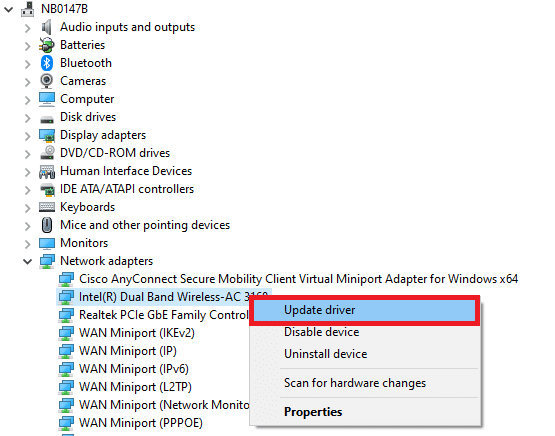
1F. Restauration des pilotes réseau
Lorsque vous restaurez vos pilotes, toutes les versions actuelles du périphérique matériel seront désinstallées et les pilotes précédemment installés seront installés sur votre PC. Cette fonctionnalité sera très utile lorsqu'une nouvelle mise à jour de pilote ne fonctionnera pas correctement avec votre ordinateur. Suivez les étapes comme indiqué dans notre guide Comment restaurer les pilotes sur Windows 10 pour corriger le code d'erreur 1132 sur Zoom.
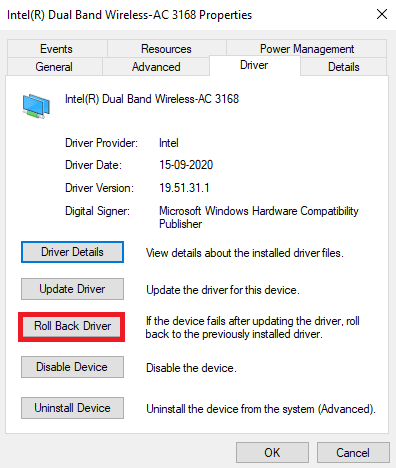
Une fois que votre ordinateur Windows 10 a installé la version précédente des pilotes, vérifiez si vous avez corrigé l'erreur Zoom 1132.
1G. Réinstaller le pilote réseau
Les pilotes incompatibles doivent être réinstallés pour corriger les erreurs Zoom 1132. Il est conseillé de réinstaller les pilotes de périphérique uniquement si vous ne pouvez pas obtenir de correctif en les mettant à jour. Les étapes de réinstallation des pilotes sont très simples et vous pouvez le faire en utilisant une application tierce ou manuellement.
Suivez notre guide sur Comment désinstaller et réinstaller les pilotes sur Windows 10 pour réinstaller les pilotes réseau sur votre ordinateur Windows 10.
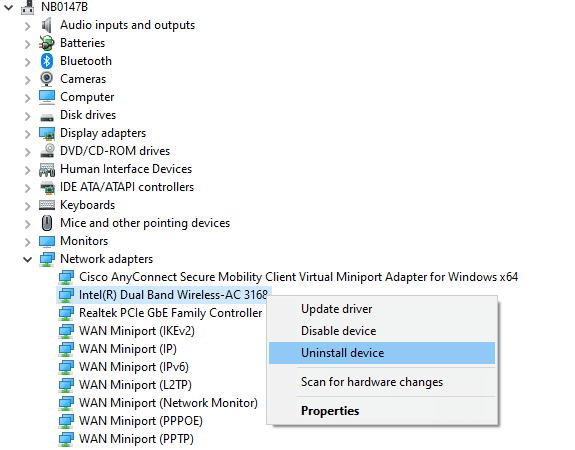
Après avoir réinstallé les pilotes réseau, vérifiez si vous avez corrigé l'erreur Zoom discutée.
Lisez également: Comment effectuer un test vidéo Zoom sur Windows et Android
1H. Désactiver temporairement l'antivirus (le cas échéant)
Si le programme antivirus installé sur votre ordinateur n'est pas légitime, il provoquera le code d'erreur 1132 sur Zoom. Pour éviter les conflits, vous devez vous assurer des paramètres de sécurité de votre ordinateur Windows 10 et vérifier s'ils sont stables ou non. Pour savoir si la suite antivirus est à l'origine du code d'erreur 1132, désactivez-la une fois et essayez de vous connecter à un réseau.
Lisez notre guide sur la façon de désactiver temporairement l'antivirus sur Windows 10 et suivez les instructions pour désactiver temporairement votre programme antivirus sur votre PC.
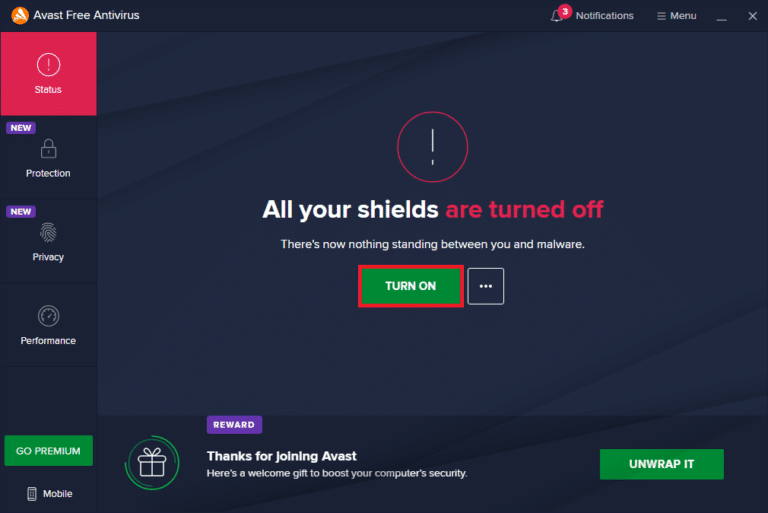
Si vous n'avez rencontré aucun problème de connectivité Zoom après avoir désactivé le programme antivirus sur votre ordinateur, il vous est conseillé de désinstaller complètement le programme de votre PC.
Lisez notre guide Forcer la désinstallation des programmes qui ne se désinstallent pas sous Windows 10 pour désinstaller votre programme antivirus sur votre ordinateur.
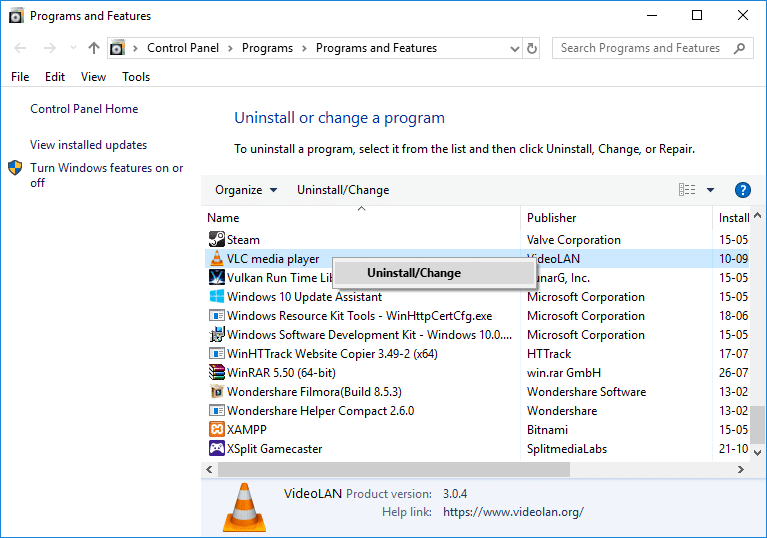
1I. Désactiver le pare-feu Windows (non recommandé)
Comme un programme antivirus, le pare-feu Windows Defender de votre ordinateur peut empêcher l'accès à la connectivité Zoom, pour certaines raisons de sécurité. Si dans ce cas, Zoom a été bloqué par le pare-feu Windows Defender, vous devez l'activer ou désactiver temporairement la sécurité du pare-feu à partir de votre ordinateur. Si vous ne savez pas comment désactiver le pare-feu Windows Defender, notre guide sur la façon de désactiver le pare-feu Windows 10 vous aidera à le faire.
Remarque : Une fois que vous avez corrigé le code d'erreur 1132 sur Zoom, assurez-vous de réactiver les paramètres du pare-feu pour éviter toute fuite de données et toute menace.
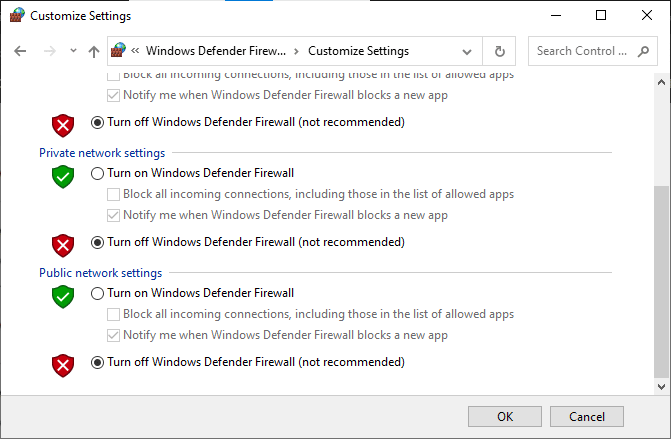
Méthode 2 : vérifier l'état des serveurs Zoom
Vous pouvez rencontrer des erreurs Zoom 1132 lorsque les serveurs sont en panne. Tout problème technique ou trafic important entraînera également une défaillance du serveur, ce qui entraînera l'erreur discutée. Vous pouvez vérifier l'état du serveur et jeter un coup d'œil sur les réseaux sociaux pour voir si d'autres sont également confrontés au même problème.
1. Lancez votre navigateur préféré et accédez à la page d'état officielle de Zoom.
2. Vérifiez si vous voyez le message Tous les systèmes opérationnels et si vous voyez une activité de maintenance, vous n'avez plus aucune chance d'attendre.
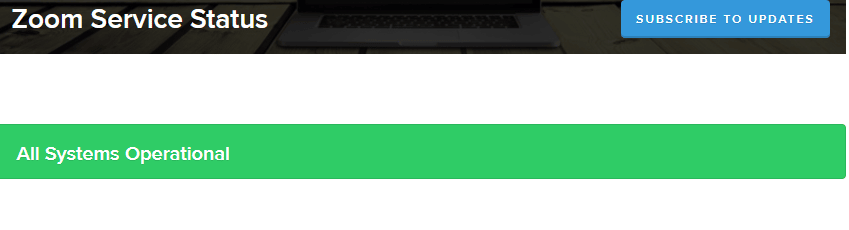
3. Si les serveurs sont de retour, essayez de vous reconnecter et vérifiez si vous rencontrez l'erreur.
A lire aussi : Fix Zoom est incapable de détecter une caméra
Méthode 3 : exécuter l'utilitaire de résolution des problèmes réseau
Pour résoudre divers problèmes de connectivité Internet, vous pouvez utiliser l'outil intégré fourni dans Windows 10 PC chaque fois que nécessaire. En utilisant l'outil de dépannage du réseau Windows, vous pouvez analyser et diagnostiquer tous les problèmes courants liés au réseau. Il s'agit d'un processus systématique qui, lorsqu'il est mis en œuvre étape par étape, vous aidera à corriger l'erreur Zoom 1132.
Suivez notre guide sur la résolution des problèmes de connectivité réseau sous Windows 10 pour découvrir les étapes de dépannage de base afin de résoudre tous les problèmes liés au réseau à l'aide de l'outil de dépannage de l'adaptateur réseau Windows.
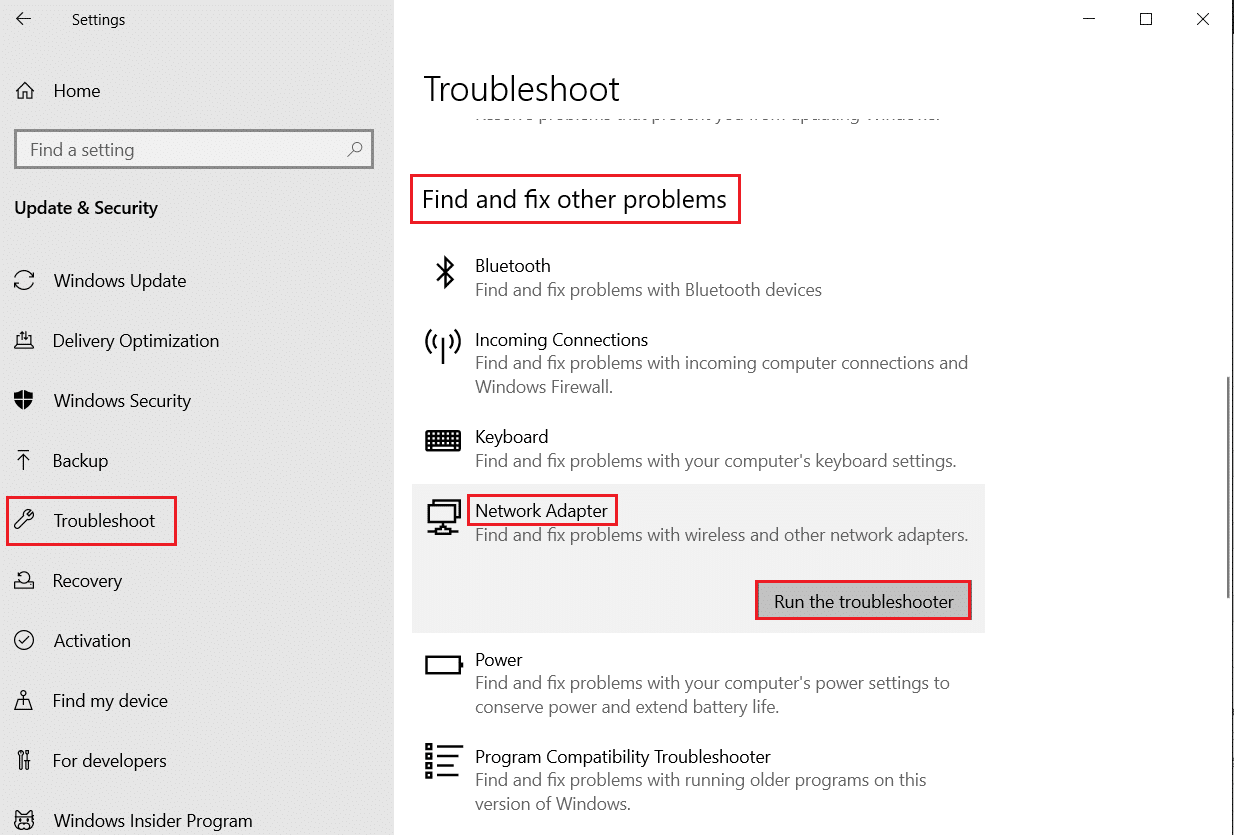
Vous pouvez utiliser les étapes mentionnées dans le guide pour diagnostiquer les connexions Wi-Fi, Ethernet et tous les adaptateurs réseau de votre PC Windows 10. Enfin, vérifiez si vous avez corrigé le code d'erreur Zoom discuté.
Méthode 4 : ajouter Zoom en tant que site de confiance (pour la version du navigateur)
Parfois, votre PC Windows 10 peut considérer certains sites Web comme non sécurisés pour garantir la confidentialité et la sécurité. Pour résoudre ce problème, ajoutez Zoom en tant que site de confiance sur votre ordinateur, comme indiqué ci-dessous.
1. Allez dans le menu de recherche et tapez Panneau de configuration , puis cliquez sur Ouvrir .

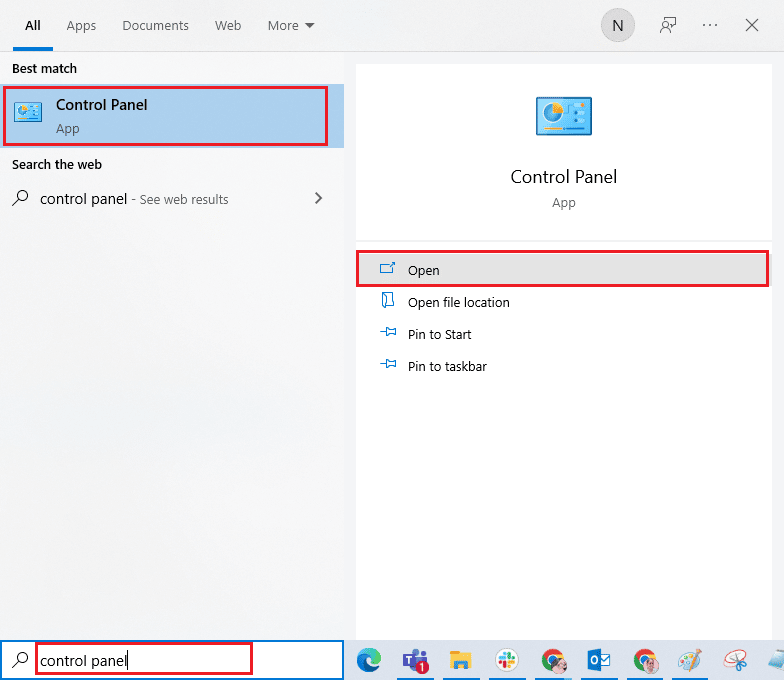
2. Ensuite, définissez le Afficher par : > Grandes icônes , puis cliquez sur Options Internet en surbrillance.
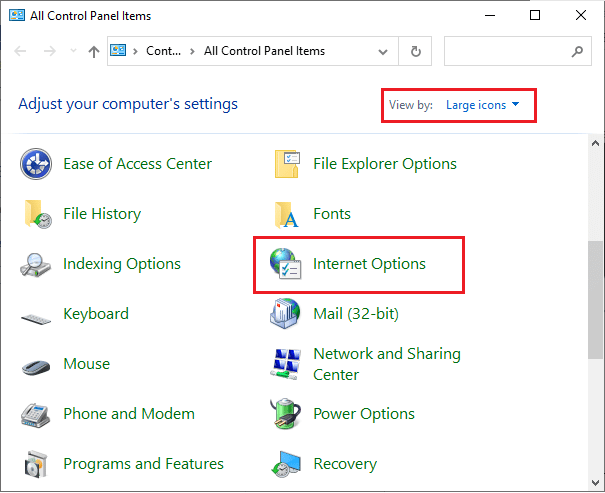
3. Maintenant, dans la fenêtre Propriétés Internet , passez à l'onglet Sécurité et cliquez sur le symbole du site de confiance suivi de Sites en surbrillance.
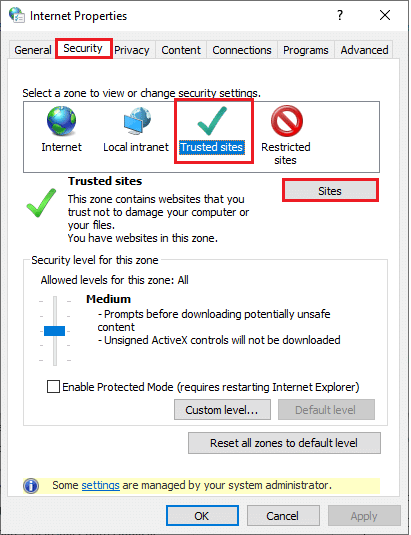
4. Dans la fenêtre suivante, vous pouvez ajouter l' URL suivante et d'autres pages de zoom dans le champ Ajouter ce site Web à la zone : en utilisant l'option Ajouter .
https://zoom.us/
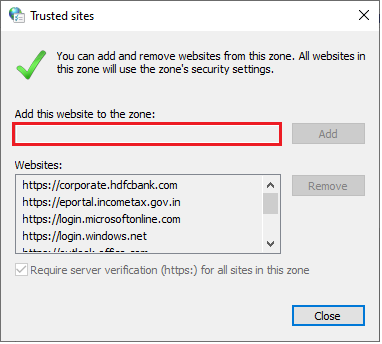
Remarque : Impossible de trouver le bouton Ajouter , vérifiez pourquoi ?
5. Fermez la fenêtre Sites de confiance et cliquez sur Appliquer>>OK dans la fenêtre Propriétés Internet pour enregistrer les modifications.
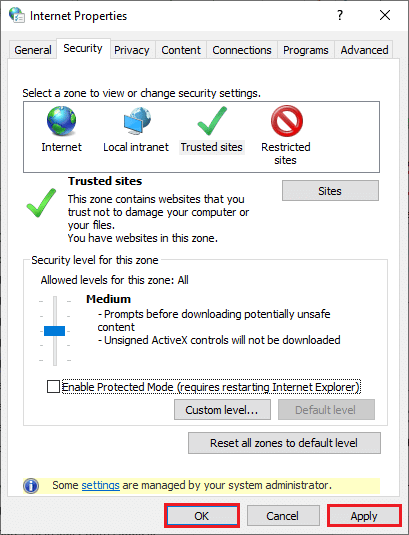
Redémarrez votre PC et vérifiez si vous avez corrigé l'erreur discutée.
Lisez également: Correction du zoom audio ne fonctionnant pas sous Windows 10
Méthode 5 : désactiver le serveur proxy
Parfois, avec des configurations réseau inappropriées sur votre ordinateur Windows 10, vous serez confronté à l'erreur Zoom 1132 Windows 10. Si vous avez installé un service VPN ou utilisez des serveurs proxy sur votre PC, lisez Comment désactiver le VPN et le proxy sur Windows 10 et implémentez le étapes comme indiqué dans l'article.
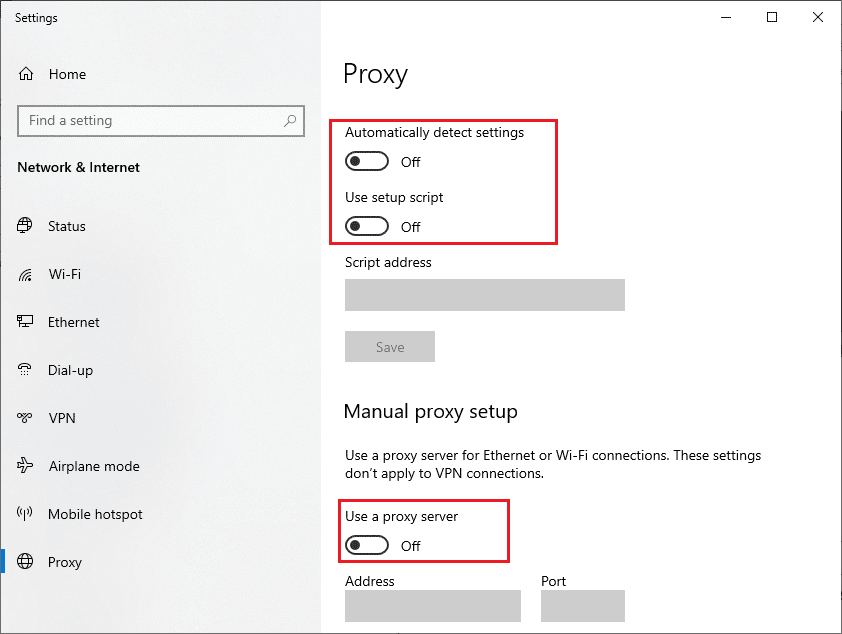
Après avoir désactivé le client VPN et les serveurs proxy, vérifiez si vous avez corrigé le code d'erreur discuté. Néanmoins, si vous rencontrez le même problème, essayez de vous connecter à un point d'accès mobile.
Méthode 6 : Utiliser Google DNS
Le système de noms de domaine (DNS) aide votre ordinateur à établir une connexion réseau entre le côté client et le côté serveur. De nombreux experts techniques ont suggéré que l'utilisation des adresses DNS de Google les avait aidés à corriger l'erreur 1132 de Zoom. Pour ce faire, suivez notre guide Comment modifier les paramètres DNS dans Windows 10.
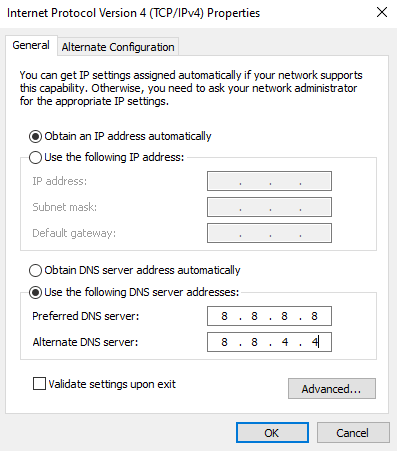
Lisez également : Comment activer DNS sur HTTPS dans Chrome
Méthode 7 : Mettre à jour l'application Zoom
L'utilisation d'une version obsolète de Zoom déclenchera de nombreux problèmes, y compris les erreurs Zoom 1132. Par conséquent, il vous est conseillé d'utiliser une version mise à jour de Zoom comme indiqué ci-dessous.
1. Lancez Zoom et cliquez sur l' image de profil .
2. Ensuite, sélectionnez l'option Rechercher les mises à jour dans la liste déroulante.
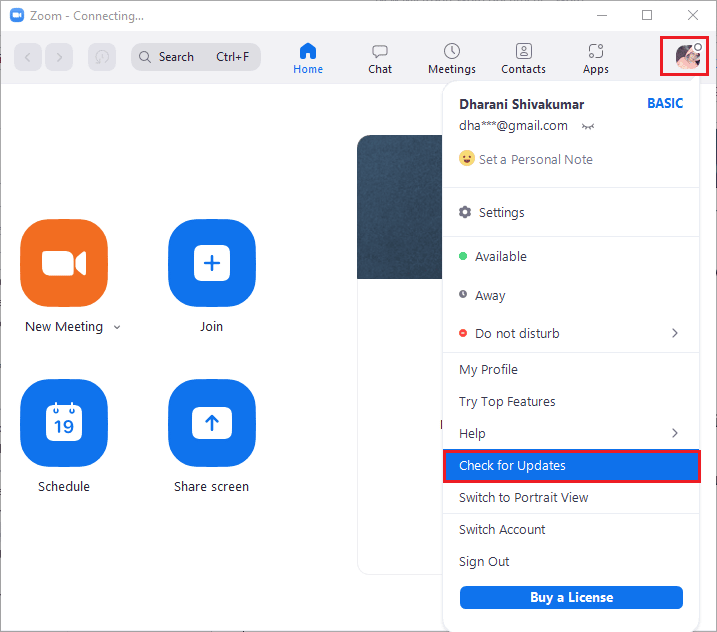
3. Assurez-vous de recevoir l'invite Vous êtes à jour . Si des mises à jour sont en attente, suivez les instructions à l'écran pour les mettre à jour.
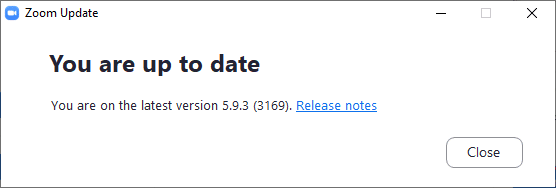
Remarque : Vous pouvez également activer les mises à jour automatiques de Zoom en cochant l'option Maintenir automatiquement le client de bureau Zoom à jour , comme illustré.
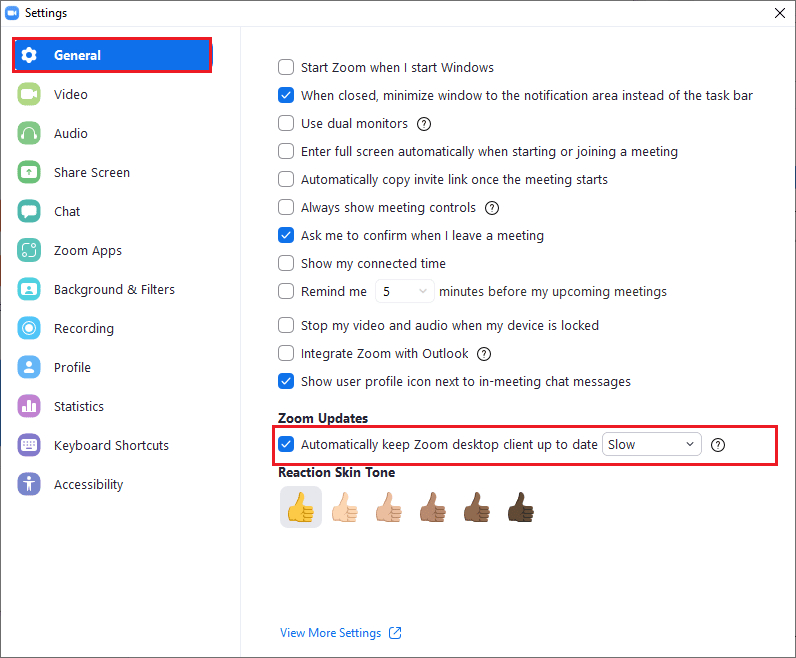
Enfin, vérifiez si vous avez corrigé le code d'erreur 1132 sur Zoom.
Méthode 8 : réparer les fichiers corrompus
S'il y a des fichiers système corrompus dans votre système d'exploitation Windows, votre PC peut rencontrer de nombreux problèmes de connectivité Internet. Si vous rencontrez très récemment le code d'erreur de zoom 1132, il y a des chances que vos fichiers informatiques soient corrompus ou endommagés. Heureusement, votre PC Windows 10 dispose d'outils de réparation intégrés tels que SFC (System File Checker) et DISM (Deployment Image Servicing and Management) qui vous aideront à réparer tous les fichiers corrompus.
Lisez notre guide sur Comment réparer les fichiers système sur Windows 10 et suivez les étapes comme indiqué pour réparer tous vos fichiers corrompus.
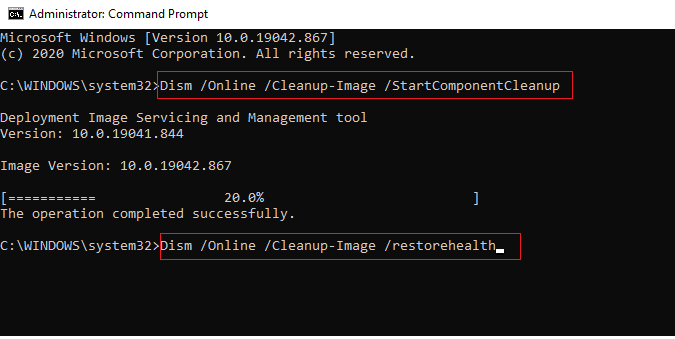
Lisez également: Comment enregistrer une réunion Zoom sans autorisation dans Windows 10
Méthode 9 : exécuter une analyse des logiciels malveillants
La présence d'un virus ou d'une attaque de logiciel malveillant entraînera des problèmes de réseau sur votre ordinateur. Si dans ce cas, l'attaque virale est très grave, vous ne pouvez pas vous connecter à un réseau en continu. Pour résoudre l'erreur Zoom 1132 Windows, vous devez supprimer complètement le virus ou le logiciel malveillant de votre ordinateur Windows 10.
Il est conseillé d'analyser votre ordinateur comme indiqué dans notre guide Comment exécuter une analyse antivirus sur mon ordinateur ?
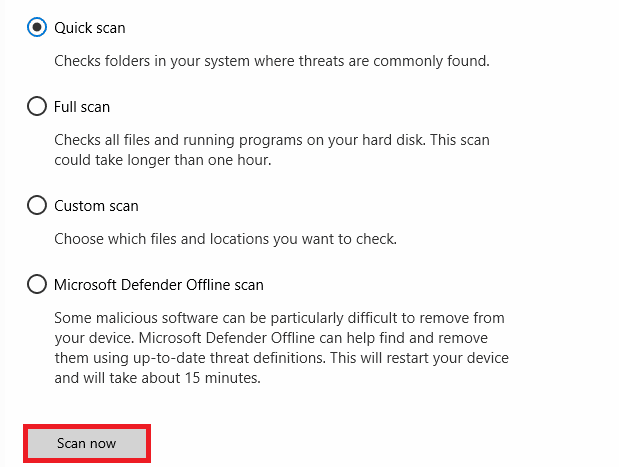
De plus, si vous souhaitez supprimer les logiciels malveillants de votre ordinateur, consultez notre guide Comment supprimer les logiciels malveillants de votre PC sous Windows 10. Une fois que vous avez supprimé tous les virus de votre ordinateur, connectez-vous à Zoom et vérifiez si vous rencontrez à nouveau le code d'erreur discuté. .
Méthode 10 : réinstaller l'application Zoom
Si aucune des méthodes ne vous a aidé, essayez de réinstaller l'application Zoom si possible. Tous les paramètres et la configuration de la configuration seront renouvelés lorsque vous réinstallerez Zoom, et il y a donc plus de chances que vous trouviez une solution à votre problème.
1. Appuyez sur la touche Windows , tapez Panneau de configuration et cliquez sur Ouvrir .
2. Définissez Afficher par > Catégorie , puis cliquez sur Désinstaller un programme .
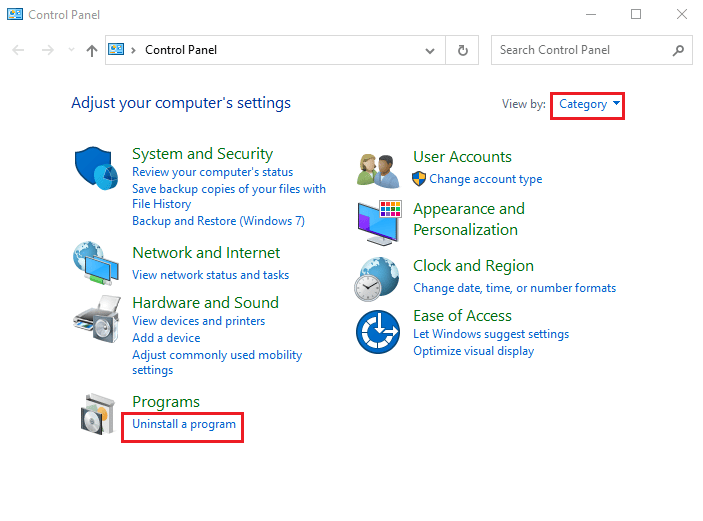
3. Maintenant, dans la liste, cliquez sur Zoom et sélectionnez l'option Désinstaller .
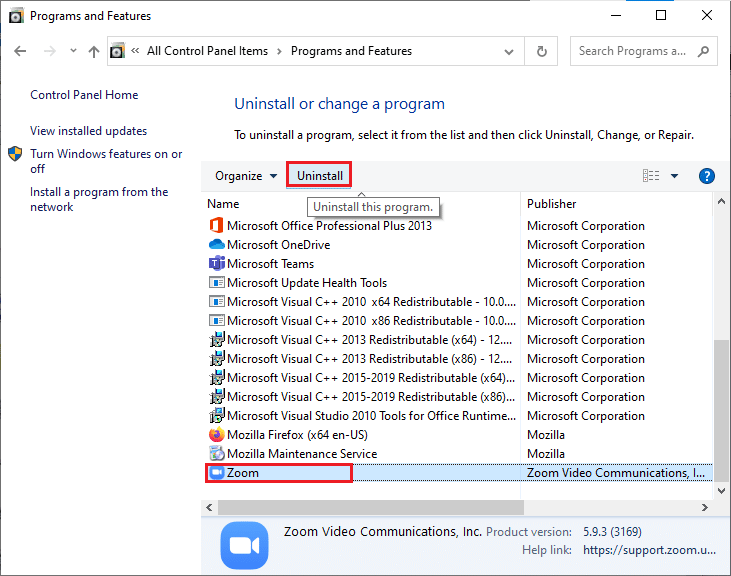
4. Ensuite, confirmez l'invite, le cas échéant, et attendez que l'application soit désinstallée sur votre appareil. Ensuite, redémarrez votre PC.
5. Visitez le site de téléchargement officiel de Zoom et cliquez sur le bouton Télécharger comme illustré.
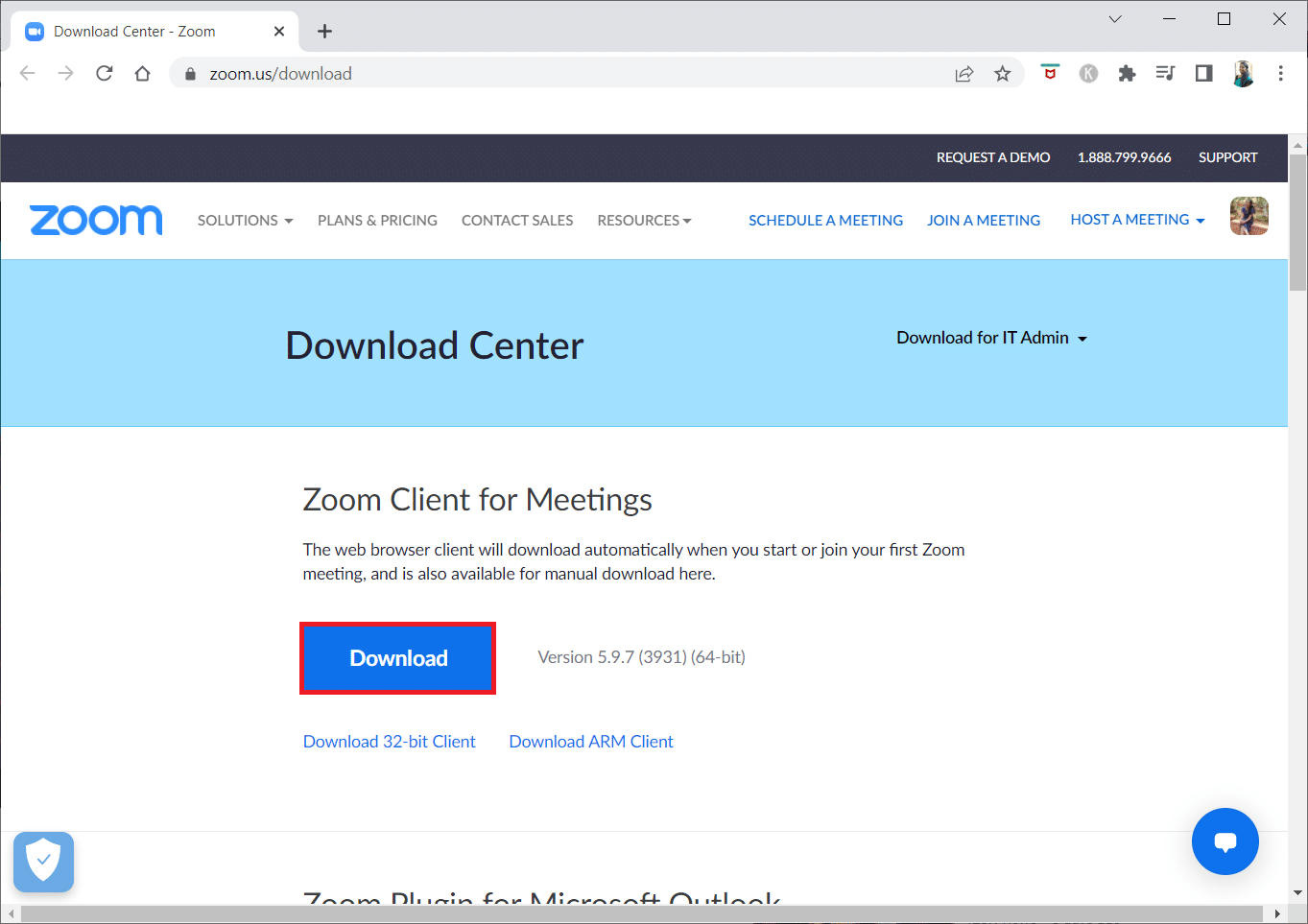
6. Maintenant, lancez le fichier ZoomInstaller .
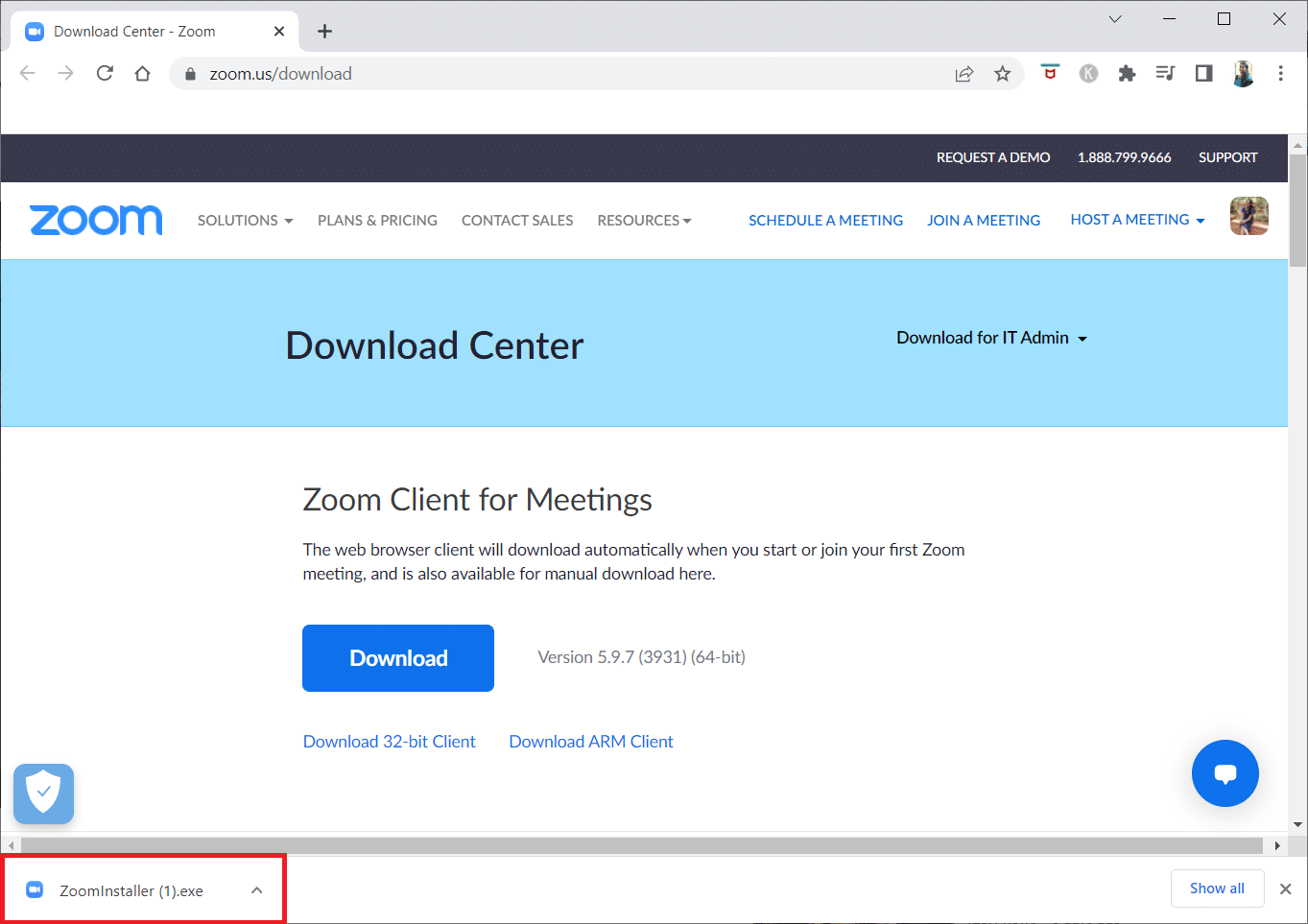
7. Suivez les instructions à l'écran pour terminer l'installation sur votre PC.
Lisez également: Correction de l'erreur d'ID de réunion Zoom non valide dans Windows 10
Méthode 11 : créer un compte local
Vous pouvez essayer de corriger les erreurs Zoom 1132 en créant un nouveau compte local sur Windows 10. Cette solution de contournement a aidé la plupart des utilisateurs et cela fonctionne très probablement pour vous aussi. Dans cette méthode, vous découvrirez l'astuce qui exécute l'application en tant qu'utilisateur différent de votre compte d'utilisateur d'origine. Pour cela, créez d'abord un nouveau compte d'utilisateur local en suivant notre guide, Comment créer un compte d'utilisateur local sur Windows 10.
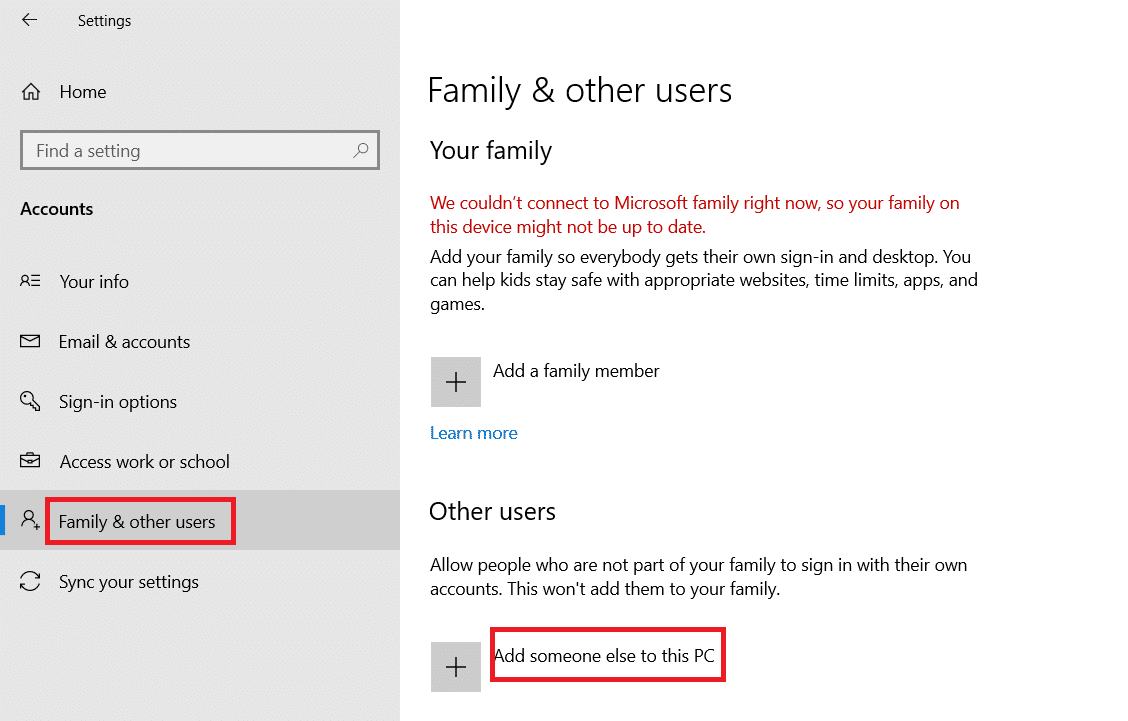
Une fois que vous avez créé un nouveau compte d'utilisateur local, suivez les étapes ci-dessous pour exécuter Zoom en tant qu'utilisateur différent de votre compte Windows d'origine.
1. Connectez-vous à votre compte Zoom dans votre nouveau compte d'utilisateur local.
2. Si le problème est résolu, créez un nouveau fichier texte.
3. Dans le fichier texte, collez la commande suivante .
runas /user:USERNAME "PathToZoom" UserPassword
Remarque : Ici, remplacez USERNAME et UserPassword par vos nouvelles informations d'identification de compte. Remplacez également PathToZoom par l'emplacement de votre fichier Zoom.exe.
4. Ensuite, enregistrez le fichier sous .bat.
5. Maintenant, vous pouvez utiliser ce fichier pour exécuter l'application Zoom à partir de votre compte d'utilisateur d'origine.
Par conséquent, votre effort de modification des comptes d'utilisateurs pour différentes informations d'identification de compte Zoom sera éliminé.
Lisez également: Correction du zoom incapable de se connecter au code d'erreur 5003
Méthode 12 : Contacter l'assistance Zoom
Si toutes les méthodes décrites ci-dessus ne corrigent pas l'erreur Zoom 1132, essayez de contacter la page d'assistance de Zoom et vérifiez si vous rencontrez à nouveau l'erreur. Néanmoins, si vous n'avez trouvé aucun correctif pour le code d'erreur 1132 sur Zoom, il est préférable de contacter votre fournisseur d'accès Internet (FAI) pour demander de l'aide.
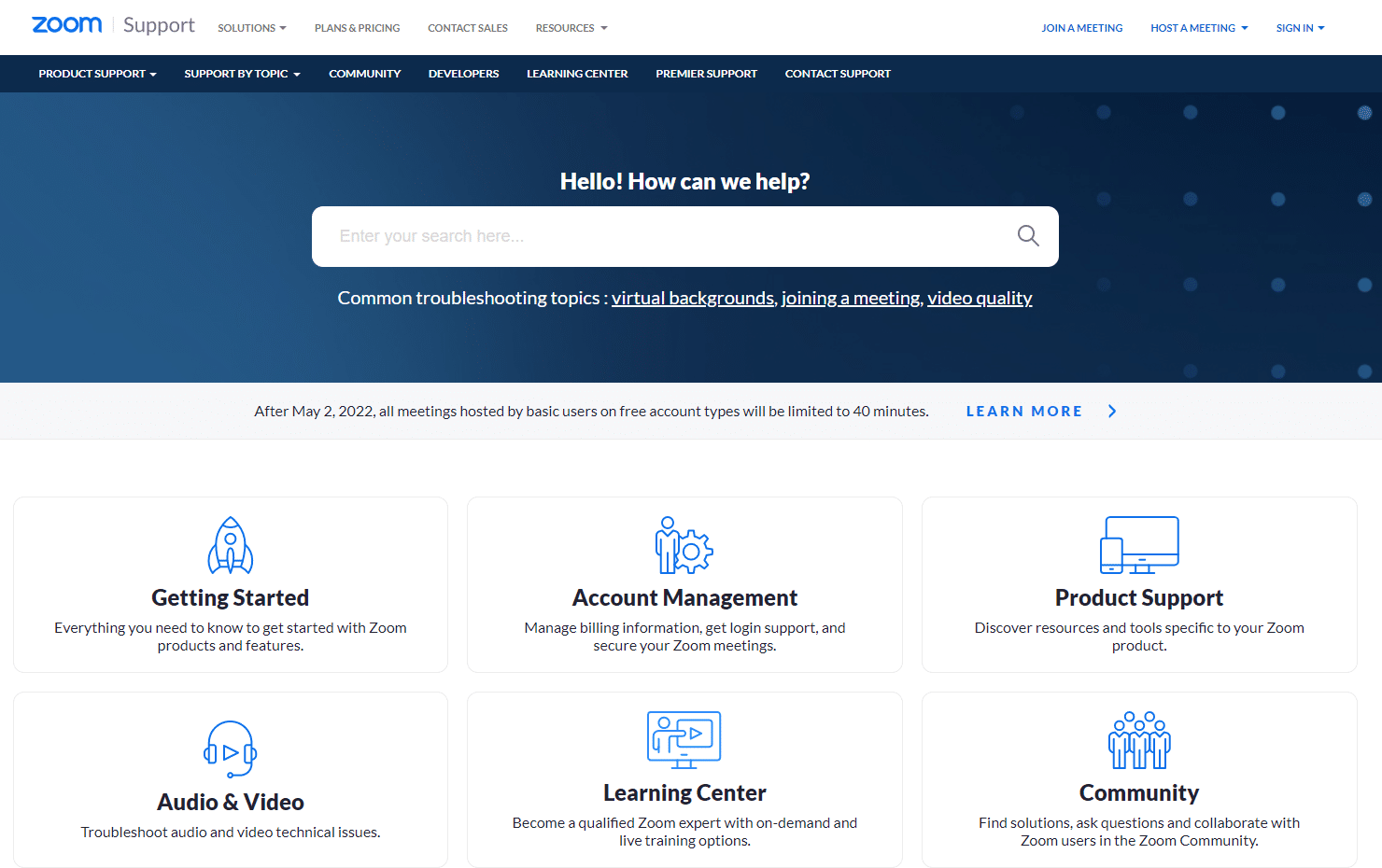
Si tout échoue, 99 % du temps, la réinitialisation de votre système d'exploitation Windows résout tous les problèmes liés au système d'exploitation et aux logiciels, tels que les erreurs Zoom 1132, etc. Cette méthode réinstalle votre système d'exploitation Windows 10 sans supprimer vos fichiers personnels. C'est la dernière option qui reste lorsque toutes les autres méthodes ne fonctionnent pas pour votre ordinateur. Vous pouvez restaurer votre PC Windows 10 à une date antérieure avec ou sans vos fichiers d'utilisation personnelle. Pour ce faire, consultez notre guide Comment réinitialiser Windows 10 sans perdre de données.
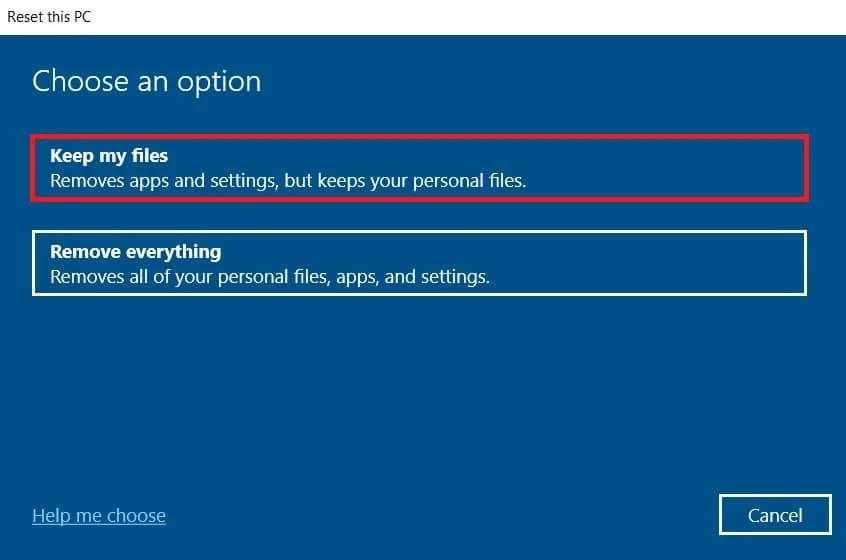
Recommandé:
- Correction d'une erreur inattendue sur Netflix
- Comment annuler la désactivation du compte Discord
- Correction du plantage de Microsoft Teams sur Windows 10
- Comment supprimer l'image de profil Zoom
Nous espérons que ce guide vous a été utile et que vous avez pu corriger l'erreur Zoom 1132 dans Windows 10. Faites-nous savoir quelle méthode a le mieux fonctionné pour vous. De plus, si vous avez des questions/suggestions concernant cet article, n'hésitez pas à les déposer dans la section des commentaires.
