Correction du zoom audio ne fonctionnant pas sous Windows 10
Publié: 2022-02-21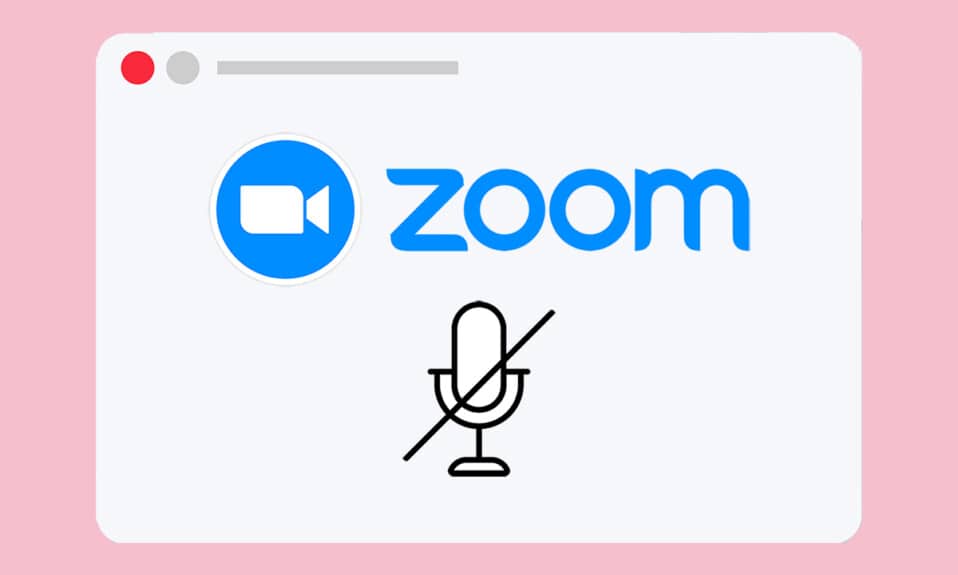
Les applications de visioconférence comme Zoom ont rendu le monde des réunions plus simple et plus facile. Vous pouvez facilement communiquer avec vos participants à la réunion, vos amis ou vos collègues dans Zoom, organisant ainsi de grandes réunions et présentations Zoom. De nombreuses fonctionnalités clés de Zoom sont appréciées par des millions d'utilisateurs, mais il existe des problèmes courants tels que l'audio de Zoom qui ne fonctionne pas sous Windows 10. C'est très frustrant lorsque vous n'entendez rien des co-participants ou lorsque les autres ne peuvent pas vous entendre. Nous vous apportons un guide parfait pour corriger les paramètres audio Zoom dans Windows 10.
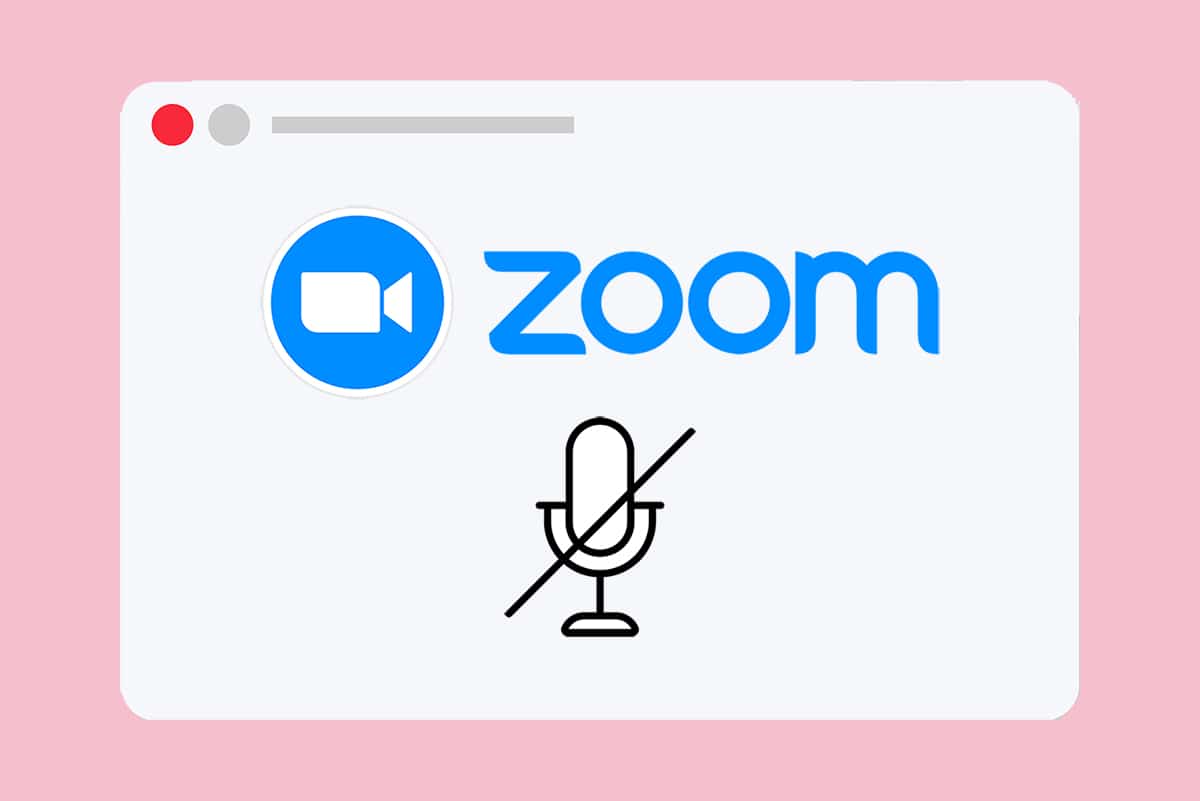
Contenu
- Comment réparer le zoom audio ne fonctionne pas sur Windows 10
- Vérifications préliminaires
- Conseil de pro : comment exécuter l'outil de test du haut-parleur et du microphone
- Méthode 1 : Assurez-vous que le micro n'est pas en sourdine
- Méthode 2 : Autoriser le zoom à accéder au microphone
- Méthode 3 : Redémarrez Zoom et fermez les applications d'arrière-plan
- Méthode 4 : exécuter l'utilitaire de résolution des problèmes intégré
- Méthode 5 : Modifier les paramètres audio pour Zoom et PC
- Méthode 6 : ajuster les paramètres du microphone
- Méthode 7 : Modifier le haut-parleur et le microphone par défaut
- Méthode 8 : Effacer le cache du navigateur (pour la version Web de Zoom)
- Méthode 9 : mettre à jour ou restaurer les pilotes audio
- Méthode 10 : réinstaller Zoom
Comment réparer le zoom audio ne fonctionne pas sur Windows 10
Voici quelques raisons courantes qui font que le problème de zoom audio ne fonctionne pas. Essayez d'analyser votre problème en fonction de ces raisons pour suivre les méthodes de dépannage appropriées.
- Si vous avez des paramètres audio incorrects sur votre PC et des paramètres incompatibles avec votre appareil d'enregistrement, vous rencontrerez des problèmes audio dans Zoom.
- Lorsque la sortie audio est coupée , vous serez confronté au même problème. Si l'organisateur de la réunion a coupé le son de tous les autres participants à la réunion, le même problème peut également se produire.
- Si Zoom utilise des haut- parleurs audio inappropriés , le problème se reproduit.
- Certaines applications d'arrière-plan interfèrent avec Zoom , il est donc possible que votre audio ne soit pas entendu plus souvent par les autres participants.
- Si vous avez des pilotes audio obsolètes sur votre PC, vous pouvez rencontrer le même problème.
- De plus, des paramètres audio incompatibles sur le PC et l'application entraînent également un problème de non-fonctionnement de l'audio Zoom.
- Si le micro est cassé ou mal branché , le zoom audio peut ne pas fonctionner du tout.
Vérifications préliminaires
Avant de vous diriger vers des méthodes de dépannage avancées pour garantir des paramètres audio Zoom corrects dans Windows 10, quelques hacks simples vous aideront à résoudre le problème de l'audio Zoom qui ne fonctionne pas en quelques clics. Assurez-vous que votre PC répond à toutes ces vérifications préliminaires et si vous n'avez trouvé aucun correctif, passez à la section suivante.
- Redémarrez votre PC et tous les problèmes temporaires associés à l'ordinateur seront résolus.
- Assurez-vous d'une bonne connectivité Internet , car la visioconférence nécessite une limite de bande passante adéquate. Vous pouvez rencontrer des problèmes de retard vidéo et des coupures audio pendant la réunion si certains des paquets de données sont perdus en raison d'une bande passante insuffisante.
- Utilisez un microphone de haute qualité solidement fixé à votre PC.
- Évitez l'écho . Lorsque vous assistez à une réunion, veuillez éviter de vous asseoir à côté des autres co-participants. Cela peut parfois causer des problèmes d'écho et d'audio.
- Choisissez toujours de joindre avec l'audio de l'ordinateur ou en composant un numéro de téléphone .
- Placez le micro externe à 6 pouces de la bouche pour éviter l'étouffement du son.
- D'autre part, si vous utilisez un périphérique audio intégré à partir de votre appareil, assurez-vous que vous êtes à moins de deux pieds de la distance du micro.
- Rejoignez un appel test sur Zoom pour vous assurer que vous ne rencontrez aucun problème avec des problèmes audio pendant la réunion.
- Enfin, assurez-vous que vous n'êtes pas dans un environnement bruyant avec des bruits de circulation ou des bruits de foule en arrière-plan. Cela empêchera votre voix de s'éloigner des autres participants à la réunion. Vous pouvez également essayer de meilleures extensions de suppression du bruit pour Zoom.
Conseil de pro : comment exécuter l'outil de test du haut-parleur et du microphone
Si Zoom ne parvient pas à détecter automatiquement votre audio, vous pouvez tester l'outil Tester le haut-parleur et le microphone pour le résoudre. Ainsi, vous pouvez sélectionner manuellement le microphone et le haut-parleur à utiliser lors de la réunion. Voici quelques étapes simples pour exécuter l'outil Tester le haut-parleur et le microphone.
1. Activez votre audio dans la réunion Zoom et sélectionnez l' icône carat à côté du micro, comme indiqué.
2. Maintenant, sélectionnez l'option Tester le haut-parleur et le microphone… .
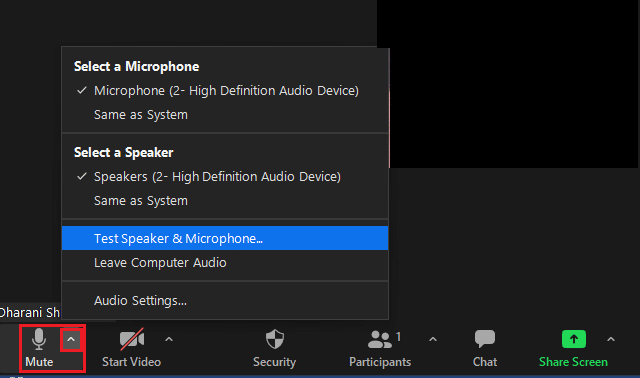
3. Vérifiez et réglez le volume de votre haut-parleur et de votre microphone et cliquez sur Terminer .
Suivez les méthodes de dépannage dans le même ordre pour obtenir des résultats parfaits pour résoudre le problème de zoom audio qui ne fonctionne pas.
Méthode 1 : Assurez-vous que le micro n'est pas en sourdine
Même si cela peut sembler peu, de nombreux utilisateurs sont confrontés à des problèmes d'audio Zoom, qui ne fonctionnent pas, car ils n'allument pas leur micro par inadvertance. Il existe un moyen simple de vérifier si votre micro est allumé ou non et de modifier les paramètres audio Zoom dans Windows 10.
1. Si l'état du micro affiche Activer le son, cela signifie que le son est coupé. Par conséquent, cliquez sur l'icône Activer le son.

2. Maintenant, le micro affichera l'option Muet comme indiqué.

A lire également : Comment accéder au panneau de configuration du son sous Windows 10
Méthode 2 : Autoriser le zoom à accéder au microphone
Votre PC disposera d'une liste d'applications et de programmes autorisés pour l'accès audio et microphone. Si dans le cas où Zoom ne figure pas sur cette liste, vous ne pouvez entendre aucun son lors de l'utilisation de l'application. Par conséquent, assurez-vous que les paramètres audio sont activés pour Zoom sur votre PC en suivant les étapes ci-dessous pour corriger l'erreur Windows 10 de Zoom audio qui ne fonctionne pas.
1. Lancez les paramètres Windows en appuyant simultanément sur les touches Windows + I.
2. Maintenant, cliquez sur Confidentialité comme illustré ci-dessous.
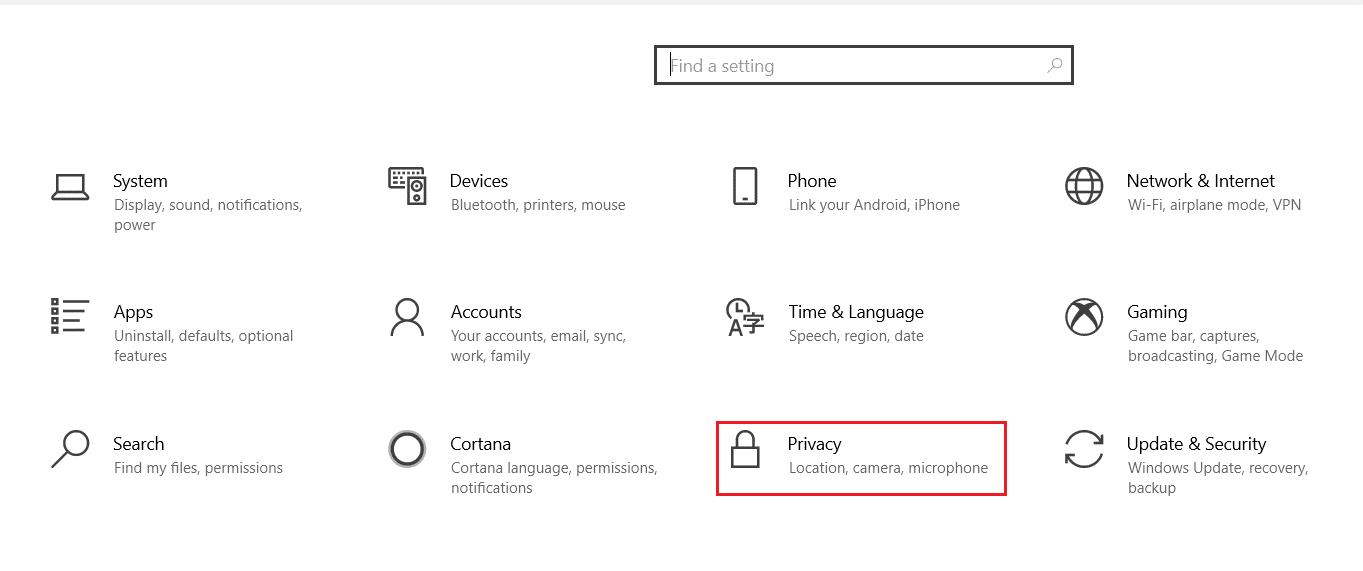
3. Ici, faites défiler le volet de gauche et cliquez sur l'option de menu Microphone .
4A. Activez l'option Autoriser les applications à accéder à votre microphone , comme indiqué dans l'image ci-dessous.
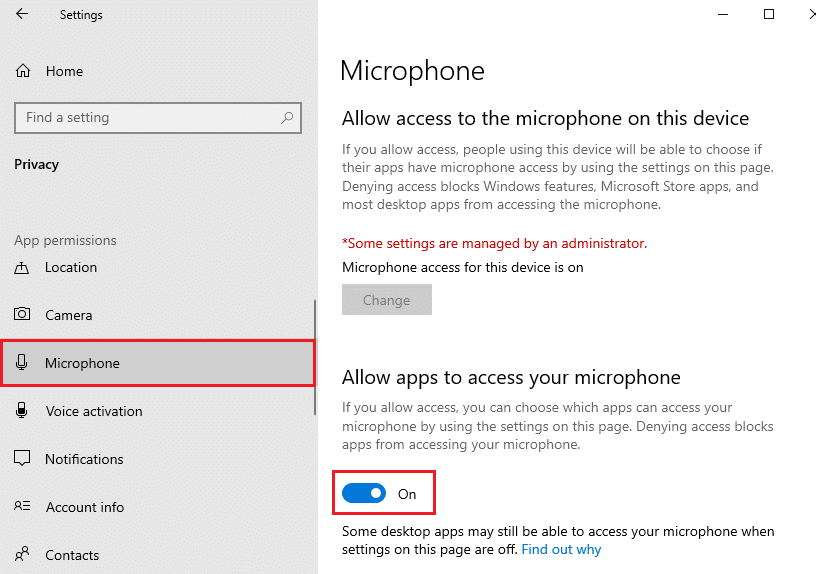
4B. Sur le même écran, activez l'option marquée Autoriser les applications de bureau à accéder à votre microphone , comme illustré ci-dessous. Assurez-vous que Zoom apparaît dans la liste des applications de bureau autorisées.
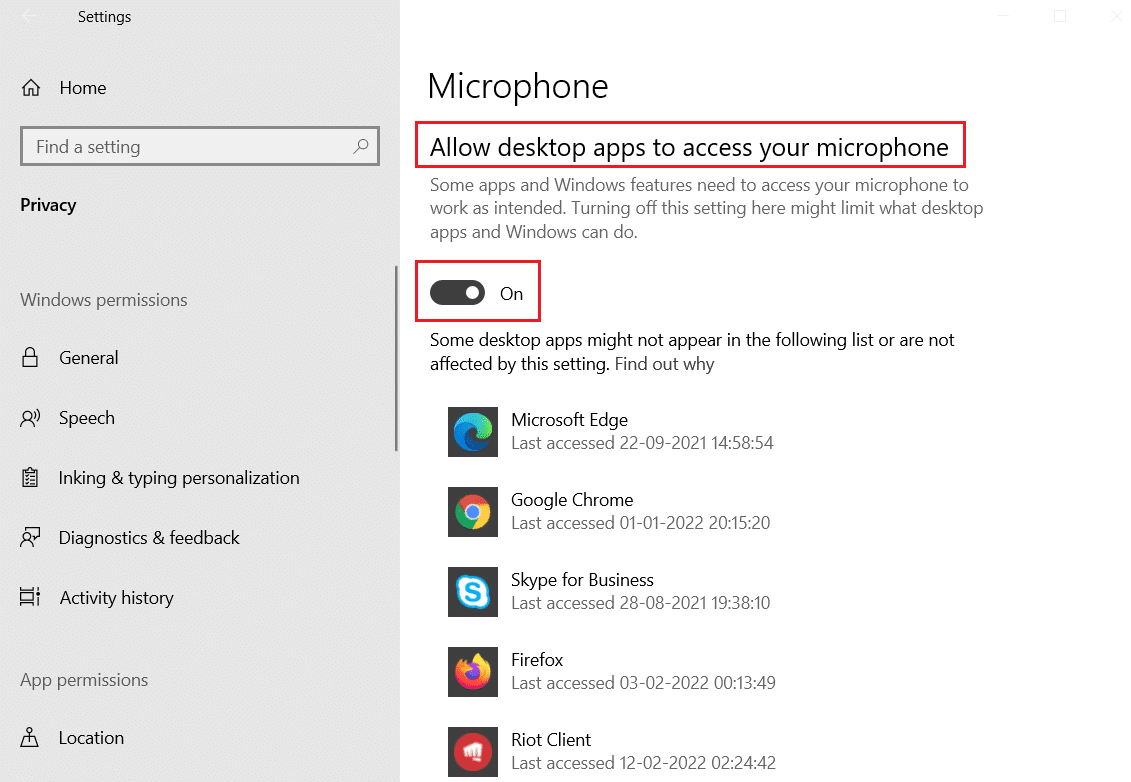
Méthode 3 : Redémarrez Zoom et fermez les applications d'arrière-plan
Dans certains cas, Zoom peut se charger dans les réunions sans périphériques audio, ce qui entraîne un problème de non-fonctionnement de l'audio Zoom. Si Zoom interfère avec d'autres applications et programmes sur votre PC, vous pouvez rencontrer des problèmes de non-fonctionnement de l'audio Zoom. Certains autres programmes peuvent utiliser votre microphone et, par conséquent, vous ne pourrez peut-être pas utiliser l'audio Zoom. Quittez toutes les applications et redémarrez Zoom comme indiqué ci-dessous :
1. Lancez le gestionnaire de tâches en appuyant simultanément sur les touches Ctrl + Maj + Échap .
2. Sélectionnez le processus Zoom et cliquez sur Fin de tâche comme illustré ci-dessous.
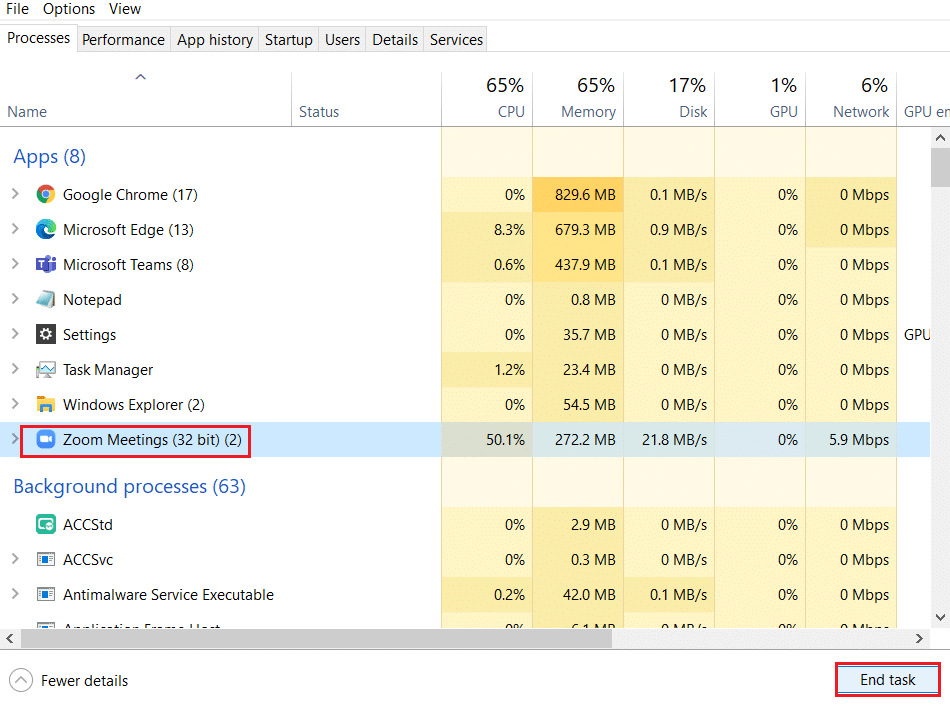
3. Localisez et sélectionnez les processus d' arrière -plan indésirables utilisant une mémoire élevée et désactivez-les de la même manière.
4. Redémarrez maintenant votre PC et ouvrez à nouveau l'application Zoom.
Lisez aussi: Comment jouer à Outburst sur Zoom
Méthode 4 : exécuter l'utilitaire de résolution des problèmes intégré
Vous pouvez rencontrer des problèmes de connectivité audio s'il y a des problèmes ou des bogues sur la partie matérielle, le dépannage cela vous aidera à résoudre le même problème.
Option I : exécuter l'utilitaire de résolution des problèmes de lecture audio
1. Appuyez sur la touche Windows , saisissez Panneau de configuration et cliquez sur Ouvrir .
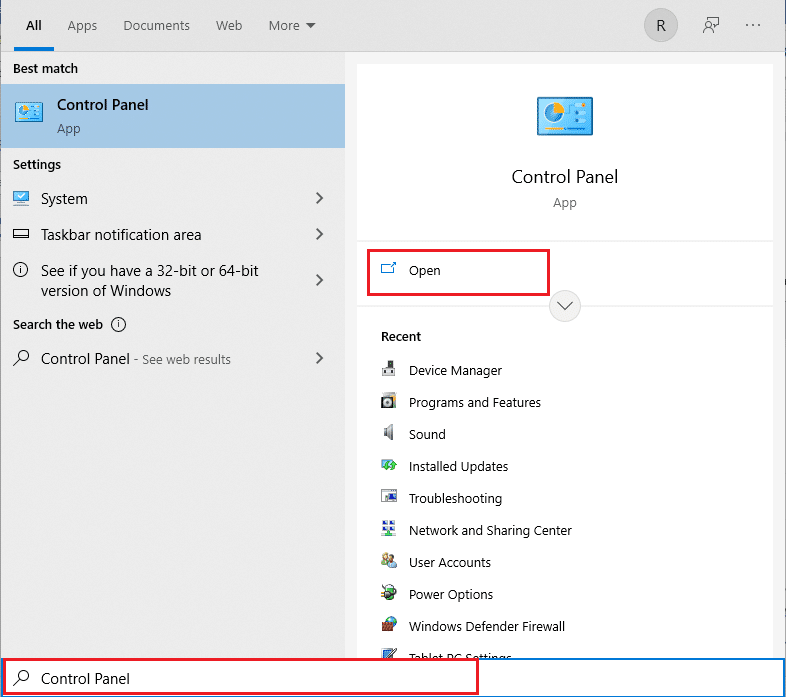
2. Définissez Afficher par > Grandes icônes , puis cliquez sur l'option Dépannage .
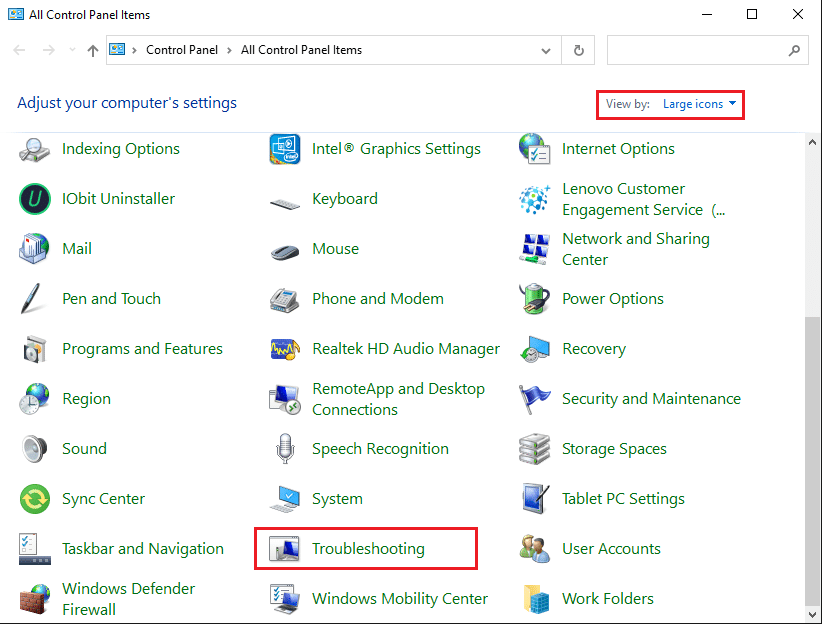
3. Cliquez sur l'option Afficher tout dans le volet de gauche.
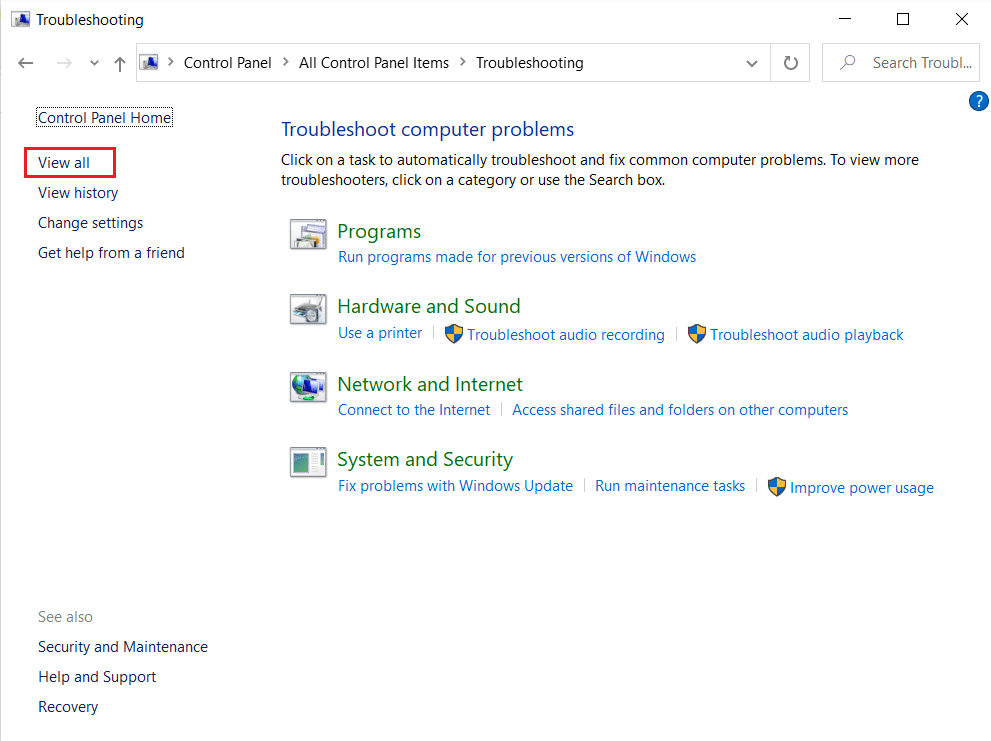
4. Cliquez sur l'option de résolution des problèmes de lecture audio pour rechercher et résoudre les problèmes de lecture du son .
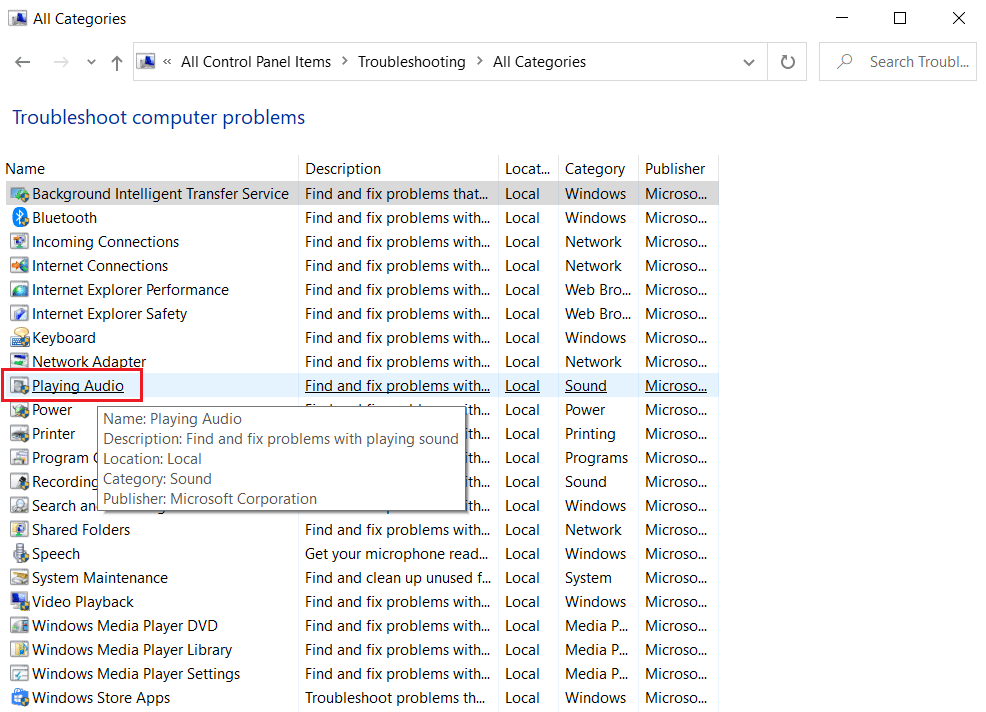
5. Cliquez sur l'option Avancé dans l'utilitaire de résolution des problèmes de lecture audio .
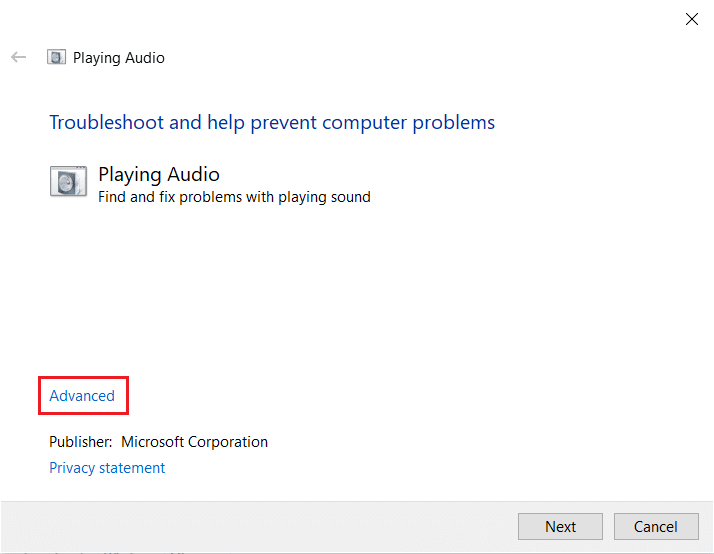
6. Ensuite, cochez l'option Appliquer les réparations automatiquement et cliquez sur Suivant .
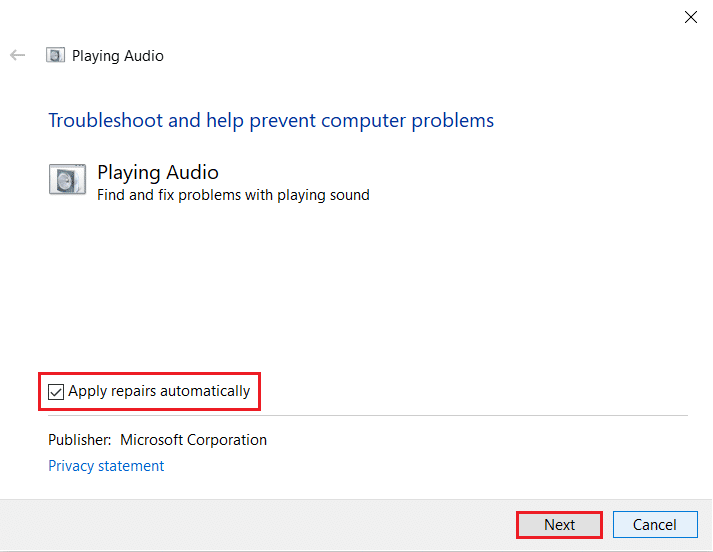
7. L'outil de dépannage commencera à détecter les problèmes.
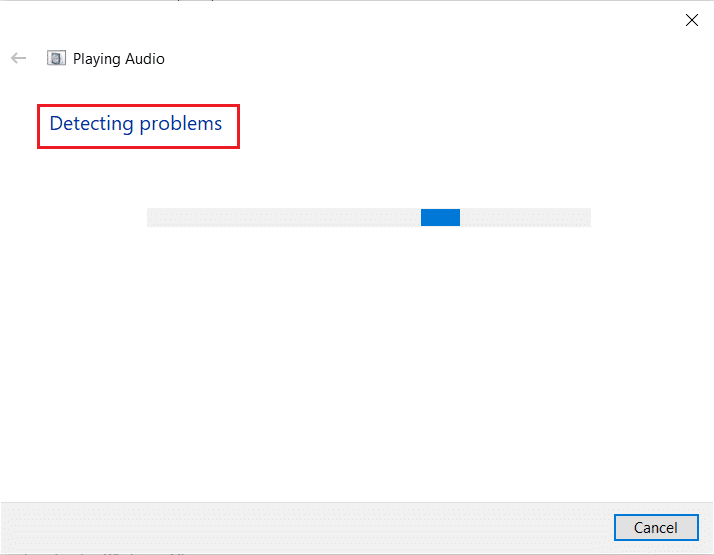
8. Suivez les instructions à l'écran pour résoudre le problème.
Option II : exécuter l'outil de dépannage du matériel et des périphériques
1. Appuyez simultanément sur les touches Windows + R pour lancer la boîte de dialogue Exécuter .
2. Tapez msdt.exe -id DeviceDiagnostic et cliquez sur OK , comme indiqué.
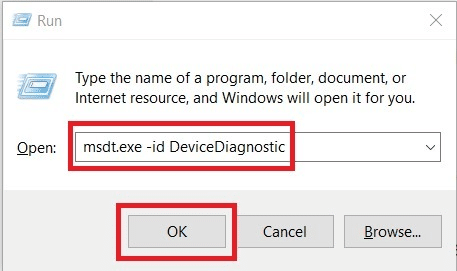
3. Cliquez sur Suivant dans la fenêtre de dépannage du matériel et des périphériques .
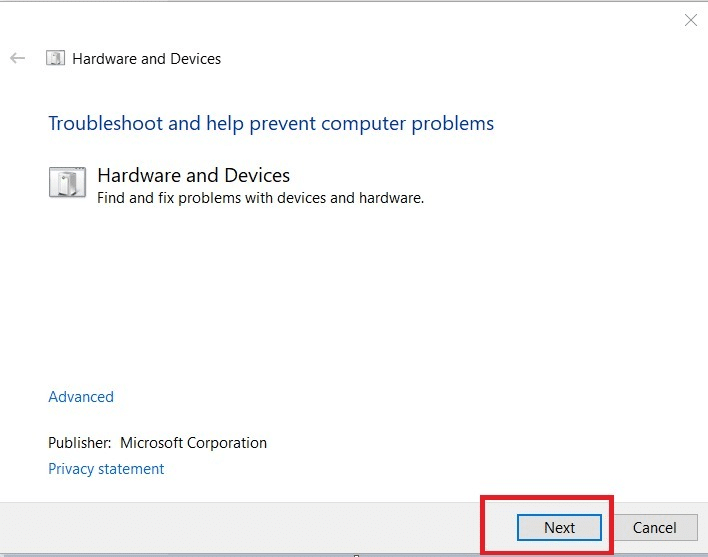
4A. Attendez qu'il détecte les problèmes, puis cliquez sur Appliquer ce correctif , le cas échéant.
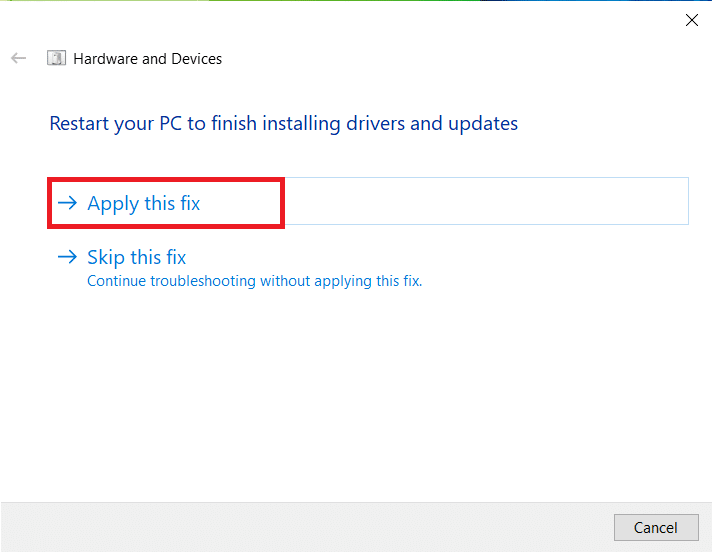
Ensuite, redémarrez votre PC.
4B. Cependant, l'écran suivant apparaîtra si le dépannage n'a pas pu identifier le problème . Dans ce cas, vous pouvez essayer les correctifs restants répertoriés dans cet article.
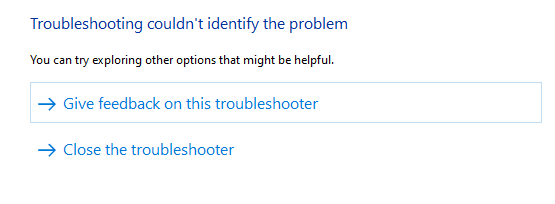
A lire aussi : Correction de Windows 10 Aucun périphérique audio n'est installé
Méthode 5 : Modifier les paramètres audio pour Zoom et PC
Pour garantir des niveaux audio appropriés dans Zoom, votre PC doit répondre à certaines exigences audio. Sinon, vous serez confronté à plusieurs problèmes liés à l'audio dans toutes les applications de visioconférence. Suivez toutes ces listes de contrôle pour vous assurer que les paramètres audio Zoom sont corrects dans Windows 10.
Étape I : Ajuster l'audio de Windows
Pour vivre une expérience audio de haute qualité dans Zoom, assurez-vous que le volume de l'ordinateur est également réglé au niveau optimal. Pour vérifier et corriger le faible volume sur votre PC, suivez les instructions ci-dessous :
1. Faites un clic droit sur l'icône Haut- parleurs dans le coin inférieur droit de l'écran.
![]()
2. Ensuite, sélectionnez l'option Ouvrir le mélangeur de volume comme en surbrillance.
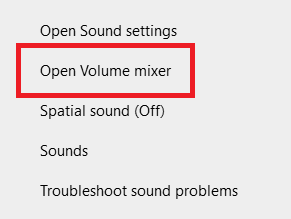
3. Maintenant, assurez-vous que les niveaux audio sont réglés au maximum pour les réunions Zoom , comme indiqué.
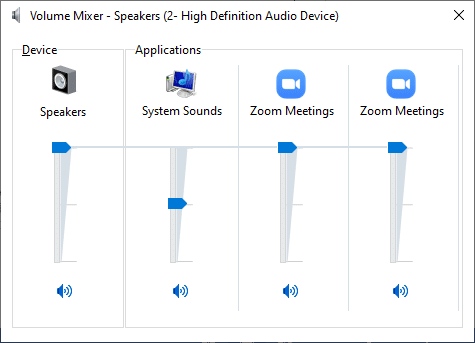
Vous pouvez également régler les niveaux audio en fonction de vos besoins.
Étape II : Modifier les paramètres audio du zoom
Lorsque vous êtes au milieu d'une réunion ou avant, testez votre audio et modifiez les paramètres audio de Zoom dans Windows 10.
1. Lancez Zoom et cliquez sur votre photo de profil .
2. Ensuite, sélectionnez l'option Paramètres en surbrillance.
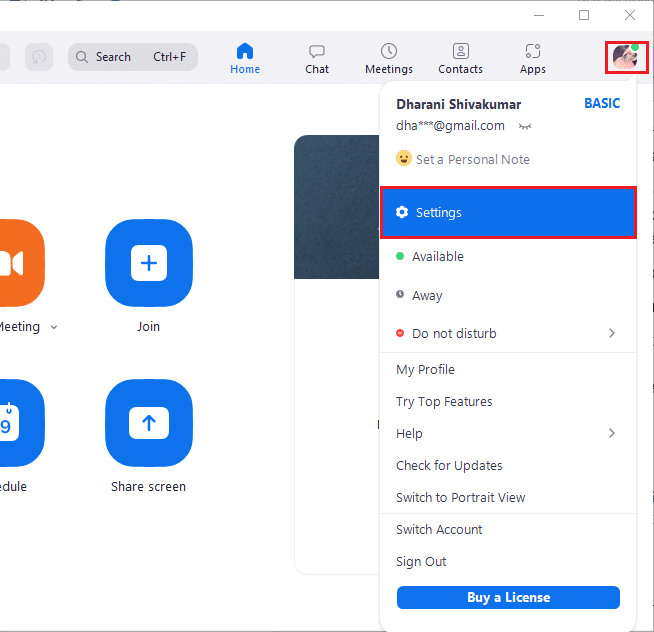
3. Maintenant, passez à l'onglet Audio dans le volet de gauche. Si vous souhaitez tester le haut-parleur, cliquez sur l'option Tester le haut-parleur . La tonalité de test sera jouée maintenant. Si vous n'entendez rien, réglez le curseur Volume ou changez le haut-parleur si disponible.

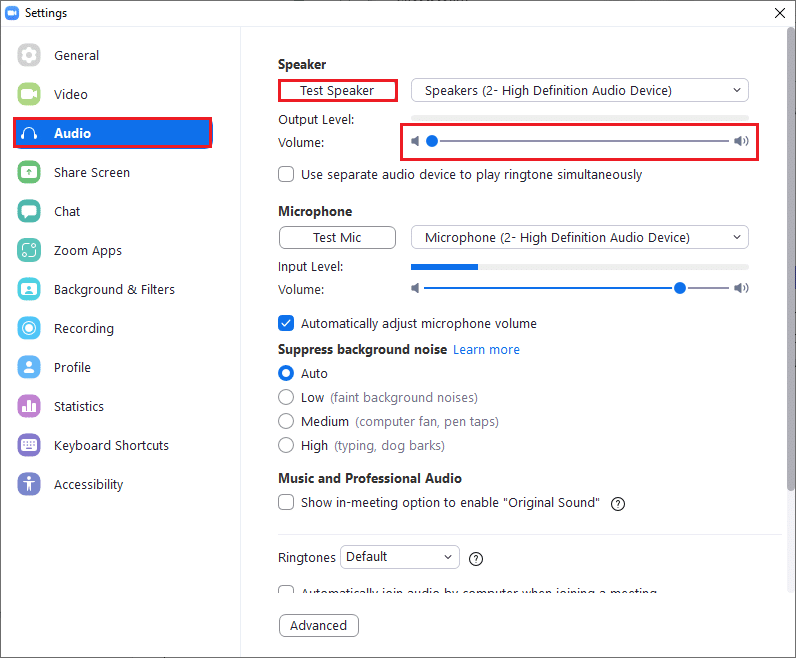
4. Pour tester votre microphone, cliquez sur l'option Test Mic . Votre audio va maintenant être enregistré. Une fois que vous avez terminé l'enregistrement, sélectionnez le bouton Enregistrement pour lire votre audio.
5. Si vous sentez que votre son est déformé, vous pouvez choisir un autre microphone ou régler les curseurs de volume .
Remarque : Nous vous recommandons de garder la case Réglage automatique de votre microphone cochée. Néanmoins, si vous souhaitez régler manuellement les niveaux audio, vous pouvez le décocher.
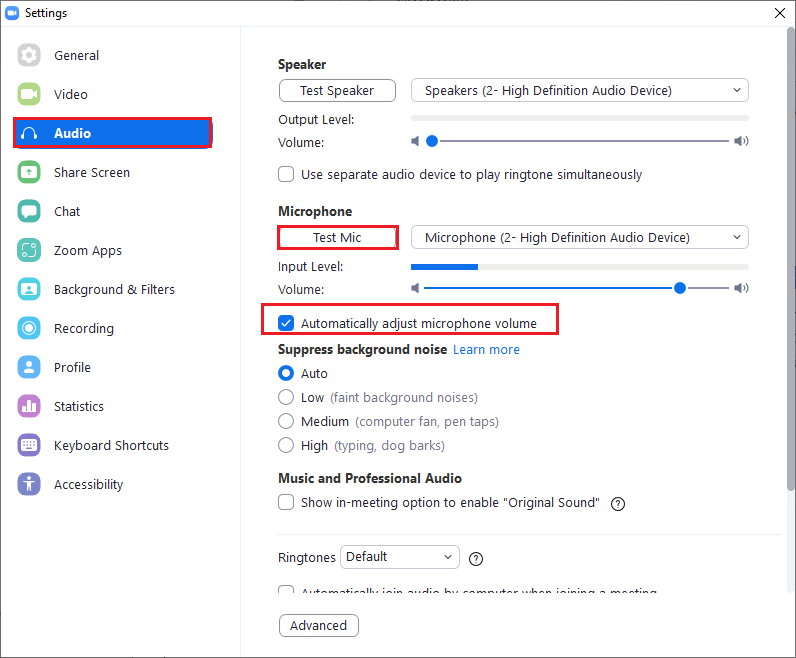
Lisez également: Comment prendre une capture d'écran de réunion Zoom
Méthode 6 : ajuster les paramètres du microphone
Si vous avez des paramètres incorrects comme un microphone en sourdine, le micro non défini comme périphérique audio d'entrée par défaut a un volume très faible, ce qui peut empêcher Zoom d'accéder à la configuration audio de votre PC. Suivez les étapes ci-dessous pour modifier les paramètres du microphone afin de résoudre le problème de l'audio Zoom qui ne fonctionne pas sous Windows 10.
1. Appuyez sur la touche Windows , tapez Panneau de configuration et cliquez sur Ouvrir .
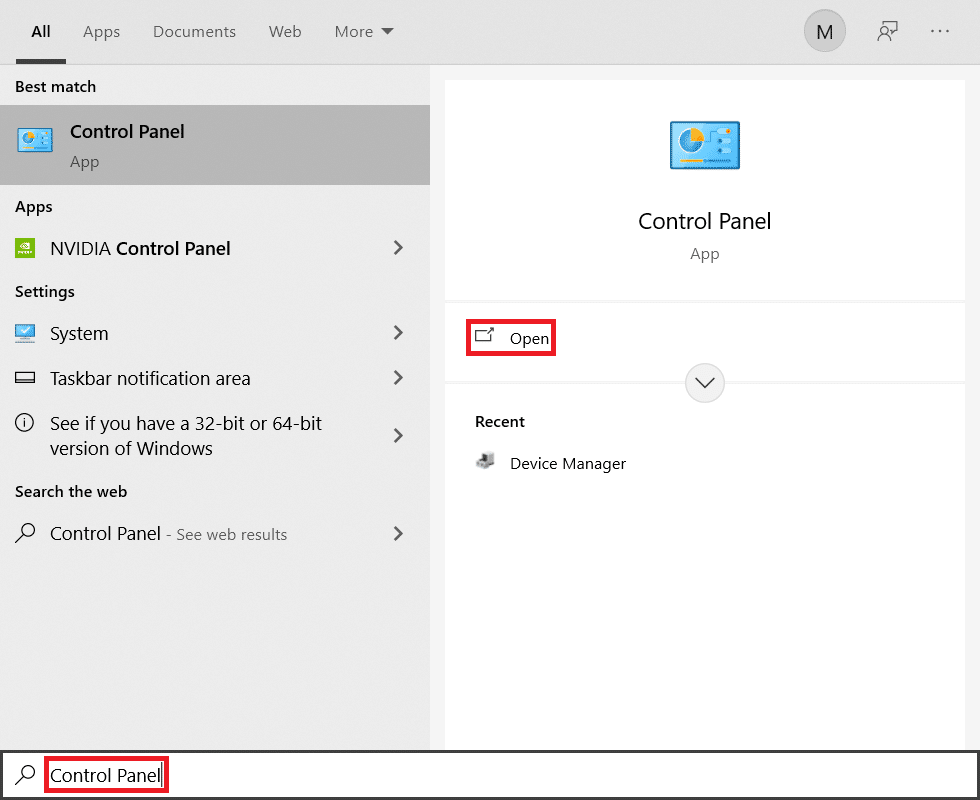
2. Ensuite, définissez l'option Afficher par : sur Grandes icônes et cliquez sur le lien Son comme indiqué.
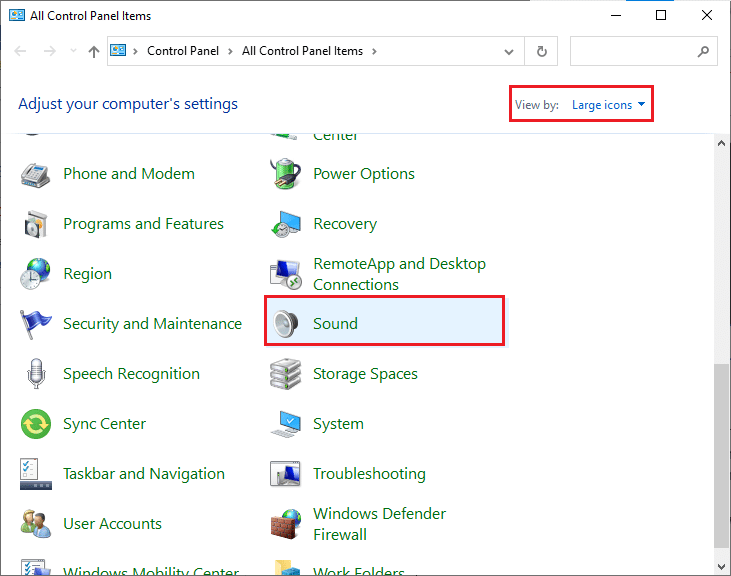
3. Ensuite, passez à l'onglet Enregistrement , cliquez avec le bouton droit sur l' espace vide et cochez l'option Afficher les périphériques désactivés comme illustré ci-dessous.
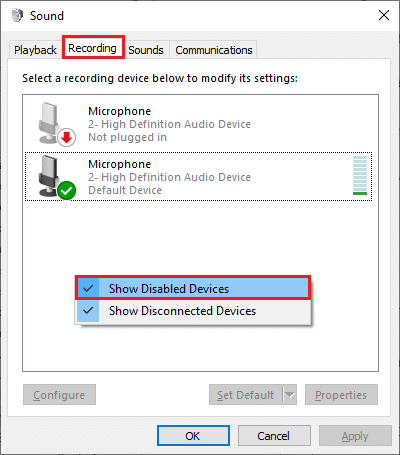
4. Le périphérique par défaut, s'il est désactivé, cliquez dessus avec le bouton droit de la souris et sélectionnez Activer comme indiqué.
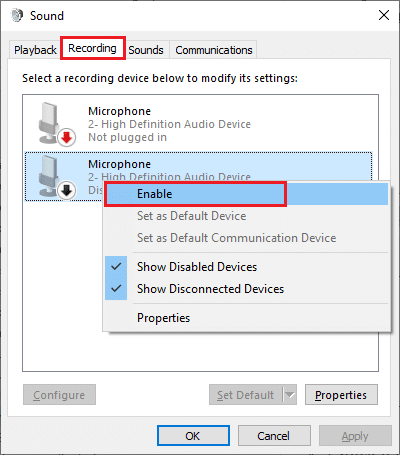
5. Ensuite, faites un clic droit sur votre périphérique audio par défaut et sélectionnez l'option Propriétés comme illustré.
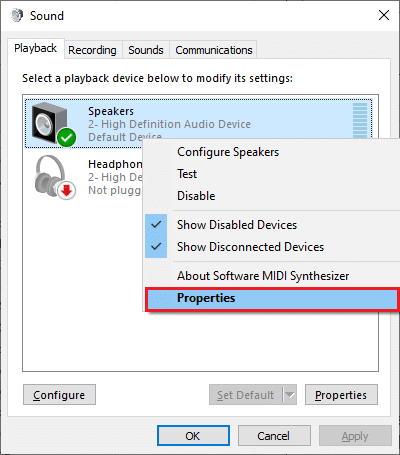
6. Ensuite, dans l'option Propriétés des haut-parleurs , passez à l'onglet Niveaux et assurez-vous que la valeur des haut- parleurs est définie sur max.
Remarque : Vous pouvez régler le curseur pour augmenter/diminuer le volume.
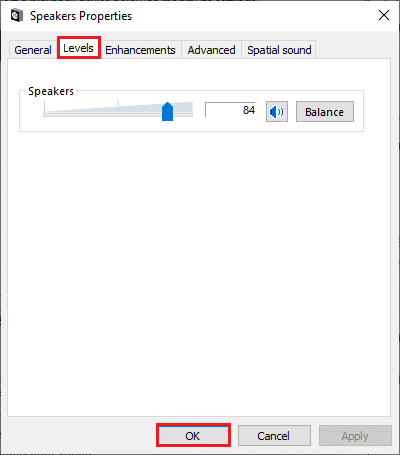
7. Enfin, cliquez sur Appliquer > OK pour enregistrer les modifications et vérifier si le problème est résolu maintenant.
Méthode 7 : Modifier le haut-parleur et le microphone par défaut
Votre PC peut choisir n'importe quel autre microphone ou haut-parleur comme périphérique par défaut et quand vous pouvez utiliser un autre haut-parleur et un autre microphone dans la réunion. Cela peut entraîner des problèmes audio. Par conséquent, modifiez le microphone et le haut-parleur par défaut sur votre PC ou utilisez le microphone et le haut-parleur par défaut dans les réunions Zoom pour éviter les problèmes. Voici quelques étapes pour configurer le haut-parleur et le microphone par défaut afin de résoudre le problème de l'audio Zoom qui ne fonctionne pas sous Windows 10.
1. Cliquez avec le bouton droit sur l'icône Son dans le coin inférieur droit de l'écran, comme indiqué.
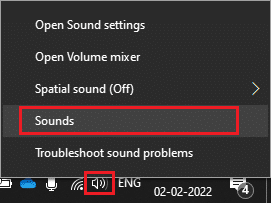
2. Ensuite, dans la fenêtre Son , passez à l'onglet Enregistrement et cliquez avec le bouton droit sur le microphone que vous souhaitez définir comme microphone par défaut.
3. Maintenant, sélectionnez l'option Définir comme périphérique par défaut comme en surbrillance et cliquez sur Appliquer > OK pour enregistrer les modifications.
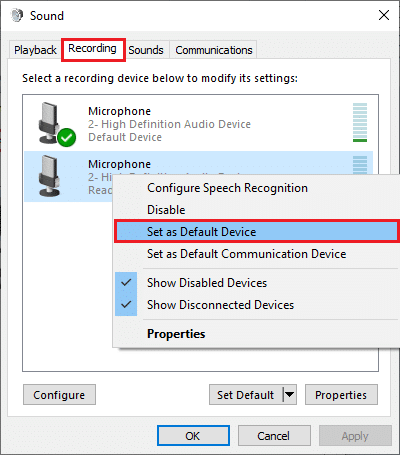
4. Ensuite, passez à l'onglet Lecture et cliquez avec le bouton droit sur les haut- parleurs que vous souhaitez définir comme haut-parleurs par défaut.
5. Maintenant, sélectionnez l'option Définir comme périphérique par défaut comme en surbrillance et cliquez sur Appliquer > OK pour enregistrer les modifications.
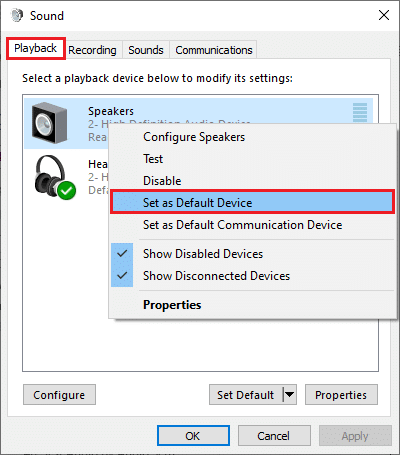
6. Enfin, redémarrez votre PC .
7. Cliquez avec le bouton droit sur l' icône Son dans la barre des tâches et sélectionnez l'option Ouvrir les paramètres audio .
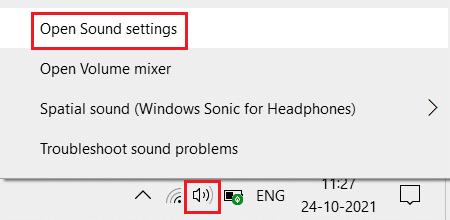
8. Ici, sélectionnez le bon périphérique d'entrée , par exemple le microphone (2 périphériques audio haute définition) par défaut dans la section Choisissez votre périphérique d'entrée .
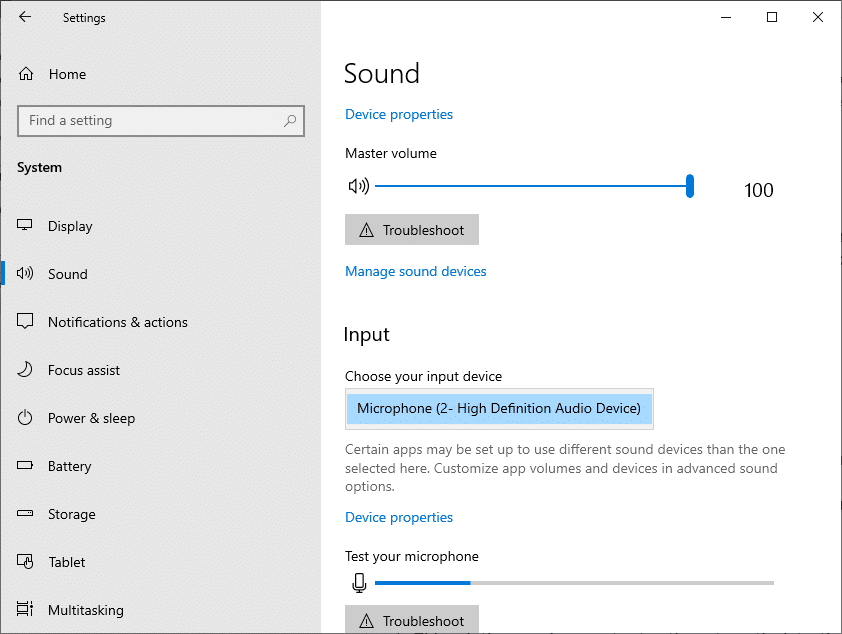
Lisez également: Afficher la photo de profil dans la réunion Zoom au lieu de la vidéo
Méthode 8 : Effacer le cache du navigateur (pour la version Web de Zoom)
Si vous utilisez Zoom dans vos navigateurs et que Zoom ne produit aucun son sur PC, trop de données temporaires peuvent bloquer les scripts audio sur Zoom. Cela se produit dans de rares cas, mais ne donnez pas la chance que ce soit la raison de ce problème. Effacez le cache de votre navigateur comme indiqué ci-dessous pour résoudre le problème de l'audio Zoom qui ne fonctionne pas sous Windows 10.
Remarque : Ici, Microsoft Edge est présenté à titre d'exemple. Assurez-vous de suivre les étapes en fonction de votre navigateur.
1. Lancez le navigateur Edge et ouvrez un nouvel onglet. Cliquez sur l' icône à trois points près de votre image de profil comme vous l'avez fait précédemment.

Remarque : Vous pouvez naviguer directement sur la page pour supprimer l'historique de navigation dans Edge en saisissant edge://settings/clearBrowserData dans la barre de recherche.

2. Comme indiqué, accédez à l'option Confidentialité, recherche et services dans le volet de gauche, comme indiqué.
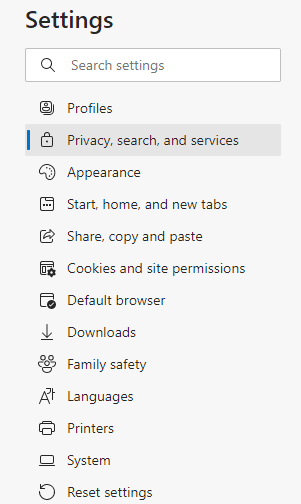
3. Ensuite, faites défiler l'écran de droite et cliquez sur l'option Choisir ce qu'il faut effacer sous Effacer les données de navigation, comme indiqué.
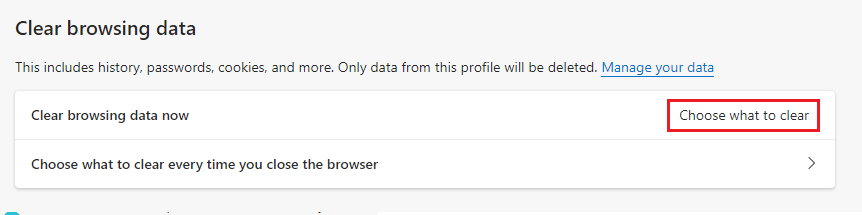
4. Dans la fenêtre suivante, sélectionnez les cases en fonction de vos préférences telles que Historique de navigation, Cookies et autres données de site, Images et fichiers mis en cache, etc., puis cliquez sur Effacer maintenant comme indiqué ci-dessous.
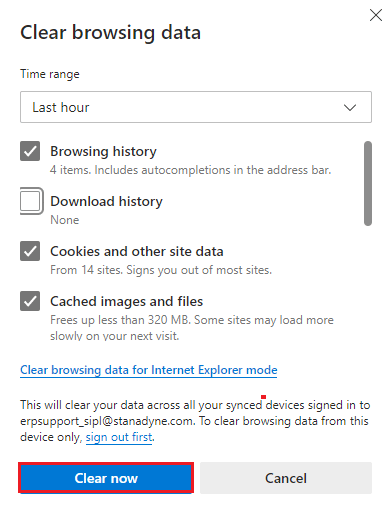
Lisez également: Comment empêcher Microsoft Teams de s'ouvrir au démarrage
Méthode 9 : mettre à jour ou restaurer les pilotes audio
Si vous utilisez une version obsolète des pilotes audio ou de casque, vous pouvez rencontrer plusieurs problèmes liés à l'audio car la version de Zoom est incompatible avec les pilotes. Dans ce cas, essayez de mettre à jour tous les pilotes audio disponibles sur votre PC pour voir si vous avez résolu le problème.
Option I : Mettre à jour le pilote audio
Si les pilotes actuels de votre système sont incompatibles ou obsolètes avec les fichiers Zoom, vous serez alors confronté à ce problème. Par conséquent, il est conseillé de mettre à jour votre appareil et vos pilotes pour résoudre le problème de Zoom audio qui ne fonctionne pas sous Windows 10.
1. Cliquez sur Démarrer , tapez gestionnaire de périphériques et appuyez sur la touche Entrée .
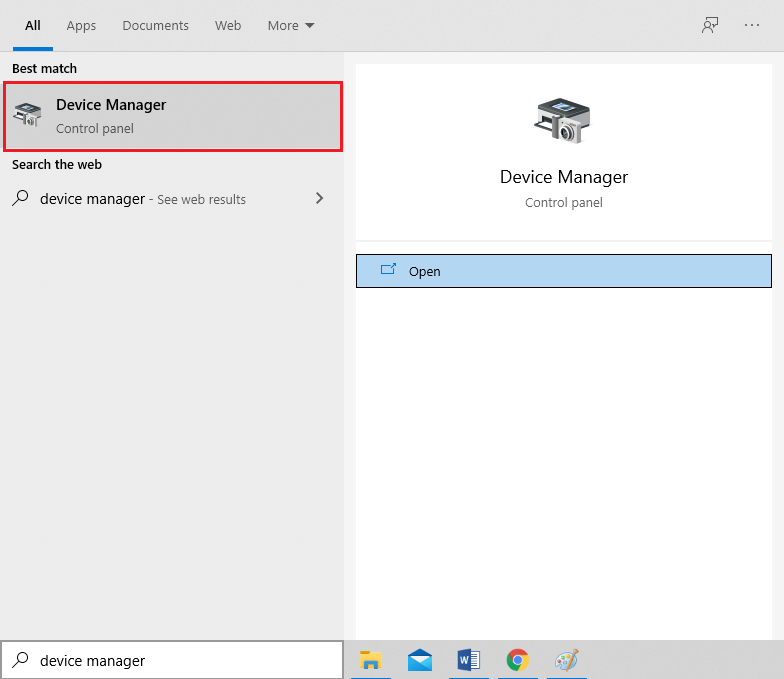
2. Double-cliquez sur Contrôleurs audio, vidéo et jeu pour développer.
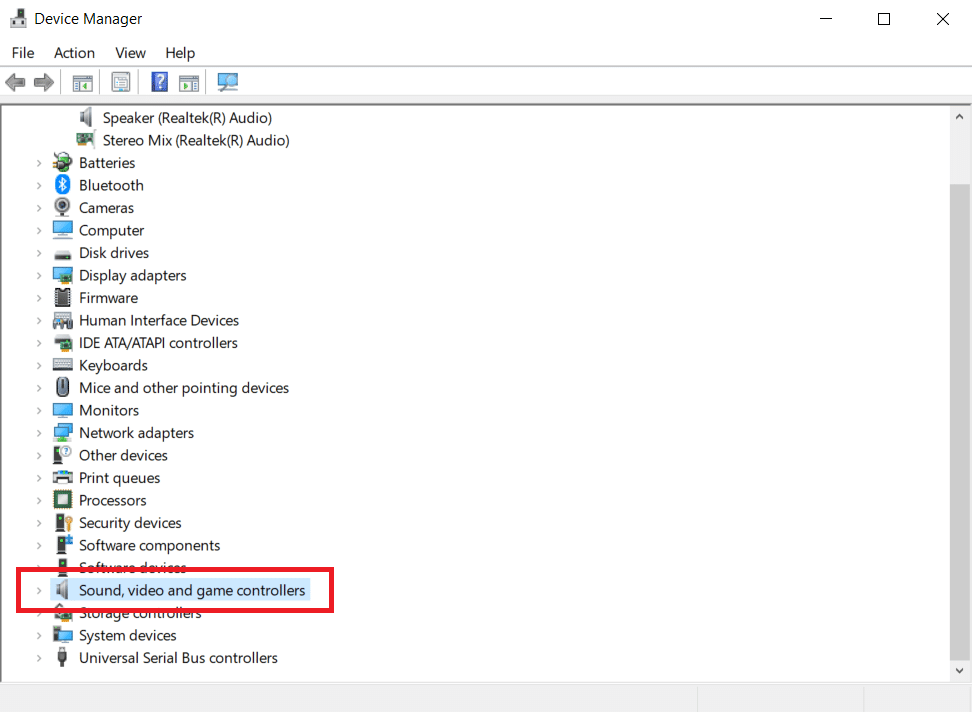
3. Faites un clic droit sur votre pilote audio (par exemple Realtek High Definition Audio ) et choisissez Propriétés .

4. Allez dans l'onglet Pilote et cliquez sur Mettre à jour le pilote

5A. Choisissez Rechercher automatiquement les pilotes . Windows recherchera automatiquement les pilotes nécessaires pour votre PC et les installera. Cliquez sur Fermer après avoir terminé le processus et Redémarrez le PC une fois terminé.
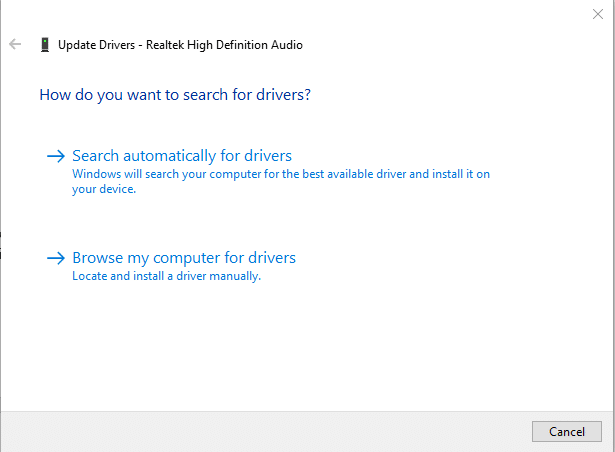
5B. Sinon, le message Les meilleurs pilotes pour votre appareil sont déjà installés s'affichera . Dans ce cas, cliquez sur Rechercher les pilotes mis à jour sur Windows Update qui vous amènera aux paramètres et recherchera les pilotes lors de la prochaine mise à jour de Windows.
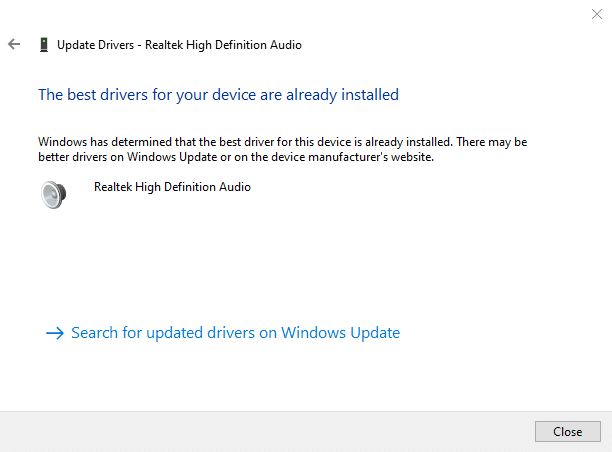
Option II : restauration des mises à jour des pilotes
Si votre système fonctionnait correctement et commençait à mal fonctionner après une mise à jour, la restauration des pilotes pourrait aider. La restauration du pilote supprimera le pilote actuel installé dans le système et le remplacera par sa version précédente. Ce processus devrait éliminer tous les bogues dans les pilotes et éventuellement corriger l'audio Zoom qui ne fonctionne pas sous Windows 10.
1. Accédez à Gestionnaire de périphériques > Contrôleurs audio, vidéo et jeu > Propriétés du pilote audio , comme indiqué dans l'option précédente.

2. Accédez à l'onglet Pilote et cliquez sur le bouton Restaurer le pilote .
Remarque : Si le bouton est grisé ou non disponible, cela signifie qu'aucune mise à jour n'est installée pour le pilote respectif.
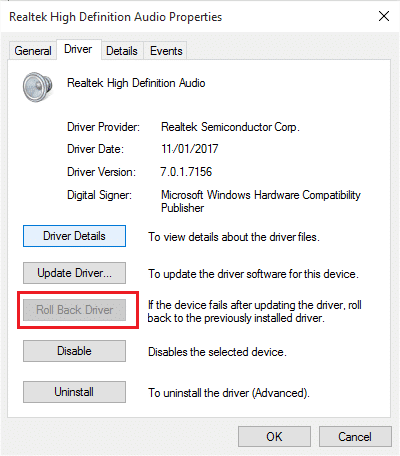
3. Dans la restauration du package de pilotes , indiquez la raison de Pourquoi annulez-vous ? et cliquez sur Oui pour annuler les mises à jour du pilote.
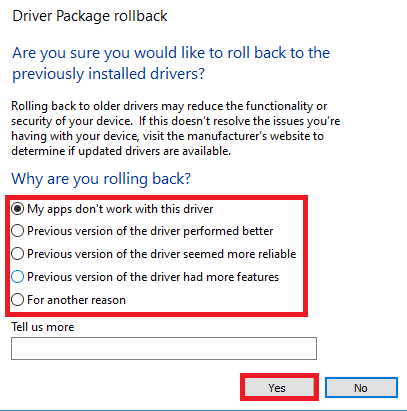
4. Redémarrez votre PC Windows 10 pour que les pilotes appropriés soient automatiquement installés après le démarrage du système.
Lisez également: Afficher la photo de profil dans la réunion Zoom au lieu de la vidéo
Méthode 10 : réinstaller Zoom
Si aucune des méthodes ne vous a aidé, essayez de réinstaller le logiciel si possible. Tous les paramètres et la configuration de la configuration seront actualisés lorsque vous réinstallerez Zoom, et il y a donc plus de chances que vous trouviez une solution à votre problème.
1. Appuyez sur la touche Windows , tapez Panneau de configuration et cliquez sur Ouvrir .
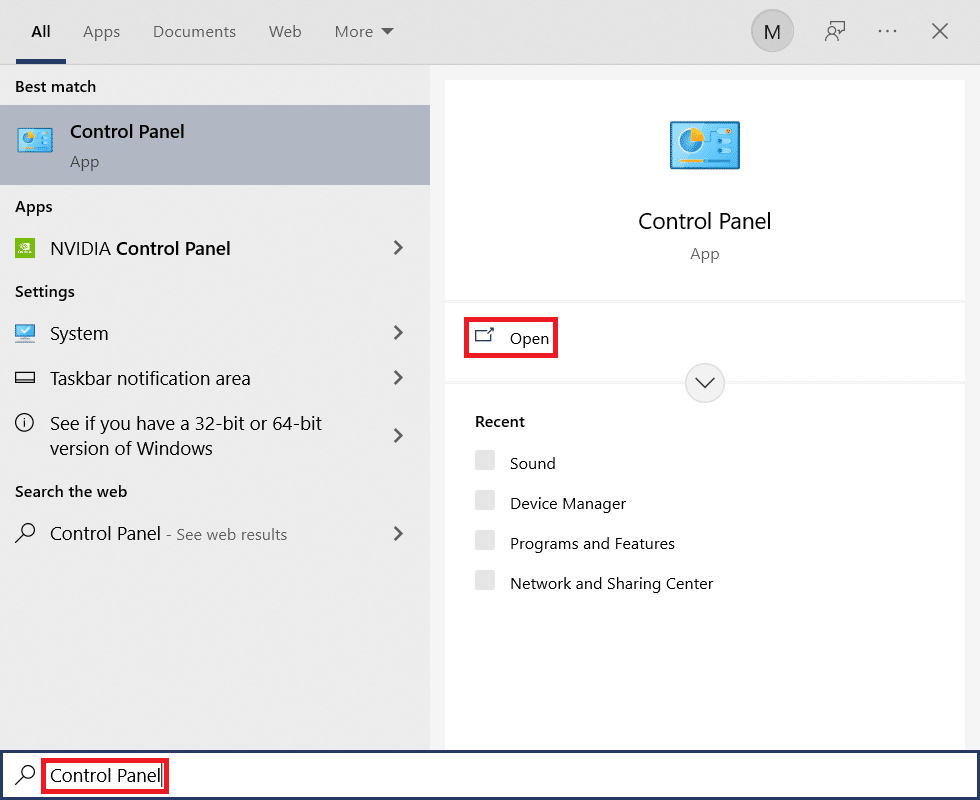
2. Maintenant, sélectionnez l'option Programmes et fonctionnalités en surbrillance.
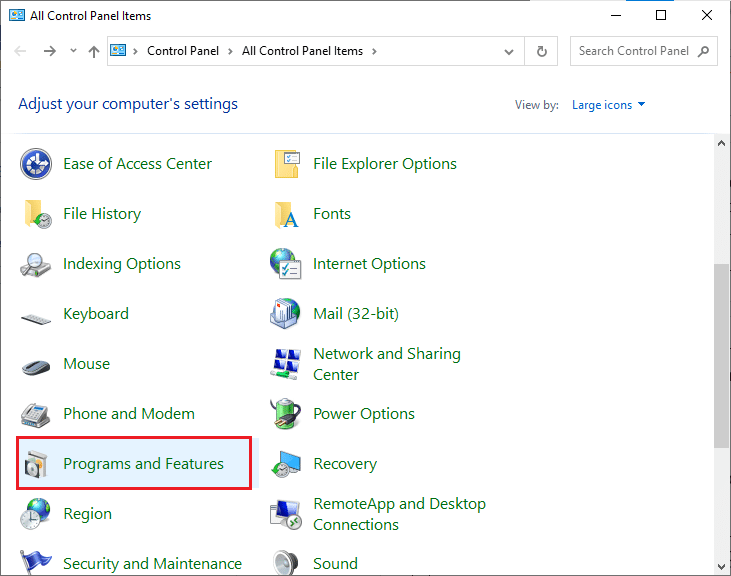
3. Maintenant, dans la liste, cliquez sur Zoom et sélectionnez l'option Désinstaller .
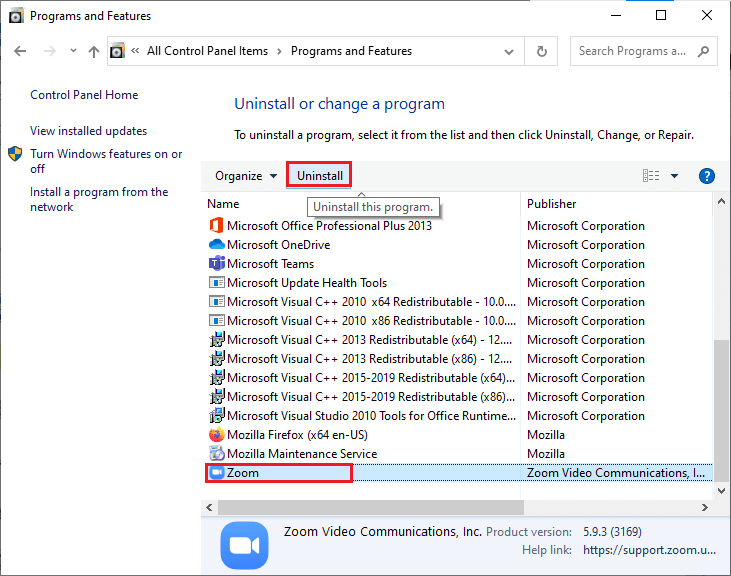
4. Ensuite, confirmez Désinstaller dans l'invite contextuelle. Ensuite, redémarrez votre PC une fois la désinstallation terminée.
5. Téléchargez Zoom sur le site officiel.
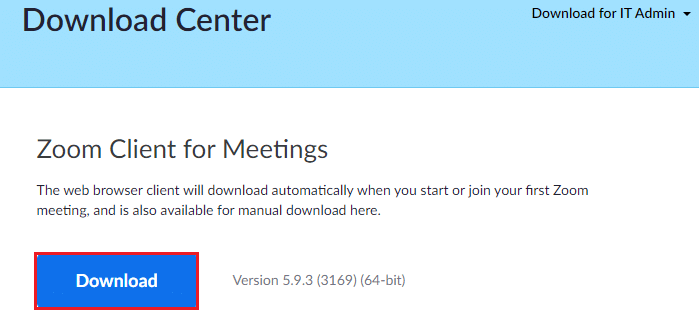
6. Maintenant, accédez à Mes téléchargements et lancez le fichier ZoomInstaller .
7. Suivez les instructions à l'écran pour terminer l'installation sur votre PC.
Recommandé:
- Comment ouvrir la console Steam
- Fix Zoom est incapable de détecter une caméra
- Où sont stockés les enregistrements Microsoft Teams ?
- Comment réparer le service audio ne fonctionne pas sous Windows 10
Nous espérons que ce guide vous a été utile et que vous avez pu résoudre le problème de l'audio Zoom qui ne fonctionne pas sous Windows 10 . Faites-nous savoir quelle méthode a le mieux fonctionné pour vous. De plus, si vous avez des questions ou des suggestions concernant cet article, déposez-les dans la section des commentaires.
