Résoudre le problème de mise en mémoire tampon de YouTube TV sur le navigateur
Publié: 2022-11-18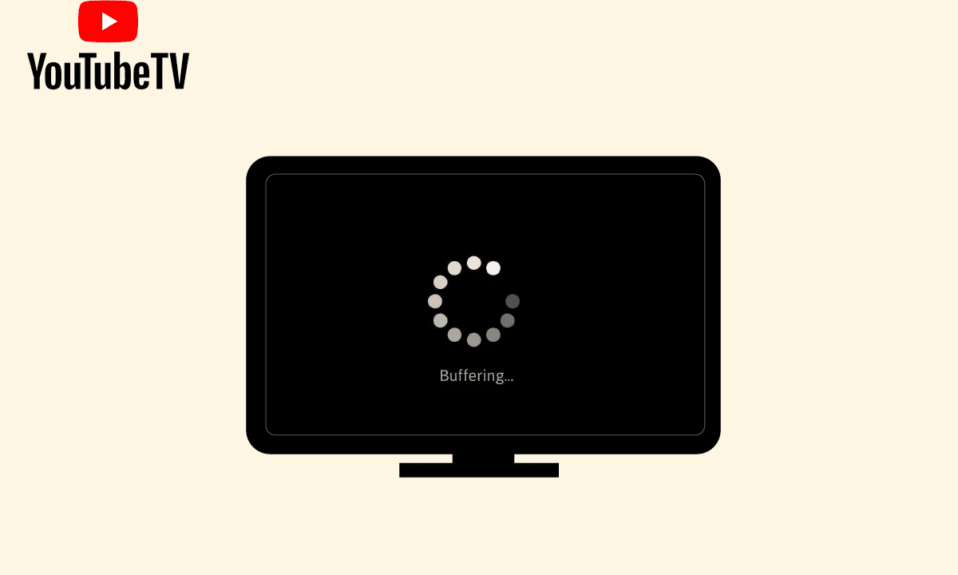
YouTube TV permet aux utilisateurs de profiter de la télévision en direct à partir de presque toutes les plateformes de diffusion. De plus, vous pouvez regarder des émissions de télévision, de nouvelles vidéos YouTube et des clips. Pourtant, plusieurs utilisateurs se plaignent que YouTube TV est mis en mémoire tampon sur leurs appareils. Il y a tellement de raisons qui contribuent au gel des vidéos YouTube TV, y compris le problème de connexion réseau. Ce guide vous aidera à résoudre les problèmes de mise en mémoire tampon de YouTube TV avec un ensemble de hacks de dépannage efficaces. Vous pouvez adopter n'importe quelle solution appropriée qui vous aide à résoudre le blocage de YouTube TV sur votre PC Windows 10. Alors, continuez à lire !
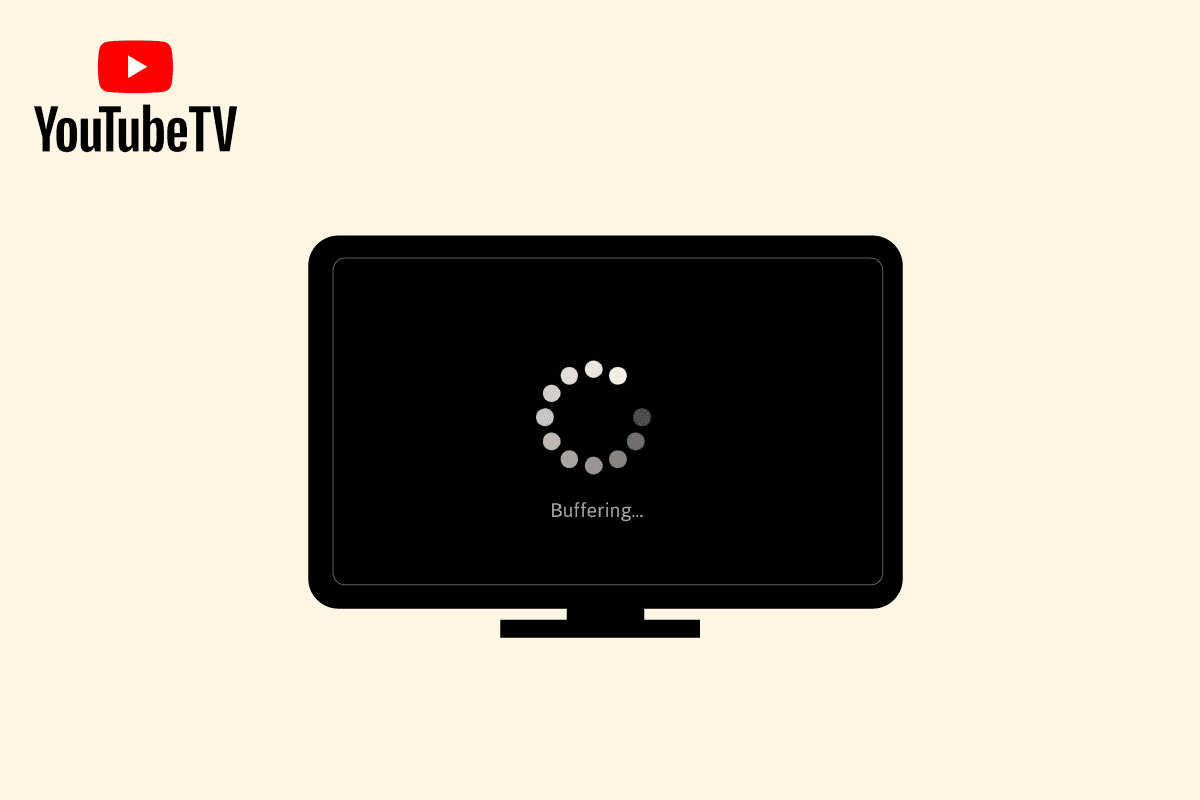
Contenu
- Comment résoudre le problème de mise en mémoire tampon de YouTube TV sous Windows
- Qu'est-ce qui cause le problème de blocage de YouTube TV sous Windows 10 ?
- Comment résoudre le problème de mise en mémoire tampon de YouTube TV
- Méthode 1 : Étapes de dépannage de base
- Méthode 2 : Mettre à jour le système d'exploitation Windows
- Méthode 3 : Effacer le cache du navigateur et les cookies
- Méthode 4 : Mettre à jour l'extension (le cas échéant)
- Méthode 5 : Désactiver les extensions de navigateur (le cas échéant)
- Méthode 6 : réinstaller les extensions (le cas échéant)
- Méthode 7 : Mettre à jour le navigateur
- Méthode 8 : supprimer les programmes nuisibles
- Méthode 9 : Supprimer les dossiers d'application du navigateur
- Méthode 10 : désactiver l'accélération matérielle
- Méthode 11 : réinitialiser le navigateur
- Méthode 12 : Basculer vers un autre navigateur
Comment résoudre le problème de mise en mémoire tampon de YouTube TV sous Windows
Ici, nous avons montré toutes les méthodes pour résoudre le problème de gel des vidéos YouTube sur votre navigateur Web.
Qu'est-ce qui cause le problème de blocage de YouTube TV sous Windows 10 ?
Selon plusieurs rapports, le problème le plus courant qui survient lorsque vous regardez YouTube TV est le problème de blocage, qui est perturbant et ennuyeux. Voici quelques raisons courantes qui contribuent au problème.
- La connexion Internet n'est pas stable ou la bande passante n'est pas suffisante.
- Vous lisez des vidéos haute résolution sur votre téléviseur YouTube.
- YouTube TV permet à trois appareils de diffuser simultanément sur un appareil avec un seul compte. Si plus de trois appareils jouent avec le même compte, des problèmes de mise en mémoire tampon se produisent.
- Certains autres appareils interfèrent avec l'application YouTube TV.
- Le navigateur n'est pas mis à jour vers sa dernière version.
- De plus, le système d'exploitation Windows n'est pas mis à jour vers sa dernière version.
- Peu d' extensions conflictuelles du navigateur sont à l'origine du problème.
- Dans de rares cas, le canal auquel vous essayez d'accéder est en panne, c'est pourquoi vous ne pouvez pas y accéder.
Comment résoudre le problème de mise en mémoire tampon de YouTube TV
Dans cette section, nous avons compilé une liste de hacks de dépannage qui vous aident à résoudre le blocage de YouTube TV sur votre PC Windows 10.
Remarque : Ce guide explique les solutions pour résoudre les problèmes de mise en mémoire tampon de YouTube TV sur la plate-forme Google Chrome. Si vous rencontrez ce problème sur d'autres navigateurs comme Microsoft Edge, Firefox, etc., suivez les étapes en conséquence.
Méthode 1 : Étapes de dépannage de base
Voici quelques méthodes de base pour résoudre le problème.
1A. Redémarrer l'appareil
Lorsque vous rencontrez des problèmes tels que la mise en mémoire tampon de YouTube TV, vous pouvez d'abord essayer de redémarrer votre appareil et vérifier si cela fonctionne pour vous. Le redémarrage de l'appareil efface la mémoire temporaire, le cache corrompu et corrige d'autres problèmes techniques contribuant au problème. Suivez les étapes de notre guide 6 façons de redémarrer ou de redémarrer un ordinateur Windows 10 et utilisez une méthode pour redémarrer votre PC.
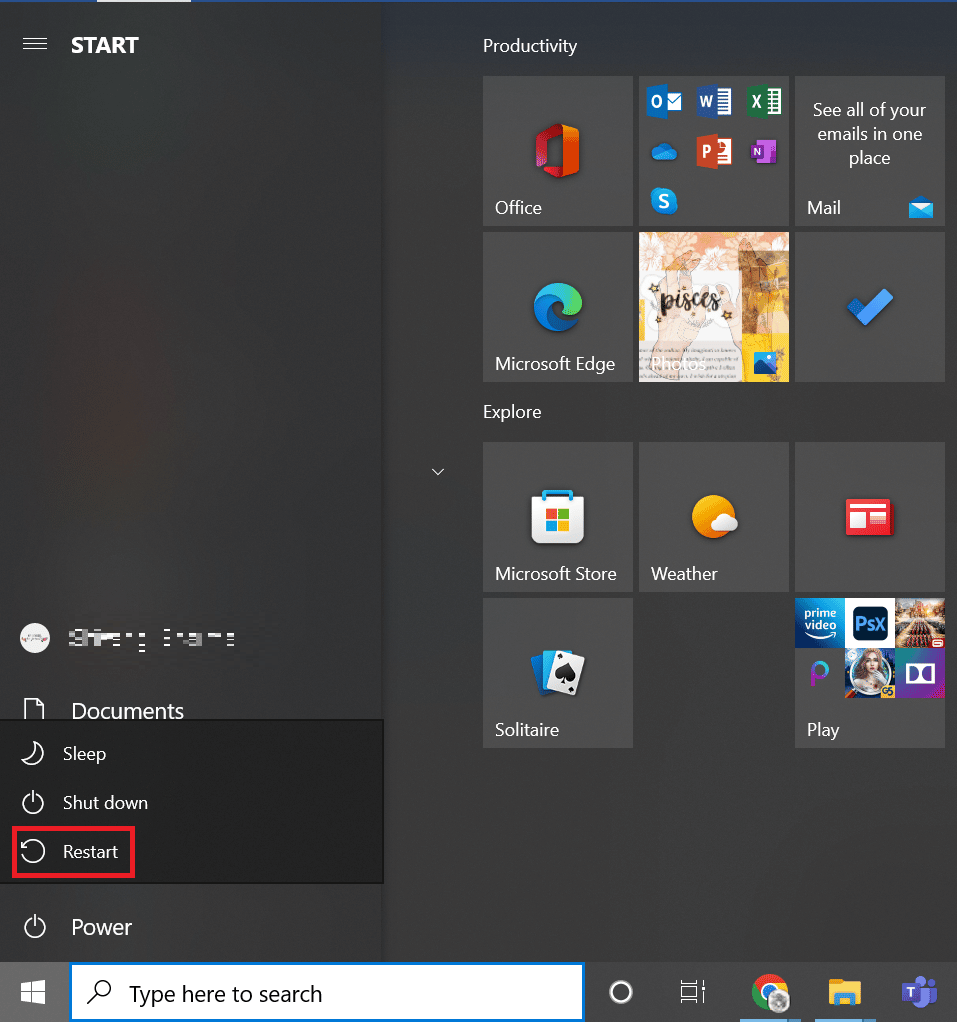
1B. Redémarrer le routeur
Il s'agit d'une solution de contournement simple qui vous aidera à résoudre les problèmes de mise en mémoire tampon de YouTube TV en quelques étapes simples. Cela garantit également une connexion réseau solide et fiable. Suivez les étapes ci-dessous pour redémarrer votre routeur.
Vous pouvez établir une nouvelle connexion en redémarrant votre routeur ou modem Internet. Il est utilisé pour résoudre les problèmes de connectivité réseau et peut résoudre les problèmes de gel des vidéos YouTube TV sur votre appareil Windows 10. Vous pouvez redémarrer votre routeur en suivant notre guide pour redémarrer le routeur ou le modem. Une fois votre routeur redémarré, vérifiez si vous pouvez vous connecter au serveur YouTube TV.

1C. Redémarrer le navigateur
Parfois, le redémarrage du navigateur résoudra le problème de blocage de la vidéo YouTubeTV. Voici quelques étapes pour mettre en œuvre la même chose.
1. Fermez tous les onglets du navigateur Chrome en cliquant sur l'icône Quitter présente dans le coin supérieur droit.
![]()
2. Actualisez votre page et rouvrez le navigateur.
3. Vous pouvez également ouvrir les onglets fermés en appuyant sur Ctrl + Maj + t .
De même, fermez l'application YouTube TV sur votre appareil et relancez-la. Vérifiez si le problème est résolu maintenant.
1D. Vérifiez votre connection internet
Une connexion Internet instable entraîne le gel de YouTube TV. De plus, s'il y a des obstacles entre votre routeur et votre ordinateur, ils peuvent interférer avec le signal sans fil et provoquer des problèmes de connexion intermittents.
Vous pouvez exécuter un fast.com pour connaître le niveau optimal de vitesse de réseau requis pour une connexion correcte.
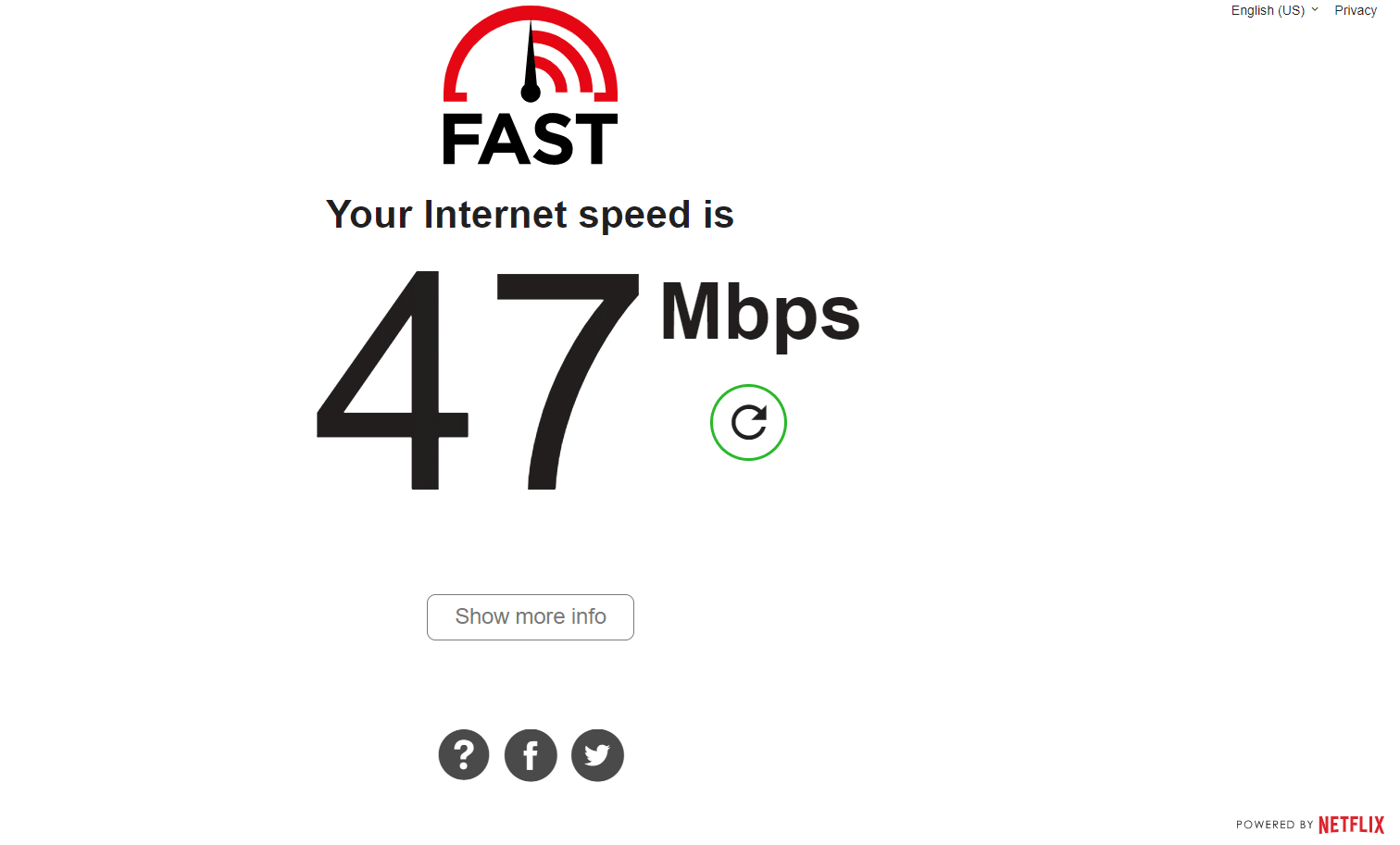
Assurez-vous que votre appareil répond aux critères ci-dessous.
- Trouvez la force du signal de votre réseau et si elle est très faible, éliminez tous les obstacles entre les voies.
- Évitez trop d'appareils connectés au même réseau.
- Achetez toujours un modem/routeur vérifié auprès de votre fournisseur d'accès Internet (FAI) et ils sont exempts de conflits.
- N'utilisez pas de câbles anciens, cassés ou endommagés. Remplacez les câbles si nécessaire.
- Assurez-vous que les câbles reliant le modem au routeur et le modem au mur sont stables et non perturbés.
S'il y a des problèmes de connectivité Internet, consultez notre guide Comment résoudre les problèmes de connectivité réseau sous Windows 10 pour résoudre le même problème.
1E. Déconnectez les autres appareils connectés
Si vous constatez que plusieurs appareils sont connectés au même Internet, essayez de tous les déconnecter, à l'exception de l'appareil qui lit YouTube TV. Cela vous aide à économiser de la bande passante et à résoudre les problèmes de mise en mémoire tampon de YouTube TV.
1F. Modifier la résolution vidéo
Si vous avez essayé tous ces hacks de dépannage de base, essayez de changer la résolution vidéo en 480p ou une autre qualité non HD qui résout le problème de mise en mémoire tampon.
Méthode 2 : Mettre à jour le système d'exploitation Windows
De plus, s'il y a des bogues sur votre PC, ils ne peuvent être corrigés qu'après une mise à jour de Windows. Microsoft publie des mises à jour régulières pour corriger tous ces bogues, triant ainsi le problème de blocage de YouTube TV sur votre appareil Windows 10.
Par conséquent, assurez-vous que vous avez mis à jour votre système d'exploitation Windows et s'il y a des mises à jour en attente, utilisez notre guide Comment télécharger et installer la dernière mise à jour de Windows 10
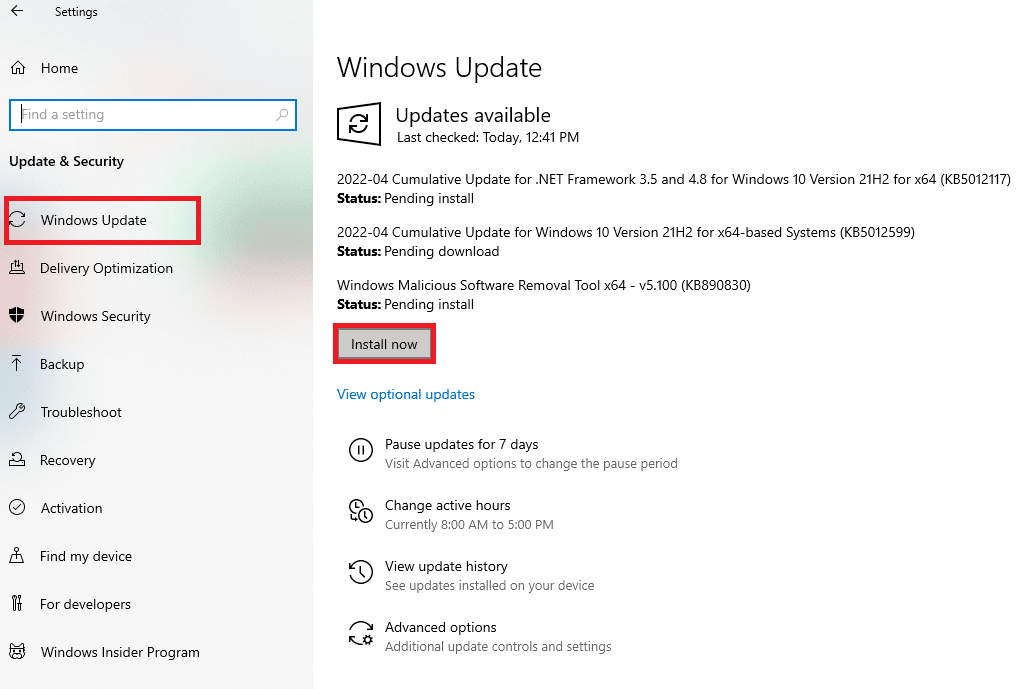
Après avoir mis à jour votre système d'exploitation Windows, vérifiez si vous pouvez accéder à votre application YouTube TV.
Lisez aussi: Fix Family Sharing YouTube TV ne fonctionne pas
Remarque : nous avons montré le navigateur Google Chrome dans les méthodes ci-dessous à titre d'exemple.
Méthode 3 : Effacer le cache du navigateur et les cookies
Le cache et les cookies améliorent votre expérience de navigation sur Internet. Les cookies sont les fichiers qui enregistrent les données de navigation lorsque vous visitez un site Internet. Le cache agit comme une mémoire temporaire qui conserve les pages Web que vous visitez et accélère votre expérience de navigation lors de votre prochaine visite. Les problèmes de formatage et de chargement peuvent être résolus en effaçant le cache et les cookies de votre navigateur.
Mais au fil des jours, le cache et les cookies grossissent et brûlent votre espace disque. Vous pouvez essayer de les effacer pour résoudre le problème de mise en mémoire tampon de YouTube TV en mettant en œuvre les étapes de notre guide Comment effacer le cache et les cookies dans Google Chrome.
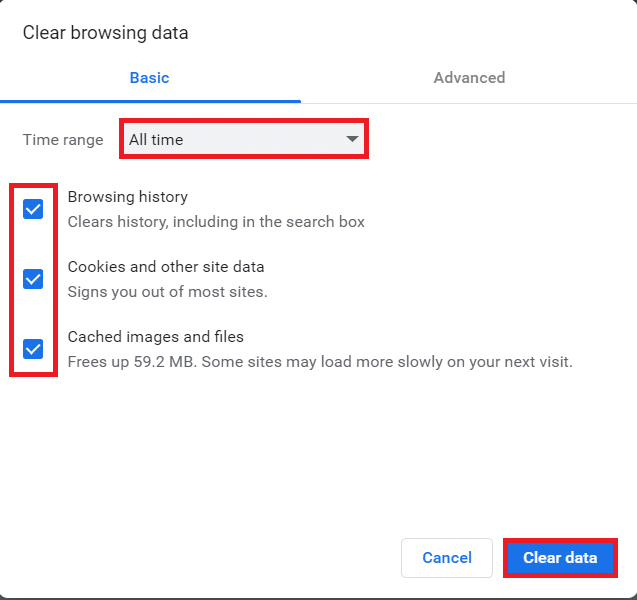
Méthode 4 : Mettre à jour l'extension (le cas échéant)
Toutes les extensions de Google Chrome sont mises à jour automatiquement. Mais notez que ces mises à jour automatiques ne se produisent que lorsque Chrome les planifie. Il est également possible parfois que ces programmations soient retardées. Par conséquent, vérifiez et mettez à jour manuellement l'extension pour résoudre le problème de blocage de YouTube TV en suivant les étapes.
1. Lancez le navigateur Google Chrome à partir de Windows Search .
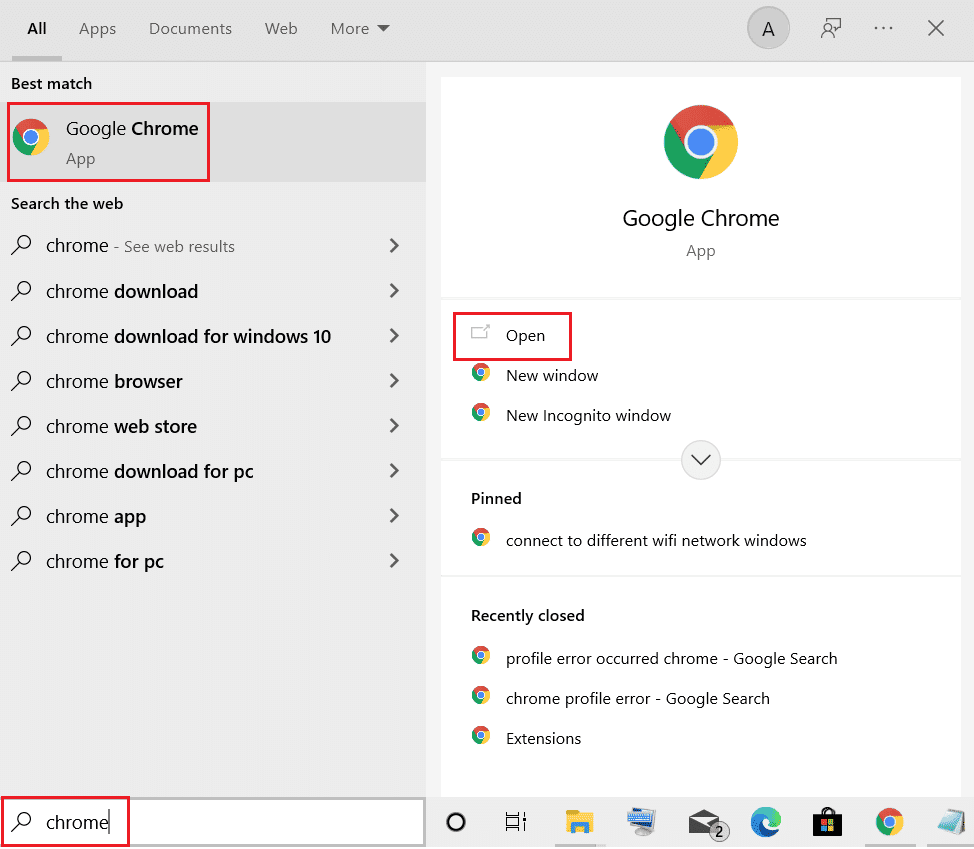
2. Tapez chrome://extensions dans la barre d'adresse Web de Chrome et appuyez sur Entrée .
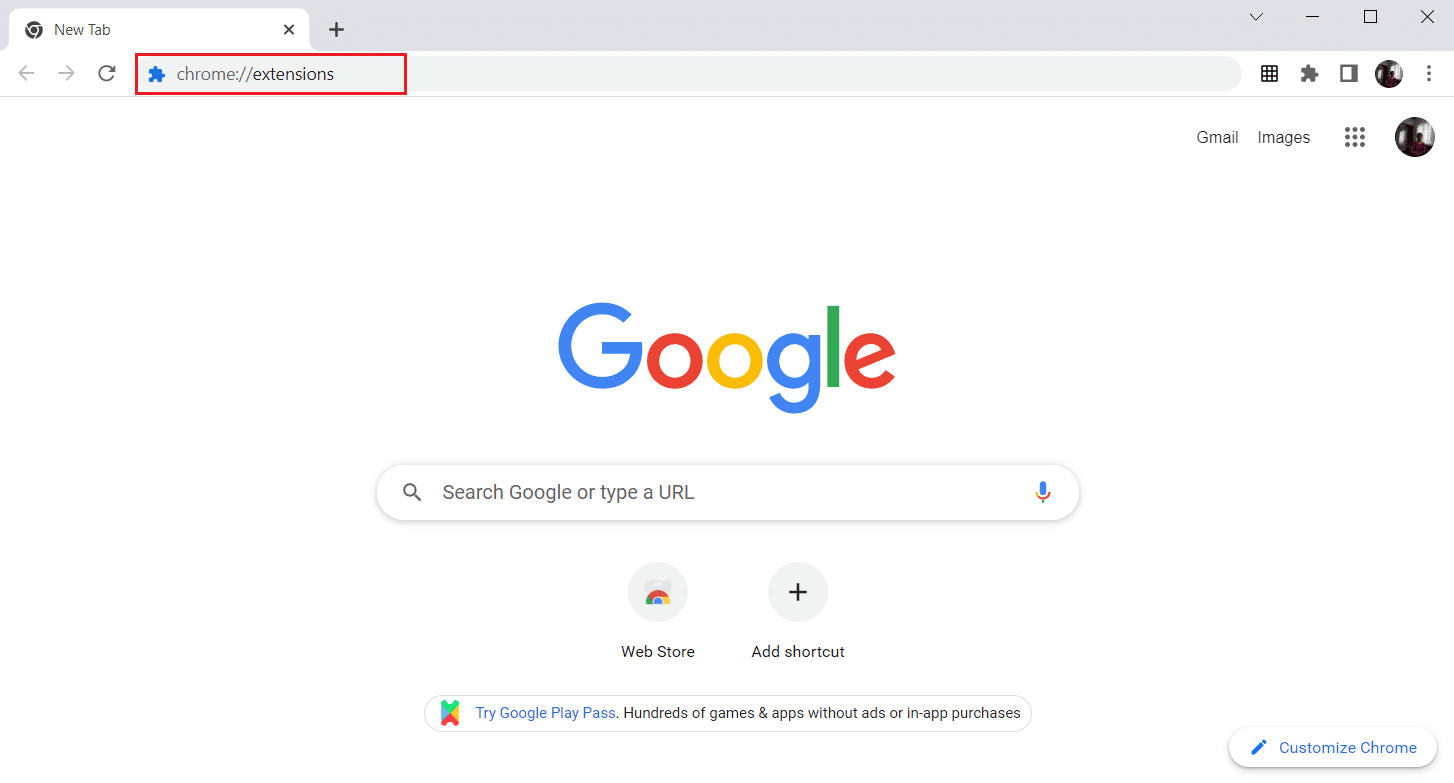
3. Sur la page Extensions , activez la bascule pour le mode Développeur présent dans le coin supérieur droit de l'écran d'affichage.
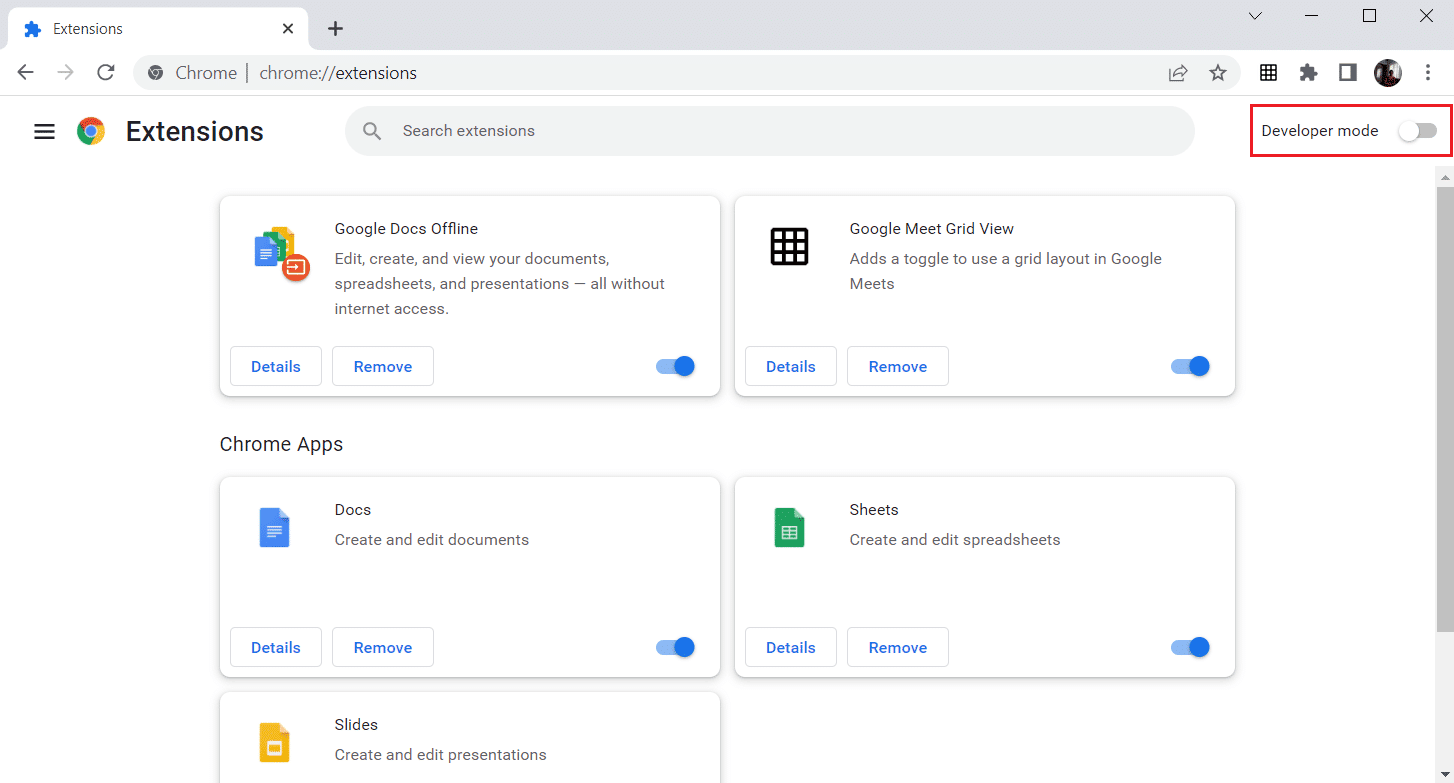
4. Maintenant, cliquez sur l'option Mettre à jour comme indiqué.
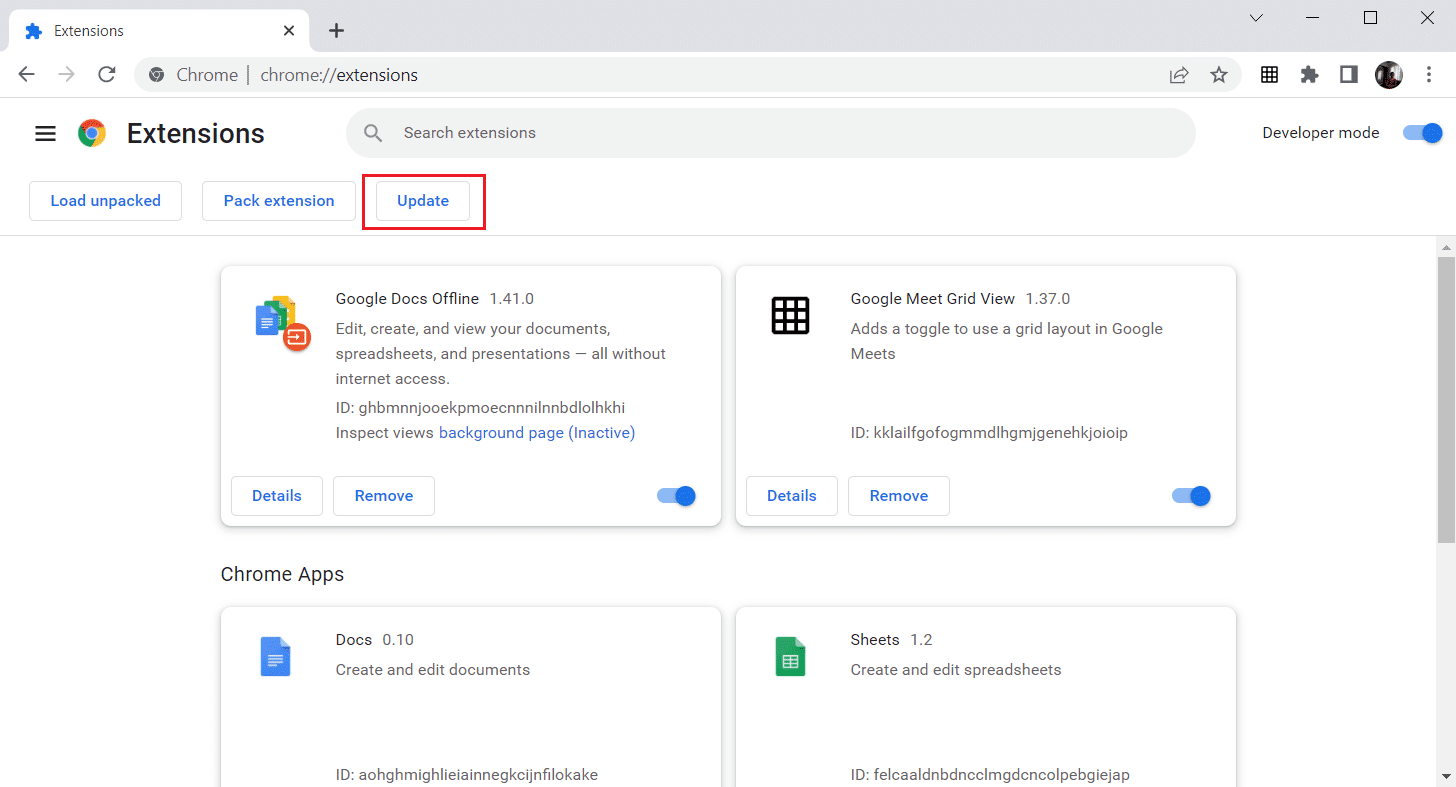
A lire aussi : Comment changer le nom de votre chaîne YouTube
Méthode 5 : Désactiver les extensions de navigateur (le cas échéant)
Les extensions Web que vous avez installées sur votre navigateur Google Chrome ont peut-être empêché YouTube TV de fonctionner. Pour désactiver les extensions Web, exécutez les étapes mentionnées ci-dessous sur votre PC.

1. Ouvrez Google Chrome et cliquez sur les trois points verticaux comme dans la méthode précédente.
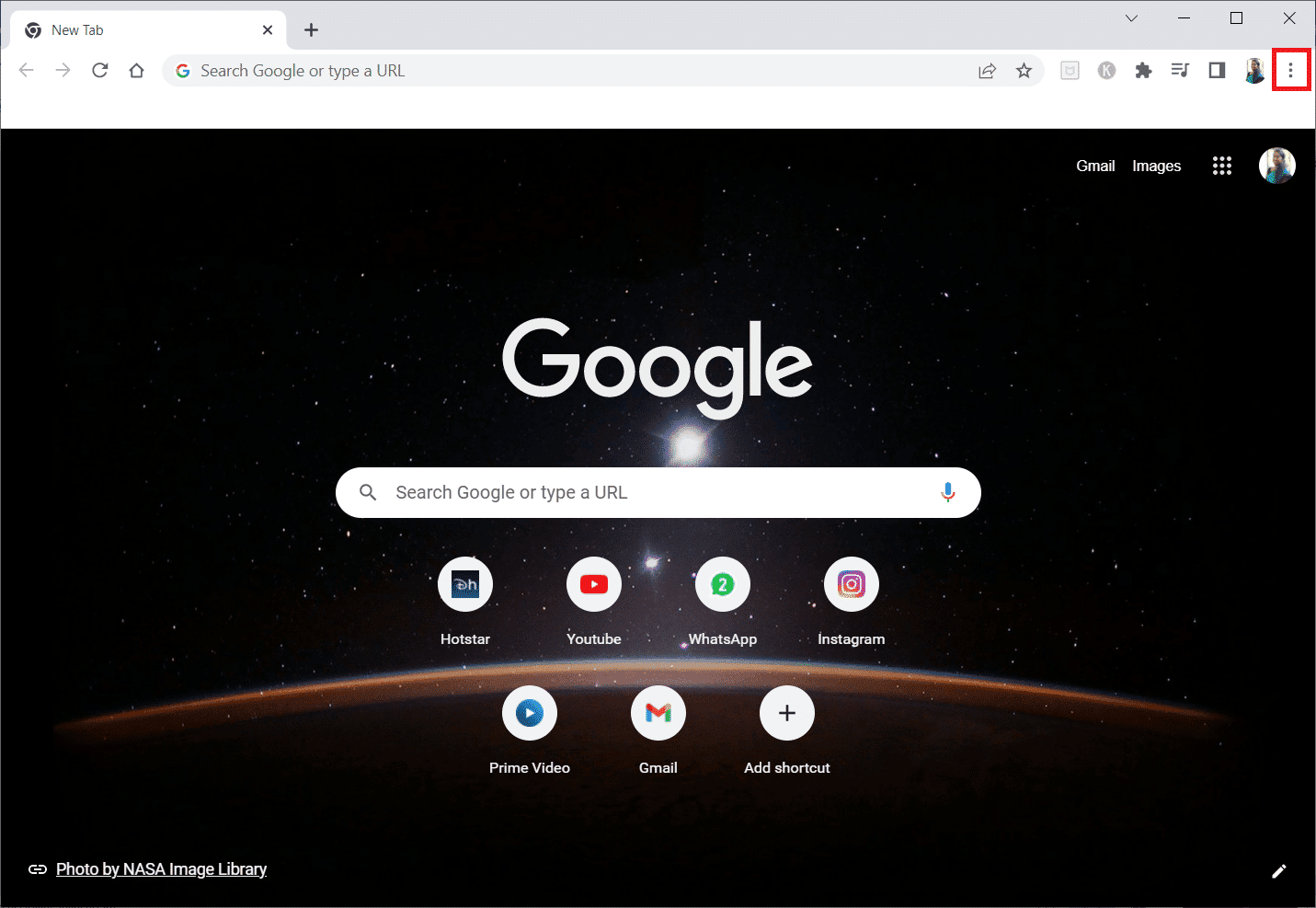
2. Cliquez sur Plus d'outils dans la liste. Dans la liste déroulante à côté, cliquez sur Extensions .
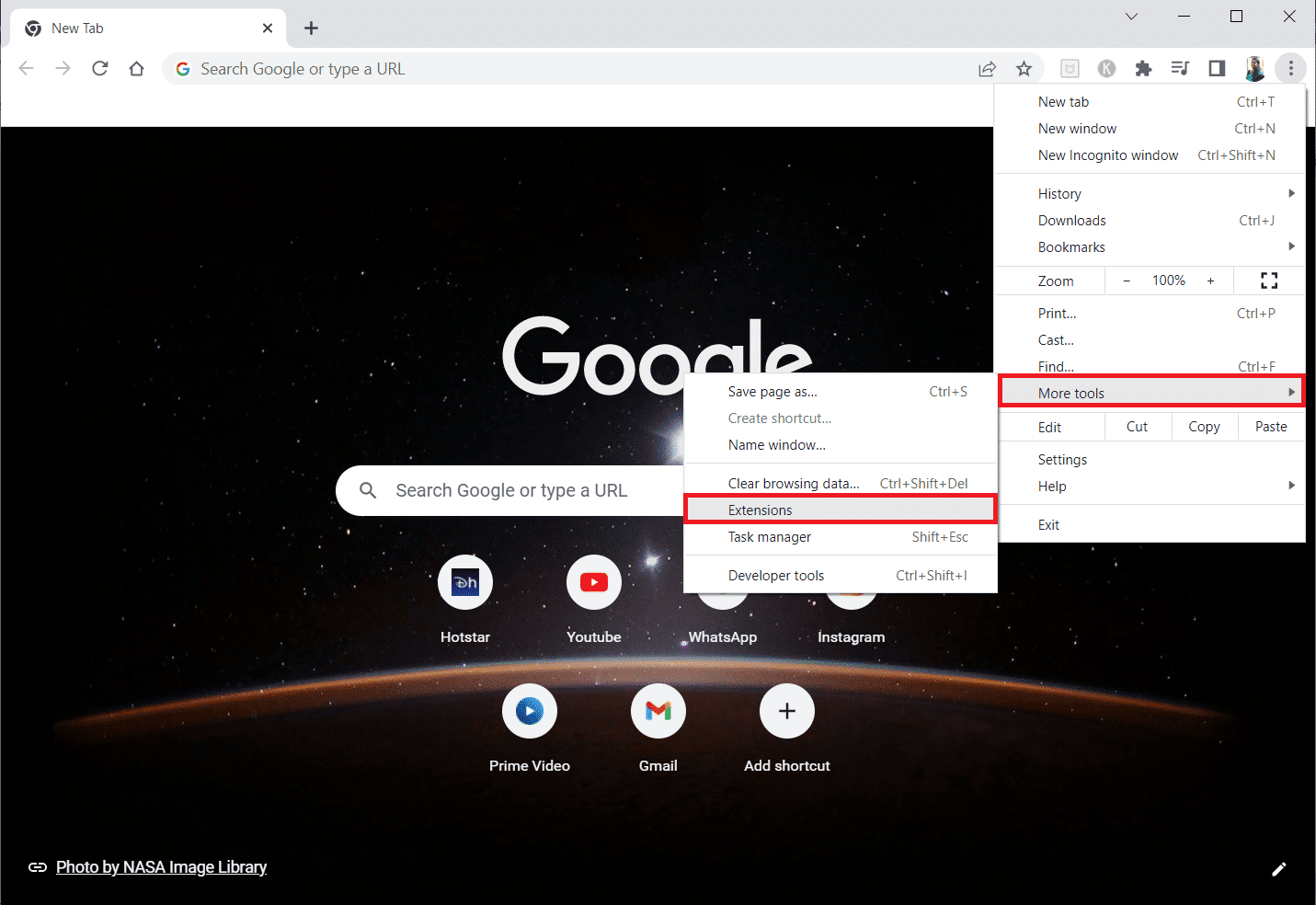
3. Désactivez la bascule pour les extensions Web que vous utilisez pour votre application Google Chrome. Ici, Google Meet Grid View est pris comme exemple.
Remarque : Si l'extension Web n'est pas essentielle, vous pouvez les supprimer en cliquant sur le bouton Supprimer .
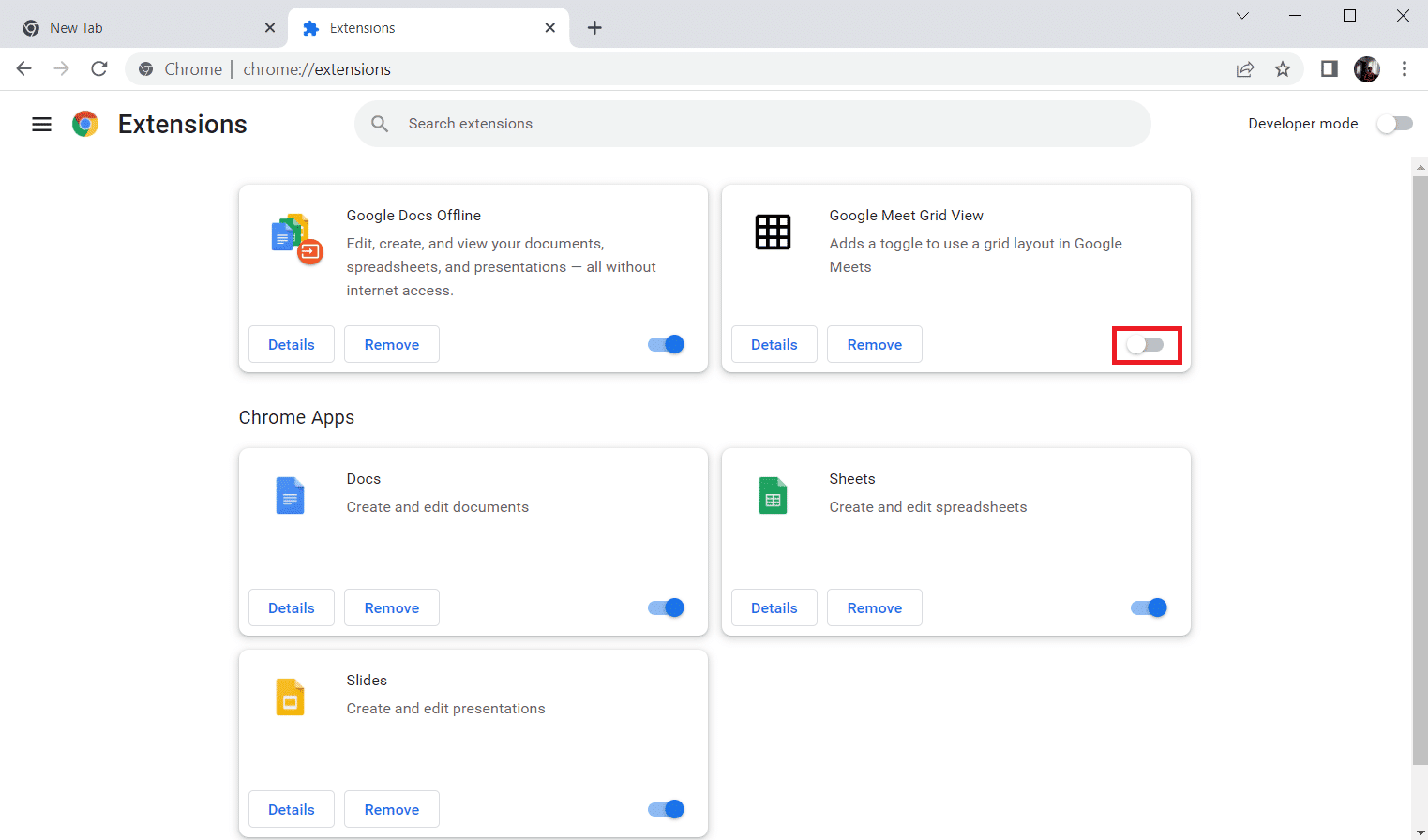
Méthode 6 : réinstaller les extensions (le cas échéant)
Si les méthodes de mise à jour et de réactivation n'ont pas fonctionné, essayez de réinstaller l'extension. Suivez les étapes pour faire de même.
1. Ouvrez le navigateur Chrome à partir de la recherche Windows .
2. Dans la barre d'adresse, saisissez chrome://extensions et appuyez sur la touche Entrée .
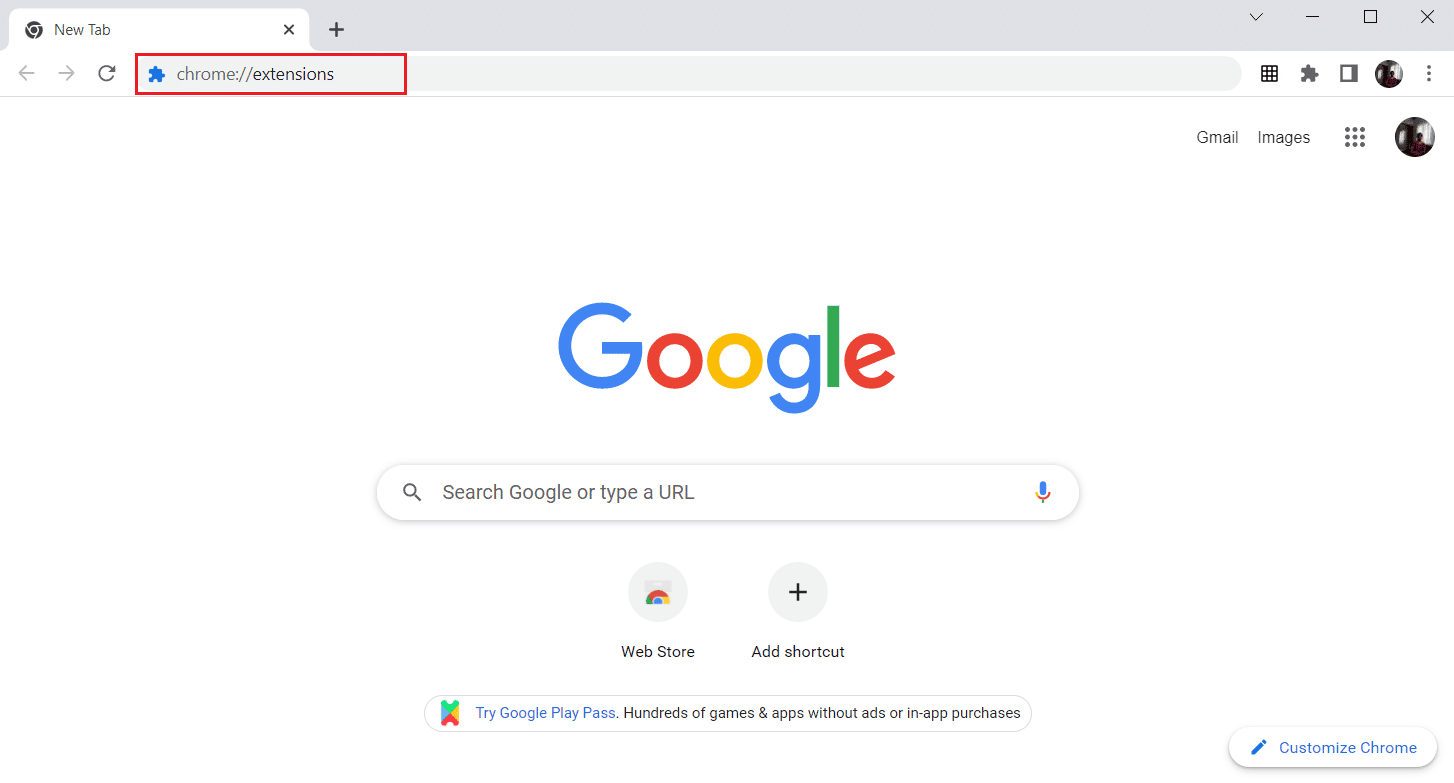
3. Cliquez sur l'option Supprimer de l'extension Google Meet Grid View pour la désinstaller.
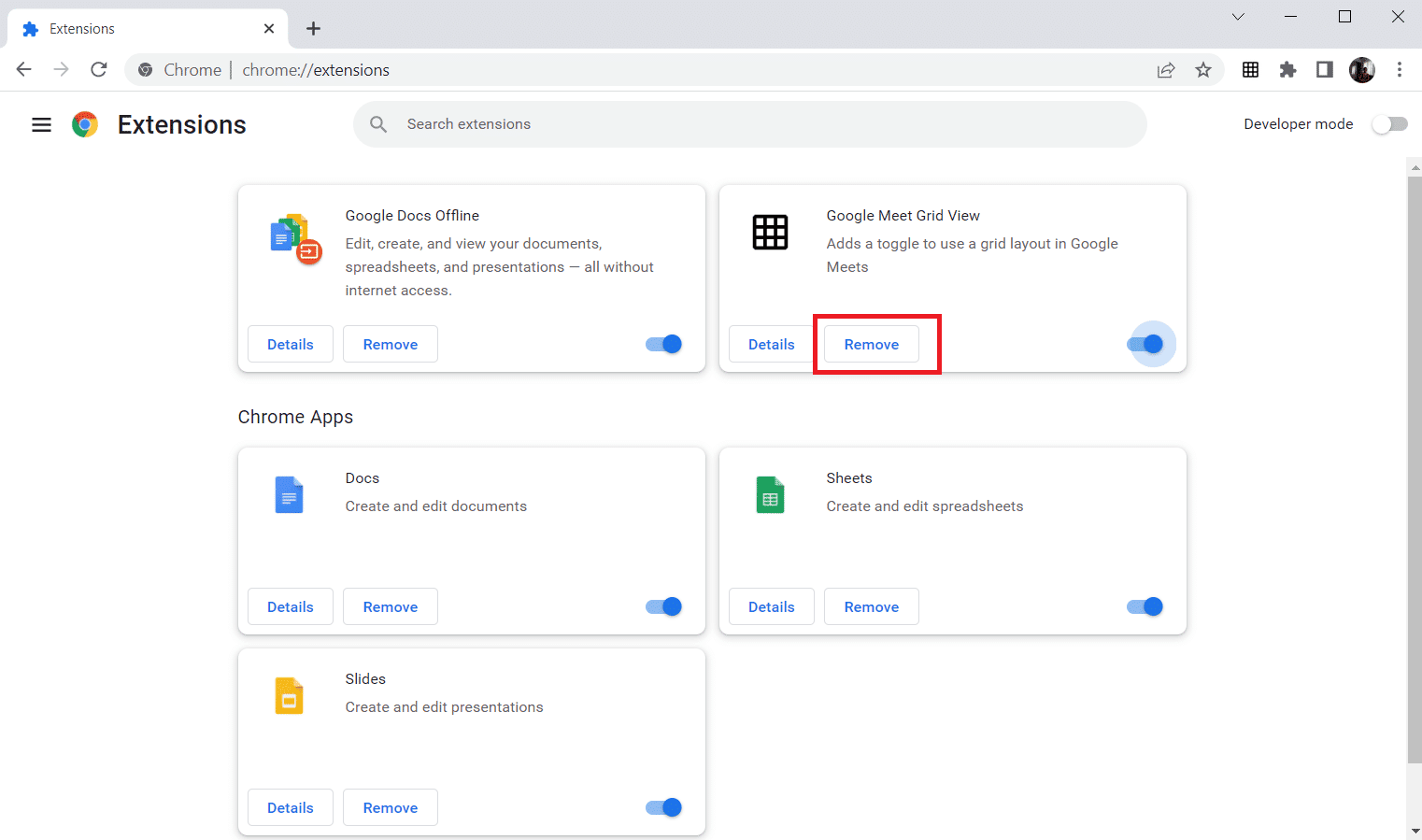
4. Encore une fois, cliquez sur Supprimer dans la fenêtre de confirmation.
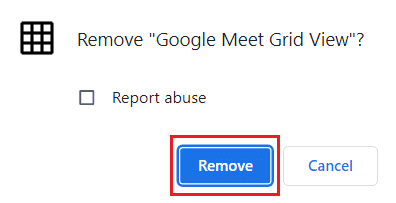
5. Maintenant, revenez au Chrome Web Store.
Remarque : Pour installer d'autres extensions, visitez la page Chrome Extension et recherchez-les.
6. Cliquez sur le bouton Ajouter à Chrome .
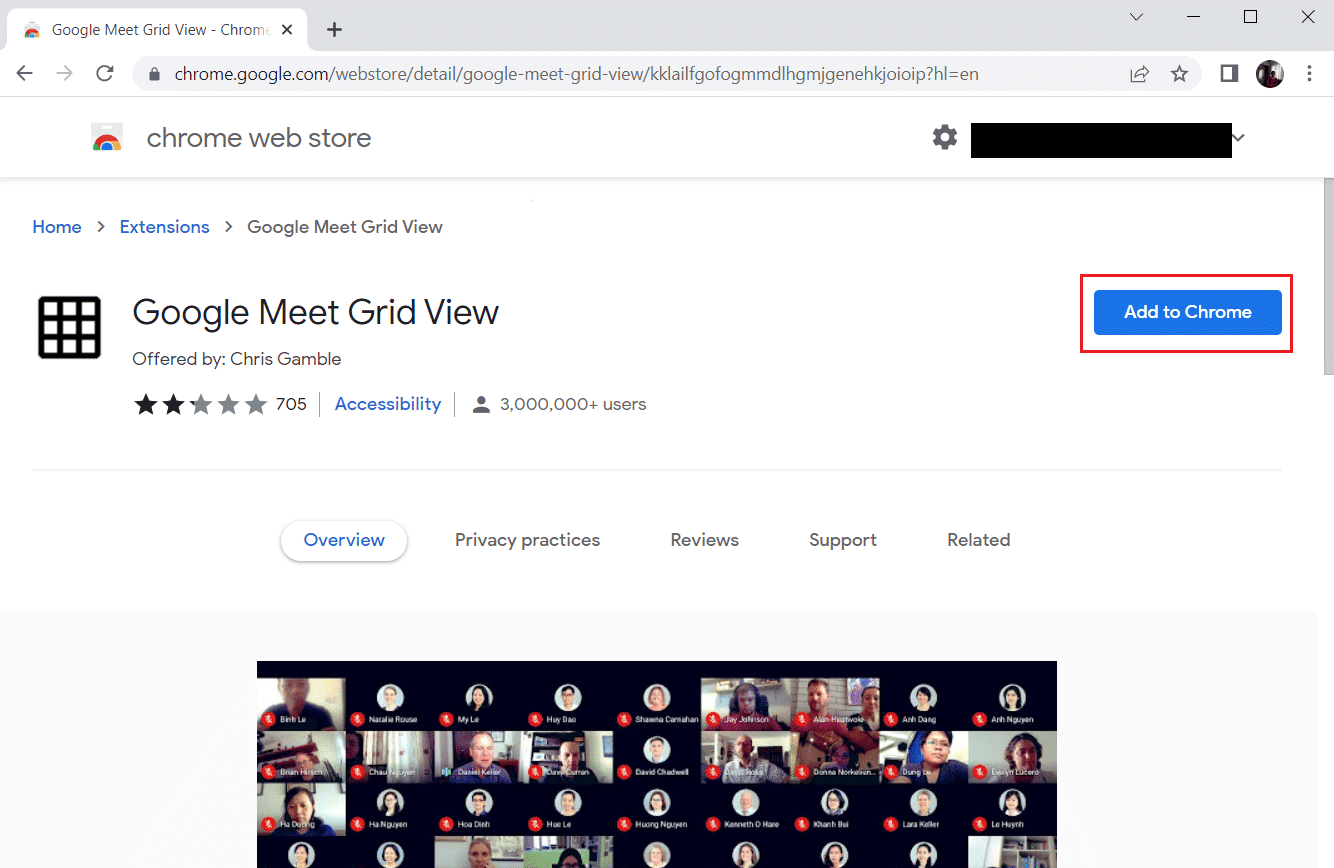
7. Cliquez sur Ajouter une extension dans la fenêtre contextuelle de confirmation Ajouter une vue de grille Google Meet .
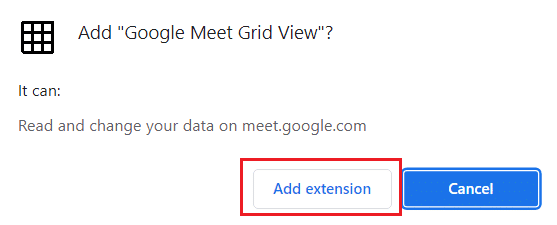
A lire aussi : Qu'est-ce que le forfait famille dans YouTube Premium ?
Méthode 7 : Mettre à jour le navigateur
Si vous avez un navigateur obsolète, les fonctionnalités améliorées mises à jour de YouTube TV ne seront pas prises en charge. Pour corriger les erreurs et les bogues de votre navigateur, mettez-le à jour vers sa dernière version, comme suit :
1. Lancez Google Chrome et ouvrez un nouvel onglet .
2. Cliquez sur l' icône à trois points pour développer le menu Paramètres .
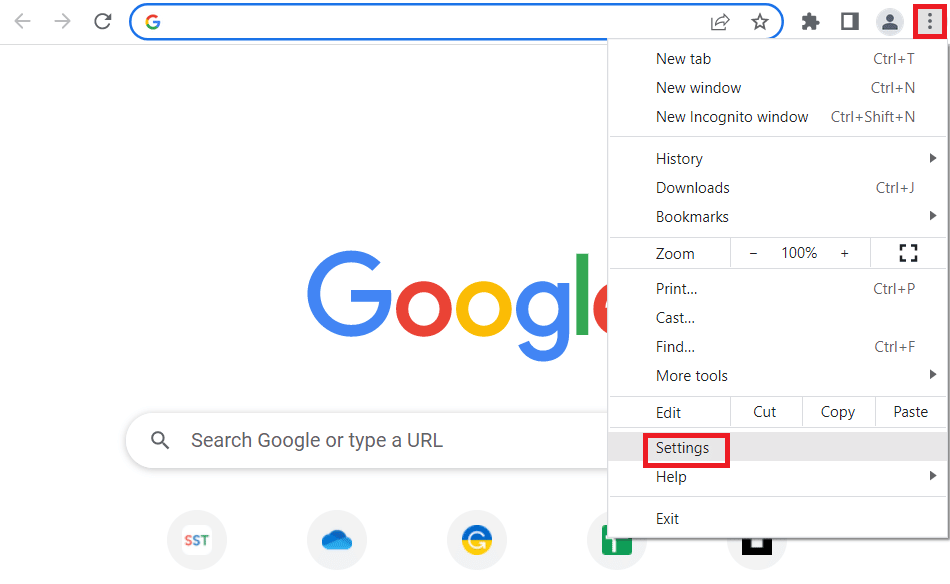
3. Vous pouvez voir le message Presque à jour dans la section À propos de Chrome si Chrome est mis à jour et cliquez sur le bouton Relancer .
Remarque : Si une mise à jour est disponible, vous serez invité à mettre à jour Chrome.
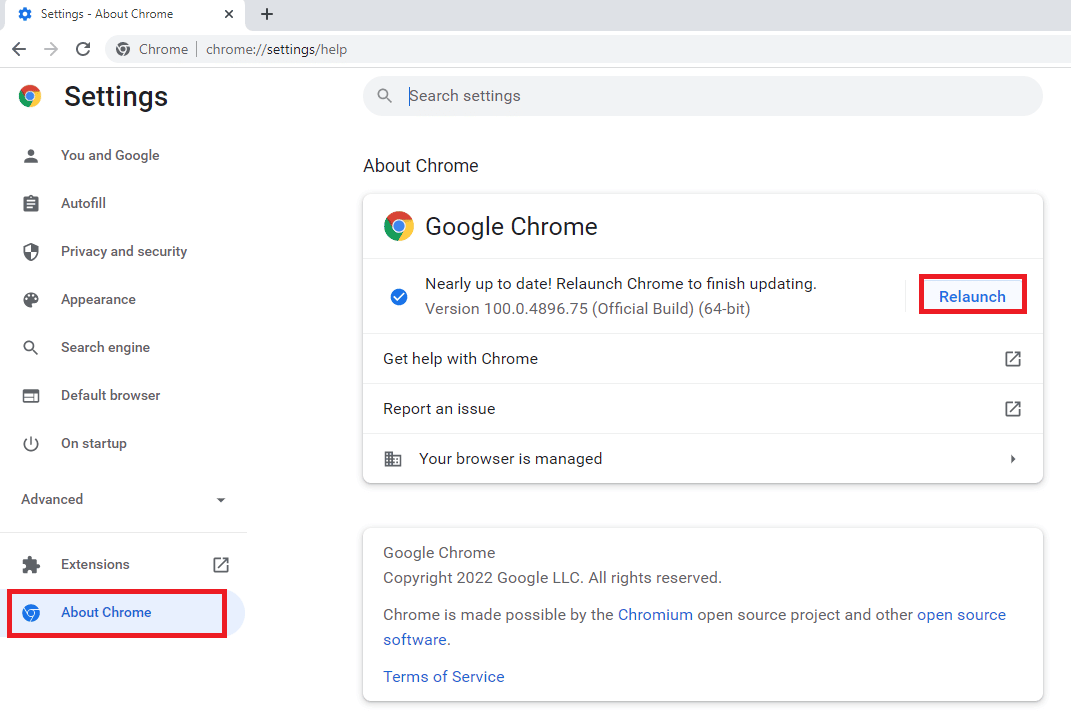
4. Enfin, lancez l'application YouTube TV avec un navigateur mis à jour et vérifiez si vous pouvez résoudre le problème de mise en mémoire tampon de YouTube TV.
Méthode 8 : supprimer les programmes nuisibles
Peu de programmes incompatibles sur votre appareil entraîneront le blocage de YouTube TV sur un problème Chrome. Cela pourrait être corrigé si vous les supprimez complètement de votre système.
1. Accédez aux paramètres de votre navigateur Chrome.
2. Ici, cliquez sur Avancé dans le volet de gauche et sélectionnez l'option Réinitialiser et nettoyer .
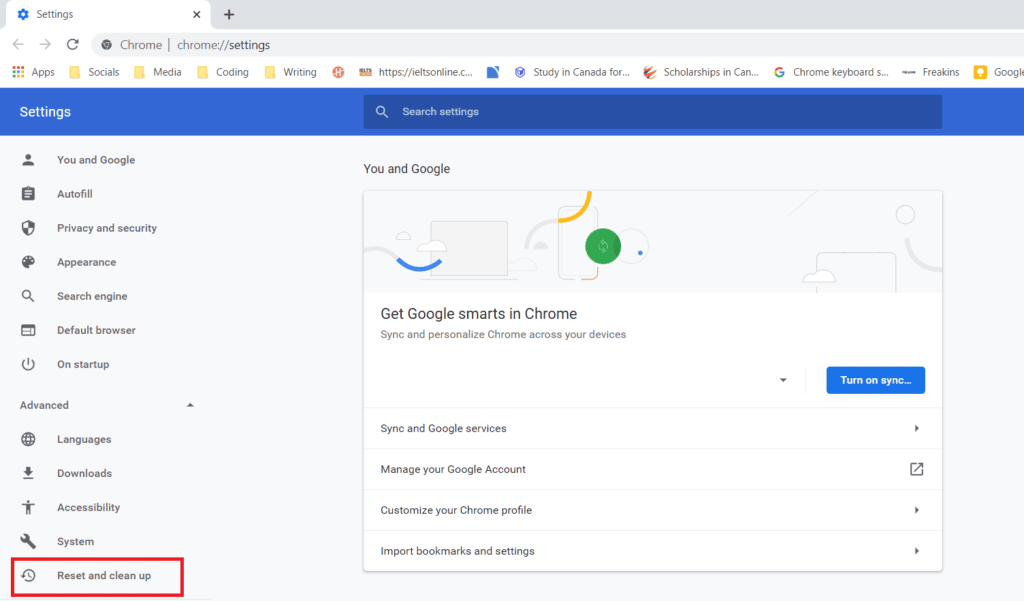
3. Cliquez sur Nettoyer l'ordinateur , comme indiqué en surbrillance.
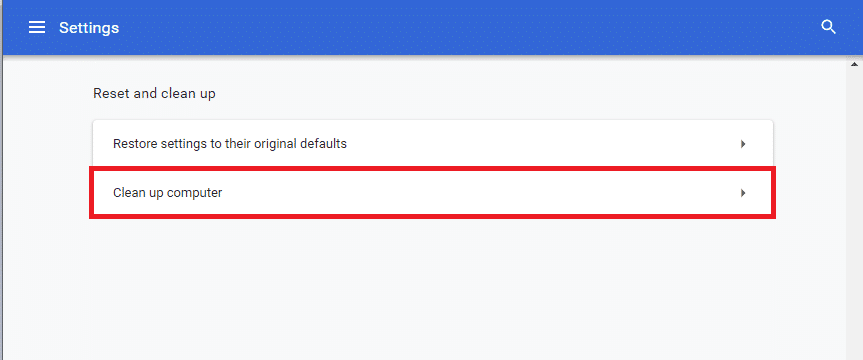
4. Ensuite, cliquez sur le bouton Rechercher pour permettre à Chrome de rechercher les logiciels nuisibles sur votre ordinateur.
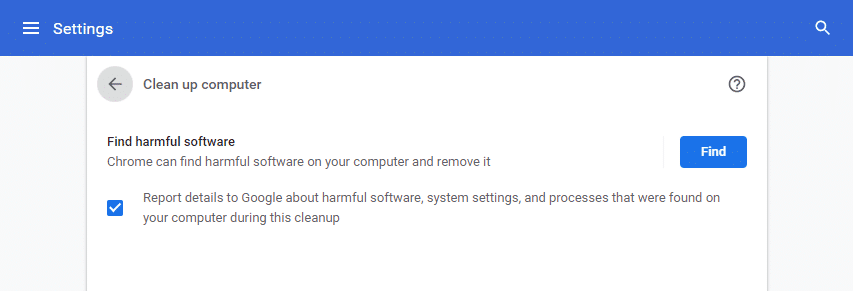
5. Attendez que le processus soit terminé et supprimez les programmes nuisibles détectés par Google Chrome.
6. Redémarrez votre PC et vérifiez si le problème est résolu.
Lisez également: Comment effectuer le correctif Chrome Openload
Méthode 9 : Supprimer les dossiers d'application du navigateur
Les fichiers de cache de l'application Google Chrome ont peut-être perturbé l'utilisation de votre application YouTube TV sur l'application Google Chrome. Vous devez supprimer les fichiers pour utiliser les extensions sur Google Chrome. Suivez les étapes ci-dessous.
1. Appuyez simultanément sur les touches Windows + R pour lancer la boîte de dialogue Exécuter .
2. Tapez ensuite %localappdata%\Google\Chrome\User Data\ et cliquez sur le bouton OK pour ouvrir le dossier AppData .
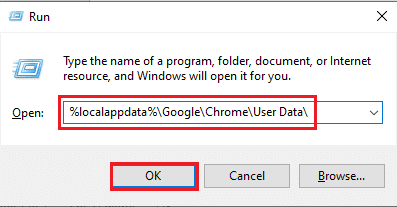
3. Sélectionnez le fichier ShaderCache et appuyez sur la touche Suppr pour supprimer le fichier cache.
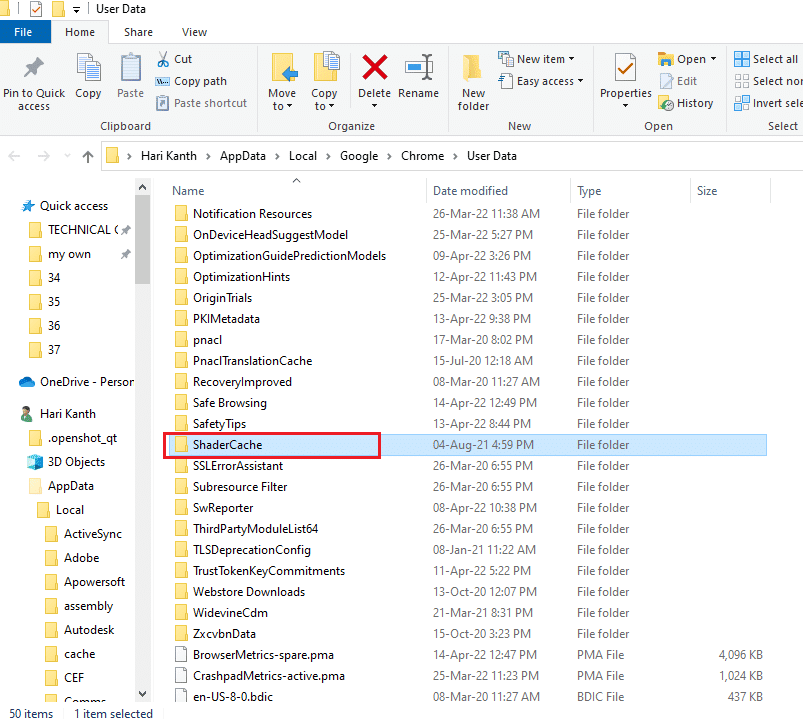
4. De même, supprimez le dossier PepperFlash .
Méthode 10 : désactiver l'accélération matérielle
L'accélération matérielle est une fonctionnalité de Google Chrome qui décharge le travail lourd sur un autre composant et non sur le processeur. Cela permet à Google Chrome de fonctionner correctement, car le processeur de votre PC ne sera soumis à aucune charge. Souvent, l'accélération matérielle confie ce travail lourd au GPU.
Comme l'activation de l'accélération matérielle aide Chrome à fonctionner parfaitement, mais parfois cela pose également un problème et interfère avec Google Chrome. Ainsi, en désactivant l'accélération matérielle , le problème de blocage de YouTube TV peut être résolu.
1. Ouvrez Chrome et cliquez sur l' icône des trois points disponible dans le coin supérieur droit.
2. Cliquez sur le bouton Paramètres .
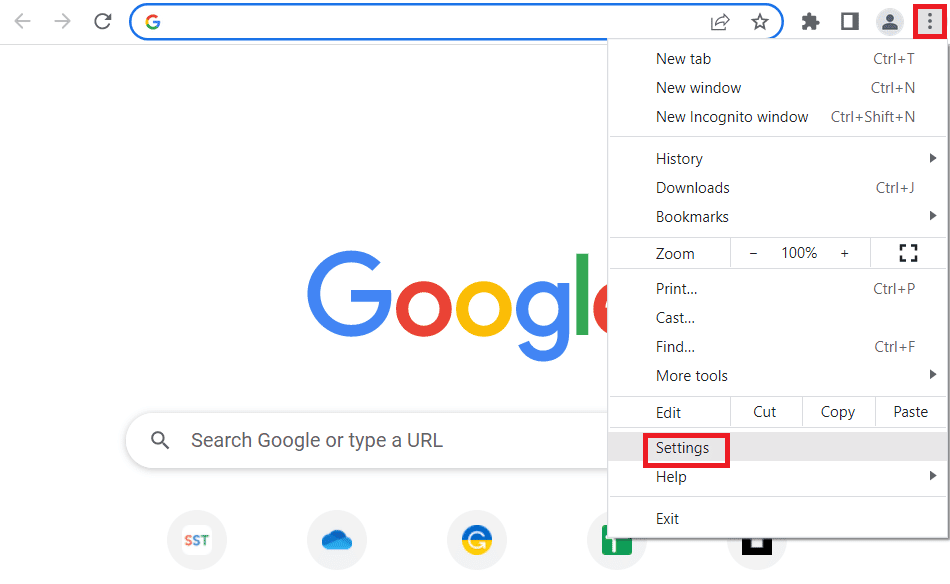
3. Maintenant, développez la section Avancé dans le volet de gauche et cliquez sur Système , comme indiqué.
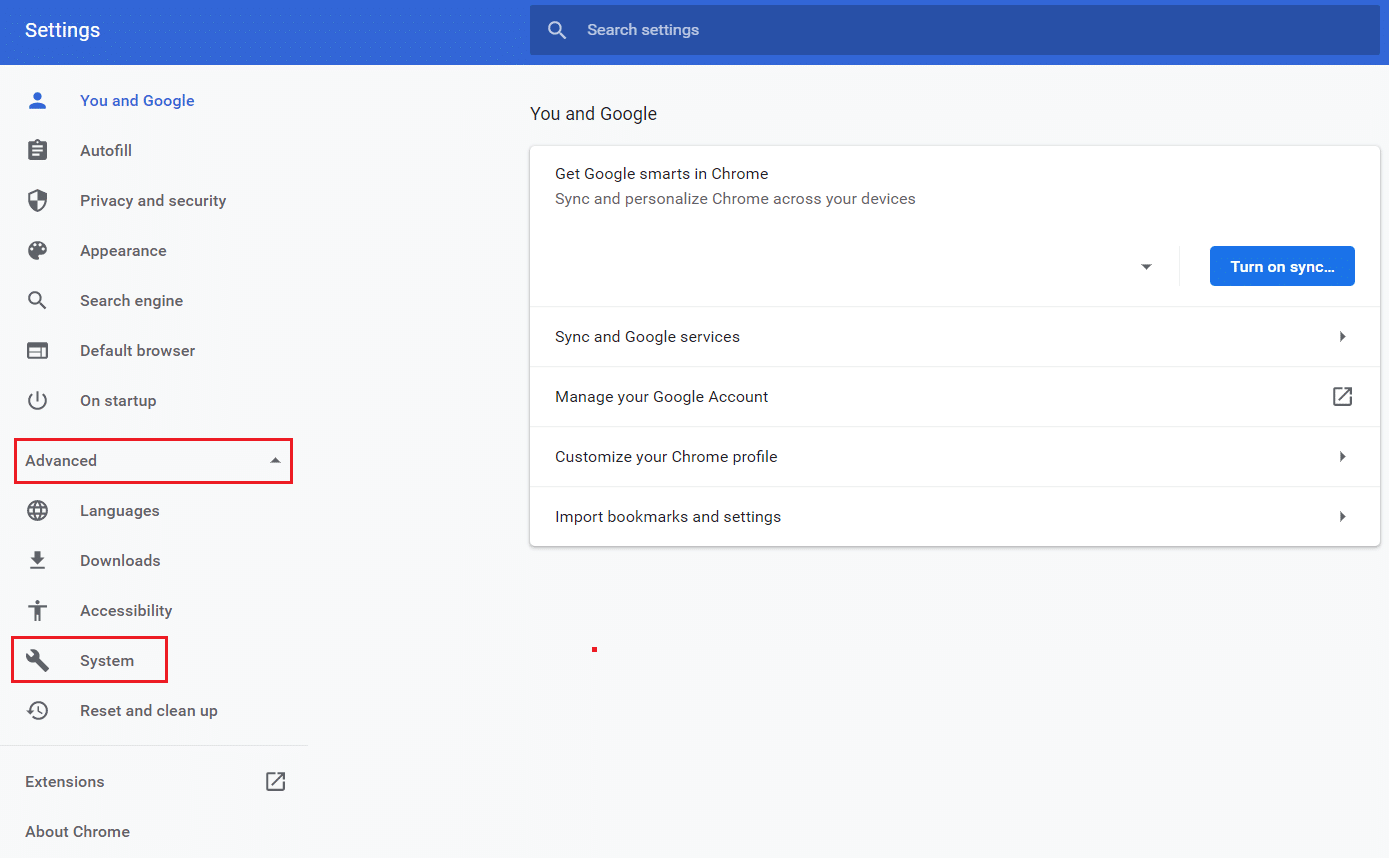
4. Ici, désactivez la bascule pour l'option Utiliser l'accélération matérielle lorsqu'elle est disponible .
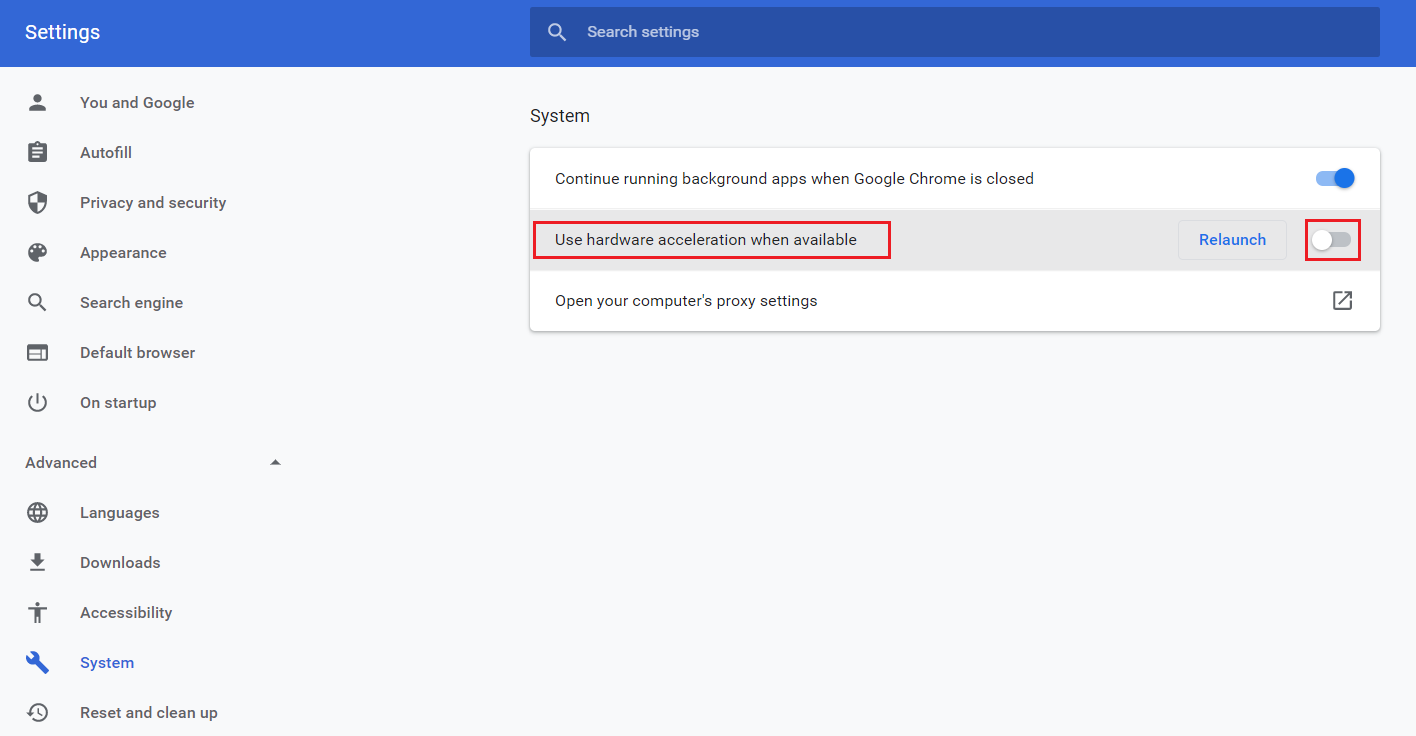
5. Après avoir apporté les modifications, cliquez sur le bouton Relancer pour redémarrer Google Chrome.
Après le redémarrage de Chrome, essayez à nouveau d'accéder à YouTube TV et votre problème de blocage de YouTube TV peut maintenant être résolu.
Lisez également: Comment contourner l'administrateur sur le Chromebook de l'école
Méthode 11 : réinitialiser le navigateur
La réinitialisation de Chrome restaurera le navigateur à ses paramètres par défaut et résoudra éventuellement tous les problèmes, y compris le problème de gel de la vidéo YouTube TV.
1. Accédez aux paramètres de Google Chrome .
2. Ici, cliquez sur le paramètre Avancé dans le volet de gauche et sélectionnez l'option Réinitialiser et nettoyer .
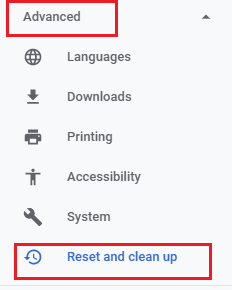
3. Maintenant, cliquez sur l'option Restaurer les paramètres à leurs valeurs par défaut d'origine , comme illustré ci-dessous.
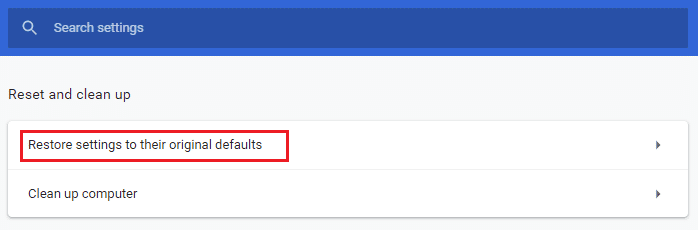
4. Maintenant, confirmez l'invite en cliquant sur le bouton Réinitialiser les paramètres comme illustré.
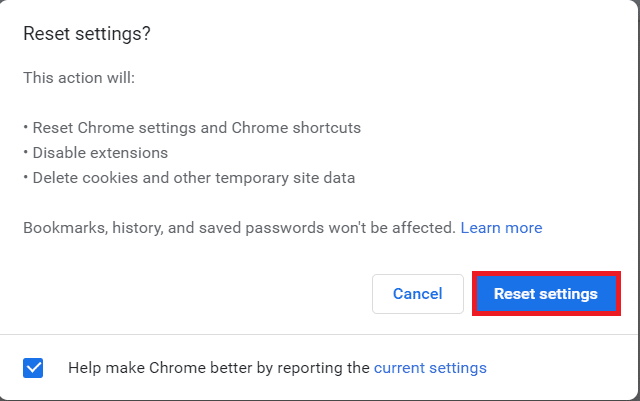
Méthode 12 : Basculer vers un autre navigateur
Si vous n'avez pas résolu le problème de mise en mémoire tampon de YouTube TV même après avoir essayé toutes les méthodes mentionnées ci-dessus. Il serait préférable de basculer votre navigateur Web vers Mozilla Firefox ou Microsoft Edge, ou tout autre pour profiter d'un streaming ininterrompu sur YouTube TV.
Recommandé:
- 3 méthodes pour convertir un PDF en Google Sheets
- Comment débloquer Twitch à l'école
- Comment supprimer une bibliothèque sur YouTube TV
- Correction de l'erreur YouTube 400 dans Google Chrome
Nous espérons que ce guide vous a été utile et que vous avez pu résoudre le problème de mise en mémoire tampon de YouTube TV sur votre appareil. Faites-nous savoir quelle méthode a le mieux fonctionné pour vous. De plus, si vous avez des questions/suggestions concernant cet article, n'hésitez pas à les déposer dans la section des commentaires.
