Réparez votre micro est mis en sourdine par les paramètres système dans Google Meet
Publié: 2022-07-11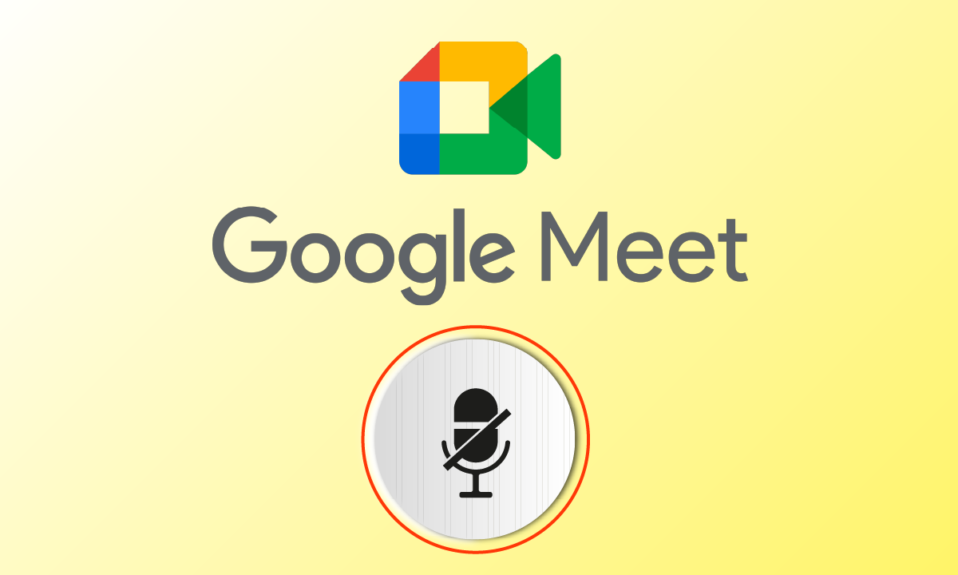
Google Meet est une application de visioconférence incroyable utilisée par des millions de personnes dans le monde. Vous pouvez utiliser Google Meet pour parler, vous connecter, rencontrer et affronter des utilisateurs dans un autre coin du monde. Mais, comme d'autres applications de visioconférence, Google Meet présente également des problèmes qui doivent être résolus fréquemment. Votre micro est coupé par les paramètres système est un problème courant auquel sont confrontés de nombreux utilisateurs, et c'est frustrant, surtout lorsque vous êtes au milieu de la réunion. Si vous rencontrez le même problème, vous êtes au bon endroit ! Ce guide vous aidera à résoudre si votre micro est désactivé par les paramètres de votre système Google Meet, que vous l'utilisiez dans l'application de bureau ou la version du navigateur.
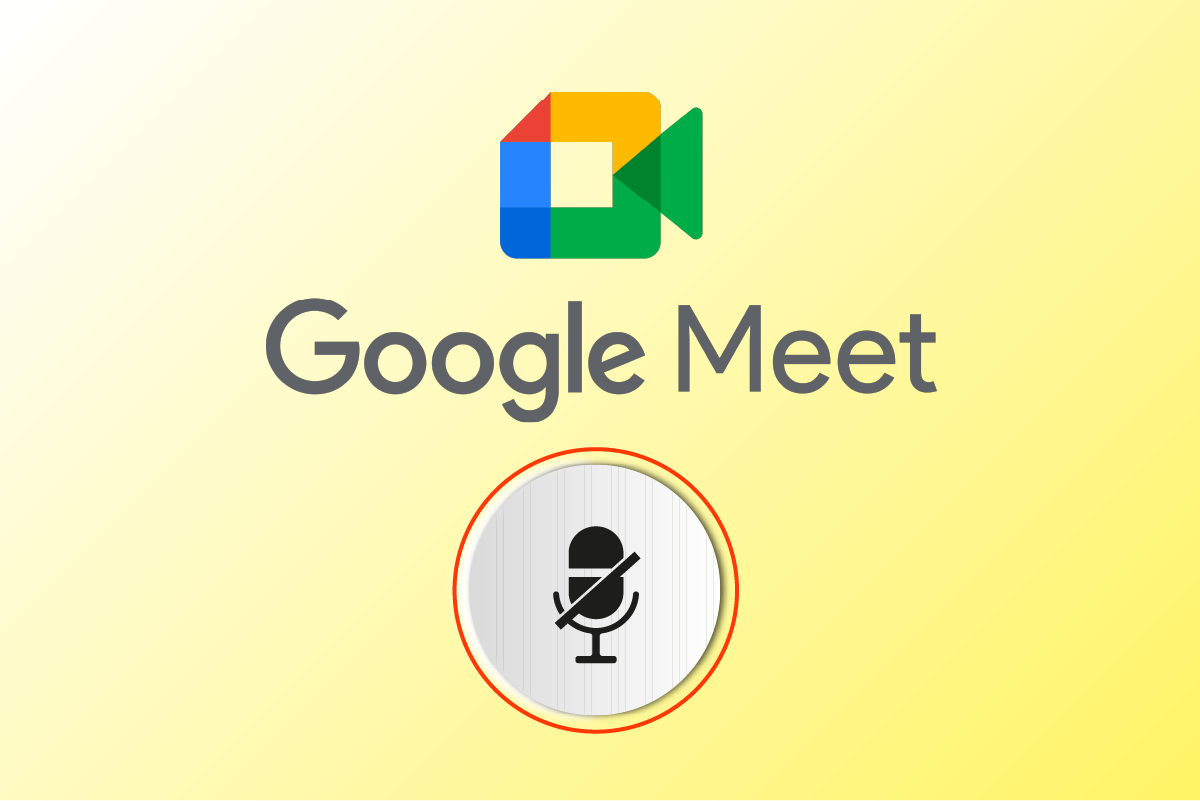
Contenu
- Comment réparer votre micro est mis en sourdine par les paramètres système dans Google Meet
- Méthode 1 : Dépannage de base
- Méthode 2 : exécuter l'utilitaire de résolution des problèmes audio
- Méthode 3 : Autoriser les autorisations de microphone
- Méthode 4 : désactiver l'accélération matérielle (le cas échéant)
- Méthode 5 : Exécuter l'analyse SFC/DISM
- Méthode 6 : Modifier les paramètres audio
- Méthode 7 : Autoriser l'accès audio dans les paramètres
- Méthode 8 : définir le périphérique audio comme périphérique par défaut
- Méthode 9 : redémarrer la carte son
- Méthode 10 : Désactiver les améliorations audio
- Méthode 11 : Effacer le cache du navigateur
- Méthode 12 : Mettre à jour le navigateur
- Méthode 13 : Mettre à jour Windows
- Méthode 14 : mettre à jour les pilotes audio
- Méthode 15 : redémarrer les services audio
- Méthode 16 : restaurer les pilotes audio
- Méthode 17 : réinstaller les pilotes audio
- Méthode 18 : réinitialiser le navigateur
Comment réparer votre micro est mis en sourdine par les paramètres système dans Google Meet
Il y a tellement de raisons qui contribuent à ce problème. Quelques-uns d'entre eux sont énumérés ci-dessous. Analysez-les en profondeur, afin que vous sachiez comment résoudre le même problème.
- La sortie audio n'est pas configurée correctement
- Les paramètres de son de Google Meet ne sont pas appropriés
- Un autre programme sur votre PC interfère avec Google Meet
- Accès audio non autorisé pour Google Meet
- Votre périphérique audio n'est pas défini par défaut sur votre appareil
- Fichiers corrompus sur PC
- Les services audio ne fonctionnent pas
- Google Meet sur le navigateur n'a pas l'autorisation d'accéder à l'audio
- Cache du navigateur corrompu
- Navigateur, pilotes audio et système d'exploitation Windows obsolètes
- Conflits dans les paramètres du microphone et les navigateurs
Les méthodes suivantes sont classées en fonction de leur niveau d'efficacité et vous devez les suivre dans le même ordre pour obtenir les meilleurs résultats.
Remarque : À des fins de démonstration, nous avons effectué les méthodes suivantes sur le navigateur Google Chrome.
Méthode 1 : Dépannage de base
Avant d'aborder des solutions plus complexes, voyons d'abord si les vérifications de base et les étapes de dépannage peuvent résoudre ledit problème pour vous.
Méthode 1A : Vérifications préliminaires
Avant de résoudre les méthodes de dépannage avancées, il existe quelques méthodes simples qui vous aideront à résoudre le problème. Votre micro est coupé par votre problème de paramètres système en quelques clics simples. Si vous n'obtenez aucun correctif en les implémentant, passez aux méthodes suivantes.
1. Redémarrez le PC Windows pour résoudre tout problème temporaire associé à votre ordinateur.
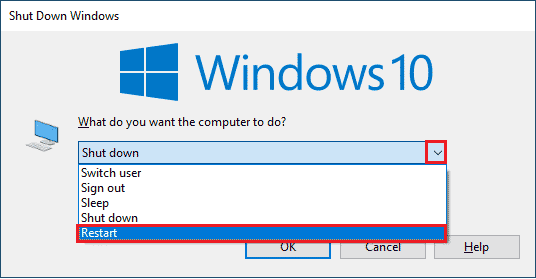
2. Vous devez vous assurer qu'il existe une bonne connectivité Internet lors de l'utilisation de Google Meet. Cela évitera les problèmes audio qui se produisent au milieu de la réunion en raison d'une bande passante insuffisante.
3. Utilisez toujours des écouteurs de marque . Il est fermement connecté à votre ordinateur. Cela empêchera tout bruit externe d'interférer avec le son.
4. Lorsque d'autres programmes de votre ordinateur Windows 10 utilisent le périphérique audio par défaut, vous pouvez rencontrer ce problème. Pour résoudre le problème, il est conseillé de fermer tous les autres programmes ou applications exécutés en arrière-plan ou de les forcer à s'arrêter à l'aide du Gestionnaire des tâches.
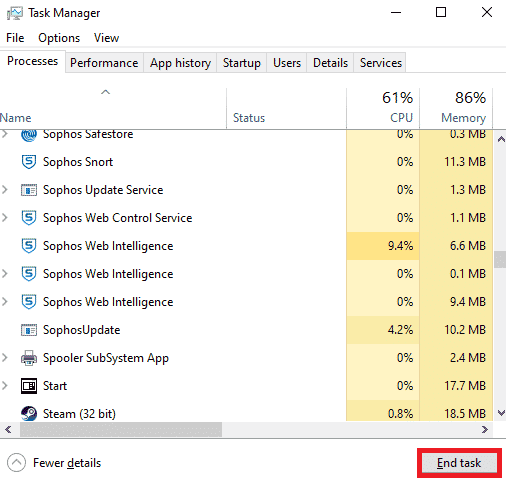
5. Restez dans un environnement calme sans aucun bruit de circulation ni bruit de foule en arrière-plan. Cela empêchera l'audio de Google Meet de disparaître.
En dehors de ces vérifications préliminaires, vous pouvez essayer la méthode de base ci-dessous pour résoudre le problème.
Méthode 1B : vérifier la sortie audio de Google Meet
Si vous utilisez deux périphériques audio ou plus sur votre PC Windows 10, vous devez vous assurer quel périphérique est par défaut pour accéder à tous les contenus audio généraux. Pour les vérifier, suivez les étapes ci-dessous.
1. Cliquez sur l' icône Haut-parleurs dans le coin droit de l'écran du bureau, comme illustré ci-dessous.
![]()
2. Développez les périphériques audio en cliquant sur l' icône de flèche .
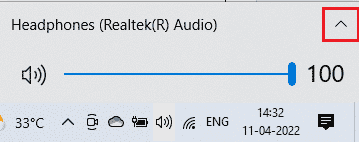
3. Maintenant, cliquez sur le périphérique audio souhaité et vérifiez si le son est lu via le périphérique sélectionné.
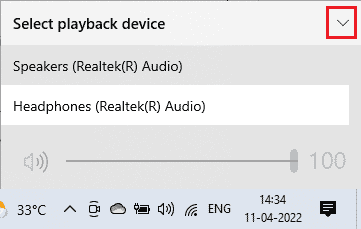
Méthode 1C : Vérifier le volume audio
1. Allez dans le coin inférieur droit de l'écran et cliquez avec le bouton droit sur l' icône Haut-parleurs . Ensuite, cliquez sur Ouvrir le mélangeur de volume .
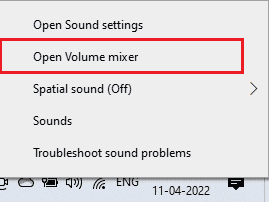
2. Assurez-vous que tous les niveaux audio ne sont pas coupés dans la fenêtre Volume Mixer . Lorsqu'il y a une icône Interdit , comme illustré, cliquez dessus et réactivez le son.
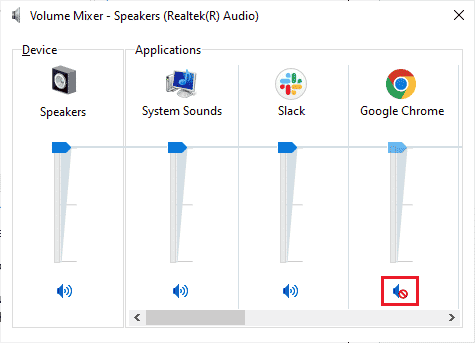
A lire également : Correction de l'extension Google Meet Grid View
Méthode 2 : exécuter l'utilitaire de résolution des problèmes audio
Étant donné que votre micro est coupé par les paramètres système est un problème lié à l'audio, vous pouvez utiliser le dépanneur audio sur votre PC Windows pour résoudre le problème. Cet outil de dépannage intégré analyse tous les périphériques audio connectés à l'ordinateur et identifie les problèmes associés. Ensuite, tous les problèmes identifiés peuvent être résolus très facilement. Lisez notre guide sur l'exécution de l'outil de dépannage du matériel et des périphériques pour résoudre tous les problèmes matériels liés à l'audio sur un PC Windows 10.
Utilisez également ce guide, Comment exécuter l'utilitaire de résolution des problèmes de mise à jour Windows, pour référence, et vous pouvez exécuter manuellement l'utilitaire de résolution des problèmes audio. Assurez-vous de sélectionner l'utilitaire de résolution des problèmes de lecture audio tout en suivant les étapes.
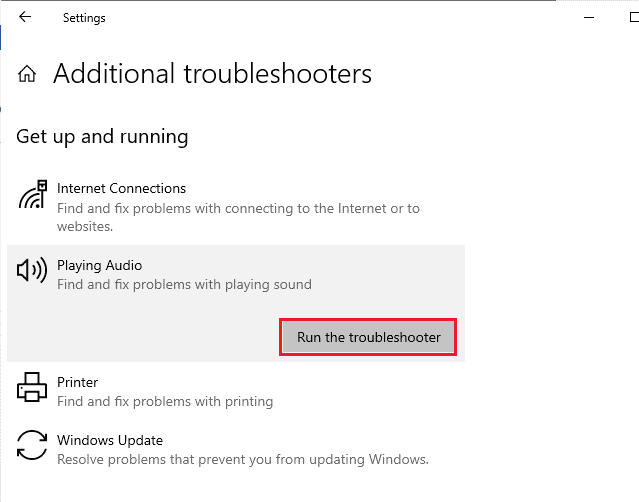
Méthode 3 : Autoriser les autorisations de microphone
Si vous utilisez la version Web de Google Meet, vous devez activer les autorisations audio pour accéder au contenu audio dans toutes les applications, en particulier Google Meet dans notre cas. Pour autoriser l'accès au microphone dans Chrome, suivez les étapes ci-dessous.
1. Lancez Chrome et cliquez sur l' icône en trois points > Paramètres , comme indiqué.
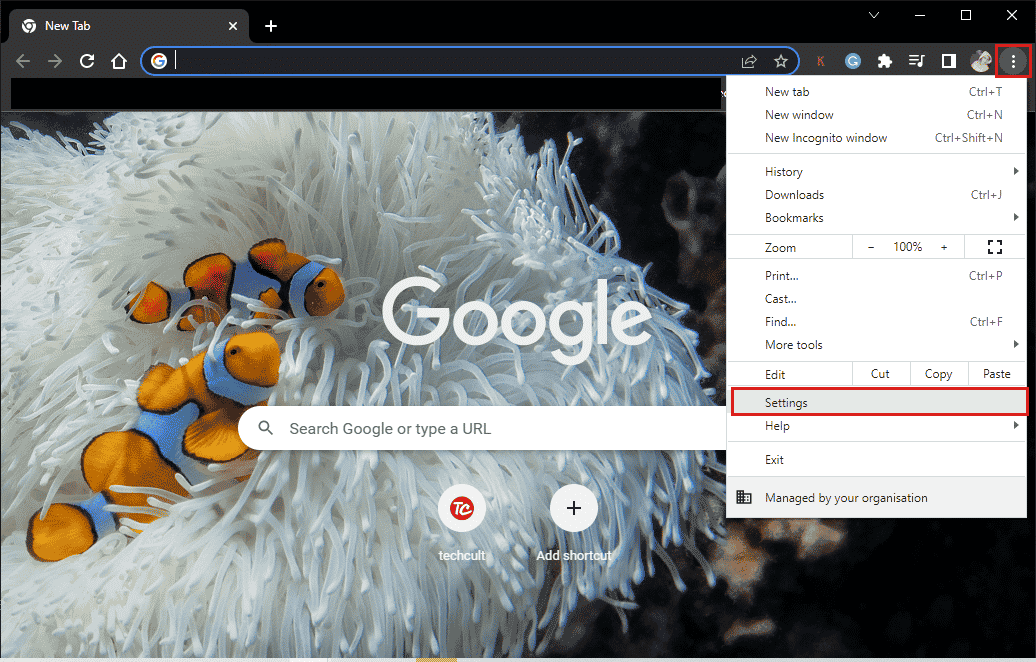
2. Maintenant, cliquez sur Confidentialité et sécurité dans le volet de gauche.
3. Cliquez sur Paramètres du site .
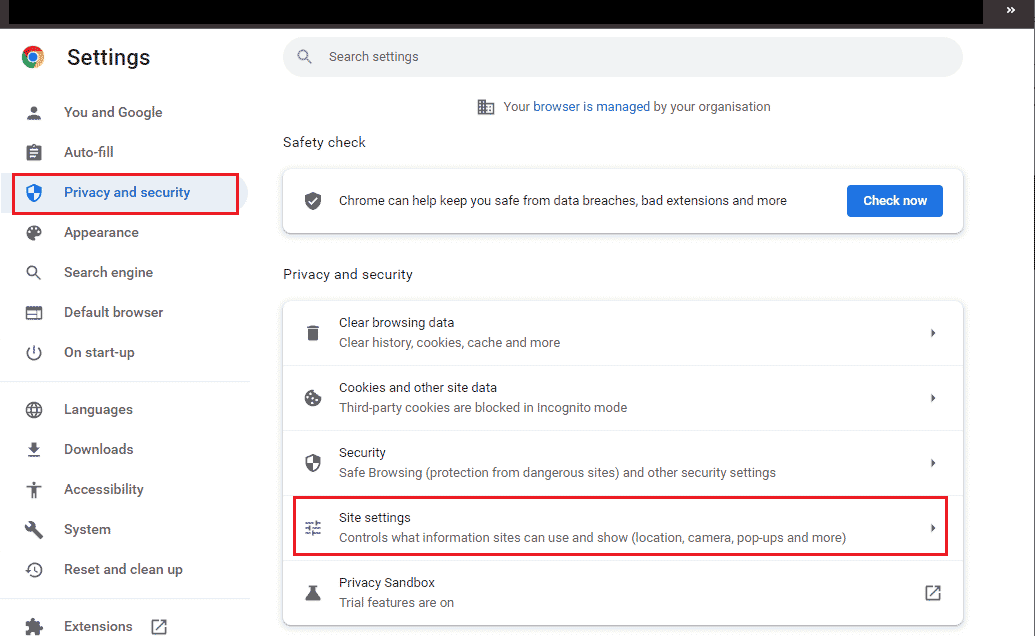
4. Faites défiler le volet de droite et cliquez sur Microphone sous Autorisations .
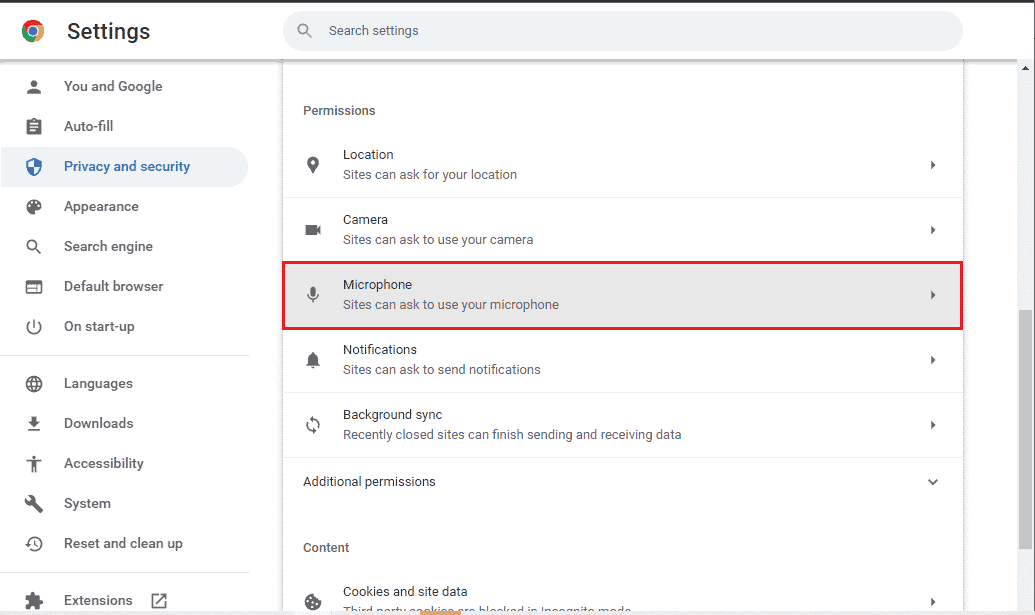
5. Ensuite, cliquez sur le bouton radio à côté de Les sites peuvent demander à utiliser votre microphone , comme indiqué.
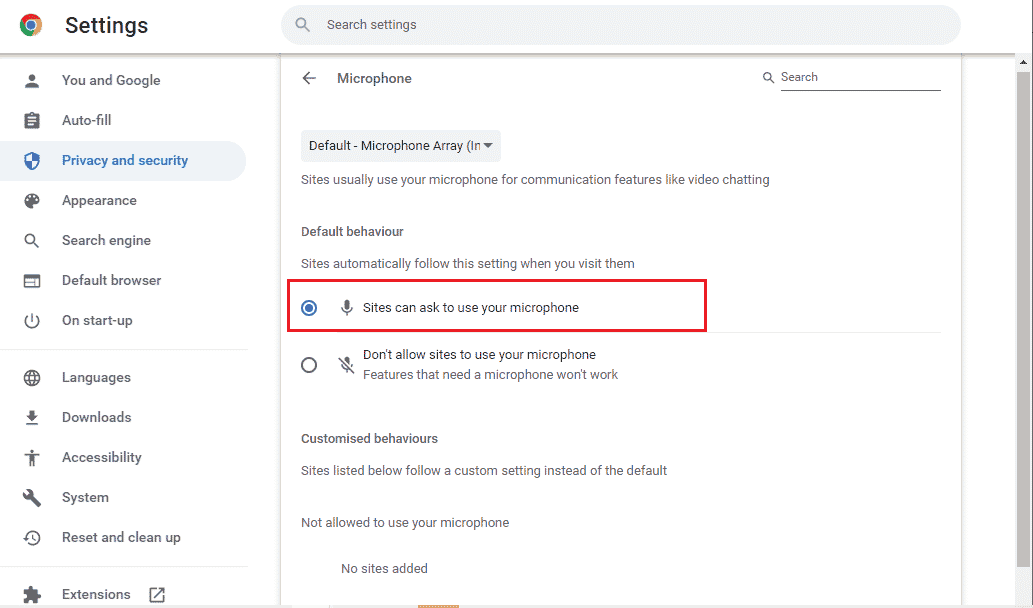
A lire également : Comment réparer le microphone qui ne fonctionne pas sur Mac
Méthode 4 : désactiver l'accélération matérielle (le cas échéant)
Peu de vos pages Web et sites de navigation consomment des ressources GPU supplémentaires lorsque la fonction d'accélération matérielle est activée. Suivez les étapes ci-dessous pour désactiver cette fonctionnalité afin de réparer votre micro est coupé par un problème de paramètres système.
1. Lancez Google Chrome et cliquez sur l' icône à trois points .
2. Cliquez sur Paramètres .

3. Cliquez sur Système sous la section Avancé dans le volet de gauche.
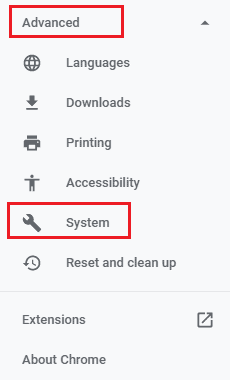
4. Maintenant, désactivez la bascule pour l'option Utiliser l'accélération matérielle si disponible , comme indiqué ci-dessous.
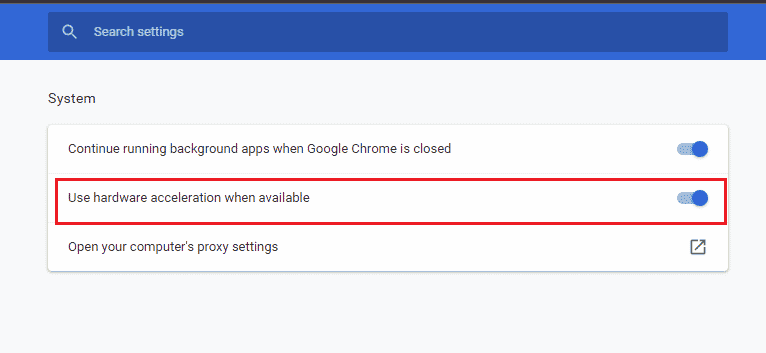
5. Enfin, cliquez sur Relancer et vérifiez si vous avez pu entendre l'audio dans Google Meet.
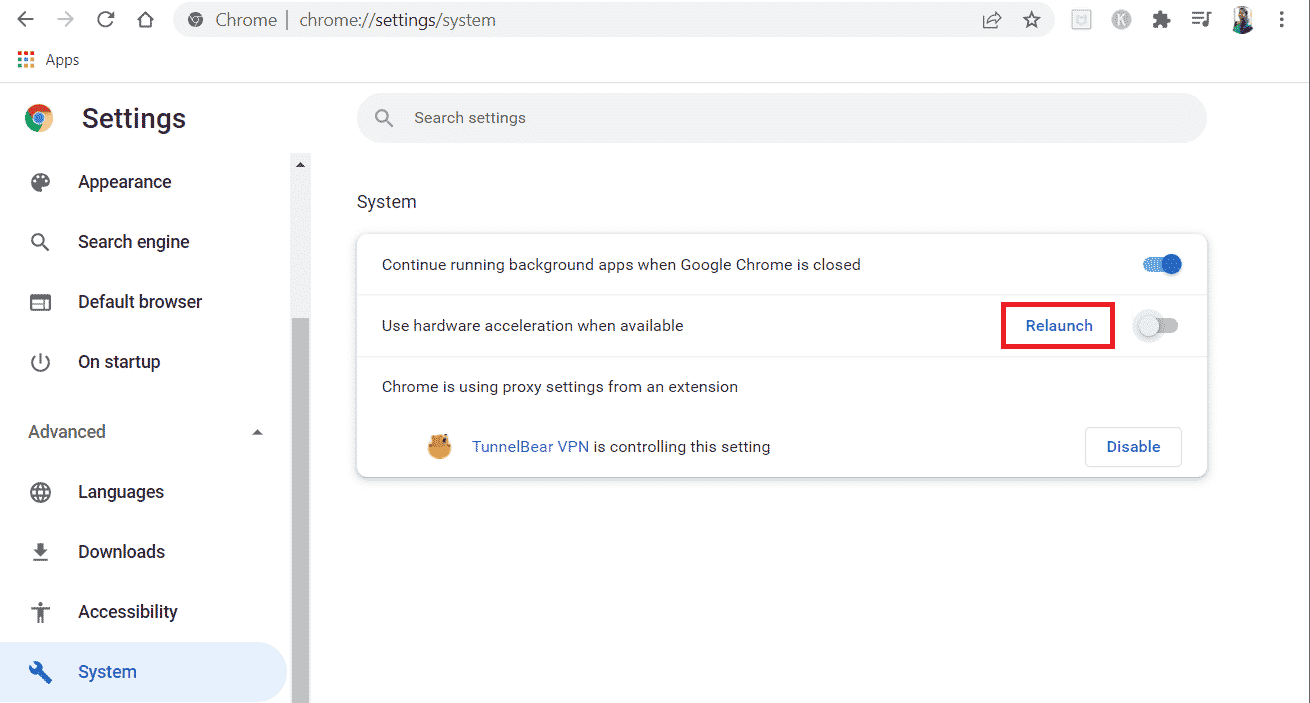
Méthode 5 : Exécuter l'analyse SFC/DISM
Si vous souhaitez profiter d'un son ininterrompu dans Google Meet, vous devez vérifier que tous les programmes et fichiers de votre PC sont exempts de corruption. Mais, s'ils sont corrompus ou mal configurés, vous serez confronté au problème de réglage du son de votre micro. Néanmoins, tous ces fichiers mal configurés peuvent être réparés à l'aide des utilitaires intégrés de votre PC Windows 10, à savoir le vérificateur de fichiers système et la maintenance et la gestion des images de déploiement . Lisez et suivez notre guide sur Comment réparer les fichiers système sur Windows 10 comme indiqué pour réparer tous les fichiers corrompus sur votre ordinateur. Attendez que les commandes soient exécutées et vérifiez si vous avez corrigé Votre micro est coupé par votre problème de paramètres système.
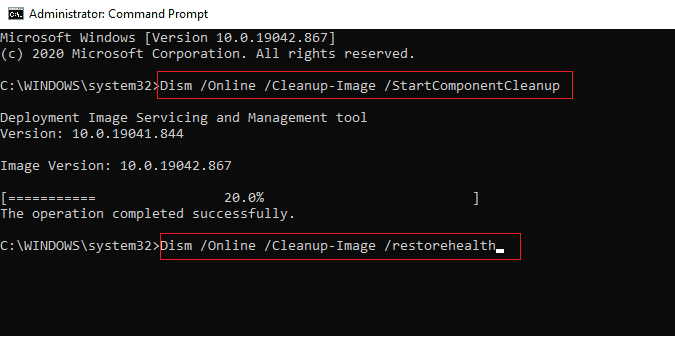
A lire aussi : Que sont les codes Google Meet ?
Méthode 6 : Modifier les paramètres audio
Il est nécessaire de vérifier si les paramètres audio de votre PC Windows 10 et les propriétés de votre périphérique audio sont compatibles. Cela vous aide à résoudre ce problème. Suivez les instructions.
1. Appuyez simultanément sur les touches Windows + I pour lancer les paramètres Windows .
2. Cliquez sur Système , comme indiqué ci-dessous.
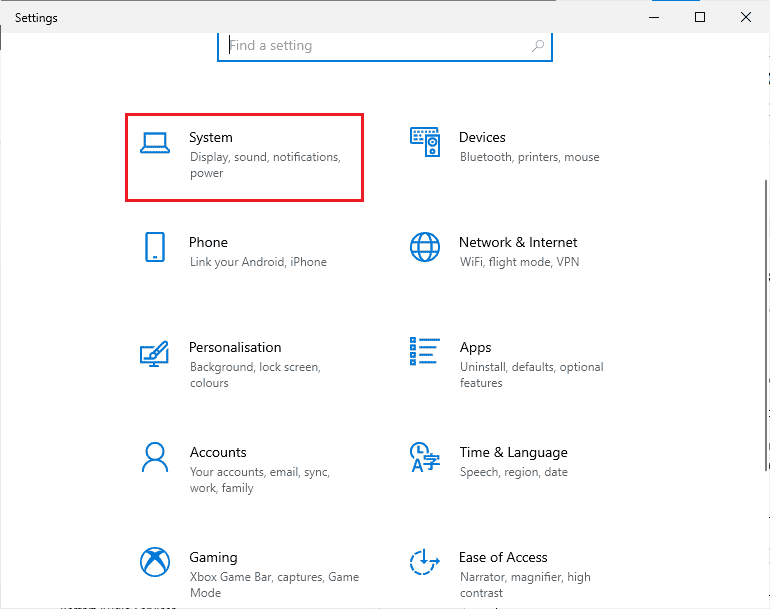
3. Dans le volet de gauche, cliquez sur Son .
4. Cliquez sur Propriétés du périphérique dans le menu Sortie du volet de droite.
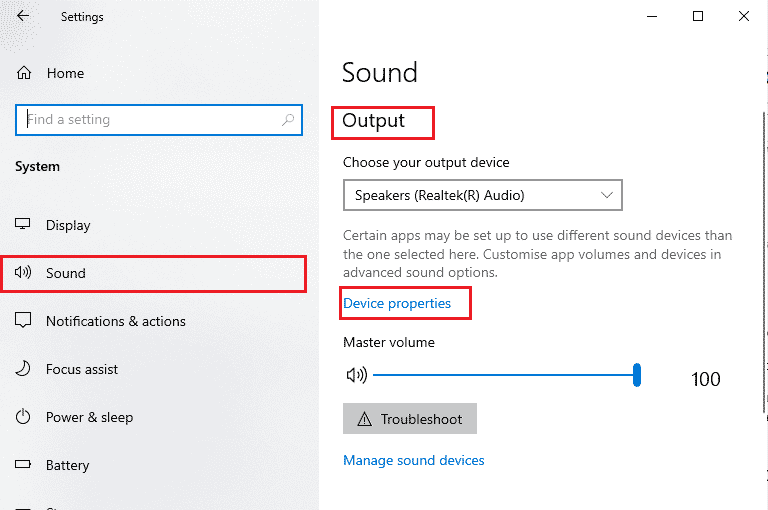
5. Décochez la case Désactiver , comme illustré.
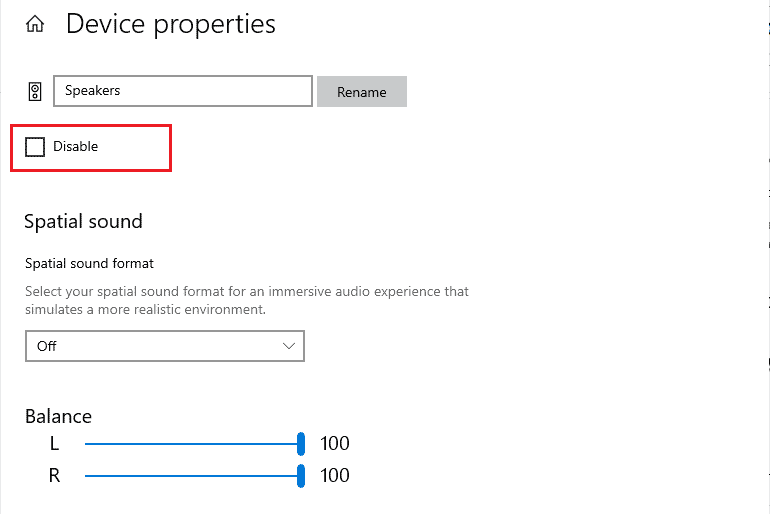
6. Répétez les étapes 4 et 5 pour les périphériques d'entrée également.
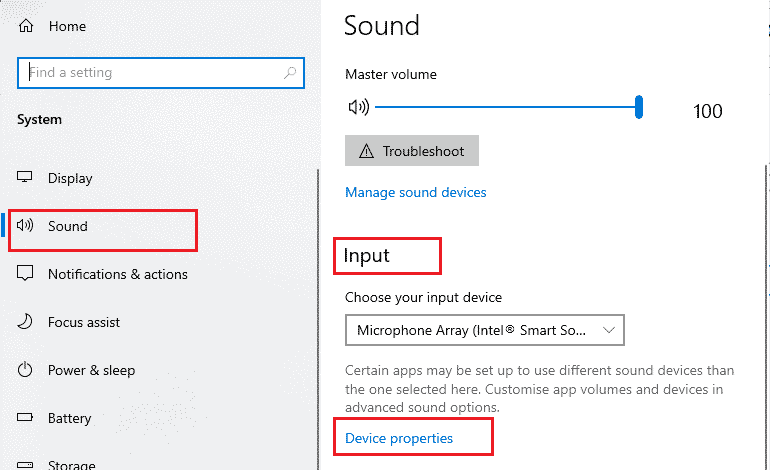
Maintenant, vérifiez si vous avez corrigé Votre micro a été mis en sourdine par une erreur de paramètres système.
Méthode 7 : Autoriser l'accès audio dans les paramètres
Si votre PC Windows 10 n'a accès qu'à quelques programmes particuliers, vous serez confronté au problème Votre micro est coupé par un problème de paramètres système. Si au cas où, Google Meet ne figure pas sur cette liste, vous ne pouvez pas accéder à l'audio pour celui-ci. Assurez-vous donc d'avoir activé tous les accès audio pour Google Meet dans les paramètres, comme indiqué ci-dessous.
1. Accédez aux paramètres Windows en appuyant simultanément sur les touches Windows + I.
2. Ensuite, cliquez sur l'option Confidentialité .
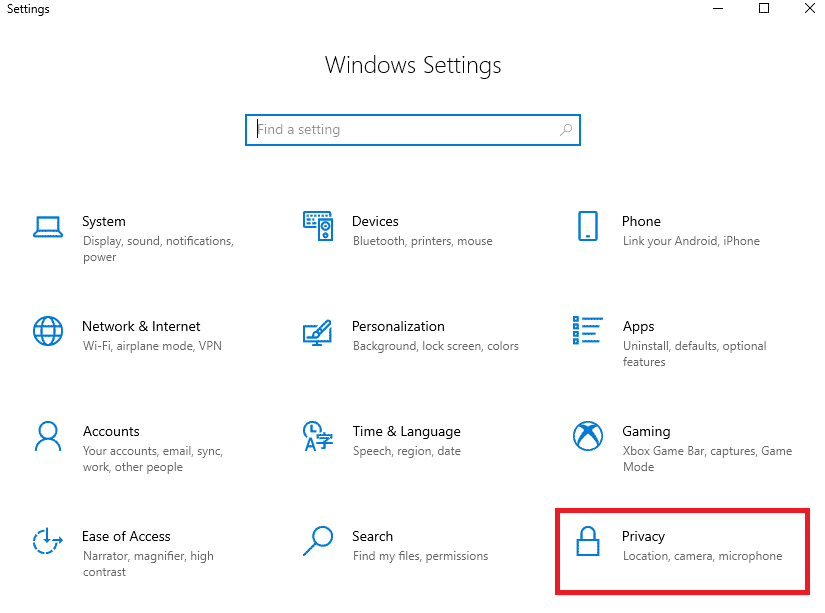
3. Cliquez sur l'option Microphone sous Autorisations de l'application .
4. Activez la bascule pour l'option Autoriser les applications à accéder à votre microphone , comme illustré.
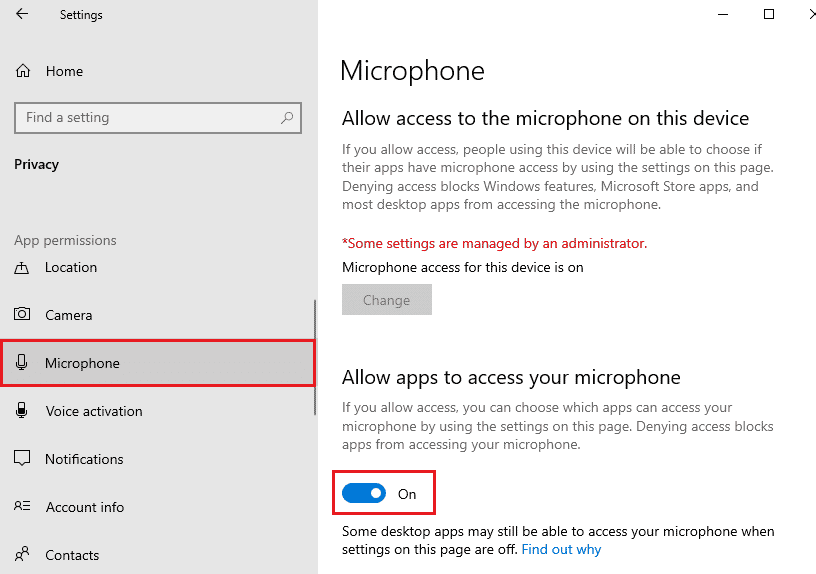

5. Étant donné que Google Meet est utilisé dans Chrome, assurez-vous que Google Chrome est la liste autorisée des applications de bureau utilisant l'audio, comme illustré.
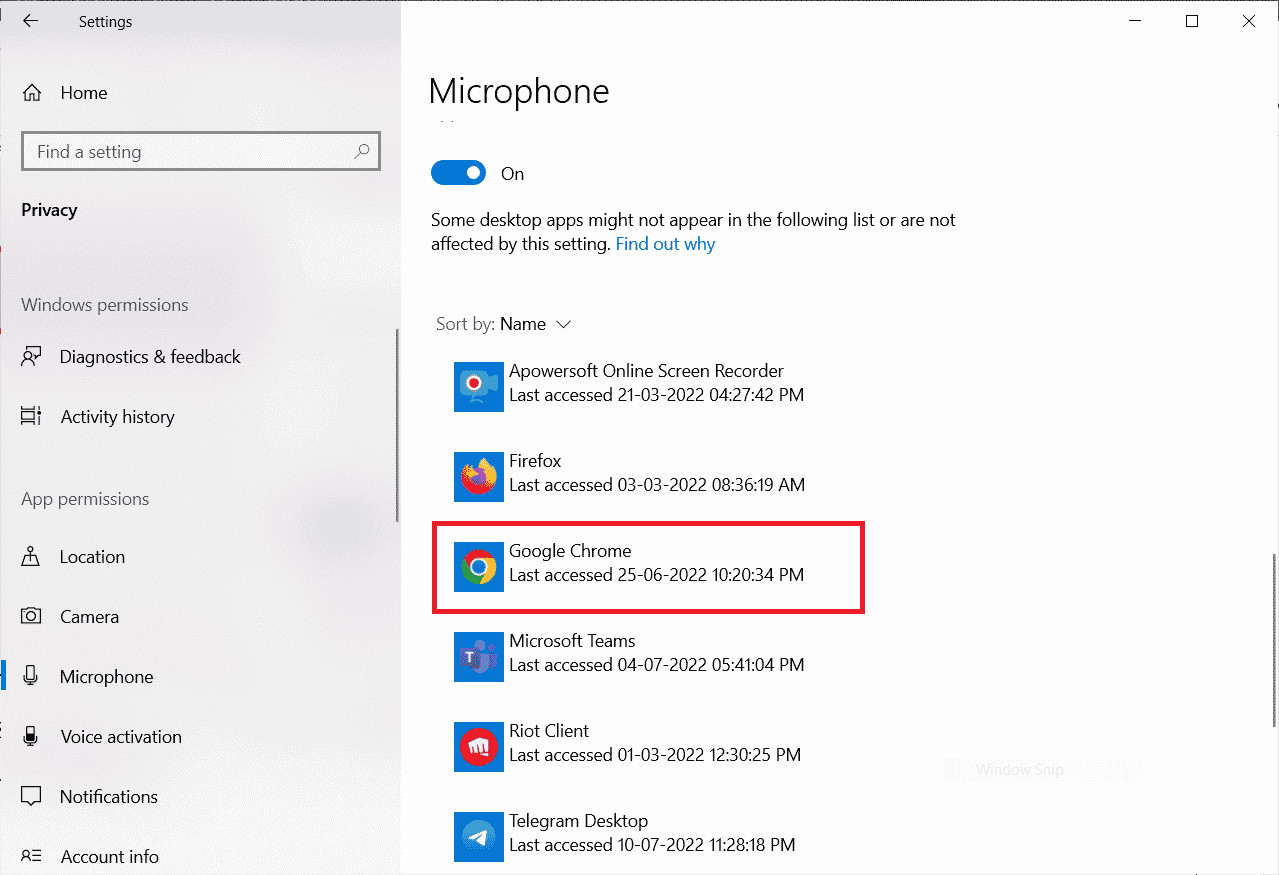
Lisez aussi : Comment réparer le microphone trop silencieux sur Windows 10
Méthode 8 : définir le périphérique audio comme périphérique par défaut
Parfois, votre appareil peut choisir des appareils audio aléatoires branchés sur votre PC, et vous ne pouvez rien entendre lorsque vous écoutez d'autres appareils par défaut. Pour éviter et résoudre ce problème, vous devez définir les périphériques audio comme périphériques par défaut, comme indiqué dans cette méthode.
1. Comme vous l'avez fait précédemment, cliquez avec le bouton droit sur l' icône Haut-parleurs et cliquez sur l'option Sons .
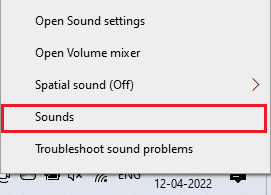
2. Accédez à l'onglet Lecture et cliquez avec le bouton droit sur le périphérique audio que vous souhaitez définir comme périphérique par défaut.
3. Ensuite, cliquez sur Définir comme périphérique par défaut .
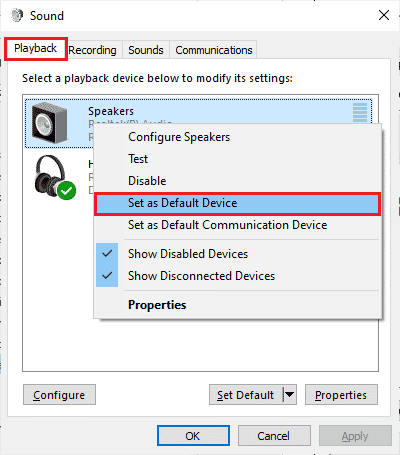
4. Enfin, cliquez sur Appliquer > OK pour enregistrer les modifications.
Méthode 9 : redémarrer la carte son
Vous pouvez facilement réparer Votre micro est coupé par les paramètres système, en redémarrant la carte son comme indiqué ci-dessous.
1. Appuyez sur la touche Windows et tapez Gestionnaire de périphériques . Maintenant, cliquez sur Ouvrir .
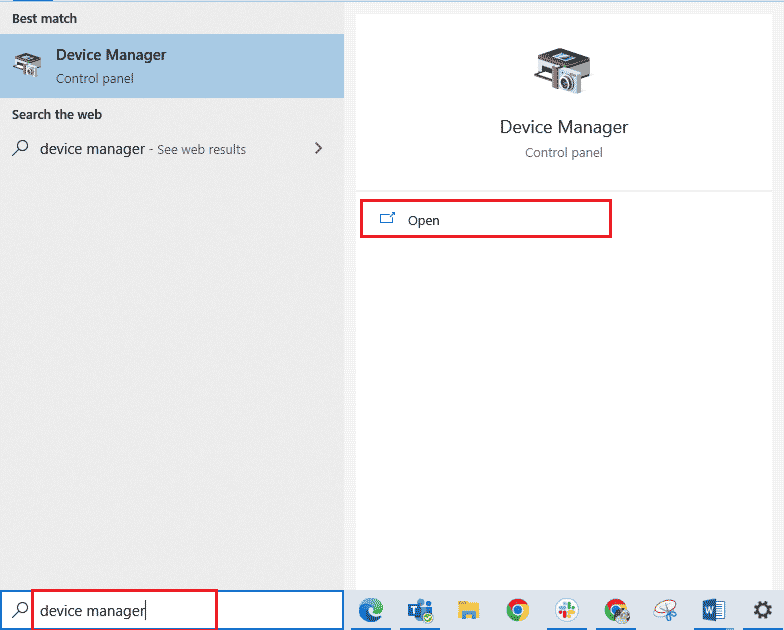
2. Maintenant, double-cliquez sur Contrôleurs audio, vidéo et jeu pour le développer.
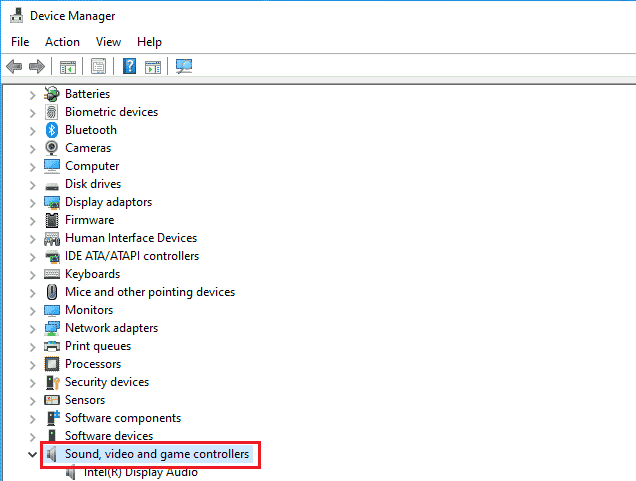
3. Ici, faites un clic droit sur la carte son souhaitée et cliquez sur Désactiver le périphérique .
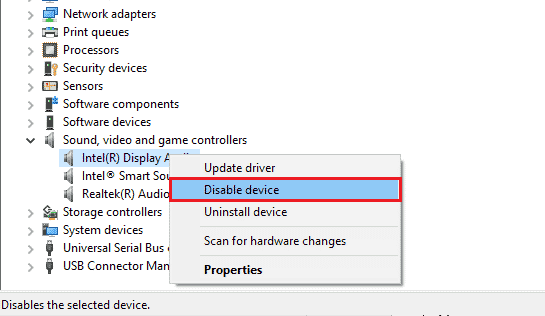
4. Cliquez ensuite sur Oui pour confirmer l'invite.
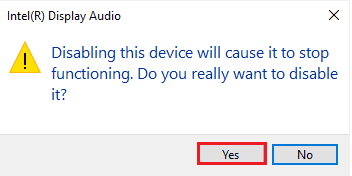
5. Redémarrez l'ordinateur Windows.
6. Encore une fois, répétez les étapes 1 et 2 . Maintenant, faites un clic droit sur la carte son désactivée et cliquez sur Activer le périphérique .
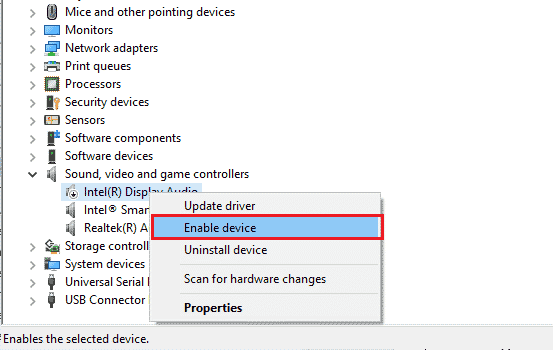
A lire également : Correction du faible volume du microphone dans Windows 11
Méthode 10 : Désactiver les améliorations audio
Vous devez vérifier le taux d'échantillonnage si vous pouvez accéder à l'audio dans d'autres applications de visioconférence, mais pas dans Google Meet. Tout taux d'échantillonnage à basse fréquence conduira à Votre micro a été coupé par votre problème de paramètres système. Pour résoudre le problème, désactivez la fonction d'améliorations audio dans les paramètres audio comme indiqué ci-dessous.
1. Faites un clic droit sur l' icône Haut-parleurs et cliquez sur l'option Sons .
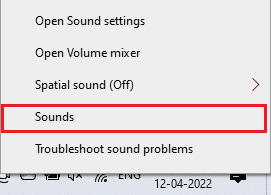
2. Passez à l'onglet Lecture et cliquez sur le périphérique audio souhaité > option Propriétés .
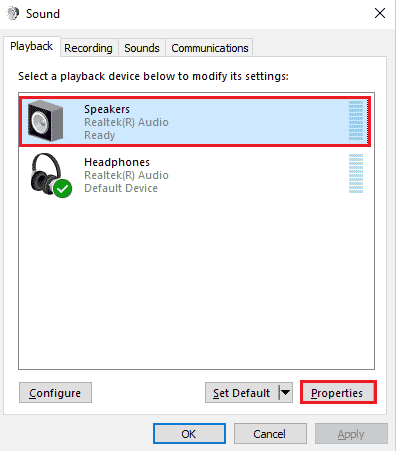
3. Maintenant, passez à l'onglet Avancé et sélectionnez la plage de fréquences la plus élevée (24 bits, 48 000 Hz) sous Format par défaut , comme illustré.
Remarque : décochez le paramètre Désactiver les améliorations audio sous Améliorations du signal .
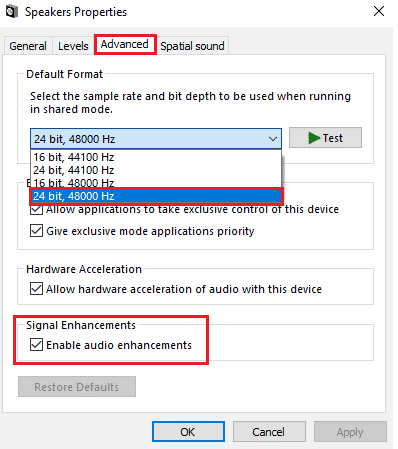
4. Cliquez sur Appliquer > OK pour enregistrer les modifications.
Remarque : Vérifiez si vous rencontrez à nouveau le problème Votre micro est coupé par les paramètres de votre système. Si c'est le cas, passez à d'autres gammes de fréquences en répétant ces étapes et vérifiez quelle gamme résout votre micro est désactivé par votre problème de paramètres système Google Meet.
Méthode 11 : Effacer le cache du navigateur
Bien que le cache améliore votre vitesse de navigation, il peut s'accumuler au fil des jours et entraîner ainsi plusieurs problèmes dans le navigateur. Par conséquent, il vous est conseillé de vider le cache du navigateur et les cookies pour réparer votre micro est désactivé par les paramètres de votre système Google Meet problème comme indiqué ci-dessous. Lisez notre guide sur Comment effacer le cache et les cookies dans Google Chrome et effacez les données de navigation.
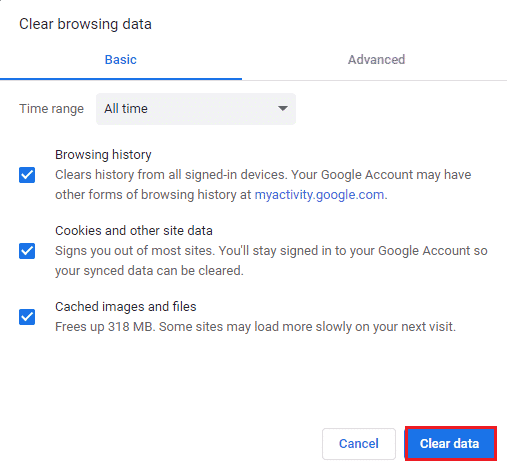
A lire également : Comment changer Chrome comme navigateur par défaut
Méthode 12 : Mettre à jour le navigateur
Si vous faites face à Votre micro est coupé par les paramètres système dans la version Web, cela peut être dû à un navigateur obsolète. La meilleure façon de résoudre ce problème est de mettre à jour votre navigateur comme indiqué ci-dessous. Après avoir mis à jour votre navigateur, vérifiez si vous avez résolu le problème.
1. Lancez Google Chrome et cliquez sur l' icône à trois points > option Aide .
Remarque : Vous pouvez également saisir chrome://settings/help pour lancer directement la page À propos de Chrome.
2. Ensuite, sélectionnez l'option À propos de Google Chrome , comme indiqué.
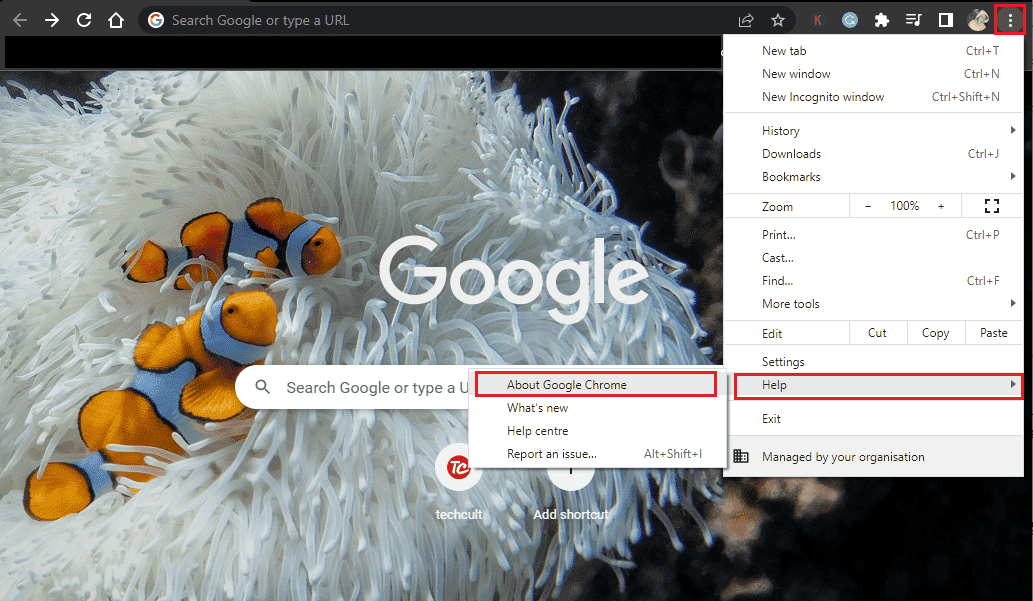
3A. Si Google Chrome est mis à jour vers sa dernière version, il indiquera que Chrome est à jour .
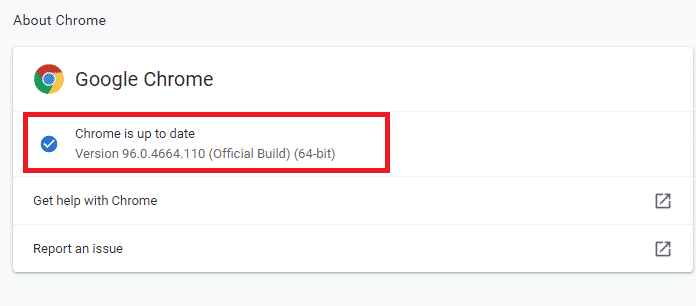
3B. Si une nouvelle mise à jour est disponible, le navigateur se mettra automatiquement à jour vers la dernière version. Cliquez sur Relancer pour terminer le processus de mise à jour.
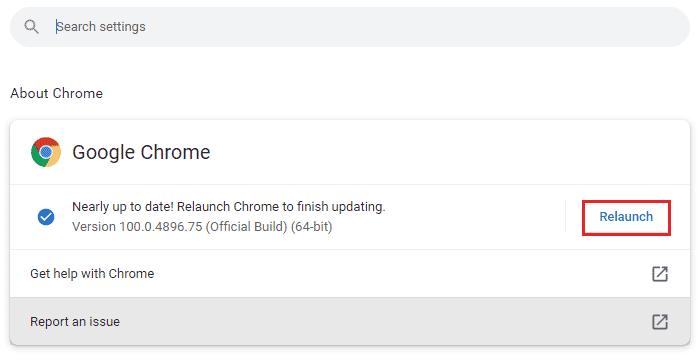
Méthode 13 : Mettre à jour Windows
Si de nouvelles mises à jour Microsoft sont en attente d'installation, quelques bogues et problèmes ne peuvent pas être résolus sur votre ordinateur. Comme suggéré par de nombreux utilisateurs, la mise à jour des ordinateurs Windows 10 vous aidera à résoudre le problème de Google Meet dans les paramètres de votre système. Suivez notre guide sur Comment télécharger et installer la dernière mise à jour de Windows 10 pour mettre à jour votre ordinateur Windows 10. Après avoir mis à jour votre système d'exploitation Windows, assurez-vous que vous pouvez accéder à l'audio dans Google Meet.
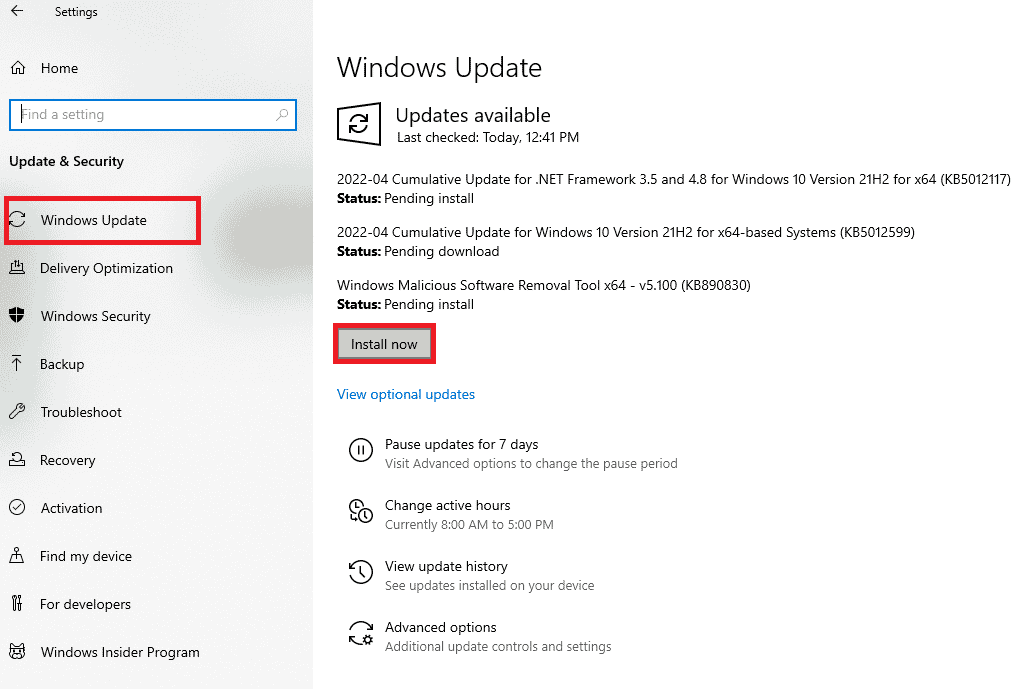
A lire également : Correction du microphone Microsoft Teams ne fonctionnant pas sous Windows 10
Méthode 14 : mettre à jour les pilotes audio
Tout pilote de microphone incompatible et corrompu entraînera toujours la mise en sourdine de votre micro en raison d'un problème de paramètres système. Vous devez confirmer que vous utilisez une version mise à jour des pilotes audio, et si votre PC Windows 10 ne les a pas, il vous est conseillé de les mettre à jour comme indiqué dans notre guide Comment mettre à jour les pilotes audio Realtek HD sous Windows 10.
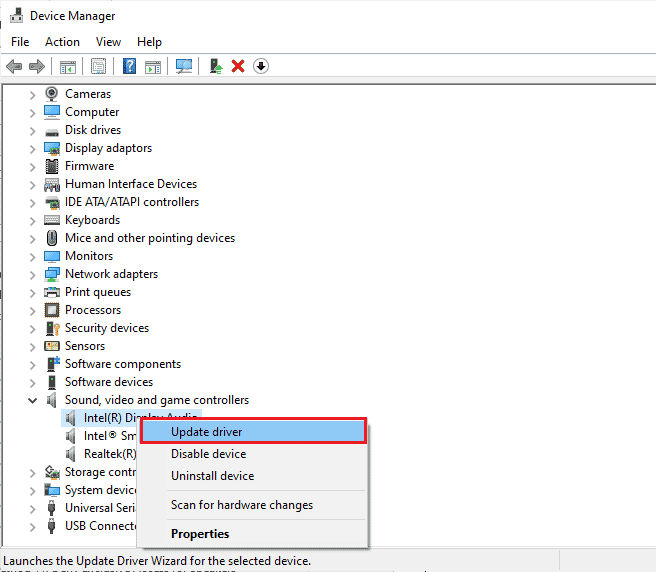
Méthode 15 : redémarrer les services audio
Peu de services audio Windows nécessaires aident à résoudre ce problème. Par hasard, si ces services sont désactivés, vous pourriez être confronté à plusieurs conflits comme celui dont nous discutons maintenant. Par conséquent, il est conseillé de redémarrer quelques services audio essentiels comme indiqué ci-dessous.
1. Tapez Services dans la barre de recherche Windows et cliquez sur Exécuter en tant qu'administrateur .
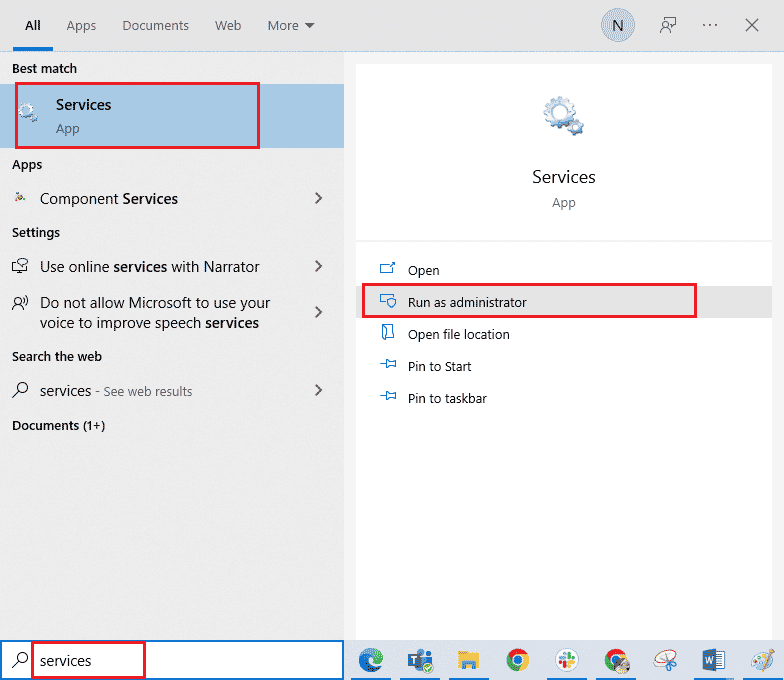
2. Ensuite, faites défiler vers le bas et double-cliquez sur le service Windows Audio .
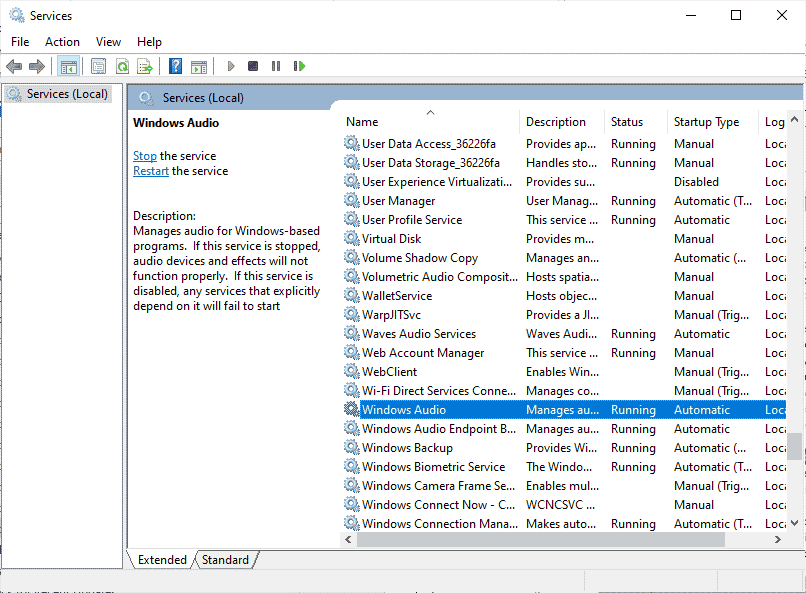
3. Ensuite, changez le Type de démarrage en Automatique , comme illustré.
Remarque : Si l'état du service est Arrêté, cliquez sur l'option Démarrer . Si l'état du service est En cours d'exécution, cliquez sur Arrêter et redémarrez -le.
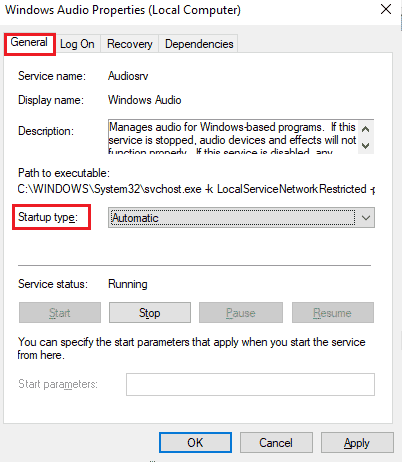
4. Cliquez sur Appliquer > OK pour enregistrer les modifications.
5. Répétez toutes ces étapes pour d'autres services Windows tels que Windows Audio Endpoint Builder et Remote Procedure Call (RPC) .
Lisez également : Comment réparer aucune caméra trouvée dans Google Meet
Méthode 16 : restaurer les pilotes audio
Parfois, la version actuelle des pilotes audio peut provoquer des conflits audio. Dans ce cas, vous devez restaurer les versions précédentes des pilotes installés. Ce processus s'appelle la restauration des pilotes et vous pouvez facilement restaurer les pilotes de votre ordinateur à leur état précédent en suivant notre guide sur la procédure de restauration des pilotes sous Windows 10. Attendez que les versions précédentes des pilotes soient installées sur votre PC Windows 10. Une fois cela fait, vérifiez si vous avez résolu le problème Votre micro est coupé par les paramètres système.
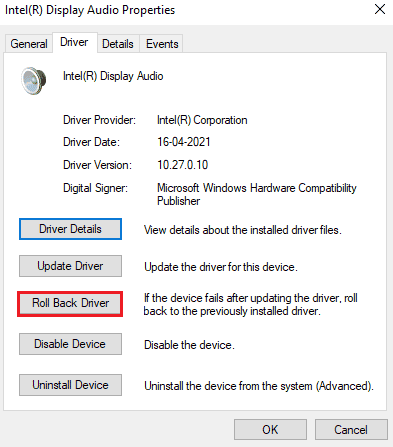
Méthode 17 : réinstaller les pilotes audio
Les pilotes incompatibles doivent être réinstallés plutôt que de les mettre à jour pour résoudre le problème Votre micro a été coupé par les paramètres de votre système. Il est conseillé de réinstaller les pilotes de périphérique uniquement si vous ne pouvez pas obtenir de correctif en les mettant à jour. Vous pouvez réinstaller manuellement les pilotes en suivant les étapes comme indiqué dans notre guide, Comment désinstaller et réinstaller les pilotes sur Windows 10. Après avoir réinstallé les pilotes audio, vérifiez si vous pouvez entendre le son dans Google Meet.
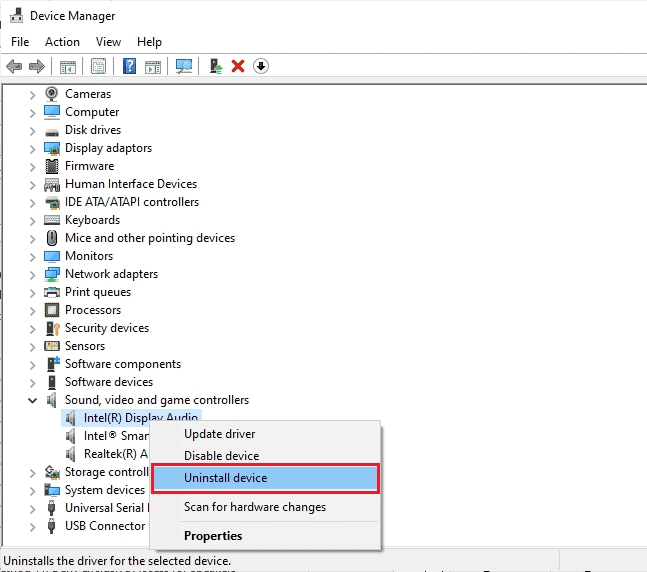
Lisez aussi : 13 meilleurs logiciels gratuits de modification de la voix pour Windows 10
Méthode 18 : réinitialiser le navigateur
La réinitialisation de Chrome restaurera le navigateur à ses paramètres par défaut, et il y a plus de possibilités que vous fassiez face au fait que votre micro a été coupé à nouveau par votre problème de paramètres système. Suivez les étapes ci-dessous pour réinitialiser Google Chrome.
1. Lancez Google Chrome et cliquez sur Paramètres , comme précédemment.
Remarque : Vous pouvez également saisir chrome://settings/reset pour lancer la page de réinitialisation de Chrome .

2. Cliquez sur l'option Réinitialiser et nettoyer dans le volet de gauche.
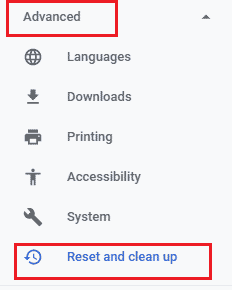
3. Cliquez sur l'option Restaurer les paramètres à leurs valeurs par défaut d'origine .
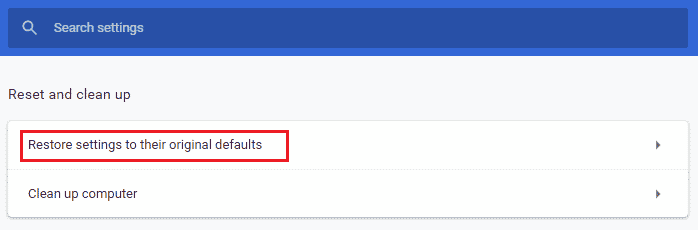
4. Confirmez l'invite en cliquant sur l'option Réinitialiser les paramètres , comme illustré.
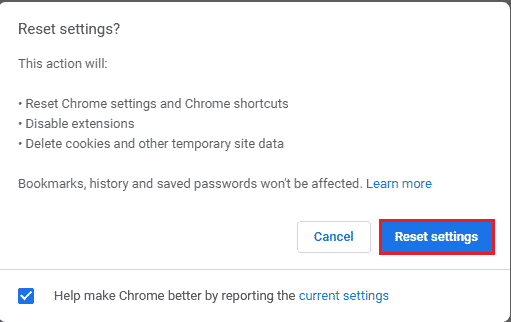
5. Relancez Google Meet.
Recommandé :
- La liste ultime des mods de Fallout 3
- Correction du plantage de Microsoft Teams sur Windows 10
- Comment utiliser Snap Camera sur Google Meet
- Augmenter le volume du microphone dans Windows 10
Nous espérons que ce guide vous a été utile et que vous avez pu réparer votre micro en raison d'un problème de paramètres système sur votre appareil. Faites-nous savoir quelle méthode a le mieux fonctionné pour vous. De plus, si vous avez des questions/suggestions concernant cet article, n'hésitez pas à les déposer dans la section des commentaires. Aussi, faites-nous savoir ce que vous voulez apprendre ensuite.
