Correction : votre ordinateur semble être correctement configuré sous Windows 10/11
Publié: 2022-08-20De nos jours, votre ordinateur ressemble à un appareil sans vie sans appareil Internet. Vous ne pouvez pas envoyer et recevoir d'e-mails, participer à des réunions de travail et même synchroniser vos fichiers partagés.
Si vous exécutez l'utilitaire de résolution des problèmes de réseau de Windows et que vous trouvez le message suivant : "Votre ordinateur semble être correctement configuré, mais le périphérique ou la ressource (serveur DNS) ne répond pas", vous êtes au bon endroit.
Cet article couvre différents conseils sur la façon de résoudre le problème "Votre ordinateur semble être correctement configuré" sur Windows 11 et Windows 10.
Vérifiez les problèmes de connexion Internet de votre ordinateur
Commencez par confirmer que le problème n'est pas lié à vos appareils Internet tels que votre modem ou votre routeur.
Le redémarrage de votre routeur est toujours la première des nombreuses étapes de dépannage de la connexion Internet. Même les grands fabricants comme NETGEAR et Linksys disent que vous devriez redémarrer votre appareil Internet périodiquement.
Lorsque vous redémarrez le routeur, vous lui donnez la possibilité de se rafraîchir et de se réinitialiser. Le redémarrage efface toute opération bloquée ou bloquée et supprime les données problématiques bloquées dans sa mémoire, ce qui peut être la cause du problème de connexion que vous rencontrez.
Comment redémarrez-vous vos appareils ? Suivez ces étapes:
- Éteignez complètement votre ordinateur et débranchez-le de sa source d'alimentation.
- Éteignez votre routeur ou votre modem et débranchez-le également de sa source d'alimentation principale.
- Attendez deux à quatre minutes, puis branchez votre ordinateur et appuyez sur le bouton d'alimentation.
- Branchez votre routeur.
- Laissez les appareils s'initialiser complètement et se connecter.
- Recherchez le problème.
Vous devez également vous assurer :
- Vos câbles de connexion Ethernet sont correctement connectés (si vous utilisez une connexion filaire).
- Votre appareil WiFi est suffisamment proche de votre ordinateur.
- Utilisez une connexion 2,4 GHz si vous n'êtes pas trop près du routeur sans fil.
Oubliez le réseau et reconnectez-vous
Parfois, vous pouvez rencontrer des problèmes de connexion car le mot de passe WiFi a été modifié récemment ou la connexion de votre ordinateur avec l'appareil a été affectée d'une manière ou d'une autre. Dans certains cas, le problème sort de nulle part.
Vous pouvez résoudre le problème en oubliant le réseau, en entrant le mot de passe correct et en vous reconnectant.
Voici comment procéder sous Windows 11 :
- Accédez à l'icône de réseau dans le coin droit de votre barre des tâches. Faites un clic droit sur l'icône et sélectionnez Paramètres réseau et Internet.
- Cliquez sur l'option WiFi une fois que vous accédez à la page Réseau et Internet de l'application Paramètres.
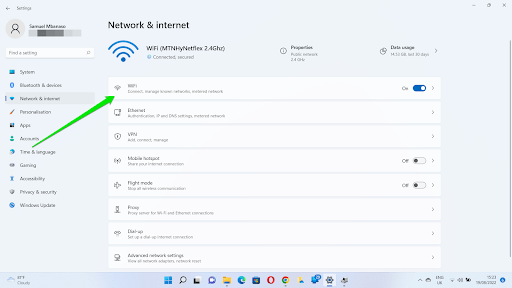
- Une fois la page Réseau et Internet > WiFi affichée, cliquez sur Gérer les réseaux connus.
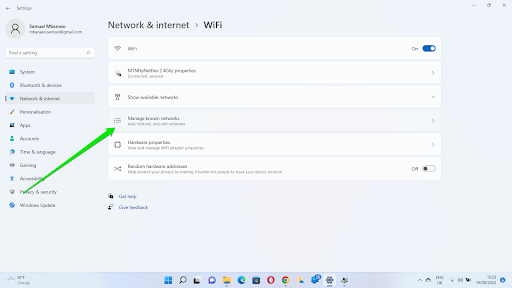
- Sous la page Réseau et Internet > WiFi > Gérer les réseaux connus, localisez votre périphérique réseau WiFi et cliquez sur le bouton Oublier.
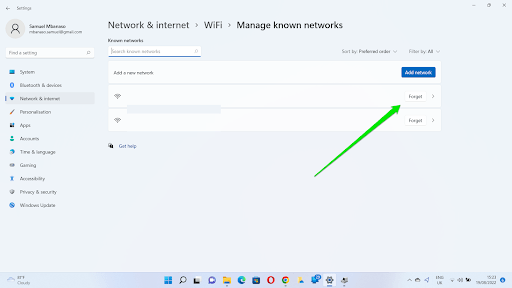
- Maintenant, accédez à la boîte de dialogue de connexion sans fil et reconnectez-vous au réseau.
Suivez ces étapes pour Windows 10 :
- Accédez à l'icône de réseau dans le coin droit de votre barre des tâches. Faites un clic droit sur l'icône et sélectionnez Ouvrir les paramètres réseau et Internet.
- Une fois la page d'état de l'application Paramètres ouverte, accédez au volet de gauche et cliquez sur WiFi.
- Sous la page WiFi, cliquez sur Gérer les N connus
- Une fois sur la page Gérer les réseaux connus, accédez à votre connexion réseau, cliquez dessus, puis sélectionnez Oublier.
Mettez à jour le pilote de votre carte réseau
Votre pilote de carte réseau contrôle la façon dont votre système d'exploitation communique avec votre carte réseau. Les problèmes de connexion Internet apparaîtront sous différentes formes si le pilote est corrompu ou obsolète. Cela pourrait être la raison de l'erreur.
Vous pouvez procéder comme suit pour résoudre le problème de pilote :
- Forcer le redémarrage du pilote - Fonctionne lorsque le pilote est bloqué ou en conflit avec d'autres applications
- Réinstaller l'adaptateur réseau - Fonctionne lorsque le pilote a des problèmes d'installation
- Mettre à jour le pilote - Fonctionne lorsque votre version actuelle du pilote n'est pas compatible avec votre système d'exploitation
Commençons par redémarrer la carte réseau :
- Faites un clic droit sur le bouton Démarrer et cliquez sur Gestionnaire de périphériques dans le menu Power User.
- Une fois le Gestionnaire de périphériques affiché, développez Adaptateurs réseau.
- Cliquez avec le bouton droit sur la carte réseau sur laquelle votre ordinateur s'appuie pour se connecter à votre appareil Internet. Par exemple, si vous vous connectez à un routeur sans fil, cliquez avec le bouton droit sur la carte réseau sans fil telle que Intel(R) Wireless-AC 9560 160MHz. Si vous utilisez une connexion filaire, cliquez avec le bouton droit sur le contrôleur Ethernet tel que le contrôleur de la famille Realtek PCIe GbE.
- Cliquez sur Désactiver l'appareil et cliquez sur le bouton Oui.
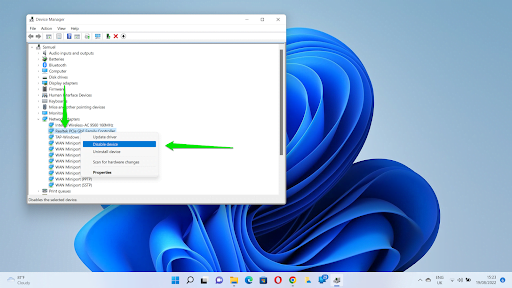
- Après cela, cliquez à nouveau avec le bouton droit sur l'appareil et cliquez sur Activer l'appareil.
Réinstallez l'adaptateur réseau :
- Faites un clic droit sur votre adaptateur réseau et cliquez sur Désinstaller l'appareil.
- Confirmez votre décision dans la boîte de dialogue contextuelle.
Remarque : Sous Windows 10, vous devrez peut-être cocher la case "Supprimer le logiciel du pilote pour ce périphérique" pour supprimer complètement le pilote.
- Redémarrez votre système et Windows réinstallera automatiquement le pilote.
Mettez à jour le pilote de la carte réseau :
Il existe différentes manières de mettre à jour le pilote de la carte réseau :
- Utilisez la mise à jour Windows :
- Recherchez Windows Update dans le menu Démarrer et sélectionnez Rechercher les mises à jour.
- Sous Windows 11 : Cliquez sur Options avancées une fois la page Windows Update ouverte, puis faites défiler vers le bas et cliquez sur Mises à jour facultatives sous Mises à jour supplémentaires.
- Sous Windows 10 : cliquez sur Afficher les mises à jour facultatives une fois que le client Windows Update apparaît.
- Développez la section Mises à jour des pilotes, sélectionnez le pilote de votre carte réseau et cliquez sur Télécharger et installer.
- Accédez au site Web du fabricant de l'appareil :
Aller sur le site Web du fabricant de l'appareil implique de rechercher le pilote de l'appareil et de télécharger le bon logiciel. Assurez-vous d'entrer les détails corrects de votre système, y compris le système d'exploitation et l'architecture du processeur.

- Utiliser un programme de mise à jour de pilote tiers
Auslogics Driver Updater vous permet de rechercher et d'installer des mises à jour pour les pilotes de périphériques sur votre système. L'utilisation de ce programme signifie que vous n'aurez plus à souffrir de problèmes liés au pilote à l'avenir. L'outil peut vous avertir lorsque des mises à jour de pilotes sont disponibles, vous permettant d'éviter des problèmes comme celui-ci.

Résoudre les problèmes de PC avec Driver Updater
Les performances instables du PC sont souvent causées par des pilotes obsolètes ou corrompus. Auslogics Driver Updater diagnostique les problèmes de pilote et vous permet de mettre à jour les anciens pilotes tous en même temps ou un à la fois pour que votre PC fonctionne plus facilement
Videz le cache DNS de votre PC
Votre cache DNS est un fichier sur votre ordinateur où votre système d'exploitation enregistre les détails des adresses IP et des URL que vous avez visitées. Au lieu de toujours résoudre ces noms de domaine et ces adresses IP chaque fois que vous souhaitez visiter un site, l'ordinateur conserve une référence pour éviter de répéter le même processus encore et encore.
Cependant, le fichier de cache DNS peut devenir corrompu au fil du temps et commencer à causer des problèmes. Des problèmes peuvent également survenir si le cache contient des adresses IP et des détails de domaine obsolètes.
Résoudre le problème est aussi simple que de vider le cache DNS et de permettre à votre ordinateur de le reconstruire avec des informations mises à jour.
Suivez ces étapes:
- Allez dans le menu Démarrer, recherchez "CMD" et cliquez sur Exécuter en tant qu'administrateur sous Invite de commandes.
- Cliquez sur Oui dans l'invite UAC.
- Une fois la fenêtre d'invite de commande ouverte, saisissez les lignes de code suivantes et appuyez sur la touche Entrée après chaque saisie :
ipconfig /flushdns
ipconfig /registerdns
- Redémarrez votre ordinateur et recherchez le problème.
Changer le serveur DNS
Par défaut, votre ordinateur utilise le serveur DNS de votre FAI si les paramètres sont laissés sur automatique. Ainsi, si le DNS de votre FAI rencontre des problèmes - ce qui peut être courant pour certains FAI - vous obtiendrez l'erreur de réponse.
Vous pouvez opter pour un serveur DNS plus fiable comme les serveurs DNS publics de Google ou Cloudflare et vérifier si cela résout le problème.
Suivez ces étapes:
- Ouvrez la boîte de dialogue Exécuter à l'aide du raccourci clavier Windows + R.
- Une fois la boîte affichée, tapez "ncpa.cpl" et appuyez sur la touche Entrée pour ouvrir la page Connexions réseau.
- Faites un clic droit sur votre connexion active et cliquez sur Propriétés.
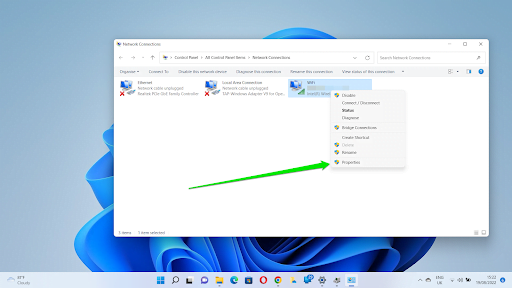
- Accédez à l'élément Internet Protocol Version 4 (TCP/IPv4) et cliquez dessus.
- Cliquez sur Propriétés.
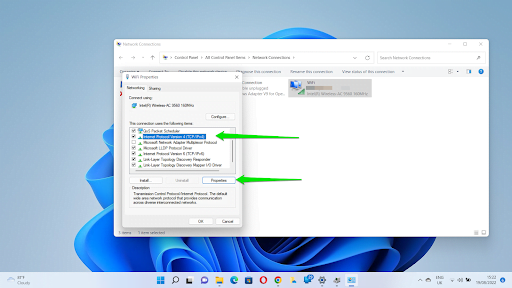
- Ensuite, cliquez sur le bouton radio pour "Utiliser l'adresse de serveur DNS suivante".
- Entrez 8.8.8.8 à côté de Serveur DNS préféré et 8.8.4.4 à côté de Serveur alternatif.
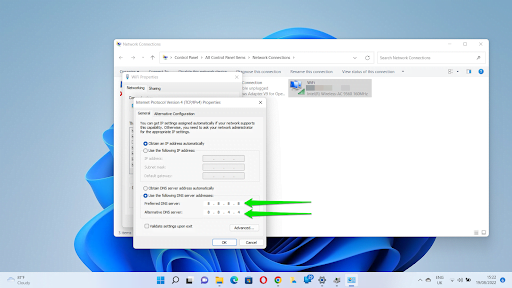
- Cliquez sur le bouton OK.
Conseil : vous devez vider à nouveau votre DNS après avoir changé de serveur.
- Vérifiez le problème de connexion.
Désactiver les paramètres proxy et VPN
L'utilisation d'un VPN ou d'un proxy personnel pour masquer votre adresse IP, modifier votre emplacement ou naviguer plus rapidement peut être à l'origine du problème de "proxy Web ou serveur DNS qui ne répond pas". Alors, désactivez le VPN et débarrassez-vous de votre proxy.
Vous pouvez désactiver votre connexion VPN en accédant à l'application et en la désactivant.
Si vous avez un proxy manuel, accédez à l'application Paramètres sur Windows 11, cliquez sur Réseau et Internet et sélectionnez Proxy.
Sous Windows 10, ouvrez l'application Paramètres et cliquez sur Réseau et Internet. Cliquez sur Proxy dans le volet de gauche, puis accédez à la page Proxy et désactivez votre configuration manuelle du proxy.
Modifier vos paramètres d'alimentation
Votre ordinateur peut être autorisé à éteindre votre carte réseau pour économiser de l'énergie. La désactivation de ce paramètre pourrait annuler le message d'erreur et rétablir votre connexion. Suivez ces étapes:
- Appuyez sur le combo Win + X et cliquez sur Gestionnaire de périphériques.
- Une fois la fenêtre du Gestionnaire de périphériques affichée, développez Adaptateurs réseau et cliquez avec le bouton droit sur votre carte réseau.
- Cliquez sur Propriétés dans le menu contextuel.
- Accédez à l'onglet Gestion de l'alimentation de la fenêtre Propriétés et décochez la case à côté de "Autoriser l'ordinateur à éteindre ce périphérique pour économiser de l'énergie".
Conclusion
Voilà comment corriger "Votre ordinateur semble être correctement configuré mais le périphérique détecté ou la ressource (www.microsoft.com) ne répond pas." Assurez-vous de continuer à redémarrer votre routeur de temps en temps et de maintenir le pilote de votre carte réseau à jour pour éviter le problème à l'avenir.
