Supprimer le message d'erreur : vous avez besoin d'une autorisation pour effectuer cette action
Publié: 2021-07-01Microsoft a conçu le système d'exploitation Windows pour qu'il soit intuitif. Pour se protéger, le système vous empêchera d'effectuer certaines actions telles que l'exécution d'une application ou la modification, la suppression et la copie d'un fichier ou d'un dossier.
Si vous avez rencontré le message "Vous avez besoin d'une autorisation pour effectuer cette action" sur votre PC, ce guide vous montrera quoi faire.
Que signifie le message « Autorisation requise pour effectuer cette action » ?
Pour mieux comprendre cette restriction, vous devez savoir pourquoi Windows l'applique. Les raisons peuvent inclure :
- Accéder à un fichier ou un dossier système : Windows empêche les utilisateurs d'altérer involontairement des fichiers système cruciaux susceptibles d'affecter le système d'exploitation.
- Modification d'un fichier ou d'un dossier protégé : un administrateur peut avoir interdit à d'autres utilisateurs d'accéder au fichier ou au dossier que vous souhaitez ouvrir, renommer, copier, déplacer ou supprimer.
- Vous n'avez pas les privilèges administratifs pour effectuer l'action : sur un ordinateur partagé avec plusieurs comptes d'utilisateurs, certains utilisateurs peuvent effectuer certaines actions qui ont des effets sur l'ensemble du système, tandis que d'autres ne le peuvent pas. Ainsi, lorsque votre compte n'est pas un compte administrateur, le système vous empêchera d'apporter certaines modifications à l'ordinateur.
Cependant, les scénarios mentionnés ci-dessus ne sont pas les seules raisons pour lesquelles vous pourriez rencontrer les autorisations restreintes sur votre PC. Une infection par un logiciel malveillant, des fichiers système corrompus, des problèmes de disque, des erreurs de registre Windows et des conflits de programme peuvent être ce que vous avez entre les mains.
Maintenant que nous avons vu les facteurs qui pourraient vous faire faire face à cette limitation sur votre PC, discutons de ce que vous pouvez faire à ce sujet.
Comment corriger l'erreur "Vous avez besoin d'une autorisation pour effectuer cette action" sur Windows 10
Voici les solutions dont vous avez besoin :
- Confirmez le type de compte utilisateur que vous avez
- Connectez-vous à votre compte administrateur
- Faire de votre compte un compte administrateur
- Déverrouiller le fichier ou le dossier
- Modifier l'autorisation de sécurité du fichier ou du dossier
- S'approprier le fichier ou le dossier
- Analysez votre PC à la recherche de logiciels malveillants
- Exécutez des analyses DISM et SFC
- Exécuter une analyse CHKDSK
- Démarrez votre PC en mode sans échec
- Désactiver les programmes en conflit
- Réinstaller le programme problématique
- Nettoyer le registre Windows
- Désactiver le contrôle de compte d'utilisateur (UAC)
- Réinitialisez votre système d'exploitation
Vous pouvez essayer les solutions dans l'ordre dans lequel elles sont présentées. D'un autre côté, vous pouvez y aller dans l'ordre de votre choix. C'est ton choix. Bientôt, vous pourrez accéder aux fichiers et exécuter les applications qui déclenchaient le message "Vous avez besoin d'une autorisation pour effectuer cette action".
Commençons, d'accord ?
Correctif 1 : confirmez le type de compte utilisateur que vous avez
Il existe deux types d'utilisateurs sur un PC Windows, à savoir les utilisateurs administrateur et standard. Autrefois, il existait un troisième type de compte utilisateur : le compte Invité.
Le type de compte utilisateur dont vous disposez détermine les actions que vous pouvez effectuer sur l'appareil.
Regarde:
- Administrateur : Un administrateur a libre accès à l'ordinateur. Ils peuvent contrôler l'ensemble du système et les autres utilisateurs. Un administrateur peut modifier les paramètres de sécurité, accéder à tous les fichiers, modifier d'autres comptes d'utilisateurs et exécuter toutes les applications. De plus, un compte administrateur peut installer et désinstaller des applications, des logiciels et du matériel.
- Invité : les comptes d'invité ont des privilèges minimaux. Ils sont destinés aux personnes que vous autorisez temporairement à utiliser votre système. Les invités ne peuvent pas installer d'applications, accéder à vos fichiers privés ou modifier les paramètres de votre PC.
Remarque : Windows 10 ne propose plus de comptes invités. Cependant, les administrateurs peuvent toujours créer un compte restreint pour atteindre le même objectif.
- Standard : un utilisateur standard peut exécuter des programmes, accéder à des fichiers et effectuer d'autres actions qui n'ont pas d'effet sur l'ensemble du système. Ils peuvent utiliser la plupart des logiciels et modifier les paramètres système qui n'affectent pas les autres utilisateurs ou n'affectent pas la sécurité du PC.
Un utilisateur standard ne peut pas installer de nouvelles applications ou supprimer des applications existantes, modifier les paramètres du PC ou exécuter des applications et des logiciels auxquels un administrateur ne leur a pas donné l'autorisation.
Si vous n'utilisez pas de compte administrateur, Windows vous empêchera d'effectuer certaines actions telles que la modification de fichiers et de dossiers. De plus, vous ne pouvez pas exécuter d'applications soumises à des restrictions d'accès. Parfois, il peut vous être demandé de fournir un mot de passe administrateur pour continuer l'action.
Pour vérifier le type de compte dont vous disposez, voici ce que vous devez faire :
- Appuyez sur la combinaison clavier Windows + R pour ouvrir la boîte de dialogue Exécuter.
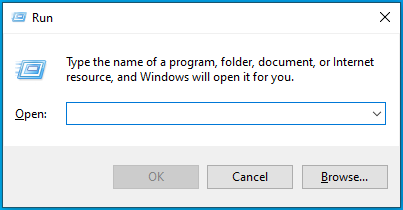
- Tapez "Panneau de configuration" (sans guillemets) dans la zone de texte et appuyez sur Entrée sur votre clavier ou cliquez sur le bouton OK dans la boîte de dialogue.
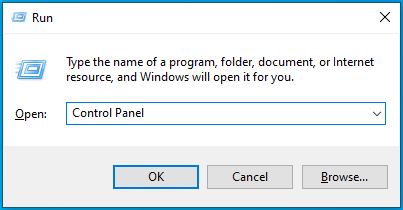
- Lorsque le Panneau de configuration s'ouvre, accédez au menu Afficher par dans le coin supérieur droit et sélectionnez Catégorie.
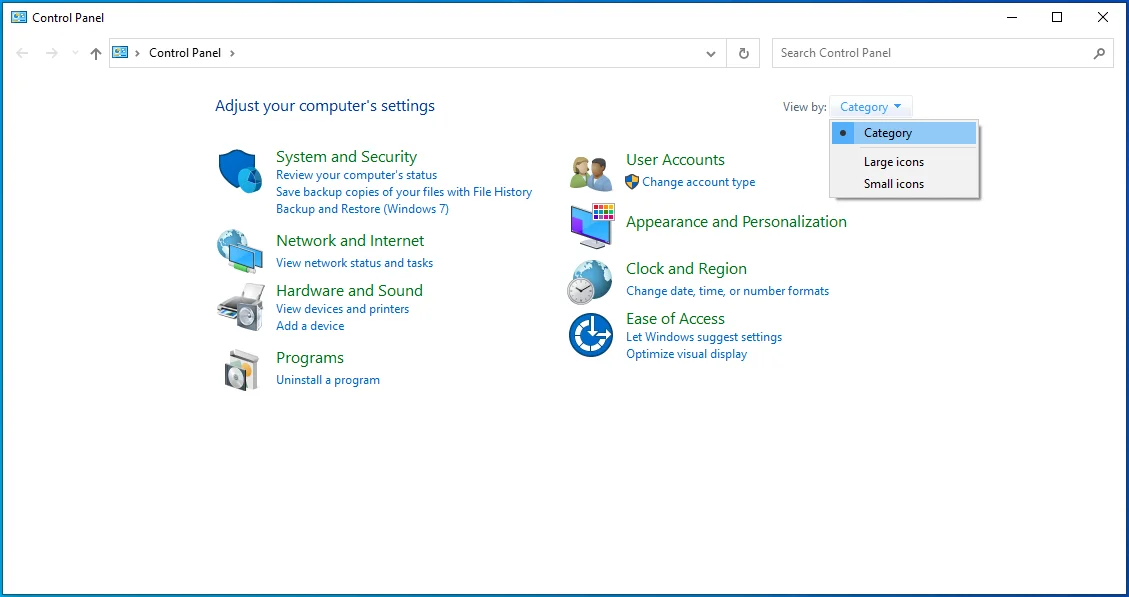
- Cliquez sur Comptes d'utilisateurs.
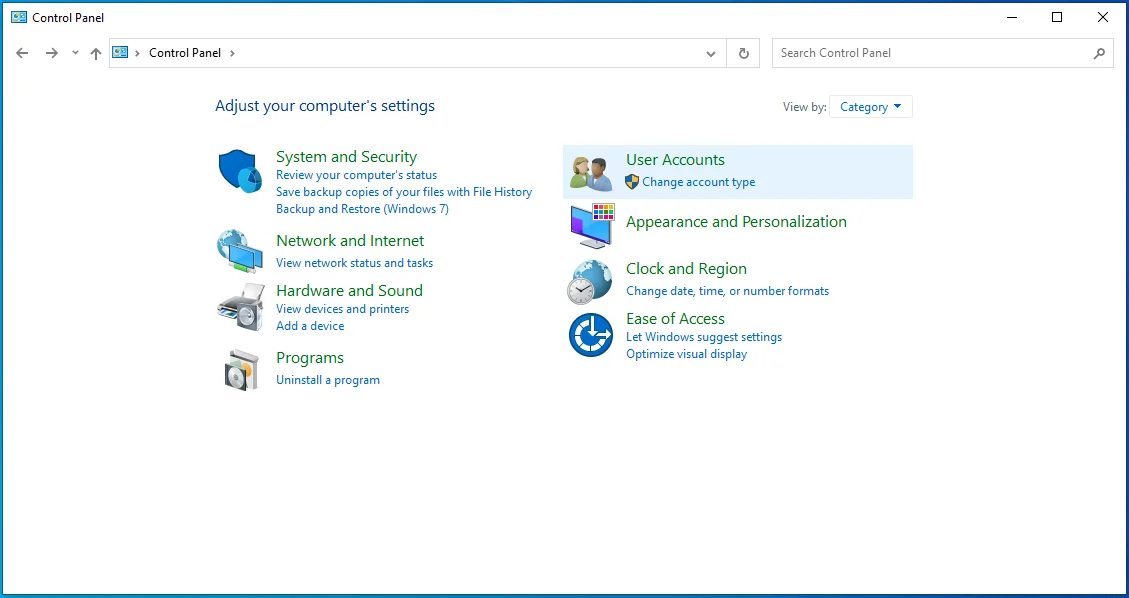
- Sur la page qui s'ouvre, vous verrez votre nom d'utilisateur ainsi que votre type de compte.
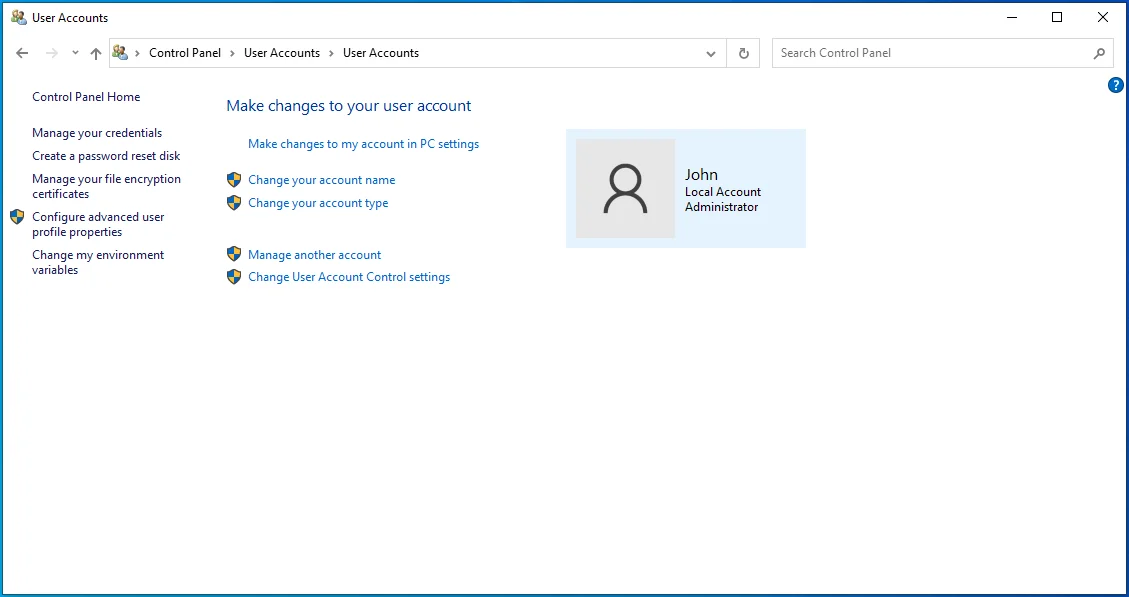
Correctif 2 : connectez-vous à votre compte administrateur
Peut-être êtes-vous le seul à utiliser votre PC mais vous avez créé plus d'un compte. Si tel est le cas, l'un des comptes deviendra un compte administrateur. Donc, si vous constatez que vous ne pouvez pas effectuer certaines actions sur le compte sur lequel vous êtes actuellement connecté, envisagez de vous connecter à votre compte administrateur.
Voici comment procéder :
- Lancez le menu Démarrer en appuyant sur la touche Windows de votre clavier.
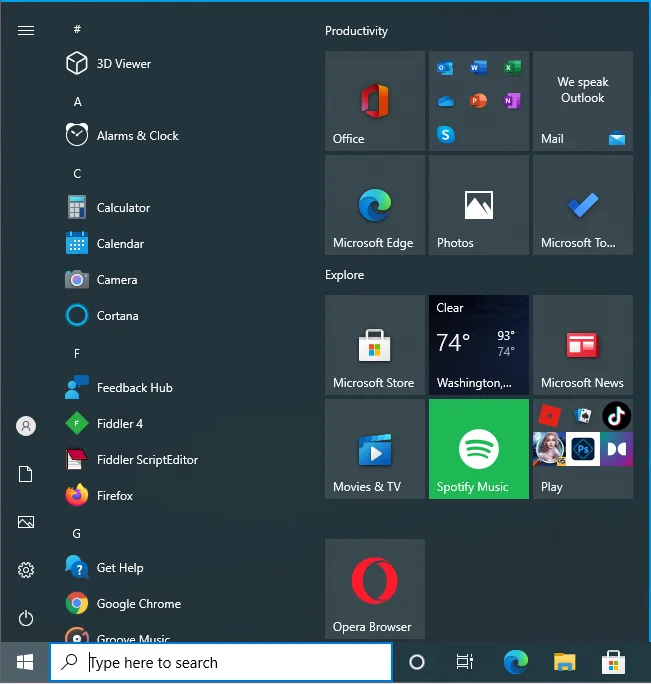
- Cliquez sur l'icône de votre compte utilisateur.
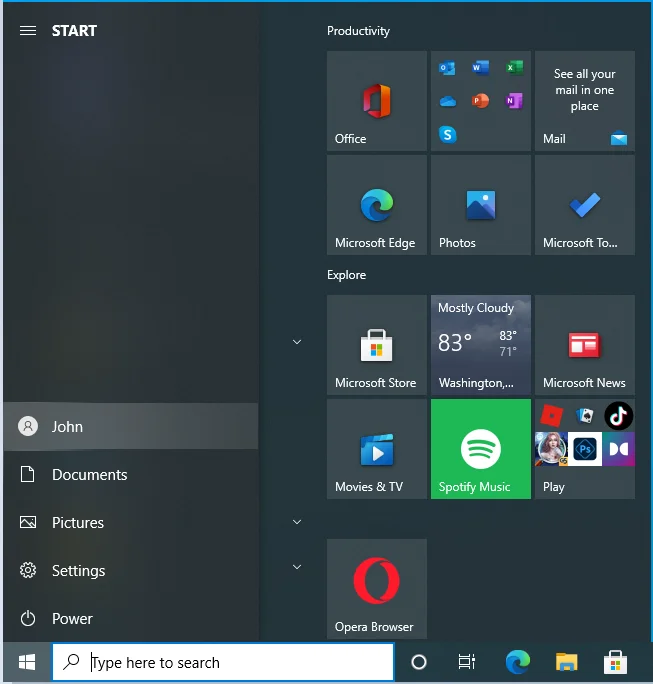
- Cliquez sur le compte vers lequel vous souhaitez basculer.
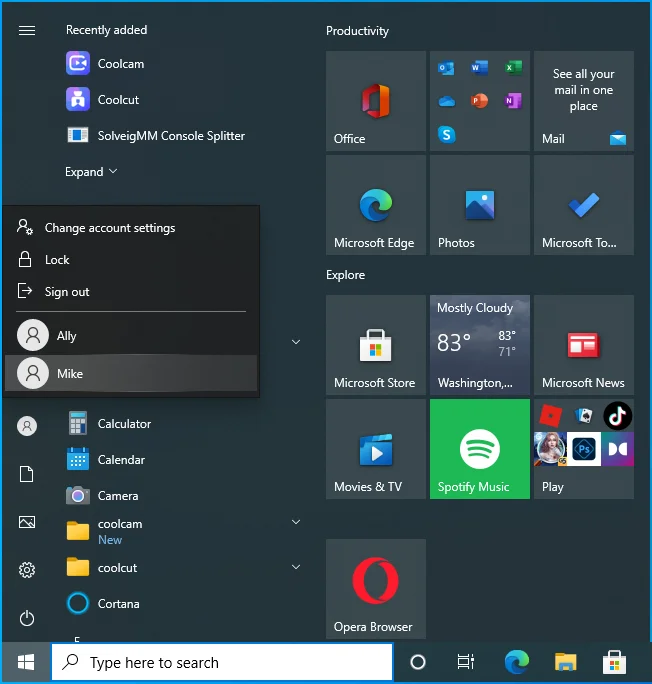
- Lorsque l'écran de connexion s'affiche, fournissez vos informations de connexion.
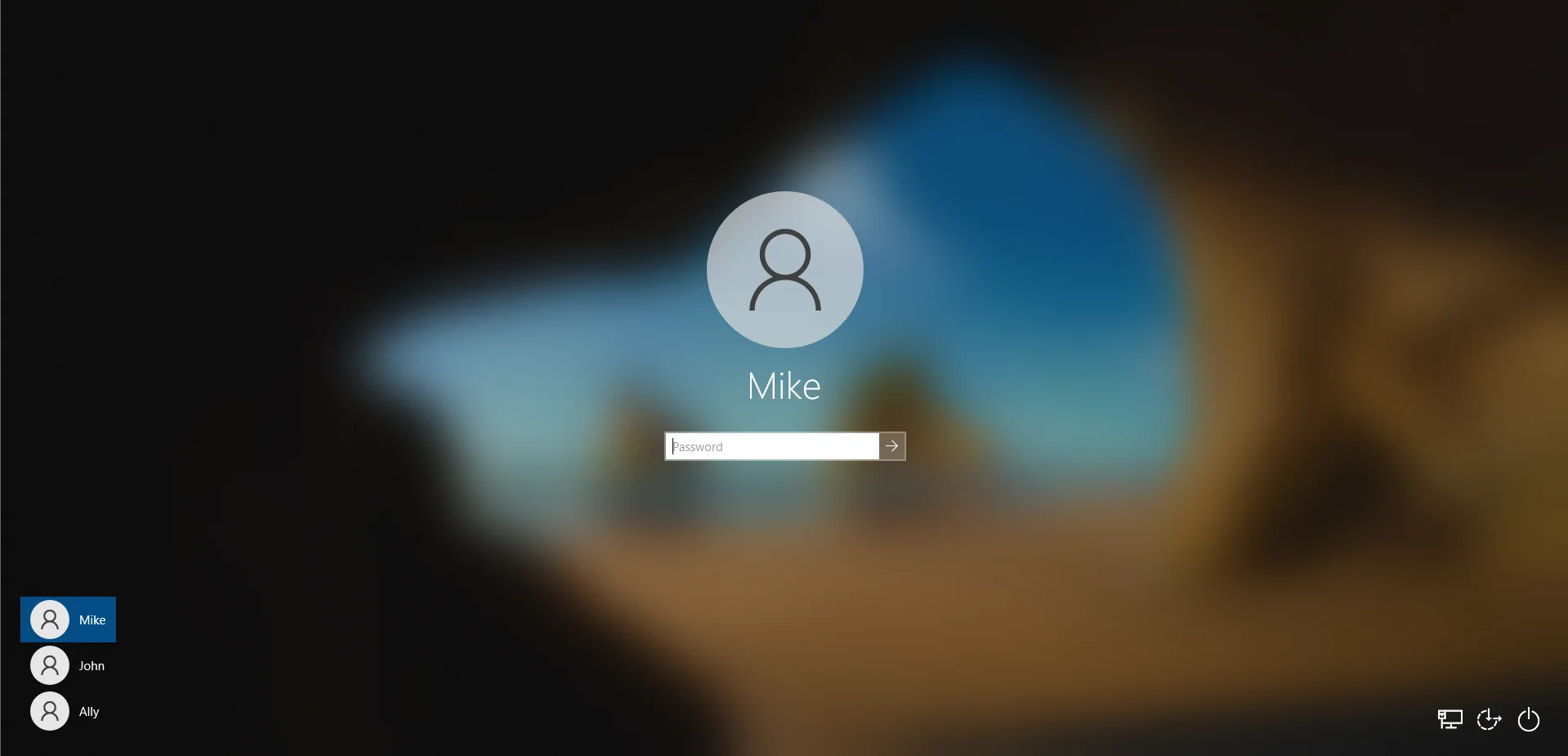
Vous pouvez également suivre ces étapes :
- Appuyez sur la combinaison Windows + L de votre clavier pour accéder à l'écran de verrouillage.
- Cliquez sur l'écran pour passer à l'écran de connexion.
- Sélectionnez le compte que vous souhaitez utiliser et entrez vos informations de connexion.
Correctif 3 : faites de votre compte un compte administrateur
Si vous avez plus d'un compte utilisateur sur votre PC, vous pouvez modifier les droits du compte auquel vous êtes actuellement connecté. Faire de votre compte un compte administrateur implique que vous aurez un accès illimité à votre ordinateur. Vous pouvez installer, supprimer et modifier des fichiers et des logiciels protégés, et même modifier les paramètres système.
Voici comment obtenir l'autorisation d'administrateur sur Windows 10 :
- Utilisation de l'invite de commande
- Utilisation des paramètres Windows
- Utilisation du panneau de configuration
- Utilisation des comptes d'utilisateurs
- Utilisation de la gestion de l'ordinateur
Comment changer votre type de compte à l'aide de l'invite de commande
Suivez ces étapes:
- Appuyez sur la combinaison Windows + R de votre clavier pour ouvrir la boîte Exécuter.
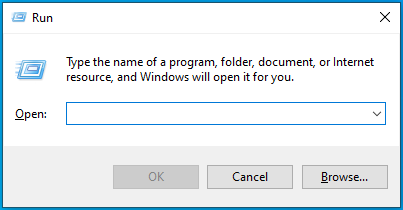
- Tapez "CMD" (sans guillemets) et cliquez sur le bouton OK ou appuyez sur Entrée sur votre clavier.
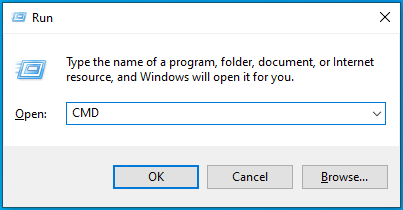
- Lorsque la fenêtre d'invite de commande s'ouvre, saisissez la ligne suivante et appuyez sur Entrée pour l'exécuter :
administrateur de l'utilisateur net / actif : oui
- Redémarrez votre ordinateur.
Vous pouvez maintenant essayer d'effectuer l'action précédemment restreinte. Vous aurez l'autorisation.
Si vous souhaitez désactiver les privilèges d'administrateur sur votre compte par la suite, voici la commande à exécuter dans CMD :
administrateur de l'utilisateur net / actif : non
Comment changer votre type de compte à l'aide de l'application Paramètres
- Connectez-vous à Windows avec votre compte administrateur.
- Appuyez sur la combinaison de clavier Windows + I pour ouvrir l'application Paramètres.
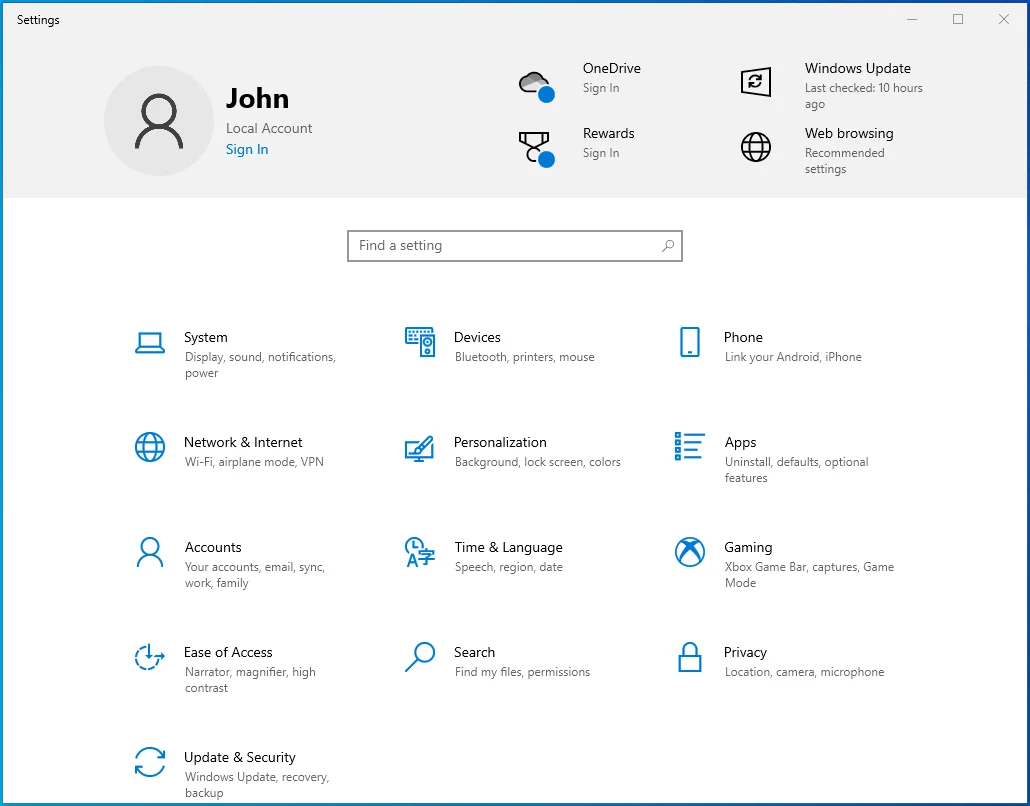
- Cliquez sur Comptes.
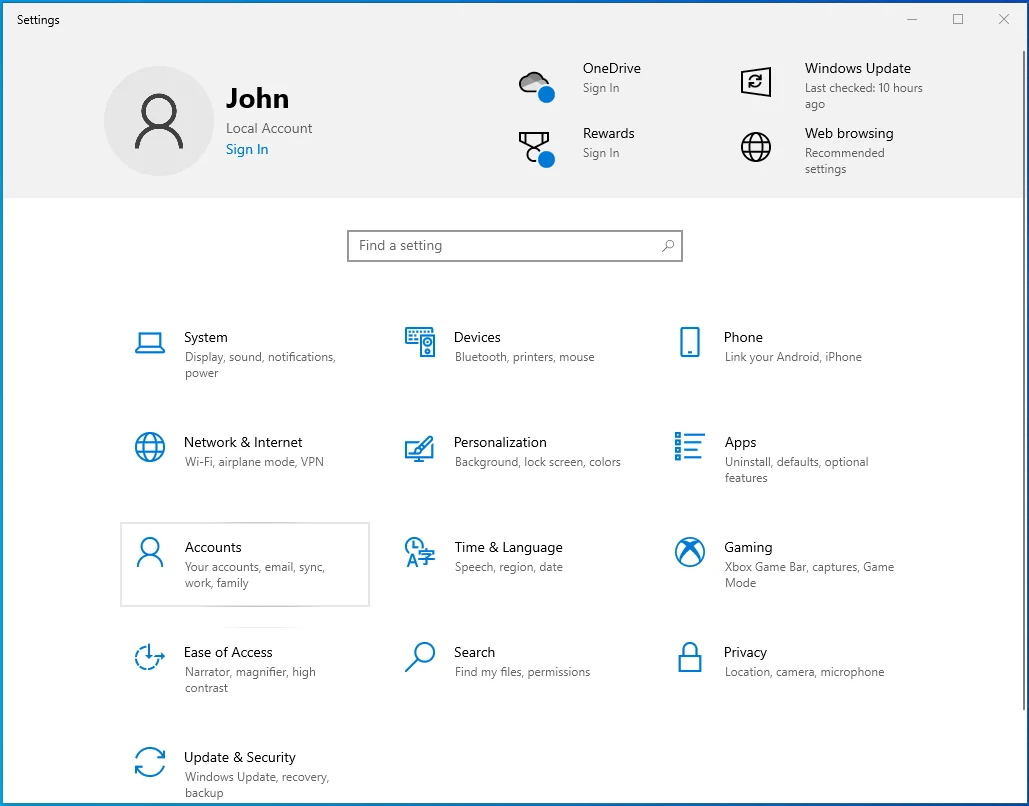
- Cliquez sur Famille et autres utilisateurs dans le volet de gauche.
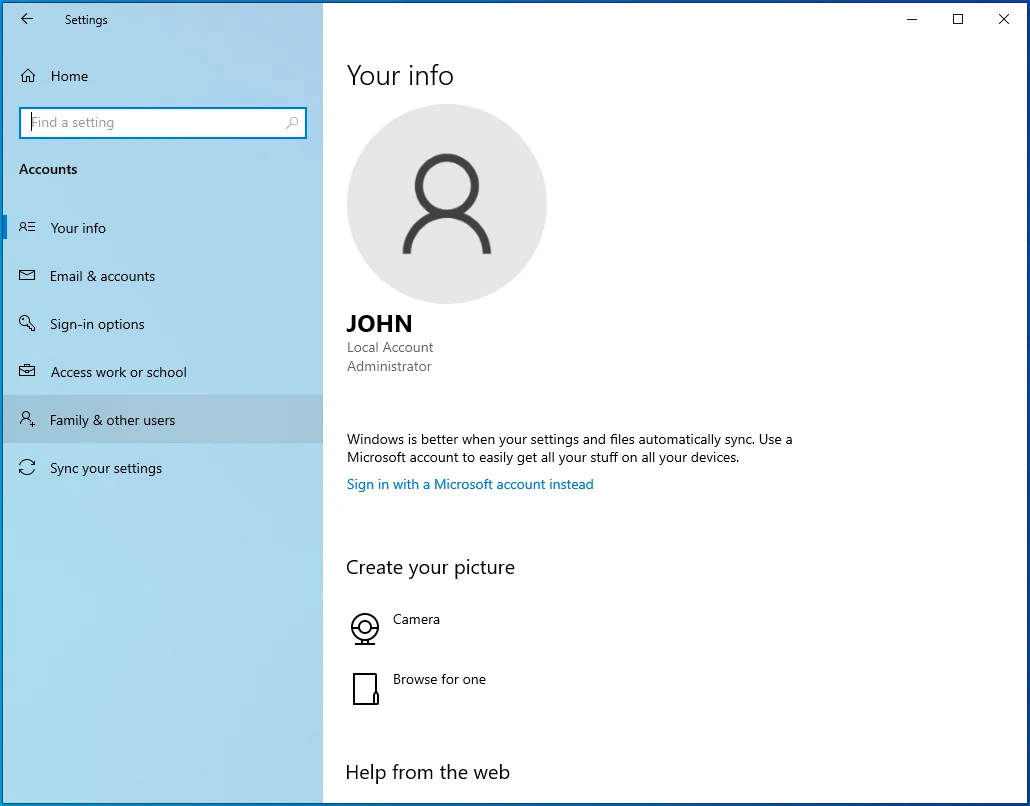
- Sur le côté droit de la page, sélectionnez le compte que vous souhaitez modifier et cliquez sur le bouton Modifier le type de compte.
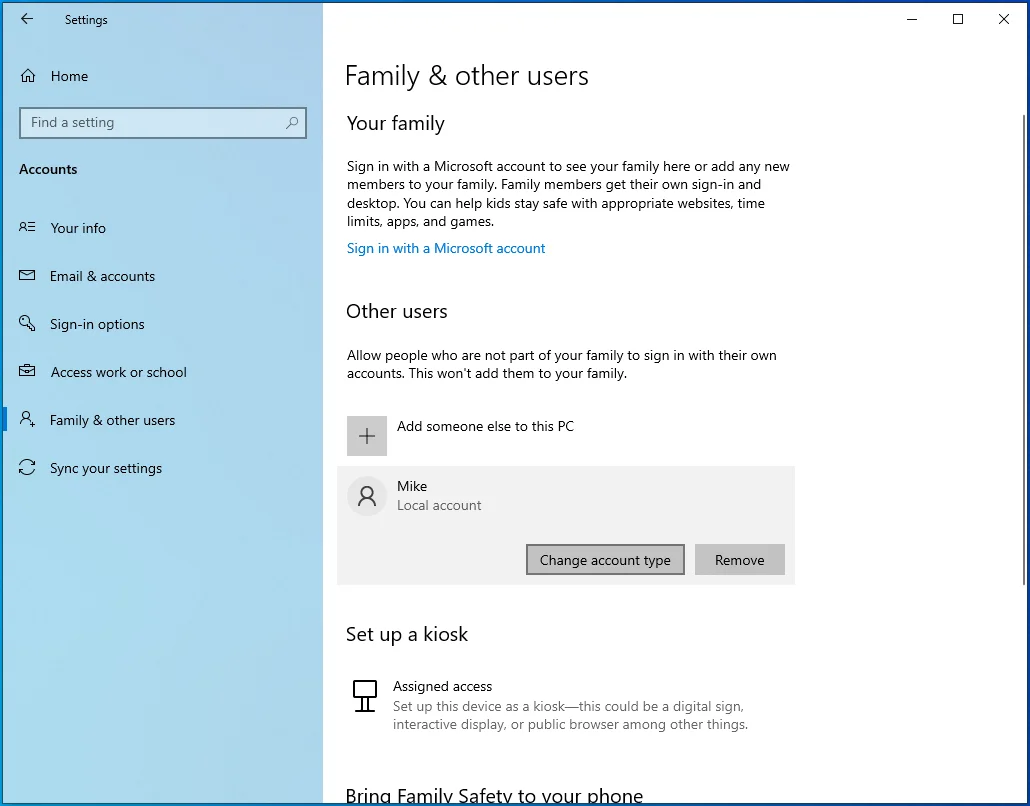
- Sélectionnez Administrateur.
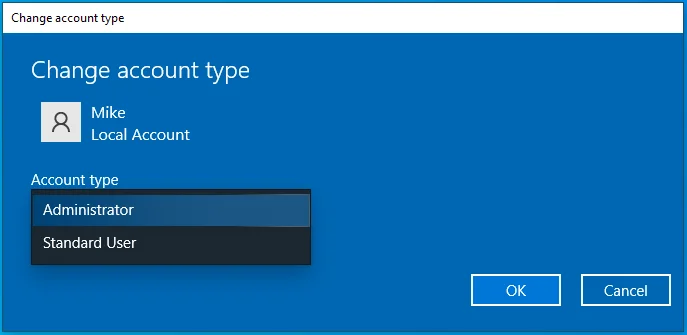
- Cliquez sur OK.
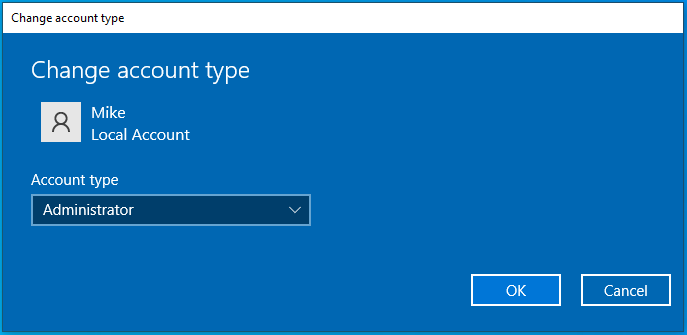
- Redémarrez votre ordinateur.
Comment changer votre type de compte à l'aide du panneau de configuration
- Appuyez sur la combinaison clavier Windows + R pour ouvrir la boîte de dialogue Exécuter.
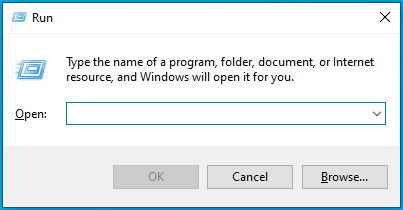
- Tapez "Panneau de configuration" (sans guillemets) et cliquez sur le bouton OK ou appuyez sur Entrée sur votre clavier.
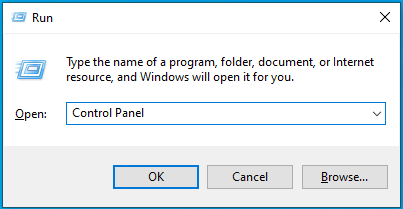
- Lorsque la fenêtre du Panneau de configuration s'ouvre, cliquez sur Modifier le type de compte sous Comptes d'utilisateurs. Vous pouvez utiliser la barre de recherche pour localiser l'option.
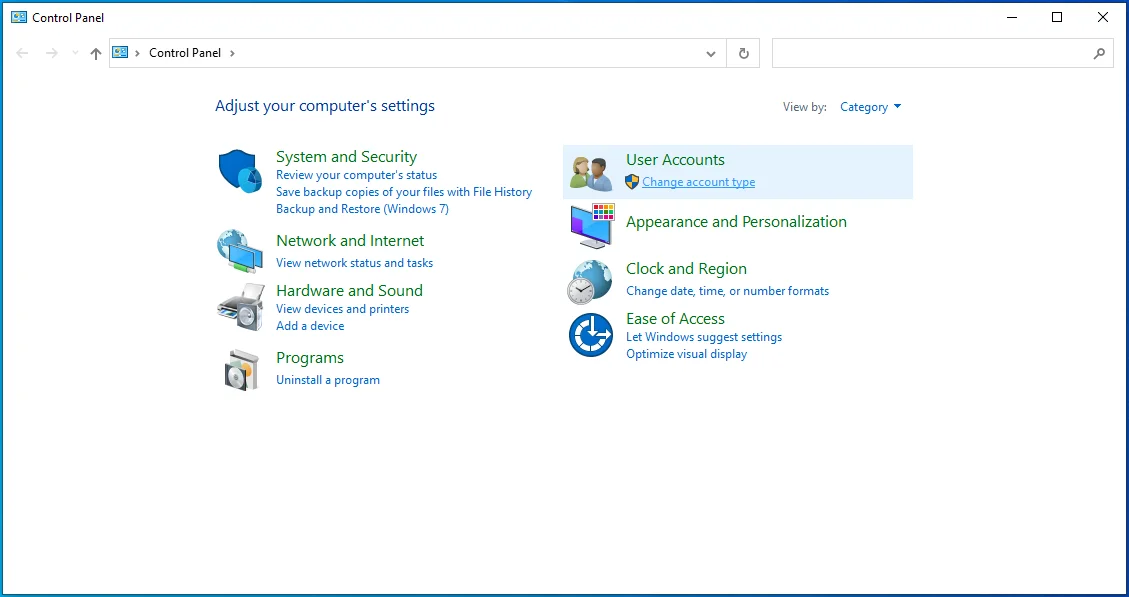
- Sélectionnez le compte que vous souhaitez modifier.
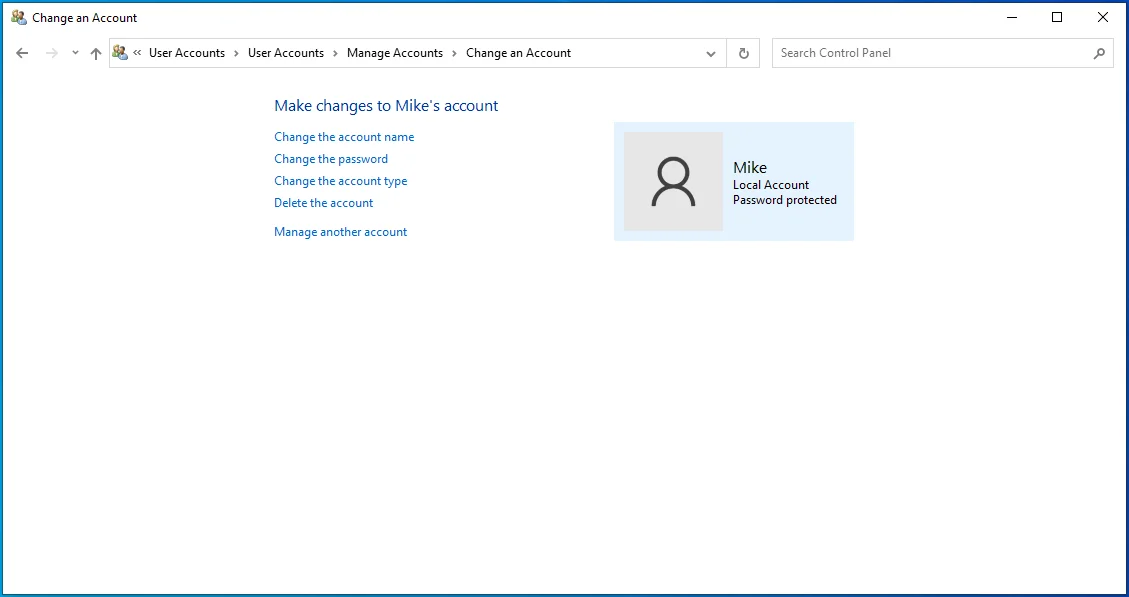
- Cliquez sur le lien Modifier le type de compte dans le volet de gauche.
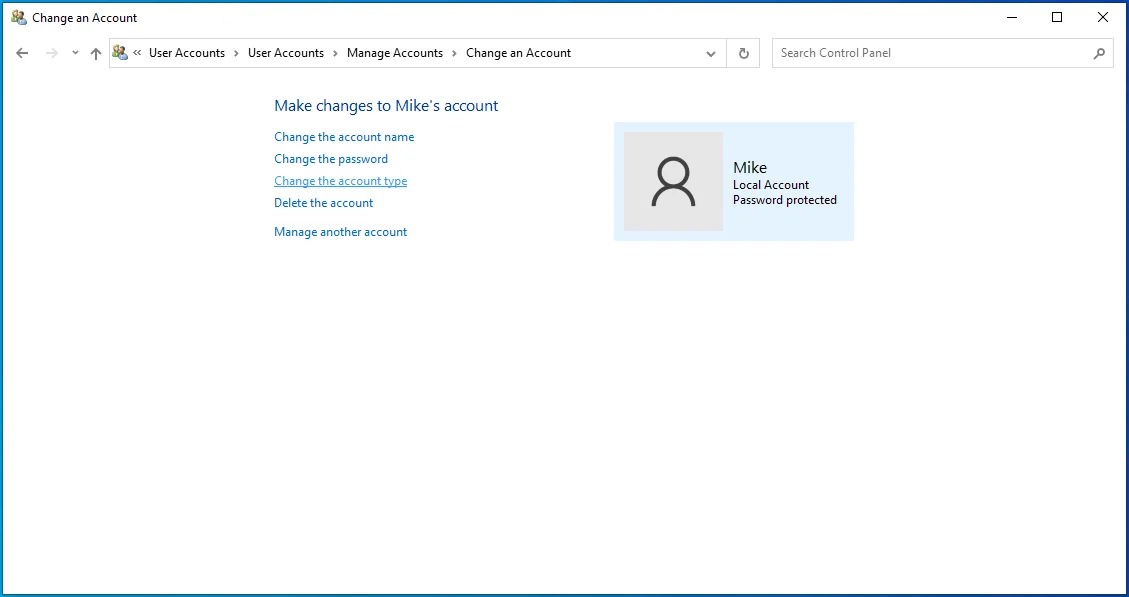
- Sélectionnez Administrateur et cliquez sur le bouton Modifier le type de compte.
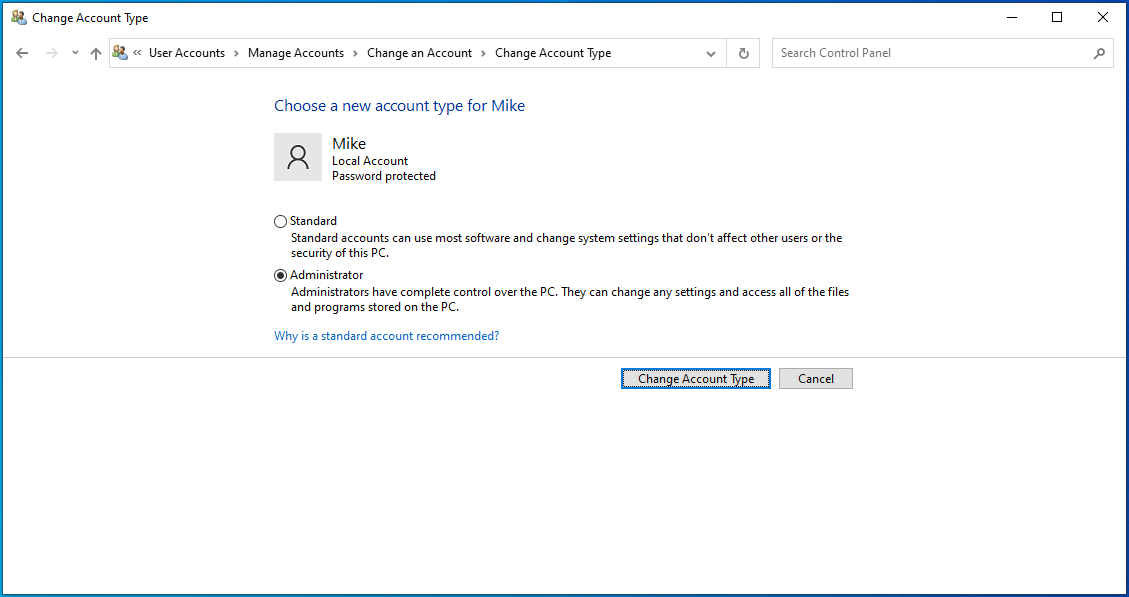
Comment ajouter votre compte au groupe d'administrateurs à l'aide de comptes d'utilisateurs
- Ouvrez la boîte de dialogue Exécuter : appuyez sur la combinaison Windows + R de votre clavier.
- Tapez "Netplwiz" (sans guillemets) et cliquez sur le bouton OK.
- Lorsque la boîte de dialogue Comptes d'utilisateurs s'ouvre, sélectionnez le compte que vous souhaitez modifier et cliquez sur le bouton Propriétés.
- Passez à l'onglet Appartenance au groupe.
- Sélectionnez Administrateur.
- Cliquez sur le bouton Appliquer. Cliquez sur le bouton OK.
- Cliquez à nouveau sur Appliquer et OK.
- Redémarrez votre ordinateur.
Comment ajouter votre compte au groupe d'administrateurs à l'aide de la gestion de l'ordinateur
Suivez ces étapes:
- Appuyez sur la combinaison clavier Windows + R pour ouvrir la boîte de dialogue Exécuter.
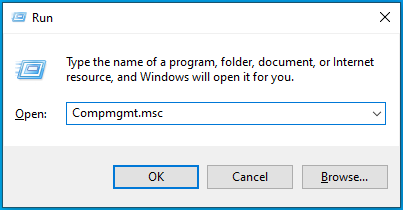
- Tapez "Compmgmt.msc" (sans guillemets) et cliquez sur le bouton OK ou appuyez sur Entrée sur votre clavier.
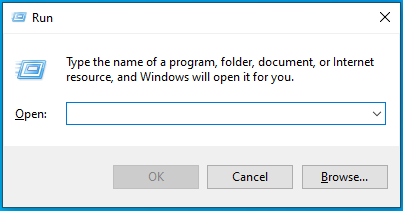
- Lorsque la fenêtre Gestion de l'ordinateur s'ouvre, développez Outils système > Utilisateurs et groupes locaux dans le volet de gauche.
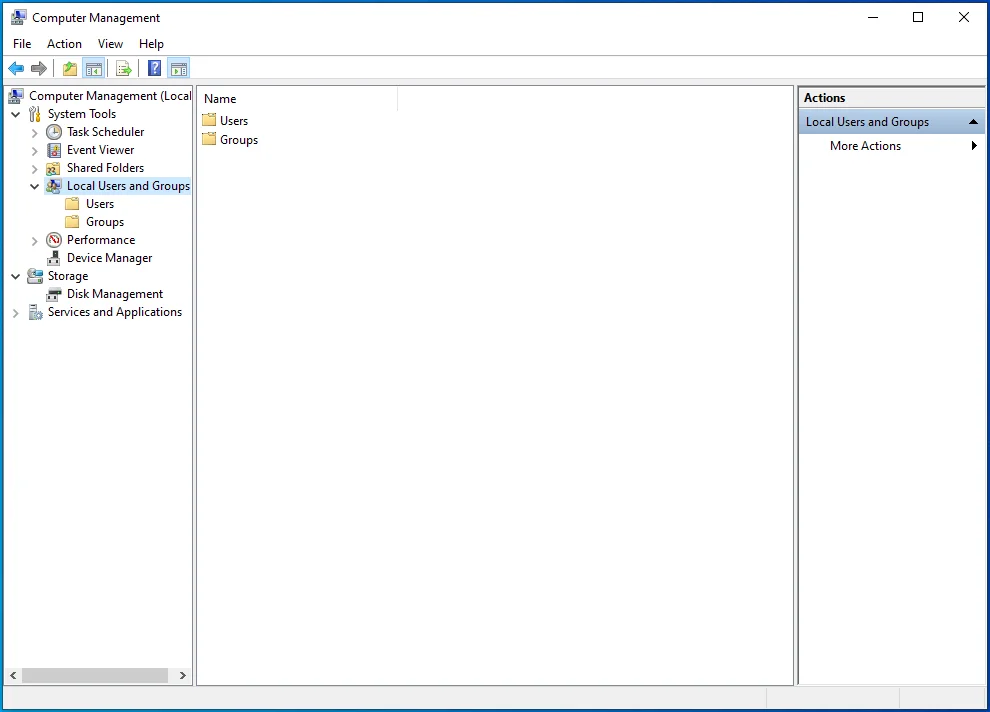
- Ouvrez Utilisateurs.
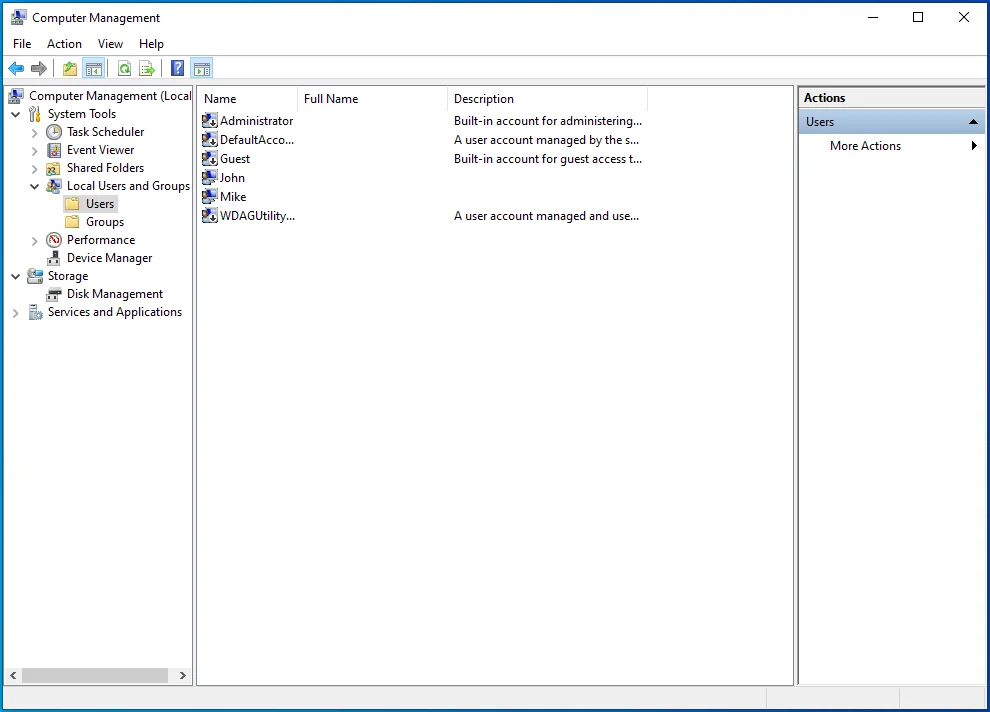
- Localisez votre compte sur le côté droit de la page et double-cliquez dessus ou faites un clic droit dessus et cliquez sur Propriétés dans le menu contextuel.
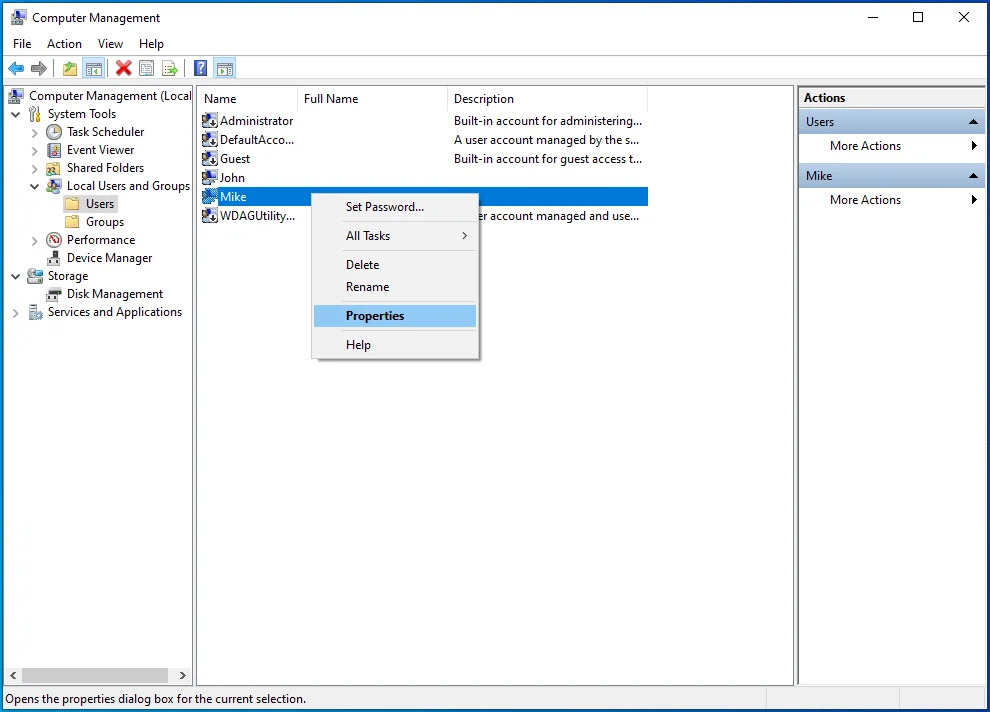
- Lorsque la boîte de dialogue Propriétés s'ouvre, cliquez sur l'onglet Membre de.
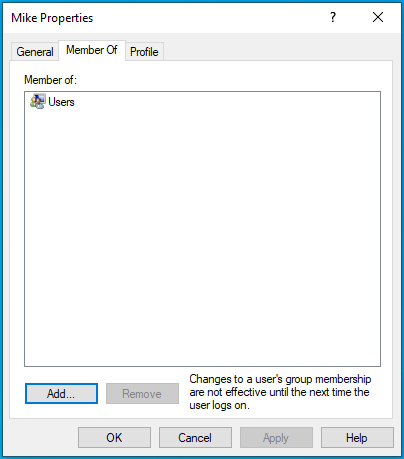
- Cliquez sur le bouton Ajouter.
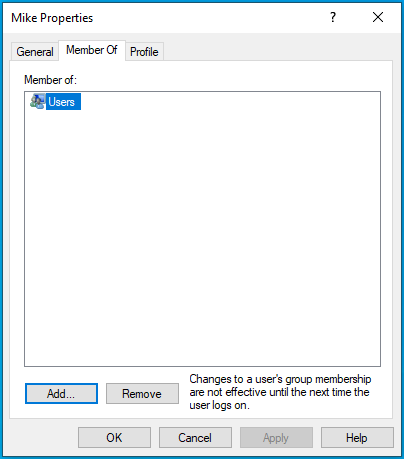
- Lorsque la boîte Sélectionner des groupes s'ouvre, cliquez sur Avancé.
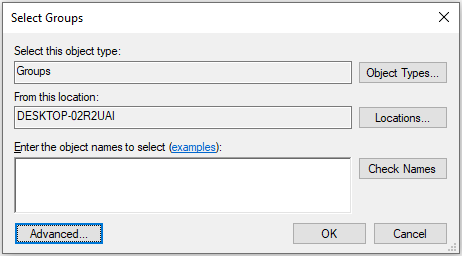
- Cliquez sur le bouton Rechercher maintenant.
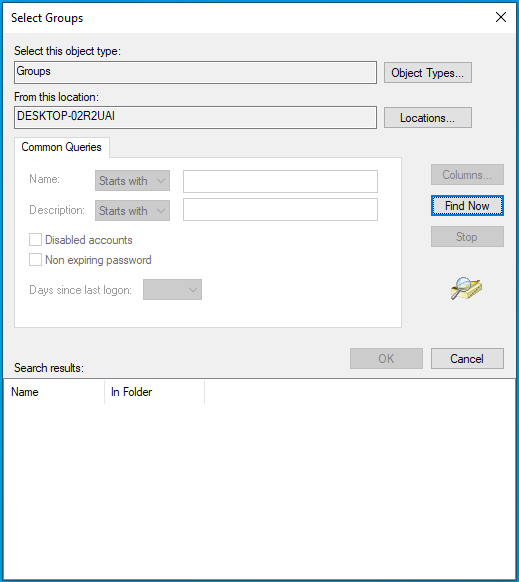
- Sélectionnez Administrateurs dans les résultats de la recherche et cliquez sur OK.
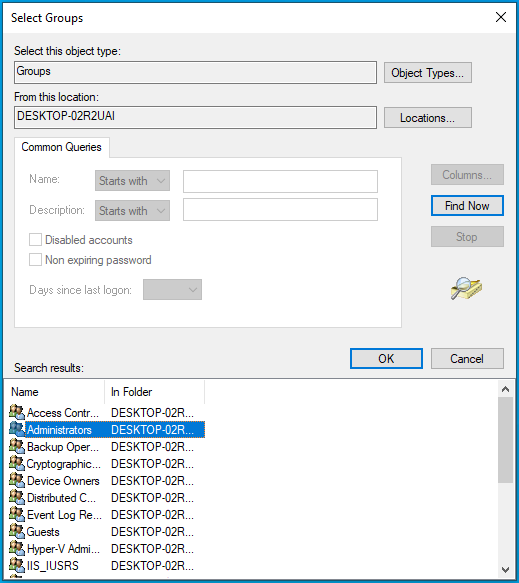
- Cliquez sur OK dans la fenêtre Propriétés de l'utilisateur.
- Redémarrez votre ordinateur.
Votre compte dispose désormais des droits d'administrateur. Vous pouvez exécuter avec succès l'action qui affichait le message "Vous avez besoin d'une autorisation pour effectuer cette action".
Correctif 4 : déverrouiller le fichier ou le dossier
Le fichier ou le dossier auquel vous essayez d'accéder peut être protégé par un mot de passe ou crypté. Si cela a été fait par un autre utilisateur, vous pouvez lui demander l'autorisation d'accéder au fichier.
En outre, il existe des applications tierces qui vous permettent de savoir si un programme ou un processus verrouille le fichier ou le dossier. Ils vous permettent ensuite de supprimer toutes les restrictions sur le fichier/dossier.
Correctif 5 : Modifier l'autorisation de sécurité du fichier, du dossier ou de l'application
Vous pouvez obtenir les droits sur un fichier, un dossier ou une application en modifiant vos autorisations de sécurité. Voici comment procéder :
- Appuyez sur la combinaison Windows + E sur votre clavier pour ouvrir l'explorateur de fichiers.
- Localisez le fichier, le dossier ou l'application avec lequel vous rencontrez des problèmes et cliquez dessus avec le bouton droit de la souris.
- Cliquez sur Propriétés dans le menu contextuel.
- Lorsque la boîte de dialogue Propriétés s'ouvre, accédez à l'onglet Sécurité et cliquez sur le bouton Modifier.
- Recherchez votre nom d'utilisateur dans le champ Noms de groupe ou d'utilisateur et sélectionnez-le.
Remarque : Si vous ne trouvez pas votre nom d'utilisateur dans le champ Noms de groupe ou d'utilisateur, voici ce que vous devez faire :
- Cliquez sur le bouton Ajouter. Cela ouvrira la boîte de sélection d'utilisateurs ou de groupes.
- Tapez votre nom d'utilisateur dans le champ "Entrez les noms d'objets à sélectionner". Notez qu'il est sensible à la casse. Enfin, cliquez sur le bouton Vérifier les noms.
Conseil : Si vous n'êtes pas sûr de votre nom d'utilisateur, n'utilisez pas le champ "Entrez les noms des objets à sélectionner". Au lieu de cela, cliquez sur le bouton "Avancé" et cliquez sur le bouton Rechercher maintenant. Il listera tous les utilisateurs et groupes disponibles sur votre ordinateur. Localisez ensuite votre nom d'utilisateur dans les résultats de la recherche et sélectionnez-le. Cliquez sur OK et cliquez à nouveau sur OK.
- Dans le champ Autorisations, vérifiez si le Contrôle total est autorisé pour votre compte. Si ce n'est pas autorisé, cochez la case Autoriser pour Contrôle total. Cela cochera également la case Autoriser pour les autres autorisations, notamment Modifier, Lire et exécuter, Lire et Écrire.
- Cliquez sur le bouton Appliquer.
- Cliquez sur le bouton OK.
Vous pouvez également utiliser l'invite de commande (administrateur) pour modifier votre autorisation de sécurité :
- Connectez-vous à votre compte Administrateur.
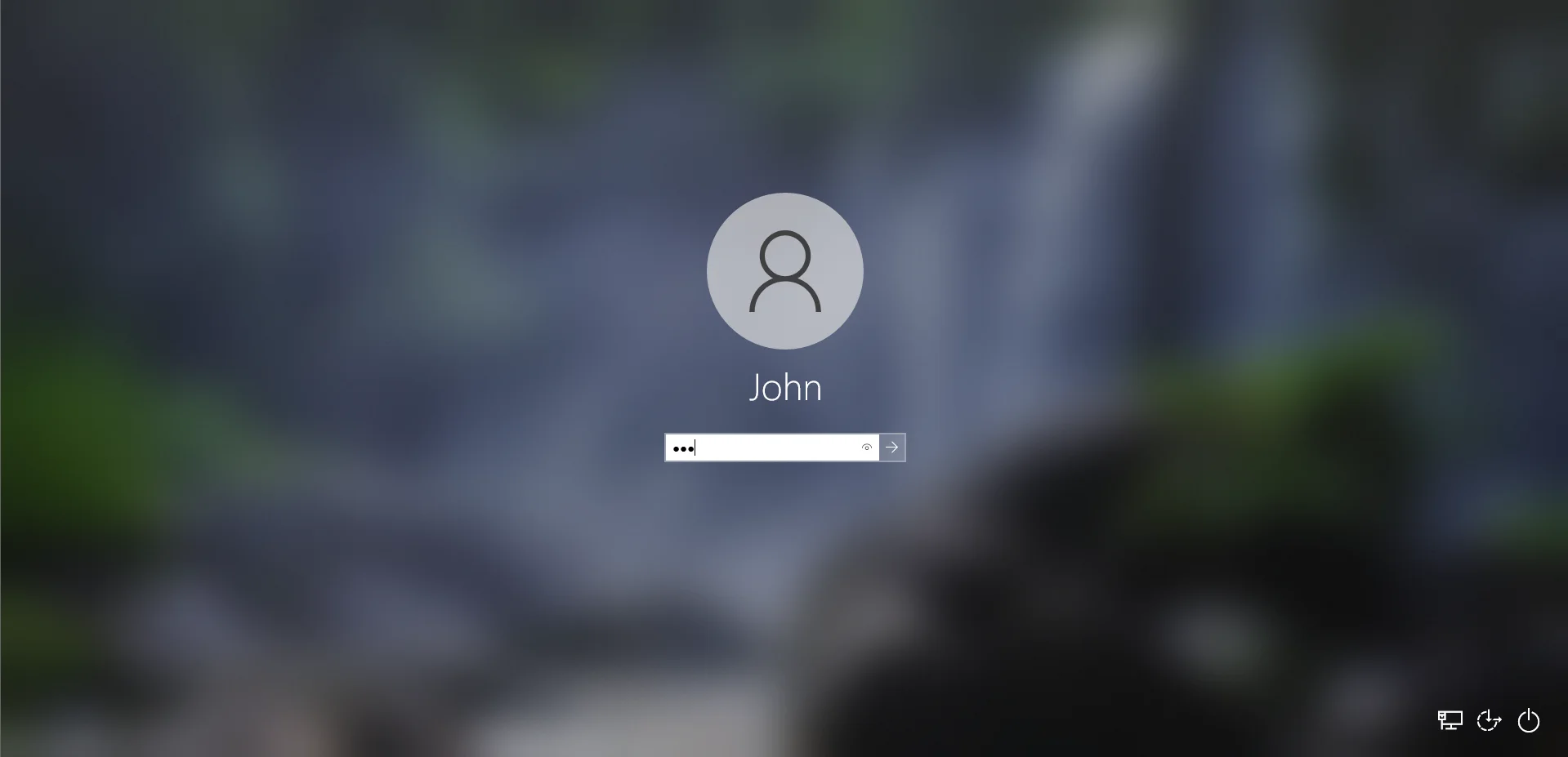
- Allez dans le menu Démarrer et tapez "CMD" (sans guillemets) dans le champ de recherche.
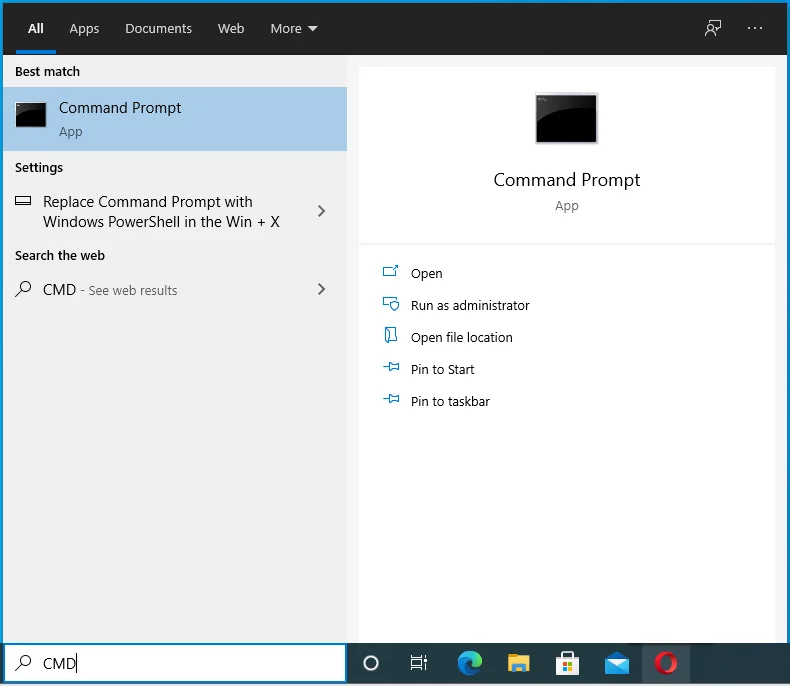
- Cliquez avec le bouton droit sur Invite de commandes dans les résultats de la recherche.
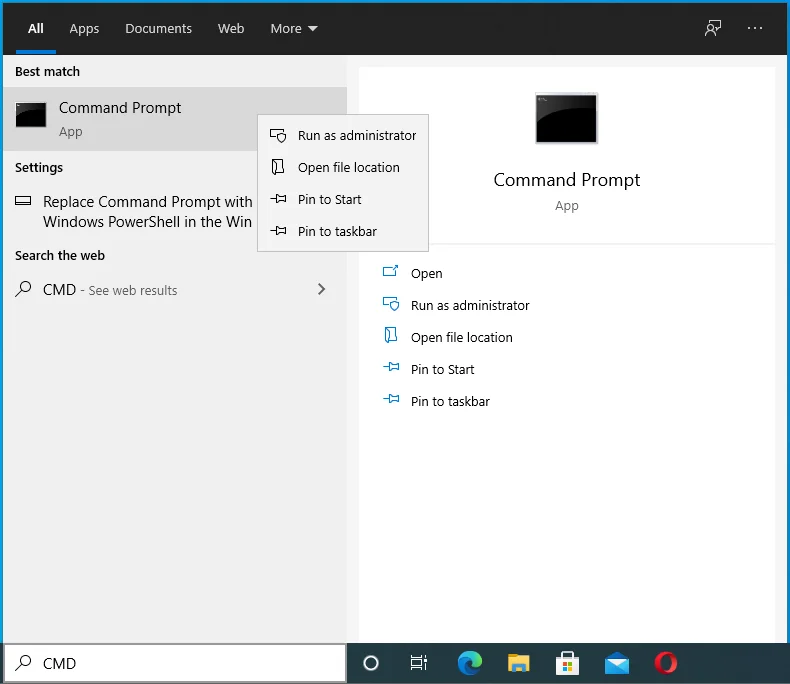
- Cliquez sur Exécuter en tant qu'administrateur dans le menu contextuel.
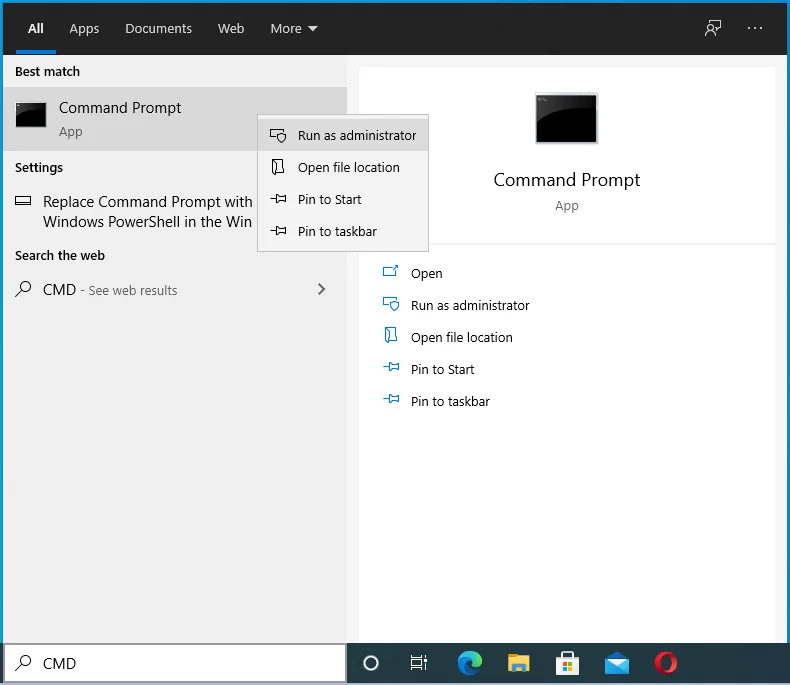
- Fournissez vos informations d'identification d'administrateur si le système vous le demande.
- Lorsque le contrôle de compte d'utilisateur apparaît, cliquez sur le bouton Oui pour confirmer que vous souhaitez autoriser l'invite de commande à apporter des modifications à votre ordinateur.
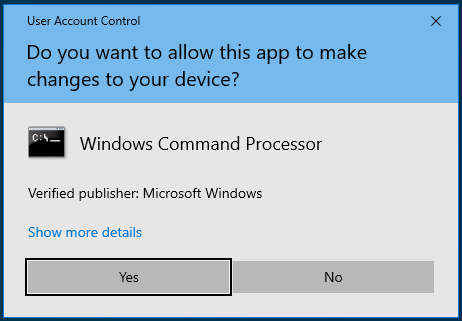
- Lorsque la fenêtre Invite de commandes (Admin) s'ouvre, saisissez la commande suivante et appuyez sur Entrée pour l'exécuter :
icacls <chemin_dossier> /grant administrators :F /T
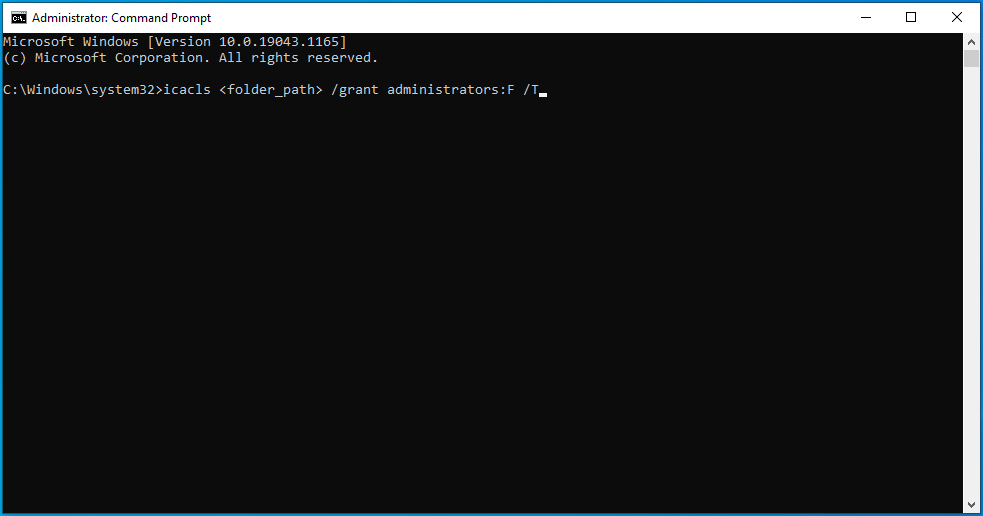
Remarque : Assurez-vous de remplacer <chemin_dossier> par le chemin d'accès réel au dossier ou au fichier auquel vous souhaitez accéder. Si vous n'êtes pas sûr, recherchez l'élément dans l'explorateur de fichiers et cliquez dessus avec le bouton droit de la souris. Ensuite, cliquez sur Propriétés. Copiez le texte sous Emplacement. Entrez-le comme votre dossier_path dans la commande.
- Après avoir exécuté la commande, le groupe Administrateurs de votre PC aura désormais un contrôle total sur le répertoire/fichier/dossier. Si votre compte est un compte standard et n'appartient pas au groupe Administrateurs, remplacez « administrateurs » dans la commande ci-dessus par le nom d'utilisateur de votre compte standard.
- Fermez la fenêtre Invite de commandes (Admin) et redémarrez votre ordinateur.
Après avoir terminé la procédure décrite ci-dessus, vous pourrez désormais accéder ou modifier l'élément sans restriction.
Correctif 6 : s'approprier le fichier ou le dossier
Prendre possession de l'élément restreint vous donnera l'autorisation d'y accéder. Cependant, vous devez garder à l'esprit qu'il peut être risqué de changer la propriété de fichiers sensibles, en particulier les fichiers système. Il serait peut-être préférable d'utiliser la méthode précédente pour modifier vos autorisations de sécurité.
Il existe différentes manières de changer de propriétaire :
- Via l'explorateur de fichiers
- Utilisation de l'invite de commande (admin) ou de PowerShell (admin)
- Création d'un fichier .bat
Via l'explorateur de fichiers :
- Appuyez sur la combinaison de clavier Windows + E pour ouvrir l'explorateur de fichiers.
- Accédez à l'élément avec lequel vous rencontrez des problèmes et cliquez dessus avec le bouton droit de la souris.
- Cliquez sur Propriétés dans le menu contextuel.
- Allez dans l'onglet Sécurité et cliquez sur le bouton Avancé.
- Cliquez sur le lien Modifier sur Propriétaire.
- Lorsque la boîte de dialogue Sélectionner un utilisateur ou un groupe s'ouvre, saisissez le nom de votre compte utilisateur dans le champ "Entrez le nom de l'objet à sélectionner".
- Cliquez sur le bouton Vérifier les noms pour confirmer le nom d'utilisateur.
- Cliquez sur OK.
- Maintenant, cochez la case "Remplacer le propriétaire des sous-conteneurs et des objets".
- Cliquez sur Appliquer.
- Cliquez sur OK.
- Cliquez à nouveau sur OK.
Utilisation de l'invite de commande (administrateur) :
Suivez ces étapes:

- Connectez-vous à Windows avec votre compte administrateur.
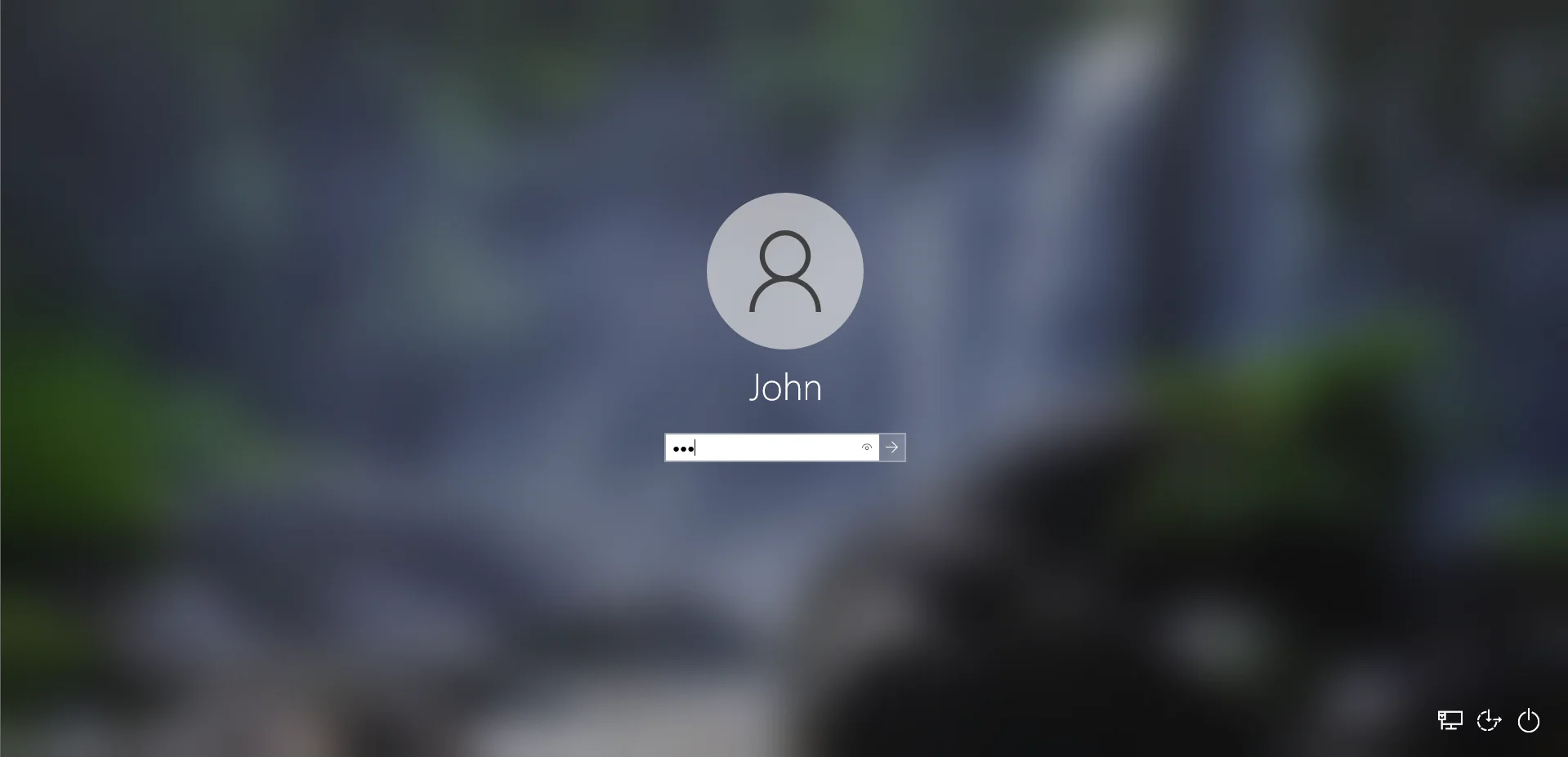
- Ouvrez l'invite de commande (admin). Pour ce faire, allez dans le menu Démarrer et tapez "CMD" (sans guillemets) dans le champ de recherche.
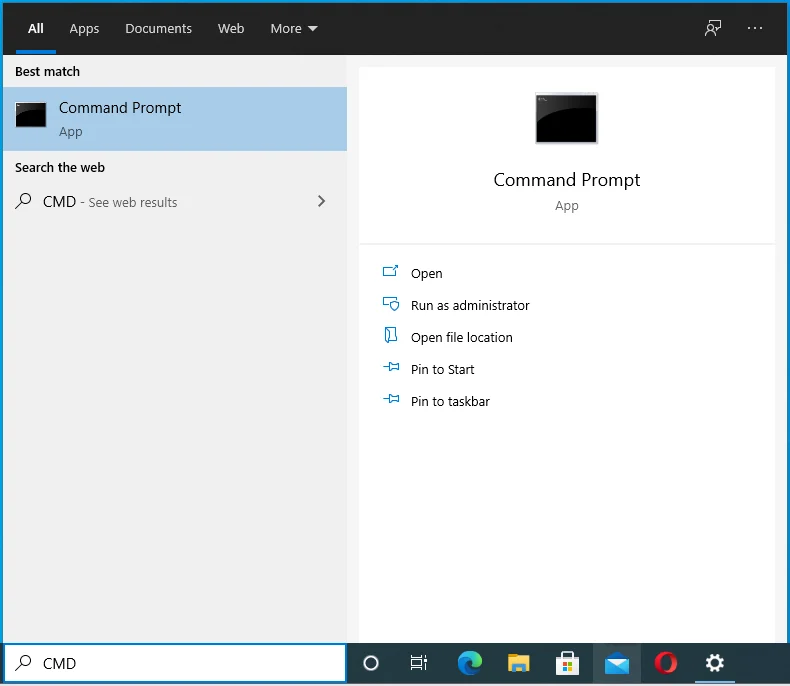
- Ensuite, cliquez avec le bouton droit sur Invite de commandes dans les résultats de la recherche et cliquez sur Exécuter en tant qu'administrateur dans le menu contextuel.
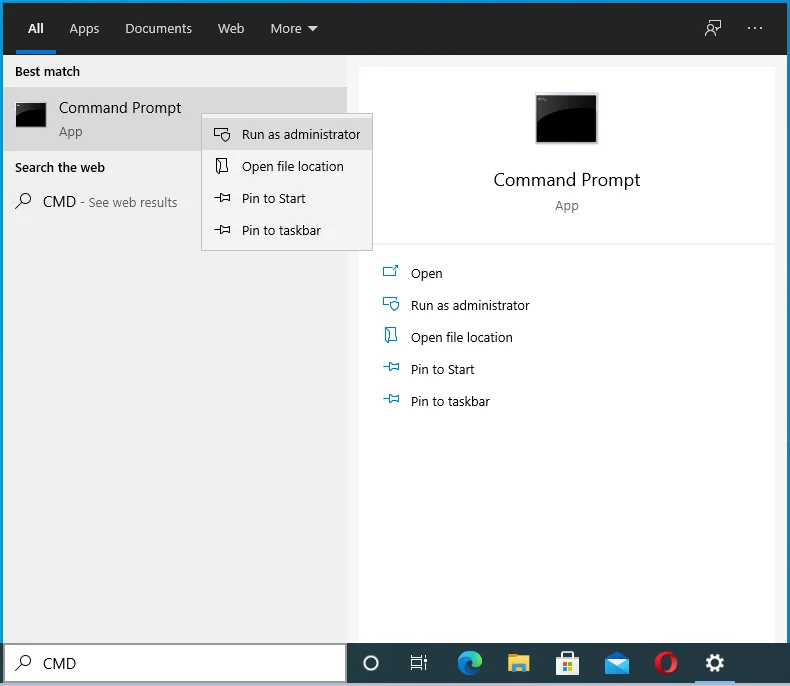
- Si le système vous y invite, entrez les informations d'identification de votre compte administrateur.
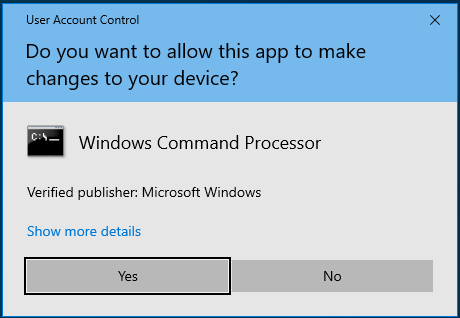
- Cliquez sur le bouton Oui dans la boîte de dialogue Contrôle de compte d'utilisateur pour permettre à l'invite de commande d'apporter des modifications à votre ordinateur.
- Lorsque la fenêtre Invite de commandes (Admin) s'ouvre, saisissez la commande suivante et appuyez sur Entrée pour l'exécuter :
takeown /f "chemin_dossier" /r /dy
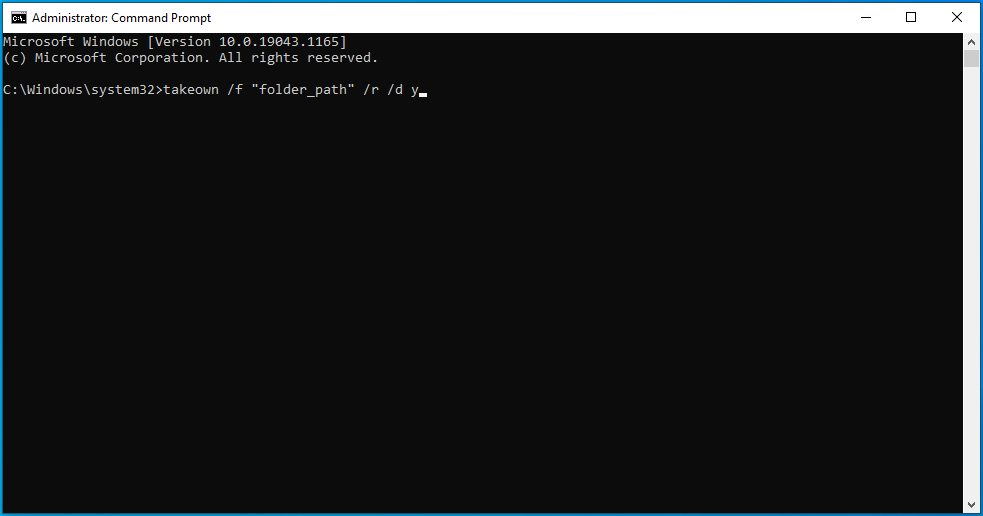
Remarque : Assurez-vous de remplacer "chemin_dossier" dans la commande par l'emplacement réel de l'élément qui déclenche le message "Vous avez besoin d'une autorisation pour effectuer cette action". Si vous n'êtes pas sûr du chemin, accédez à l'Explorateur de fichiers et localisez l'élément. Ensuite, faites un clic droit dessus et cliquez sur Propriétés dans le menu contextuel, puis copiez l'emplacement de l'élément.
- Après avoir exécuté la commande, vous serez désormais propriétaire du fichier, du dossier ou du répertoire. Fermez la fenêtre Invite de commandes (Admin) et redémarrez votre ordinateur.
Création d'un fichier .bat :
Vous pouvez utiliser un fichier .bat pour devenir propriétaire d'un élément sur votre PC. Créer un tel fichier est facile. Voici comment:
- Faites un clic droit sur une zone vide de votre bureau et survolez Nouveau.
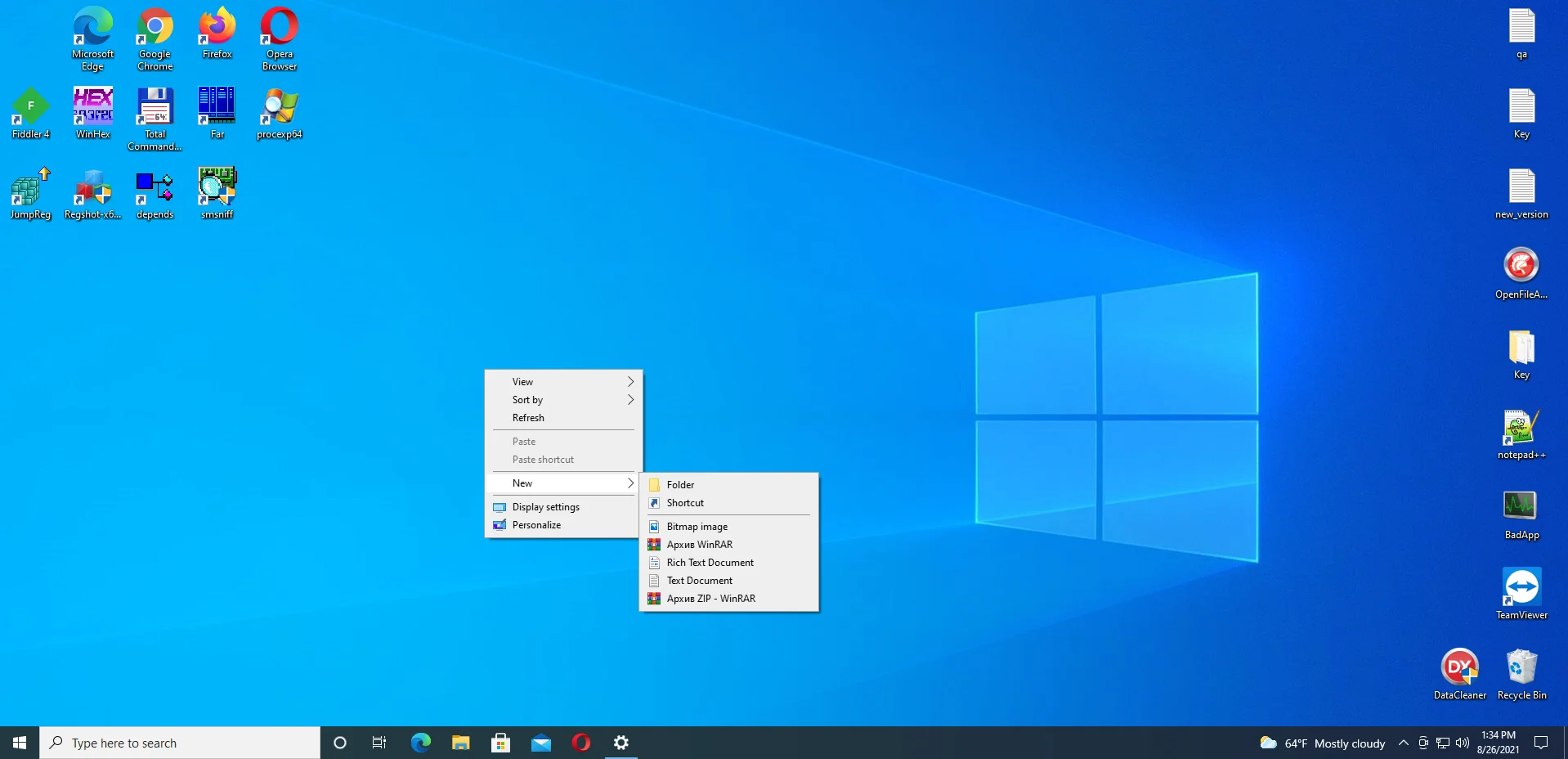
- Sélectionnez Document texte et nommez le nouveau document "Mod.txt".
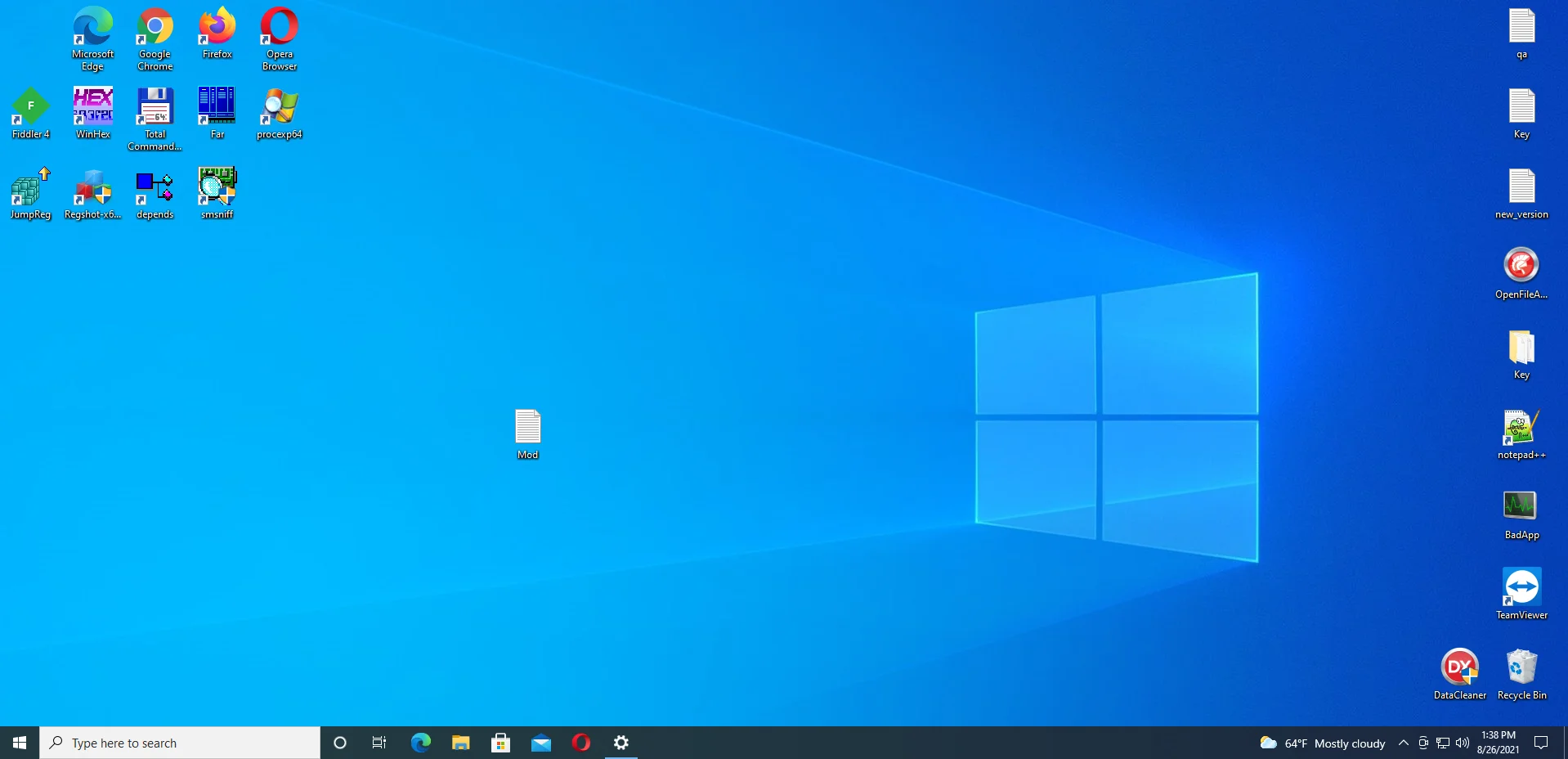
- Utilisez un éditeur de texte pour ouvrir Mod.txt. Ensuite, copiez et collez ce qui suit :
SET DIRECTORY_NAME=" RÉPERTOIRE "
TAKEOWN /f %DIRECTORY_NAME% /r /dy
ICACLS %DIRECTORY_NAME% /administrateurs de subventions :F /t
PAUSE
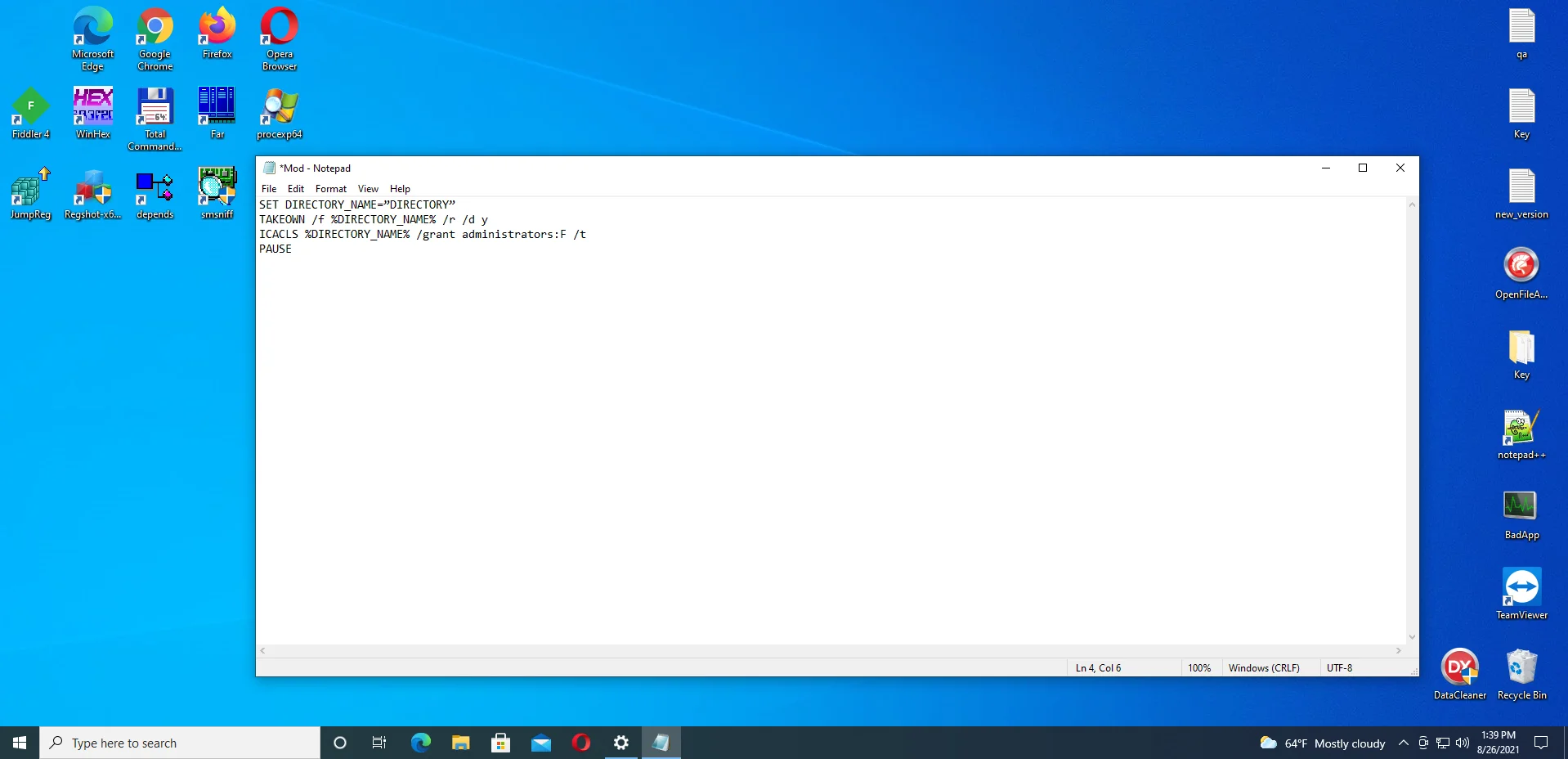
Remarque : Assurez-vous de remplacer RÉPERTOIRE par le chemin d'accès réel de l'élément avec lequel vous rencontrez des problèmes. Si vous n'êtes pas sûr du chemin, allez dans l'Explorateur de fichiers et cliquez avec le bouton droit sur l'élément (que ce soit un fichier ou un dossier), puis cliquez sur Propriétés et copiez le texte sous Emplacement.
- Enregistrez les modifications.
- Allez sur votre bureau et faites un clic droit sur le Mod.txt. Sélectionnez Renommer et renommez-le en "Mod.bat". Le système affichera un avertissement vous informant que vous êtes sur le point de modifier l'extension du fichier. Cliquez sur Oui pour continuer.
- Faites un clic droit sur Mod.bat et sélectionnez Exécuter en tant qu'administrateur dans le menu contextuel.
- Ensuite, essayez à nouveau d'effectuer l'action restreinte et voyez si le message "Vous avez besoin d'une autorisation pour effectuer cette action" apparaîtra toujours.
Correctif 7 : analysez votre PC à la recherche de logiciels malveillants
Le message "Vous avez besoin d'une autorisation pour effectuer cette action" peut être causé par un logiciel malveillant qui a piraté votre ordinateur et pris le contrôle de ses fichiers et processus. Ces éléments malveillants peuvent également avoir corrompu ou supprimé certaines entrées du registre ainsi que vos fichiers système.
Vous devez agir rapidement à cet égard. Si vous n'avez pas de programme antivirus tiers sur votre PC, cela signifie que Microsoft Defender est actif mais n'a pas reçu de mises à jour. C'est pourquoi les logiciels malveillants ont pu envahir.
Si vous disposez d'un programme antivirus tiers, il est possible qu'il ne soit pas suffisamment robuste pour détecter les menaces insaisissables. Il se peut aussi que vous ne l'ayez pas mis à jour.
Dans tous les cas, nous vous suggérons de mettre à jour votre antivirus, quel que soit celui que vous utilisez, et d'exécuter une analyse immédiatement.
Si vous utilisez Microsoft Defender, vérifiez qu'il dispose des dernières mises à jour de sécurité. Ensuite, lancez une analyse. Voici comment exécuter une analyse avancée pour faire face aux menaces tenaces :
- Appuyez sur la combinaison de clavier Windows + I pour ouvrir l'application Paramètres.
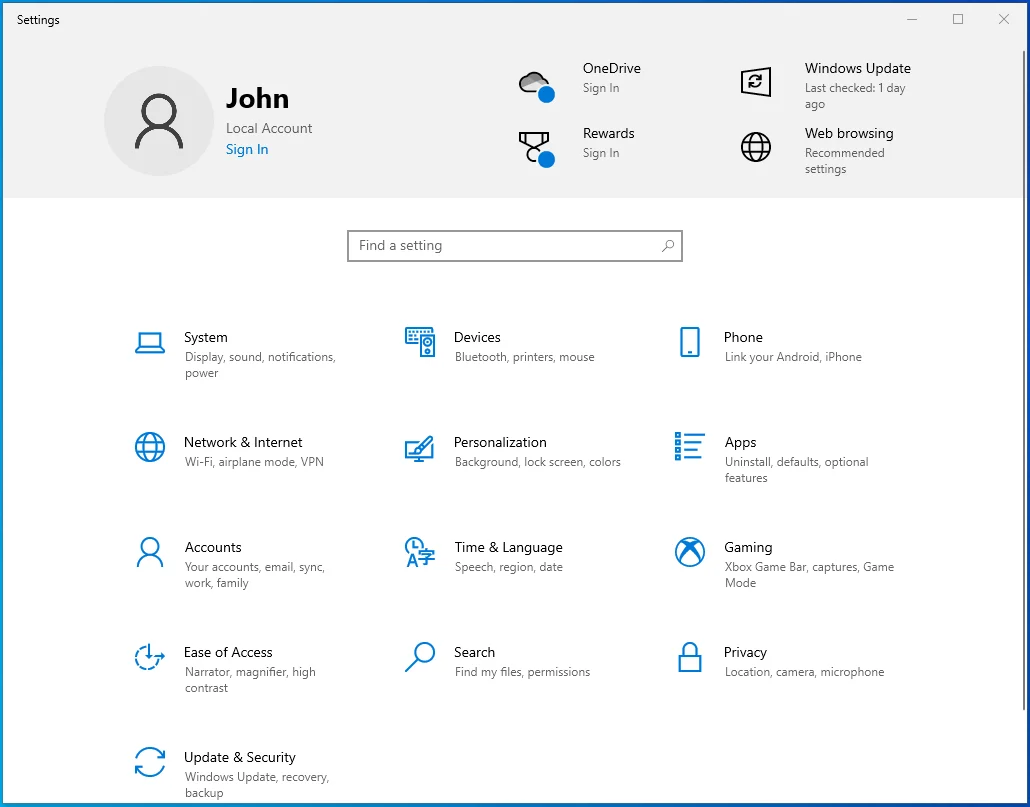
- Cliquez sur Mise à jour et sécurité.
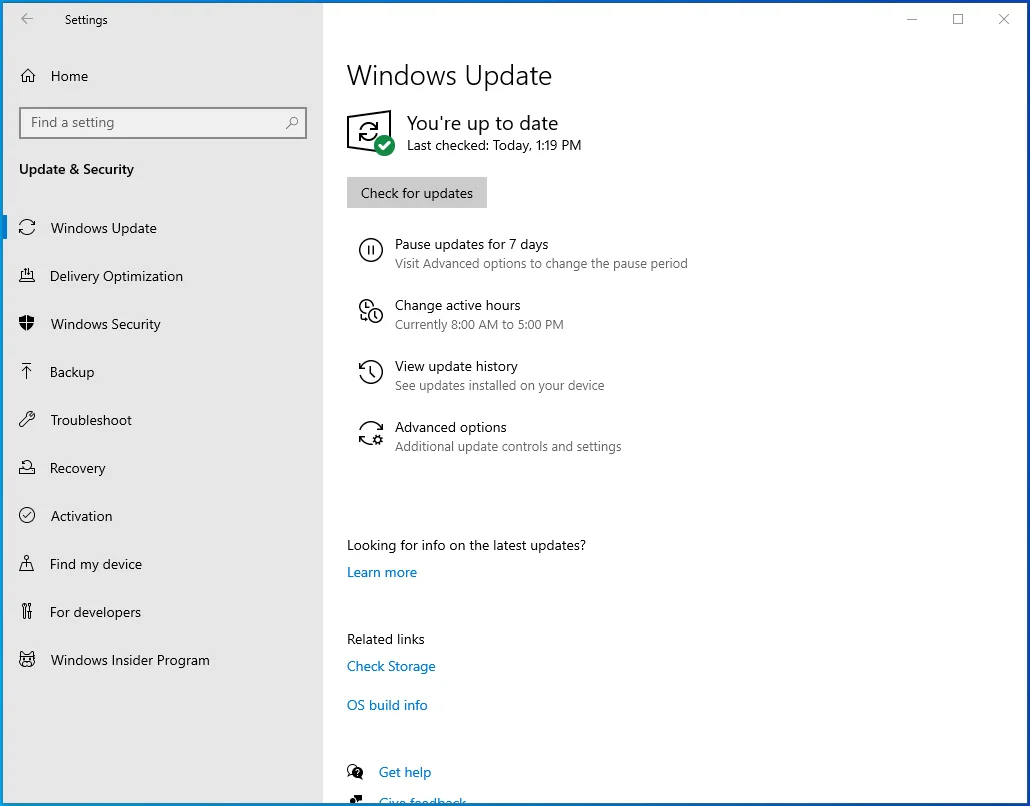
- Cliquez sur Sécurité Windows dans le volet de gauche.
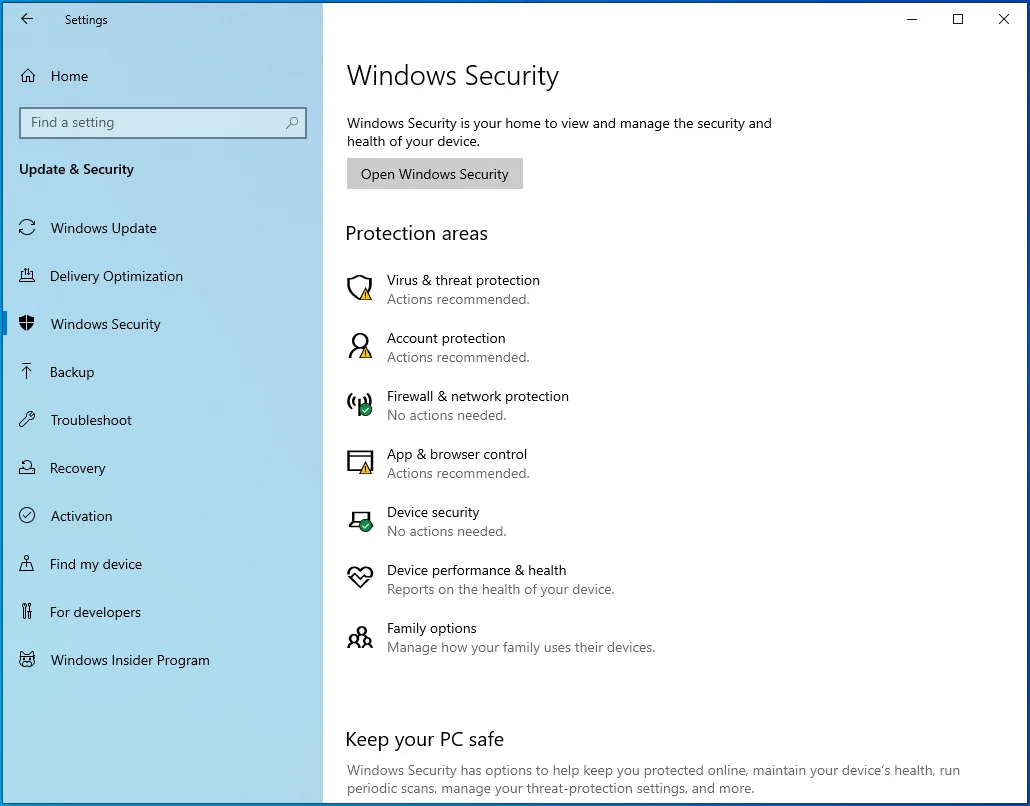
- Cliquez sur Protection contre les virus et les menaces. C'est l'icône du bouclier.
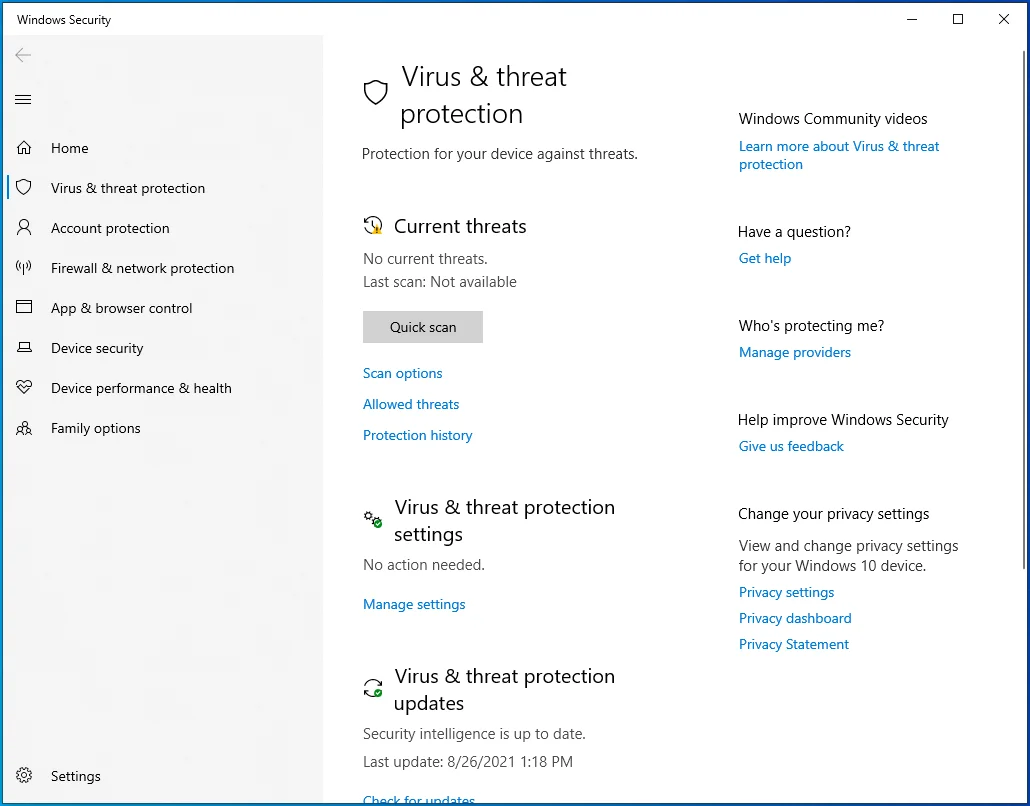
- Sélectionnez Options d'analyse sous Menaces actuelles. Si vous utilisez une ancienne version de Windows 10, sélectionnez "Exécuter une nouvelle analyse avancée".
- Vous verrez trois options : Analyse complète, Analyse personnalisée et Analyse hors ligne de Microsoft Defender. Tout d'abord, sélectionnez Analyse complète et cliquez sur Analyser maintenant. Une fois l'analyse terminée, exécutez l'analyse hors ligne de Microsoft Defender.
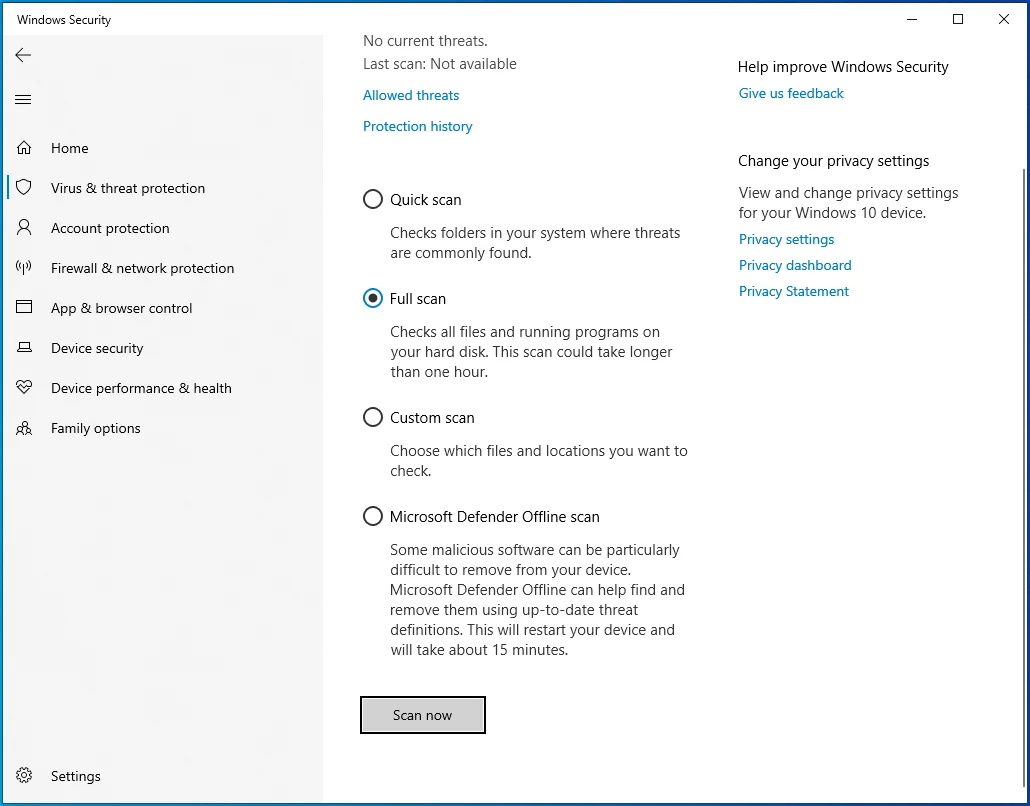
Si vous utilisez un programme antivirus tiers, nous vous suggérons également d'obtenir Auslogics Anti-Malware pour le compléter. Cet outil a été conçu et publié par un développeur d'applications Microsoft Silver.
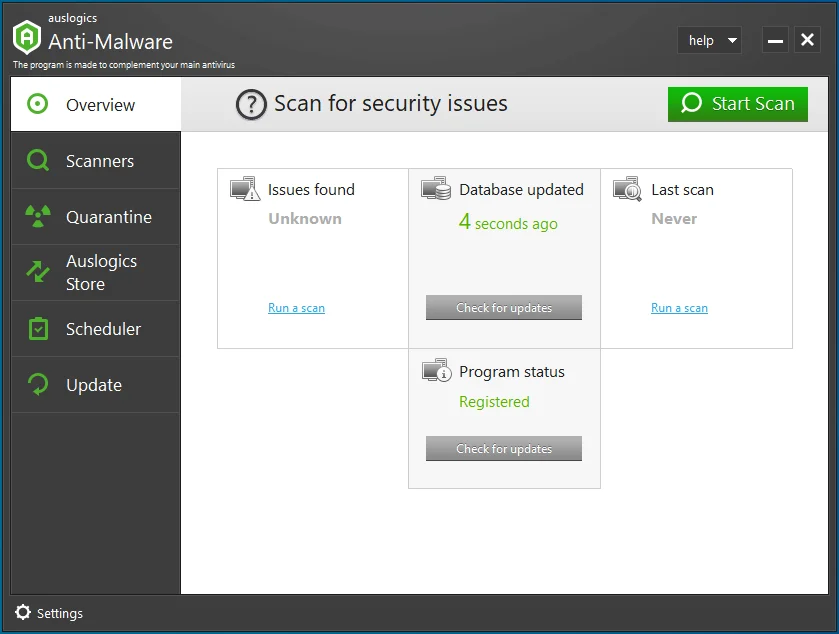
Le programme peut détecter les menaces profondément cachées que votre antivirus actuel pourrait manquer. Il est convivial et facile à configurer et à exécuter.

Protégez votre PC contre les menaces avec Anti-Malware
Vérifiez sur votre PC les logiciels malveillants que votre antivirus pourrait manquer et supprimez les menaces en toute sécurité avec Auslogics Anti-Malware
Correctif 8 : exécuter une analyse DISM et SFC
Vérifiez l'intégrité de vos fichiers système en exécutant des analyses DISM (Deployment Image Servicing and Management) et System File Checker (SFC). Voici comment procéder :
- Allez dans le menu Démarrer et tapez "Invite de commandes" (sans guillemets) dans la barre de recherche.
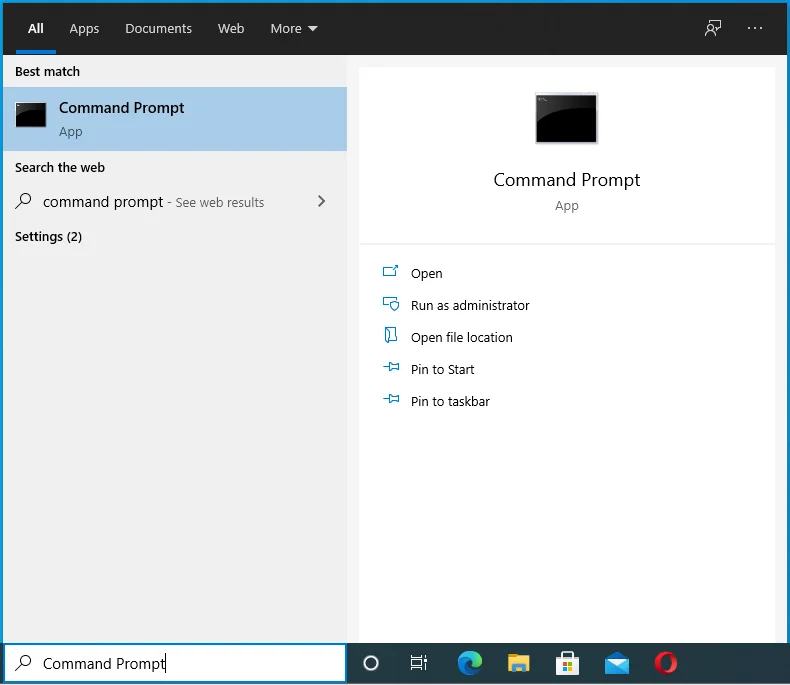
- Faites un clic droit sur l'option lorsqu'elle apparaît dans les résultats de la recherche.
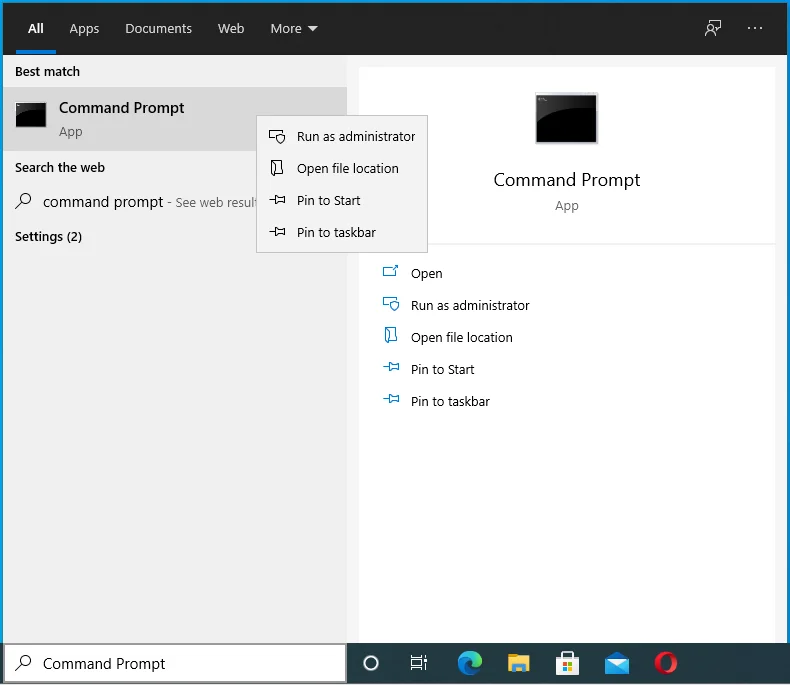
- Sélectionnez Exécuter en tant qu'administrateur.
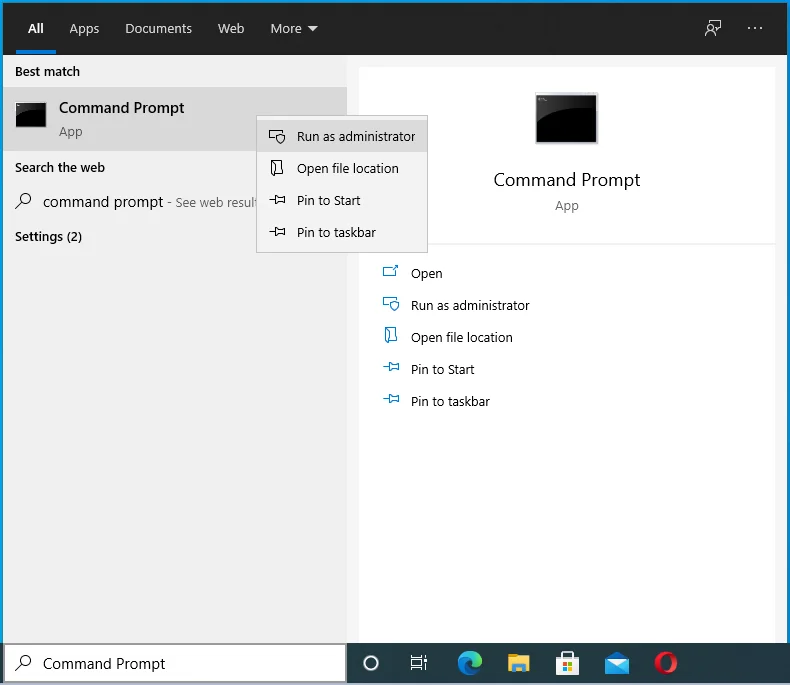
- Si le système demande vos informations d'identification d'administrateur, fournissez-les.
- Cliquez sur le bouton Oui dans la boîte de dialogue Contrôle de compte d'utilisateur pour permettre à l'invite de commande d'apporter des modifications à votre PC.
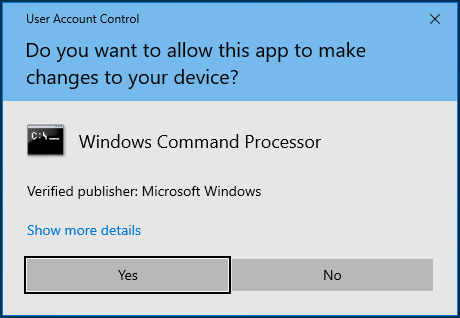
- Lorsque la fenêtre Invite de commandes (Admin) s'ouvre, activez votre connexion Internet et saisissez la commande suivante (vous pouvez la copier et la coller). Ensuite, appuyez sur Entrée sur votre clavier pour l'exécuter :
DISM /en ligne /cleanup-image /restorehealth
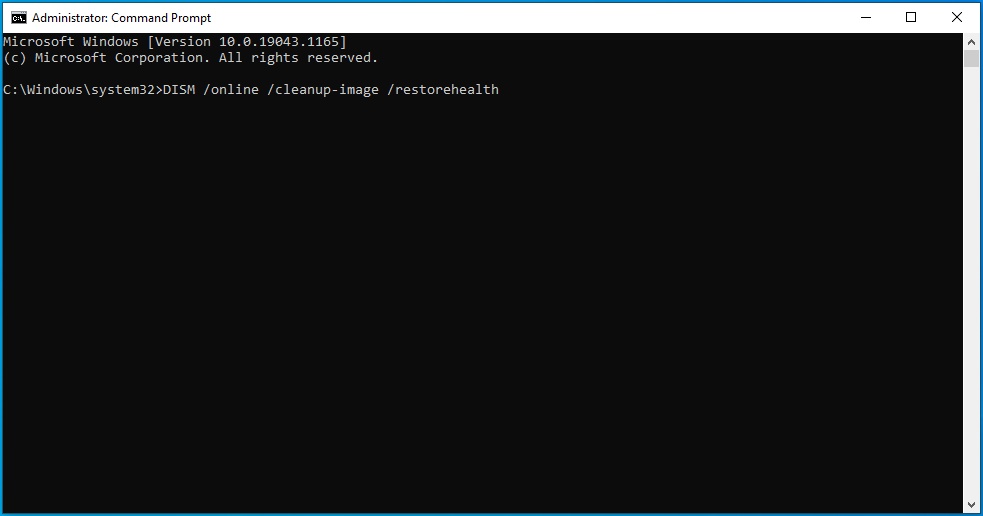
- Attendez que l'analyse soit terminée. Cela peut prendre jusqu'à 30 minutes selon votre système. Vous voudrez peut-être brancher votre cordon d'alimentation pour éviter de manquer de batterie et d'interrompre la numérisation.
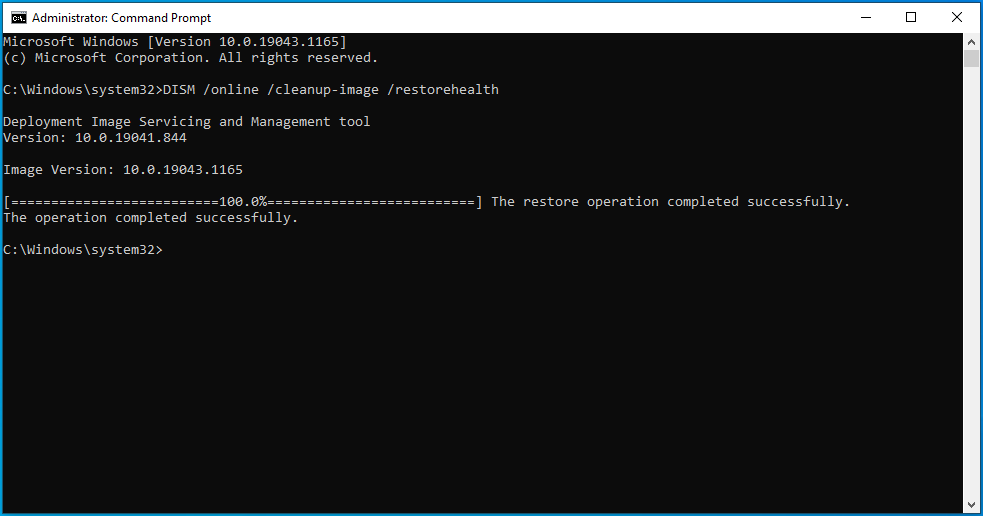
- Une fois l'analyse terminée, saisissez la commande suivante et appuyez sur Entrée pour l'exécuter :
sfc/scannow
- Attendez également que l'analyse soit terminée. Il affichera les résultats pour vous informer des problèmes qui ont été résolus.
- Ensuite, fermez la fenêtre Invite de commandes (Admin) et redémarrez votre ordinateur.
Correctif 9 : exécuter une analyse CHKDSK
Votre disque dur peut contenir des erreurs et c'est pourquoi vous ne pouvez pas effectuer certaines actions. Pour le savoir, exécutez une analyse CHKDSK :
- Allez dans le menu Démarrer et tapez "Invite de commandes" (sans guillemets) dans la barre de recherche.
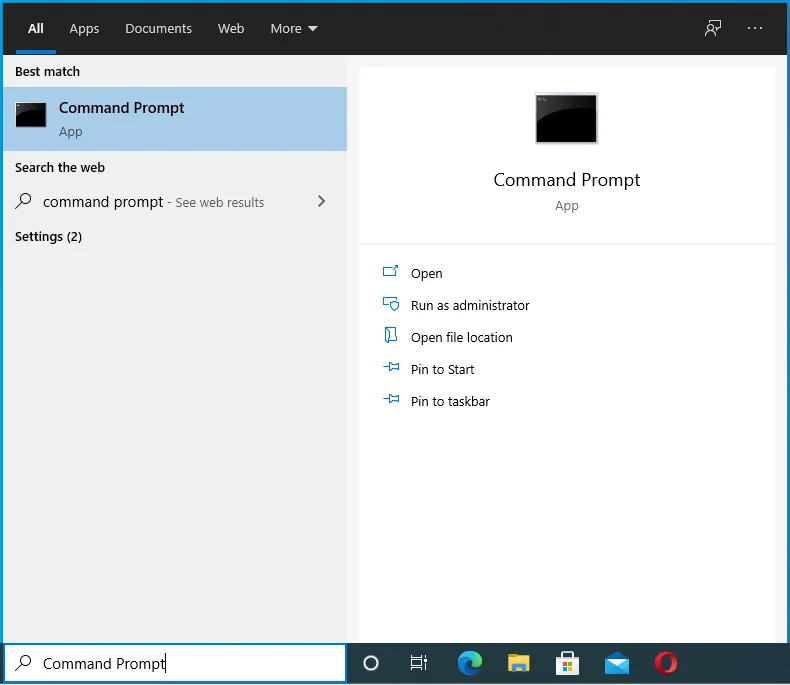
- Cliquez avec le bouton droit sur Invite de commandes dans les résultats de la recherche et sélectionnez Exécuter en tant qu'administrateur dans le menu contextuel.
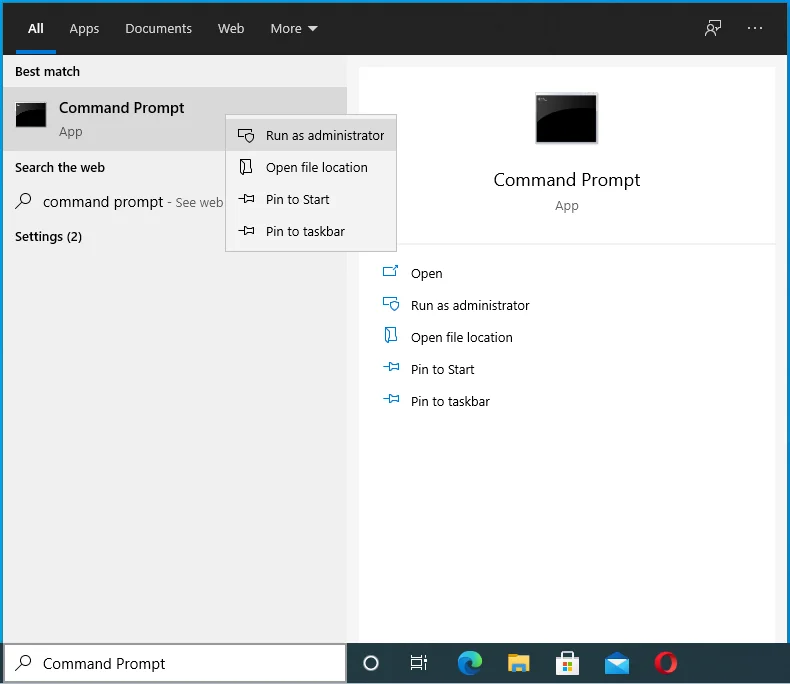
- Fournissez le mot de passe de votre compte administrateur si le système vous le demande.
- Cliquez sur le bouton Oui dans la boîte de dialogue Contrôle de compte d'utilisateur pour permettre à l'invite de commande d'apporter des modifications à votre ordinateur.
- Saisissez la commande suivante et appuyez sur Entrée sur votre clavier pour l'exécuter :
chkdsk /r
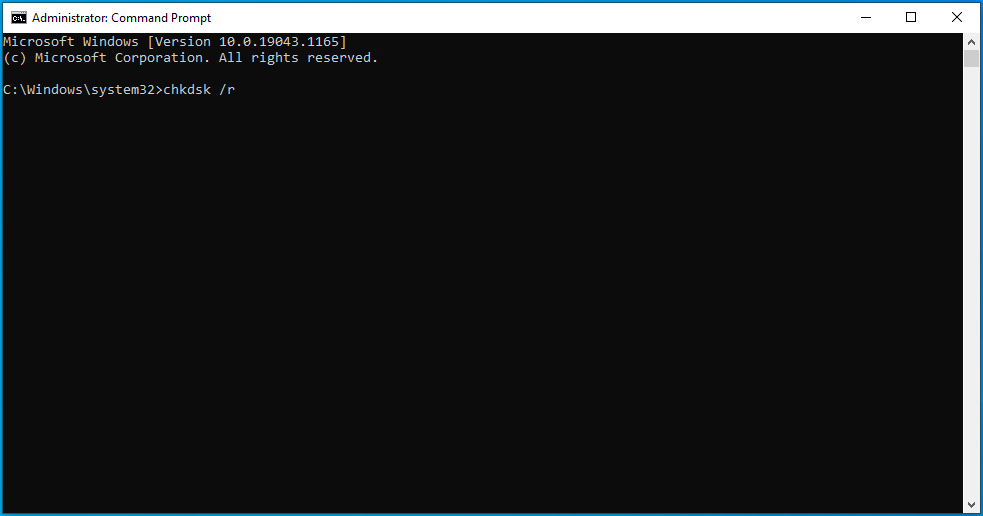
- Une fois le processus terminé, fermez la fenêtre Invite de commandes (Admin) et redémarrez votre ordinateur.
Correctif 10 : Démarrez votre PC en mode sans échec
Vous pouvez démarrer votre PC en mode sans échec et essayer d'accéder à nouveau au fichier restreint. Voici comment démarrer Windows en mode sans échec :
- Appuyez sur la combinaison de touches Windows + R pour appeler la boîte de dialogue Exécuter.
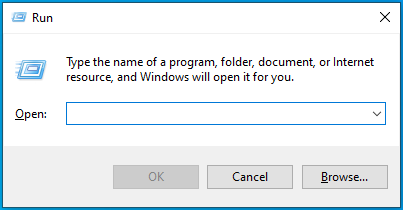
- Tapez "Msconfig" (sans guillemets) et appuyez sur Entrée ou cliquez sur le bouton OK pour ouvrir la configuration du système.
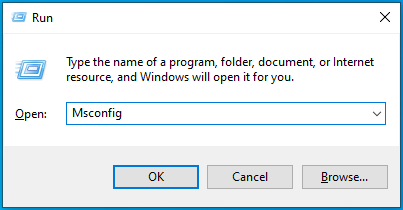
- Accédez à l'onglet Démarrage.
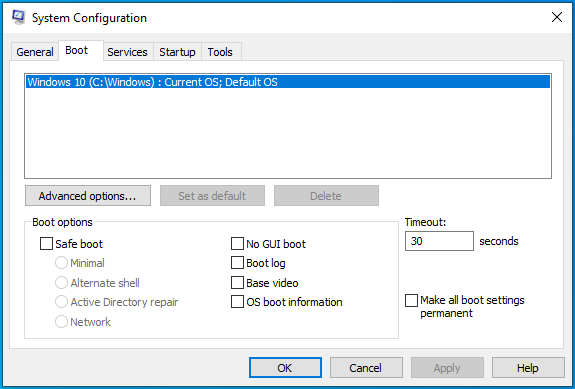
- Cochez la case Safe Boot dans la section Boot Options.
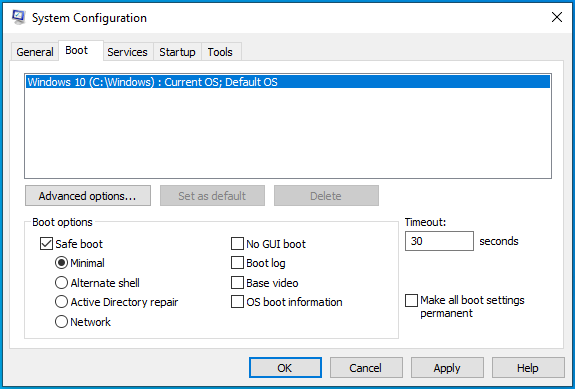
- Cliquez sur le bouton Appliquer et cliquez sur le bouton OK.
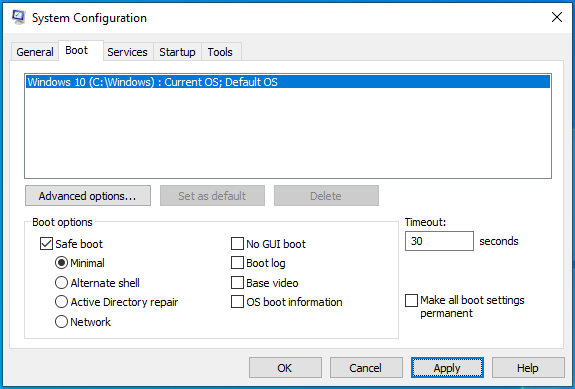
- Redémarrez votre système pour démarrer en mode sans échec. Essayez d'effectuer l'action restreinte maintenant et voyez si elle aboutit.
Pour redémarrer Windows normalement, ouvrez la configuration du système, comme indiqué précédemment. Cochez la case Safe Boot, puis cliquez sur Appliquer > OK.
Correctif 11 : Désactiver les programmes en conflit
Certains utilisateurs ont signalé que le message "Vous avez besoin d'une autorisation pour effectuer cette action" était causé par leur programme antivirus tiers. Envisagez de désactiver temporairement votre application de sécurité et voyez si cela résoudra le problème. Suivez les étapes ci-dessous :
- Faites un clic droit sur le bouton Démarrer dans le coin inférieur gauche de votre écran ou appuyez sur la combinaison clavier Windows + X pour ouvrir le menu Power User.
- Cliquez sur Gestionnaire des tâches.
- Accédez à l'onglet Démarrage et sélectionnez votre programme antivirus. Ensuite, cliquez sur le bouton Désactiver pour empêcher le programme de démarrer automatiquement lorsque vous démarrez votre PC.
- Redémarrez votre ordinateur.
- Essayez d'effectuer à nouveau l'action restreinte. Voir si ça passe. Ensuite, réactivez votre antivirus ou envisagez d'utiliser à la place Microsoft Defender intégré à Windows pour protéger votre PC.
Correctif 12 : Réinstallez le programme problématique
Le message "Vous avez besoin d'une autorisation pour effectuer cette action" s'affiche-t-il lorsque vous essayez d'exécuter une application ? Êtes-vous connecté à votre compte administrateur lorsque cela se produit ? Si tel est le cas, il est difficile de déterminer la cause du problème d'autorisation. Alors, essayez de réinstaller l'application et voyez si cela vous aide :
- Appuyez sur la combinaison de clavier Windows + I pour ouvrir l'application Paramètres.
- Cliquez sur la vignette Applications sur la page d'accueil Paramètres.
- Cliquez sur Applications et fonctionnalités dans le volet de gauche.
- Maintenant, parcourez la liste des applications et localisez l'application à laquelle vous avez du mal à accéder. Cliquez dessus et cliquez sur le bouton Désinstaller.
- Redémarrez votre PC et réinstallez l'application. Voir si le problème est résolu.
Si le problème persiste, il est probable qu'un autre programme ou processus sur votre ordinateur en soit la cause. Vous pouvez le savoir en exécutant un démarrage propre. Un démarrage minimal démarrera Windows avec un ensemble minimal de pilotes et de programmes de démarrage.
Cela revient à démarrer votre système en mode sans échec. Cependant, il vous permet de contrôler les services et les programmes exécutés au démarrage afin que vous puissiez identifier la cause de vos problèmes.
Suivez ces étapes pour le faire:
- Connectez-vous à Windows avec votre compte administrateur.
- Ouvrez la boîte de dialogue Exécuter : Appuyez sur la combinaison Windows + R sur votre clavier.
- Tapez "Msconfig" (sans guillemets) et cliquez sur le bouton OK pour ouvrir la configuration du système.
- Accédez à l'onglet Services et cochez la case Masquer tous les services Microsoft. Ensuite, cliquez sur le bouton Désactiver tout.
- Accédez à l'onglet Démarrage et cliquez sur le lien Ouvrir le gestionnaire de tâches.
- Passez à l'onglet Démarrage du Gestionnaire des tâches et désactivez les éléments de démarrage. Autrement dit, cliquez sur chacun d'eux et cliquez sur le bouton Désactiver.
- Fermez le gestionnaire de tâches et cliquez sur OK dans la configuration du système.
- Redémarrez votre ordinateur. Il démarrera dans un environnement de démarrage propre. Ensuite, essayez à nouveau d'exécuter votre application. Vérifiez si le message "Autorisation requise" s'affiche toujours. Si le problème est résolu, cela signifie que l'un des services ou éléments de démarrage désactivés était à l'origine du conflit. Pour savoir lequel, activez-les systématiquement et redémarrez votre ordinateur à chaque fois jusqu'à ce que vous ne puissiez plus lancer votre application. Ensuite, vous saurez exactement l'élément ou le service de démarrage qui a déclenché le problème.
Correctif 13. Nettoyer le registre
Vous devez vérifier les corruptions et les entrées non valides dans le registre. Ils pourraient être la source de vos soucis. Pour effectuer cette tâche sans endommager votre système d'exploitation, nous vous suggérons d'exécuter l'outil Registry Cleaner dans Auslogics BoostSpeed.
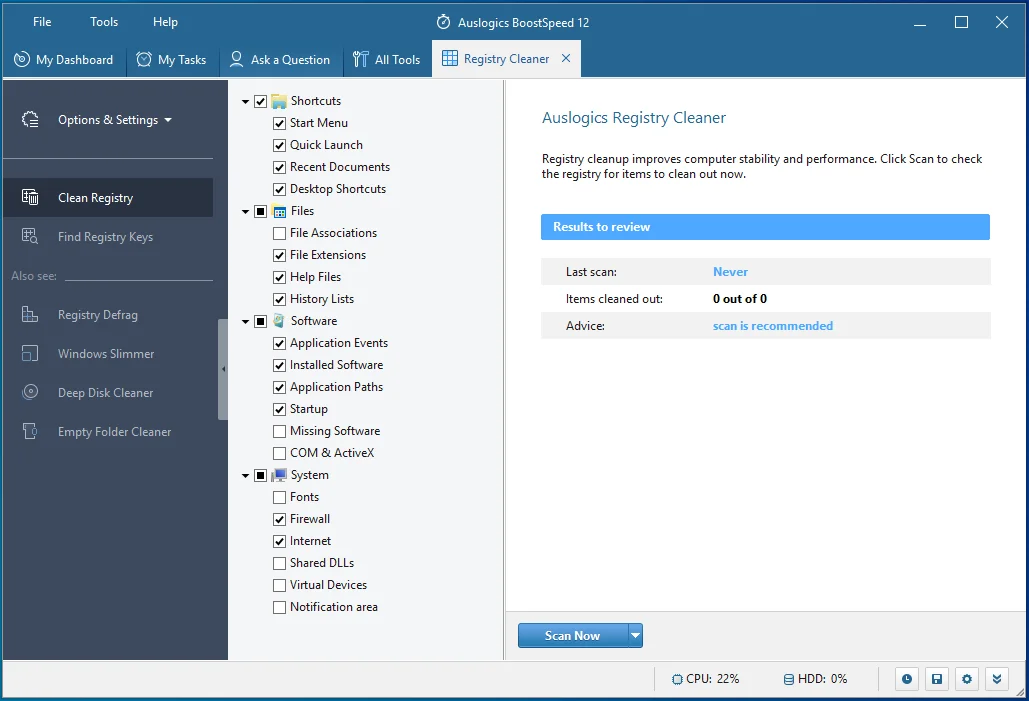
Il supprimera et remplacera en toute sécurité les clés corrompues, invalides et vides du registre.

Résoudre les problèmes de PC avec Auslogics BoostSpeed
Outre le nettoyage et l'optimisation de votre PC, BoostSpeed protège la confidentialité, diagnostique les problèmes matériels, propose des conseils pour augmenter la vitesse et fournit plus de 20 outils pour couvrir la plupart des besoins de maintenance et de service du PC.
Correctif 14 : Désactiver le contrôle de compte d'utilisateur (UAC)
Le contrôle de compte d'utilisateur est un système de sécurité de Windows qui empêche les applications d'apporter des modifications non sollicitées à votre système d'exploitation. Il est déconseillé de le désactiver. Cependant, si vous êtes déterminé, vous pouvez désactiver temporairement l'UAC. Voyez si vous pourrez exécuter votre application sans le message "Vous avez besoin d'une autorisation pour effectuer cette action".
Suivez ces étapes pour désactiver l'UAC via le panneau de configuration :
- Appuyez sur la combinaison Windows + R sur votre clavier pour ouvrir la boîte de dialogue Exécuter.
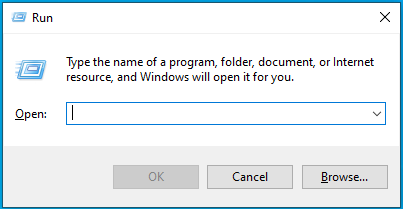
- Tapez "Panneau de configuration" (sans guillemets) et appuyez sur Entrée ou cliquez sur OK.
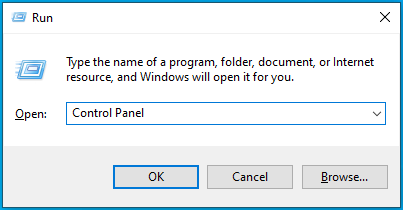
- Recherchez des comptes d'utilisateurs et cliquez dessus.
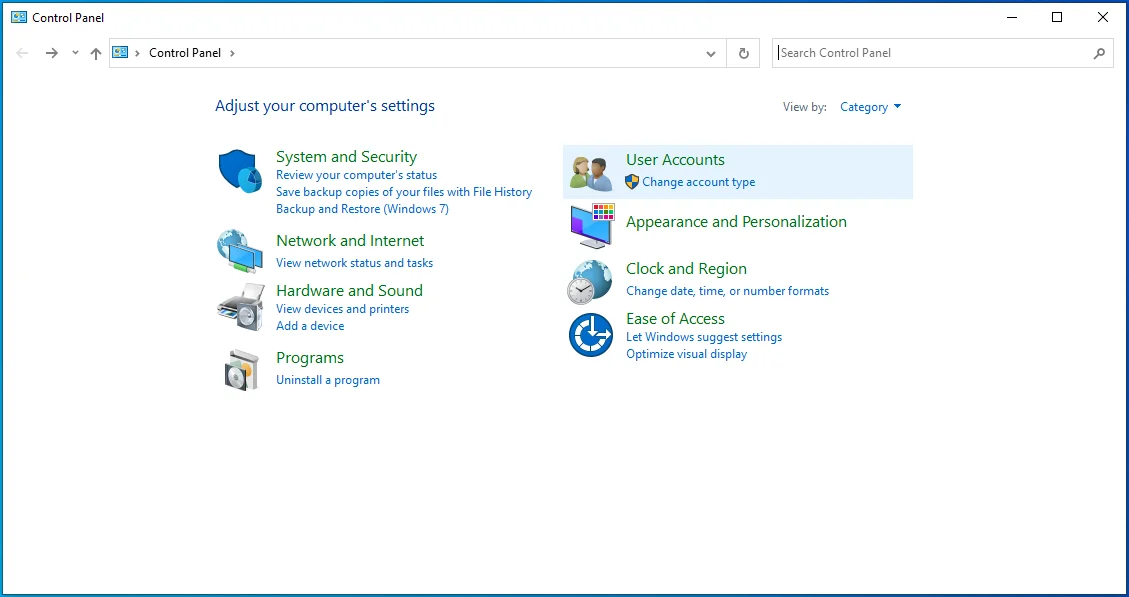
- Cliquez sur le lien "Modifier les paramètres de contrôle de compte d'utilisateur".
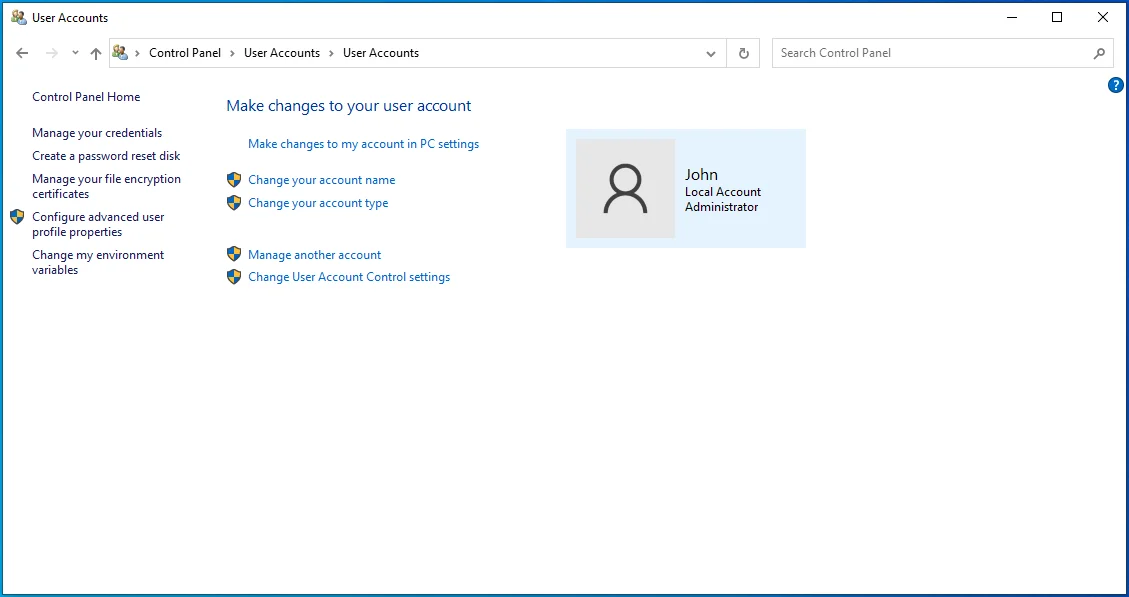
- Faites glisser le curseur vers le bas sur Ne jamais notifier et cliquez sur OK.
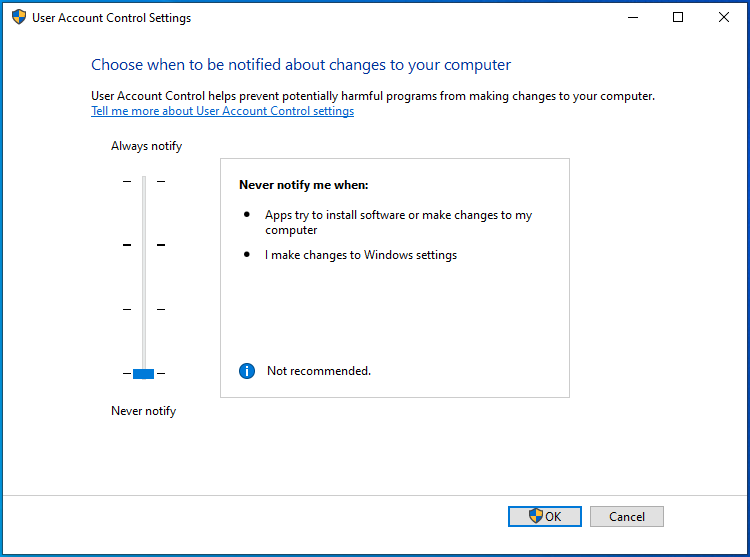
Essayez à nouveau d'exécuter votre application et voyez si le problème persiste. N'oubliez pas d'activer les notifications UAC par la suite.
Correctif 15 : Réinitialisez votre système d'exploitation
Si aucune des solutions présentées ici ne vous a aidé, vous n'avez pas d'autre alternative que de réinitialiser votre système d'exploitation. Vous voudrez peut-être d'abord effectuer une sauvegarde pour enregistrer vos fichiers. Ensuite, suivez la procédure ci-dessous :
- Accédez aux paramètres Windows : appuyez sur la combinaison de touches Windows + I pour appeler les paramètres.
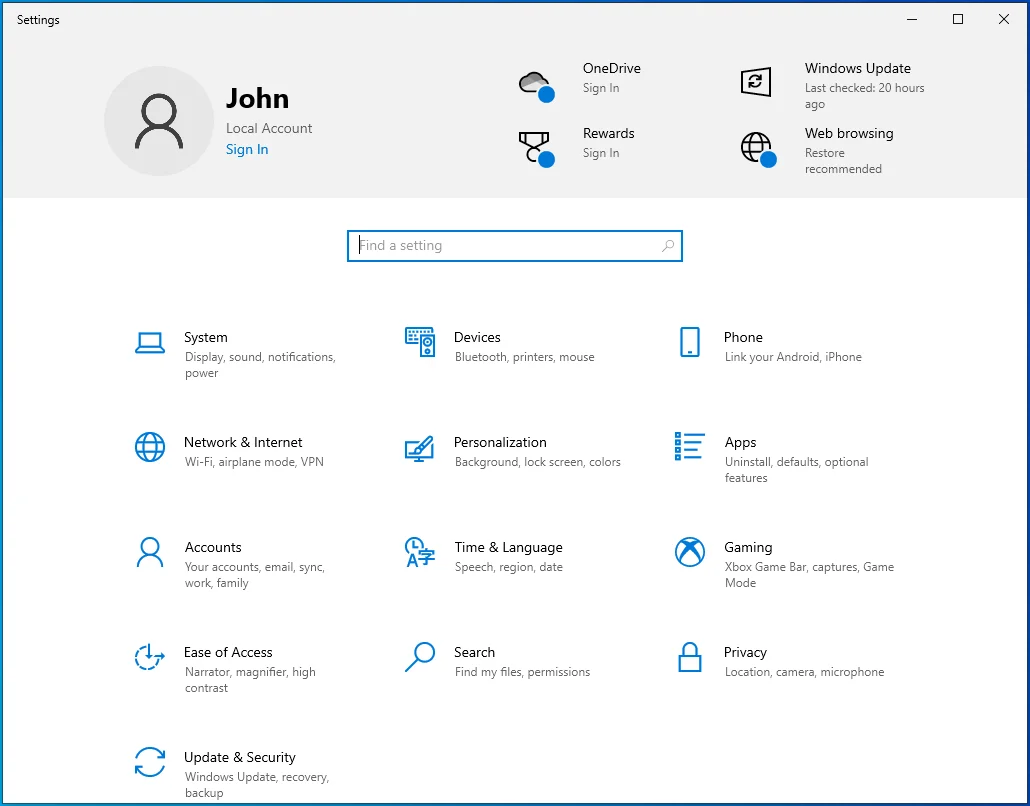
- Cliquez sur Mise à jour et sécurité.
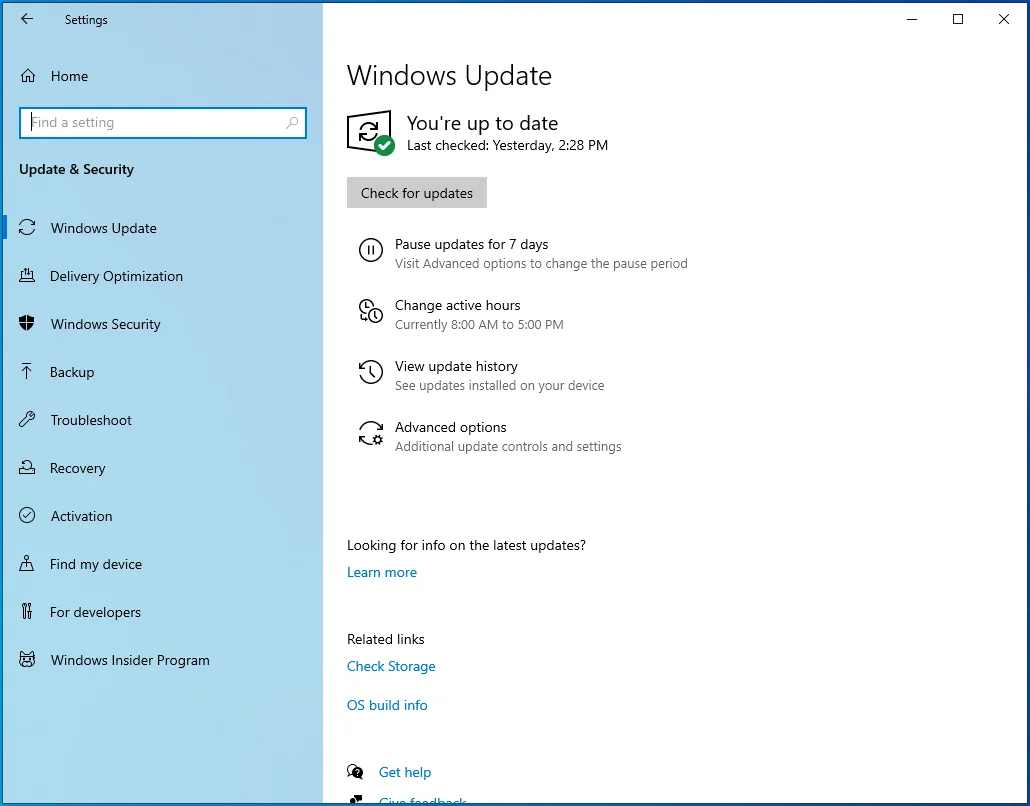
- Cliquez sur Récupération dans le volet de gauche.
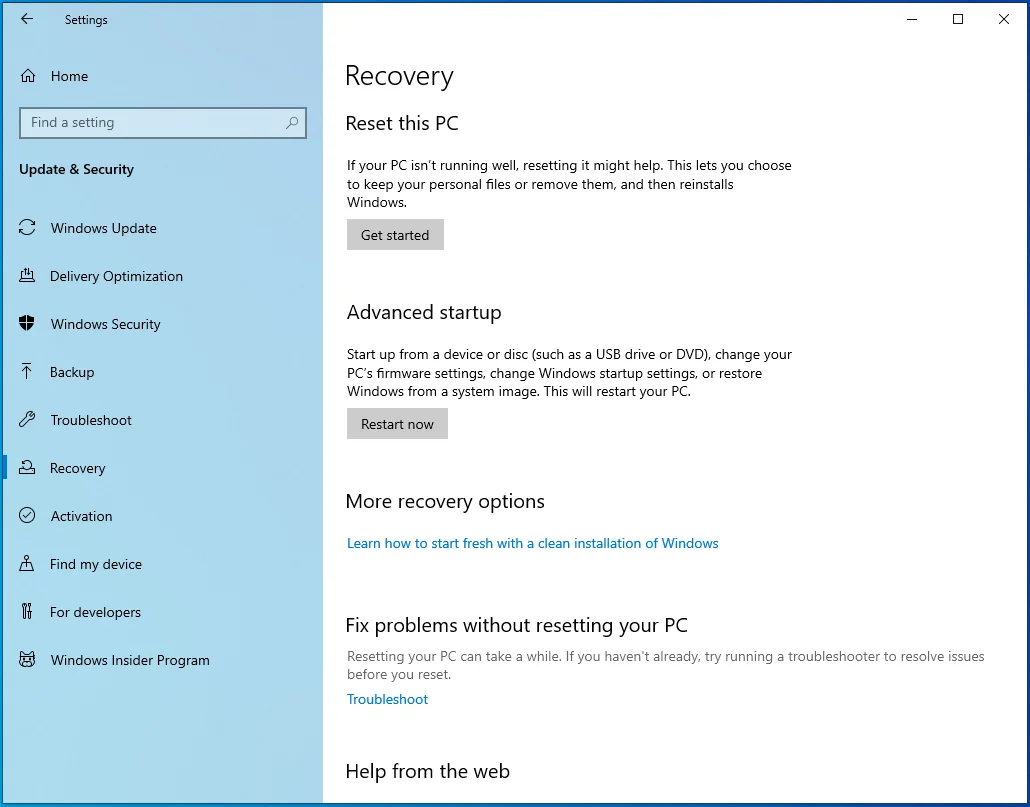
- Cliquez sur Commencer sous Réinitialiser ce PC sur le côté droit de la page.
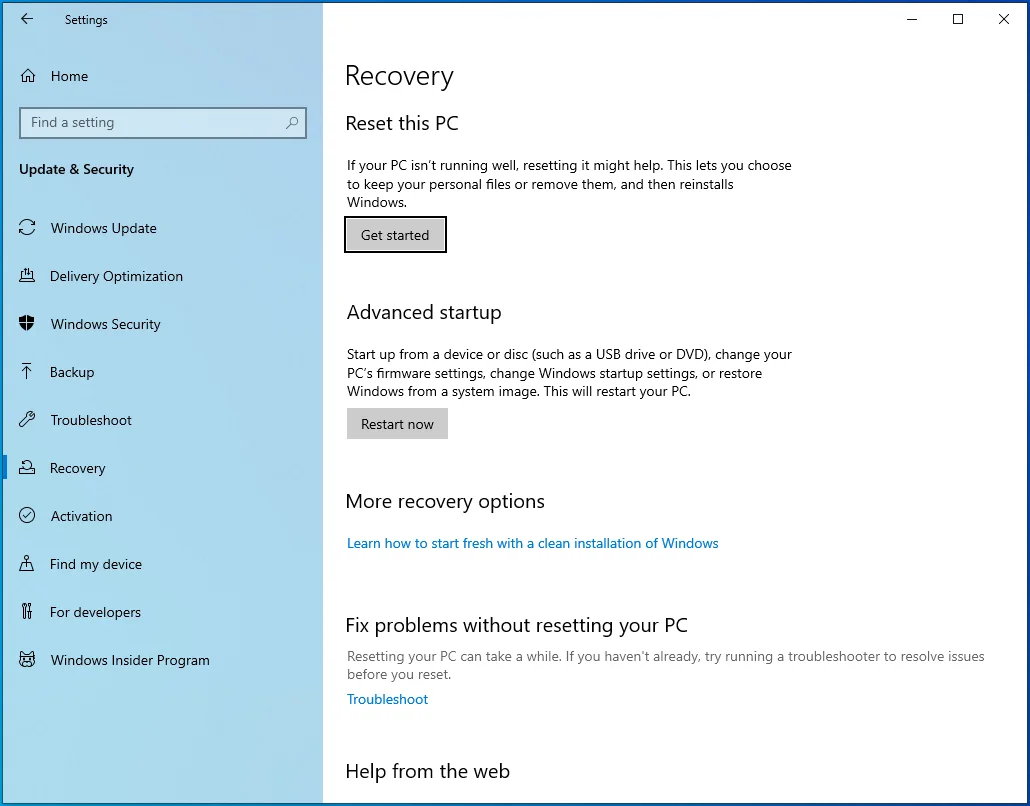
- Sélectionnez Supprimer tout.
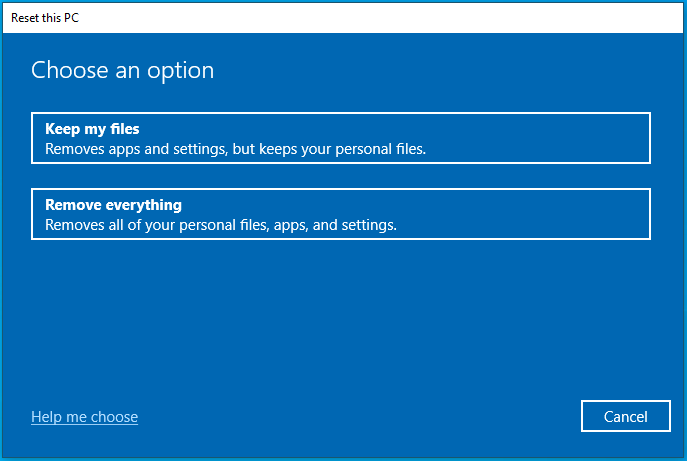
- Choisissez le téléchargement dans le cloud ou la réinstallation locale, selon la méthode que vous préférez pour installer Windows.
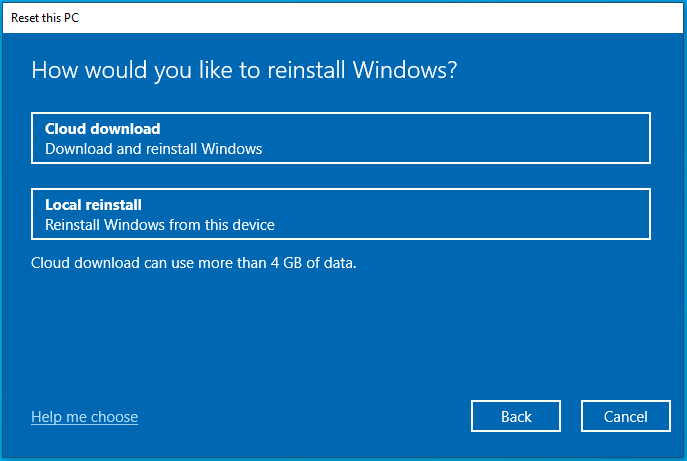
- Cliquez sur Suivant.
- Cliquez sur Réinitialiser.
Après avoir réinstallé votre système d'exploitation, vous avez maintenant les paramètres par défaut et tous les fichiers et applications sont supprimés. Il est prévu que vous ne rencontriez plus le message "Vous avez besoin d'une autorisation pour effectuer cette action".
Conclusion
Windows vous empêche-t-il d'exécuter des applications ? Un message d'erreur vous empêche-t-il d'ouvrir, de copier, de déplacer et de renommer des fichiers et des dossiers ? Si tel est le cas, les solutions de cet article devraient vous aider à résoudre le problème.
Si vous avez trouvé ce guide utile, n'hésitez pas à nous laisser un commentaire dans la section ci-dessous. Faites-nous savoir le correctif qui a fonctionné pour vous.
Consultez notre blog pour plus de conseils sur Windows 10.
