Corrigez que vous n'avez pas l'autorisation d'ouvrir l'application sur Mac
Publié: 2023-03-29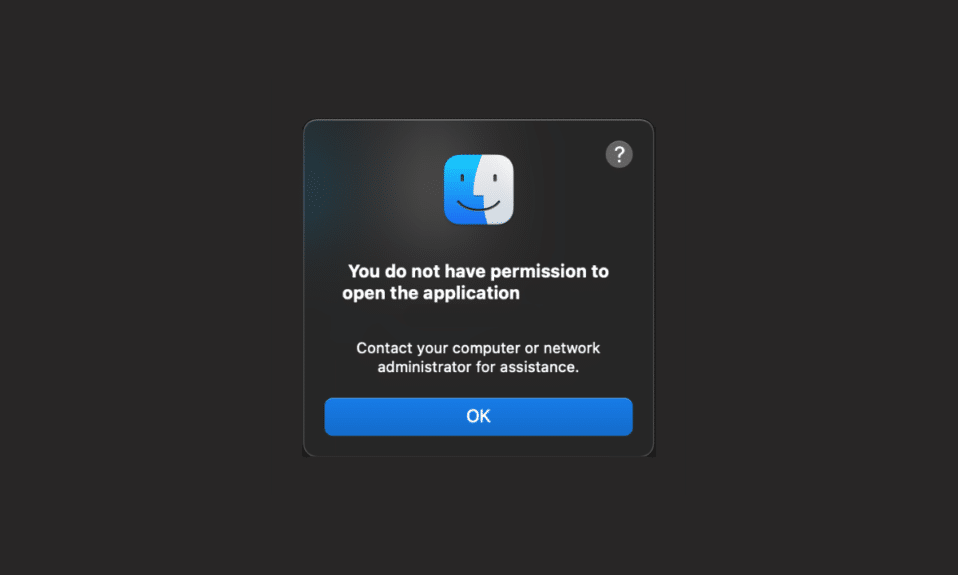
Les différentes applications sur Mac ont des objectifs différents. Par exemple, vous utilisez l'application Musique pour écouter vos chansons préférées, Safari pour parcourir les sites Web souhaités, FaceTime pour passer des appels vidéo/audio à vos proches, etc. Ces applications sur votre Mac valent la peine d'être utilisées car sans les applications, serait-il utile ? En plus de cela, plusieurs utilisateurs ont rencontré que vous n'aviez pas l'autorisation d'ouvrir l'application Mac et que vous n'aviez pas l'autorisation d'ouvrir les problèmes Mac. Si cela vous dérange également, lisez cet article jusqu'à la fin pour trouver et suivre les solutions appropriées pour résoudre le problème si vous n'êtes pas autorisé à ouvrir le problème d'application sur votre appareil Mac.
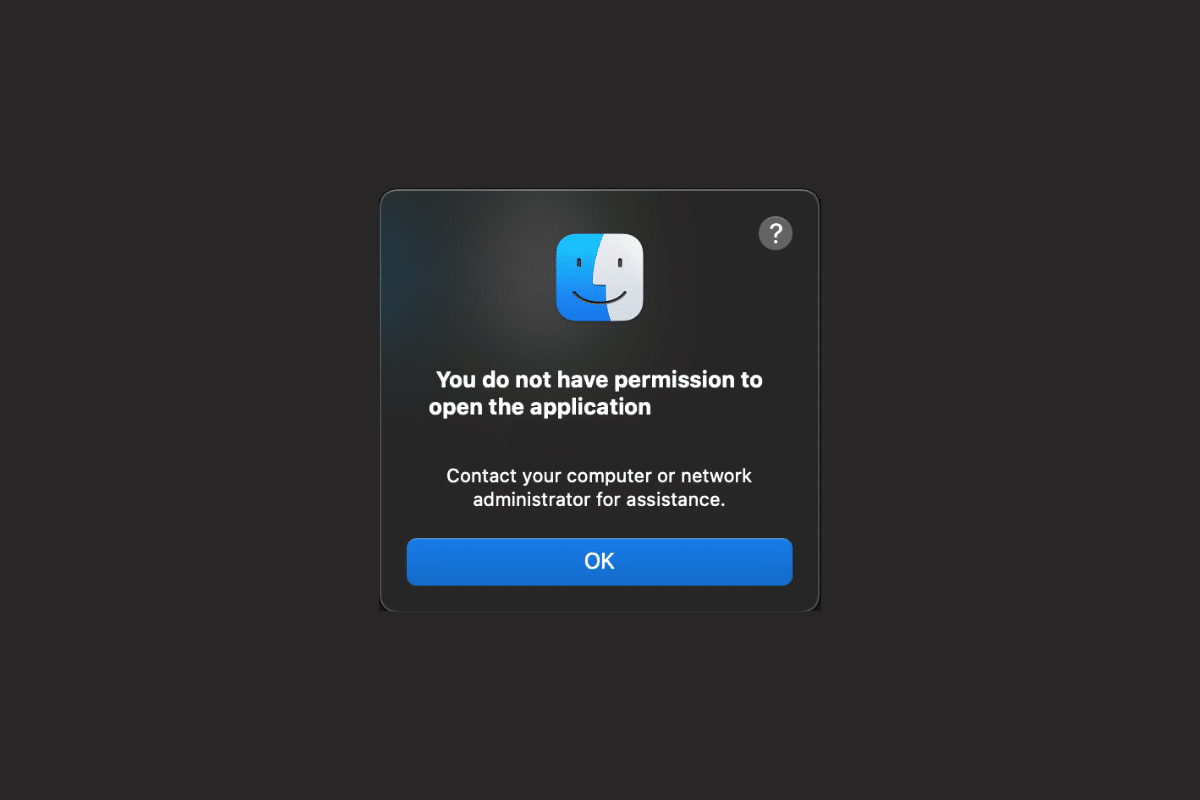
Table des matières
- Corrigez que vous n'avez pas l'autorisation d'ouvrir l'application sur Mac
- Méthode 1 : activer le partage et les autorisations
- Méthode 2 : changer les éléments récents en aucun
- Méthode 3 : fournir un accès en lecture/écriture
- Méthode 4 : application de codedesign
- Méthode 5 : Mettre à jour macOS
- Méthode 6 : Supprimer l'indicateur de quarantaine
- Méthode 7 : décompresser les fichiers binaires à l'aide d'UPX
- Méthode 8 : réinstaller l'application
- Conseil de pro : ouvrez une application à l'aide de Rosetta
Corrigez que vous n'avez pas l'autorisation d'ouvrir l'application sur Mac
Pour savoir comment résoudre le problème si vous n'êtes pas autorisé à ouvrir l'application Mac, lisez les méthodes décrites ci-dessous.
Réponse rapide
Vous devrez fournir un accès en lecture et en écriture aux applications pour résoudre le problème. C'est comment faire :
1. Ouvrez le dossier Applications à l'aide du Finder .
2. Ensuite, cliquez sur l'option Utilitaires .
3. Maintenant, sélectionnez l'option Terminal dans le menu.
4. Faites glisser l' application souhaitée dans la fenêtre Terminal et déposez-la pour entrer le chemin.
5. Enfin, fermez la fenêtre Terminal et lancez l' application souhaitée à laquelle vous souhaitez donner accès.
Méthode 1 : activer le partage et les autorisations
Pour savoir comment vous pouvez vérifier le partage et les autorisations, suivez les étapes décrites ci-dessous :
1. Accédez à l'application Préférences Système sur votre Mac.
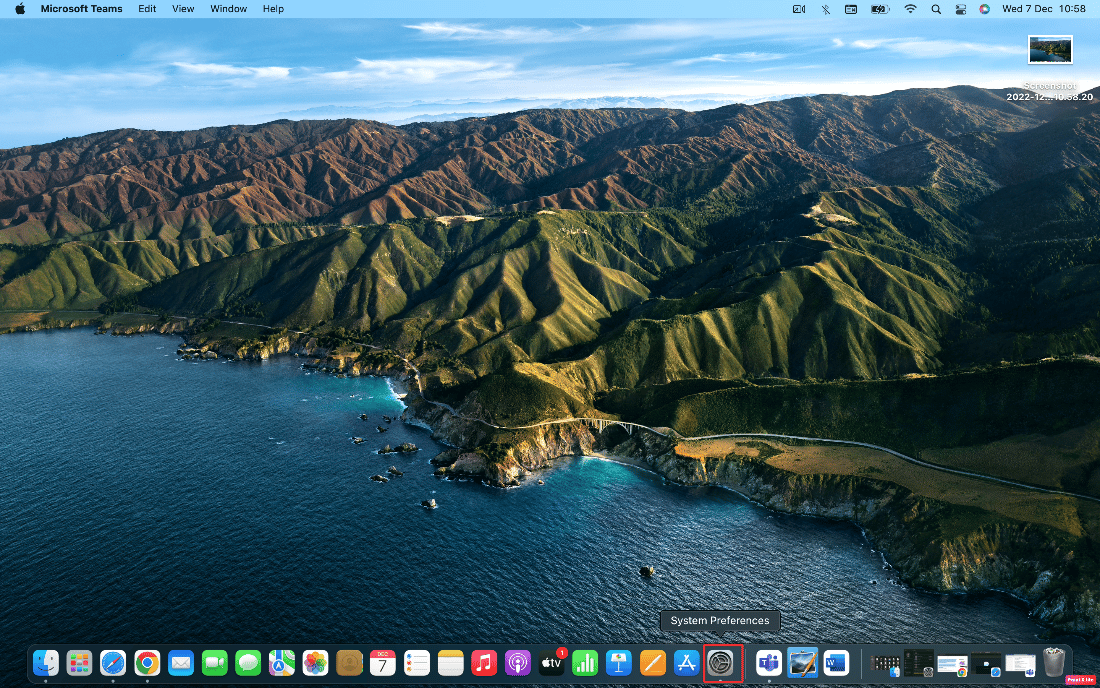
2. Ensuite, cliquez sur l'option Partage .
3. Sélectionnez l'option Partage de fichiers et développez Dossiers partagés .
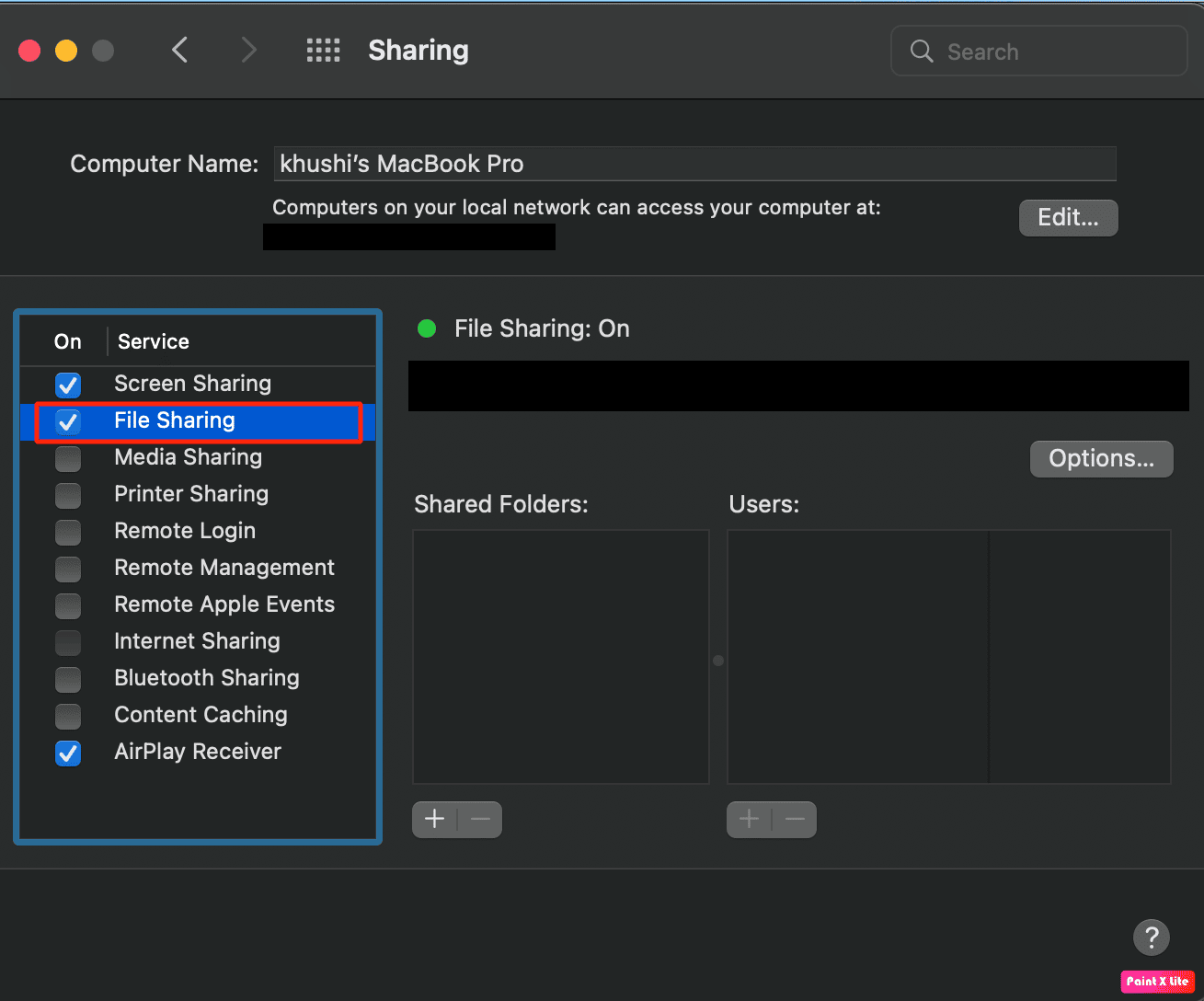
4. Ensuite, sous l'onglet Utilisateurs , sélectionnez l'option Tout le monde et définissez l'option Lecture et écriture .
A lire également : Comment ouvrir le dossier Applications sur Mac
Méthode 2 : changer les éléments récents en aucun
En diminuant le nombre d'éléments récents, vous pouvez corriger le problème que vous n'êtes pas autorisé à ouvrir l'application Mac. Suivez les étapes indiquées ci-dessous :
1. Tout d'abord, accédez à l'application Préférences Système et cliquez sur l'option Général .
2. Dans le champ Éléments récents , sélectionnez l'option Aucun .
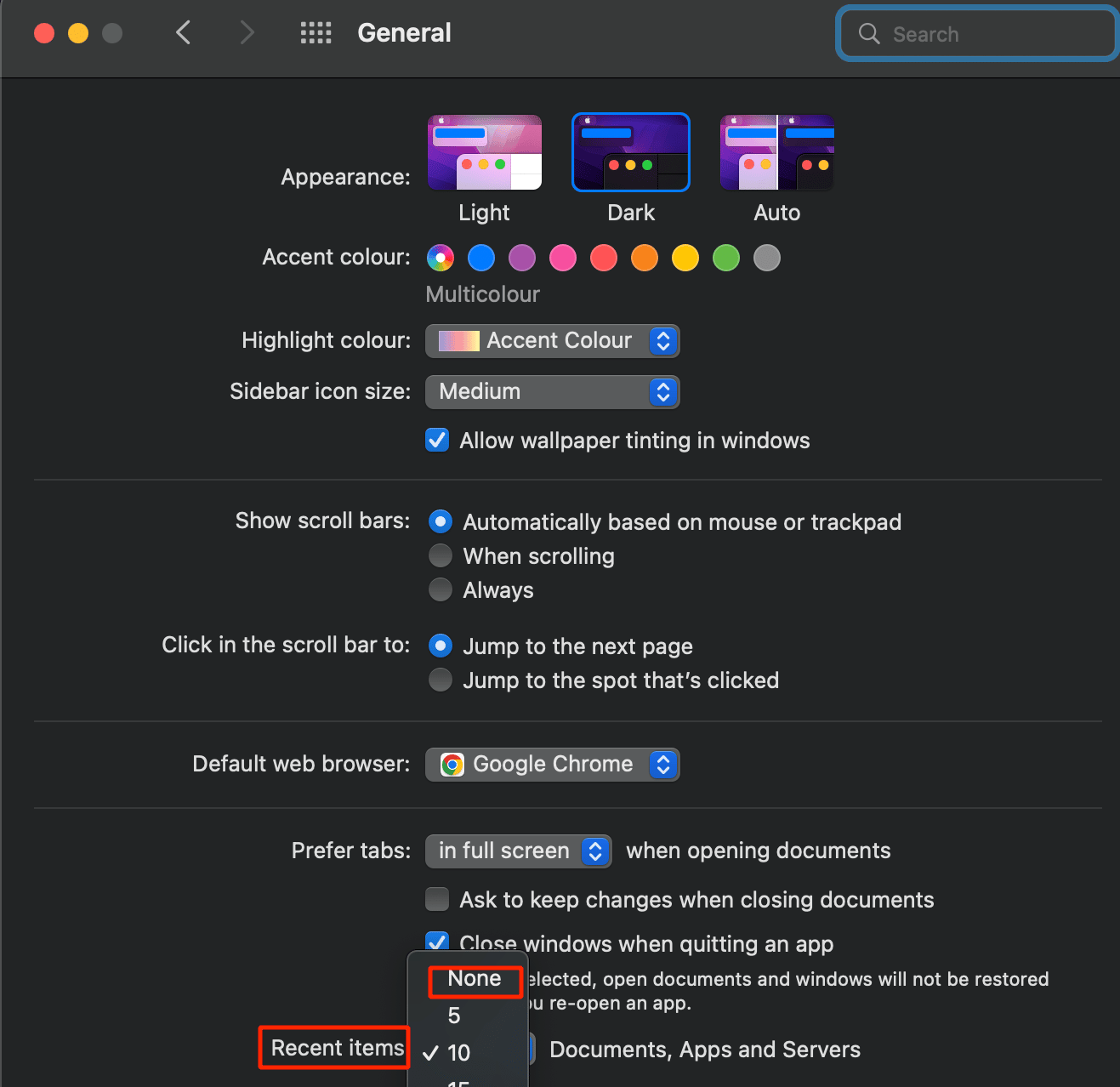
Méthode 3 : fournir un accès en lecture/écriture
S'il existe des restrictions de lecture/écriture pour certains fichiers d'application, accordez-leur l'autorisation en accédant au dossier Utilitaires pour ouvrir l'application Terminal. Pour savoir comment procéder, suivez les étapes mentionnées ci-dessous :
1. Ouvrez l'application Finder sur votre Mac.
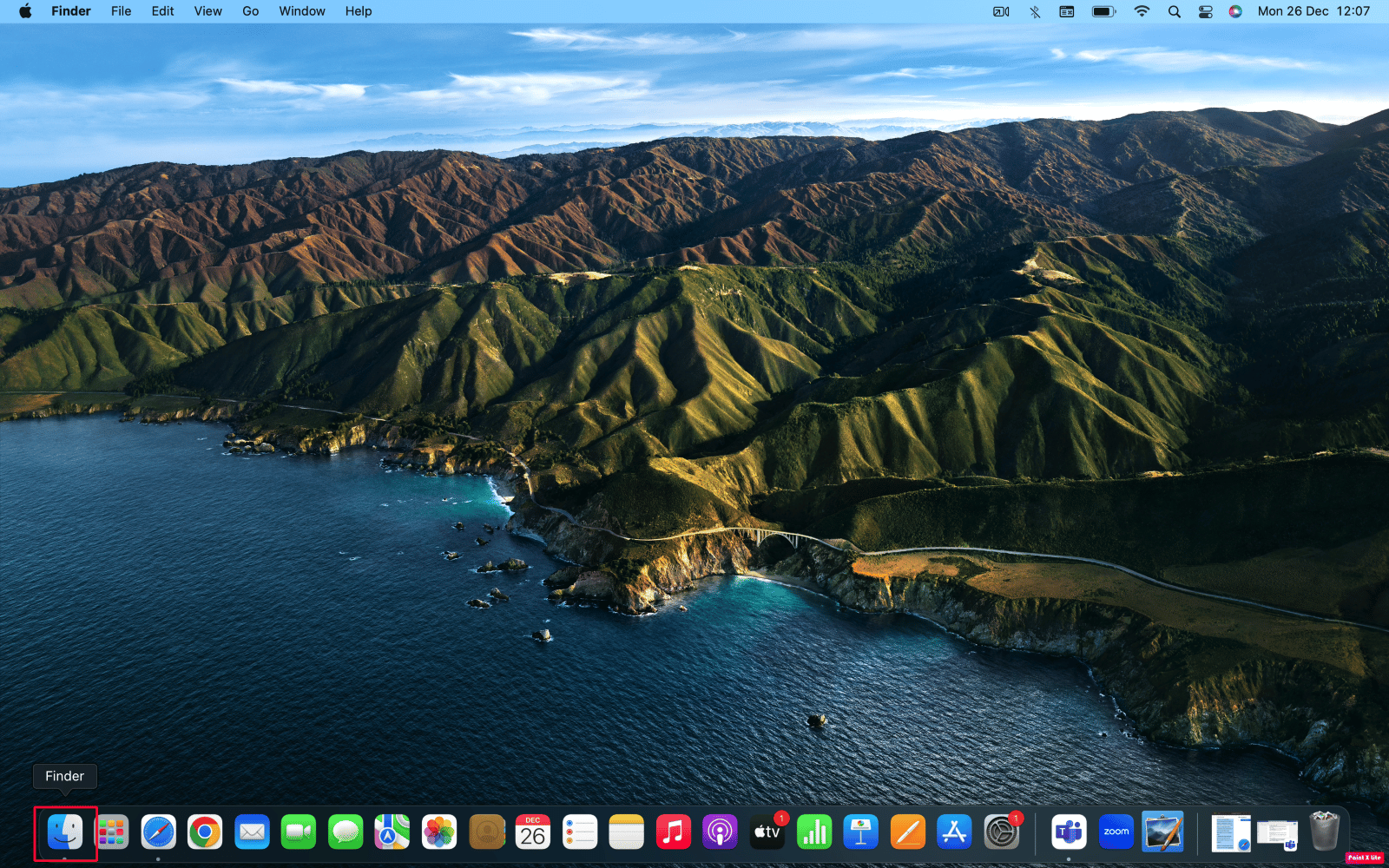
2. Ensuite, cliquez sur le dossier Applications .
3. Cliquez sur Utilitaires > Terminal .
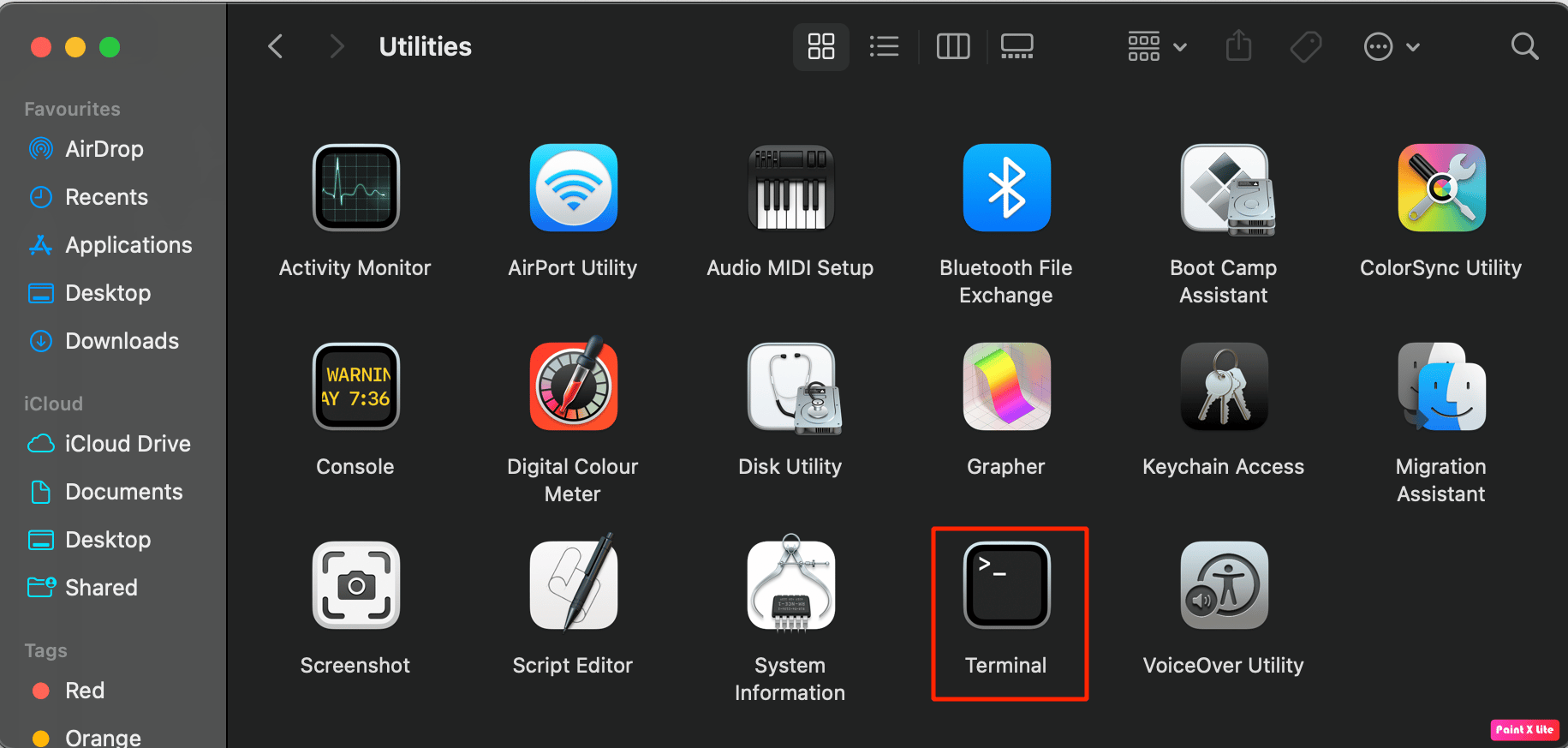
4A. Ensuite, entrez la commande suivante dans le Terminal :
sudo chmod -R 755 <chemin du fichier d'application>
Remarque : Dans le champ <chemin du fichier d'application>, saisissez le chemin d'accès complet au fichier de cette application particulière.
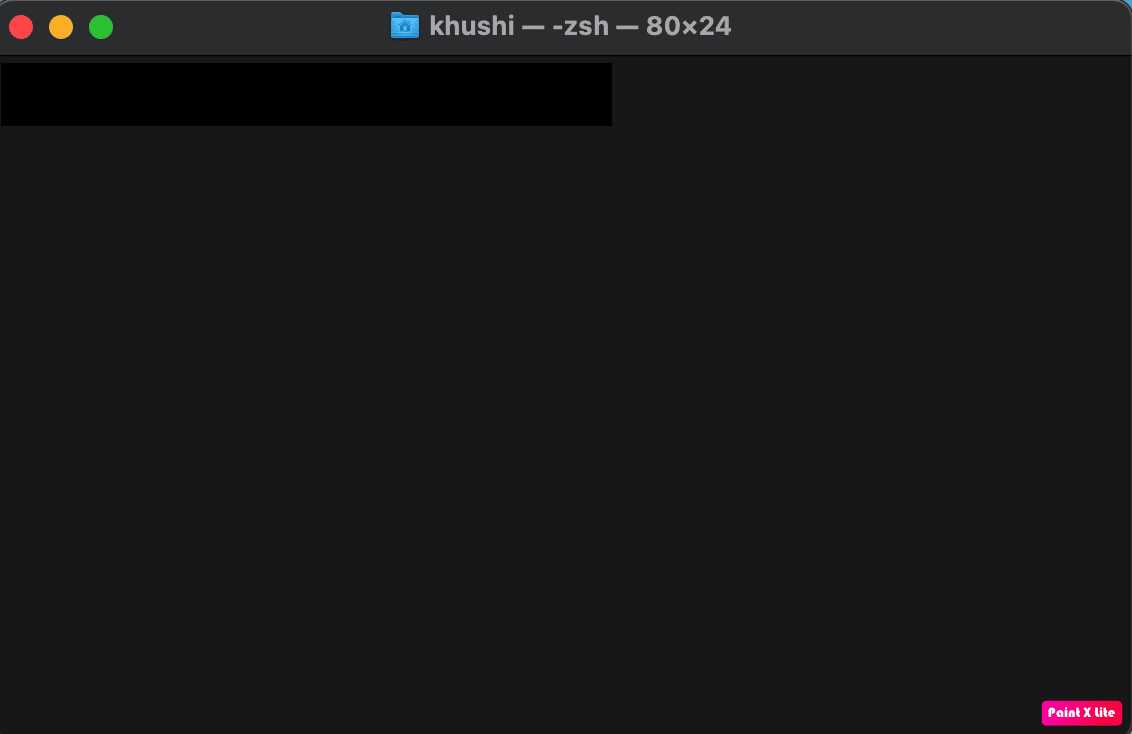
4B. Ou faites glisser et déposez l' application cible dans le Terminal . Ainsi, le chemin complet du fichier sera entré.
5. Quittez l'application Terminal et lancez l' application cible avec l'erreur indiquant que vous n'êtes pas autorisé à ouvrir l'application Mac.
Lisez aussi : Top 20 des meilleures applications de gestion de presse-papiers pour Mac
Méthode 4 : application de codedesign
Vous pouvez coder l'application pour résoudre le problème que vous n'avez pas l'autorisation d'ouvrir le problème de l'application mac.
1. Ouvrez le dossier Applications .
2. Cliquez sur le dossier Utilitaires pour accéder à l'application Terminal.
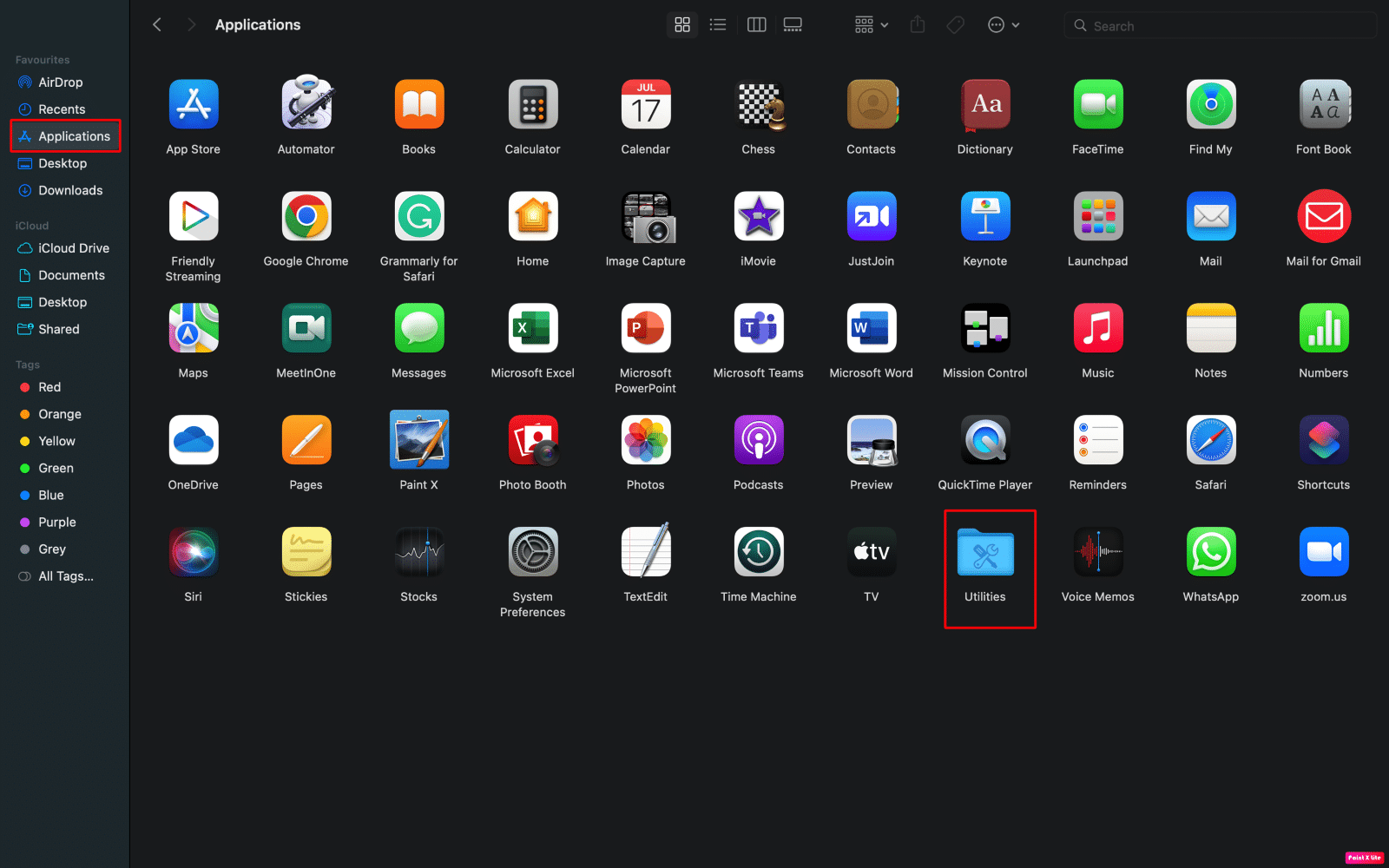

3A. Saisissez la commande suivante dans le Terminal :
sudo codesign – force – deep – sign - <chemin du fichier d'application>
3B. Ou faites glisser et déposez l' application problématique dans le terminal pour obtenir son chemin de fichier complet .
Remarque : Si la commande codesign ne fonctionne pas, les xtools ne sont peut-être pas préinstallés sur votre Mac. Si vous souhaitez l'installer, tapez cette commande : xcode-select – install .
4. Ensuite, lancez l' application problématique .
Méthode 5 : Mettre à jour macOS
Pour résoudre le problème, vous n'êtes pas autorisé à ouvrir l'application Mac, vous pouvez essayer de mettre à jour votre macOS. Lorsque vous installez le dernier logiciel disponible, vous pouvez vous débarrasser de tous les bugs et problèmes qui peuvent créer ce problème.
Suivez les étapes mentionnées ci-dessous si vous souhaitez savoir comment mettre à jour votre Mac :
1. Tout d'abord, accédez aux Préférences Système sur votre Mac.
2. Ensuite, cliquez sur l'option Mise à jour logicielle > Mettre à niveau maintenant .
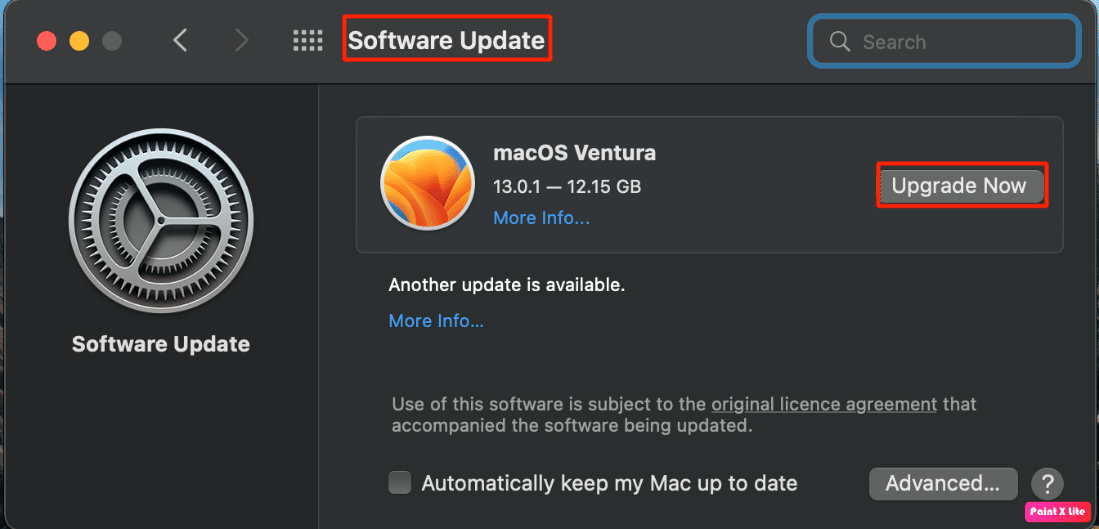
Méthode 6 : Supprimer l'indicateur de quarantaine
Pour supprimer l'indicateur de quarantaine afin de pouvoir résoudre le problème, suivez les étapes décrites ci-dessous :
1. Accédez au dossier Applications > Utilitaires .
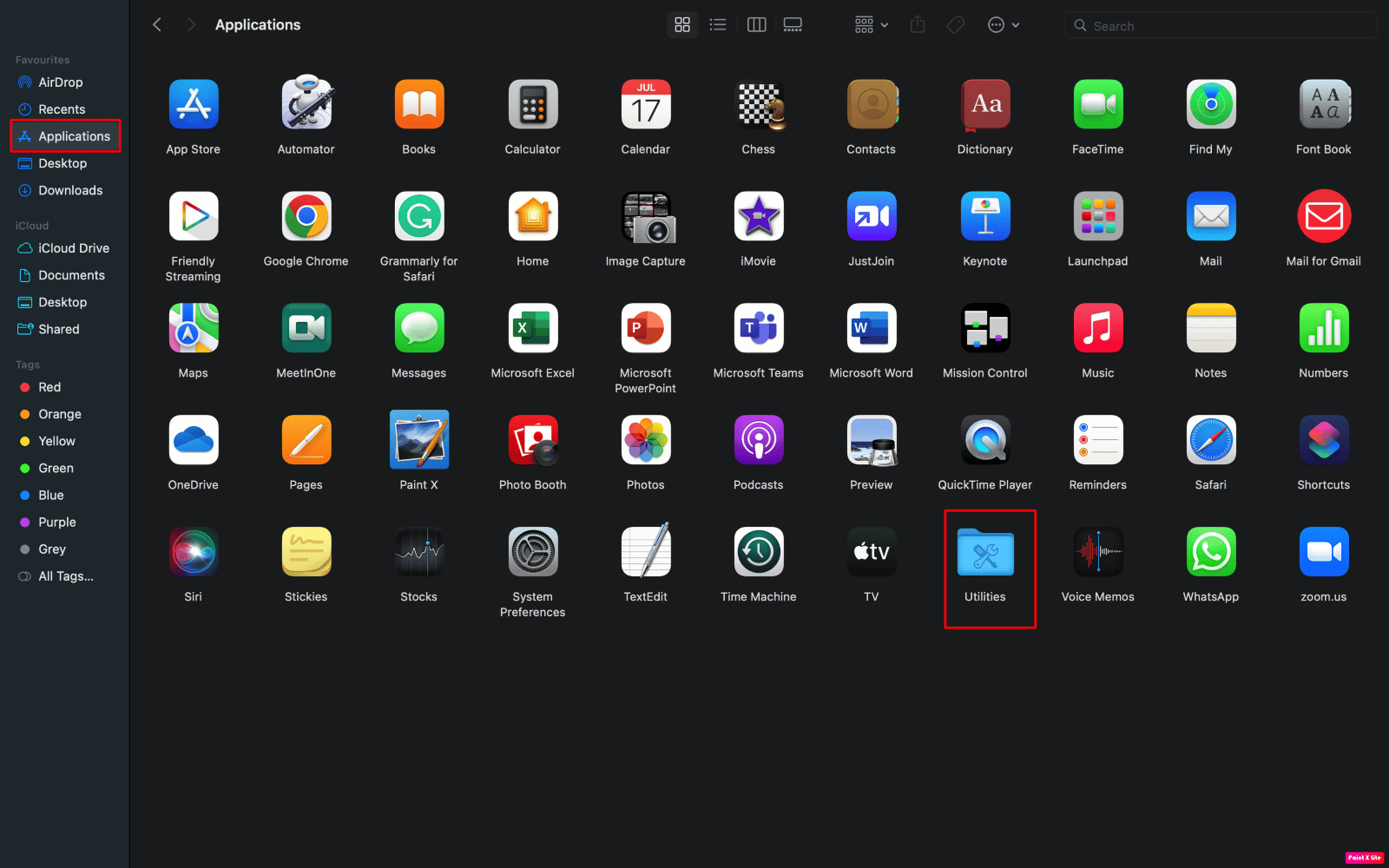
2. Ensuite, lancez l'application Terminal .
3. Ensuite, entrez la commande suivante dans la fenêtre Terminal :
sudo xattr -dr com.apple.quarantine <chemin du fichier d'application>
4. Enfin, ouvrez l' application problématique .
Lisez aussi : Comment forcer la fermeture des applications Mac avec le raccourci clavier
Méthode 7 : décompresser les fichiers binaires à l'aide d'UPX
Pour décompresser les fichiers binaires compressés à l'aide d'UPX pour résoudre ledit problème, suivez les étapes ci-dessous :
1. Ouvrez l'application Terminal sur votre appareil à partir du dossier Utilitaires .
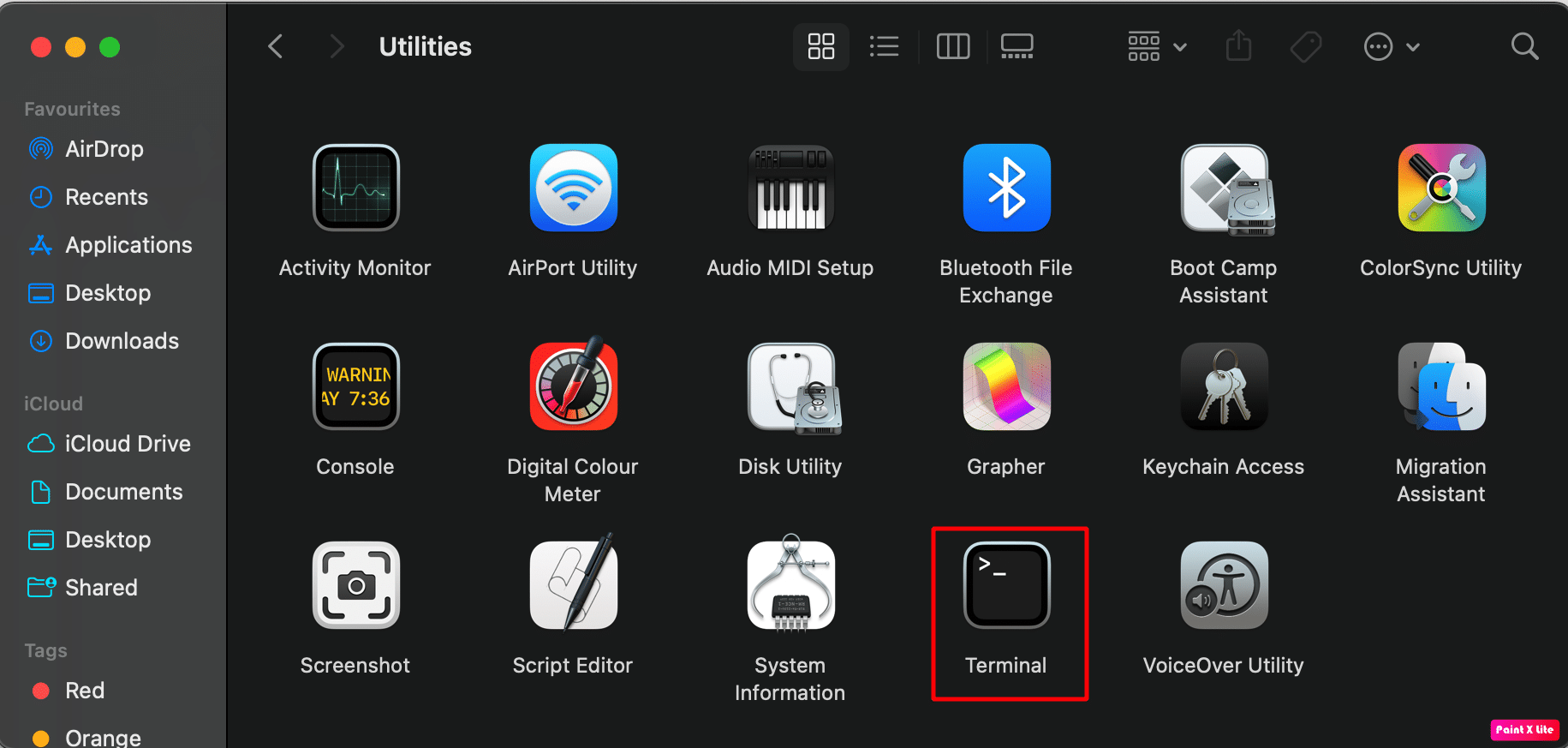
2. Dans la fenêtre Terminal , entrez la commande suivante pour installer Homebrew .
/bin/bash -c "$(curl -fsSL https://raw.githubusercontent.com/Homebrew/install/HEAD/install.sh)"
3. Après cela, entrez la commande mentionnée ci-dessous pour installer UPX.
brasser installer upx
4. Ensuite, cliquez avec le bouton droit sur l' application problématique et choisissez l'option Afficher le contenu du package .
5. Accédez à Contenu > Mac OS .
6. Par conséquent, entrez la commande suivante .
sudo upx-d
7. Faites glisser et déposez l'application UNIX exe sur Terminal et appuyez sur la touche Retour .
Méthode 8 : réinstaller l'application
Une autre façon de réparer si vous n'êtes pas autorisé à ouvrir l'application sur votre Mac consiste à réinstaller l'application. Pour vous familiariser avec la façon dont vous pouvez le faire, respectez les étapes indiquées :
1. Ouvrez l'application Finder sur votre Mac.
2. Ensuite, cliquez sur le dossier Applications .
3. Après cela, faites glisser et déposez l' application problématique à l'origine du problème dans la corbeille située à l'extrémité du Dock sur votre appareil Mac, comme indiqué ci-dessous.
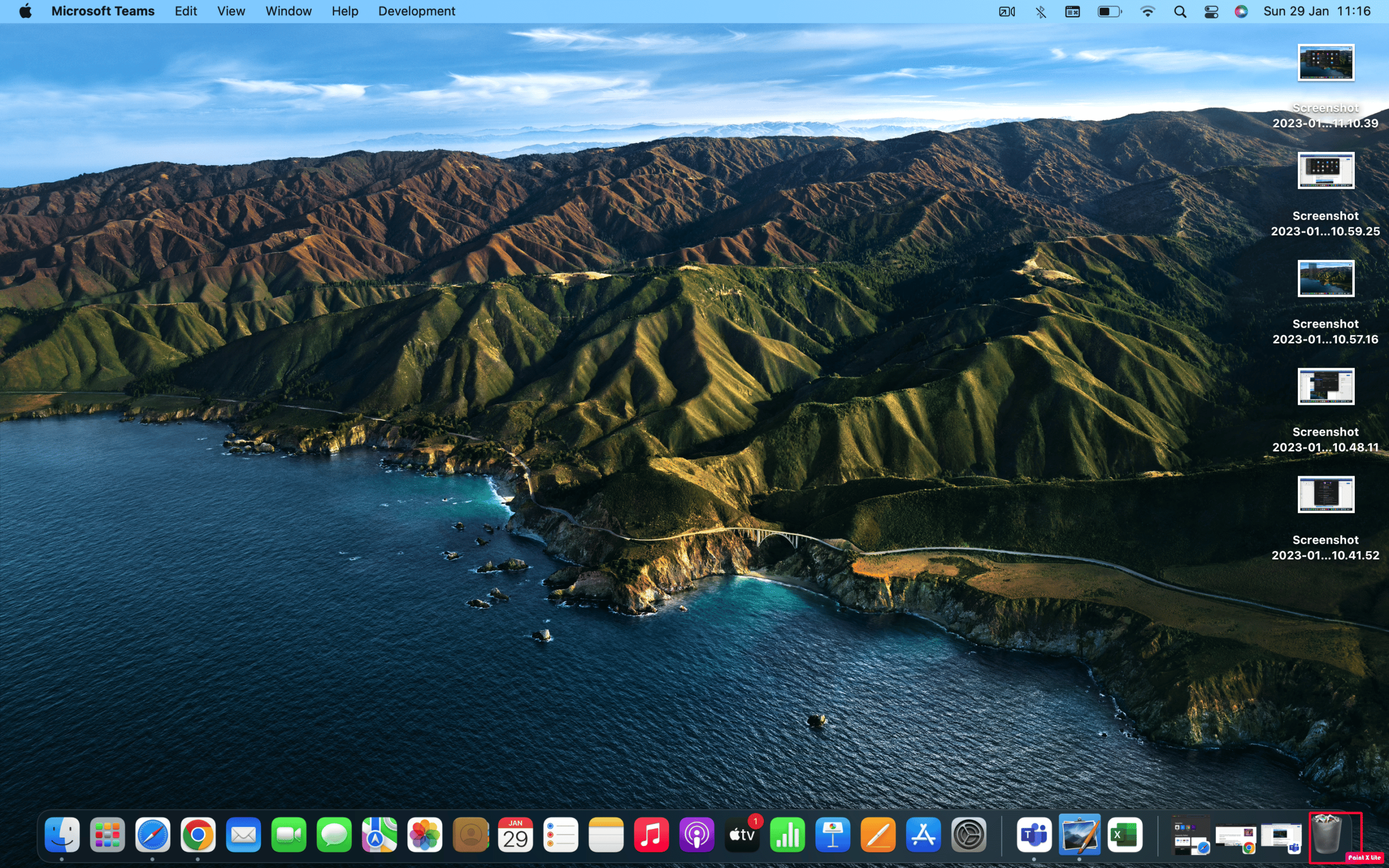
4. Réinstallez l' application à nouveau.
A lire également : Comment supprimer des applications de MacBook
Conseil de pro : ouvrez une application à l'aide de Rosetta
Vous pouvez également opter pour cette méthode pour ouvrir une application lorsque vous n'avez pas la permission. Lisez et suivez les étapes ci-dessous :
Remarque : Si Rosetta n'est pas préinstallé sur votre version de Mac, vous pouvez saisir la commande /usr/sbin/softwareupdate – install-rosetta – accept-to-license dans la fenêtre Terminal pour l'installer.
1. Cliquez avec le bouton droit sur l' application problématique dans le dossier Applications .
2. Après cela, cliquez sur l'option Obtenir des informations .
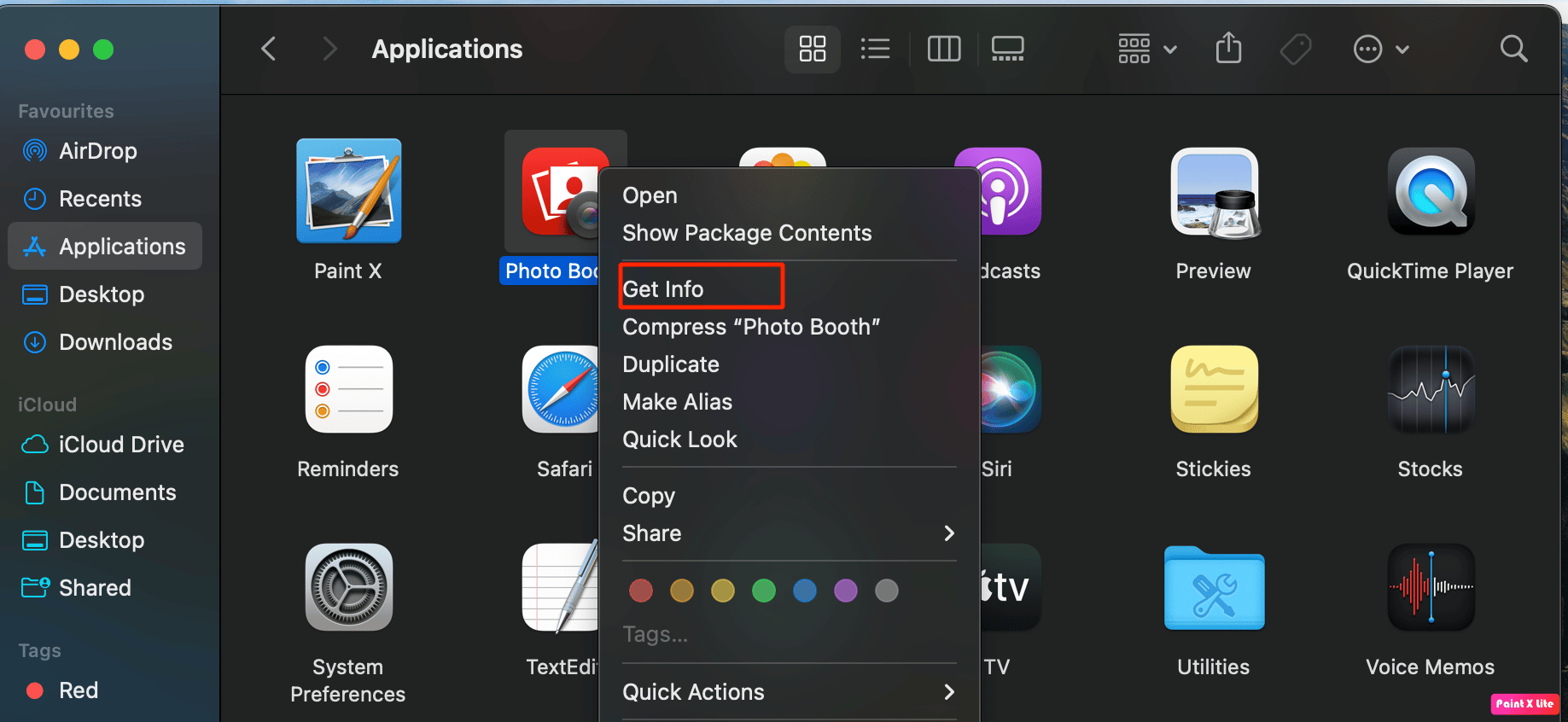
3. Ensuite, sous l'onglet Général , cliquez sur l'option Ouvrir avec Rosetta .
4. Ensuite, double-cliquez sur l' application problématique pour l'ouvrir.
Recommandé :
- Comment savoir si quelqu'un a un compte OnlyFans
- Comment installer le fichier APK sur iPhone
- Le correctif ne peut pas être ouvert car le développeur ne peut pas être vérifié sur Mac
- Qu'est-ce que le code d'erreur 36 sur Mac ?
Nous espérons que vous avez appris comment résoudre le problème , vous n'êtes pas autorisé à ouvrir le problème de l'application Mac . N'hésitez pas à nous contacter avec vos questions et suggestions via la section commentaires ci-dessous. Dites-nous également sur quel sujet vous souhaitez en savoir plus dans notre prochain article.
