Comment résoudre XP Pen ne fonctionne pas avec un ordinateur
Publié: 2021-05-03Les appareils fabriqués par XP-Pen sont considérés comme des gadgets de niche, du moins pour le moment. Bien que la société soit bien établie, ses produits ne sont pas si populaires en dehors de l'industrie graphique. Cependant, la pandémie modifiant la vie normale à bien des égards, ces appareils ont vu de nouvelles applications, telles que l'apprentissage virtuel.
Alors que les gadgets XP-Pen s'enracinent lentement dans la vie moderne, on s'attend à ce qu'ils fonctionnent dès la sortie de la boîte. Cependant, certains utilisateurs ont eu du mal à utiliser leurs tablettes et stylos XP-Pen après s'être connectés à un PC Windows 10.
Si vous faites partie des utilisateurs concernés, nous avons rédigé ce guide pour vous. Lisez la suite pour apprendre quelques techniques efficaces pour que votre appareil XP-Pen fonctionne à nouveau normalement.
Comment utiliser un appareil XP-Pen avec un PC Windows 10
Avant de plonger dans les solutions lorsque votre appareil XP-Pen ne fonctionne pas correctement, il est utile de savoir comment configurer correctement une tablette XP-Pen, telle que la série Artist. Le savoir vous aidera à éviter certains faux pas qui peuvent empêcher la tablette de fonctionner lorsqu'elle est connectée à votre PC.
La première étape consiste à connecter les câbles fournis à votre ordinateur. Vous devez brancher les câbles USB et HDMI sur votre tablette et votre ordinateur.
Une fois la connexion établie, le pilote de la tablette démarre automatiquement l'installation. Sinon, installez-le manuellement et redémarrez votre ordinateur. Après le redémarrage du PC, cliquez avec le bouton droit n'importe où sur votre bureau et sélectionnez Paramètres d'affichage. Faites défiler l'écran Affichage et cliquez sur la liste déroulante sous Affichages multiples. Sélectionnez "Étendre ces affichages" et fermez la fenêtre Paramètres.
Ensuite, recherchez l'icône dans la barre des tâches qui représente la tablette connectée. Cliquez dessus pour ouvrir les paramètres du pilote de la tablette et passer à l'onglet Paramètres du moniteur. Cliquez sur la liste déroulante Moniteur, sélectionnez Moniteur 2, puis cliquez sur OK.
Pourquoi XP-Pen ne fonctionne-t-il pas ?
Voici les raisons possibles pour lesquelles votre tablette ou stylet XP-Pen a cessé de fonctionner :
- Un pilote de tablette obsolète ou corrompu
- Interférence du logiciel PC
- Problèmes matériels (par exemple, un stylet endommagé)
- Mauvaise configuration
Comment résoudre XP-Pen ne fonctionne pas
Plusieurs clients XP-Pen ont signalé que leurs tablettes avaient cessé de répondre comme avant lorsqu'elles étaient connectées à un PC. Pour d'autres, le stylet a cessé de fonctionner ou est devenu lent, ne dessinant pas correctement. Pour tous les scénarios d'appareils XP-Pen ne fonctionnant pas normalement, les solutions ci-dessous devraient vous aider.
Dépanner l'appareil
Assurez-vous que votre appareil XP-Pen est correctement configuré. Reconfigurez l'appareil et suivez les étapes appropriées décrites par le fabricant.
Vérifiez également l'état de l'alimentation de l'appareil. Un appareil X-Pen complètement chargé est moins susceptible de donner des problèmes lors de l'utilisation. Le stylet X-Pen doit être fonctionnel et non endommagé. S'il est endommagé, vous devrez peut-être commander un nouveau stylo.
Vérifiez la connexion
Parfois, votre appareil X-Pen ou votre stylet peut cesser de fonctionner en raison d'une mauvaise connexion. Vérifiez le câble du connecteur USB et assurez-vous qu'il fonctionne réellement. Vous pouvez essayer un autre port USB sur votre PC et voir si cela fait une différence. Si vous avez un autre câble qui traîne, vous pouvez également l'essayer.
N'oubliez pas que pour la plupart des appareils X-Pen, vous devez connecter à la fois le câble USB et le câble HDMI pour que l'appareil fonctionne correctement. Selon le fabricant, les deux entrées doivent être connectées.
Désactiver le mode veille
De nombreux utilisateurs ont rencontré le problème en essayant d'utiliser l'appareil directement depuis le mode veille. Lorsque le PC se réveille, le stylet XP-Pen devient lent ou cesse de fonctionner.
Ce comportement semble prévaloir avec le mode veille sous Windows 10 et ne se produit pas avec le mode veille prolongée. Donc, au lieu de mettre votre PC en veille, essayez plutôt de le mettre en veille prolongée. Bien que le PC prenne plus de temps à se réveiller, au moins vous pourrez continuer à utiliser le XP-Pen tout de suite.
Alternativement, vous pouvez simplement désactiver le mode veille sur votre ordinateur. Vous pouvez le faire à partir du Panneau de configuration.
- Tapez "cpl" dans le menu Démarrer et appuyez sur Entrée pour ouvrir l'applet.
- Modifiez le mode d'affichage dans le Panneau de configuration sur Petites icônes. Utilisez le menu déroulant dans le coin supérieur droit de la fenêtre du Panneau de configuration.
- Recherchez et cliquez sur Options d'alimentation.
- Sur l'écran Options d'alimentation, cliquez sur le lien "Modifier les paramètres du plan" pour votre plan d'alimentation actuel.
- Sur l'écran Modifier les paramètres du plan, cliquez sur le menu déroulant à côté de "Mettre l'ordinateur en veille" et sélectionnez Jamais.
- Cliquez sur le bouton Enregistrer les modifications et quittez le Panneau de configuration.
Redémarrez l'ordinateur et essayez d'utiliser votre stylet XP-Pen. Vous pouvez essayer le correctif suivant si le stylet ou l'appareil a toujours des problèmes.
Désactiver l'espace de travail Windows Ink
Au fur et à mesure que de nouvelles innovations technologiques apparaissent, Windows 10 fait un bon travail d'évolution. Avec l'essor des stylets numériques et des tablettes graphiques, Microsoft a introduit Windows Ink Workspace dans Windows. Cette fonctionnalité améliore l'expérience utilisateur pour ceux qui disposent d'appareils de dessin numériques.
Comme pour les innovations les plus récentes, Windows Ink Workspace a encore du chemin à parcourir avant d'être entièrement optimisé pour tous les cas d'utilisation. Parfois, au lieu d'améliorer l'expérience graphique numérique, cela peut provoquer des décalages et d'autres problèmes lors du dessin, de l'écriture ou de la peinture avec un stylet graphique.
La désactivation de la fonctionnalité a supprimé le décalage pour certains utilisateurs. Vous pouvez l'essayer et voir si cela fonctionne pour vous aussi.
Une mise en garde importante : vous ne pouvez pas supprimer ou désactiver l'espace de travail Windows Ink par des moyens conventionnels. La solution de contournement consiste à le désactiver à partir du registre en définissant la clé de registre principale de cette fonctionnalité sur 0.
Avant de vous lancer, une mise en garde. Le registre est un endroit où vous voudriez marcher avec précaution. Faire ou défaire la mauvaise chose ici peut causer de sérieux problèmes à votre ordinateur. Par conséquent, nous vous recommandons d'effectuer une sauvegarde du registre avant de modifier le registre. Vous pouvez restaurer cette sauvegarde en cas de problème.

Tout d'abord, faites une sauvegarde de votre base de registre :
- Tapez "regedit" dans le menu Démarrer et appuyez sur Entrée.
- Dans l'Éditeur du Registre, cliquez avec le bouton droit sur Ordinateur dans le volet de gauche et sélectionnez Exporter.
- Donnez un nom au fichier, choisissez un emplacement de sauvegarde et cliquez sur Enregistrer pour créer votre sauvegarde.
Vous pouvez maintenant continuer et désactiver la fonctionnalité Windows Ink Workspace.
- Parcourez le chemin ci-dessous ou utilisez la barre en haut pour accéder rapidement à l'emplacement :
HKEY_LOCAL_MACHINE\SOFTWARE\Policies\Microsoft\WindowsInkWorkspace
Si la stratégie WindowsInkWorkspace n'est pas présente, créez-la vous-même. Cliquez avec le bouton droit sur le dossier Microsoft dans le volet de gauche et sélectionnez Nouveau > Clé. Nommez la nouvelle clé de registre WindowsInkWorkspace.
- Double-cliquez sur l'entrée AllowWindowsInkWorkspace dans le volet de droite et remplacez la valeur du champ Données de la valeur par 0.
Comme précédemment, si cette entrée n'existe pas, créez-la en cliquant avec le bouton droit sur WindowsInkWorkspace > Nouvelle clé et attribuez 0 comme données de valeur.
Après cette procédure, redémarrez la machine et connectez votre appareil XP-Pen. Il devrait maintenant fonctionner normalement.
Si cela ne résout pas le problème avec votre périphérique graphique, la solution suivante devrait tout résoudre.
Comment réparer les pilotes XP-Pen ne fonctionnant pas
La plupart des problèmes de périphérique matériel se résument à des problèmes avec les pilotes de périphérique. Les pilotes sont un aspect sous-estimé de l'informatique transparente. Ils jouent le rôle de pont entre le système d'exploitation et le matériel utilisé, transmettant les instructions d'entrée que le système d'exploitation doit implémenter.
Les pilotes obsolètes peuvent causer divers maux de tête aux utilisateurs. Si votre pilote graphique est obsolète, le matériel correspondant peut ne pas être en mesure d'implémenter les dernières fonctionnalités graphiques. De plus, un ancien pilote risque de devenir incompatible lors de la mise à jour du système.
Les conducteurs corrompus sont le revers de la médaille. Lorsque les fichiers du pilote sont corrompus, le pilote est incapable de fonctionner normalement. Cela peut entraîner des problèmes tels qu'un stylo graphique à la traîne lors de son utilisation ou une déformation du dessin. Les utilisateurs de XP-Pen ont souffert d'épisodes de dysfonctionnement du stylet ou de la tablette.
Heureusement, la mise à jour de vos pilotes est facile si vous avez les bonnes connaissances ou les bons outils.
Si votre appareil XP-Pen continue de mal se comporter, suivez les étapes ci-dessous pour mettre à jour le pilote de la tablette.
Méthode 1. Mettre à jour manuellement le pilote de la tablette
XP-Pen publie régulièrement des mises à jour pour les appareils de son écurie de tablettes graphiques, d'écrans à stylet et de stylets. Pour mettre à jour manuellement le pilote de votre appareil spécifique, visitez la page de téléchargement officielle de XP-Pen et choisissez le pilote qui correspond à votre appareil.
Assurez-vous de télécharger le pilote qui correspond à l'architecture de votre appareil. Vous pouvez également récupérer la dernière mise à jour du micrologiciel pour votre périphérique graphique et l'installer pour une meilleure expérience.
Lorsque vous avez téléchargé le pilote, installez-le comme vous le feriez pour une application Windows normale. Suivez simplement les instructions de l'assistant d'installation.
Après avoir mis à jour votre pilote de cette manière, redémarrez la machine. Le problème avec l'appareil ou le stylet XP-Pen devrait être résolu.
Vous pouvez également mettre à jour votre pilote de périphérique via le Gestionnaire de périphériques :
- Ouvrez le Gestionnaire de périphériques. Ouvrez le menu Power User avec le raccourci Win key + X et sélectionnez Device Manager.
- Développez l'option qui abrite votre appareil XP-Pen.
- Faites un clic droit sur votre appareil XP-Pen et sélectionnez Mettre à jour le pilote.
- Sur l'écran suivant, cliquez sur "Rechercher automatiquement les pilotes".
Windows téléchargera et installera le dernier pilote disponible pour le périphérique.
Méthode 2. Mettre à jour automatiquement le pilote de la tablette
Si vous préférez une méthode plus facile, plus simple et plus pratique pour mettre à jour le pilote de la tablette - et tout autre pilote de périphérique sur votre PC - vous pouvez opter pour un logiciel de mise à jour de pilote certifié Microsoft comme Auslogics Driver Updater.
Driver Updater n'a besoin d'analyser votre PC qu'une seule fois. Après quelques secondes, il localisera tous les pilotes matériels de votre PC et identifiera ceux qui doivent être mis à jour. Vous n'avez pas à vous soucier de trouver les bons pilotes ou de les installer vous-même. Driver Updater effectue la recherche pour vous. Tout ce que vous avez à faire est de cliquer sur le bouton Mettre à jour à côté d'un pilote et il sera mis à jour automatiquement.
Avec une licence, vous pouvez mettre à jour tous vos pilotes matériels en seulement deux clics : un pour lancer l'analyse et un pour tout mettre à jour. Driver Updater effectue une sauvegarde de vos pilotes actuels avant d'en installer de nouveaux afin que vous n'ayez pas à vous inquiéter en cas de problème.
Vous pouvez visiter la page du logiciel Auslogics Driver Updater pour en savoir plus sur ce qu'il peut faire et le télécharger sur votre système.
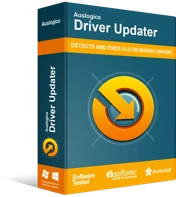
Résoudre les problèmes de PC avec Driver Updater
Les performances instables du PC sont souvent causées par des pilotes obsolètes ou corrompus. Auslogics Driver Updater diagnostique les problèmes de pilote et vous permet de mettre à jour les anciens pilotes tous en même temps ou un à la fois pour que votre PC fonctionne plus facilement
Nous espérons que l'un des correctifs ci-dessus vous a aidé à résoudre le problème XP-Pen qui ne fonctionne pas. Les appareils XP-Pen sont de très bons gadgets pour le dessin numérique. Être capable de résoudre des bogues comme celui-ci lorsqu'ils surviennent est très important pour les propriétaires.
