Fix WoW prend une éternité à se lancer dans Windows 10
Publié: 2022-07-30
World of Warcraft, également connu sous le nom de Wow, est aimé par des millions de joueurs. Il s'agit d'un jeu de rôle multijoueur édité par Blizzard Entertainment. Ce jeu peut être apprécié dans les systèmes d'exploitation Windows et Mac. Comme tous les jeux, World of Warcraft n'est pas parfait sans erreurs ni problèmes. Peu d'utilisateurs de Windows signalent que WoW prend une éternité pour lancer le problème. Si vous rencontrez également le même problème, ce guide vous aidera à le résoudre. Alors, continuez à lire !

Contenu
- Comment réparer WoW prend une éternité à se lancer dans Windows 10
- Méthode 1 : Méthodes de dépannage de base
- Méthode 2 : renommer le cache, l'interface et les dossiers WTF
- Méthode 3 : Supprimer le dossier de cache WOW
- Méthode 4 : modifier l'attribut en lecture seule
- Méthode 5 : Réparer les fichiers système
- Méthode 6 : exécuter le nettoyage de disque
- Méthode 7 : Exécuter l'outil de réparation Blizzard
- Méthode 8 : Mettre à jour Windows
- Méthode 9 : mettre à jour les pilotes graphiques
- Méthode 10 : Restauration des pilotes GPU
- Méthode 11 : réinstaller les pilotes graphiques
- Méthode 12 : Modifier les paramètres du pare-feu Windows Defender
- Méthode 13 : Désactiver temporairement l'antivirus tiers (le cas échéant)
- Méthode 14 : réinstaller World of Warcraft
- Méthode 15 : effectuer une restauration du système
Comment réparer WoW prend une éternité à se lancer dans Windows 10
Voici quelques raisons courantes pour lesquelles WoW ne se lance pas sur votre PC Windows 10.
- Les exigences du jeu ne sont pas remplies par votre PC
- La connexion Internet n'est pas stable
- Une autre tâche en arrière-plan interfère avec le jeu
- Peu de fichiers de programme corrompus empêchent le jeu de se lancer
- Présence de fichiers corrompus sur PC
- Votre PC ne dispose pas d'un espace suffisant et, par conséquent, le stockage RAM vous cause des problèmes
- Système d'exploitation et pilotes obsolètes
- La protection antivirus et pare-feu bloque le jeu
- Fichiers de jeu mal configurés sur PC
Dans cette section, nous avons compilé une liste de méthodes de dépannage qui vous aideront à résoudre le problème de non lancement de WoW.
Méthode 1 : Méthodes de dépannage de base
1A : Assurez-vous de la configuration système requise de base
Si vous rencontrez un problème de lancement de World of Warcraft au démarrage, vous devez vérifier les exigences de base du jeu et vous assurer que votre PC les satisfait.
- Système d'exploitation : Windows 7 64 bits.
- Processeur : Intel Core i5-760, AMD FX-8100.
- GPU : NVIDIA GeForce GTX 560 2 Go, AMD Radeon HD 7850 2 Go ou Intel HD Graphics 530 (45 W TDP avec 8 Go de RAM système).
- RAM : 4 Go de RAM (8 Go pour les graphiques intégrés comme la série Intel HD Graphics).
- Stockage : 70 Go d'espace disponible 7200 RPM HDD.
1B. Assurez-vous que la connexion réseau est correcte
Une connexion Internet instable entraîne une erreur de lancement de WoW qui met une éternité à se lancer. De même, s'il existe des obstacles entre votre routeur et votre ordinateur, ils peuvent interférer avec le signal sans fil et entraîner des problèmes de connexion intermittents. Vous pouvez exécuter un test de vitesse pour connaître le niveau optimal de vitesse du réseau requis pour une connexion correcte.
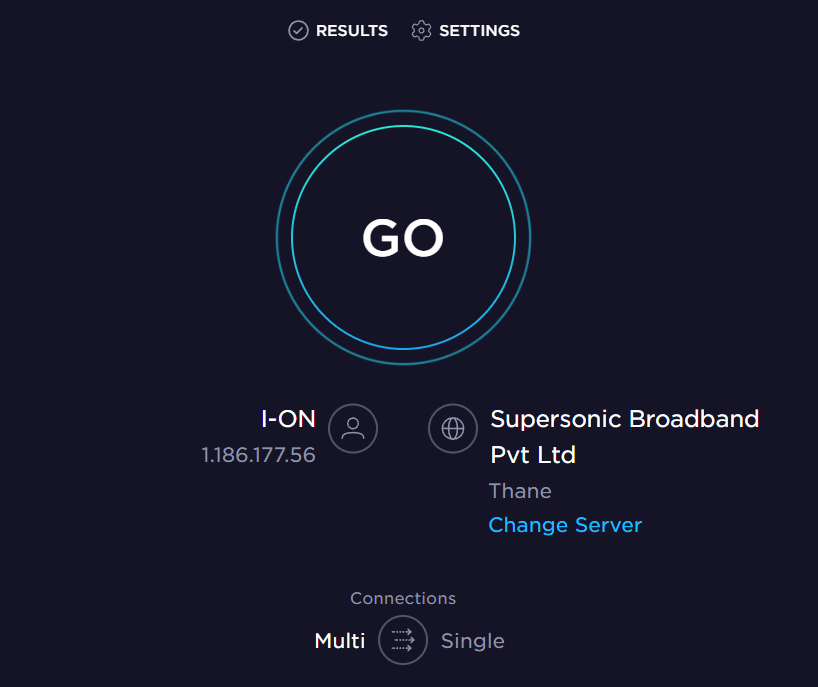
Assurez-vous que votre appareil répond aux critères ci-dessous.
- Trouvez la force du signal de votre réseau et si elle est très faible, éliminez tous les obstacles entre les voies.
- Évitez trop d'appareils connectés au même réseau.
- Achetez toujours un modem/routeur vérifié par votre fournisseur d'accès Internet (FAI) et ils sont exempts de conflits.
- N'utilisez pas de câbles anciens, cassés ou endommagés. Remplacez les câbles si nécessaire.
- Assurez-vous que les câbles reliant le modem au routeur et le modem au mur sont stables et non perturbés.
S'il y a des problèmes de connectivité Internet, consultez notre guide Comment résoudre les problèmes de connectivité réseau sous Windows 10 pour les résoudre.
1C. Exécutez Blizzard Battle.net en tant qu'administrateur
C'est l'une des raisons les plus courantes pour lesquelles WoW ne se lance pas sur votre PC Windows 10. Certaines autorisations et fonctionnalités ne sont accessibles que si vous avez accordé des droits d'administrateur au jeu World of Warcraft. Dans ce scénario, vous pouvez corriger l'erreur discutée en suivant les instructions ci-dessous.
1. Faites un clic droit sur le raccourci World of Warcraft sur le bureau ou naviguez dans le répertoire d'installation et faites un clic droit dessus.
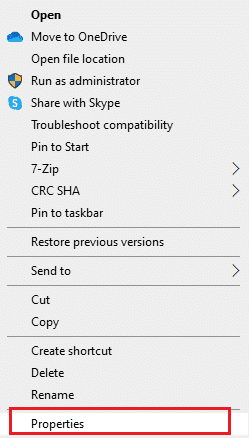
2. Maintenant, sélectionnez l'option Propriétés .
3. Ensuite, basculez vers l'onglet Compatibilité et cochez la case Exécuter ce programme en tant qu'administrateur .
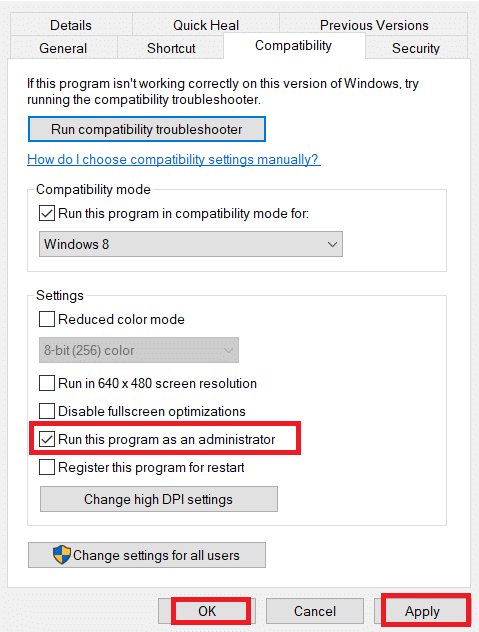
4. Enfin, cliquez sur Appliquer et OK pour enregistrer les modifications. Vérifiez si vous avez résolu le problème de lancement de World of Warcraft.
1D. Fermer les processus d'arrière-plan
Plusieurs utilisateurs ont confirmé que le lancement de WoW prend une éternité peut être résolu en fermant toutes les tâches en arrière-plan exécutées sur votre PC. Pour implémenter la tâche, suivez notre guide Comment terminer une tâche dans Windows 10 et procédez comme indiqué.
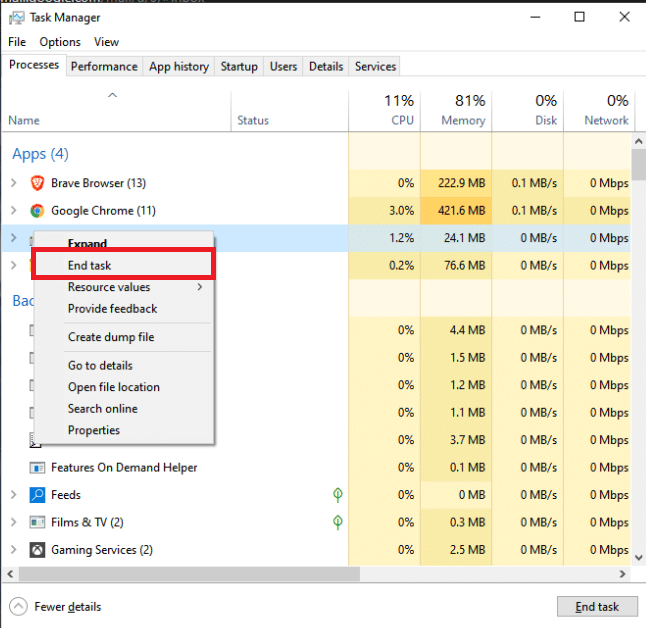
Une fois que vous avez fermé tous les processus en arrière-plan, vérifiez si vous avez pu résoudre le problème de non lancement de WoW.
Méthode 2 : renommer le cache, l'interface et les dossiers WTF
Il existe quelques fichiers de jeu résidant dans des dossiers tels que Cache, Interface et WTF qui sont chargés de stocker les informations de base sur le jeu, la progression et les paramètres. S'ils sont corrompus, vous serez confronté à un problème de non lancement de WoW. Il est donc conseillé de renommer les dossiers et de vérifier si cela fonctionne.
1. Fermez tous les processus exécutés en arrière-plan comme indiqué dans la méthode 1D et appuyez simultanément sur les touches Windows + E pour ouvrir l' Explorateur de fichiers.
2. Maintenant, naviguez vers le chemin donné comme illustré.
C:\Program Files (x86)\World of Warcraft
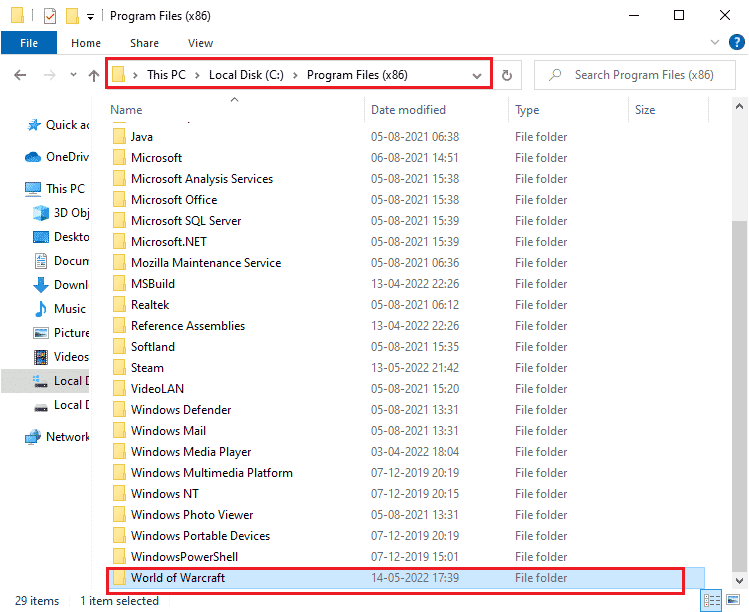
3. Maintenant, recherchez les dossiers suivants et faites un clic droit dessus. Ensuite, sélectionnez Renommer comme indiqué.
- Cache
- Interface
- WTF
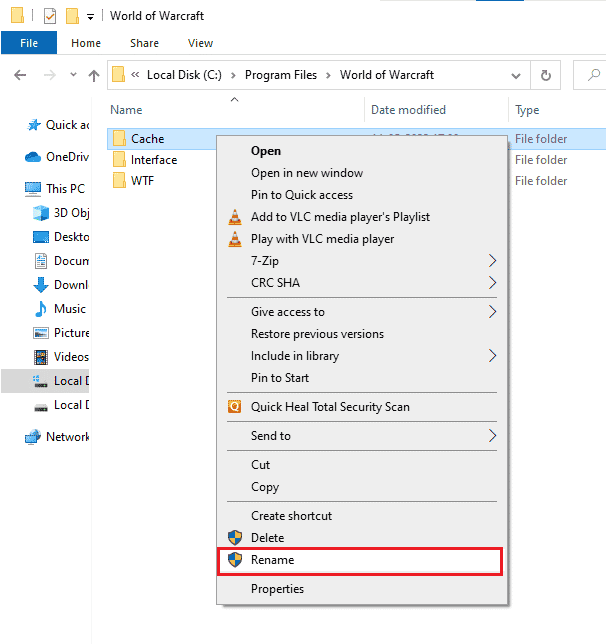
4. Maintenant, renommez les dossiers en quelque chose comme Cacheold , Interfaceold , WTFold respectivement.
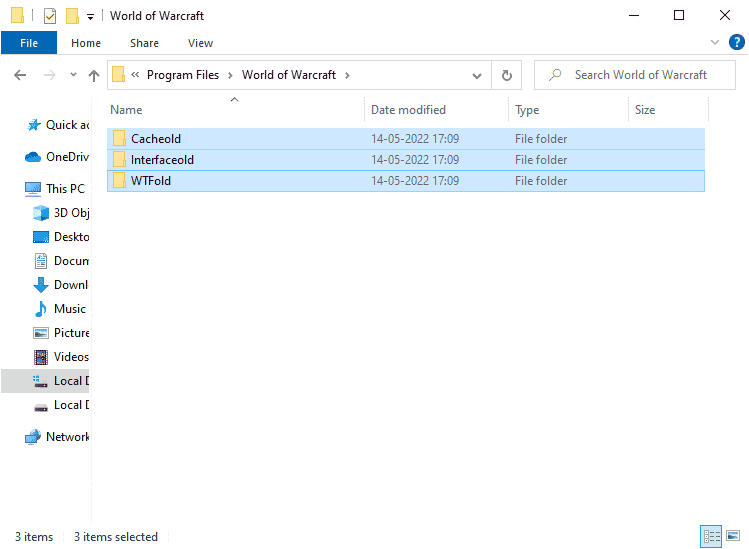
5. Une fois que vous avez renommé ces dossiers, relancez le jeu et vérifiez si le problème de non lancement de WOW sur votre PC Windows 10 est résolu.
Lisez aussi : Où sont installés les jeux Steam ?
Méthode 3 : Supprimer le dossier de cache WOW
Plusieurs utilisateurs font face à WoW qui met une éternité à se lancer au démarrage et ce problème pourrait être résolu lorsque le dossier de cache est complètement supprimé de votre ordinateur. Tous les fichiers temporaires du jeu seront supprimés et le prochain démarrage successif lancera le jeu sans aucune erreur. Si renommer les dossiers ne fonctionne pas pour vous, les instructions ci-dessous vous aideront à le faire.
1. Répétez les étapes 1 à 2 comme indiqué dans la méthode ci-dessus.
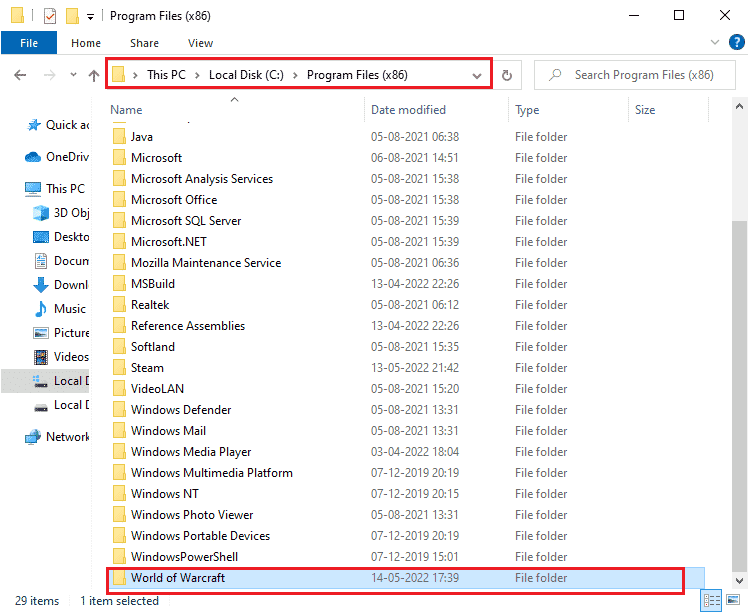
2. Ensuite, cliquez avec le bouton droit sur le dossier Cache et sélectionnez l'option Supprimer comme indiqué.
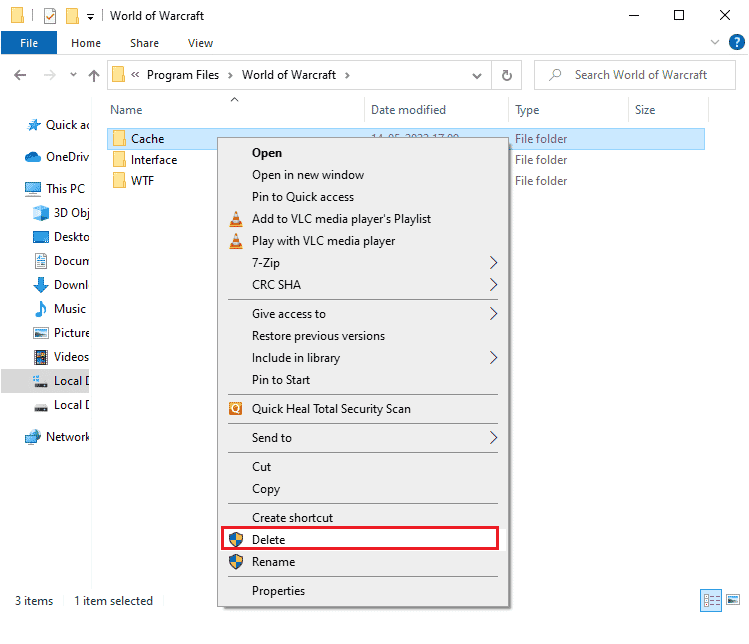
Ensuite, vérifiez si vous avez résolu le problème de lancement de World of Warcraft.
Méthode 4 : modifier l'attribut en lecture seule
Le jeu World of Warcraft fonctionnera sans aucune erreur lorsque vous aurez accordé les paramètres d'attributs personnalisés appropriés dans UAC (User Account Control). Si dans ce cas, le jeu et ses composants n'ont que des composants en lecture seule, vous ne pouvez pas modifier ou mettre à jour World of Warcraft. Il en résulte que WoW prend une éternité à se lancer sur votre PC. Dans ce cas, modifiez l' attribut de lecture seule du jeu comme indiqué ci-dessous.
1. Lancez l' explorateur de fichiers en appuyant simultanément sur les touches Windows + E et accédez au chemin d'accès suivant.
C:\Program Files (x86)\World of Warcraft
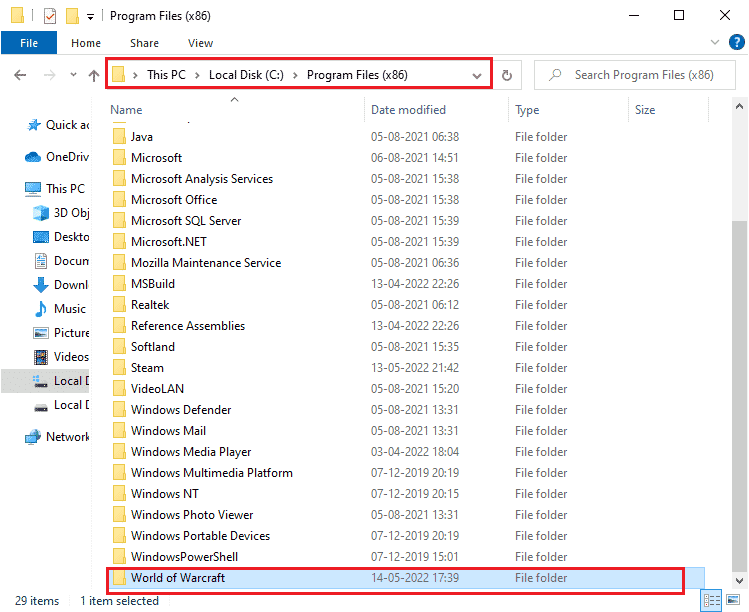
2. Maintenant, cliquez avec le bouton droit sur le fichier d'installation Wow.exe et sélectionnez l'option Propriétés .
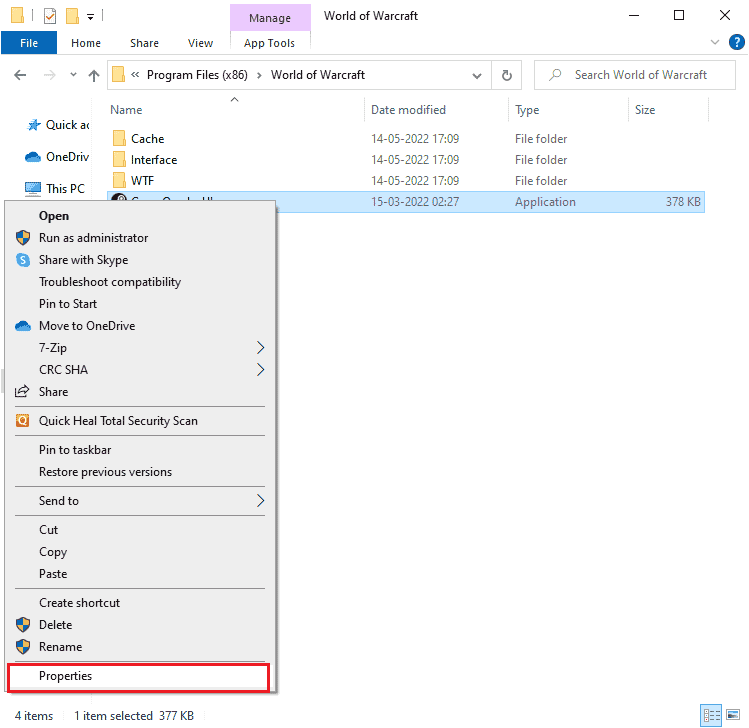
3. Maintenant, passez à l'onglet Général et décochez la case à côté de Lecture seule à côté de la section Attributs , comme indiqué.
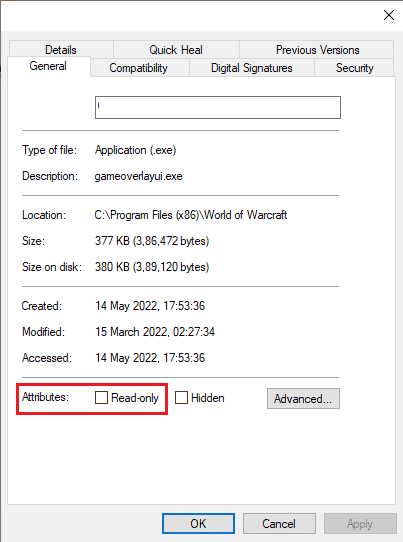
4. Ensuite, cliquez sur Appliquer et OK pour enregistrer les modifications. Maintenant, vérifiez si le problème de non-lancement de World of Warcraft est résolu.
Lisez aussi: 17 façons de corriger l'erreur d'écriture sur le disque Dota 2
Méthode 5 : Réparer les fichiers système
S'il y a des fichiers manquants ou endommagés sur votre PC Windows 10, le lancement de WoW prendra une éternité. Pourtant, vous réparez ces fichiers corrompus en utilisant des utilitaires intégrés, à savoir le vérificateur de fichiers système et la maintenance et la gestion des images de déploiement . Lisez notre guide sur Comment réparer les fichiers système sur Windows 10 et suivez les étapes comme indiqué pour réparer tous vos fichiers corrompus.
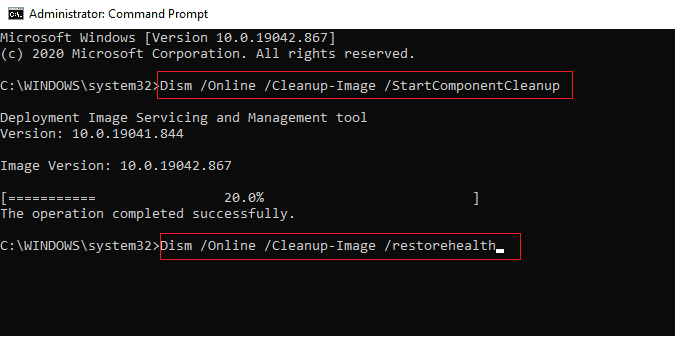
Une fois après avoir terminé l'analyse, il affichera l'un de ces messages :
- La protection des ressources Windows n'a trouvé aucune violation d'intégrité.
- La protection des ressources Windows n'a pas pu effectuer l'opération demandée.
- La protection des ressources Windows a trouvé des fichiers corrompus et les a réparés avec succès.
- La protection des ressources Windows a trouvé des fichiers corrompus mais n'a pas pu en réparer certains.
Attendez la déclaration de vérification terminée à 100 % et vérifiez si votre ordinateur est capable de résoudre les problèmes de lancement de WoW.
Méthode 6 : exécuter le nettoyage de disque
Peu d'utilisateurs ont suggéré que le fait de libérer de l'espace disque sur PC les a aidés à résoudre WoW qui ne se lance pas. Cela permettra à votre ordinateur d'installer de nouveaux fichiers chaque fois que nécessaire, ce qui vous aidera à résoudre le problème. S'il y a un minimum d'espace disponible sur votre ordinateur contribuant au problème discuté, suivez notre guide 10 façons de libérer de l'espace sur le disque dur sous Windows qui vous aide à effacer tous les fichiers inutiles sur votre ordinateur.
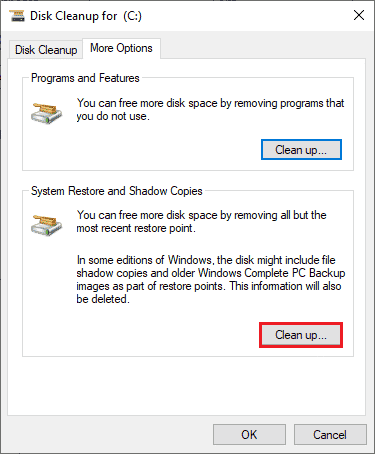
Lisez également: Correction de l'utilisation élevée du disque WaasMedicSVC.exe dans Windows 10
Méthode 7 : Exécuter l'outil de réparation Blizzard
Si vous ne parvenez toujours pas à réparer WoW qui prend une éternité à se lancer, il se peut que votre PC contienne des fichiers de jeu endommagés. Les fichiers endommagés peuvent remplir votre ordinateur en raison d'une suite antivirus surprotectrice ou en raison d'un échec de mise à jour. Heureusement, vous pouvez résoudre automatiquement tous ces fichiers de jeu corrompus à l'aide d'un outil intégré de Blizzard. Voici quelques instructions pour exécuter l'outil de réparation Battle.net.
1. Comme vous l'avez fait précédemment, accédez au répertoire du fichier d'installation de Wow.exe et sélectionnez l'option Exécuter en tant qu'administrateur comme indiqué.
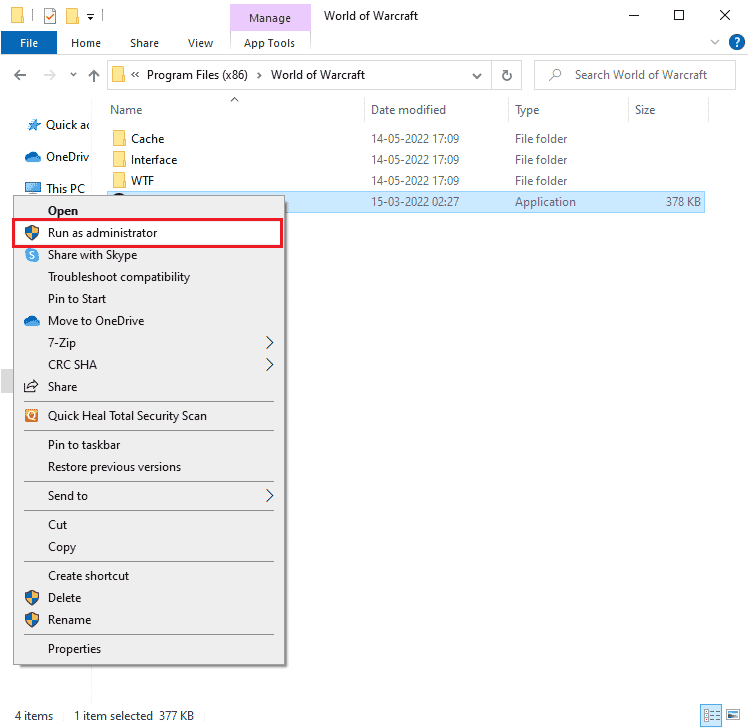
2. Si vous y êtes invité par la fenêtre Contrôle de compte d'utilisateur , cliquez sur Oui pour continuer.

3. Maintenant, passez à l' onglet Jeux dans le coin supérieur de la fenêtre, puis sélectionnez World of Warcraft dans la liste.
4. Ensuite, cliquez sur Options suivi de Analyser et réparer dans la liste déroulante.
5. Dans l'invite suivante, cliquez sur Commencer l'analyse et attendez que le processus soit terminé.
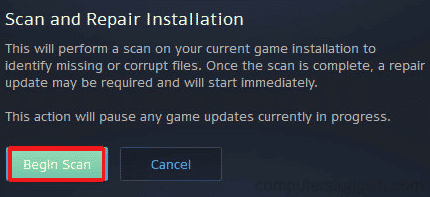
6. Enfin, redémarrez votre jeu et vérifiez si vous pouvez résoudre le problème de lancement de World of Warcraft.
Méthode 8 : Mettre à jour Windows
Vous pouvez également éliminer les bogues de votre ordinateur et de votre jeu en mettant à jour votre système d'exploitation. Assurez-vous toujours que vous avez mis à jour votre système d'exploitation Windows et si des mises à jour sont en attente, utilisez notre guide Comment télécharger et installer la dernière mise à jour de Windows 10
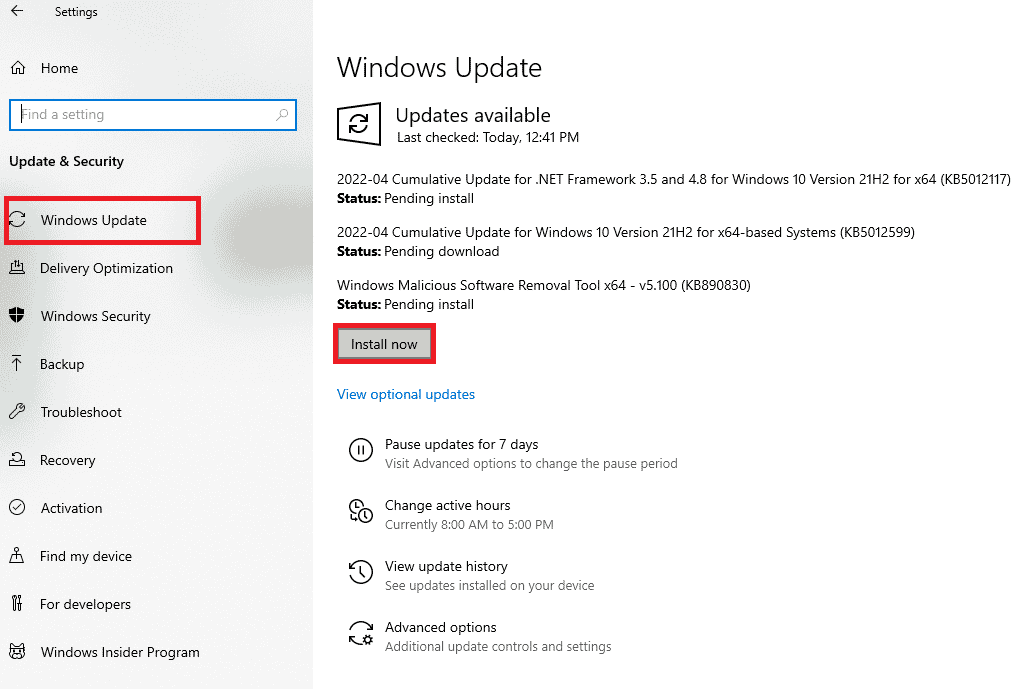
Après avoir mis à jour votre système d'exploitation Windows, vérifiez si vous pouvez résoudre le problème de non lancement de WoW.
Lisez également: Correction de l'erreur d'activation de Windows 10 0x80072ee7
Méthode 9 : mettre à jour les pilotes graphiques
World of Warcraft est un jeu graphiquement intensif, votre pilote graphique est essentiellement important pour votre expérience de jeu. Si les pilotes sont obsolètes ou défectueux, assurez-vous de les mettre à jour. Vous pouvez rechercher les dernières versions de pilotes sur ses sites Web officiels ou vous pouvez les mettre à jour manuellement. Suivez notre guide 4 façons de mettre à jour les pilotes graphiques dans Windows 10 pour mettre à jour votre pilote et vérifiez si vous avez résolu le problème de lancement de WoW qui prend une éternité.

Méthode 10 : Restauration des pilotes GPU
Parfois, la version actuelle des pilotes GPU peut provoquer des conflits de lancement et dans ce cas, vous devez restaurer les versions précédentes des pilotes installés. Ce processus s'appelle la restauration des pilotes et vous pouvez facilement restaurer les pilotes de votre ordinateur à leur état précédent en suivant notre guide Comment restaurer les pilotes sur Windows 10. Cela vous aide à résoudre le problème de lancement de WoW qui prend une éternité.
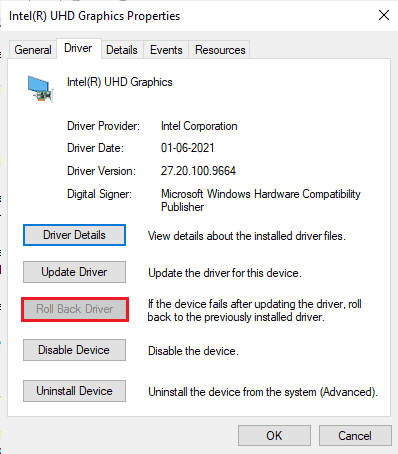
Méthode 11 : réinstaller les pilotes graphiques
Si World of Warcraft ne se lance toujours pas après la mise à jour de vos pilotes graphiques, réinstallez les pilotes de périphérique pour résoudre tout problème d'incompatibilité. Il existe plusieurs façons de réinstaller les pilotes sur votre ordinateur. Pourtant, vous pouvez facilement réinstaller les pilotes graphiques comme indiqué dans notre guide Comment désinstaller et réinstaller les pilotes sous Windows 10.

Après avoir réinstallé les pilotes GPU, vérifiez si vous pouvez accéder à World of Warcraft sans aucune erreur.
A lire également : Correction de la carte graphique non détectée sous Windows 10
Méthode 12 : Modifier les paramètres du pare-feu Windows Defender
Vous serez également confronté au non lancement de WoW, en raison d'une suite antivirus trop réactive ou trop protectrice sur votre ordinateur Windows 10. Cela empêche le lien de connexion entre le lanceur de jeu et le serveur. Donc, pour résoudre ce problème, vous pouvez ajouter World of Warcraft à la liste blanche dans les paramètres de votre pare-feu ou désactiver temporairement le problème.
Option I : Mettre World of Warcraft sur liste blanche
Pour autoriser World of Warcraft dans votre pare-feu Windows Defender, suivez notre guide Autoriser ou bloquer des applications via le pare-feu Windows et implémentez les étapes comme indiqué.
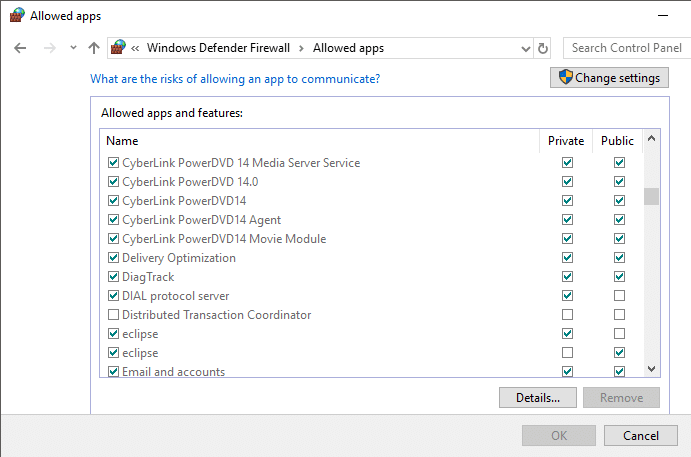
Option II : Désactiver le pare-feu Windows Defender (non recommandé)
Si vous ne savez pas comment désactiver le pare-feu Windows Defender, notre guide sur la façon de désactiver le pare-feu Windows 10 vous aidera à le faire.
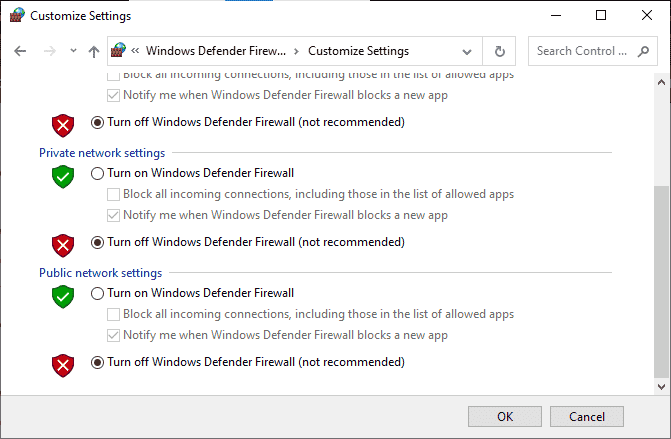
Option 3 : Créer une nouvelle règle dans le pare-feu
1. Appuyez sur la touche Windows et tapez Pare-feu Windows Defender avec sécurité avancée , puis cliquez sur Ouvrir .
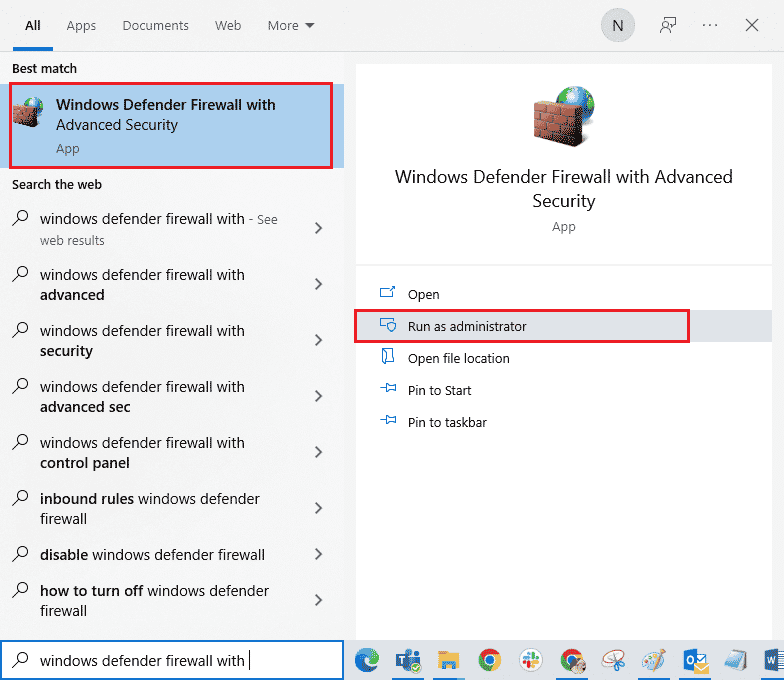
2. Maintenant, dans le volet de gauche, cliquez sur Inbound Rules comme illustré.
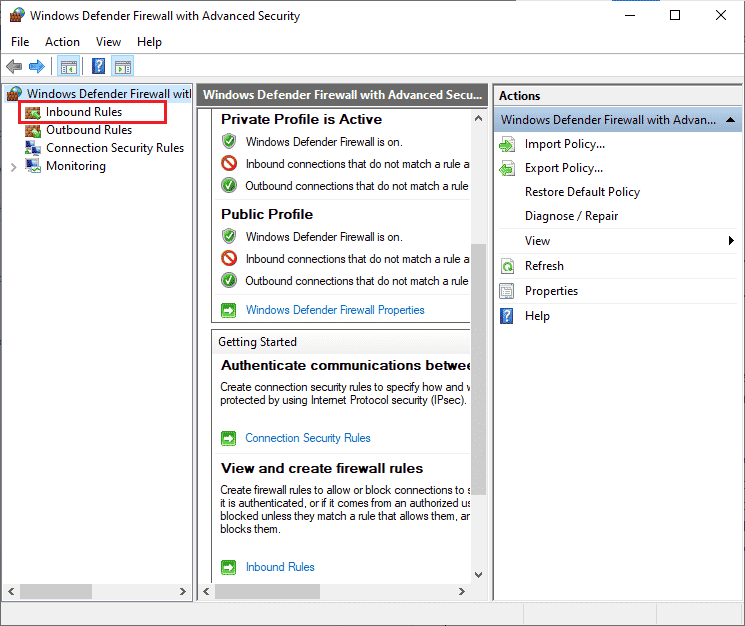
3. Ensuite, dans le volet de droite, cliquez sur Nouvelle règle… comme indiqué.
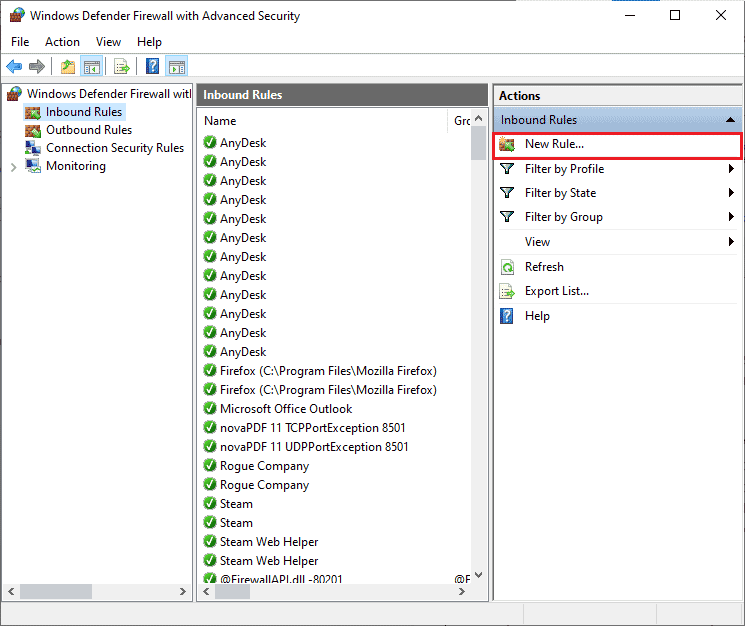
4. Maintenant, assurez-vous de sélectionner l'option Programme sous Quel type de règle souhaitez-vous créer ? menu et cliquez sur Suivant> comme indiqué.
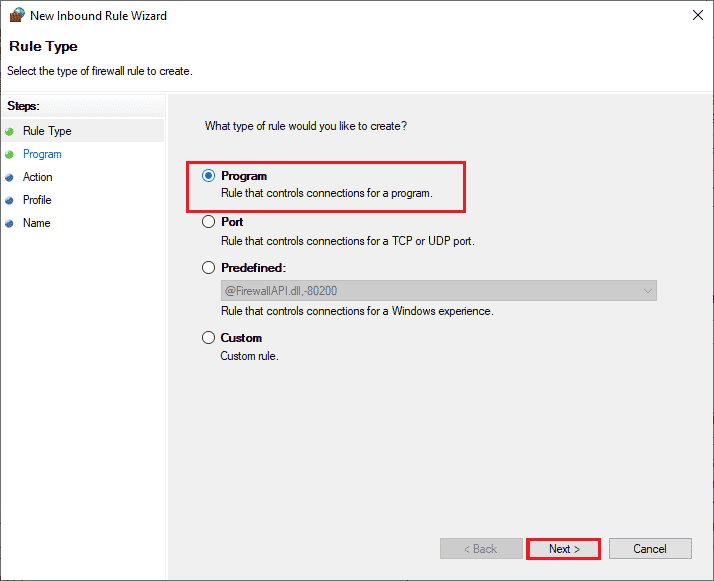
5. Ensuite, cliquez sur le bouton Parcourir… correspondant à Ce chemin de programme : comme indiqué.
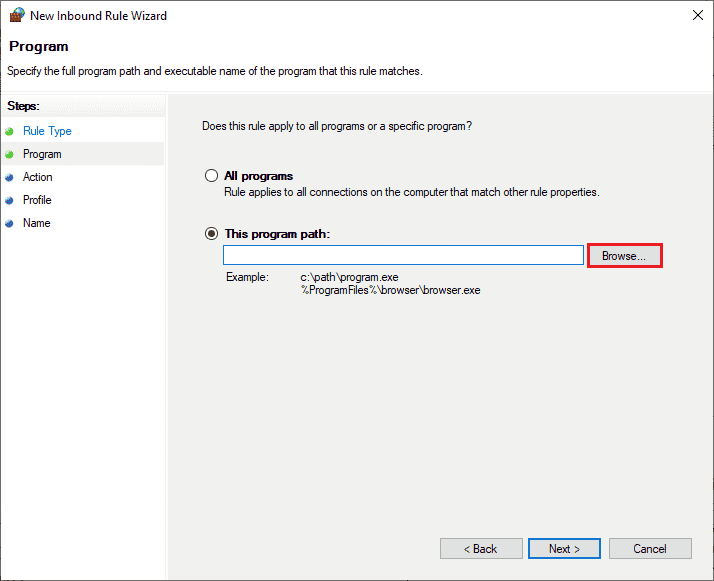
6. Ensuite, accédez au chemin C:\Program Files (x86)\World of Warcraft et double-cliquez sur le fichier de configuration . Ensuite, cliquez sur le bouton Ouvrir .
7. Ensuite, cliquez sur Suivant > dans la fenêtre de l' assistant de nouvelle règle de trafic entrant , comme indiqué.
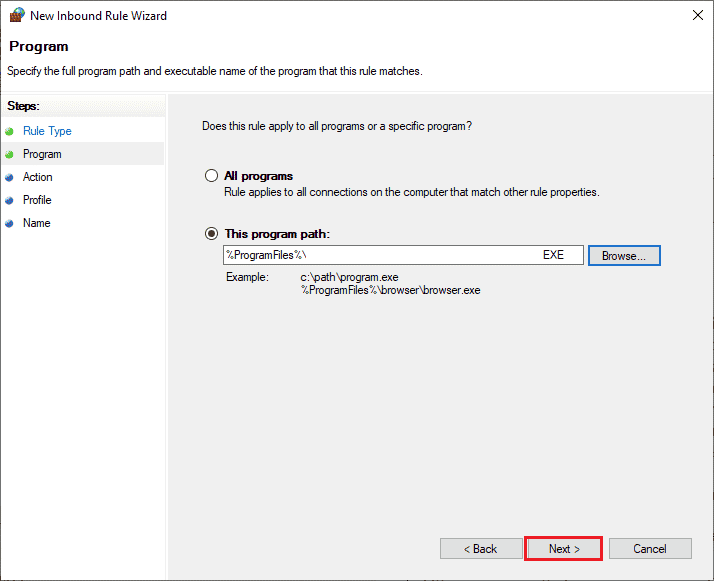
8. Maintenant, sélectionnez le bouton radio à côté de Autoriser la connexion et cliquez sur Suivant > comme illustré.
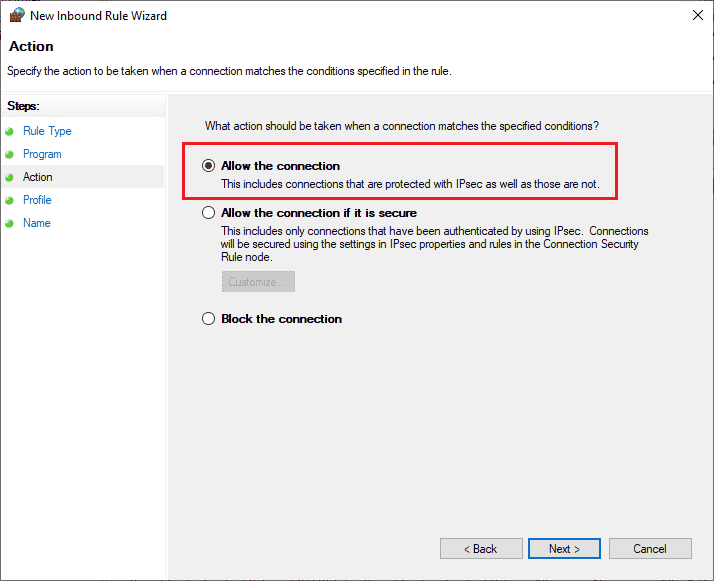
9. Assurez-vous que les cases Domaine, Privé, Public sont sélectionnées et cliquez sur Suivant > comme indiqué.
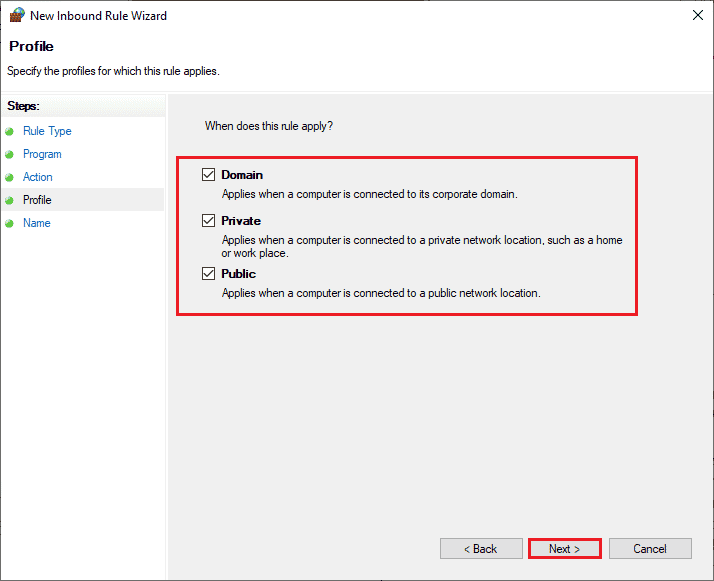
10. Enfin, ajoutez un nom à votre nouvelle règle et cliquez sur Terminer .
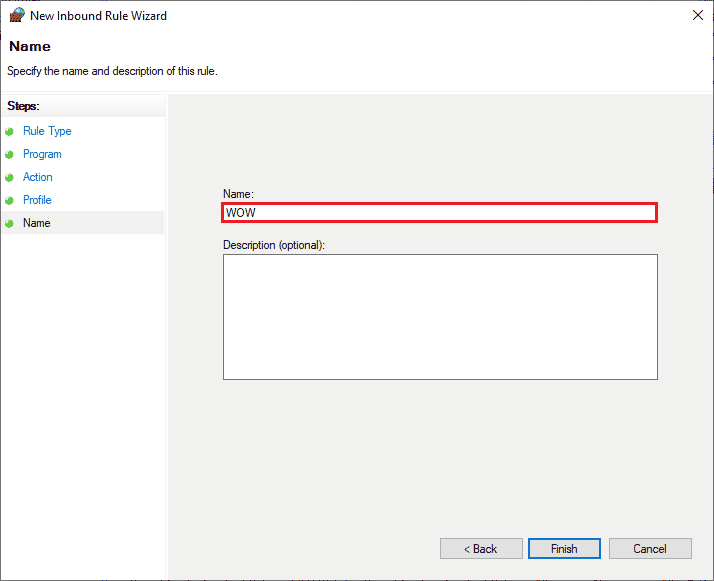
Enfin, vérifiez si vous avez résolu le problème de lancement de World of Warcraft ou non.
Lisez également : Comment désinstaller McAfee LiveSafe dans Windows 10
Méthode 13 : Désactiver temporairement l'antivirus tiers (le cas échéant)
Certains programmes antivirus incompatibles installés sur votre ordinateur entraîneront un problème de démarrage de WoW. Pour éviter les conflits, vous devez vous assurer des paramètres de sécurité de votre ordinateur Windows 10 et vérifier s'ils sont stables ou non. Pour savoir si la suite antivirus est à l'origine du problème de lancement, désactivez-la une fois et essayez de vous connecter à un réseau. Lisez notre guide sur la façon de désactiver temporairement l'antivirus sur Windows 10 et suivez les instructions pour désactiver temporairement votre programme antivirus sur votre PC.
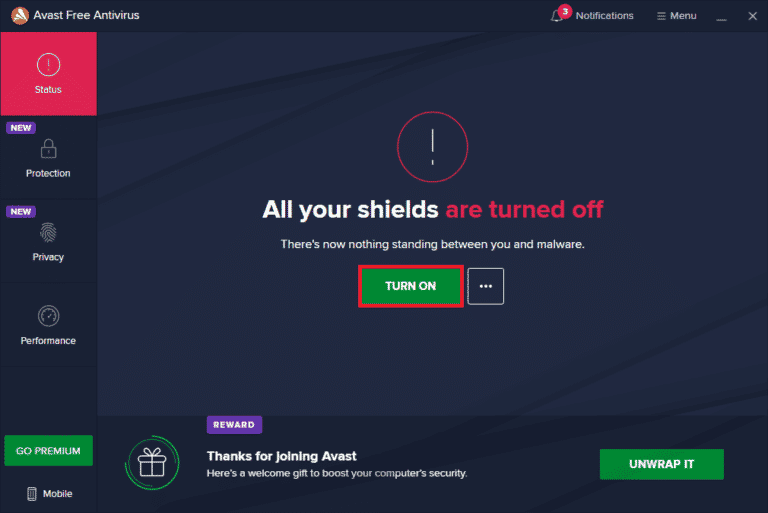
Si vous rencontrez un problème de lancement de World of Warcraft après avoir désactivé le programme antivirus sur votre ordinateur, il est conseillé de désinstaller complètement le programme de votre PC. Lisez notre guide Forcer la désinstallation des programmes qui ne se désinstallent pas sous Windows 10 pour désinstaller votre programme antivirus sur votre ordinateur.
Méthode 14 : réinstaller World of Warcraft
Tout fichier mal configuré dans World of Warcraft entraînera des problèmes d'ouverture même si vous avez suivi toutes les méthodes décrites ci-dessus et mis à jour toutes les actions en attente. Donc, dans ce cas, vous n'avez pas d'autre choix que de réinstaller le jeu. Voici comment procéder.
1. Appuyez sur la touche Windows et tapez applications et fonctionnalités , puis cliquez sur Ouvrir .
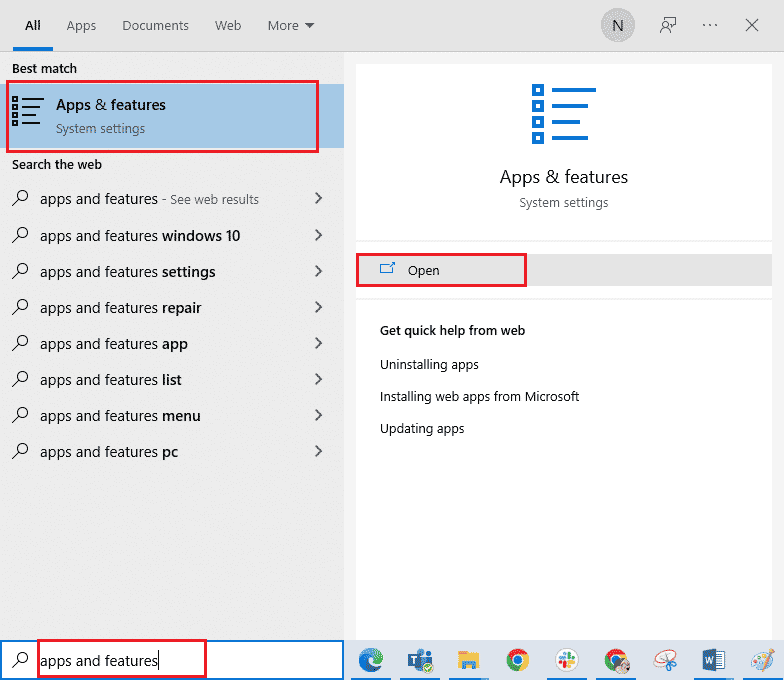
2. Maintenant, recherchez World of Warcraft dans la liste et cliquez dessus. Ensuite, sélectionnez l'option Désinstaller .
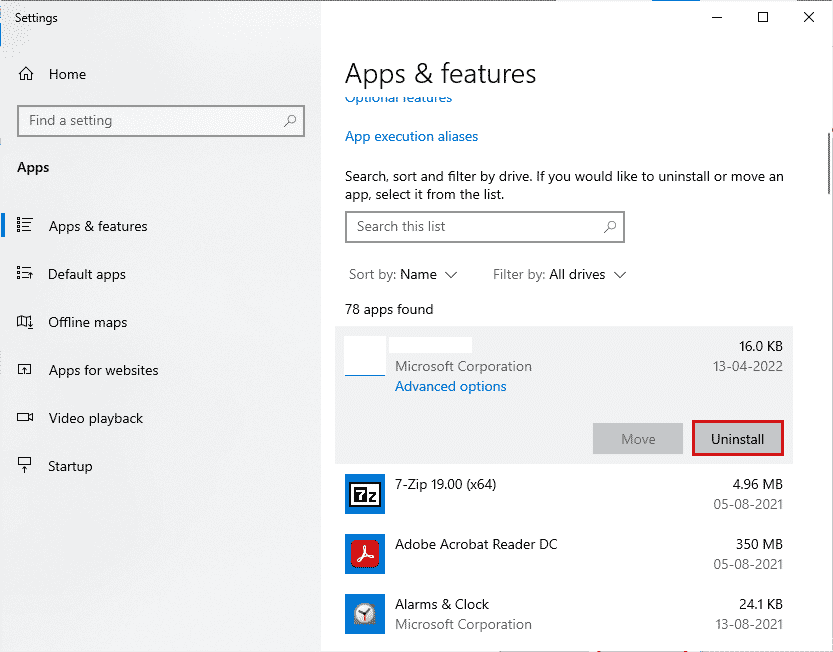
3. Si vous y êtes invité, cliquez à nouveau sur Désinstaller .
4. Une fois le jeu complètement désinstallé de votre ordinateur, maintenez enfoncées les touches Windows + E pour ouvrir l' Explorateur de fichiers .
5. Maintenant, accédez aux chemins suivants et supprimez les dossiers liés à WOW .
C:\Windows\Temp C:\Program Files\titre du jeu C:\Program Files (x86)\titre du jeu C:\Program Files\Fichiers communs\Blizzard Entertainment C:\Utilisateurs\Public\Jeux\Titre du jeu C:\Utilisateurs\Public\Documents publics\Blizzard Entertainment\titre du jeu
Remarque : Assurez-vous de trouver quelque chose lié à World of Warcraft au lieu du titre du jeu dans les emplacements ci-dessus.
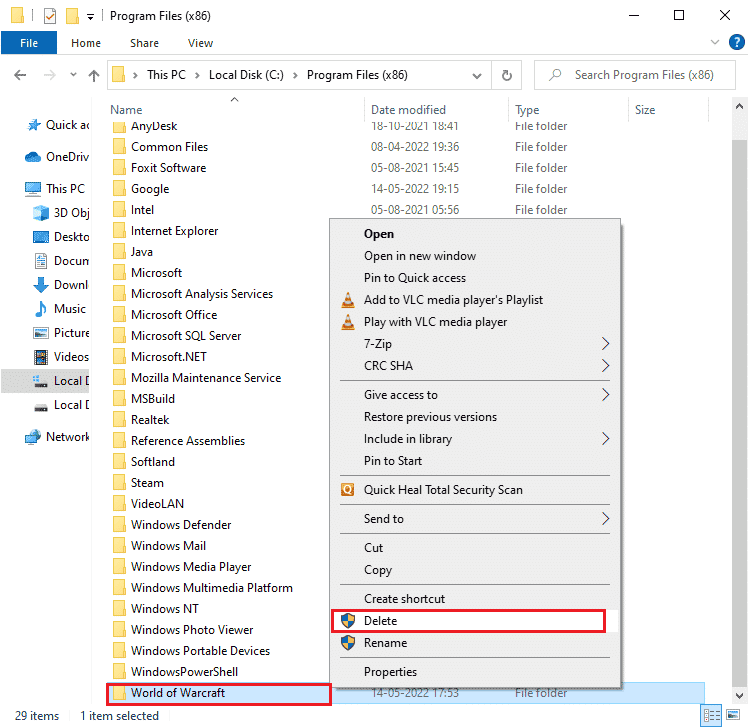
6. Ensuite, videz toutes les données dans la corbeille et supprimez définitivement les fichiers/dossiers que vous avez supprimés maintenant.
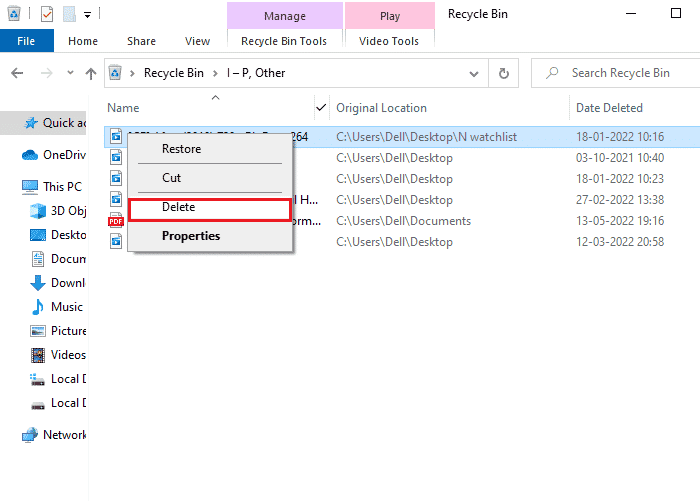
6. Ensuite, visitez le site officiel de Blizzard pour télécharger World of Warcraft pour PC Windows.
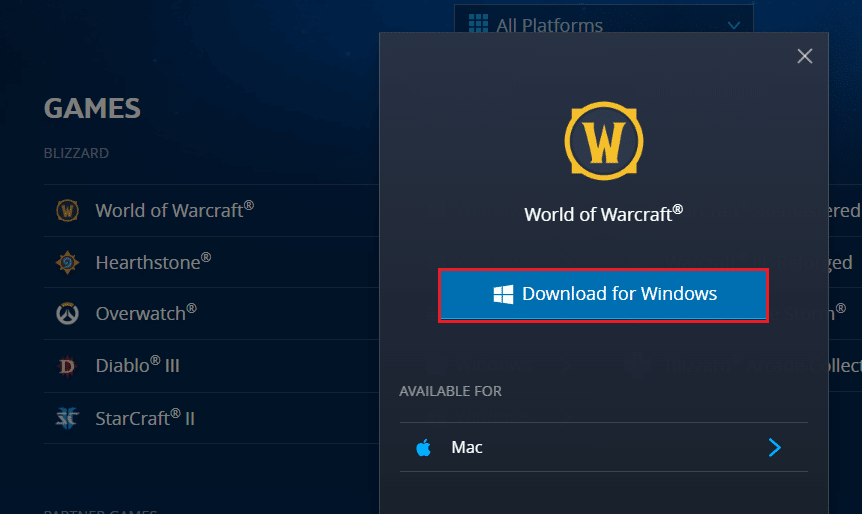
7. Ensuite, cliquez sur Télécharger pour Windows et attendez que le jeu soit installé sur votre PC.
8. Accédez à Mes téléchargements dans l'Explorateur de fichiers et double-cliquez sur le fichier d' installation pour exécuter l'application.
9. Suivez les instructions à l'écran pour installer le jeu sur votre PC Windows 10.
Enfin, relancez le jeu et maintenant vous n'aurez plus de problèmes de lancement de WoW.
Lisez aussi : Correction d'une autre installation de Blizzard en cours dans Windows 10
Méthode 15 : effectuer une restauration du système
Si vous avez récemment mis à jour votre système d'exploitation Windows 10 et que WoW prend une éternité à se lancer, les derniers composants de mise à jour de Windows peuvent interférer avec tout logiciel présent sur votre ordinateur et provoquer le problème évoqué. Donc, dans ce cas, vous devez restaurer votre ordinateur à la version précédente lorsqu'il fonctionnait correctement. Pour ce faire, suivez notre guide sur Comment utiliser la restauration du système sur Windows 10 et implémentez les instructions comme indiqué.
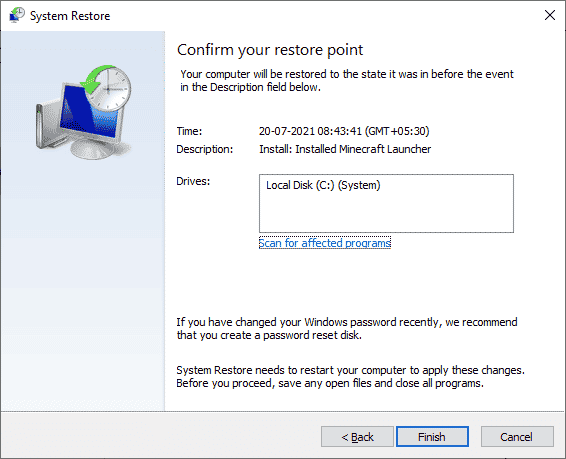
Après avoir restauré votre PC Windows 10, vérifiez si vous pouvez vous connecter au jeu sans aucun problème. Si aucune des méthodes ne vous a aidé à résoudre le problème de non-lancement de World of Warcraft, vous devez installer proprement votre système d'exploitation Windows. Pour démarrer proprement votre ordinateur, implémentez les étapes comme indiqué dans notre guide Comment faire une installation propre de Windows 10
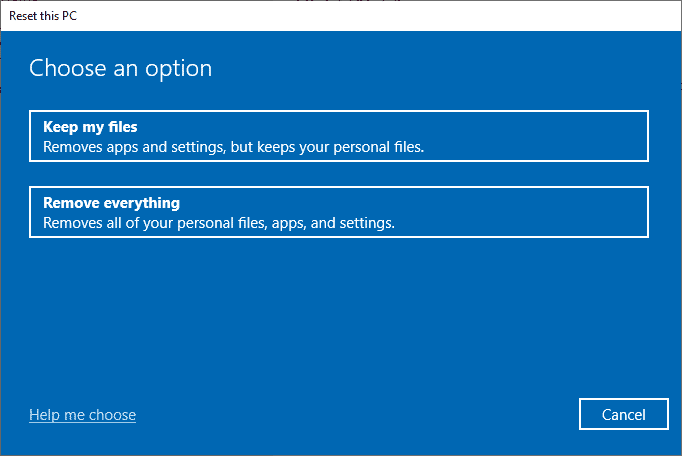
Recommandé:
- Corriger les erreurs Chrome lors de la recherche de logiciels nuisibles
- Correction de l'erreur 004 de League of Legends dans Windows 10
- Correction de la latence élevée de WOW mais Internet va bien dans Windows 10
- Comment réparer l'erreur WOW #134 Condition fatale
Nous espérons que ce guide vous a été utile et que vous avez pu résoudre le problème de lancement de WoW qui prend une éternité sur votre PC Windows 10. Faites-nous savoir quelle méthode a le mieux fonctionné pour vous. De plus, si vous avez des questions/suggestions concernant cet article, n'hésitez pas à les déposer dans la section des commentaires.
