Correction du crash de Witcher 3 sur Windows 10
Publié: 2022-07-29
The Witcher 3: Wild Hunt est un jeu d'action de rôle développé et publié par CD Project. Cette série de jeux est en cours et a laissé une empreinte considérable dans le monde numérique. Même avec une grande popularité, certains utilisateurs ont rencontré un problème particulier dans lequel le jeu se bloque pendant le jeu ou dans les cinématiques. Une fois le jeu planté, il dirige automatiquement l'utilisateur vers le bureau sans aucun message d'erreur. C'est tellement ennuyeux, car il n'y a pas de type de message. Dans cet article, vous verrez toutes les causes et les solutions possibles au problème de plantage de Witcher 3. Alors, continuez à lire pour réparer le blocage de Witcher 3 sur PC.
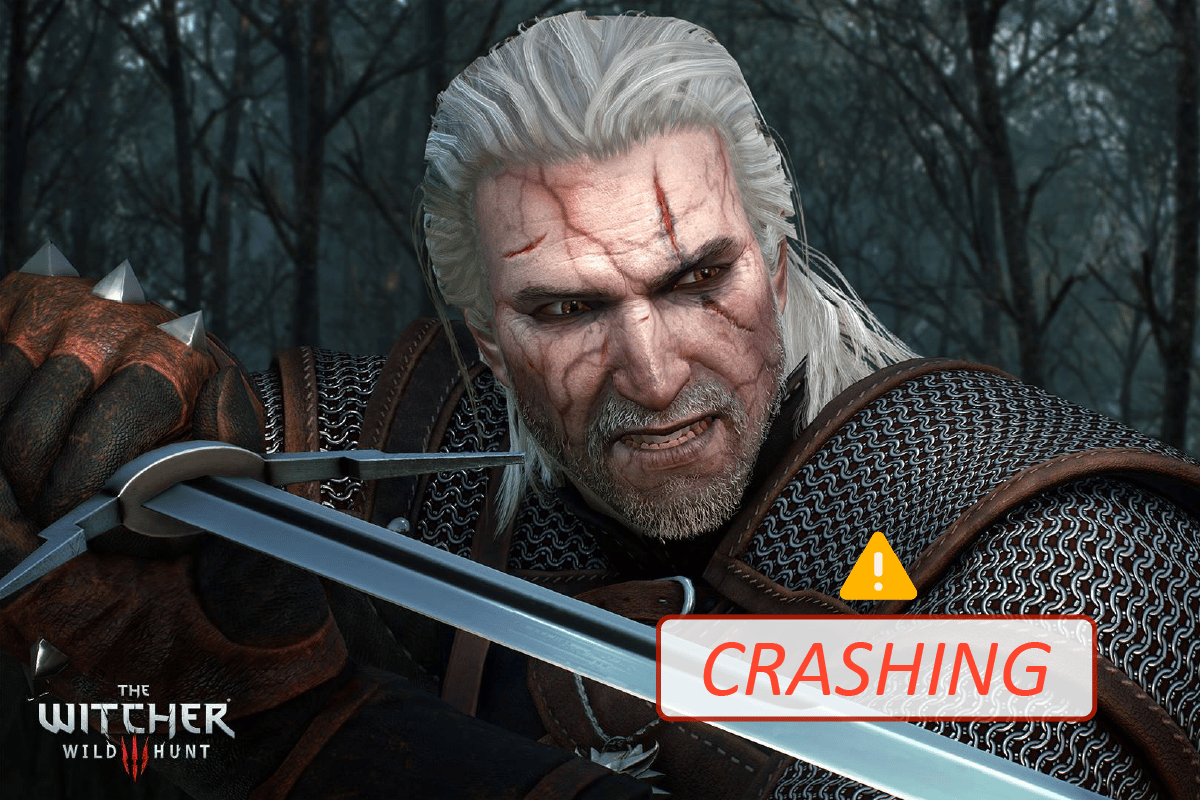
Contenu
- Comment réparer le crash de Witcher 3 sous Windows 10
- Configuration système requise pour jouer à Witcher 3
- Méthodes de dépannage de base
- Méthode 1 : vérifier l'intégrité des fichiers du jeu (sur Steam)
- Méthode 2 : Modifier la priorité du jeu
- Méthode 3 : Redémarrez le service NVIDIA Streamer
- Méthode 4 : Désactiver la synchronisation Steam Cloud
- Méthode 5 : Désactiver VSync
- Méthode 6 : désactiver le plafond de fréquence d'images
- Méthode 7 : Jouer en plein écran
- Méthode 8 : étendre la partition système
- Méthode 9 : Désactiver temporairement l'antivirus (le cas échéant)
- Méthode 10 : Désactiver le pare-feu Windows Defender (non recommandé)
- Méthode 11 : Mettre à jour Windows
- Méthode 12 : mettre à jour les pilotes graphiques
- Méthode 13 : réinstaller les pilotes graphiques
- Méthode 14 : restaurer les pilotes graphiques
- Méthode 15 : mettre à jour .NET Framework
Comment réparer le crash de Witcher 3 sous Windows 10
Dans cette section, nous avons compilé une liste des raisons possibles qui causent le problème de blocage du PC de Witcher 3. Analysez-les en profondeur afin de mieux savoir comment les résoudre en conséquence.
- Fichiers de jeu corrompus dans Steam
- Le service de diffusion NVIDIA nécessaire ne fonctionne pas sur votre PC
- La fonction de synchronisation cloud est active et interfère avec l'application
- L'antivirus ou le pare-feu Windows Defender bloque le jeu et vous ne pouvez pas utiliser toutes ses fonctionnalités
- Vous utilisez une version obsolète du système d'exploitation Windows
- Les pilotes de votre PC ne sont pas compatibles ou obsolètes
- Votre PC utilise une version obsolète du framework .NET
- Fichiers mal configurés du jeu qui ne peuvent être corrigés que lorsque vous les réinstallez
Configuration système requise pour jouer à Witcher 3
Avant de voir les solutions, vous devez vérifier si votre ordinateur répond à la configuration système requise pour ce jeu.
1. Configuration système minimale requise
- Processeur : Processeur Intel Core i5-2500K 3,3 GHz / Processeur AMD Phenom II X4 940
- RAM : 6 Go
- Système d'exploitation : Windows 7 64 bits ou Windows 8 64 bits (8.1)
- CARTE VIDÉO : Nvidia GPU GeForce GTX 660 / AMD GPU Radeon HD 7870
- OMBRE DE PIXELS : 5.0
- OMBRE DE VERTEX : 5.0
- ESPACE DISQUE LIBRE : 40 Go
- RAM VIDÉO DÉDIÉE : 1,5 Go
2. Exigences recommandées
- Processeur : Processeur Intel Core i7 3770 3,4 GHz / Processeur AMD AMD FX-8350 4 GHz
- RAM : 8 Go
- Système d'exploitation : Windows 7 64 bits ou Windows 8 64 bits (8.1)
- CARTE VIDÉO : Nvidia GPU GeForce GTX 770 / AMD GPU Radeon R9 290
- NOMBRE DE PIXELS : 5.0
- OMBRE DE VERTEX : 5.0
- ESPACE DISQUE LIBRE : 40 Go
- RAM VIDÉO DÉDIÉE : 2 Go
Vous devez vous assurer que votre ordinateur dispose de la configuration système recommandée pour exécuter le jeu correctement.
Méthodes de dépannage de base
Voici quelques vérifications préliminaires que vous pouvez suivre pour corriger ladite erreur.
- Désactiver l'overclocking : Chaque ordinateur haut de gamme est construit avec l'option d'overclocking qui aide à produire plus de jus que vos spécifications que vous avez déjà. Exécuter la carte graphique ou le processeur plus rapidement que la vitesse par défaut fait référence à l'overclocking. Quand cela arrive;
- Votre ordinateur atteindra la température maximale après un certain temps.
- L'ordinateur le détecte et ajuste la vitesse d'horloge à la vitesse normale jusqu'à ce qu'il soit refroidi.
- La vitesse d'horloge augmente à nouveau après leur refroidissement. Cela augmente les performances de votre ordinateur et est d'une grande aide si vous n'avez pas un ordinateur puissant.
- Il faut noter que tous les jeux ne supportent pas l'overclocking. Il en va de même pour Witcher 3. Vous devez donc essayer de désactiver tout overclocking sur votre ordinateur et essayer de lancer le jeu. S'il se lance bien, le problème de plantage de Witcher 3 sur PC est résolu.
- Désactivation des mods : les mods modifient un peu les graphismes et ajoutent également plus de fonctionnalités que la version standard du jeu. Cela change finalement l'expérience de jeu pour les joueurs. Comme les mods sont des tiers, ils sont connus pour avoir des conflits avec le moteur du jeu et cela peut provoquer diverses erreurs. Le jeu peut planter si la version du jeu et la version du mod ne correspondent pas. Dans ce cas, vous devriez essayer de désactiver tous les mods sur votre ordinateur et vérifier si le problème de blocage du PC de Witcher 3 est résolu.
- Vérifiez la surchauffe : Les ordinateurs surchauffent souvent lorsqu'ils sont utilisés pendant une longue période ou lorsqu'ils effectuent des tâches lourdes. Chaque fois que l'ordinateur surchauffe, vous pouvez rencontrer cette erreur. Assurez-vous donc de maintenir la température de votre ordinateur lorsque vous jouez à des jeux. Vous pouvez télécharger des utilitaires de vérification de la température pour vérifier la température tout en jouant à des jeux.
- Vérifier les connecteurs : la vérification des connecteurs est également une chose à vérifier si vous rencontrez ce problème. Assurez-vous qu'ils sont correctement connectés. C'est un phénomène très courant avec plusieurs utilisateurs. Les données ne seront pas transférées correctement si la connexion n'est pas stable. Cela pourrait également entraîner le blocage de Witcher 3 sur une erreur Windows 10. Assurez-vous toujours que vos connecteurs sont correctement connectés.
Méthode 1 : vérifier l'intégrité des fichiers du jeu (sur Steam)
Avant d'essayer les méthodes de dépannage technique, il est plus judicieux de vérifier si vous disposez d'une installation de jeu valide. Nous avons vu de nombreux cas dans lesquels les fichiers du jeu sont soit manquants, soit corrompus, soit des installations incomplètes. Les utilisateurs peuvent également rencontrer ce problème s'ils sont interrompus par le processus de mise à jour ou si les fichiers du jeu sont déplacés. Lisez notre guide sur la façon de vérifier l'intégrité des fichiers de jeu sur Steam.
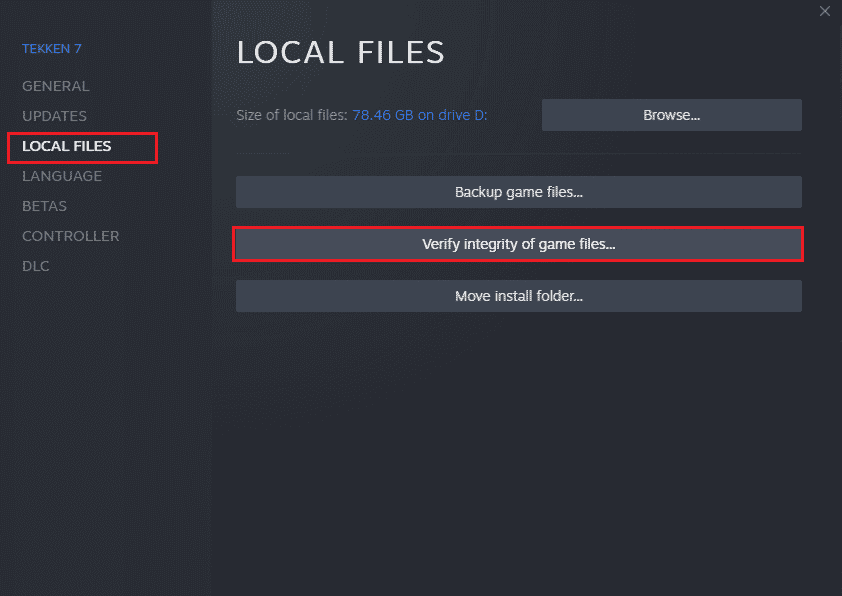
Méthode 2 : Modifier la priorité du jeu
La préférence d'une application ou d'un processus indique à l'ordinateur l'importance et si elle doit être privilégiée par rapport aux autres lors de l'allocation des ressources. La priorité de chaque application est normale sauf les processus système, par défaut. Witcher 3 pourrait planter s'il n'obtenait pas suffisamment de ressources.
1. Appuyez simultanément sur les touches Ctrl + Maj + Échap pour ouvrir le Gestionnaire des tâches.
2. Maintenant, recherchez le processus The Witcher 3.
3. Changez ensuite la priorité en Haute priorité et vérifiez si cela fonctionne.
Remarque : Modifiez la priorité avec beaucoup de prudence, car une modification négligente de la priorité du processus pourrait rendre votre système extrêmement lent ou instable.
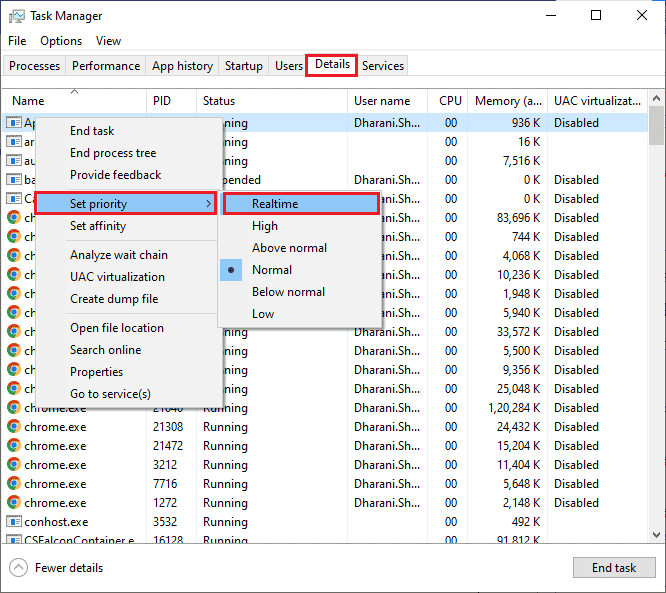
4. Fermez le Gestionnaire des tâches et redémarrez le PC et vérifiez si le problème de plantage de Witcher 3 sur Windows 10 est résolu.
Lisez également: Fix Desktop Window Manager a cessé de fonctionner
Méthode 3 : Redémarrez le service NVIDIA Streamer
NVIDIA Streamer Service est fourni avec la dernière carte graphique publiée par NVIDIA. Il fonctionne comme un service d'arrière-plan sur votre ordinateur à tout moment et il entre en jeu chaque fois que vous diffusez avec l'application NVIDIA. Dans cette solution, nous allons naviguer vers les services et redémarrer le service manuellement.
1. Ouvrez la boîte de dialogue Exécuter en appuyant simultanément sur les touches Windows + R.
2. Tapez services.msc et appuyez sur la touche Entrée pour lancer la fenêtre Services .
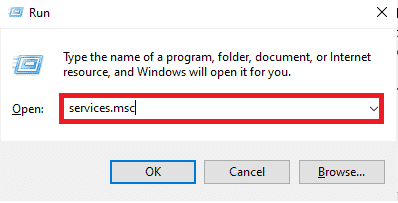
3. Recherchez NVIDIA GeForce Experience Service et double-cliquez dessus.
Remarque : Cliquez avec le bouton droit sur le service et choisissez Redémarrer pour vous assurer que le service fonctionne correctement.
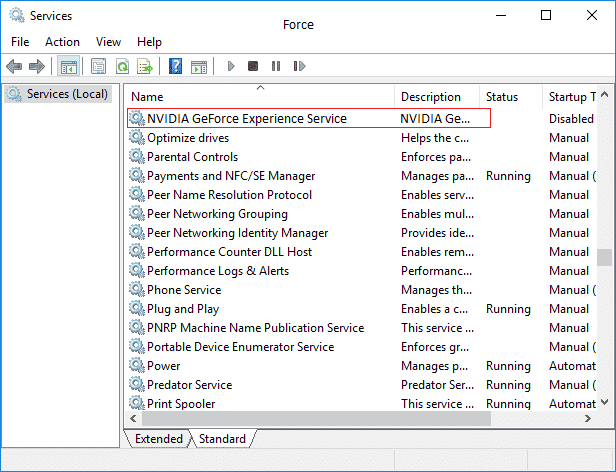
4. Cliquez sur Démarrer si l' état du service est arrêté.
5. Choisissez l'option Automatique dans le menu déroulant de Type de démarrage.
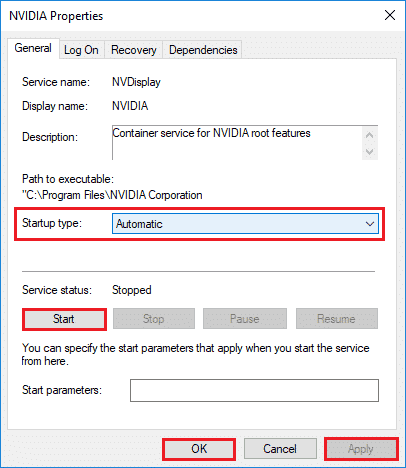
6. Cliquez sur Appliquer puis cliquez sur OK pour enregistrer les modifications.
7. Répétez également les mêmes étapes pour NVIDIA Streaming Service .
Méthode 4 : Désactiver la synchronisation Steam Cloud
Le Steam Cloud est une plate-forme qui permet aux utilisateurs et aux jeux d'enregistrer la progression et leurs données dans le cloud Steam afin qu'un utilisateur puisse se connecter au client à tout moment et que le client télécharge et mette à jour automatiquement la progression et les préférences. C'est une fonctionnalité intéressante qui rend Steam préférable par rapport à d'autres moteurs, mais cela peut causer de nombreux problèmes.
1. Ouvrez Steam et connectez -vous avec vos informations de connexion.
2. Ensuite, cliquez sur l'onglet Steam dans le coin supérieur gauche de l'écran.
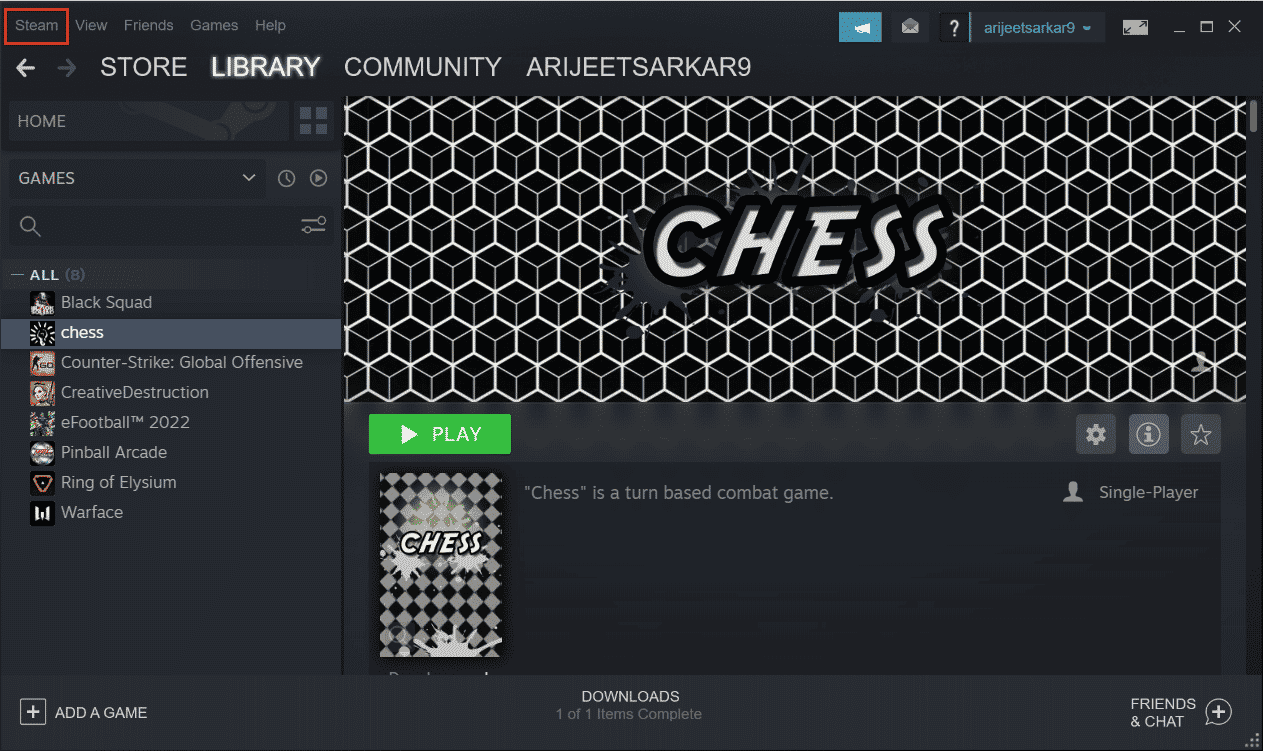
3. Alors. Cliquez sur l'option Paramètres dans le menu déroulant.
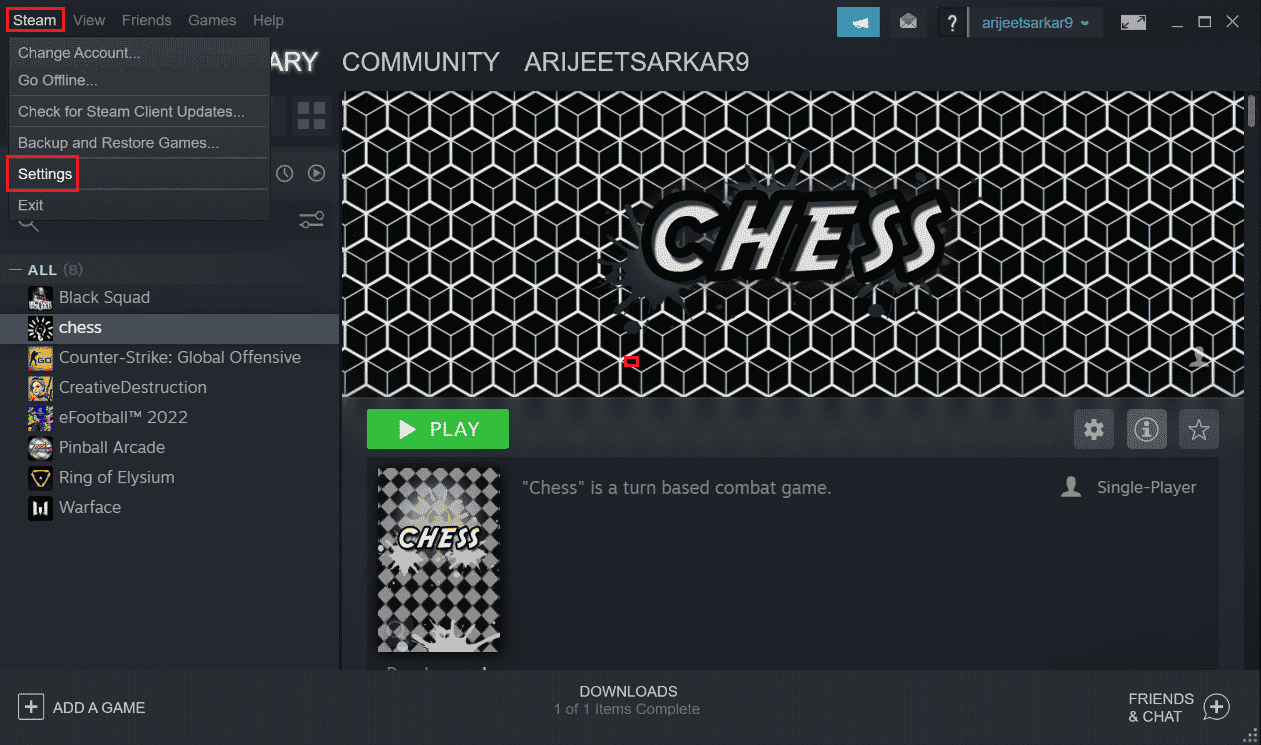

4. Maintenant, cliquez sur l'onglet Cloud dans le volet de gauche, puis décochez l'option marquée Activer la synchronisation Steam Cloud pour les applications qui la prennent en charge, comme indiqué dans l'image.
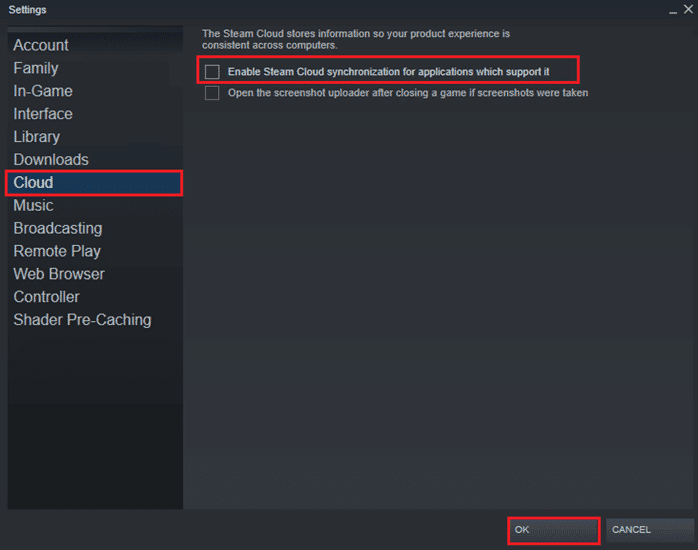
5. Enfin, cliquez sur OK pour enregistrer les modifications puis fermez l'application. Vérifiez si vous avez corrigé le plantage de Witcher 3 sur un problème de PC ou non.
Lisez aussi: Fixer le programme d'amorçage du client Steam ne répondant pas dans Windows 10
Méthode 5 : Désactiver VSync
La synchronisation verticale ( VSync ) permet aux utilisateurs de synchroniser la fréquence d'images du jeu avec la fréquence de rafraîchissement du moniteur, ce qui augmente la stabilité. Cette fonctionnalité est généralement activée par défaut et est intégrée dans Witcher 3. Même si ce mécanisme est vraiment utile, il est connu qu'il cause des problèmes dans le gameplay. Dans cette solution, nous allons aller dans les paramètres du jeu et désactiver l'option.
1. Ouvrez Witcher 3 puis cliquez sur Options.
2. Ensuite, cliquez sur Vidéo et choisissez Graphiques.
3. Cliquez sur VSync puis désactivez l'option dans l'option Graphiques .
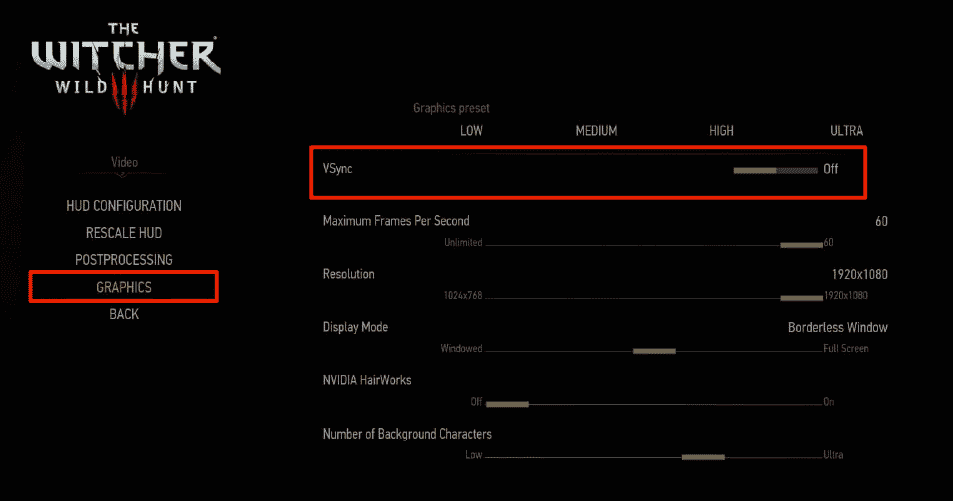
4. Vous pouvez également y modifier d'autres paramètres graphiques si cette méthode n'a pas fonctionné.
5. Enregistrez les modifications, puis quittez.
6. Vérifiez si le problème de blocage du PC de Witcher 3 est résolu après le redémarrage de Witcher 3.
Méthode 6 : désactiver le plafond de fréquence d'images
Witcher 3 dispose également d'une option dans le jeu qui permet à l'utilisateur de définir la fréquence d'images maximale. Bien que vous puissiez gérer la fréquence d'images, cela pose également des problèmes avec le jeu. Dans cette solution, vous devrez accéder aux paramètres graphiques, puis retirer le capuchon. Cela vous aidera à résoudre le problème de plantage de Witcher 3.
1. Accédez aux paramètres graphiques .
2. Recherchez l'option Maximum d'images par seconde dans les paramètres graphiques et déplacez le curseur sur Illimité , c'est-à-dire 60 .
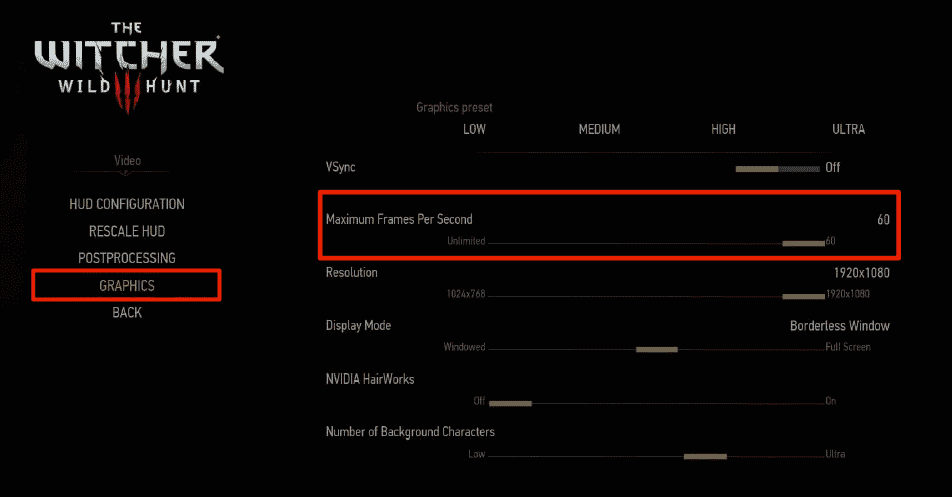
Vérifiez si le problème de plantage de Witcher 3 sur PC est résolu après le redémarrage du jeu.
Lisez également: Correction du compte d'utilisateur Nvidia verrouillé dans Windows 10
Méthode 7 : Jouer en plein écran
Changer le jeu en plein écran peut réparer le blocage du PC de Witcher 3. On voit qu'une fenêtre sans bordure fait que le processeur travaille plus fort car il crée plus de charge. En effet, le bureau fonctionnera également en arrière-plan.
1. Accédez aux paramètres graphiques à l'aide des options du menu principal, comme indiqué dans la méthode 6 .
2. Ensuite, cliquez sur Mode d'affichage , puis définissez l'option sur Plein écran.
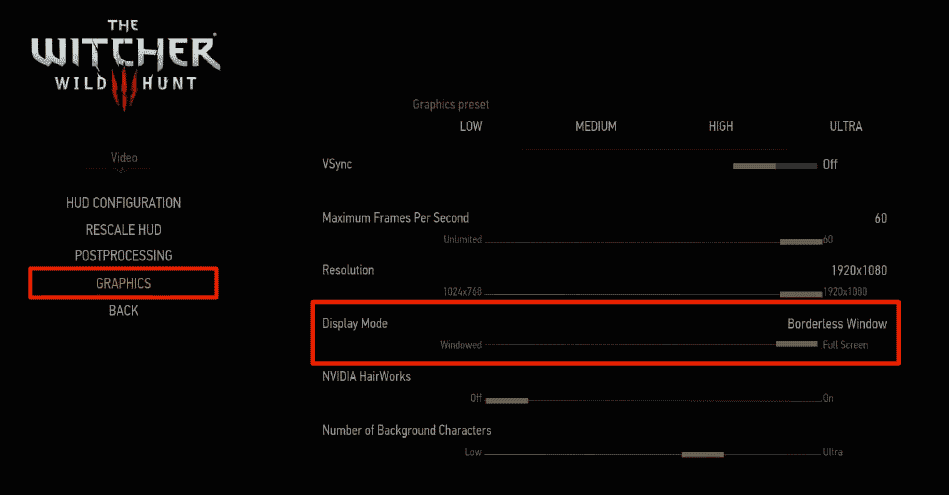
3. Enregistrez les modifications, puis quittez. Vérifiez si le problème de blocage du PC de Witcher 3 est résolu après le redémarrage du jeu.
Méthode 8 : étendre la partition système
Vous ne pourrez pas installer de mises à jour du jeu sur votre ordinateur s'il n'y a pas suffisamment d'espace dans la partition système. Il existe de nombreuses façons d'augmenter l'espace mémoire de votre ordinateur, mais cela peut ne pas être utile dans toutes les situations. Vous devez étendre la partition réservée au système pour réparer le plantage de Witcher 3 sur un problème de PC. Il existe de nombreux outils tiers pour étendre la partition réservée au système, mais il est préférable de le faire manuellement. Suivez les étapes indiquées dans cet article Comment étendre la partition du lecteur système (C :) dans Windows 10.
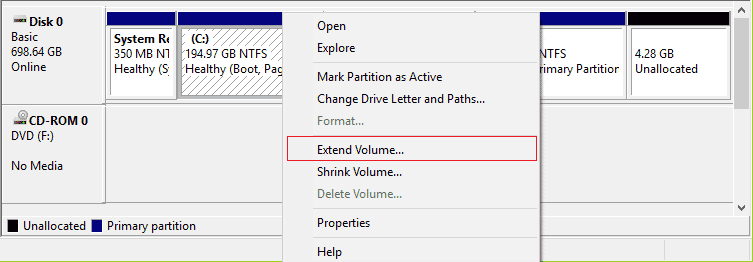
Lisez également: Le correctif ne peut pas créer un nouvel espace non alloué de partition sur Windows 10
Méthode 9 : Désactiver temporairement l'antivirus (le cas échéant)
Toute nouvelle mise à jour du jeu peut parfois être bloquée par la suite antivirus. Les logiciels antivirus comme Avast et Norton sont les plus susceptibles d'empêcher toute dernière mise à jour de Windows et il est conseillé de désactiver temporairement tout logiciel antivirus tiers ou intégré pour résoudre ce problème. Lisez notre article sur Comment désactiver temporairement l'antivirus sur Windows 10 et suivez les étapes du guide pour désactiver temporairement votre programme antivirus sur votre PC.
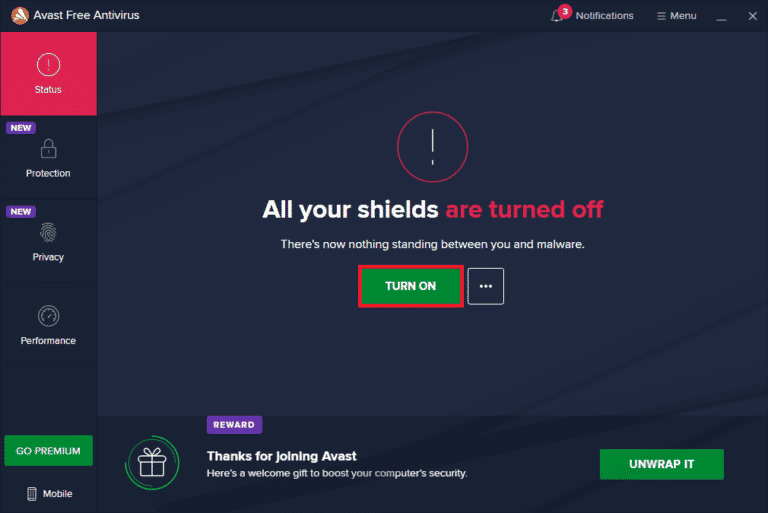
Après avoir corrigé le crash de Witcher 3 sur votre PC, assurez-vous de réactiver le programme antivirus car un système sans suite de sécurité est toujours une menace.
Méthode 10 : Désactiver le pare-feu Windows Defender (non recommandé)
Parfois, le pare-feu Windows Defender de votre ordinateur peut empêcher l'ouverture du jeu pour des raisons de sécurité. Dans ce cas, Witcher peut se bloquer en raison du pare-feu Windows Defender. Si vous ne savez pas comment désactiver le pare-feu Windows Defender, consultez notre guide Comment désactiver le pare-feu Windows 10 et suivez les instructions fournies.
Vous pouvez suivre ce guide Autoriser ou bloquer des applications via le pare-feu Windows pour autoriser l'application.
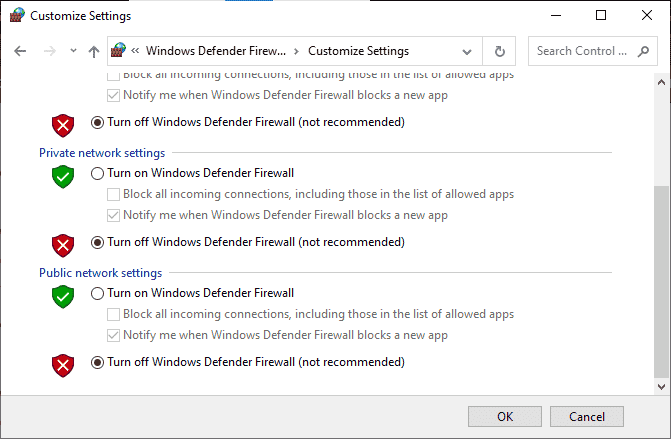
Assurez-vous de réactiver la suite pare-feu après la mise à jour de votre appareil car un ordinateur sans programme de pare-feu est une menace.
Lisez également : Comment désinstaller McAfee LiveSafe dans Windows 10
Méthode 11 : Mettre à jour Windows
Si votre ordinateur présente des bogues, cela peut provoquer l'erreur Witcher 3, vous pouvez simplement résoudre ce problème en mettant à jour votre système d'exploitation. Suivez les étapes indiquées dans ce guide Comment télécharger et installer la dernière mise à jour de Windows 10 si vous débutez dans la mise à jour de votre PC Windows 10.
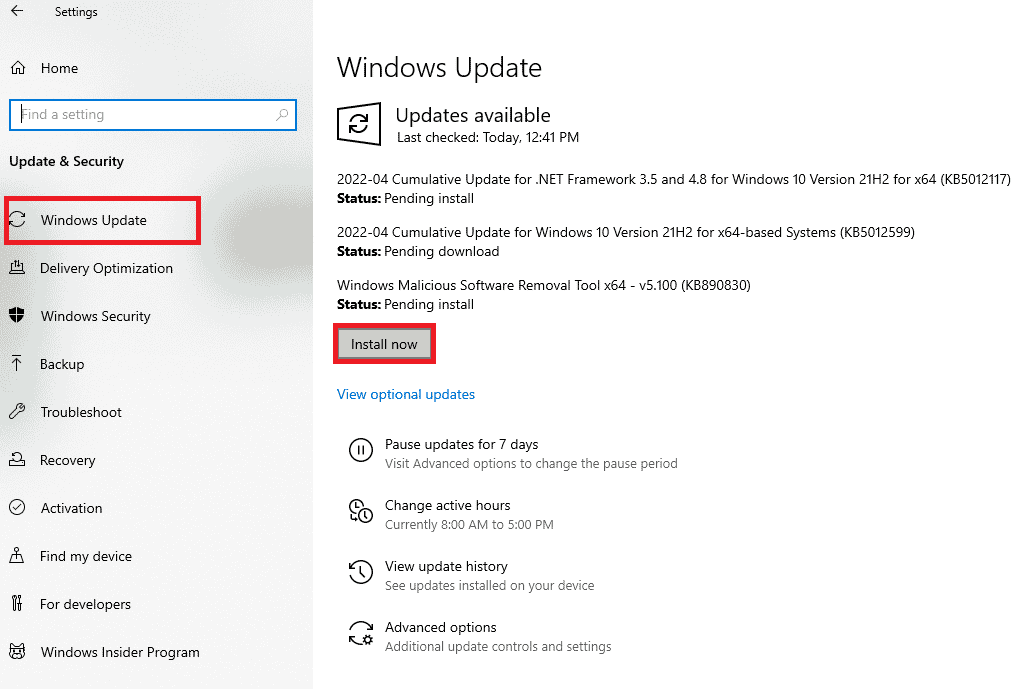
Vérifiez si le problème de blocage du PC de Witcher 3 est résolu après la mise à jour de Windows.
Méthode 12 : mettre à jour les pilotes graphiques
Si les pilotes sont corrompus ou obsolètes, cela peut entraîner le blocage de Witcher 3 sur le PC. Si vous ne savez pas comment mettre à jour les pilotes graphiques, suivez les instructions données dans ce guide 4 façons de mettre à jour les pilotes graphiques dans Windows 10.
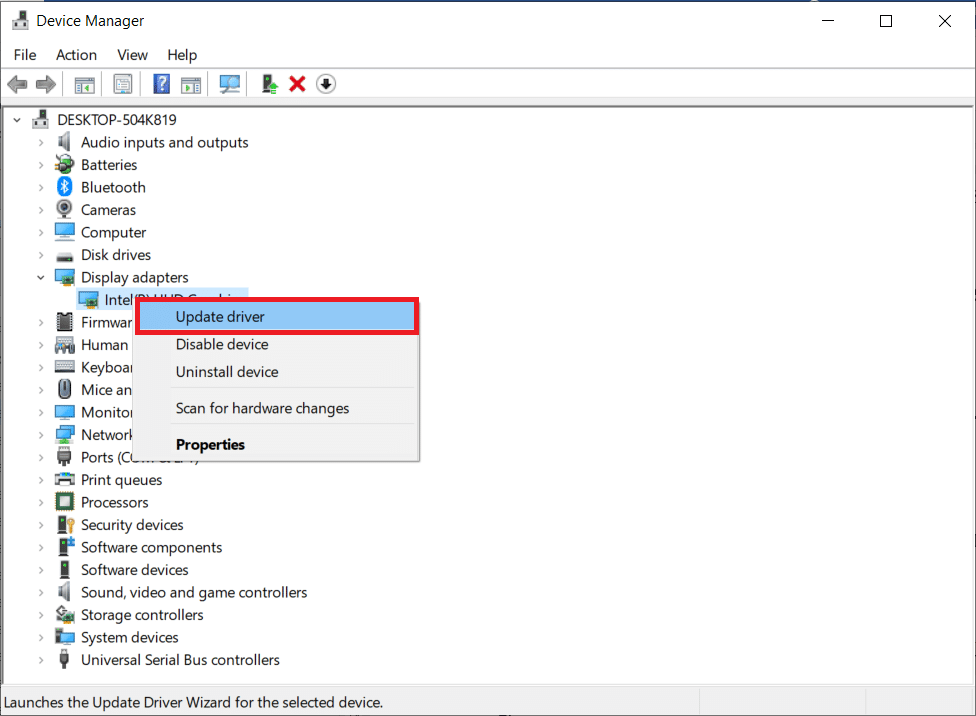
A lire également : Correction de l'échec de la définition des paramètres utilisateur sur le pilote dans Windows 10
Méthode 13 : réinstaller les pilotes graphiques
Si la mise à jour de vos pilotes graphiques n'a pas résolu le problème évoqué, essayez de réinstaller les pilotes graphiques. Il existe différentes méthodes pour réinstaller les pilotes graphiques sous Windows. Si vous débutez dans la réinstallation des pilotes graphiques, lisez ce guide Comment désinstaller et réinstaller les pilotes sous Windows 10 et suivez les instructions qui y sont données.
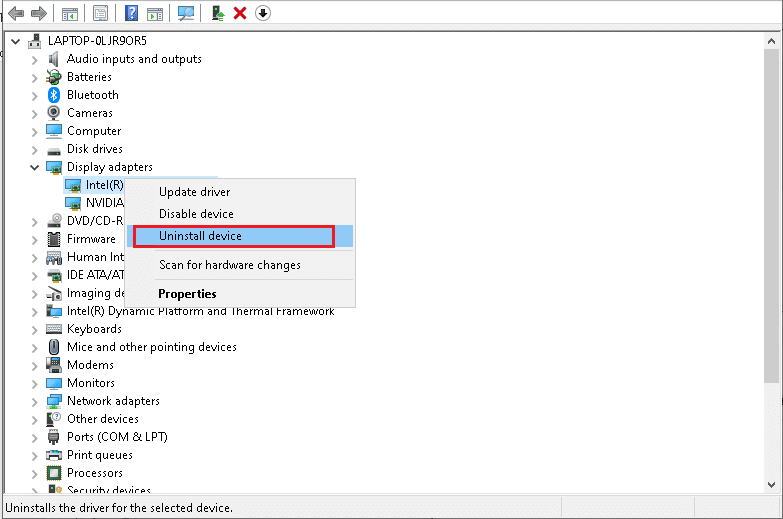
Après avoir réinstallé les pilotes graphiques, vérifiez si le problème de blocage du PC de Witcher 3 est résolu.
Méthode 14 : restaurer les pilotes graphiques
Il est inutile de réinstaller ou de mettre à jour les pilotes si la version actuelle des pilotes graphiques n'est pas compatible avec votre jeu. Restaurer les pilotes vers la version précédente est tout ce que vous avez à faire et pour ce faire, suivez les instructions données dans ce guide Comment restaurer les pilotes sous Windows 10.
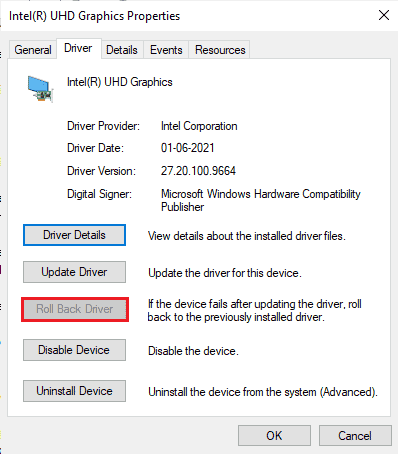
Une fois que vous avez restauré vos pilotes, vérifiez si vous avez résolu le problème de plantage de Witcher 3 ou non.
Lisez aussi: Top 14 des meilleures cartes graphiques pour Linux
Méthode 15 : mettre à jour .NET Framework
La plupart des utilisateurs bénéficient d'un service ininterrompu de jeux et d'applications modernes et le framework .NET est essentiel dans Windows 10 pour cela. De nombreux jeux auront une option de mise à jour automatique pour le framework .NET et, par conséquent, il sera mis à jour automatiquement chaque fois qu'une mise à jour est disponible. Vous pouvez également installer la dernière version du framework .NET et pour ce faire, suivez les étapes suivantes.
1. Accédez au site Web officiel de Microsoft et recherchez les nouvelles mises à jour pour le framework .NET.
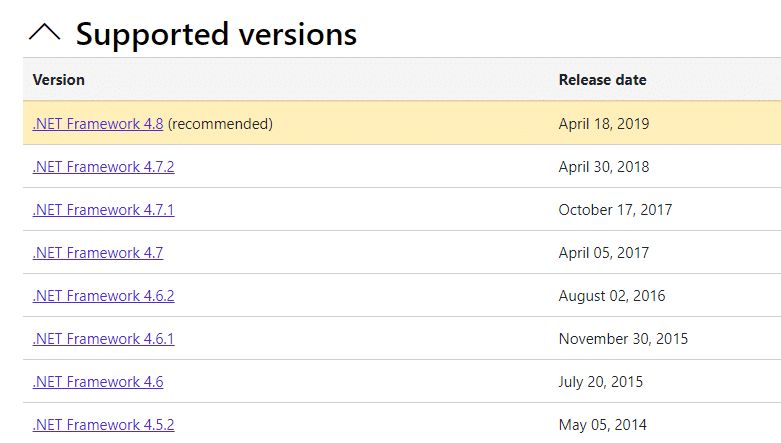
2. Cliquez sur le lien recommandé ou correspondant et cliquez sur Télécharger. Option d' exécution .NET Framework 4.8 , s'il existe des mises à jour.
Remarque : Comme certains logiciels utilisent Télécharger le pack développeur .NET Framework 4.8 , il est déconseillé de cliquer dessus.
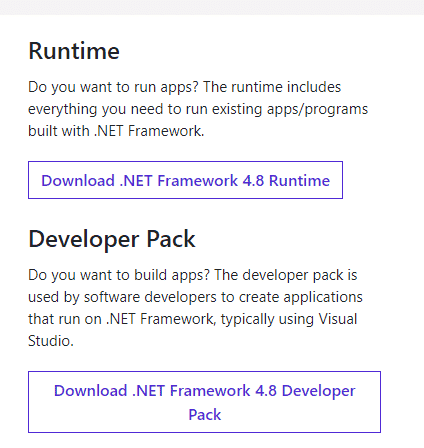
3. Allez dans Mes téléchargements et exécutez le fichier téléchargé en double-cliquant sur le fichier d'installation.
4. Suivez les instructions à l'écran pour installer le framework .NET sur votre ordinateur.
Recommandé:
- Qu'est-ce que le code d'erreur 36 sur Mac ?
- Correction de l'erreur Star Citizen 10002 dans Windows 10
- Correction de l'erreur de mémoire référencée Arma 3 dans Windows 10
- Comment redémarrer le client Valorant Riot dans Windows 10
Nous espérons que ce guide vous a été utile et que vous avez pu réparer le plantage de Witcher 3 sous Windows 10. Faites-nous savoir quelle méthode a le mieux fonctionné pour vous. De plus, si vous avez des questions/suggestions concernant cet article, n'hésitez pas à les déposer dans la section des commentaires.
