Correction de la mise à jour Windows prenant pour toujours dans Windows 10
Publié: 2022-05-19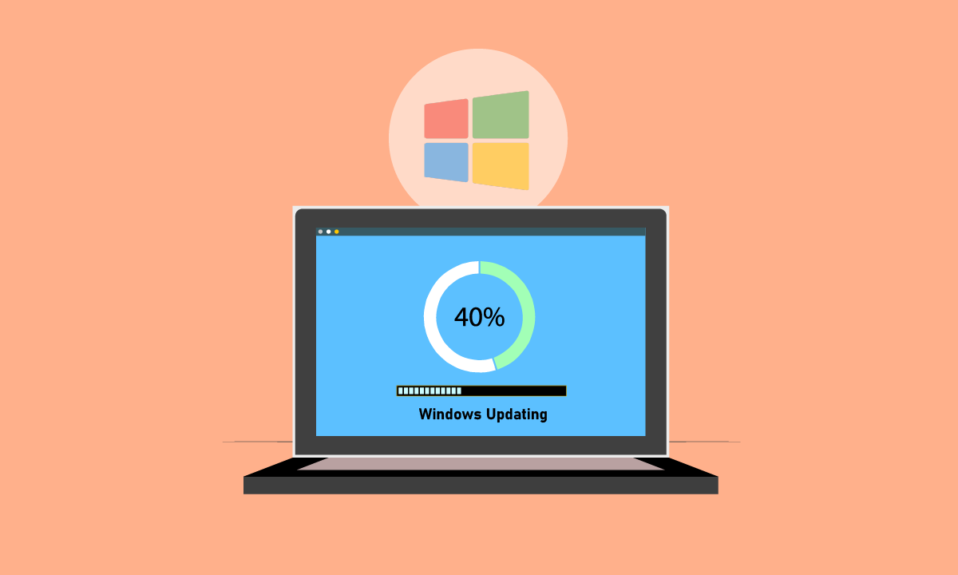
Microsoft publie régulièrement des packages de mise à jour pour réparer les problèmes et ajouter de nouvelles fonctionnalités. Bien que les mises à jour puissent aider à améliorer la stabilité et la vitesse du système, la mise à jour de Windows qui prend une éternité peut être frustrante. Le temps nécessaire pour effectuer une mise à jour dépend de divers facteurs, notamment l'âge de votre machine et la vitesse de votre connexion Internet. Même si certains utilisateurs n'ont besoin que de quelques heures, de nombreux utilisateurs ont besoin de plus de 24 heures, malgré une connexion Internet décente et un poste de travail haut de gamme. Même après 24 heures, la mise à jour peut sembler verrouillée à 90 % ou 80 % et vous pouvez voir un écran de chargement pendant 3 à 4 heures sans faire de progrès. Continuez à lire l'article pour corriger la mise à jour de Windows 10 qui prend trop de temps.
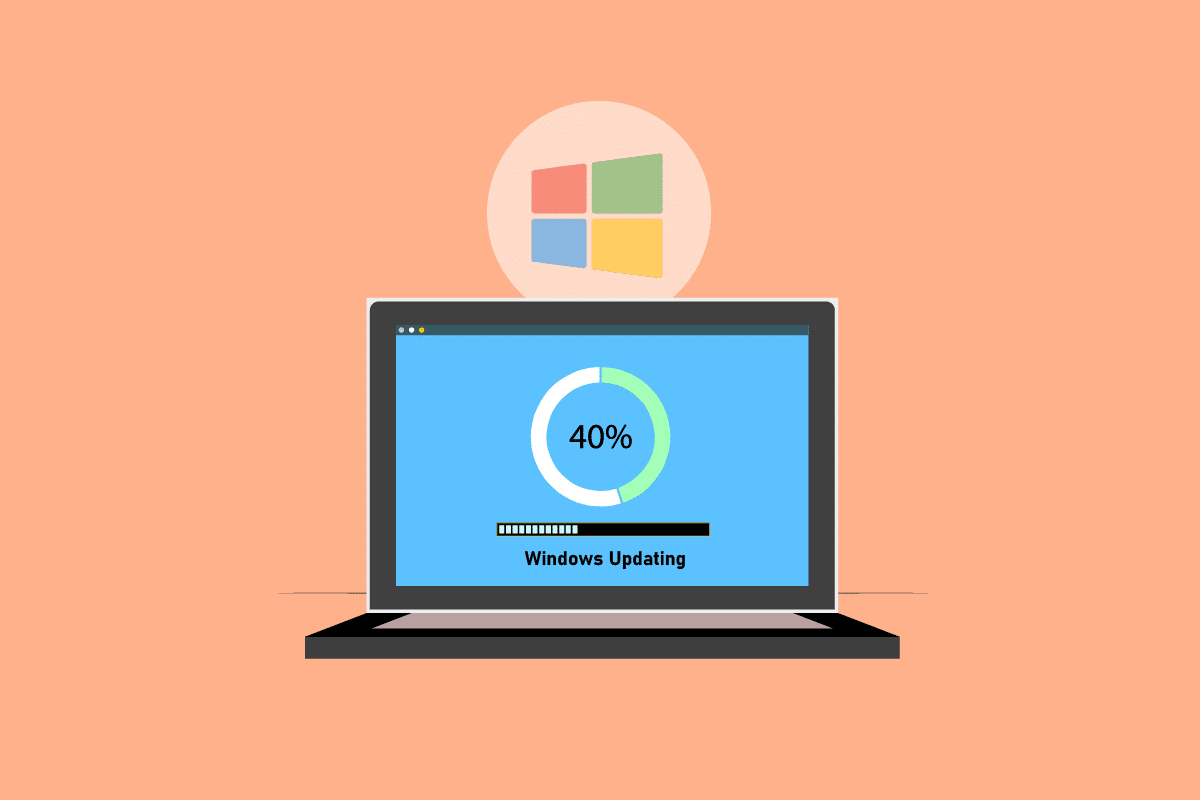
Contenu
- Comment réparer la mise à jour Windows prenant pour toujours dans Windows 10
- Méthode 1 : Optimiser le réseau
- Méthode 2 : Redémarrer le PC
- Méthode 3 : Effectuez un redémarrage dur
- Méthode 4 : planifier des mises à jour pour les périodes de faible trafic
- Méthode 5 : Effectuez un démarrage propre
- Méthode 6 : Réinitialiser les composants de Windows Update
- Méthode 7 : Exécutez l'utilitaire de résolution des problèmes de Windows Update
- Méthode 8 : Désactiver les applications de démarrage tierces
- Méthode 9 : Redémarrez le service de mise à jour Windows
- Méthode 10 : libérer de l'espace sur le disque dur
- Méthode 11 : exécuter le nettoyage de disque
- Méthode 12 : défragmenter et optimiser les lecteurs
- Méthode 13 : mettre à jour les pilotes de périphérique
- Méthode 14 : réparer les fichiers corrompus
- Méthode 15 : effectuer une restauration du système
- Méthode 16 : Mettre à jour le BIOS
Comment réparer la mise à jour Windows prenant pour toujours dans Windows 10
Dans cet article, nous avons discuté de quelques méthodes pour vous aider à réparer Windows Update prenant une éternité dans Windows 10. Ce guide vous aidera à résoudre le problème sans aucune agitation. Alors, continuez à lire !
Remarque : assurez-vous que votre ordinateur dispose de suffisamment d'espace pour installer la mise à jour. Windows Update peut se bloquer à un certain pourcentage s'il n'y a pas assez d'espace sur votre PC.
Méthode 1 : Optimiser le réseau
Une connexion plus rapide est parfois tout ce qui est nécessaire. Passez à une connexion par fibre optique ou achetez une capacité supplémentaire auprès de votre fournisseur d'accès Internet. Utilisez un logiciel de gestion de la bande passante pour garantir que suffisamment de ressources réseau sont conservées pour les mises à niveau de Windows 10 plutôt que pour les gros consommateurs de bande passante comme Skype ou YouTube.

Méthode 2 : Redémarrer le PC
Avant de suivre les instructions, gardez à l'esprit que cette opération peut aller dans les deux sens. Pour certains clients, le redémarrage de Windows a corrigé le problème de mise à jour de Windows, mais pour d'autres, Windows est revenu à son état précédent. Donc, si la mise à jour est bloquée depuis plus de 20 heures et semble bloquée, redémarrez la machine à vos risques et périls. Vous risquez de perdre toute votre progression. Vous devrez peut-être redémarrer la mise à jour et attendre encore plus de 20 heures.
Si vous êtes prêt à tenter votre chance ou si vous êtes certain que la mise à jour est bloquée (c'est-à-dire que l'indicateur de chargement est visible depuis 4 à 5 heures), redémarrez.
1. Appuyez sur la touche Windows .
2. Cliquez sur l' icône Alimentation .
3. Ensuite, sélectionnez l'option Redémarrer .
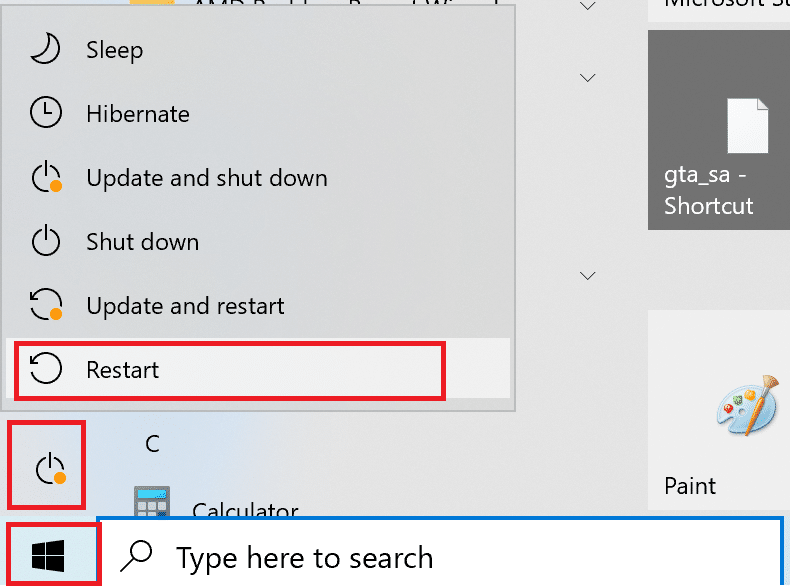
L' installation se déroulera normalement après le redémarrage de la machine. Vous n'avez pas d'autre choix que de redémarrer en dur si l'installation de Windows Update est bloquée.
Lisez également: Correction de l'erreur d'activation de Windows 10 0x80072ee7
Méthode 3 : Effectuez un redémarrage dur
Vous pouvez redémarrer dur si vous sentez que la mise à jour est bloquée et que vous voulez essayer quelque chose de nouveau. Réessayer la mise à jour Windows après un redémarrage brutal peut vous aider.
Remarque : si vous suivez les procédures ci-dessous, vous perdrez toute la progression de votre mise à jour. Vous devrez recommencer le processus de mise à jour de Windows, ce qui prendra plusieurs heures. Donc, si vous êtes prêt à attendre ou si vous êtes certain que votre mise à jour Windows est bloquée, essayez ceci.
Les étapes pour exécuter un hard reboot sont les suivantes :
1. Maintenez le bouton d'alimentation enfoncé jusqu'à ce que votre ordinateur s'éteigne. Cela peut être fait à l'aide de l'écran Windows Update (où la mise à jour est bloquée).
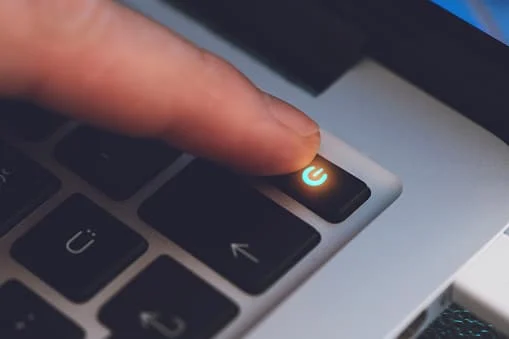
2. Gardez l'ordinateur éteint pendant 45 secondes .
3. Retirez le cordon d'alimentation .

4. Retirez également la batterie de votre ordinateur portable pendant au moins 15 secondes .
5. Appuyez sur le bouton d'alimentation . Attendez 5 minutes .
6. Dans le cas d'un ordinateur de bureau, remplacez la batterie et connectez la source d'alimentation .
7. Maintenant, démarrez votre PC .
Vous pouvez rencontrer l' écran Options de démarrage avancées au lieu de l'écran de connexion standard après le redémarrage. L' écran Paramètres de démarrage peut également apparaître dans certaines circonstances. Si l'un de ces écrans apparaît, sélectionnez Mode sans échec avec mise en réseau et essayez à nouveau de mettre à jour Windows.
Méthode 4 : planifier des mises à jour pour les périodes de faible trafic
Des mises à jour massives avec de longues durées d' installation sont parfois inévitables. Plutôt que de les installer pendant la journée, faites-le après les heures lorsque vos PC et votre réseau d'entreprise ne sont pas utilisés. Suivez ces étapes pour planifier les mises à jour dans Windows 10.
1. Appuyez simultanément sur les touches Windows + I pour ouvrir les paramètres Windows .
2. Cliquez sur Mise à jour et sécurité .
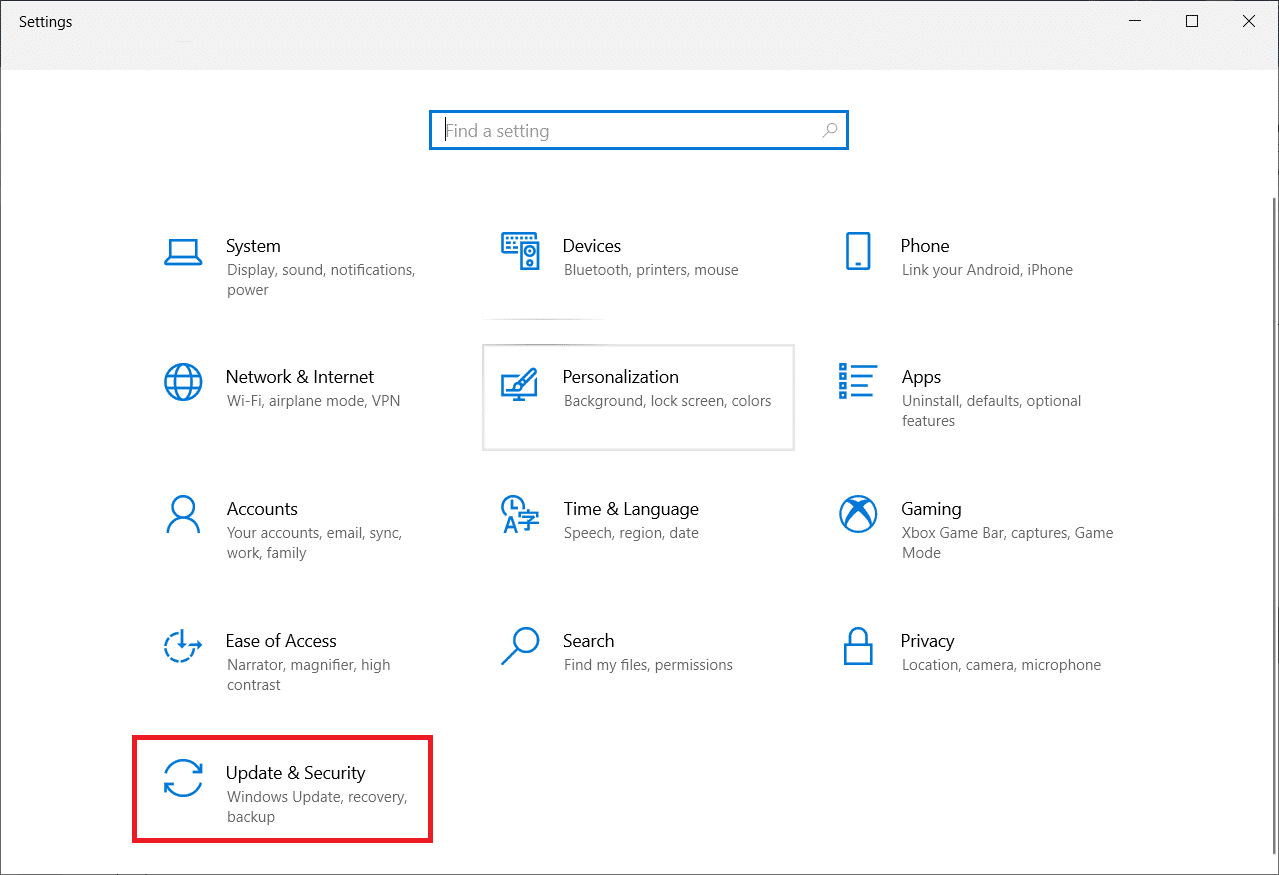
3. Ensuite, sélectionnez les Options avancées.
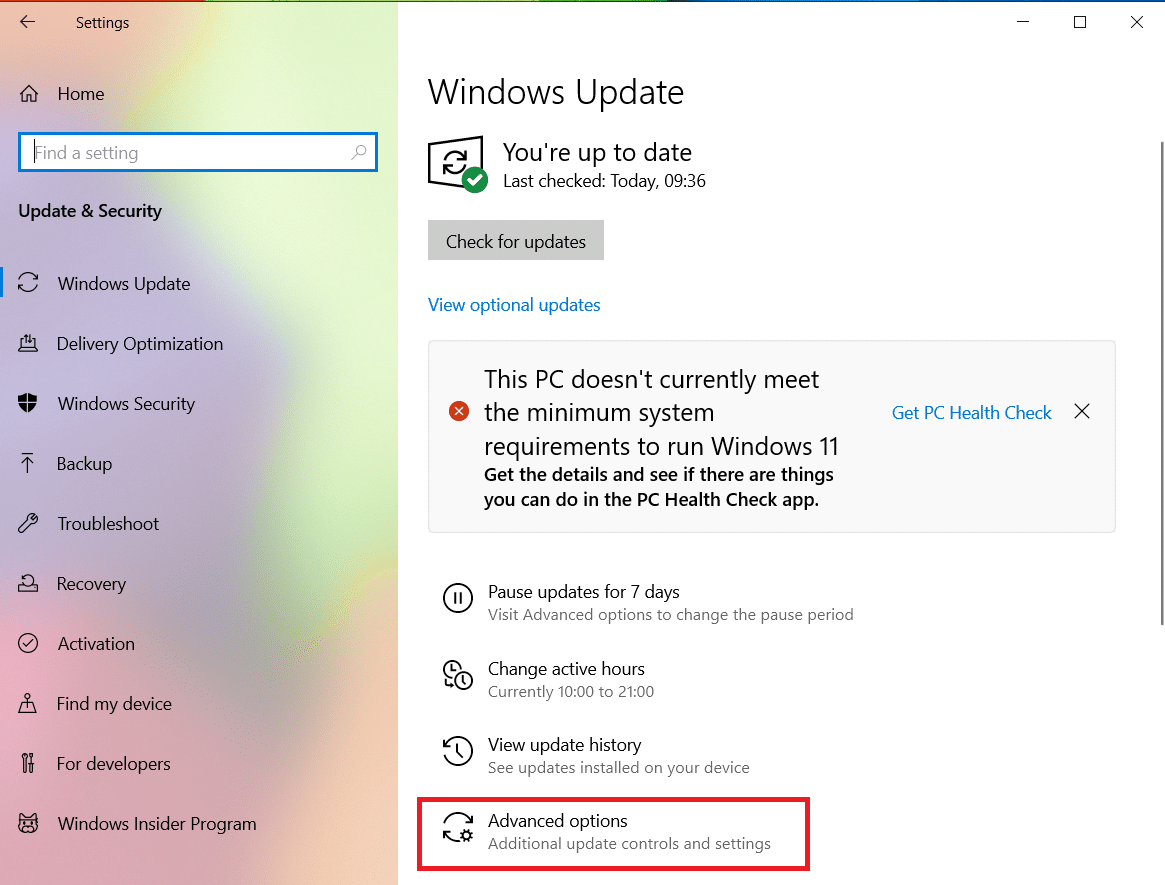
4. Ensuite, cliquez sur l'option déroulante dans l'option Suspendre les mises à jour.

5. Maintenant, sélectionnez la date pour planifier les mises à jour.
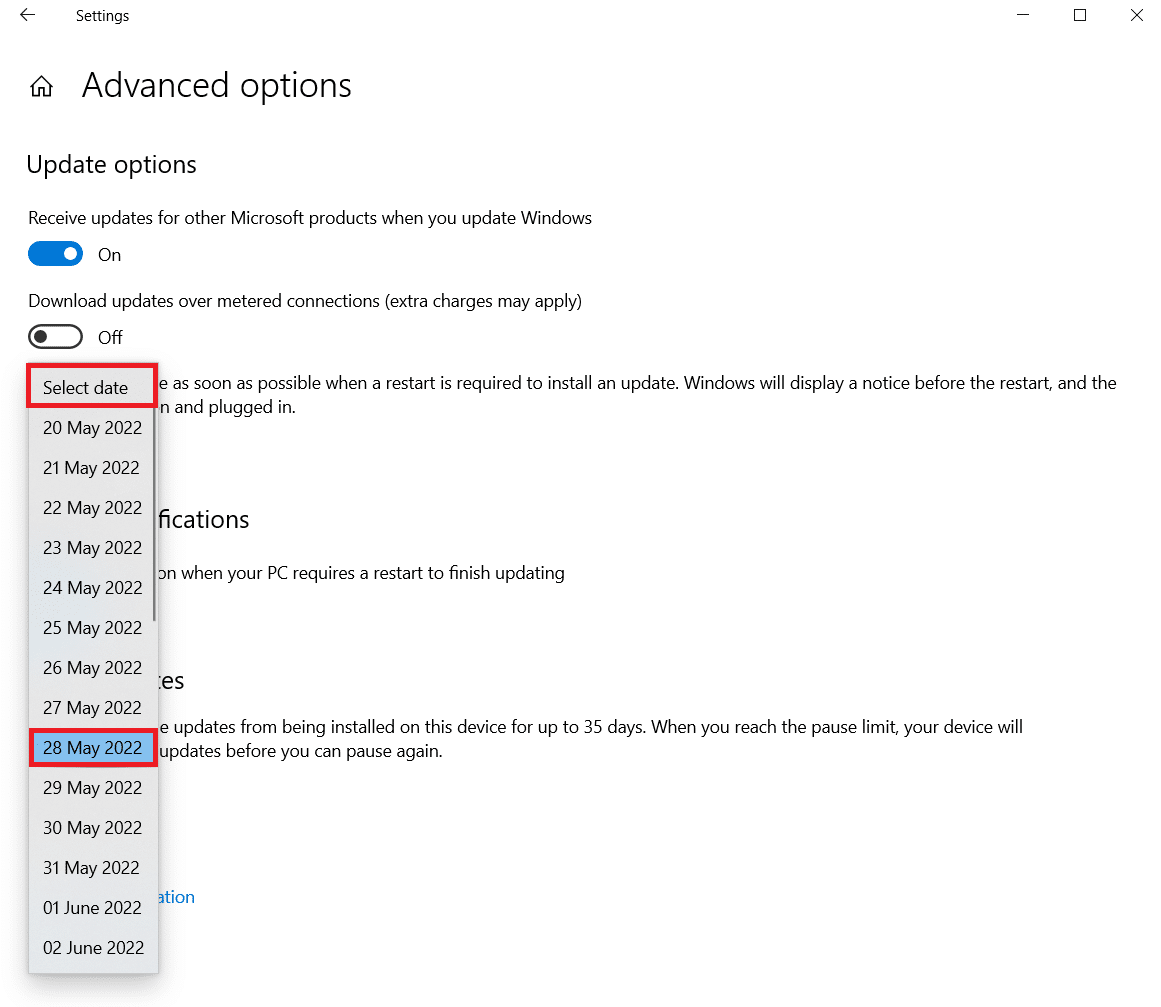
Lisez également: Correction de l'erreur d'activation de Windows 10 0x80072ee7
Méthode 5 : Effectuez un démarrage propre
Lors de l'installation des mises à jour Windows, un démarrage minimal peut vous aider à éviter les problèmes logiciels. Même si cela ne résout pas le problème de mise à jour de Windows 10 qui prend trop de temps, cela élimine le risque qu'un programme tiers interfère avec la mise à jour. Lisez notre guide sur Comment effectuer un démarrage propre dans Windows 10 pour réparer la mise à jour de Windows qui prend une éternité.
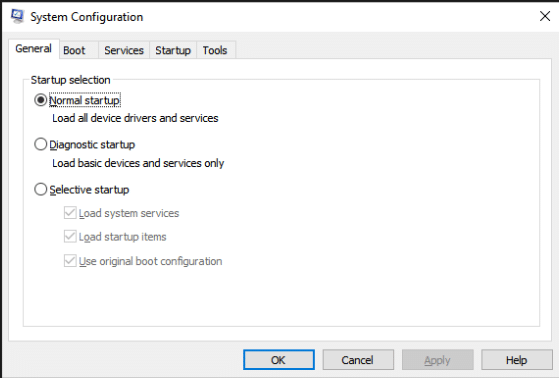
Méthode 6 : Réinitialiser les composants de Windows Update
La mise à jour de Windows 10 prenant trop de temps, un problème peut survenir si les composants de Windows Update fonctionnent mal. Si rien d'autre ne fonctionne, essayez de réinitialiser manuellement les composants Windows Update et de réinstaller Windows Update. Lisez notre guide sur la façon de réinitialiser les composants de mise à jour Windows sur Windows 10 pour le faire.
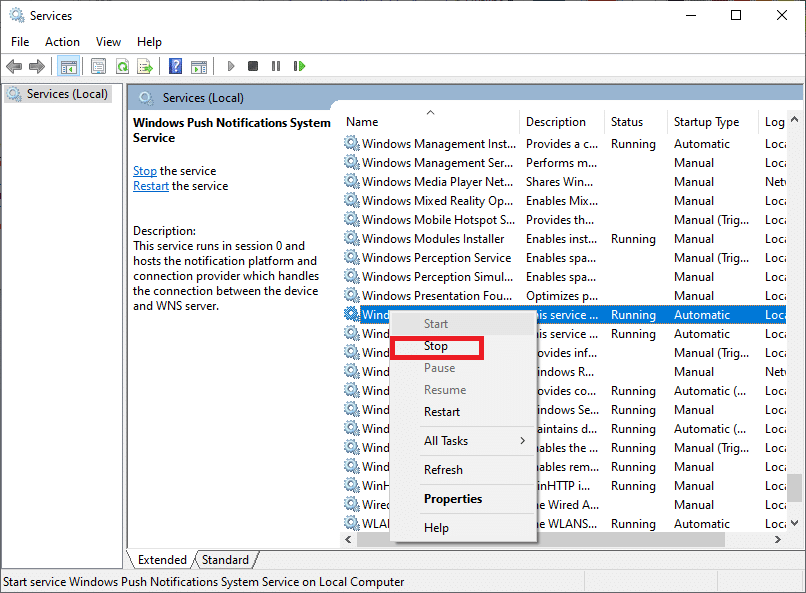
Lisez également: Comment réparer l'erreur 0x80070002 Windows 10
Méthode 7 : Exécutez l'utilitaire de résolution des problèmes de Windows Update
L'utilitaire de résolution des problèmes de mise à jour est un programme Windows intégré qui peut vous aider à résoudre les problèmes de téléchargement et d'installation typiques. Ce programme peut être en mesure de réparer la mise à jour de Windows 10 en prenant trop de temps et de réduire les temps de téléchargement et d'installation si des composants logiciels défectueux créent des problèmes de mise à jour de Windows. Lisez notre guide sur Comment exécuter l'utilitaire de résolution des problèmes de Windows Update pour le faire.

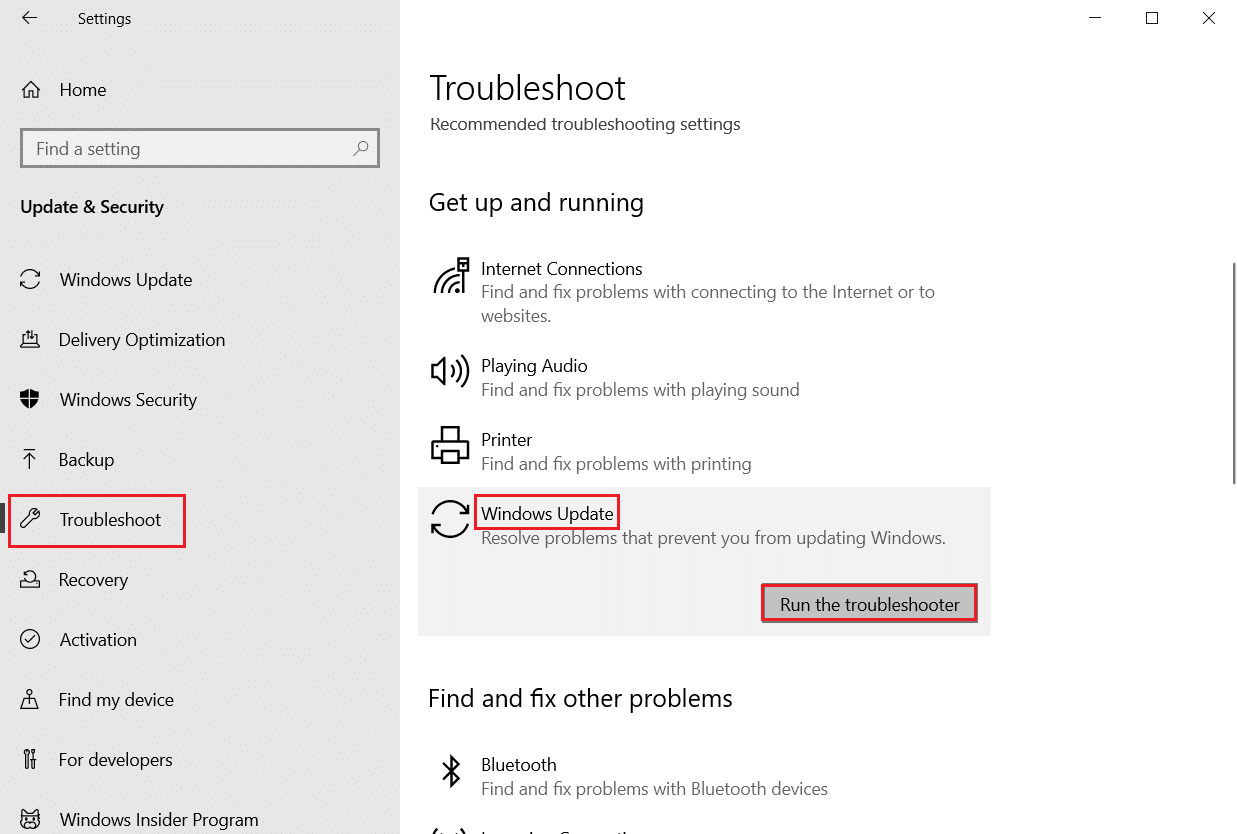
Méthode 8 : Désactiver les applications de démarrage tierces
Certains logiciels tiers peuvent interférer avec le processus de mise à jour de Windows et créer des retards. Vous devez également désactiver tous les programmes tiers susceptibles de causer des problèmes avant de démarrer la mise à niveau.
1. Appuyez simultanément sur les touches Ctrl + Maj + Échap pour lancer le Gestionnaire des tâches.
2. Sélectionnez l'option Démarrage .
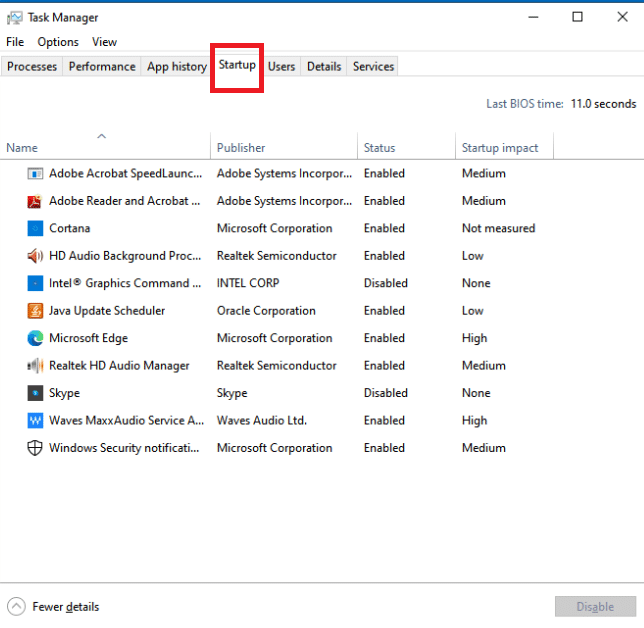
3. Cliquez avec le bouton droit sur l' application tierce que vous souhaitez désactiver.
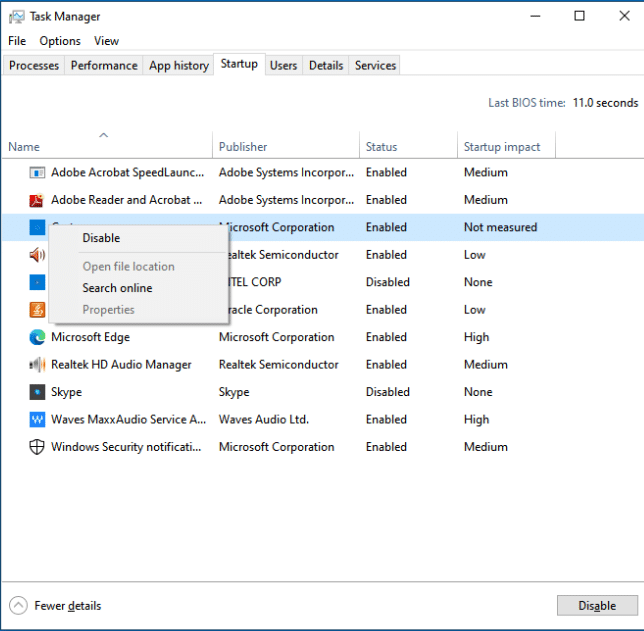
4. Cliquez sur Désactiver .
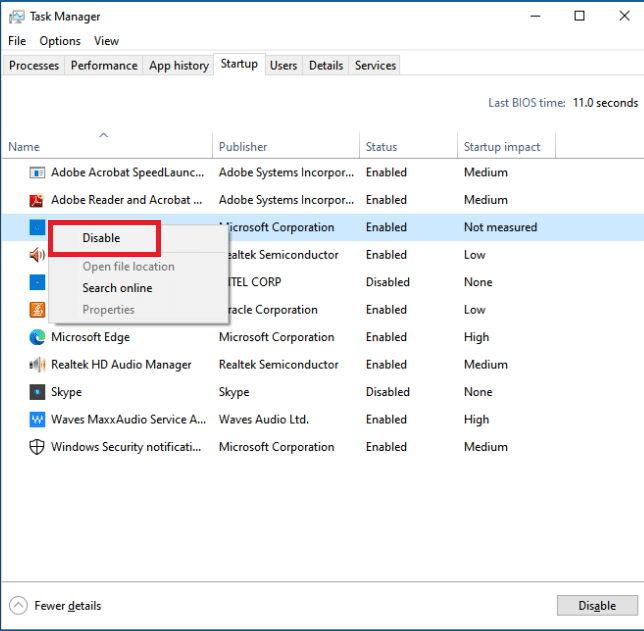
Lisez également : Correction de l'erreur de mise à jour Windows 0x80070005
Méthode 9 : Redémarrez le service de mise à jour Windows
Lorsque le service Windows Update ne fonctionne pas correctement, des erreurs peuvent survenir. Pour vérifier si cela résout votre problème, essayez de redémarrer le service Windows Update :
1. Appuyez simultanément sur les touches Windows + R pour ouvrir la boîte de dialogue Exécuter .
2. Tapez services.msc et appuyez sur la touche Entrée pour lancer la fenêtre Services .
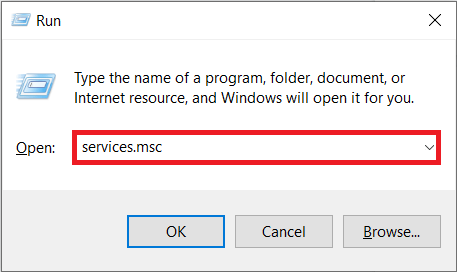
3. Redémarrez Windows Update en cliquant dessus avec le bouton droit de la souris et en cliquant sur Redémarrer .
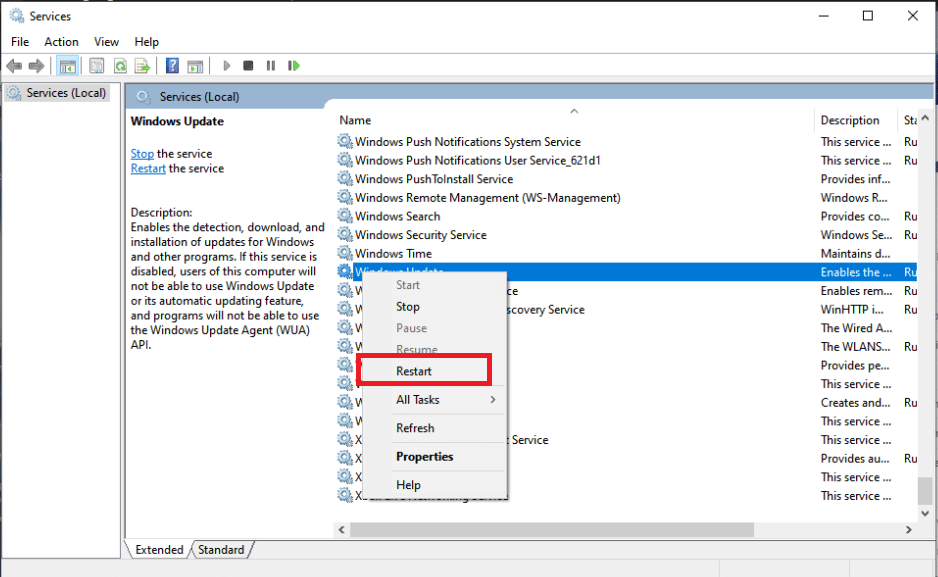
4. Pour tester si le problème est résolu, redémarrez votre PC .
A lire également : Résoudre les services de domaine Active Directory actuellement indisponibles
Méthode 10 : libérer de l'espace sur le disque dur
Les mises à jour Windows peuvent occuper beaucoup d'espace sur votre disque dur. L'installation des mises à jour Windows peut être difficile si votre PC ne dispose pas de suffisamment d'espace libre.
1. Appuyez sur la touche Windows et tapez Panneau de configuration , puis cliquez sur Ouvrir.
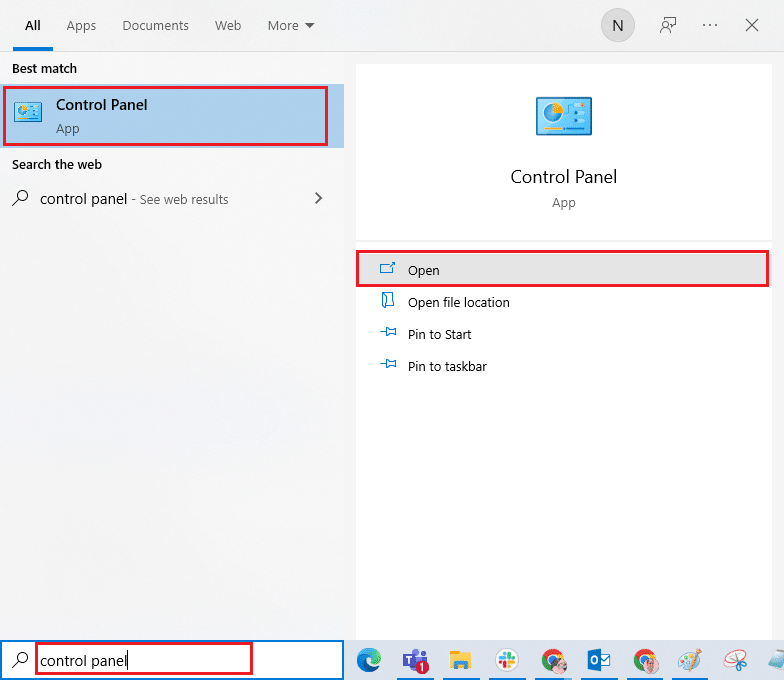
2. Définissez Afficher par : sur Catégorie et sélectionnez Désinstaller un programme .
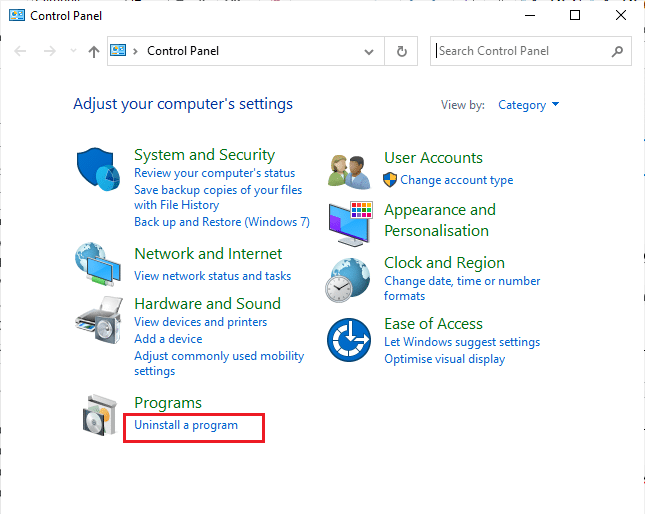
3. Désinstallez le logiciel que vous n'utilisez pas en cliquant dessus avec le bouton droit de la souris et en sélectionnant Désinstaller .
Remarque : Supprimez les programmes que vous n'utilisez plus. Ne supprimez aucun programme avec lequel vous n'êtes pas familier. Cela pourrait être crucial pour le fonctionnement de votre ordinateur.
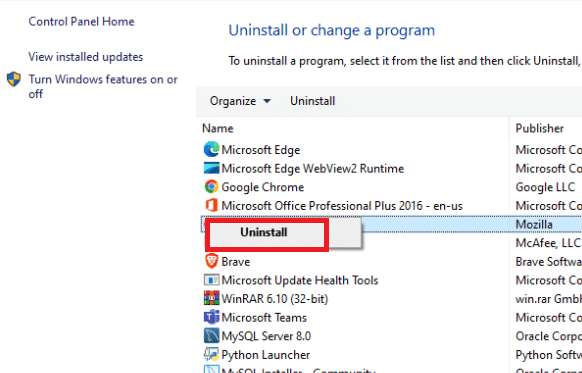
Méthode 11 : exécuter le nettoyage de disque
La réponse la plus probable à votre problème de mise à jour Windows 10 prenant trop de temps est de libérer de l'espace sur le disque dur. Voici comment libérer de l'espace sur votre disque dur pour les fichiers de mise à jour :
1. Appuyez sur la touche Windows et tapez Nettoyage de disque , puis cliquez sur Ouvrir.
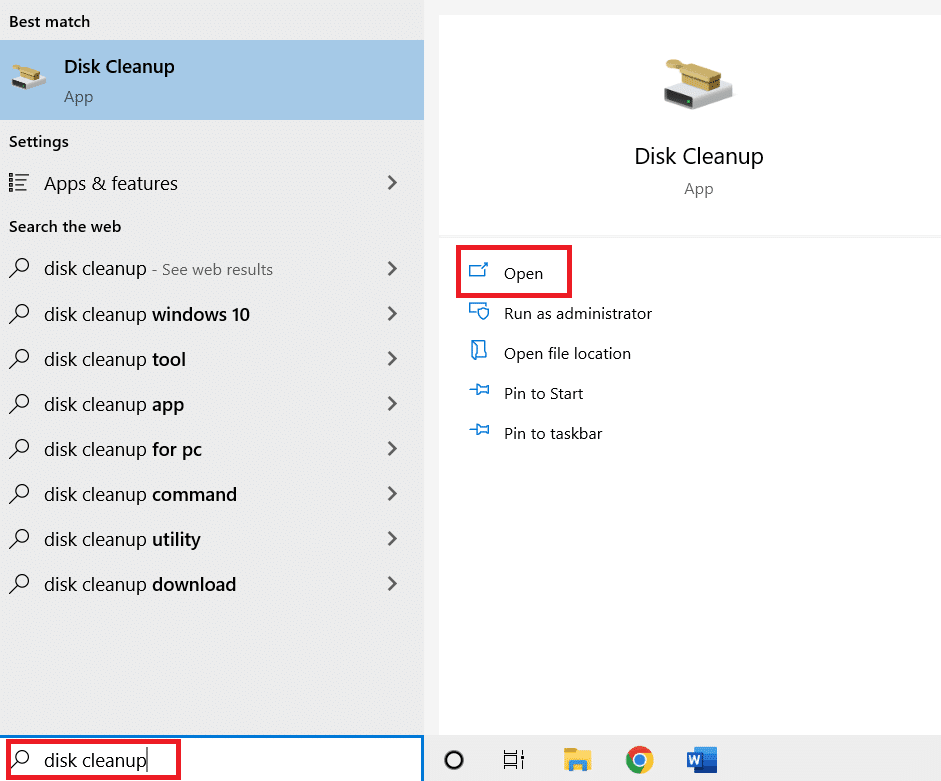
2. Sélectionnez le lecteur que vous souhaitez nettoyer.
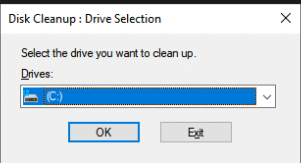
3. Pour vous débarrasser de certains formats de fichiers, cochez les cases . Ensuite, cliquez sur Nettoyer les fichiers système .
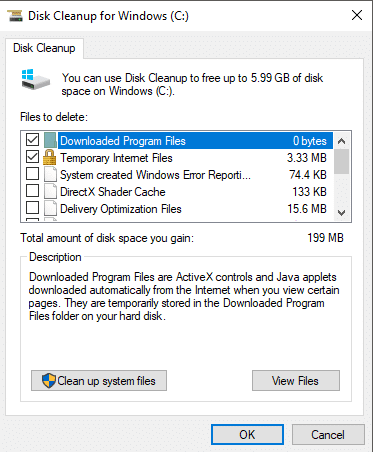
4. Cliquez sur OK .
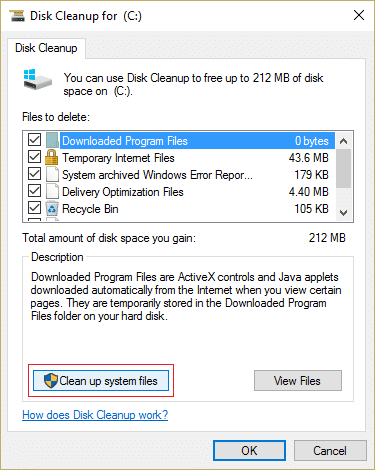
Cela peut vous aider à supprimer les fichiers temporaires et indésirables de votre disque dur, permettant à votre ordinateur de se mettre à jour plus rapidement.
Méthode 12 : défragmenter et optimiser les lecteurs
Les mises à jour de Windows 10 occupent beaucoup d'espace sur le disque dur, vous devrez donc faire de la place sur votre disque dur pour leur permettre de s'installer plus rapidement. Cela inclut la suppression des données obsolètes et la désinstallation des applications obsolètes. Vous devez également défragmenter votre disque dur, qui est une procédure qui organise les données sur votre disque dur afin qu'il puisse générer, ouvrir et enregistrer des fichiers plus rapidement.
1. Appuyez sur la touche Windows et tapez Nettoyage de disque , puis cliquez sur Ouvrir .
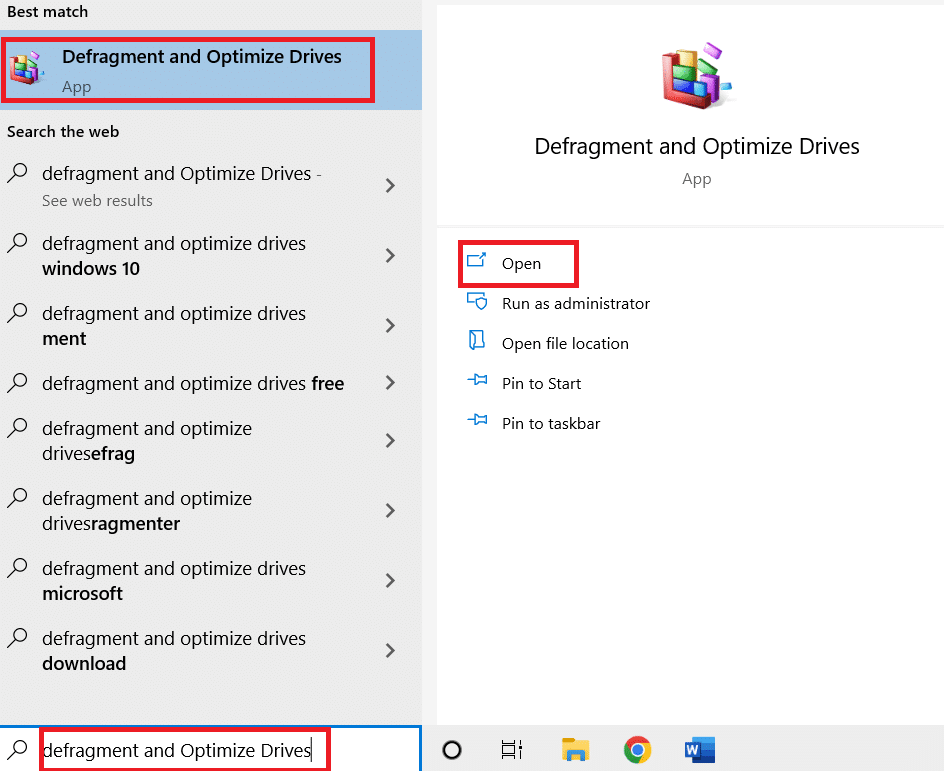
2. Sélectionnez le lecteur que vous souhaitez optimiser et cliquez sur Optimiser .
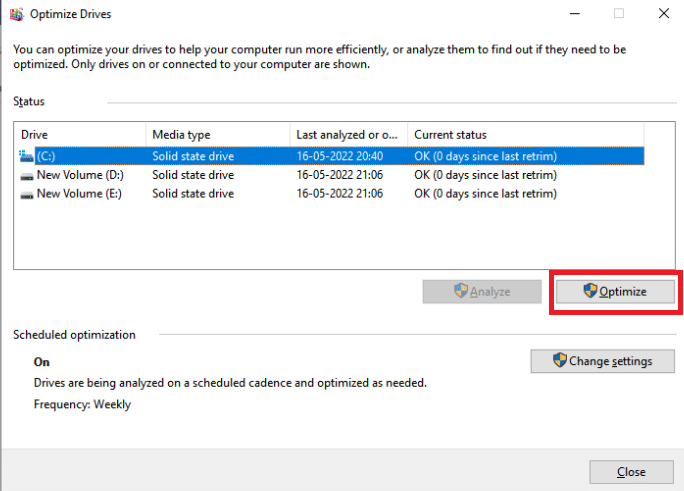
Vérifiez si la mise à jour Windows prenant une éternité est corrigée.
Lisez également : Correction du code d'erreur 0x80070490 dans Windows 10
Méthode 13 : mettre à jour les pilotes de périphérique
Il est essentiel de disposer à tout moment des pilotes appropriés les plus à jour sur votre ordinateur pour qu'il fonctionne correctement. Lisez notre guide sur la mise à jour des pilotes de périphérique sur Windows 10 pour le faire.
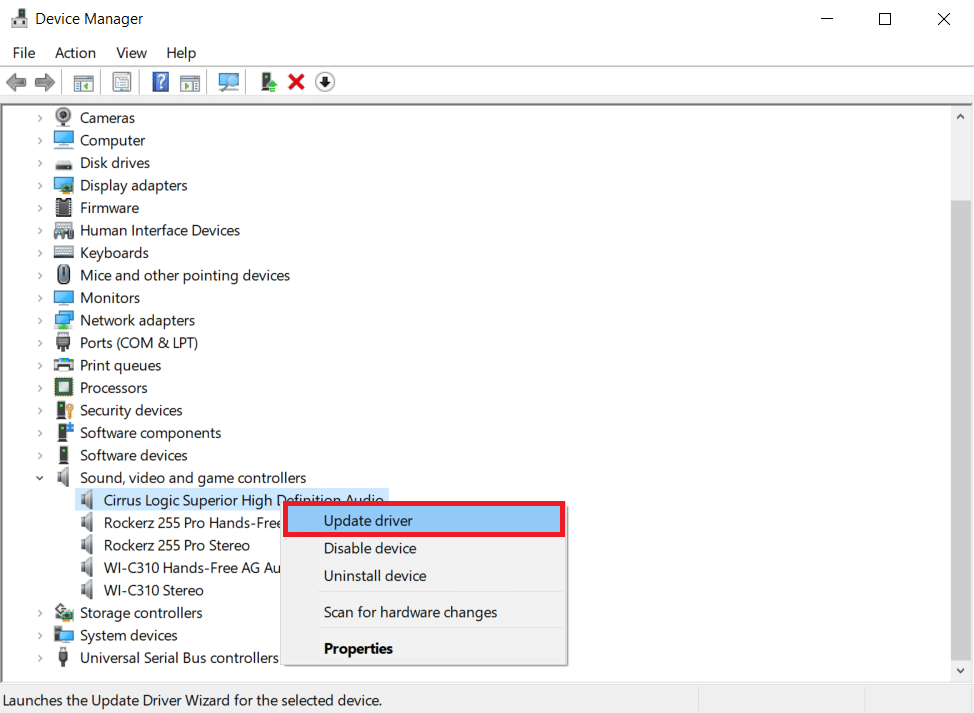
Méthode 14 : réparer les fichiers corrompus
Si la mise à jour de Windows prend beaucoup de temps à se terminer, cela peut être dû à une erreur de corruption. Dans ce cas, l'exécution du Vérificateur des fichiers système peut aider à résoudre le problème de mise à jour de Windows. Lisez notre guide sur la façon de réparer les fichiers système sur un PC Windows 10.
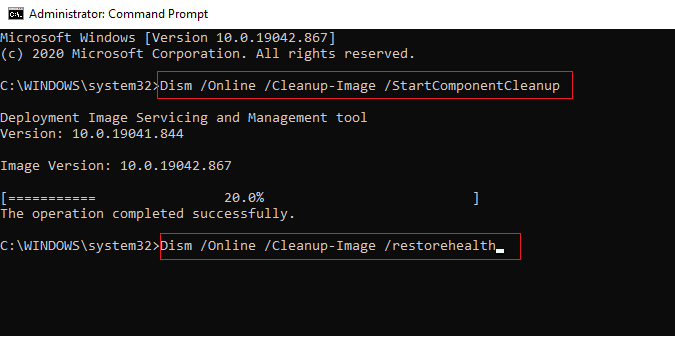
Méthode 15 : effectuer une restauration du système
La restauration du système a été importante pour résoudre les problèmes de Windows pendant de nombreuses années. Lisez notre guide sur la création d'un point de restauration système dans Windows 10 pour réparer la mise à jour Windows qui prend une éternité.
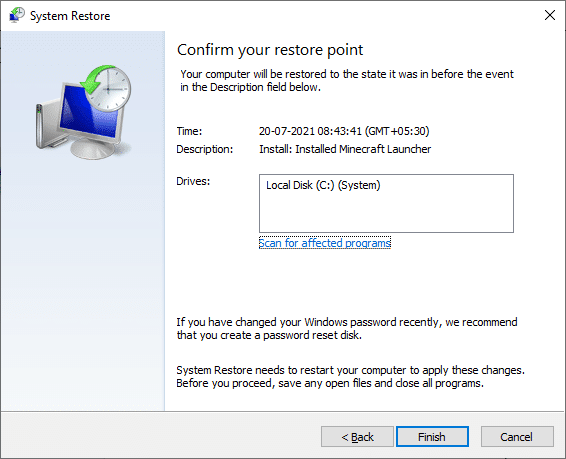
Lisez également : Correction de l'erreur de mise à jour Windows 10 0x80072ee7
Méthode 16 : Mettre à jour le BIOS
Bien qu'un BIOS obsolète ne soit pas la source la plus répandue de Windows Update prenant pour toujours le problème, c'est faisable. Si une ou plusieurs des modifications que Windows tente d'apporter sont liées à la façon dont Windows interagit avec votre carte mère ou un autre matériel intégré, une mise à jour du BIOS peut être nécessaire. Lisez notre guide sur Qu'est-ce que le BIOS et comment mettre à jour le BIOS.
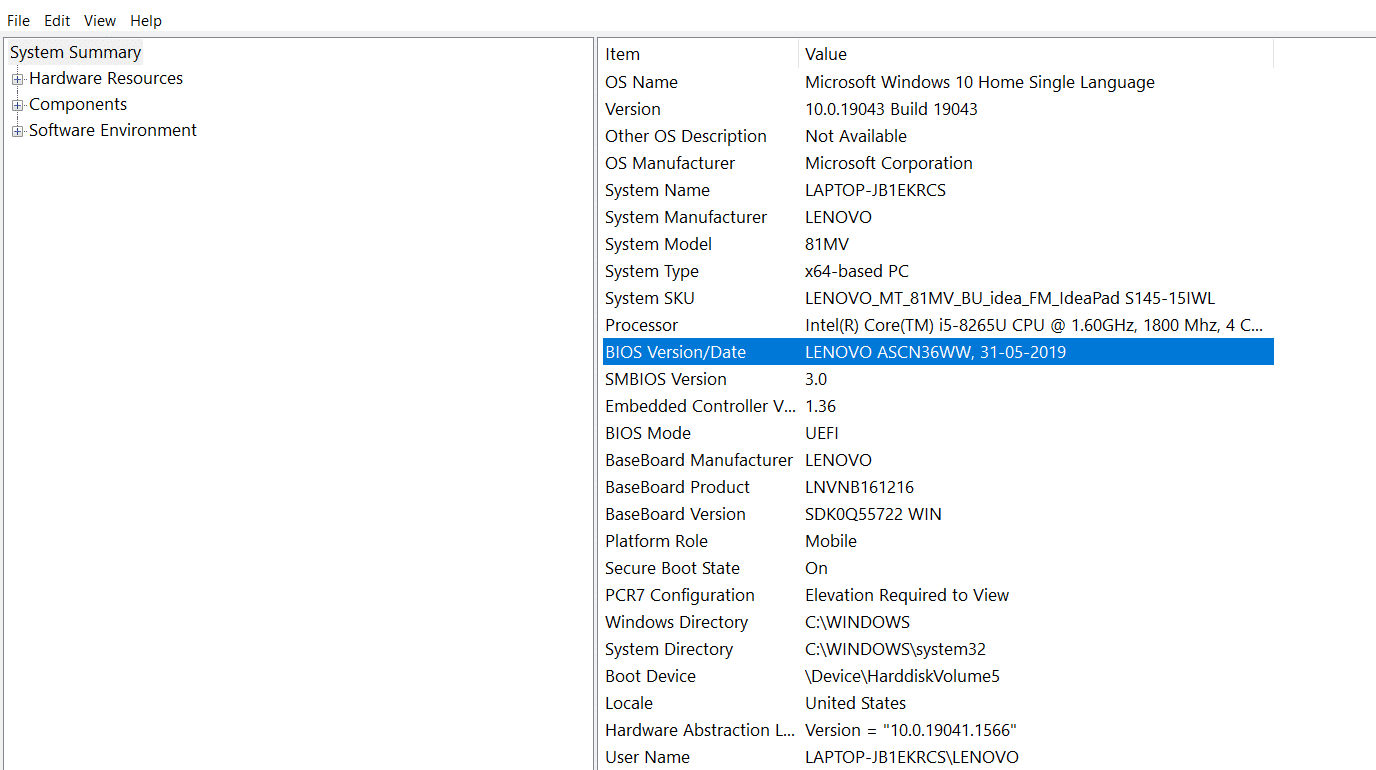
Recommandé:
- Comment réparer le code d'erreur Zoom 1001 sur Windows 10
- Comment activer Windows 10 sans clé
- Correction du code d'erreur de mise à jour Windows 0x80070017
- Le périphérique fixe nécessite une installation supplémentaire sur Windows 10
Nous espérons que vous avez trouvé ces informations utiles et que vous avez pu résoudre le problème de la réparation de Windows Update qui prend une éternité . Veuillez nous indiquer quelle stratégie a le mieux fonctionné pour vous. Si vous avez des questions ou des commentaires, veuillez utiliser le formulaire ci-dessous.
