Correction de l'échec de la mise à jour de Windows avec l'erreur 0x80242016
Publié: 2023-03-11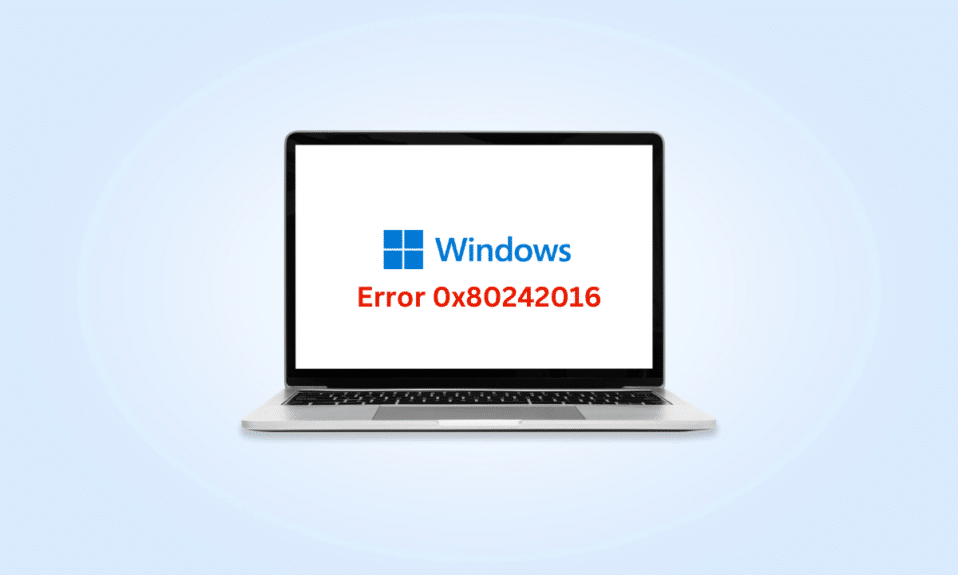
La mise à jour régulière de votre PC garantit le bon fonctionnement de votre PC. Mais de nombreux utilisateurs ont signalé l'échec de la mise à jour de Windows avec l'erreur 0x80242016. Donc, si vous êtes également confronté au problème discuté, vous êtes sur la bonne page. Dans ce guide, nous vous expliquerons les raisons des erreurs de mise à jour de Windows 11 et comment résoudre cette erreur Windows 11 0x80242016. Alors, continuez à lire jusqu'à la fin pour en savoir plus !
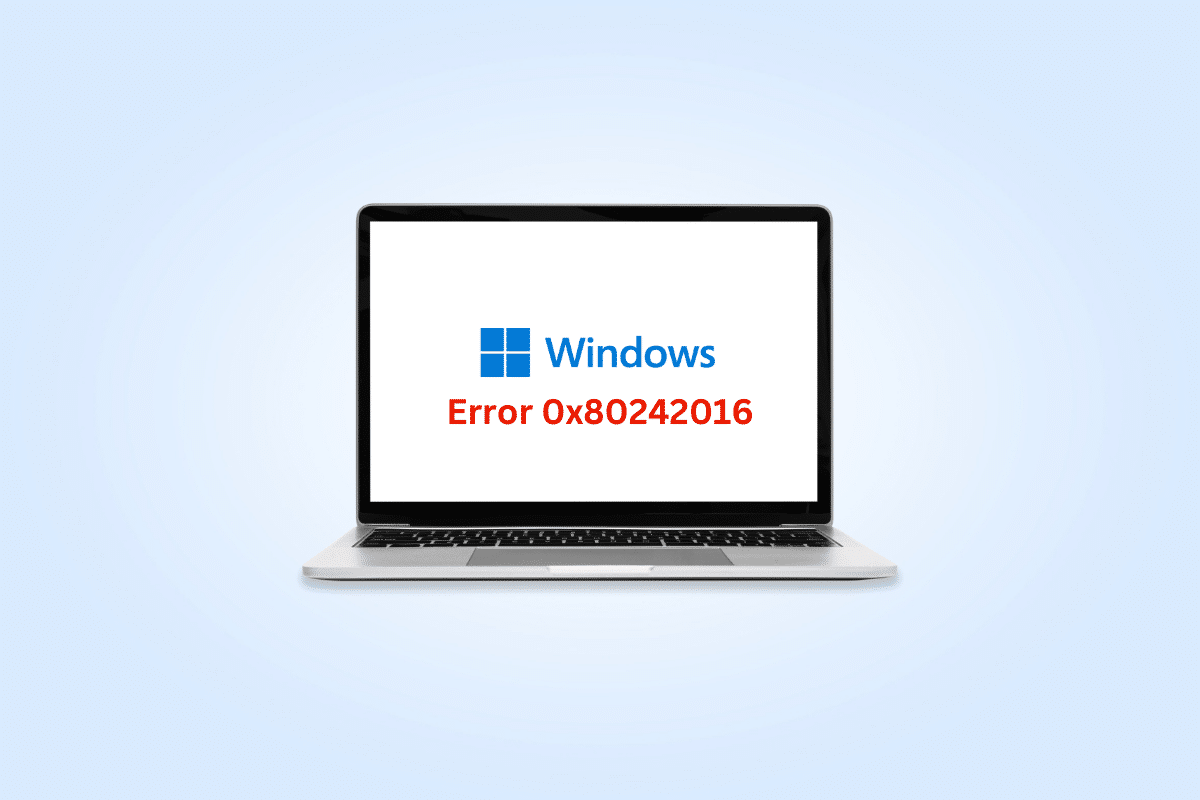
Comment réparer l'échec de la mise à jour Windows avec l'erreur 0x80242016
Discutons d'abord des raisons de l'échec de la mise à jour de Windows avec l'erreur 0x80242016 :
- Mauvaise connexion internet
- Fichiers système défectueux corrompus
- Conflit avec un logiciel tiers
- Dossier de distribution de logiciels corrompu
Maintenant, vous connaissez les raisons. Alors, apprenons comment corriger l'erreur de mise à jour de Windows 11.
Méthode 1 : Méthodes de dépannage de base
Avant d'utiliser les méthodes avancées et complexes pour corriger l'erreur Windows 11 0x80242016, essayez d'abord les méthodes de dépannage de base mentionnées dans les sections suivantes.
1A. Redémarrez l'ordinateur
Le redémarrage de votre PC ou ordinateur portable est la première méthode possible pour résoudre l'erreur de mise à jour de Windows 11. Le redémarrage de votre PC supprimera les données temporaires et réinitialisera certains composants, qui peuvent tous deux aider à réparer l'échec de la mise à jour de Windows avec le problème d'erreur 0x80242016. Par conséquent, redémarrez votre ordinateur. Nous savons que vous pouvez le faire vous-même, mais vous pouvez apprendre d'autres astuces dans notre guide sur 6 façons de redémarrer ou de redémarrer un ordinateur Windows 10.
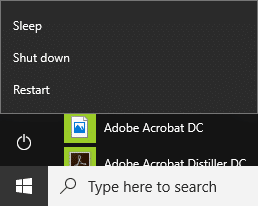
1B. Correction d'une connexion Internet lente
Une connexion Internet instable et peu fiable peut également provoquer l'erreur Windows 11 0x80242016. Alors, d'abord, allez vérifier la vitesse d'Internet sur votre ordinateur en exécutant un Speedtest.
En revanche, s'il est lent et incohérent, vous devrez réparer votre connexion Internet. Voyons les étapes pour cela :
1. Cliquez sur l' icône Windows dans la barre des tâches de votre PC/ordinateur portable Windows 11 et tapez Dépanner les paramètres dans la barre de recherche.
2. Cliquez sur Ouvrir .
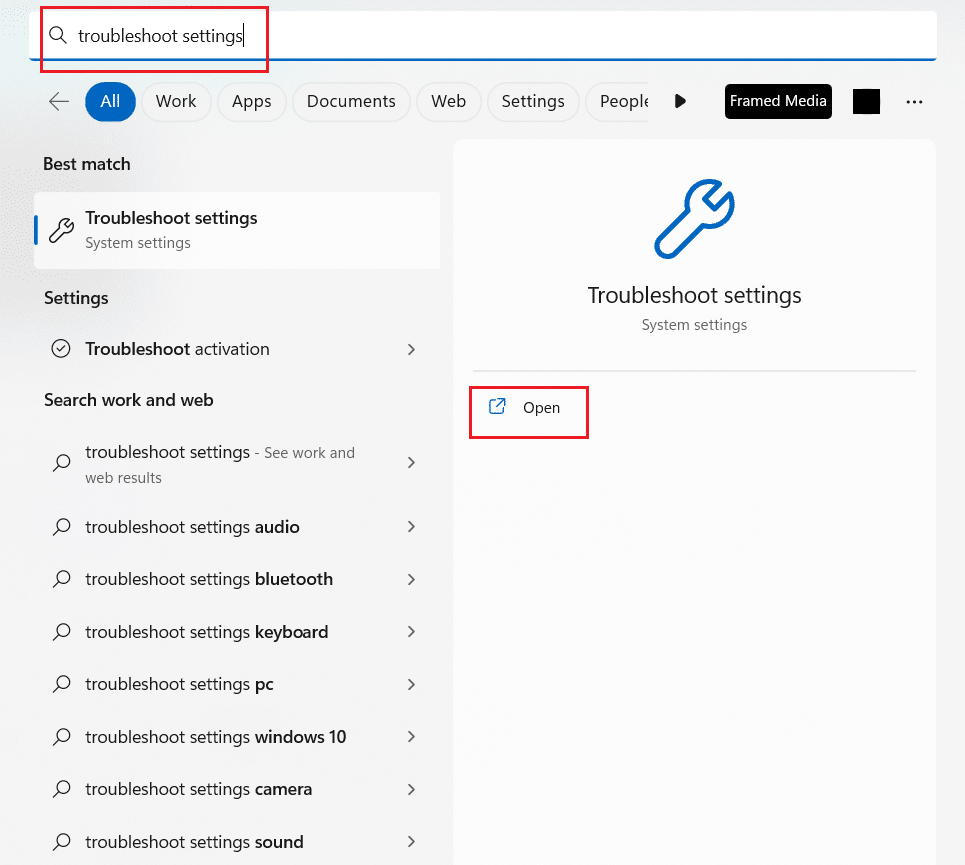
3. Ensuite, cliquez sur Autres dépanneurs .
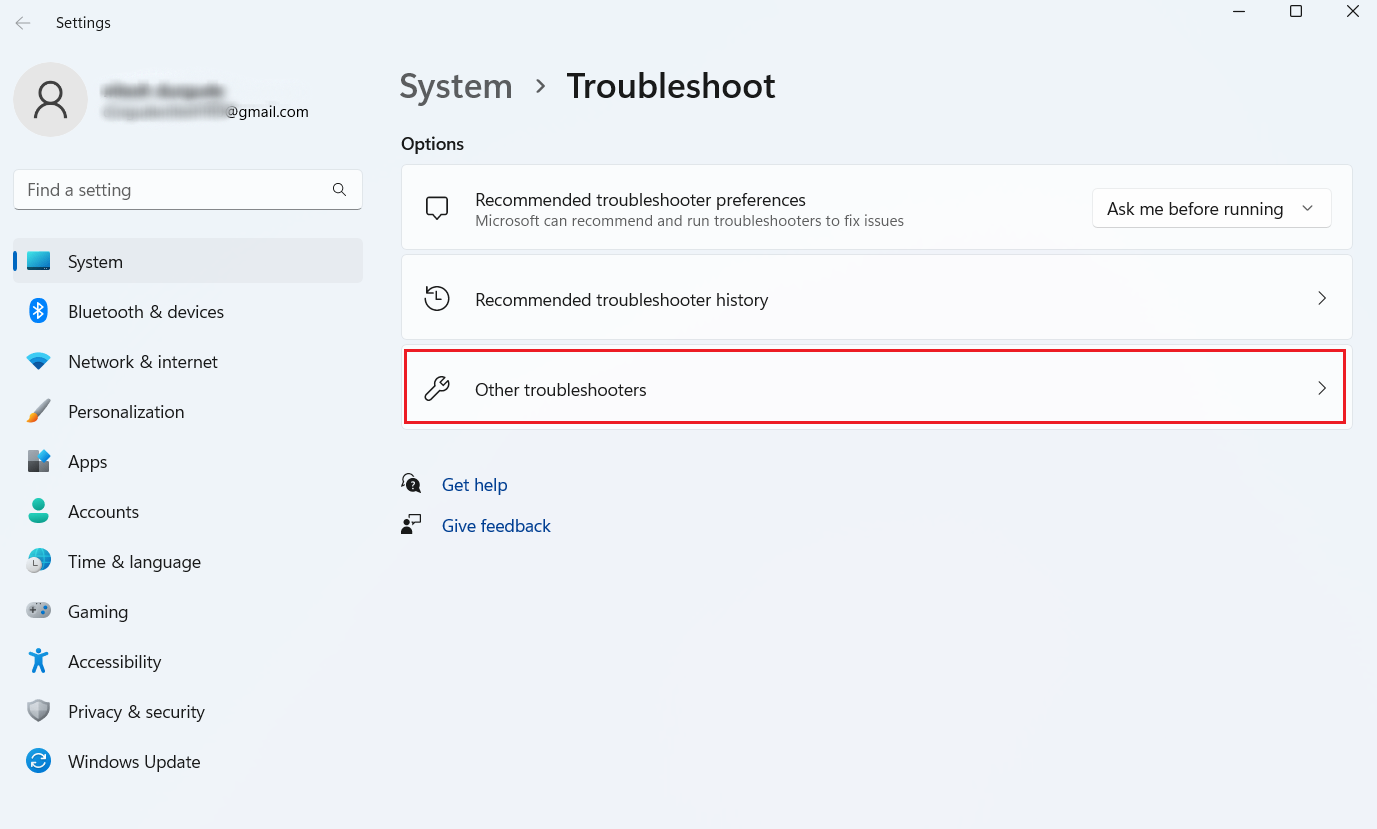
4. Cliquez sur Exécuter dans la section Connexions Internet .
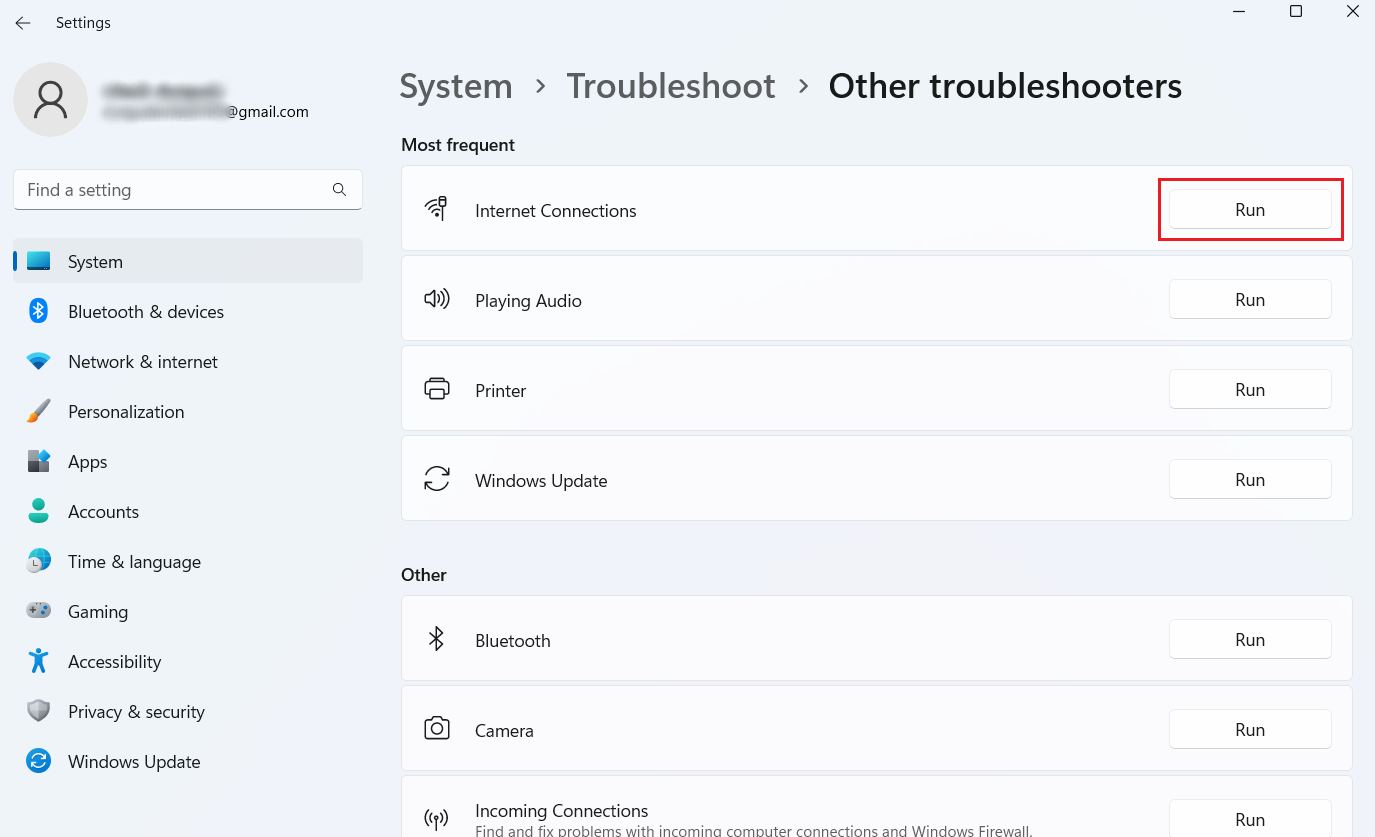
5. Maintenant, cliquez sur Dépanner ma connexion à Internet .
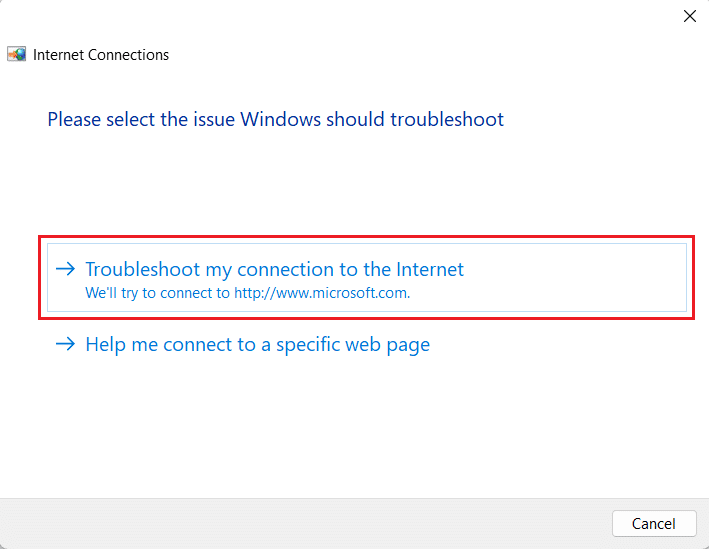
Lisez aussi : Pourquoi Windows 11 est-il soudainement si lent et comment y remédier ?
Méthode 2 : Exécutez l'utilitaire de résolution des problèmes de Windows Update
Vous pouvez vous aider de l'utilitaire de résolution des problèmes de Windows Update intégré à Windows 11, car il peut résoudre les problèmes liés à l'erreur de mise à jour de Windows 11. Lisez les étapes ci-dessous pour exécuter l'outil de dépannage de Windows Update :
1. Tout d'abord, appuyez simultanément sur les touches Windows + I pour ouvrir Paramètres .
2. Cliquez sur Système > Dépanner .
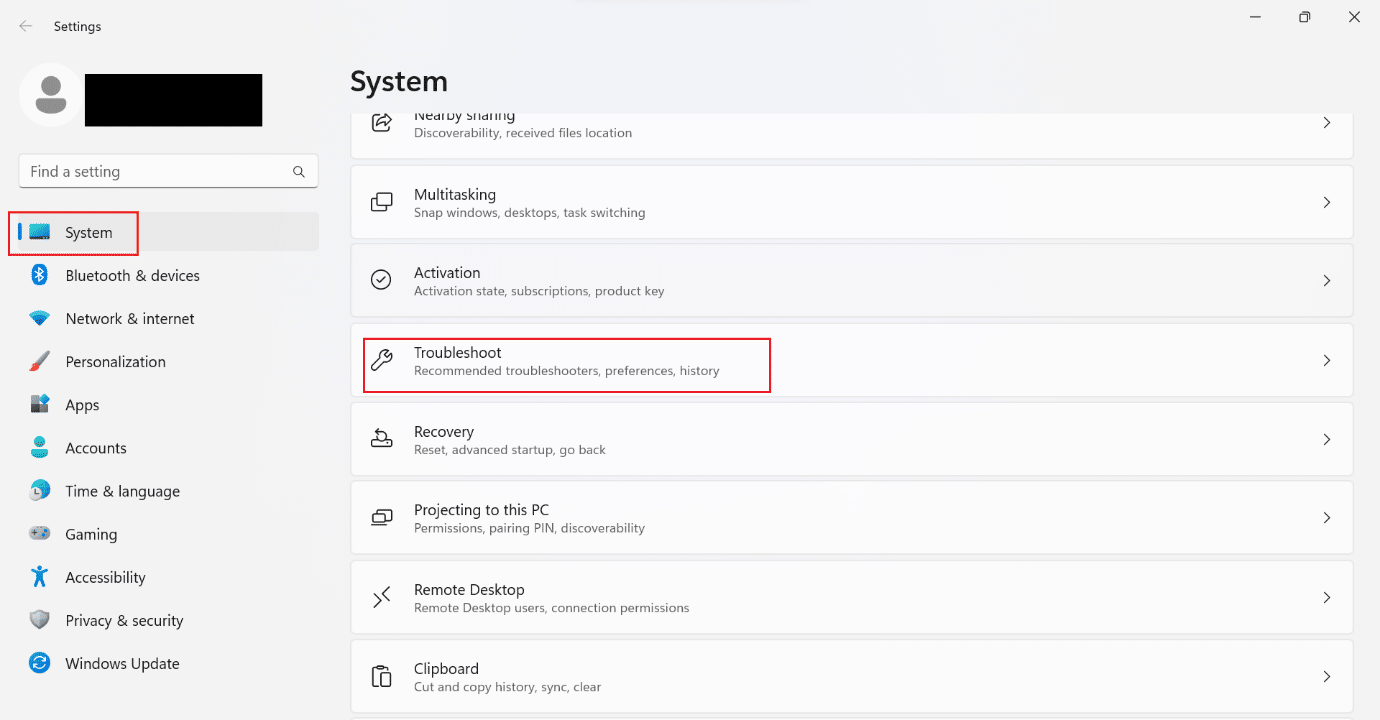
3. Cliquez sur Autres dépanneurs .
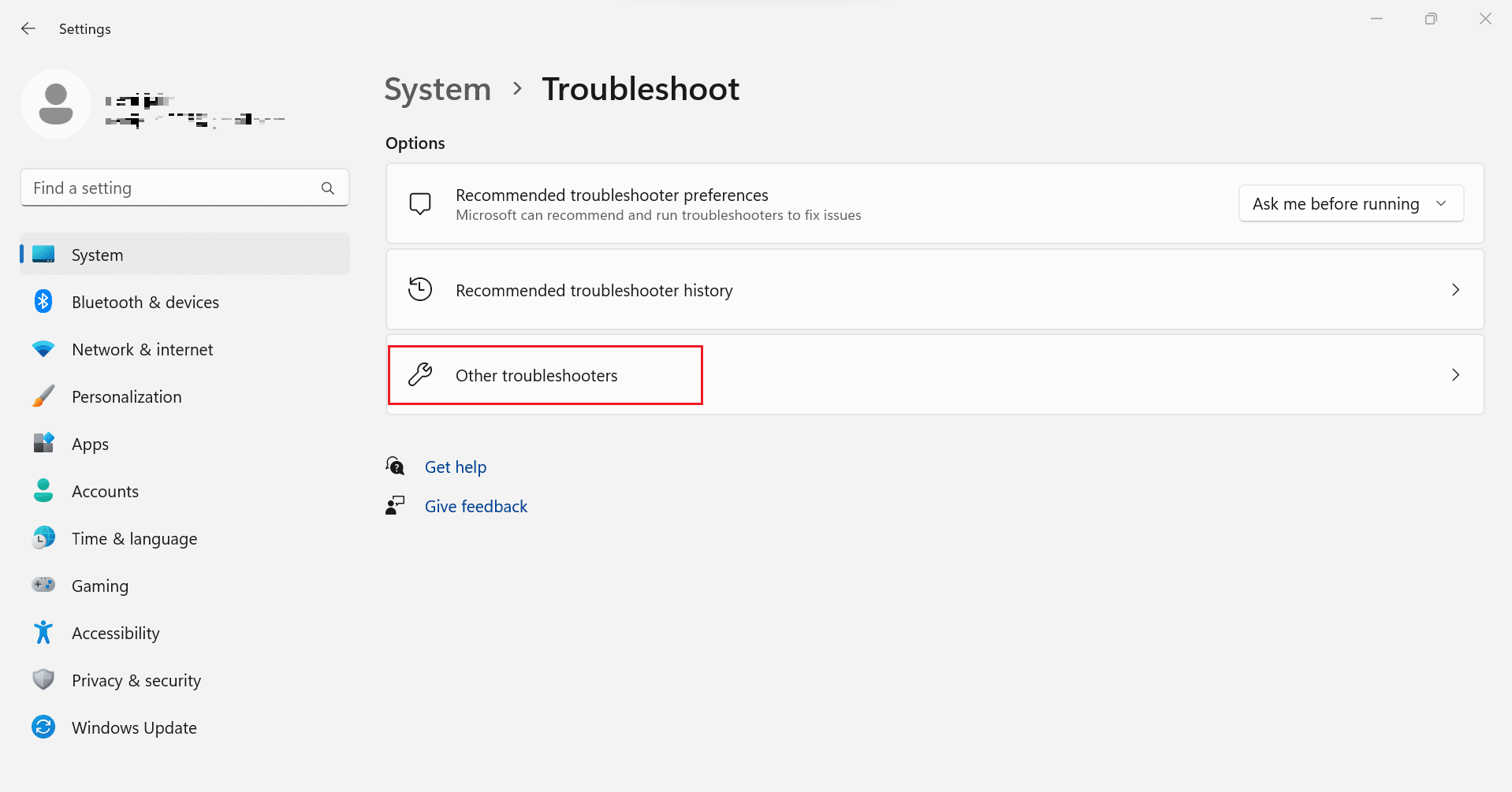
4. Maintenant, cliquez sur l'option Exécuter pour le champ Windows Update .
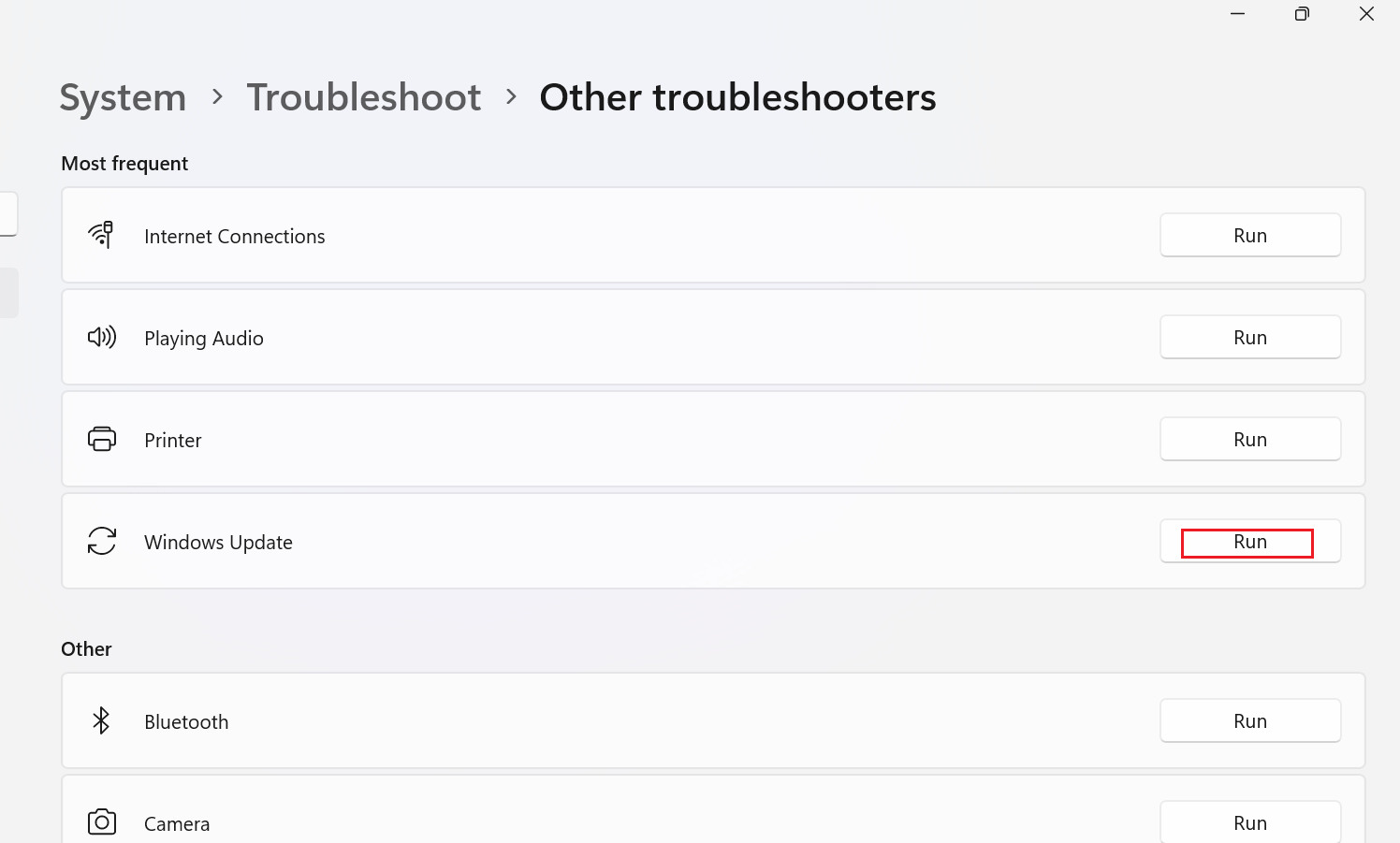
5. Attendez que le dépanneur détecte des problèmes .
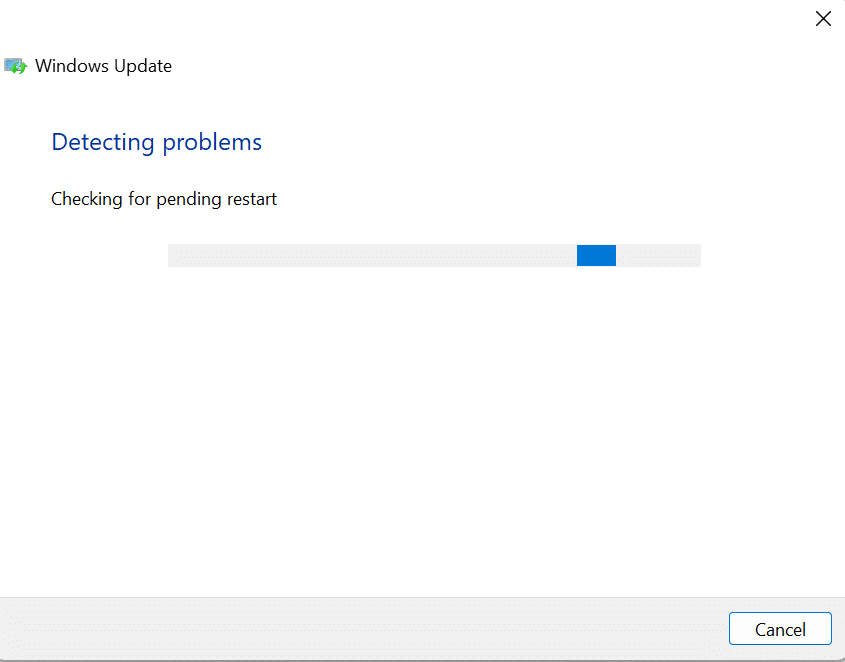
6. Procédez selon les instructions à l'écran .
7. Redémarrez le PC et vérifiez si le problème est résolu.
Méthode 3 : Réparer les fichiers système
Si des fichiers corrompus sont présents sur votre appareil, cela peut entraîner une erreur Windows 11 0x80242016. Nous vous suggérons donc de réparer les fichiers système. Le vérificateur de fichiers système (commande SFC) est un outil que vous pouvez utiliser pour rechercher et réparer les fichiers défectueux sur votre ordinateur. De plus, Deployment Image Servicing and Management (DISM) peut être utilisé pour résoudre les problèmes du système d'exploitation Windows.
1. Tapez Invite de commandes dans la barre de recherche Windows et cliquez sur Exécuter en tant qu'administrateur .
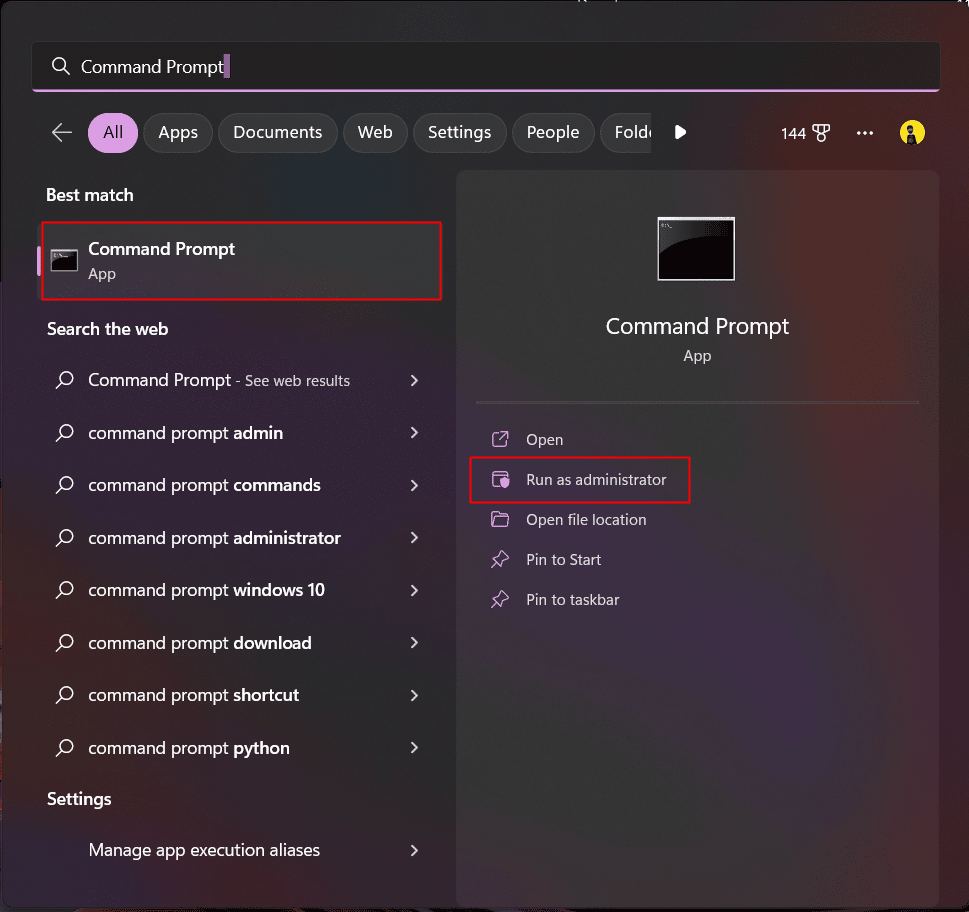
2. Tapez la commande suivante et appuyez sur la touche Entrée .
DISM /En ligne /Cleanup-Image /RestoreHealth
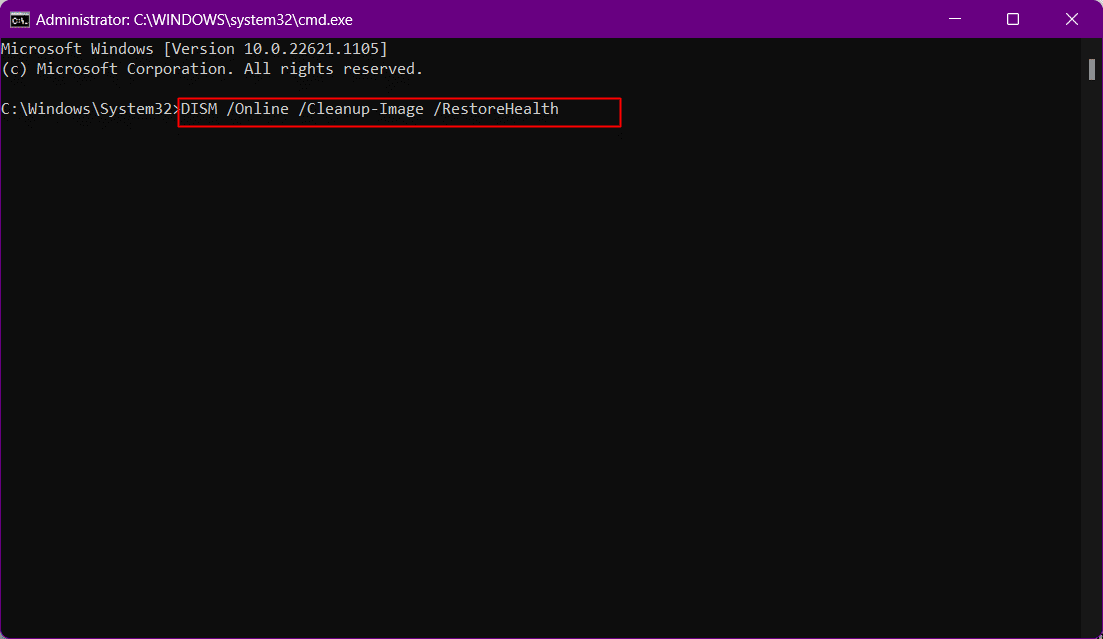
3. Attendez un certain temps jusqu'à ce que le processus se termine . DISM va maintenant restaurer les fichiers qui doivent être réparés dans l'installation actuelle.
4. Une fois le processus terminé, exécutez la commande suivante .
sfc/scannow
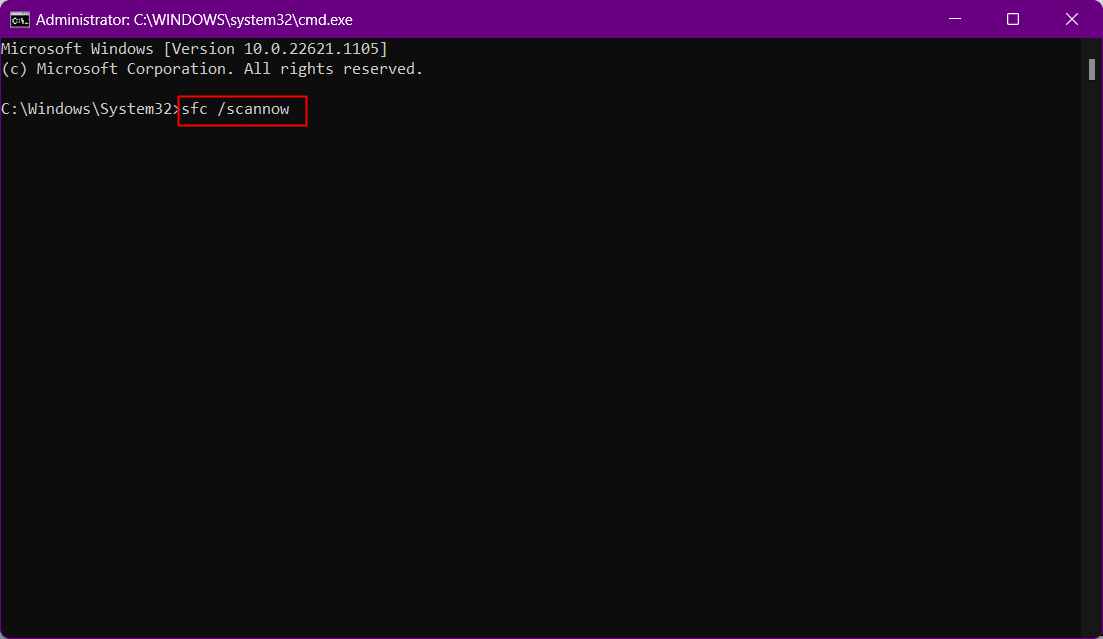
Une fois le processus terminé, les fichiers seront réparés.
A lire également : Le service de mise à jour Windows n'a pas pu être arrêté
Méthode 4 : Désactiver les propriétés de recherche Windows
Certains utilisateurs ont signalé que la modification du comportement du type de démarrage de Windows Search sur Manuel peut résoudre le problème. Les étapes pour la même chose sont données ci-dessous:
1. Ouvrez la boîte de dialogue Exécuter en appuyant simultanément sur les touches Windows + R.
2. Maintenant, tapez services.msc et appuyez sur la touche Entrée .
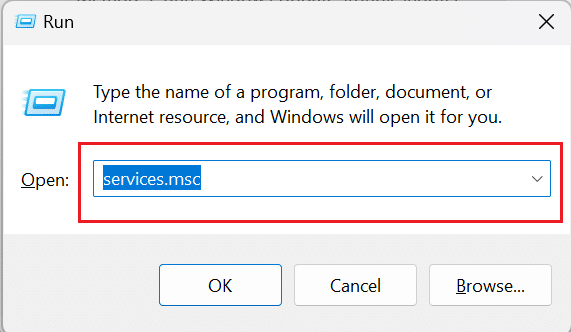
3. Après cela, faites défiler vers le bas et cliquez avec le bouton droit sur Windows Search .
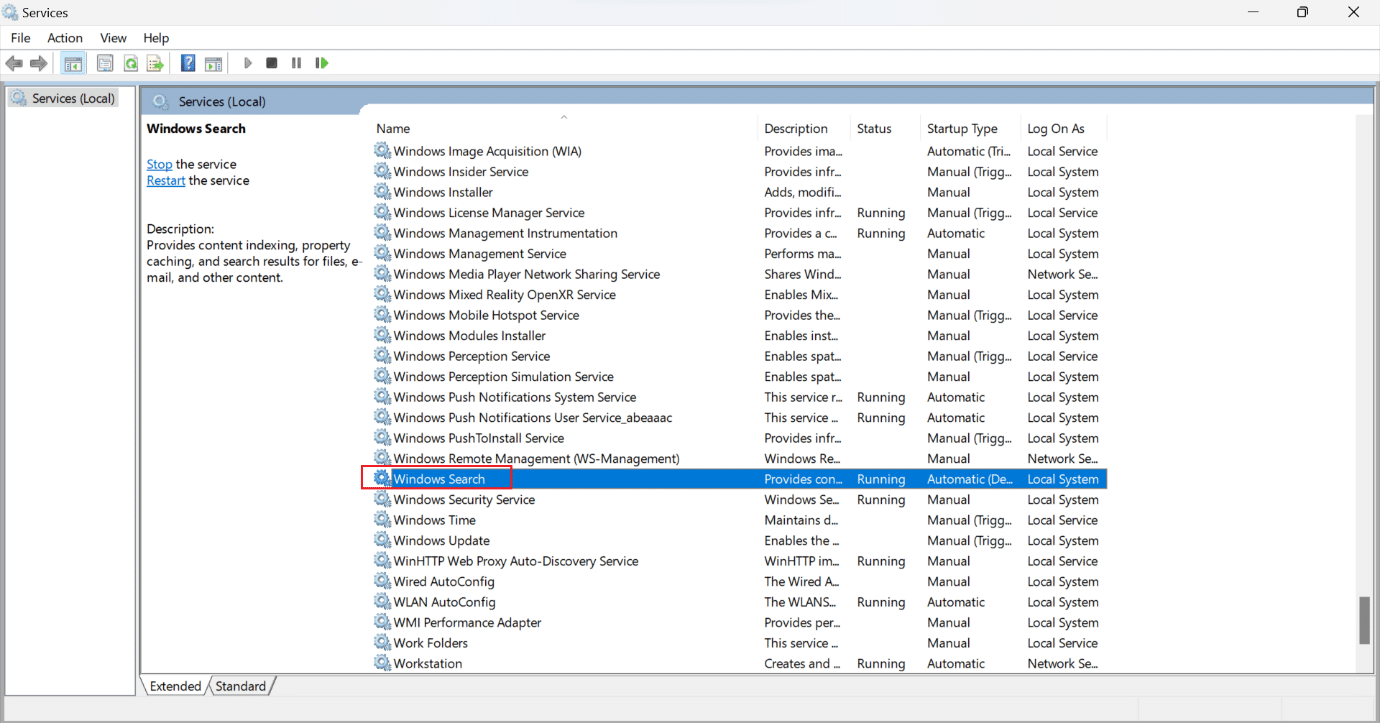
4. Dans le menu contextuel, cliquez sur Propriétés .
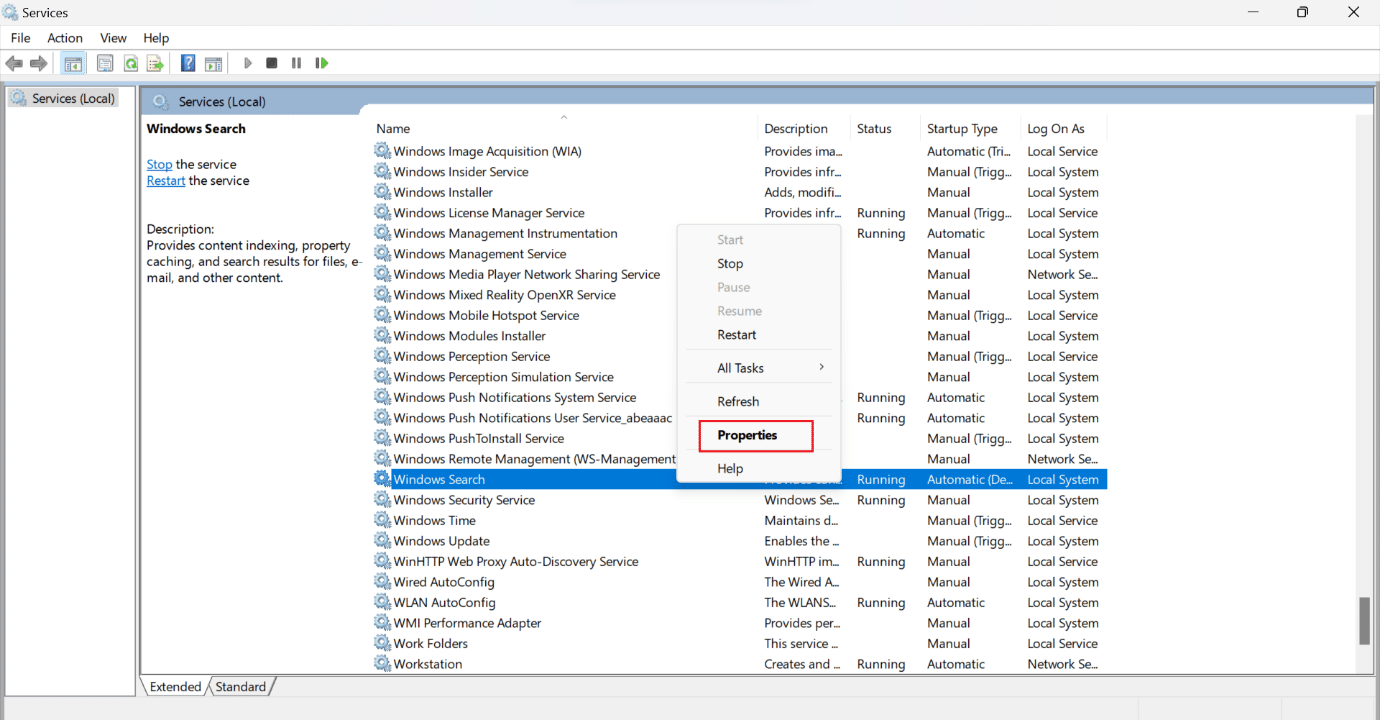
5. Dans la fenêtre Propriétés de recherche Windows (ordinateur local), cliquez sur l'onglet Général .
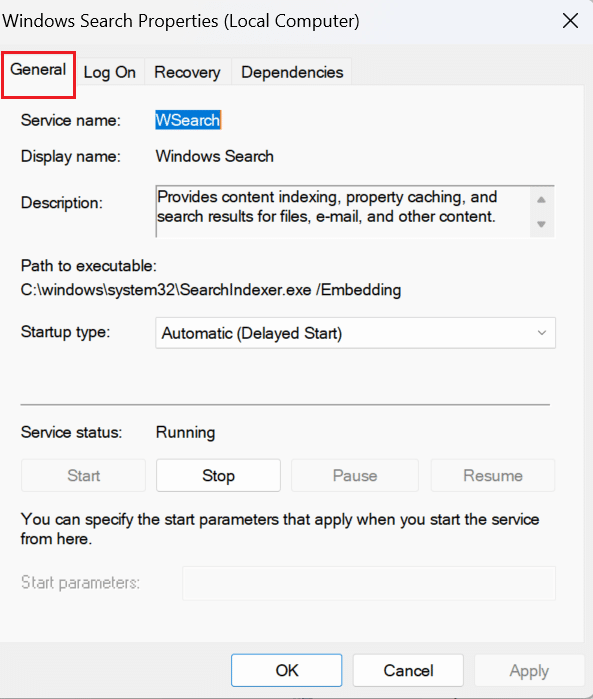
6. Cliquez sur le champ déroulant Type de démarrage .
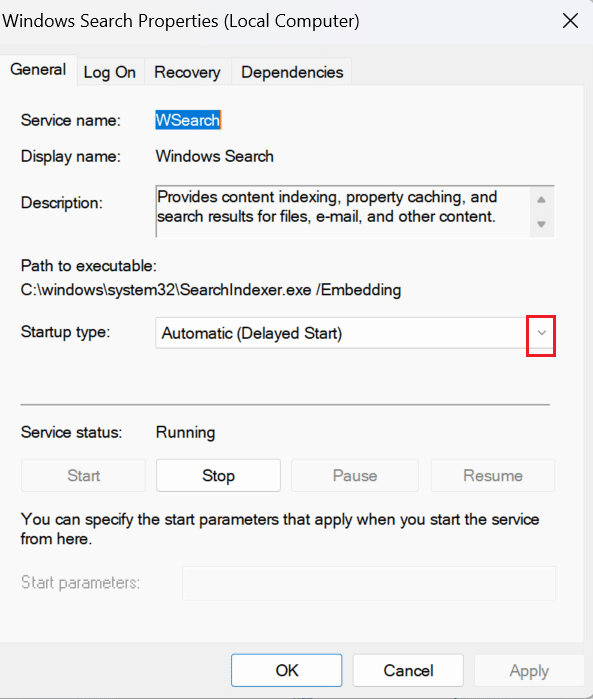
7. Dans le menu déroulant, sélectionnez Manuel .
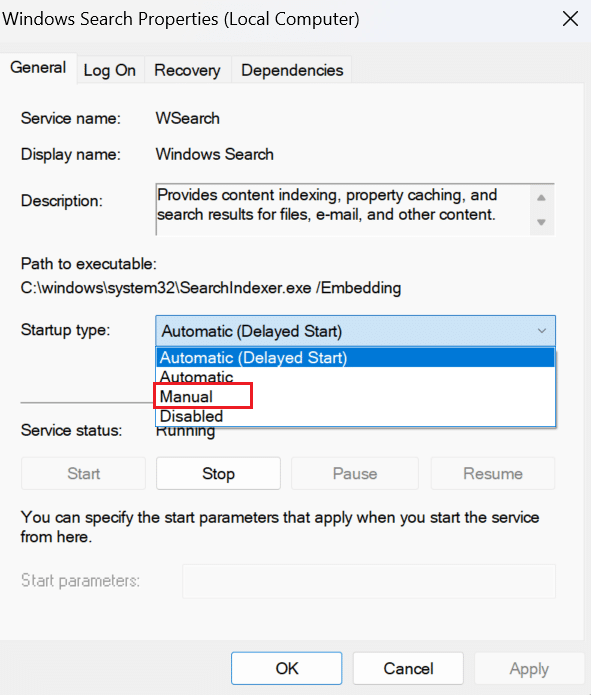
8. Ensuite, cliquez sur Appliquer pour enregistrer les modifications.
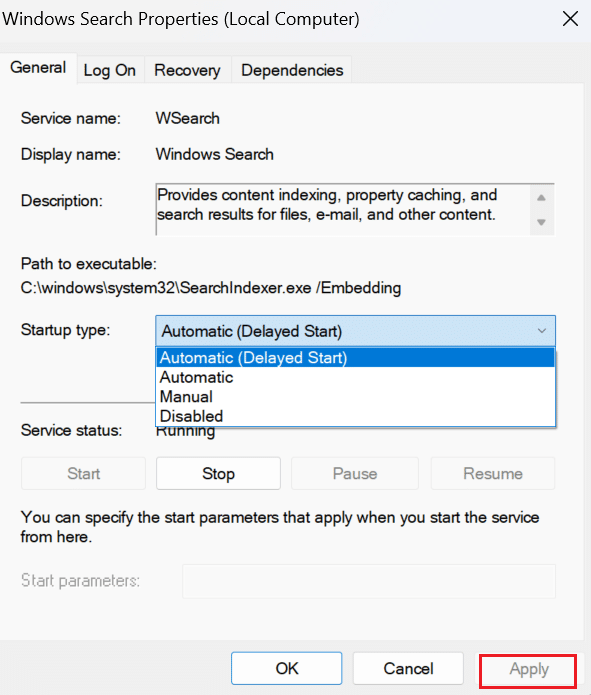
9. Redémarrez le PC et vérifiez si le problème discuté est résolu.
A lire également : Comment réparer la mise à jour bloquée de Windows 11
Méthode 5 : Désactiver temporairement l'antivirus (le cas échéant)
L' antivirus tiers installé sur votre ordinateur peut entraîner l'échec de la mise à jour de Windows avec l'erreur 0x80242016 car il peut parfois interférer avec la procédure de mise à jour de Windows. Ainsi, vous pouvez brièvement désactiver le logiciel de sécurité, puis réessayer d'installer la mise à jour. Lisez et suivez notre guide sur la façon de désactiver temporairement l'antivirus sur Windows 10 pour savoir comment le faire.
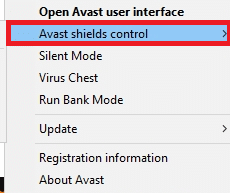
Méthode 6 : télécharger et installer manuellement les mises à jour
Vous pouvez utiliser le catalogue Microsoft Windows Update pour télécharger et installer manuellement les mises à jour sur le système d'exploitation.
Remarque : Connaître le numéro KB de la mise à jour avant de télécharger la mise à jour sur votre ordinateur.
1. Ouvrez les paramètres en appuyant simultanément sur les touches Windows + I.
2. Après cela, cliquez sur Windows Update dans le volet de gauche.
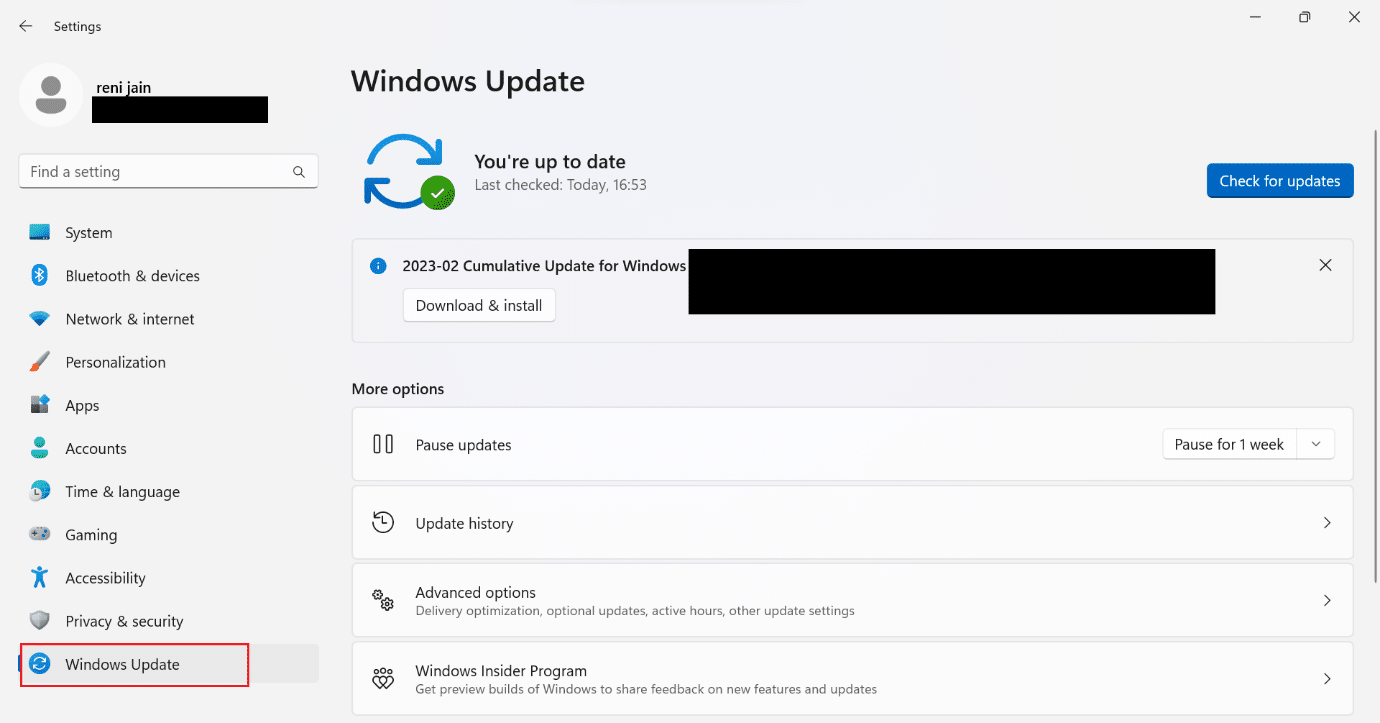
3. Notez le numéro KB de la mise à jour qui a échoué.
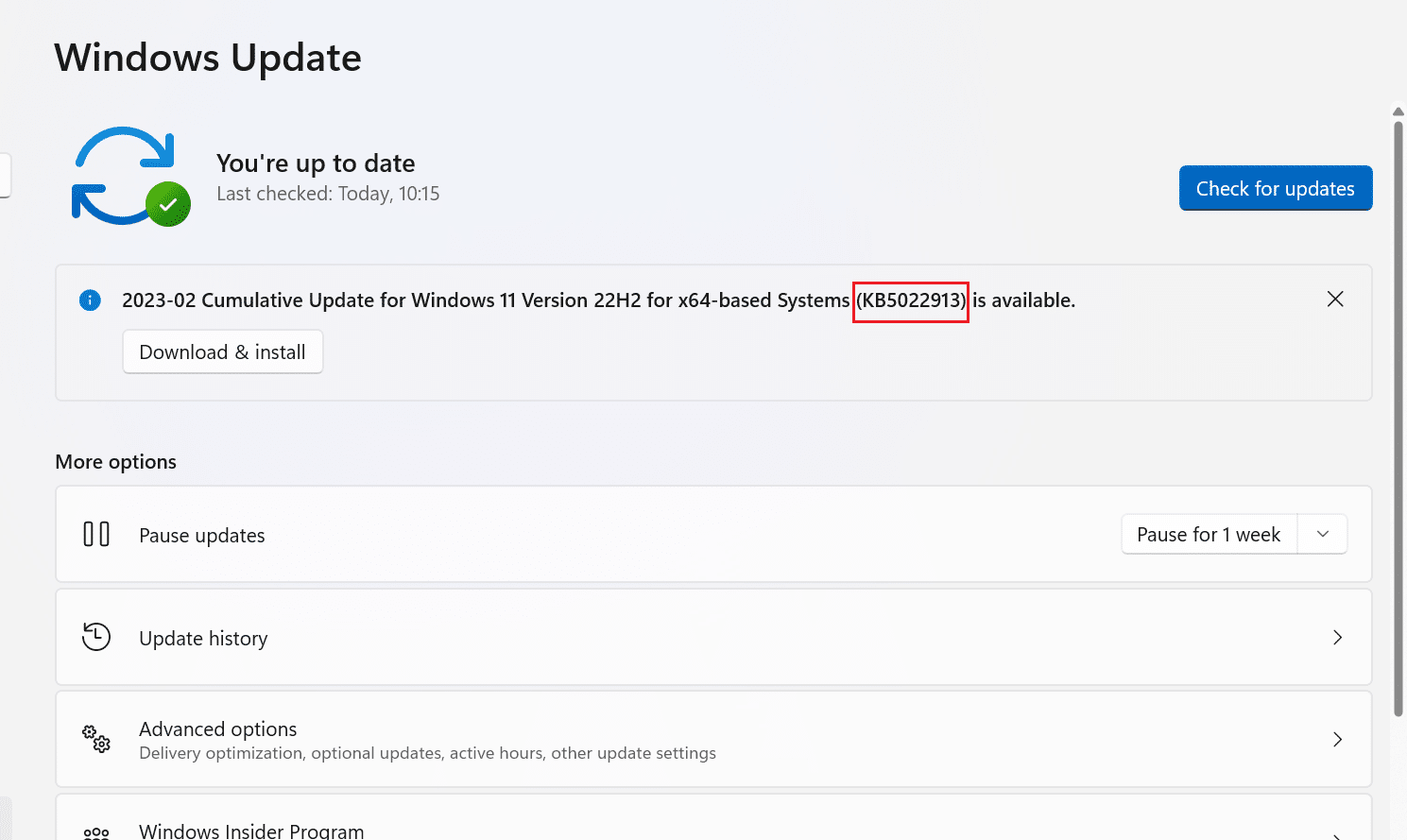
4. Ensuite, visitez la page du catalogue Microsoft Update sur votre navigateur.
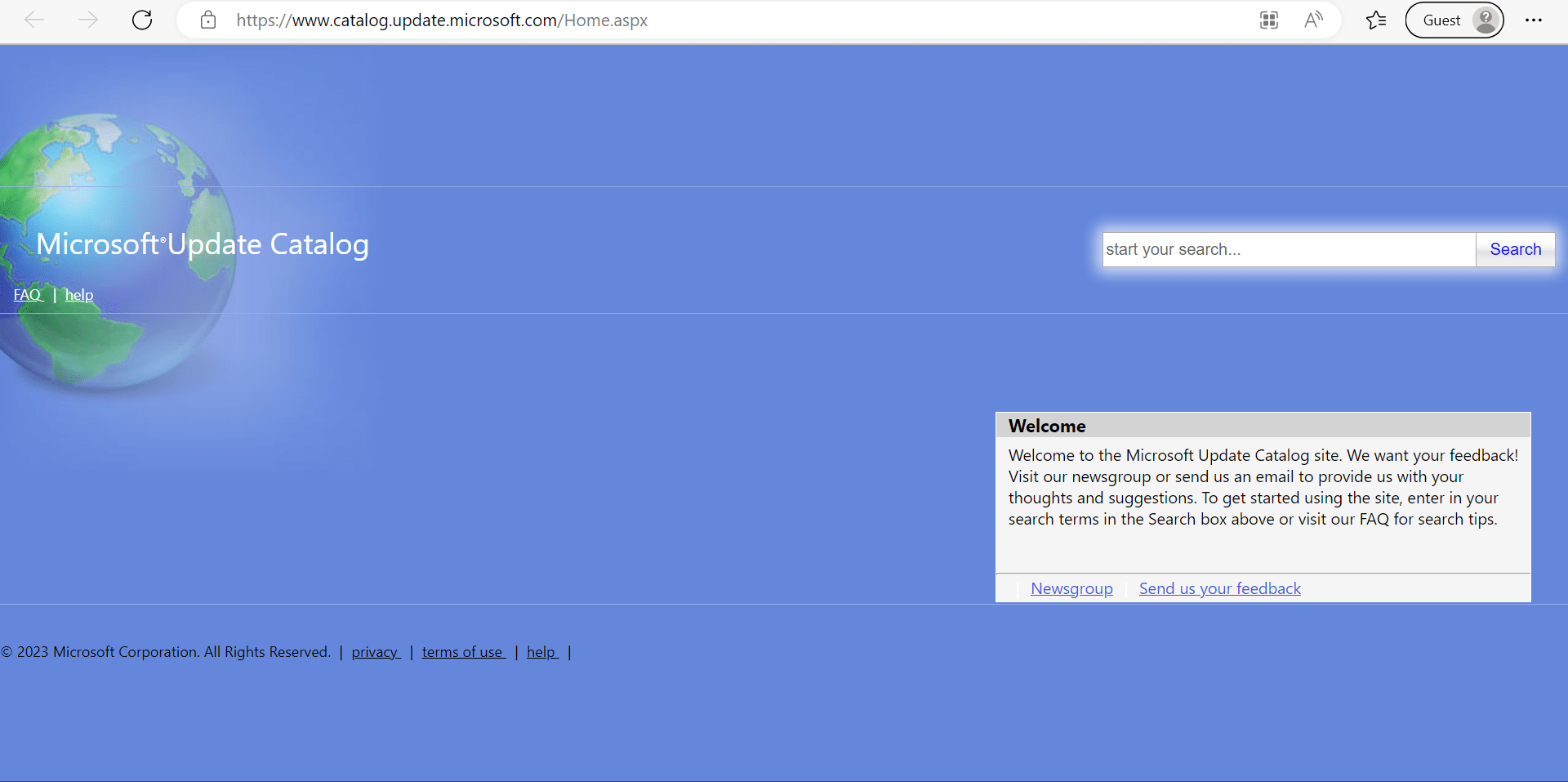

5. Dans la zone de recherche, saisissez le numéro de la base de connaissances noté et cliquez sur Rechercher .
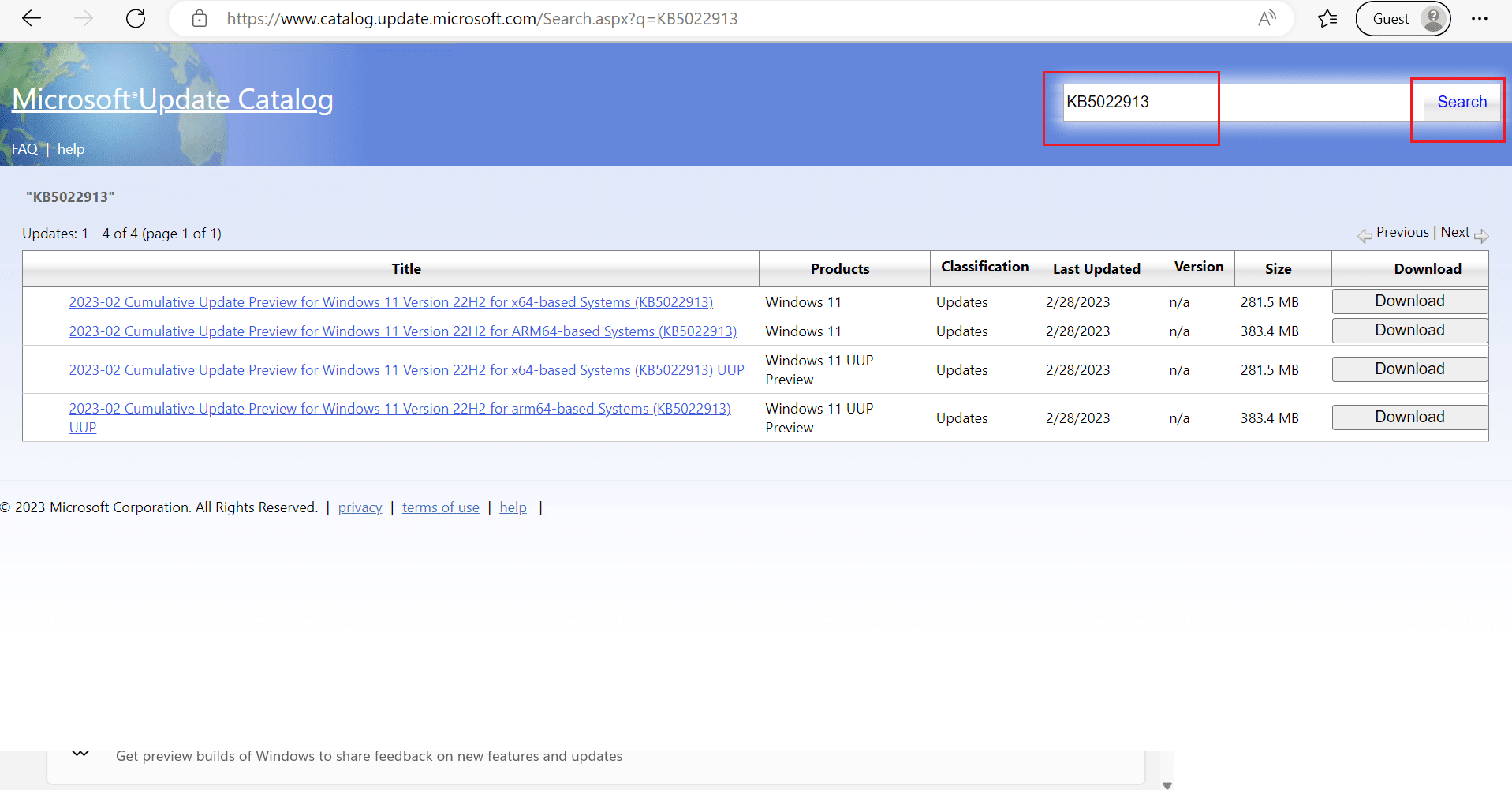
6. Après cela, cliquez sur l'option Télécharger pour le fichier respectif .
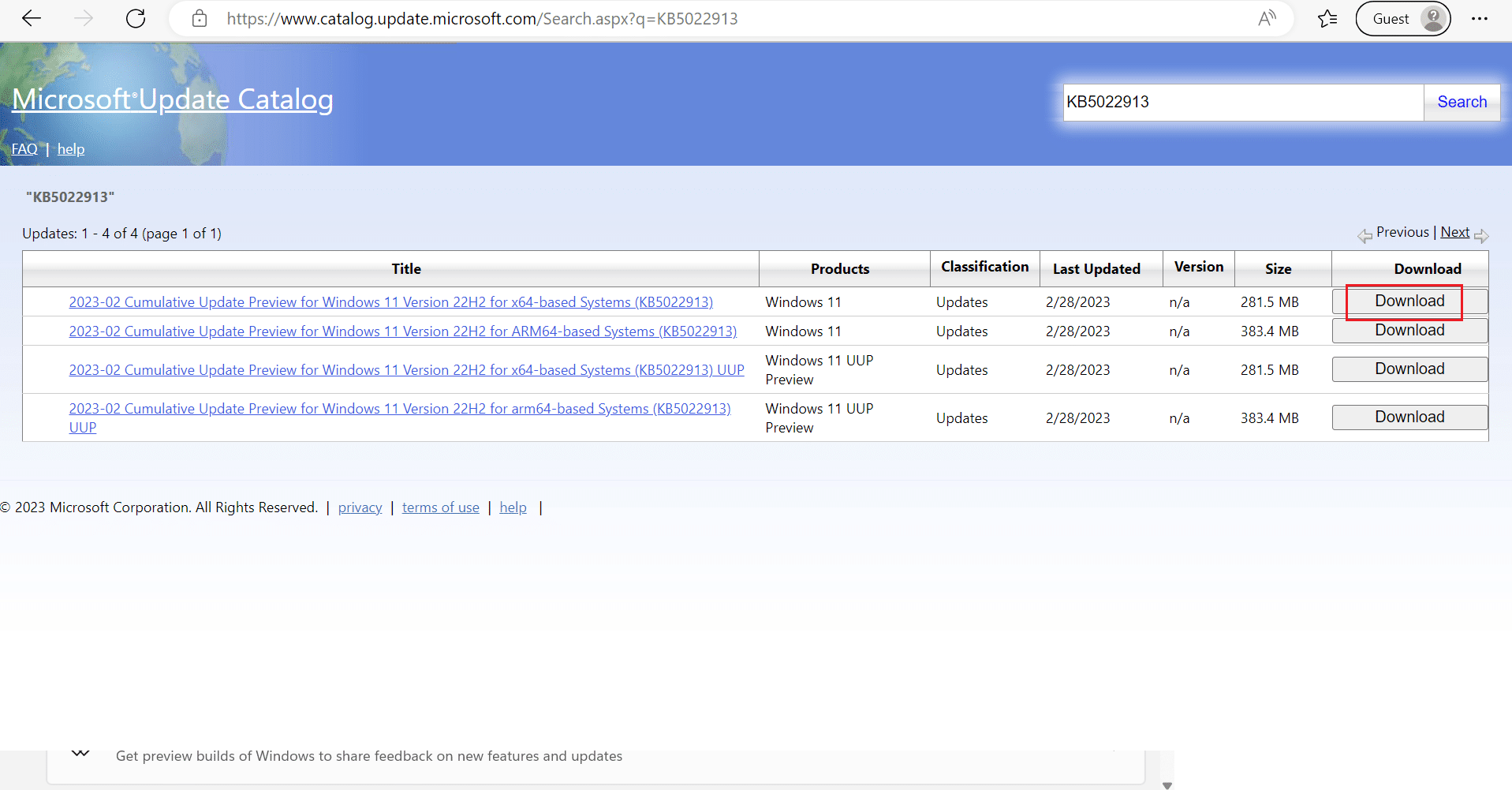
7. Dans la fenêtre qui apparaît, faites un clic droit sur le lien hypertexte et sélectionnez l'option Enregistrer le contenu lié sous… .
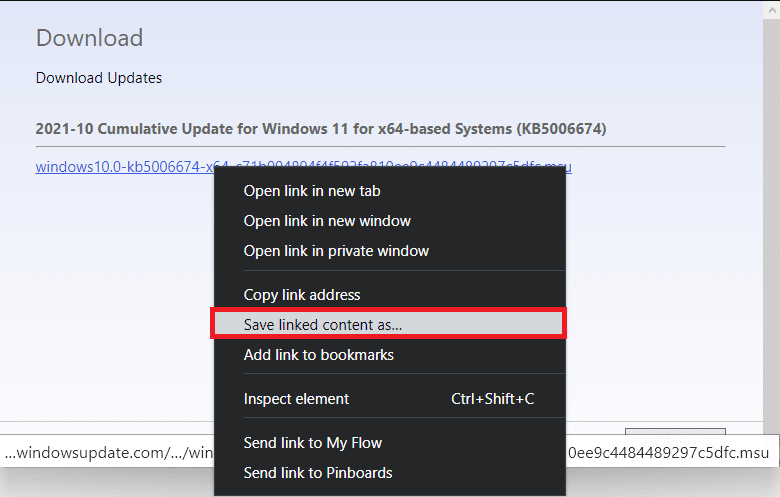
8. Choisissez l' emplacement souhaité pour enregistrer le programme d'installation avec l'extension .msu et cliquez sur Enregistrer .
9. Maintenant, appuyez simultanément sur les touches Windows + E pour ouvrir l'explorateur de fichiers et localiser le fichier téléchargé .
10. Double-cliquez sur le fichier .msu .
11. Cliquez sur Oui dans l'invite du programme d'installation.
Remarque : Cela peut prendre quelques minutes pour que l'installation soit terminée et après cela, vous recevrez une notification à ce sujet.
12. Redémarrez le PC/ordinateur portable après avoir enregistré vos données non enregistrées.
Lisez aussi : 14 façons de vider le cache dans Windows 11
Méthode 7 : Effacer le cache de Windows Update
Effacer le cache des mises à jour Windows peut vous aider à corriger l'erreur de mise à jour Windows 11 0x80242016 en libérant plus d'espace pour les nouvelles mises à jour. Pour effacer le cache de mise à jour Windows :
1. Appuyez simultanément sur les touches Windows + X pour ouvrir le menu Quick Link .
2. Sélectionnez Gestionnaire des tâches dans le menu, comme indiqué.
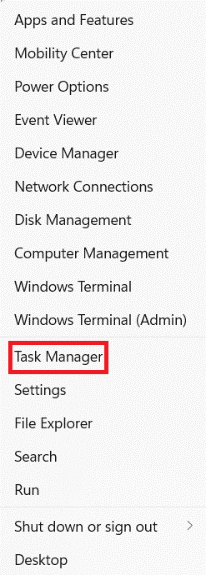
3. Cliquez sur Fichier > Exécuter une nouvelle tâche dans la barre de menus en haut.
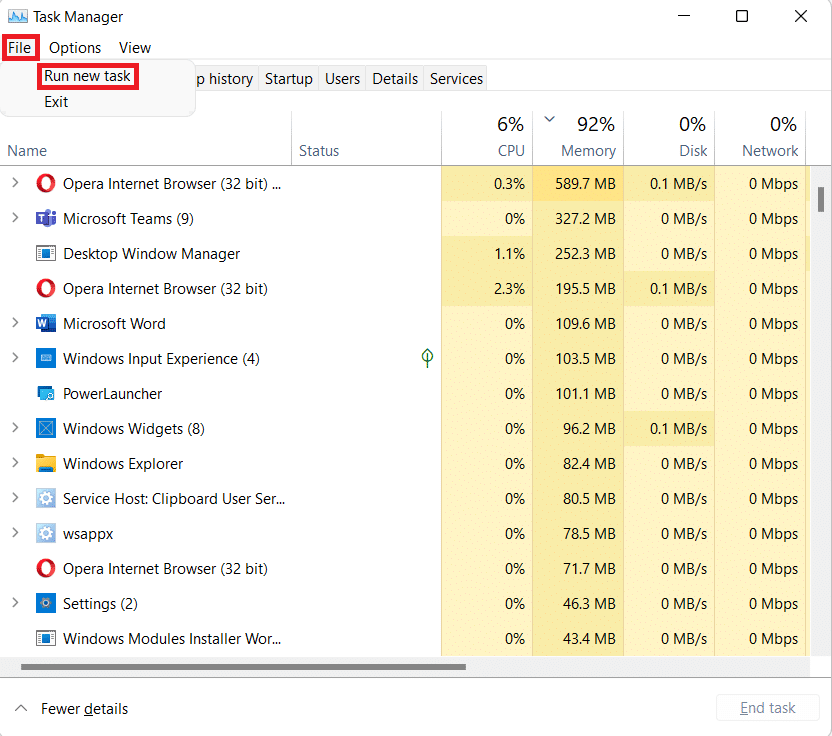
4. Tapez wt.exe . Ensuite, cochez la case marquée Créer cette tâche avec des privilèges administratifs et cliquez sur OK .
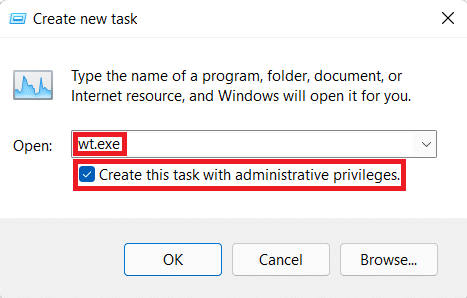
5. Appuyez simultanément sur les touches Ctrl + Maj + 2 pour ouvrir l'invite de commande dans un nouvel onglet.
6. Tapez net stop bits et appuyez sur la touche Entrée .
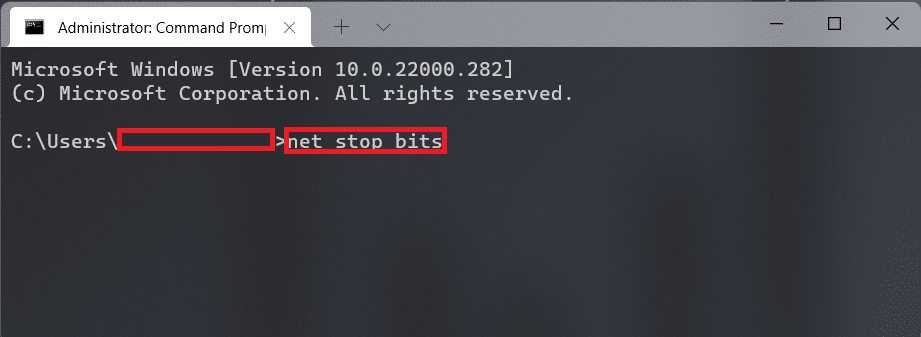
7. Tapez net stop wuauserv comme indiqué et appuyez sur la touche Entrée .
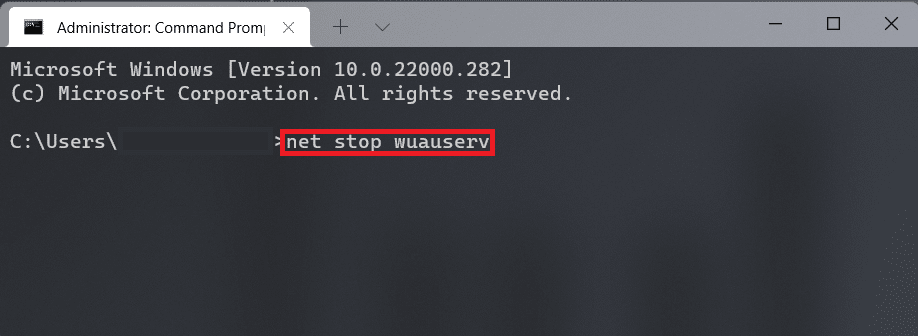
8. Tapez net stop cryptsvc et appuyez sur Entrée .
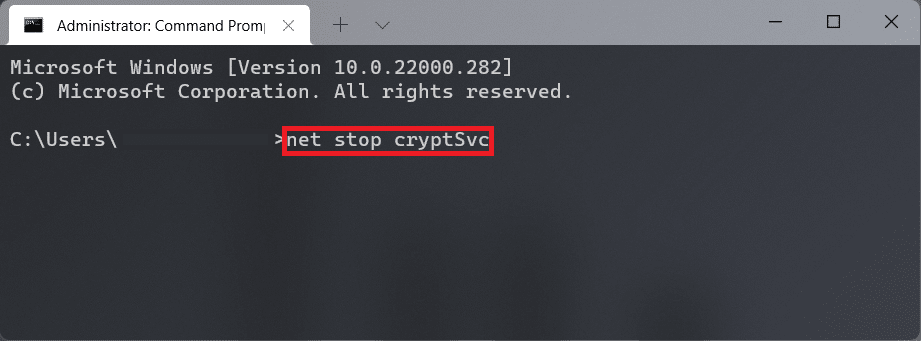
9. Ensuite, appuyez simultanément sur les touches Windows + R pour ouvrir la boîte de dialogue Exécuter .
10. Tapez C:\Windows\SoftwareDistribution\Download et cliquez sur OK , comme illustré ci-dessous.
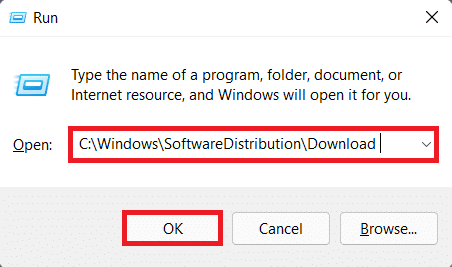
11. Appuyez sur les touches Ctrl + A pour sélectionner tous les fichiers et dossiers présents dans ledit dossier. Ensuite, appuyez simultanément sur les touches Maj + Suppr pour les supprimer définitivement.
12. Cliquez sur Oui dans l'invite de confirmation Supprimer plusieurs éléments .
13. Accédez au dossier SoftwareDistribution en cliquant dessus dans la barre d'adresse en haut.
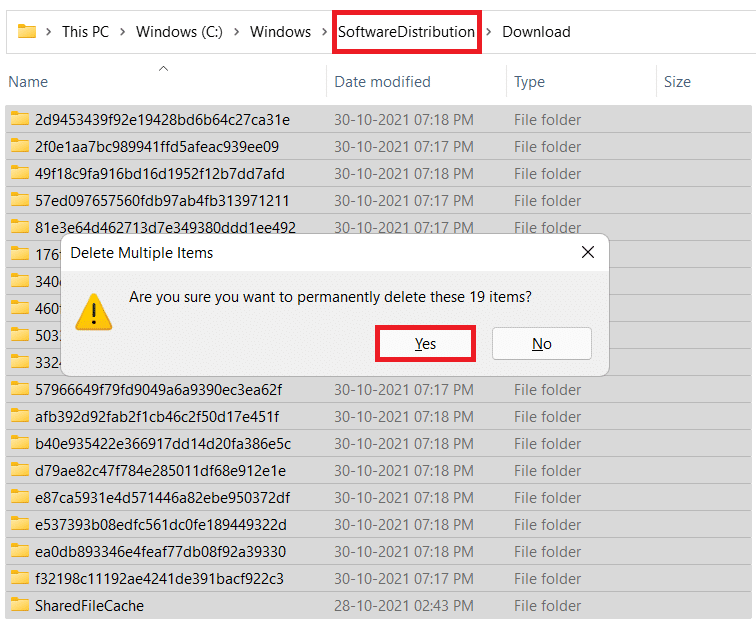
14. Ouvrez le dossier DataStore en double-cliquant dessus.
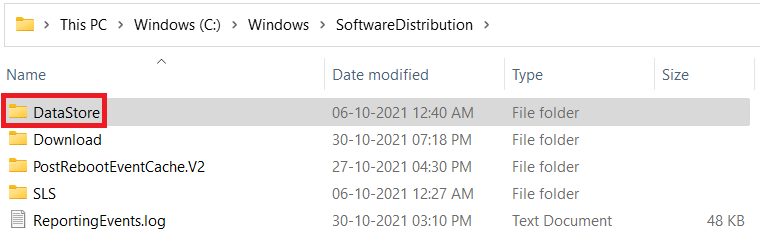
15. Encore une fois, utilisez les touches Ctrl + A , puis appuyez simultanément sur les touches Maj + Suppr pour sélectionner et supprimer tous les fichiers et dossiers, comme illustré ci-dessous.
Remarque : Cliquez sur Oui dans l'invite de confirmation Supprimer plusieurs éléments .
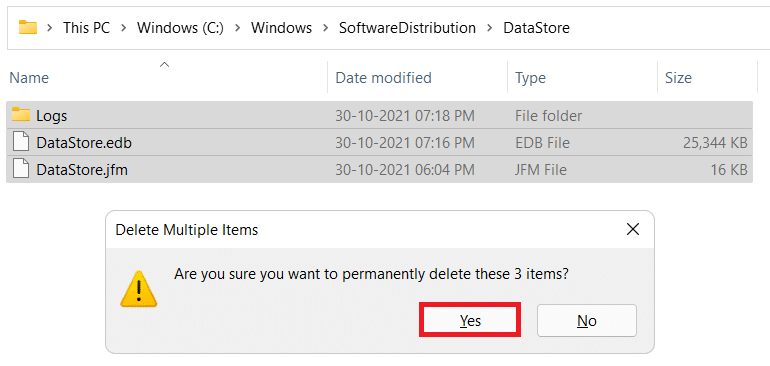
16. Revenez à la fenêtre du terminal Windows .
17. Tapez net start bits et appuyez sur la touche Entrée .
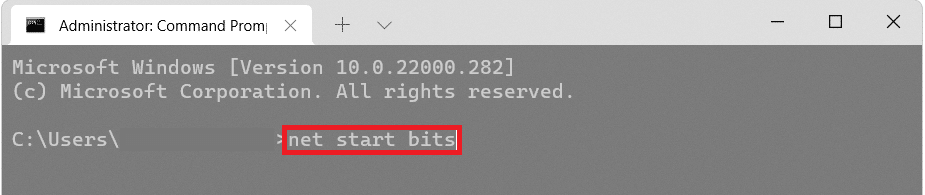
18. Tapez ensuite la commande : net start wuaserv et appuyez sur la touche Entrée .
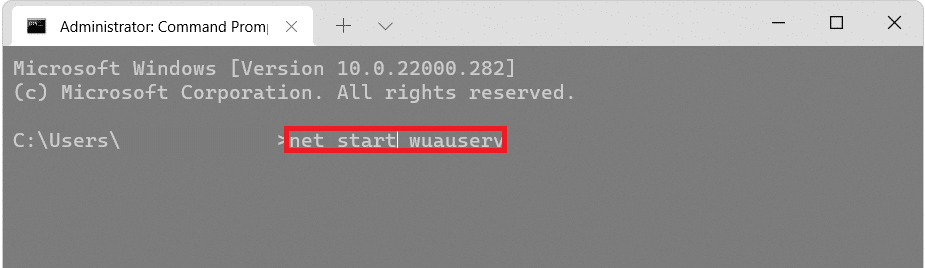
19. Tapez la commande : net start cryptsvc et appuyez sur Entrée pour redémarrer les services liés à la mise à jour.
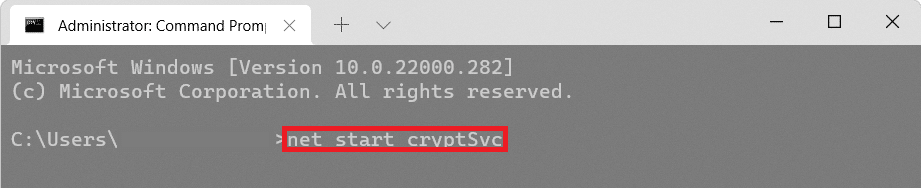
20. Fermez toutes les fenêtres et redémarrez le PC .
Voyons une autre méthode pour corriger l'échec de la mise à jour Windows avec l'erreur 0x80242016.
A lire également : 16 paramètres à modifier pour protéger votre vie privée dans Windows 11
Méthode 8 : Redémarrez le service de mise à jour Windows
Dans le dossier de distribution du logiciel, les fichiers temporaires sont stockés. Ces fichiers temporaires sont utilisés pendant que le PC effectue sa mise à jour. Lorsque le dossier de distribution du logiciel est corrompu, Windows 11 0x80242016 peut se produire. Alors, nettoyez le dossier discuté, puis redémarrez le service de mise à jour Windows. Les étapes pour nettoyer et redémarrer le service de mise à jour Windows sont indiquées ci-dessous :
1. Tout d'abord, appuyez sur la touche Windows du clavier.
2. Après cela, tapez cmd dans la zone de recherche et sélectionnez Ouvrir .
3. Tapez la commande suivante et appuyez sur la touche Entrée .
arrêt net wuauserv
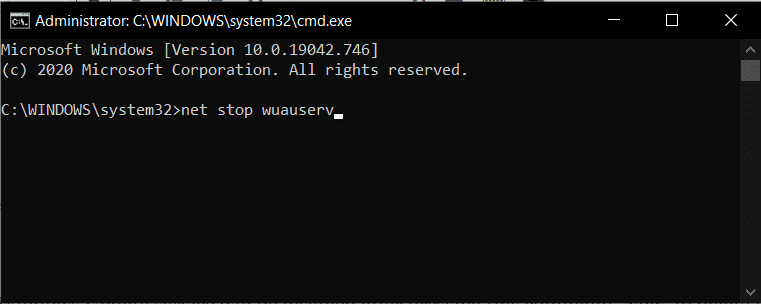
4. Ensuite, exécutez la commande mentionnée ci-dessous pour arrêter le service de mise à jour et de transfert intelligent en arrière-plan.
bits d'arrêt net
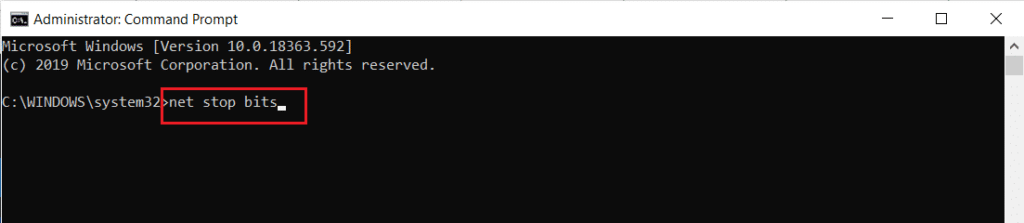
5. Maintenant, accédez au chemin d'accès au dossier mentionné ci-dessous :
Ce PC > Windows (C:) > Windows > SoftwareDistribution
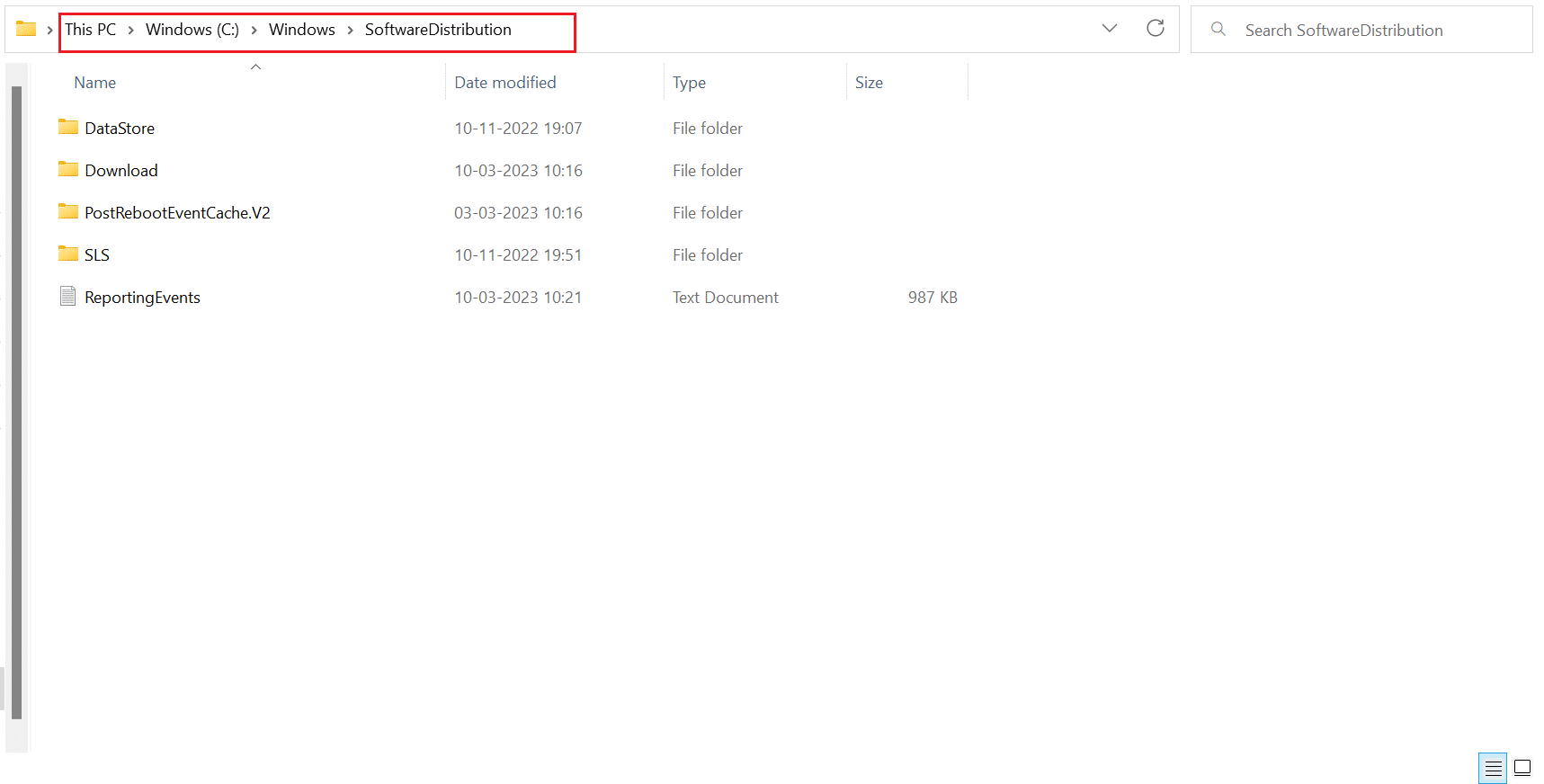
6. Après cela, supprimez tout le contenu en le sélectionnant.
7. Maintenant, exécutez la commande mentionnée ci-dessous et appuyez sur la touche Entrée .
démarrage net wuauserv
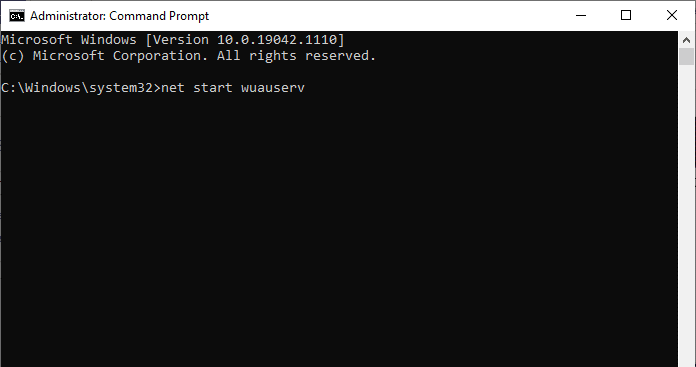
8. Ensuite, exécutez la commande suivante .
bits de démarrage net
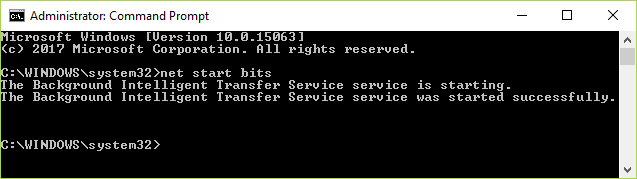
Recommandé :
- Top 10 des meilleures applications de filtrage de la lumière bleue pour PC
- Corrigez ERR_HTTP2_PROTOCOL_ERROR dans Google Chrome
- Correction de l'erreur de mise à jour Windows 11 0x800f0988
- Liste complète des commandes d'exécution de Windows 11
Nous espérons donc que vous avez compris comment réparer l' échec de la mise à jour de Windows avec l'erreur 0x80242016 avec les méthodes détaillées à votre aide. Vous pouvez nous faire part de vos questions ou suggestions sur tout autre sujet sur lequel vous souhaitez que nous réalisions un article. Déposez-les dans la section des commentaires ci-dessous pour que nous le sachions.
