Comment se débarrasser de l'erreur 0x800f0984 de Windows Update ?
Publié: 2021-06-25Vous recherchez des informations sur la résolution du code d'erreur 0x800f0984 de la mise à jour Windows 10 ? Nous sommes ici pour aider.
De nombreux utilisateurs Windows rencontrent cette erreur Windows Update, qui les empêche d'accéder à leurs systèmes. Selon plusieurs utilisateurs, l'erreur Windows Update 0x800f0984 s'est produite après l'installation de la récente mise à jour KB5001330 pour Windows 10 versions 20H2 et 2004. Il s'agit de la même erreur que les utilisateurs ont rencontrée lors de la tentative d'installation de la mise à jour cumulative KB5000842 de Windows 10.
La mise à jour KB5001330 était un téléchargement obligatoire destiné à corriger les problèmes causés par la mise à jour précédente, y compris les problèmes de longue durée avec les imprimantes. Dans cet article, nous allons vous montrer comment corriger le code d'erreur 0x800f0984 de la mise à jour Windows 10.
Qu'est-ce que le code d'erreur Windows 10 0x800f0984 ?
Le service Windows Update simplifie l'ensemble du processus de mise à jour de votre PC Windows. Habituellement, le processus de mise à jour est automatique, ce qui signifie que Windows télécharge et installe automatiquement toutes les mises à jour disponibles sur votre PC. Ces mises à jour améliorent certaines fonctionnalités et dispositifs de sécurité pour protéger votre ordinateur contre les menaces.
Le code d'erreur Windows Update 0x800f0984 se produit lors de la tentative d'installation des mises à jour. Le code d'erreur signifie "PSFX_E_MATCHING_BINARY_MISSING (le répertoire de composants correspondant existe mais le binaire est manquant)".
Certains utilisateurs de Reddit étaient furieux lorsque leur processus de mise à jour s'est bloqué à 20 %, puis à nouveau à 73 %, puis à 100 %, puis a finalement échoué.
Alors, qu'est-ce qui cause le code d'erreur Windows Update 0x800f0984 ? Eh bien, si le service Windows Update ne fonctionne pas correctement, vous rencontrerez probablement des problèmes lors de l'installation des mises à jour. De plus, le code d'erreur 0x800f0984 peut être le résultat de fichiers système corrompus. Cela peut se produire en raison de conflits logiciels.
Dans d'autres cas, votre programme antivirus peut empêcher l'installation des fichiers sur votre ordinateur. Si c'est le cas, essayez de désactiver temporairement votre logiciel antivirus et vérifiez si les mises à jour fonctionnent.
La bonne nouvelle est qu'il existe des correctifs que vous pouvez appliquer pour résoudre le code d'erreur 0x800f0984 de la mise à jour Windows 10.
Comment se débarrasser du code d'erreur 0x800f0984 lors de la mise à jour de Windows 10
Correctif 1 : utilisez l'outil de dépannage de Windows Update
Les machines Windows sont livrées avec des dépanneurs intégrés qui aident à détecter les problèmes et à les résoudre automatiquement. L'outil de dépannage de Windows Update recherchera et réparera tout problème lié à la mise à jour sur votre ordinateur.
Voici comment utiliser l'outil de dépannage :
- Ouvrez votre application Paramètres (Win + I).
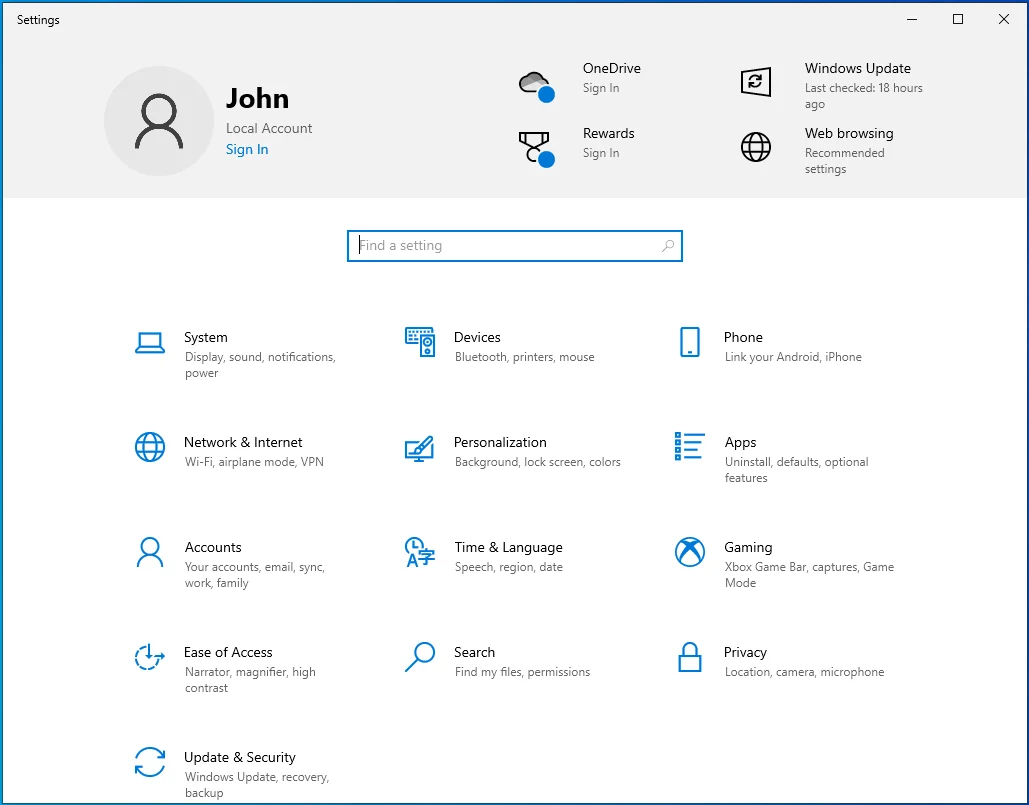
- Accédez à Mise à jour et sécurité.
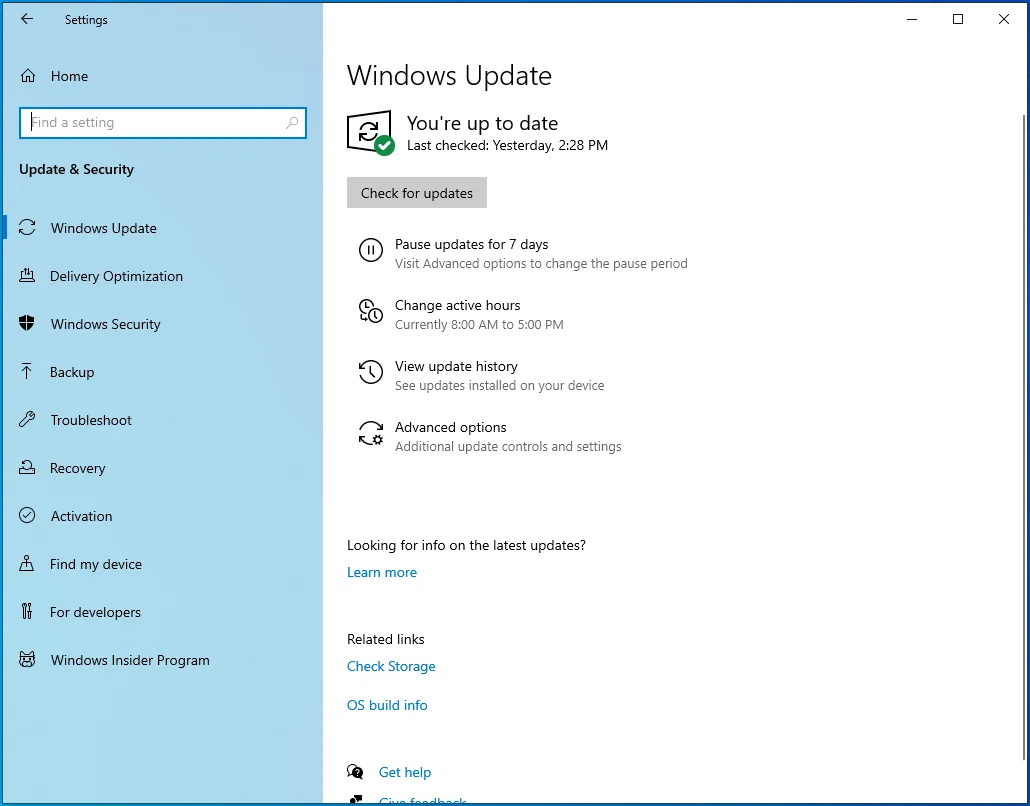
- Sélectionnez Dépanner.
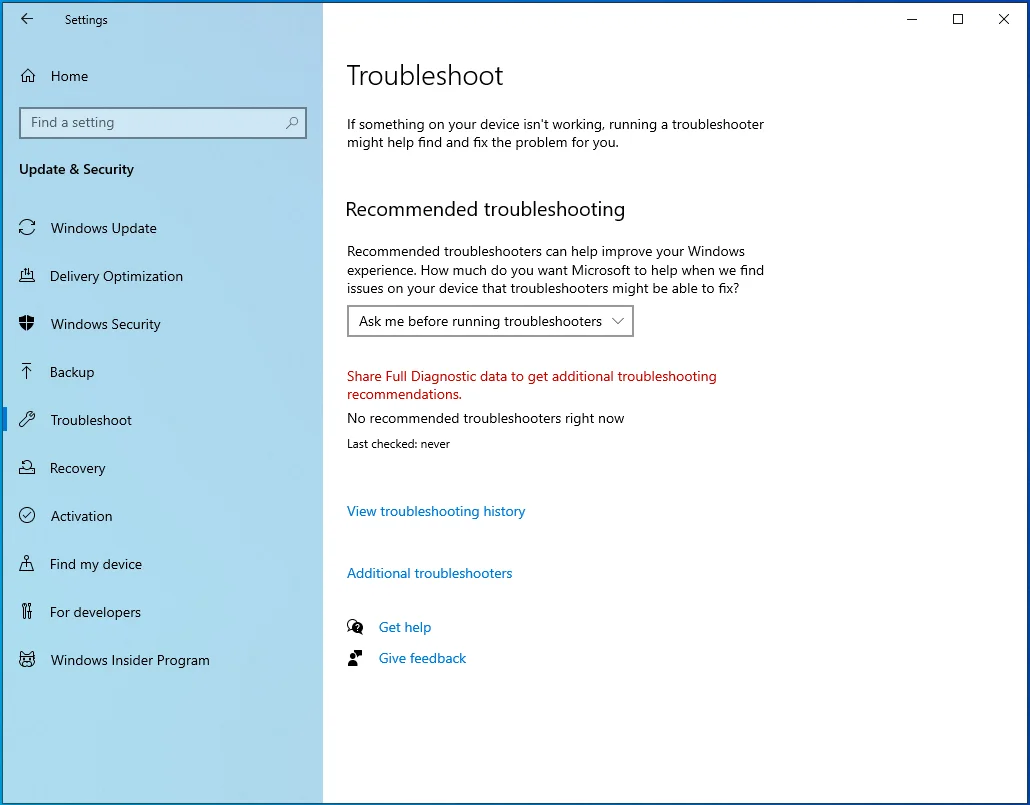
- Accédez au lien "Dépannages supplémentaires" dans la barre latérale droite et sélectionnez-le.
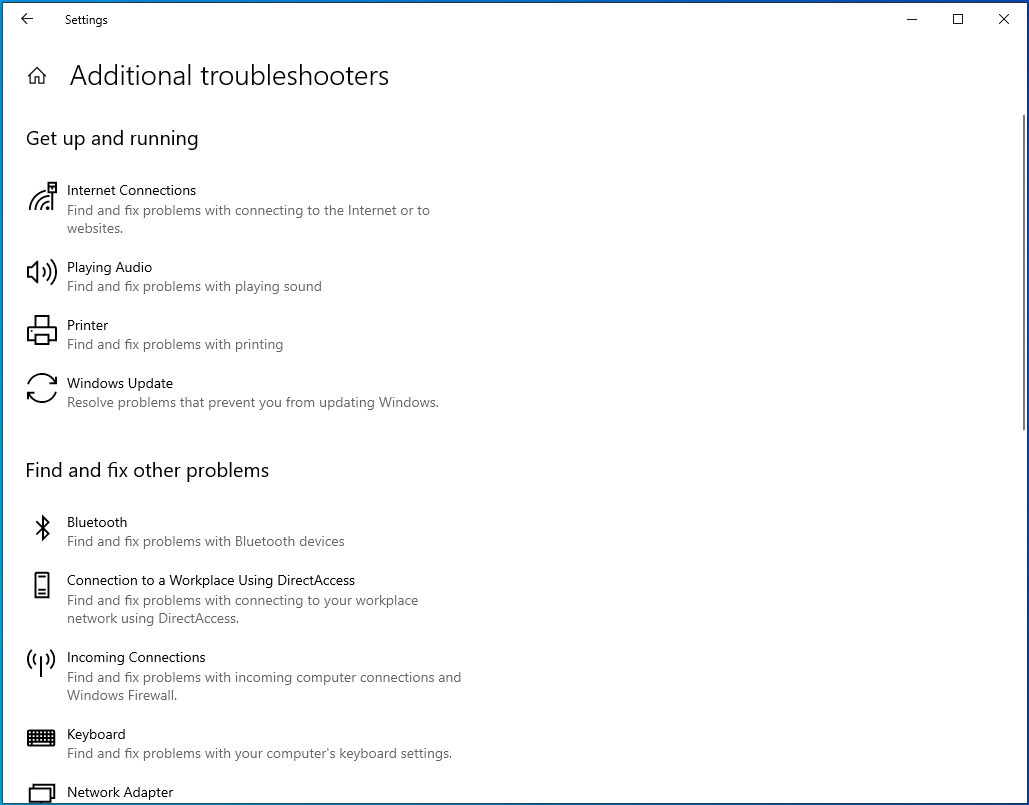
- Sur la page suivante, recherchez l'option "Windows Update", cliquez une fois dessus avec le bouton gauche de la souris, puis cliquez sur "Exécuter l'utilitaire de résolution des problèmes".
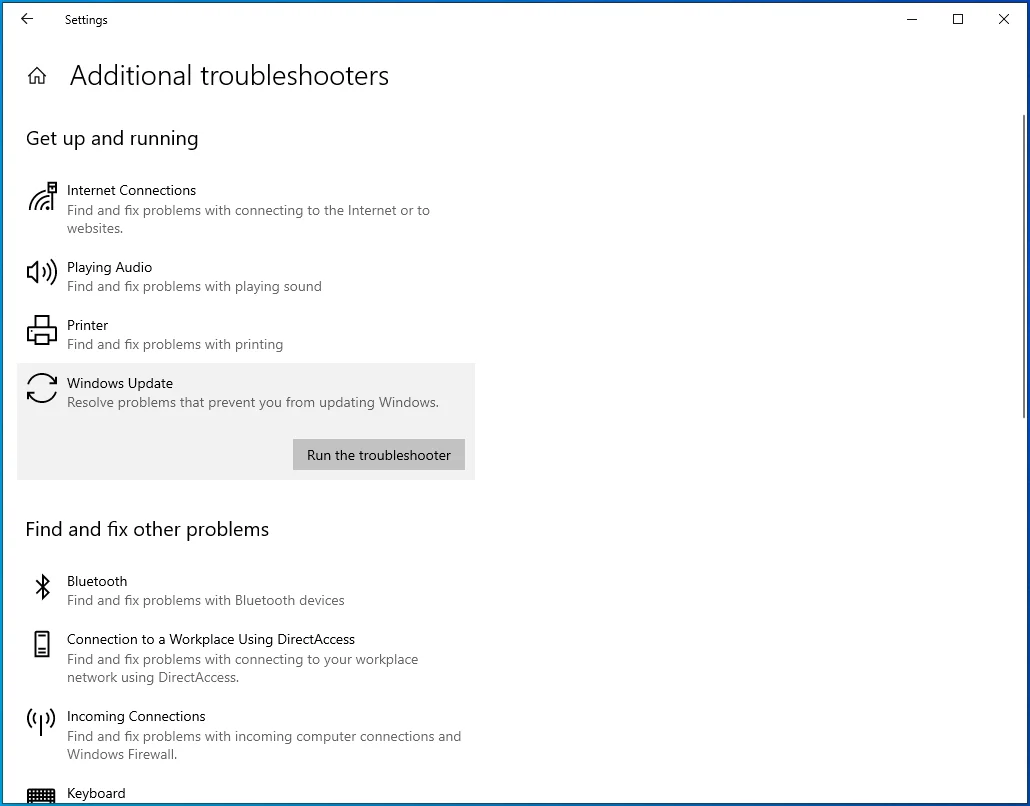
- Suivez les instructions à l'écran pour essayer de résoudre le code d'erreur Windows Update 0x800f0984.
- Laissez le processus s'exécuter sans interruption et redémarrez votre PC une fois qu'il est terminé.
Correctif 2 : exécutez les outils DISM et SFC
L'outil DISM (Deployment Image Servicing and Management) est un utilitaire intégré à Windows qui permet de réparer et de remplacer les images Windows corrompues. L'outil SFC (System File Checker), d'autre part, est un utilitaire Windows qui analyse et restaure les fichiers système Windows corrompus. Ces outils sont utiles face à divers problèmes de PC, comme les mises à jour Windows échouées.
Nous allons commencer par exécuter une analyse SFC pour résoudre toute corruption dans les fichiers système. Voici comment exécuter SFC :
- Lancez une invite de commande élevée. Pour ce faire, appuyez sur le raccourci clavier Win + R, tapez CMD dans la boîte de dialogue "Exécuter" et appuyez sur le raccourci clavier Ctrl + Maj + Entrée.
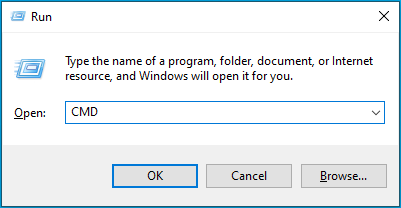
- Cliquez sur "Oui" si vous obtenez une invite UAC.
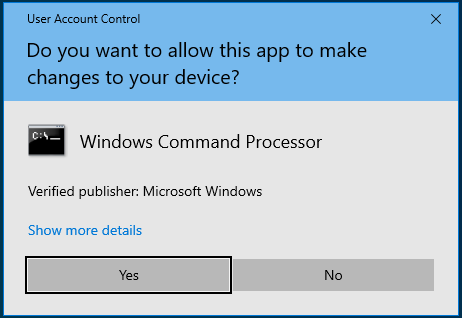
- Une fois que la fenêtre "Administrator Command Prompt" apparaît, tapez ou collez la commande sfc / scannow et appuyez sur "Entrée".
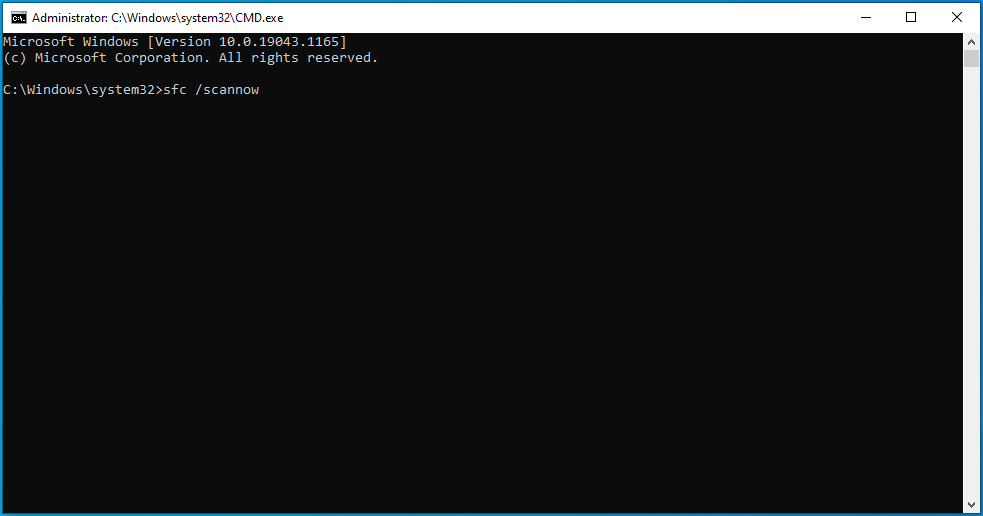
- L'outil SFC fonctionnera pendant un certain temps, essayant de réparer les fichiers système corrompus en les remplaçant par de bonnes copies.
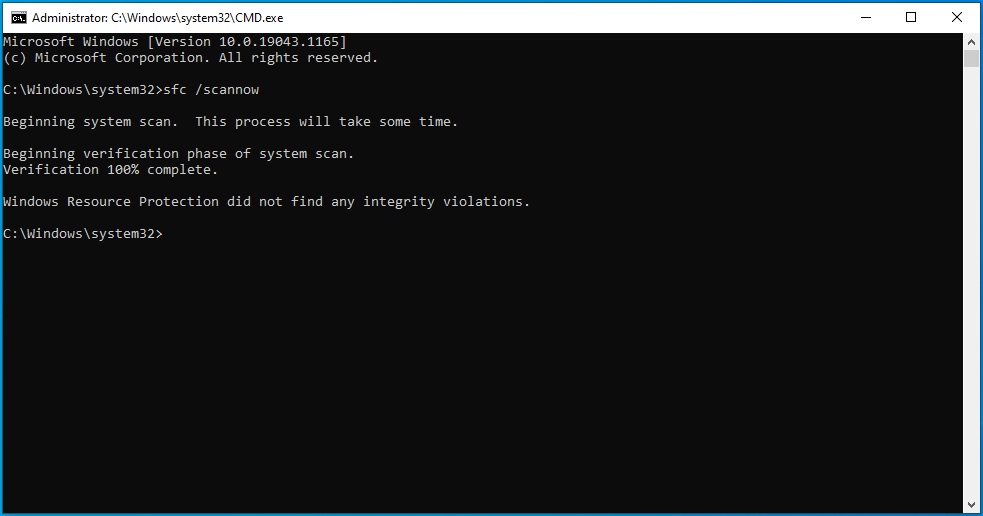
Une fois le processus terminé avec succès, redémarrez votre ordinateur et vérifiez si le problème a été résolu.
Si vous rencontrez le message d'erreur "La protection des ressources Windows n'a pas pu démarrer le service de réparation", le service d'installation des modules Windows peut être désactivé. Pour vérifier cela et l'activer si besoin, suivez les instructions ci-dessous :
- Appuyez sur le logo Windows de votre clavier, tapez "Services" (sans les guillemets) et appuyez sur "Entrée".
- Dans la fenêtre "Services", localisez le service Windows Modules Installer et double-cliquez dessus.
- Sous "Type de démarrage", réglez-le sur "Manuel" et cliquez sur Appliquer> OK.
- Maintenant, revenez à l'invite de commande et exécutez la commande sfc / scannow .
Si l'outil SFC ne détecte aucune erreur, essayez de réparer les fichiers image de Windows 10 à l'aide de l'outil DISM. Voici la procédure :
- Ouvrez une invite de commande élevée comme indiqué ci-dessus et exécutez la commande suivante : DISM/ Online/ Cleanup-Image/ RestoreHealth .
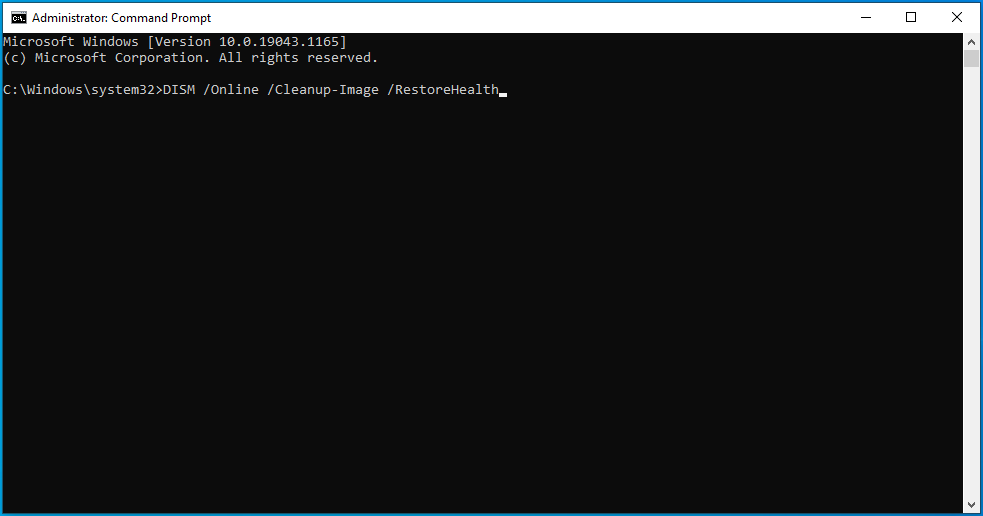
- Ce processus peut prendre un certain temps en fonction du niveau de corruption. Par conséquent, attendez patiemment pendant que l'outil répare les fichiers image Windows corrompus.
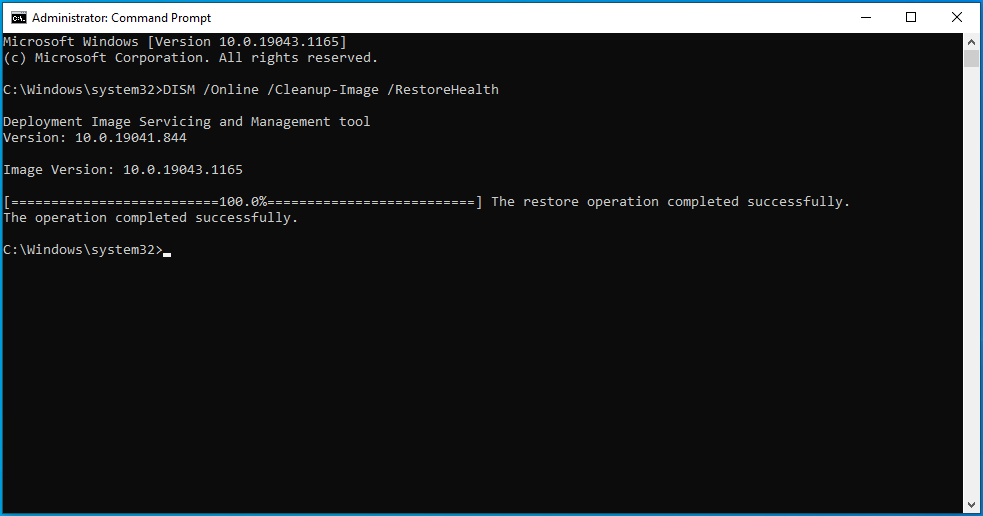
- Une fois terminé, redémarrez votre ordinateur et essayez d'installer les mises à jour Windows.
Correctif 3 : Effectuez un démarrage minimal
L'exécution d'un démarrage minimal permet d'identifier plus facilement s'il existe des conflits logiciels sur votre PC. Si aucune erreur ne se produit dans cet état, cela signifie que le problème est causé par des facteurs externes. Dans un environnement de démarrage minimal, votre PC démarre avec un ensemble minimal de pilotes et de programmes de démarrage. Cela peut aider à éliminer les conflits logiciels qui peuvent survenir lorsque vous installez une application tierce sous Windows.
Pour effectuer un démarrage minimal, suivez ces instructions :
- Appuyez sur le logo Windows de votre clavier, tapez msconfig dans la zone de recherche Windows et appuyez sur "Entrée" pour lancer la configuration du système.
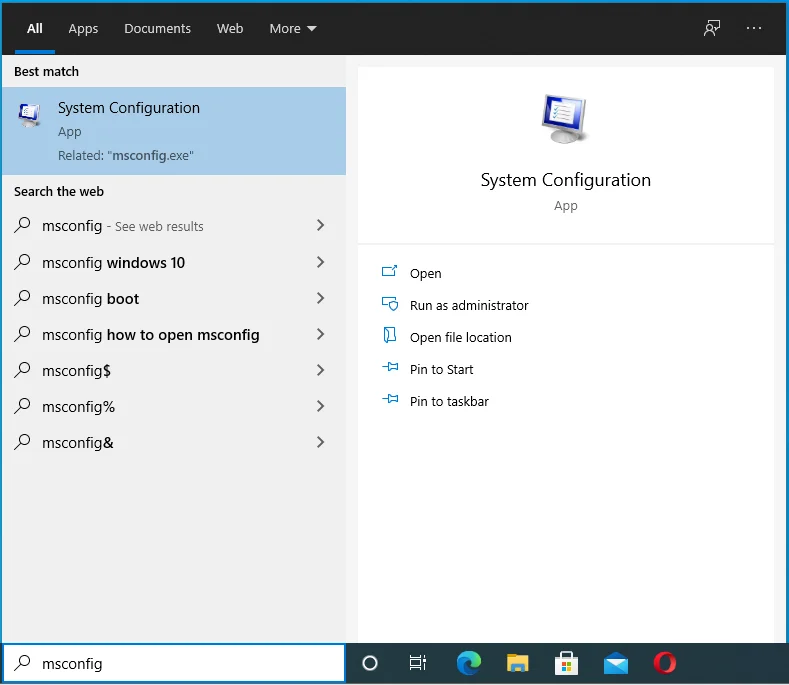
- Sous l'onglet "Général", décochez la case "Charger les éléments de démarrage", mais laissez les options "Charger les services système" et "Utiliser la configuration de démarrage d'origine" cochées.
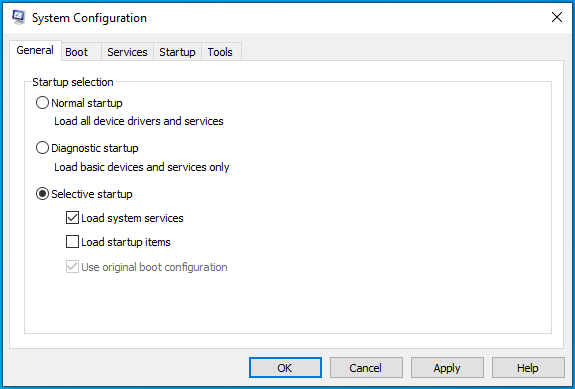
- Allez dans l'onglet "Services" et cochez la case "Masquer tous les services Microsoft".
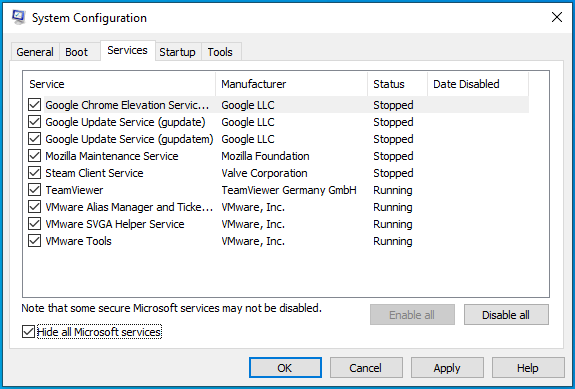
- Cliquez sur le bouton "Désactiver tout". Cela désactive tous les services non-Microsoft.
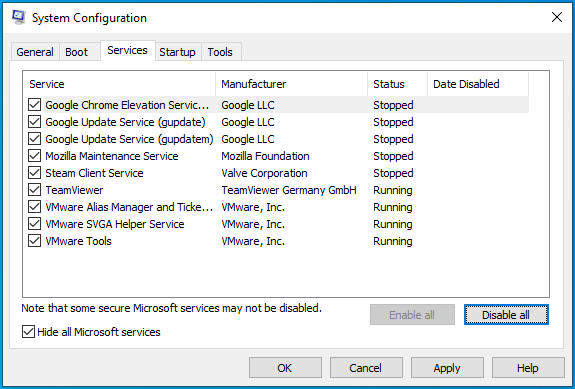
- Ensuite, sous l'onglet "Démarrage", cliquez sur "Ouvrir le gestionnaire de tâches" et désactivez tous les éléments configurés pour démarrer lorsque vous démarrez l'ordinateur. Une fois que vous avez terminé, quittez le Gestionnaire des tâches et revenez à la fenêtre de configuration du système.
- Cliquez sur Appliquer > OK et redémarrez votre PC.
Si tout se passe bien, l'une de vos applications tierces est à blâmer pour le code d'erreur Windows Update 0x800f0984. Pour trouver le coupable, activez les applications une par une et redémarrez votre PC à chaque fois que vous le faites.
Une fois que vous avez trouvé le coupable, envisagez de le supprimer de votre machine ou de le laisser désactivé. Pour revenir à l'environnement Windows normal, annulez simplement les modifications que vous avez effectuées en suivant les étapes de la liste ci-dessus.
Correctif 4 : supprimer le contenu du dossier SoftwareDistribution
Le dossier SoftwareDistribution est l'endroit où les fichiers Windows Update sont temporairement stockés. Ces fichiers sont nécessaires pour installer de nouvelles mises à jour qui assurent la sécurité de votre appareil et les dernières améliorations.
Le dossier est géré par l'agent de mise à jour Windows (WUAgent) et ne doit normalement pas être supprimé. Cependant, lorsque vous rencontrez des problèmes lors de la tentative d'installation des mises à jour Windows, l'effacement de ce dossier peut être la meilleure option.
Windows téléchargera à nouveau tous les fichiers requis ou recréera le dossier et téléchargera à nouveau tous les composants nécessaires. Si vous ne souhaitez pas effacer le dossier et souhaitez simplement tester si son contenu empêche l'application des mises à jour, vous pouvez le renommer en procédant comme suit :
- Exécutez une invite de commande élevée. Pour ce faire, appuyez sur le raccourci Win + R, tapez cmd dans la zone de texte et appuyez sur la combinaison Ctrl + Maj + Entrée.
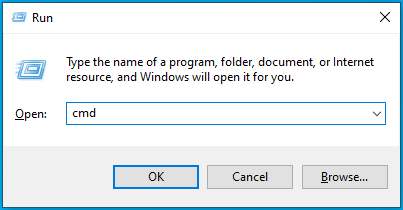
- Cliquez sur "Oui" si vous obtenez une invite UAC.
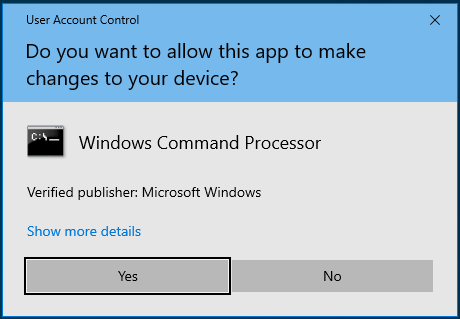
- Dans la fenêtre d'invite de commande avec les droits d'administrateur, tapez la commande net stop wuauserv et appuyez sur "Entrée". Cela arrêtera le service Windows Update.
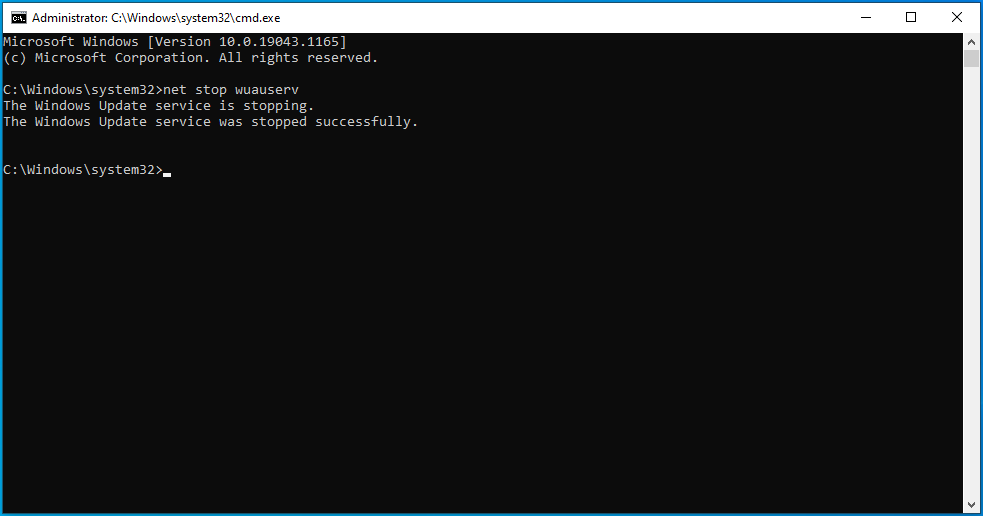
- Ensuite, vous devrez arrêter le service de transfert intelligent en arrière-plan en exécutant la commande : net stop bits .
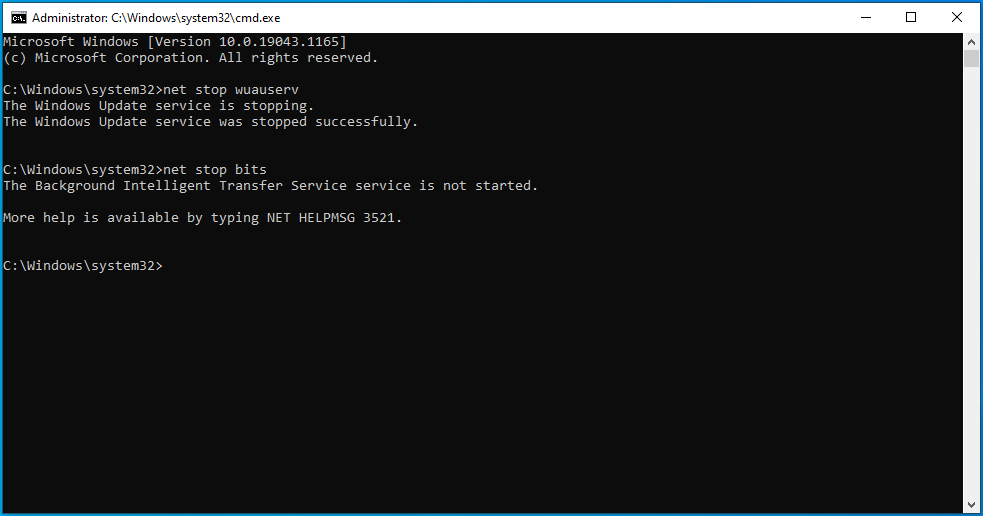
- Maintenant, entrez la commande rename %windir%\SoftwareDistribution SoftwareDistribution.bak pour renommer le dossier. Si la commande ne passe pas la première fois, répétez les étapes 3 et 4 ci-dessus et essayez à nouveau de renommer le dossier.
- Si vous parvenez à renommer le dossier, redémarrez les services que vous avez arrêtés précédemment. Pour cela, exécutez les commandes suivantes l'une après l'autre :
- démarrage net wuauserv
- bits de démarrage net
Renommer le dossier SoftwareDistribution déclenchera Windows pour le recréer et retélécharger tous les composants requis. Si vous constatez que le code d'erreur Windows Update 0x800f0984 est déclenché par cela, la meilleure solution consiste à effacer le dossier SoftwareDistribution.

Voici les étapes :
- Appuyez sur la touche du logo Windows et recherchez Invite de commandes . Assurez-vous de l'exécuter en tant qu'administrateur.
- Dans la fenêtre d'invite de commande élevée, tapez ou collez les commandes suivantes l'une après l'autre et appuyez sur "Entrée" après chaque action :
- arrêt net wuauserv
- bits d'arrêt net
- Ensuite, ouvrez l'Explorateur de fichiers en appuyant sur le raccourci Win + E et accédez au dossier C:\Windows\SoftwareDistribution\. Alternativement, ouvrez la fenêtre "Exécuter" en utilisant le raccourci clavier Win + R, tapez ou collez le chemin C:\Windows\SoftwareDistribution\ et appuyez sur "OK".
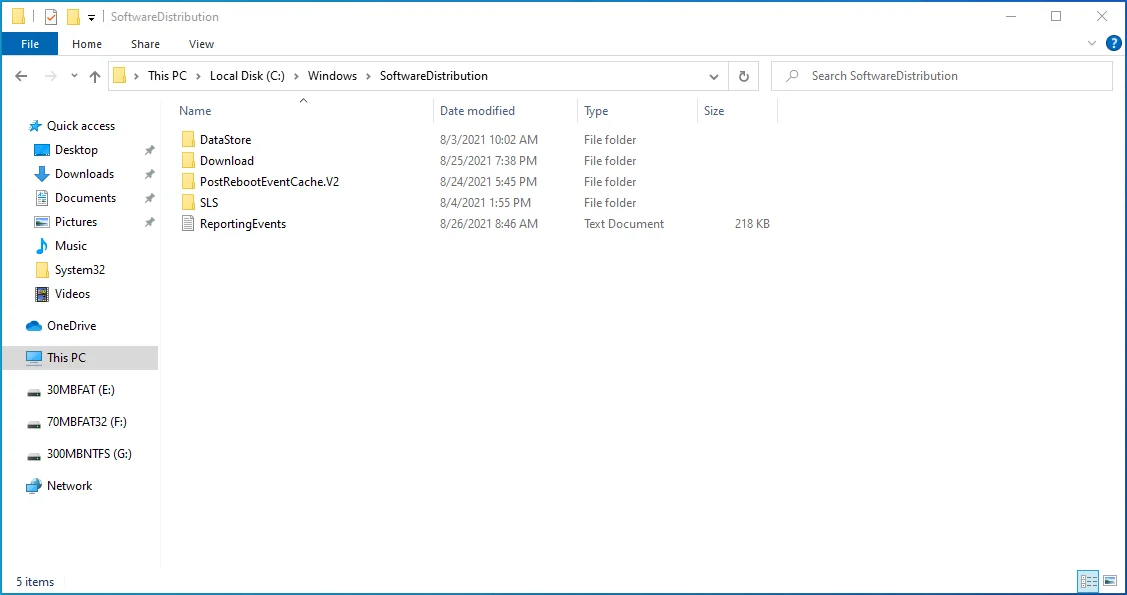
- Dans ce dossier, sélectionnez tout le contenu à l'aide du raccourci Ctrl + A et appuyez sur la touche "Suppr". Si vous rencontrez des problèmes pour supprimer les éléments, redémarrez votre PC et réessayez.
- Une fois cela fait, lancez l'invite de commande avec des droits élevés comme indiqué ci-dessus et exécutez les commandes suivantes l'une après l'autre :
- démarrage net wuauserv
- bits de démarrage net
Une fois que vous aurez terminé d'appliquer ces étapes, Windows reconfigurera le dossier et téléchargera à nouveau tous les composants nécessaires.
Correctif 5 : effectuer une restauration du système
La fonction de restauration du système est utile dans les situations où vous rencontrez des erreurs PC mais ne trouvez pas la source du problème. Vous voyez, votre système Windows crée périodiquement des points de restauration système, ce qui peut s'avérer utile lorsque vous essayez de résoudre des problèmes de PC.
La restauration du système ramène votre ordinateur à un état antérieur à l'apparition de l'erreur. Pour que cette étape réussisse, il est crucial de se rappeler quand vous avez rencontré l'erreur pour la première fois.
Pour effectuer une restauration du système, suivez ces instructions :
- Allez dans votre menu "Démarrer", tapez "Restaurer" (sans les guillemets) et sélectionnez "Créer un point de restauration".
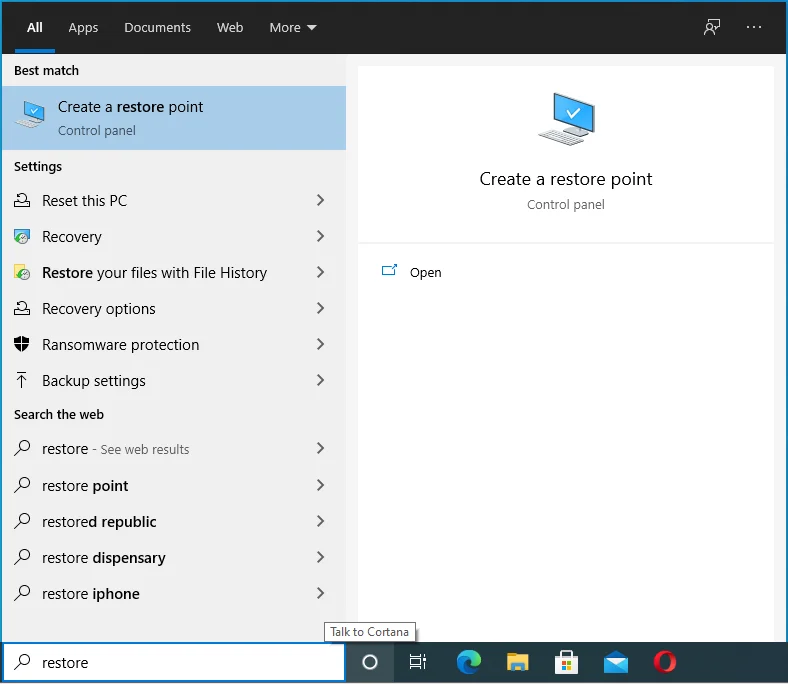
- Cliquez sur le bouton "Restauration du système" puis sélectionnez "Suivant".
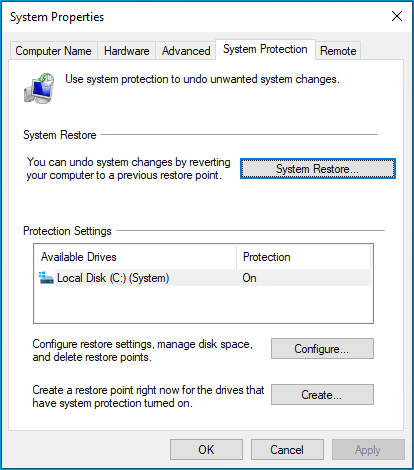
- Trouvez le point de restauration le plus approprié dans la liste. Si vous ne trouvez pas le point de restauration approprié, cliquez sur l'option "Afficher plus de points de restauration".
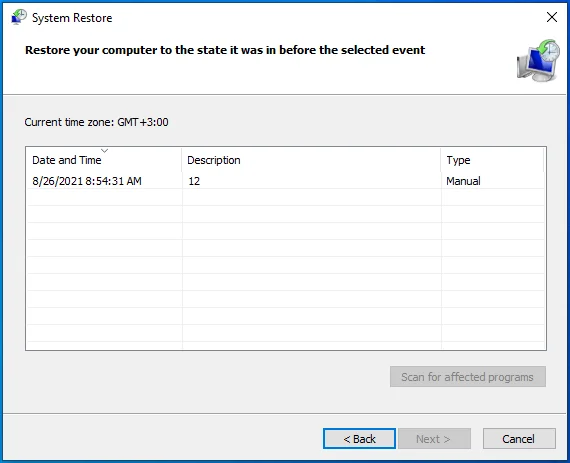
- Une fois que vous avez trouvé le point de restauration dont vous avez besoin, sélectionnez-le et cliquez sur "Suivant".
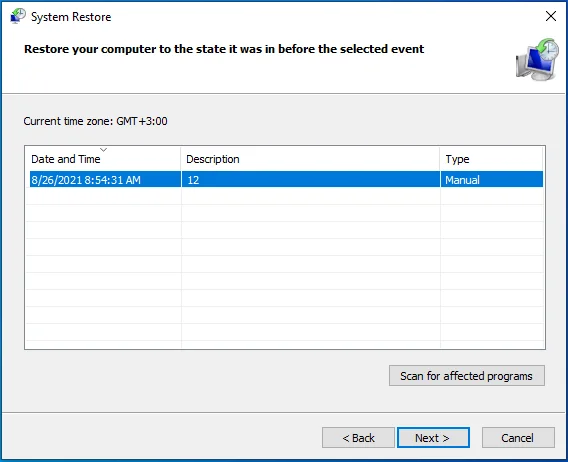
- Confirmez tout sur la page suivante, et si vous êtes satisfait de la sélection que vous avez faite, cliquez sur le bouton "Terminer".
Gardez à l'esprit que pour que votre système soit restauré, votre PC devra redémarrer. Alors, assurez-vous de sauvegarder tout votre travail avant de continuer. La restauration du système devrait éliminer le code d'erreur 0x800f0984 lors de la mise à jour de Windows 10.
Correctif 6 : supprimer la mise à jour problématique de Windows
Comme indiqué, les utilisateurs ont rencontré le code d'erreur Windows Update 0x800f0984 après l'installation de la mise à jour KB5001330. Vous pouvez essayer de le désinstaller pour vérifier si l'erreur disparaît.
Voici comment:
- Appuyez sur le raccourci clavier Win + I.
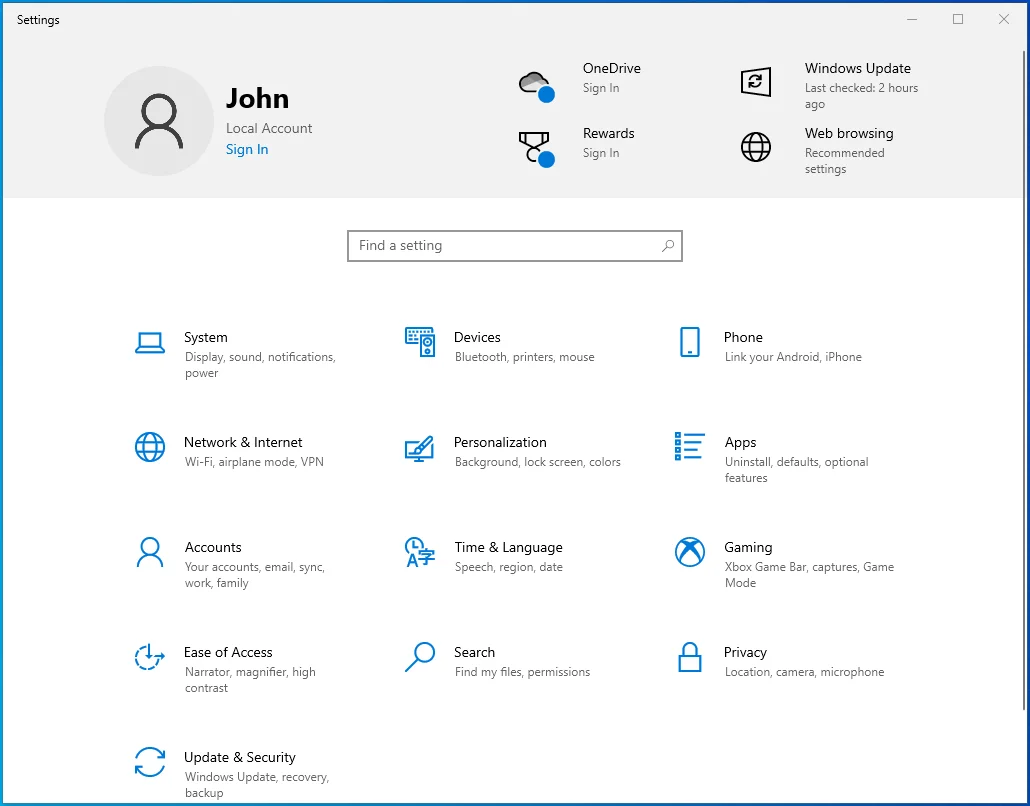
- Ouvrez Mise à jour et sécurité > Windows Update.
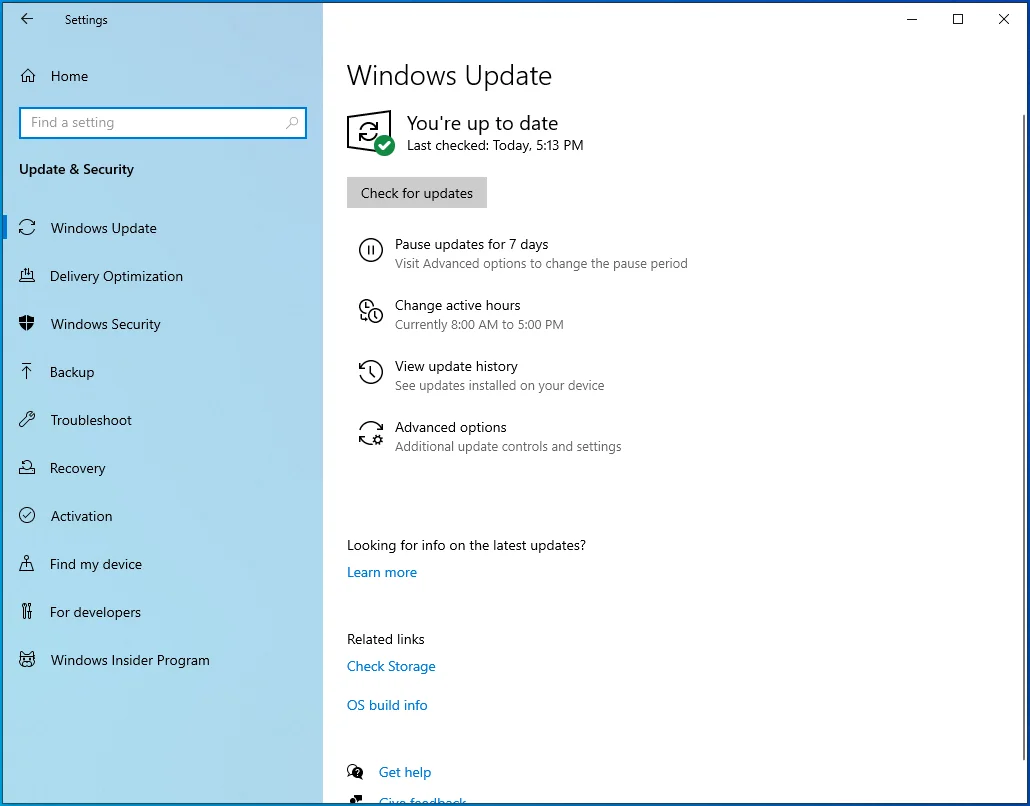
- Cliquez sur l'option "Afficher l'historique des mises à jour" dans la barre latérale droite et sélectionnez "Désinstaller les mises à jour". Cette action vous amène à la page "Mises à jour installées" dans le Panneau de configuration.
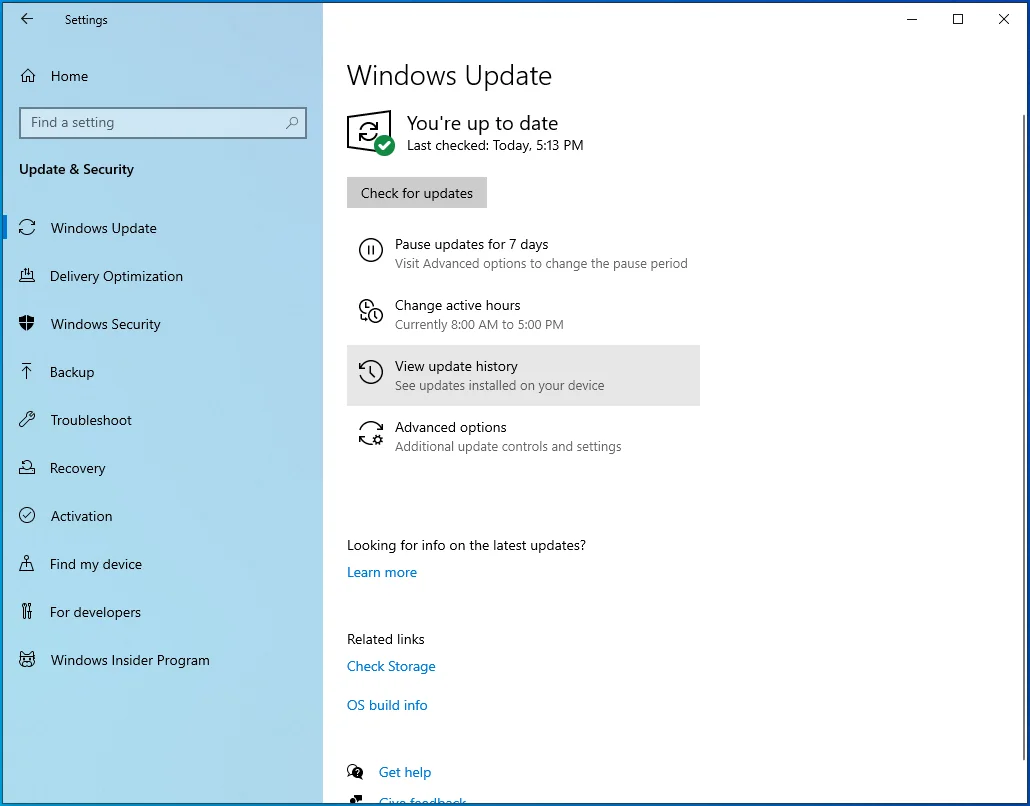
- Recherchez la mise à jour KB5001330, sélectionnez-la et cliquez sur "Désinstaller".
Si c'est la mise à jour qui a déclenché le dysfonctionnement du système, sa suppression devrait résoudre le problème.
Correctif 7 : Réinitialisez votre PC
Si rien ne semble fonctionner, vous pouvez choisir de réinitialiser votre PC. Ce processus réinstalle Windows, donnant à votre machine un nouveau souffle de vie. Vous pouvez réinitialiser votre PC via plusieurs méthodes, la plus simple étant depuis "Paramètres".
Voici comment procéder :
- Allez dans "Démarrer".
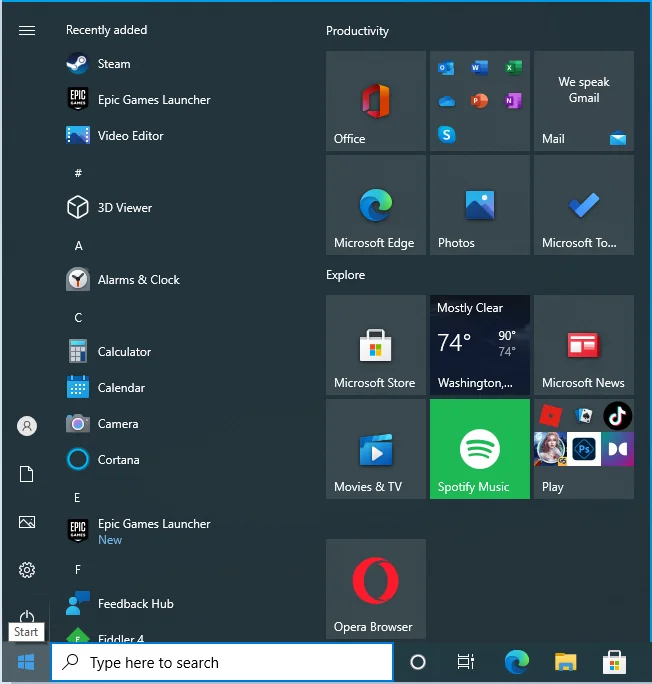
- Cliquez sur l'icône d'engrenage pour lancer l'application "Paramètres".
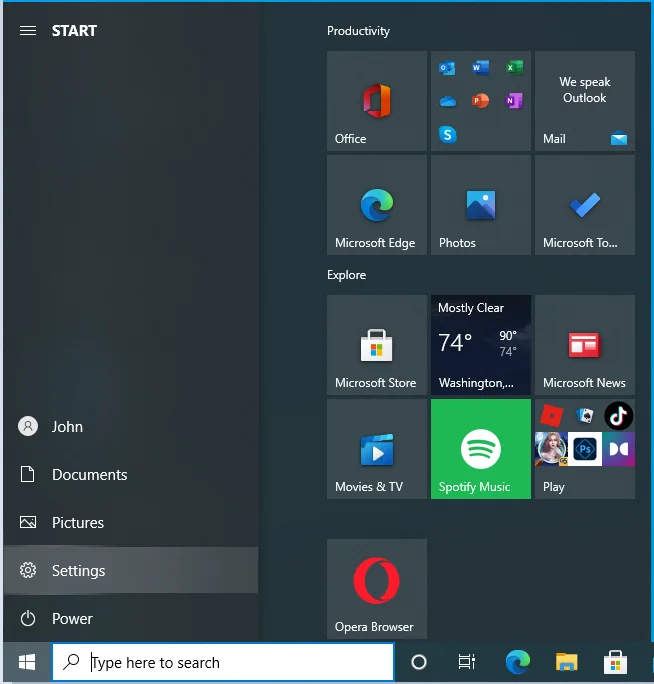
- Sélectionnez Mise à jour et sécurité.
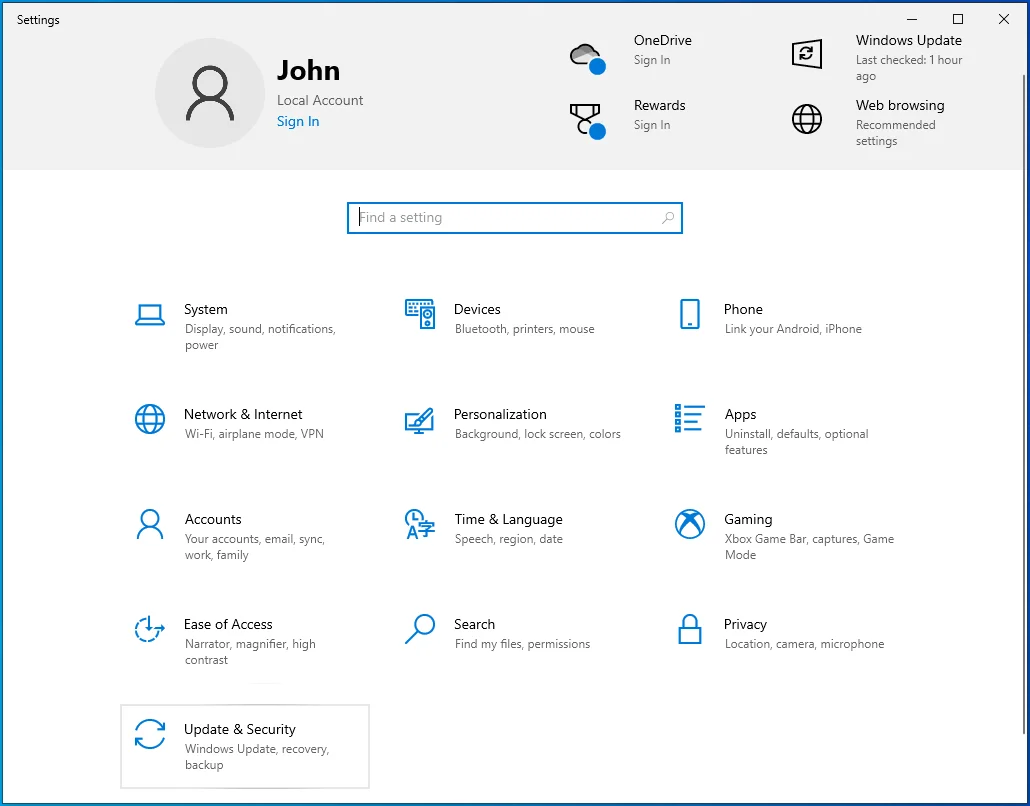
- Accédez à Récupération.
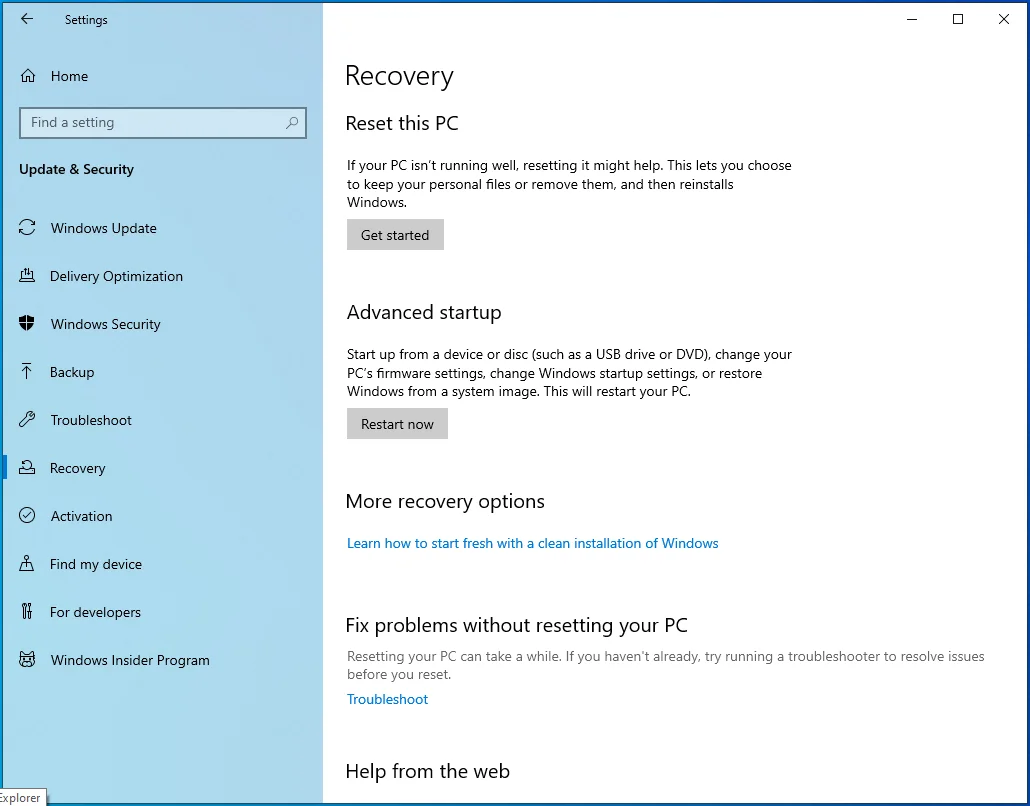
- "Réinitialiser ce PC" devrait être la première option. Cliquez sur le bouton "Commencer" et sélectionnez l'une des options qui vous sont présentées. Si vous choisissez de conserver vos fichiers, Windows sera réinstallé, mais vos fichiers resteront intacts. Toutes les applications et tous les pilotes que vous avez installés seront supprimés et les paramètres configurés seront réinitialisés aux paramètres d'usine. Si vous choisissez de tout supprimer, Windows sera réinstallé et tout le reste, y compris vos fichiers personnels, applications, pilotes et paramètres, sera supprimé.
Si vous ne parvenez pas à accéder à votre bureau, suivez les instructions ci-dessous :
- Redémarrez votre PC. Si le PC est bloqué ou gelé sur l'écran de mise à jour, maintenez le bouton d'alimentation enfoncé pour le forcer à s'éteindre, puis rallumez-le. Sur l'écran de connexion, appuyez sur la touche Maj pendant que vous cliquez sur le bouton "Alimentation". Votre PC redémarrera dans WinRE (Windows Recovery Environment).
- Sur la page "Choisir une option", cliquez sur Dépannage > Réinitialiser ce PC et choisissez l'une des options de l'étape 2 ci-dessus.
La réinitialisation de votre PC devrait corriger le code d'erreur 0x800f0984 de la mise à jour de Windows 10, et toutes les mises à jour devraient s'installer sans autre problème.
Optimisez les performances de votre PC
En fin de compte, il est conseillé de garder votre PC optimisé. Le fait est que chaque fois que vous faites quelque chose sur votre PC, qu'il s'agisse d'installer un programme, d'utiliser Word ou de supprimer des applications, vous laissez derrière vous une traînée de fichiers. Ces fichiers PC indésirables s'accumulent au fil du temps et peuvent commencer à affecter votre système.
Puisqu'il n'est pas facile de suivre tous ces changements et de supprimer les fichiers à chaque fois que vous utilisez votre ordinateur, nous vous recommandons de profiter d'un outil d'optimisation de PC comme Auslogics BoostSpeed. Non seulement le programme nettoie les fichiers indésirables, mais il analyse également l'ensemble du système, en ajustant vos paramètres pour améliorer les performances du système.

Résoudre les problèmes de PC avec Auslogics BoostSpeed
Outre le nettoyage et l'optimisation de votre PC, BoostSpeed protège la confidentialité, diagnostique les problèmes matériels, propose des conseils pour augmenter la vitesse et fournit plus de 20 outils pour couvrir la plupart des besoins de maintenance et de service du PC.
BoostSpeed vous donne accès à une variété de fonctionnalités utiles qui aident à booster votre PC Windows. Parmi eux se trouvent des outils pour nettoyer votre registre, supprimer les applications inutiles, défragmenter vos disques, éliminer les doublons de fichiers, modifier les paramètres Internet et supprimer les traces de votre activité pour protéger votre vie privée.
L'ensemble du processus est automatisé, ce qui signifie qu'en un seul clic sur un bouton, l'outil effectue tout le travail acharné pour vous. Pour garantir des performances fluides et continues, il existe une option permettant de programmer une maintenance automatique du système à la fréquence de votre choix. Cela gardera votre système Windows mince, propre et toujours fonctionnel à des niveaux de pointe. Ne laissez pas les performances lentes de votre PC vous ralentir - accélérez votre PC avec Auslogics BoostSpeed.
