Correction de l'erreur 0x80072ee7 du Windows Store
Publié: 2022-03-21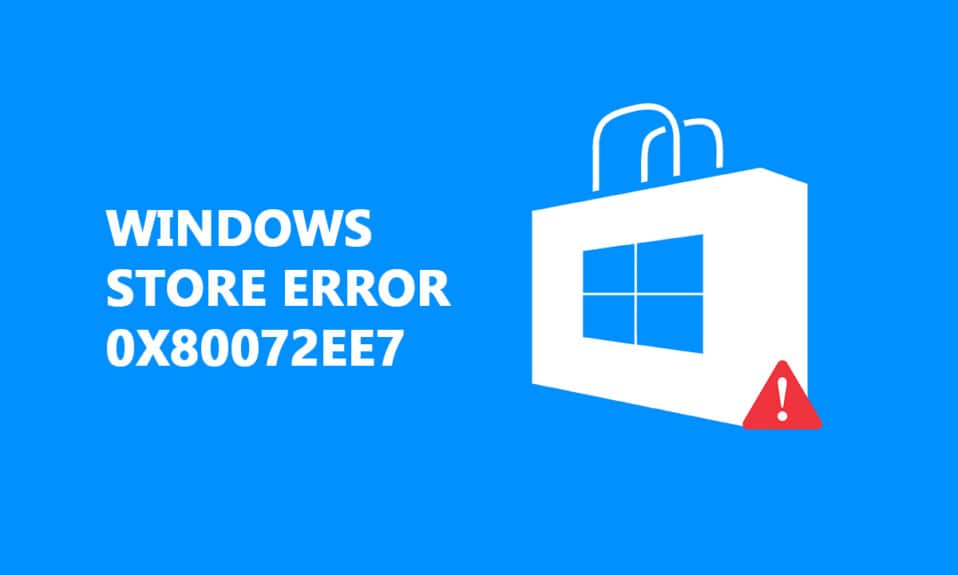
Vous pouvez rencontrer l'erreur Windows Store 0x80072ee7 après la mise à jour de votre système d'exploitation Windows ou lors de l'installation d'une nouvelle application à partir de l'application Microsoft Store. Cela est principalement lié aux erreurs de mise à jour Windows ou aux erreurs de mise à jour Microsoft. Parfois, le problème peut être lié aux entrées DNS ou DNS statiques dans le fichier HOSTS. Peu d'utilisateurs ont signalé que l'installation de réparation de Windows 10 a corrigé l'erreur Microsoft Store 0x80072ee7 sur leur PC Windows 10. Lisez ci-dessous pour apprendre cela et plus encore!
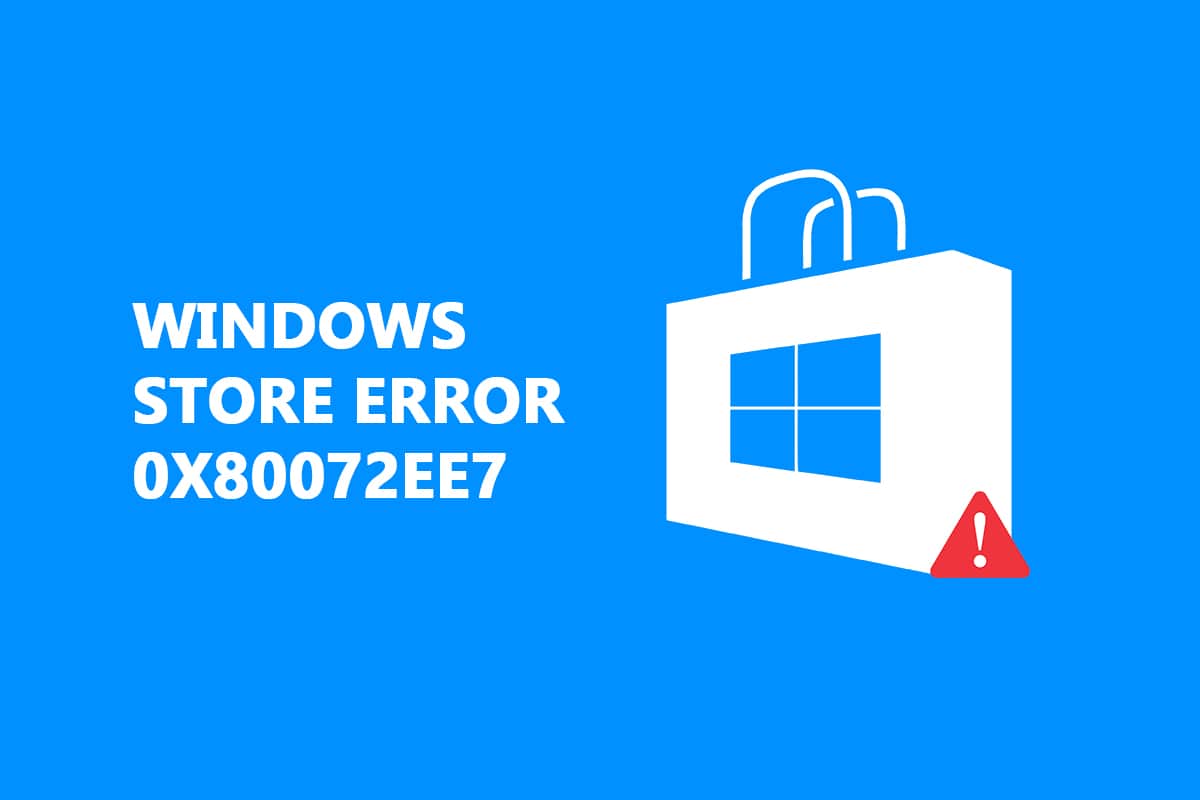
Contenu
- Comment réparer l'erreur 0x80072ee7 du Windows Store
- Méthode 1 : exécuter l'utilitaire de résolution des problèmes des applications du Windows Store
- Méthode 2 : désactiver le VPN
- Méthode 3 : désactiver le proxy
- Méthode 4 : Analyser le PC à la recherche de logiciels malveillants
- Méthode 5 : réinitialiser les paramètres LAN
- Méthode 6 : supprimer les entrées IP statiques du fichier Hosts
- Méthode 7 : Désactiver temporairement l'antivirus
- Méthode 8 : Modifier l'adresse DNS
- Méthode 9 : Mettre à jour ou réinstaller les pilotes
- Méthode 10 : Désactiver le pare-feu (non recommandé)
- Méthode 11 : exécuter l'outil de réparation Windows (outil tiers)
- Méthode 12 : Réparer Microsoft Store
- Méthode 13 : Réinitialiser Microsoft Windows Store
- Méthode 14 : Réenregistrer le Microsoft Store
- Méthode 15 : Réinstaller Microsoft Store
Comment réparer l'erreur 0x80072ee7 du Windows Store
Dans cet article, vous découvrirez les raisons qui contribuent à l'erreur 0x80072ee7 du Microsoft Store ainsi que les méthodes de dépannage. L'erreur peut ressembler à ceci :
Vérifiez votre connexion
La boutique Microsoft doit être en ligne. Il semble que vous ne l'êtes pas. Code d'erreur 0x80072f30
Avant de passer par les méthodes, voici quelques raisons qui contribuent à l'erreur Store 0x80072ee7 sur votre ordinateur Windows 10. Analysez-les en profondeur afin de pouvoir contribuer aux méthodes de dépannage appropriées en conséquence.
- Interférence du serveur proxy.
- Adresses DNS incompatibles.
- Présence de virus ou de logiciels malveillants.
- Pilotes obsolètes ou incompatibles.
- Conflits dans l'application Microsoft Store.
Maintenant, voici quelques directives de dépannage efficaces qui vous aideront à corriger les erreurs du Microsoft Store. Suivez-les dans le même ordre pour obtenir les meilleurs résultats.
Méthode 1 : exécuter l'utilitaire de résolution des problèmes des applications du Windows Store
La meilleure façon de résoudre les erreurs du Microsoft Store telles que 0x80246019 consiste à les résoudre à l'aide d'un outil de dépannage intégré. Cela trouvera et réparera tous les problèmes liés au magasin sur votre ordinateur.
1. Appuyez simultanément sur les touches Windows + I pour lancer Paramètres .
2. Cliquez sur la vignette Mise à jour et sécurité , comme indiqué.
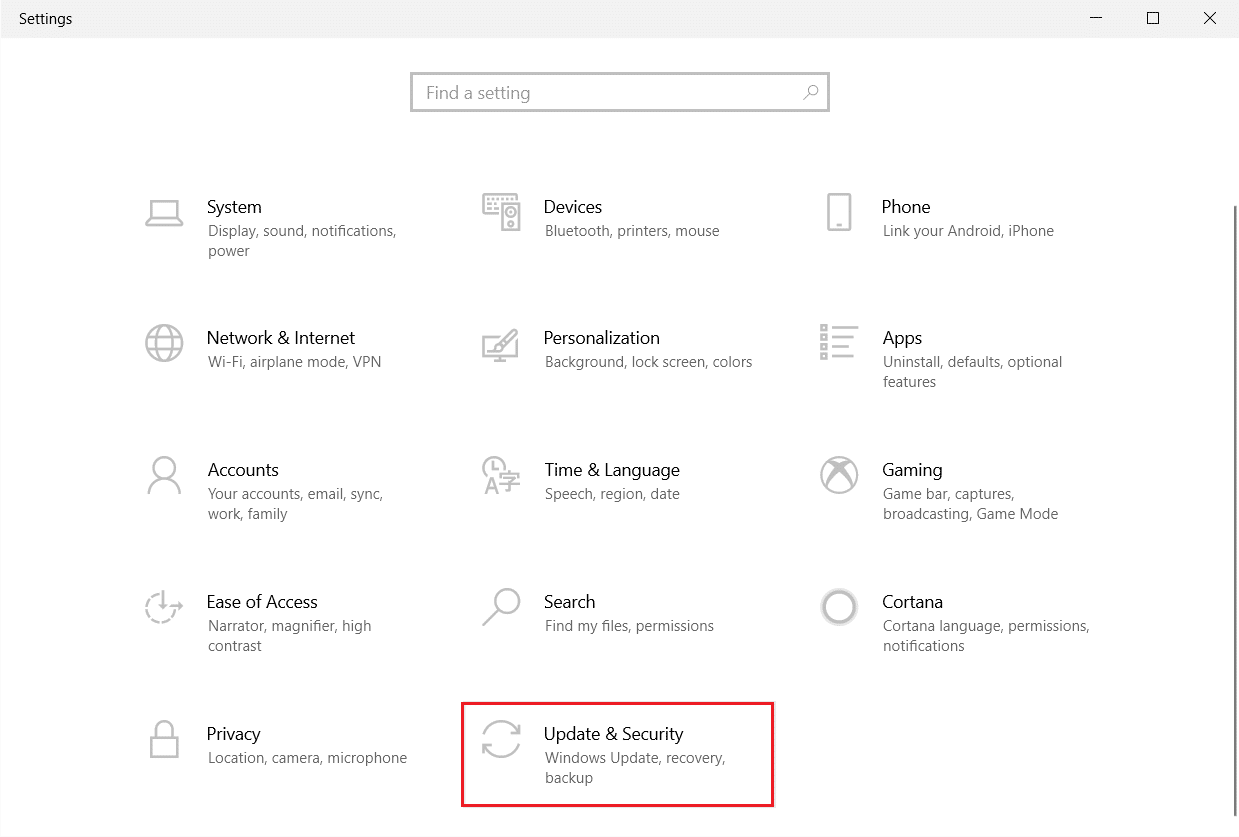
3. Accédez au menu Dépannage dans le volet de gauche.
4. Sélectionnez Applications du Windows Store et cliquez sur le bouton Exécuter le dépanneur comme indiqué ci-dessous.
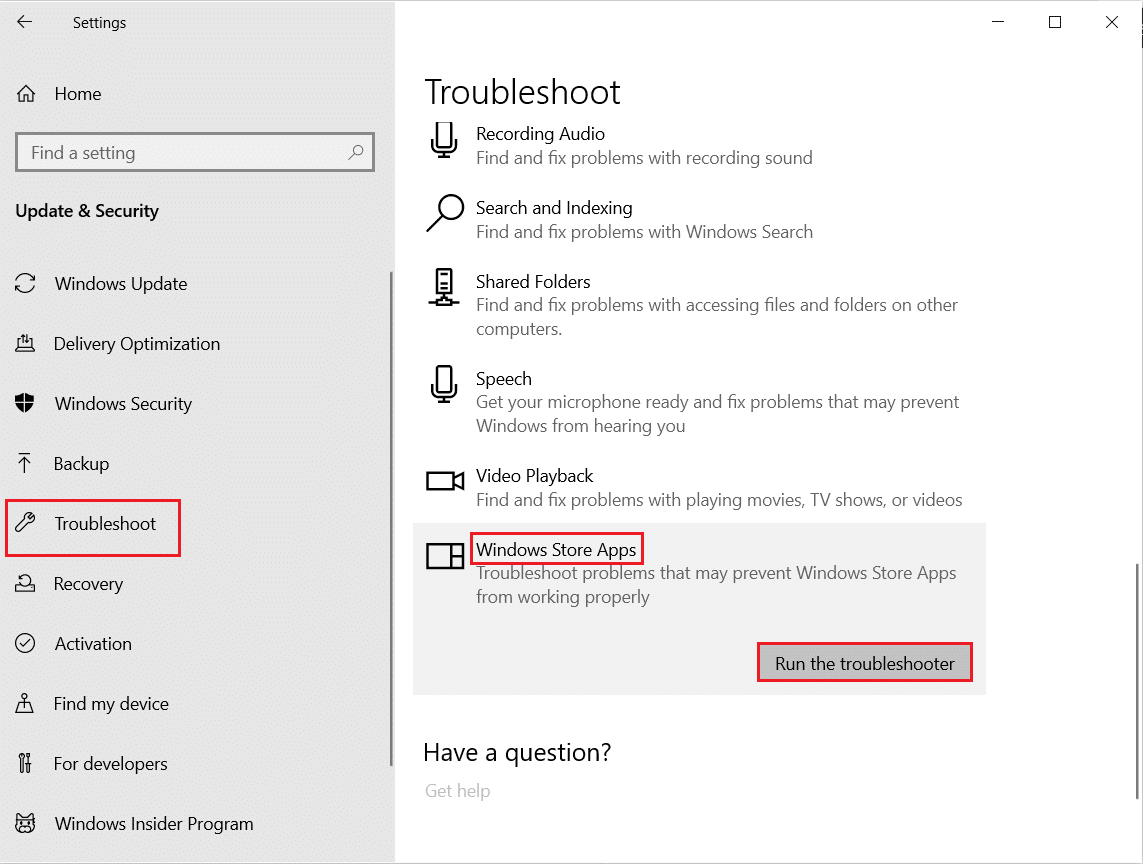
5. Attendez quelques minutes pendant que le dépanneur commencera à détecter les problèmes .
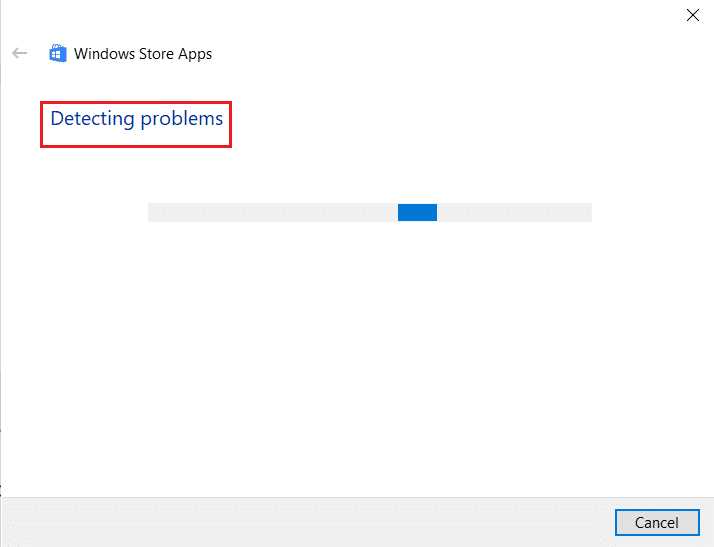
6. Suivez les instructions à l'écran pour résoudre le problème. Une fois le processus terminé, redémarrez votre PC .
Lisez aussi : Comment changer le code PIN dans Windows 11
Méthode 2 : désactiver le VPN
Vous pouvez utiliser les réseaux privés virtuels pour empêcher le vol de données et la confidentialité de ceux que vous utilisez sur Internet. Cependant, ils peuvent provoquer l'erreur Microsoft Store 0x80072ee7 si vous utilisez un réseau VPN. Parcourez notre guide pour désactiver le VPN sur Windows 10.
Méthode 3 : désactiver le proxy
Le réseau proxy augmente la vitesse de mise en réseau, conservant ainsi sa bande passante. Par conséquent, il est conseillé de désactiver le proxy pour corriger l'erreur 0x80072ee7 du Windows Store. Lisez notre article pour désactiver l'adresse Proxy sur Windows 10.
Méthode 4 : Analyser le PC à la recherche de logiciels malveillants
Si votre ordinateur est affecté par un virus, un logiciel malveillant ou d'autres programmes nuisibles, vous ne pourrez pas ouvrir le magasin Microsoft, ce qui entraînera l'erreur 0x80072ee7 du magasin. Lisez notre article si vous vous demandez comment exécuter une analyse antivirus sur mon ordinateur ?.
Méthode 5 : réinitialiser les paramètres LAN
Plusieurs problèmes de connectivité réseau peuvent entraîner une erreur de magasin Microsoft 0x80072ee7, et vous pouvez les résoudre en réinitialisant les paramètres du réseau local comme indiqué ci-dessous.
1. Tapez Panneau de configuration en le tapant dans le menu de recherche. Cliquez sur Ouvrir .
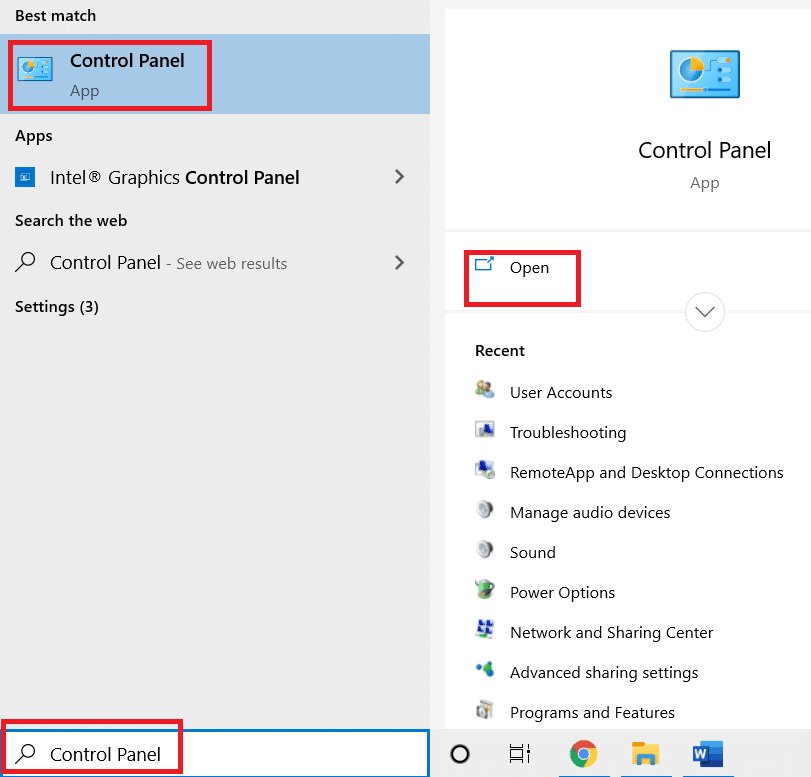
2. Définissez l'option Afficher par sur Catégorie et sélectionnez Réseau et Internet.
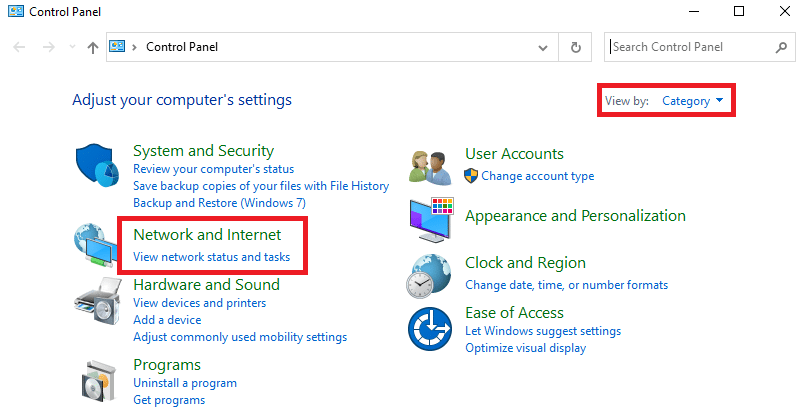
3. Cliquez sur Options Internet .
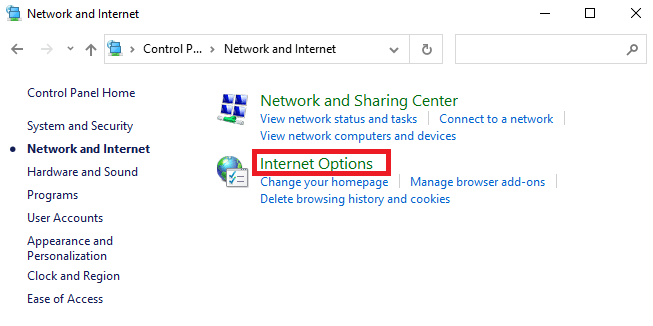
4. Passez à l'onglet Connexions et sélectionnez Paramètres LAN .
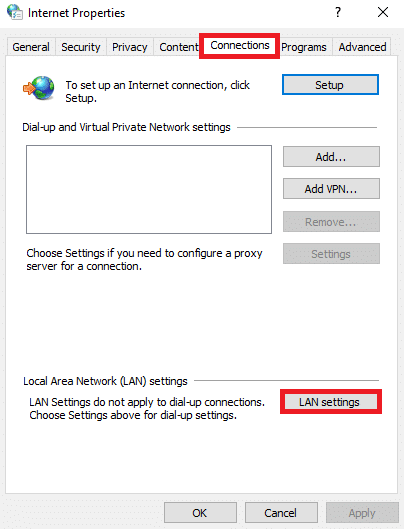
5. Cochez la case Détecter automatiquement les paramètres et assurez-vous que la case Utiliser un serveur proxy pour votre réseau local n'est pas cochée (sauf si vous en avez besoin).
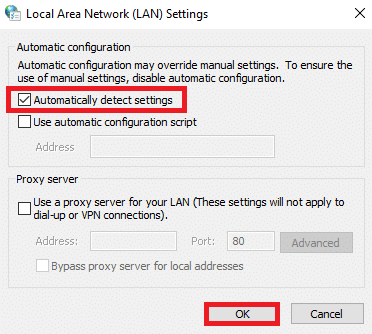
6. Enfin, cliquez sur OK pour enregistrer les modifications et vérifier si le problème est résolu.
A lire également : Comment réinitialiser Windows 10 sans perdre de données
Méthode 6 : supprimer les entrées IP statiques du fichier Hosts
De nombreux programmes tels que les accélérateurs DNS et les utilitaires de mise en cache ajoutent une adresse IP statique au fichier HOSTS. Cela peut entraîner une erreur Windows Store 0x80073CF3 et 0x80072ee7 sur votre ordinateur Windows 10. Pour le résoudre, il est conseillé de supprimer les entrées IP statiques des fichiers Hosts comme indiqué ci-dessous.
1. Appuyez simultanément sur les touches Windows + E pour ouvrir l' Explorateur Windows .
2. Passez à l'onglet Affichage et cochez la case Éléments masqués dans la section Afficher/masquer .
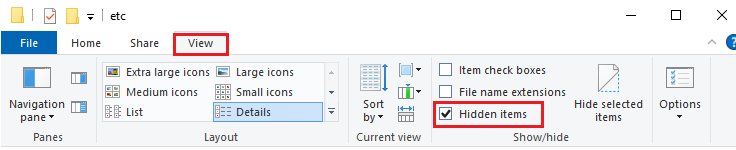
3. Maintenant, copiez et collez le chemin d'accès suivant à partir de l' explorateur de fichiers .
C:\Windows\System32\drivers\etc
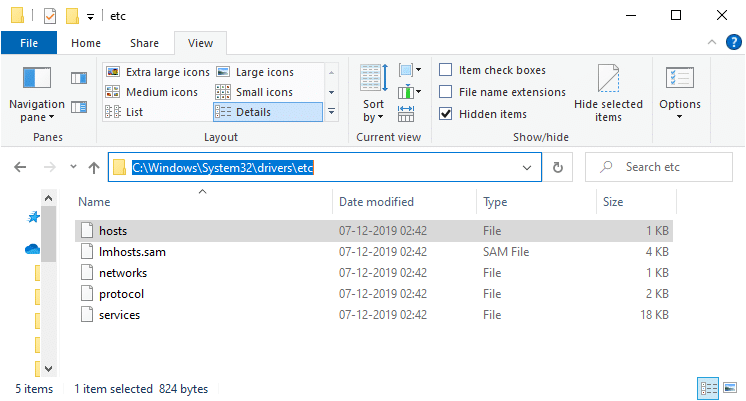
4. Sélectionnez et cliquez avec le bouton droit sur le fichier hosts et sélectionnez l'option Ouvrir avec .
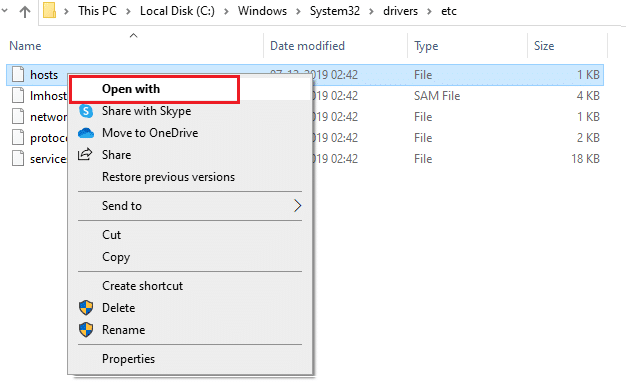
5. Sélectionnez l'option Bloc -notes dans la liste. Cliquez sur OK .
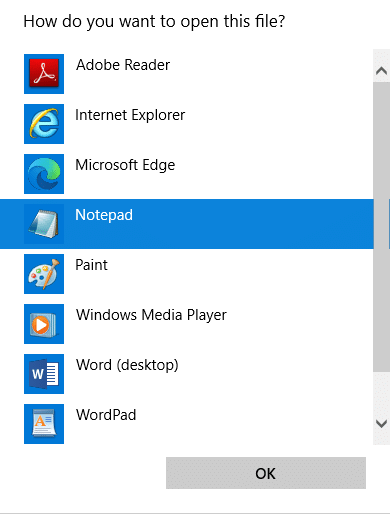
6. Le fichier hosts sera ouvert dans le Bloc -notes .
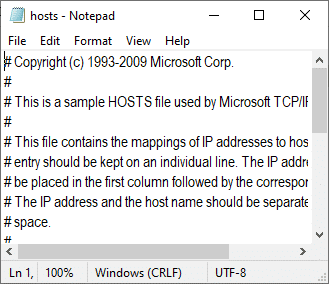
7. Faites défiler le fichier HOSTS et recherchez toutes les entrées IP statiques telles que 171.10.10.5.
8A. Si vous n'avez obtenu aucun résultat de recherche, cela signifie que vous n'avez aucune entrée IP statique corrompue sur votre PC. Passez à la méthode suivante.
8B. Si vous trouvez les entrées IP statiques , faites un clic droit dessus et supprimez -les.
9. Maintenant, enregistrez le fichier en cliquant simultanément sur les touches Ctrl + S.
10. Quittez le Bloc -notes et vérifiez si vous avez corrigé l'erreur 0x80072ee7 du Microsoft Store.
Lisez également : Comment résoudre les problèmes de connectivité réseau sous Windows 10
Méthode 7 : Désactiver temporairement l'antivirus
Dans plusieurs cas, votre programme antivirus peut interférer avec le processus de mise à jour de Windows, provoquant l'erreur Windows 0x80072ee7. Lisez notre article pour savoir comment désactiver temporairement l'antivirus pour résoudre le problème.
Méthode 8 : Modifier l'adresse DNS
Les adresses DNS vous dirigeront vers la destination sur Internet. Si les paramètres DNS sont mal configurés, quelques-unes des demandes de mise à jour Windows échoueront à entraîner l'erreur Windows 0x80072ee7 ainsi que l'erreur Windows Store 0x80072ee7. Lisez notre article pour savoir comment changer l'adresse DNS sur Windows 10.
Méthode 9 : Mettre à jour ou réinstaller les pilotes
Si vous avez des pilotes obsolètes ou incompatibles sur votre ordinateur Windows 10, vous serez confronté à l'erreur Microsoft Store 0x80072ee7. Par conséquent, la mise à jour ou la réinstallation des pilotes est suggérée comme indiqué ci-dessous. Lisez notre article pour savoir comment mettre à jour les pilotes de carte réseau sous Windows 10. Cela corrigera l'erreur 0x80072ee7 du Windows Store.

Si la mise à jour des pilotes ne vous donne pas de solution, réinstallez les pilotes pour corriger l'erreur 0x80072ee7 du Microsoft Store. Lisez notre article pour savoir comment désinstaller et réinstaller le pilote réseau.
Méthode 10 : Désactiver le pare-feu (non recommandé)
Si la suite de sécurité du pare-feu Windows Defender bloque certaines fonctionnalités de votre ordinateur Windows, voici comment gérer cela. Lisez l'article pour savoir comment désactiver le pare-feu Windows 10 et résoudre le problème.
Méthode 11 : exécuter l'outil de réparation Windows (outil tiers)
L'outil de réparation Windows de Tweaking est sûr et efficace pour résoudre tous les problèmes et problèmes de MS. Bien que ce ne soit pas de Microsoft, il peut corriger l'erreur Windows Store 0x80072f05 0x80072ee7 à coup sûr. Tout ce que vous avez à faire est de télécharger l'outil et d'exécuter le fichier d'installation comme indiqué ci-dessous.
1. Tout d'abord, téléchargez le fichier d' installation de Windows Repair All In One .
2. Double-cliquez sur le fichier téléchargé pour l'exécuter.
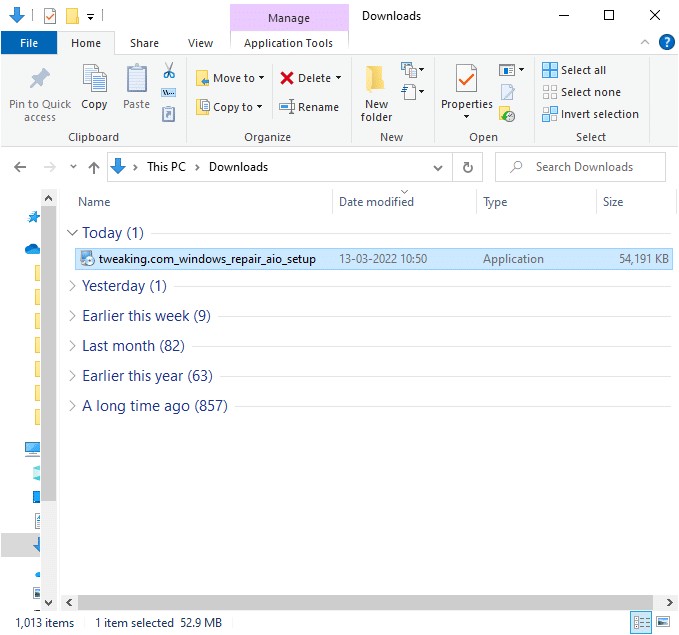
3. Confirmez l' invite de contrôle de compte d'utilisateur en cliquant sur Oui .
4. Cliquez sur Suivant .
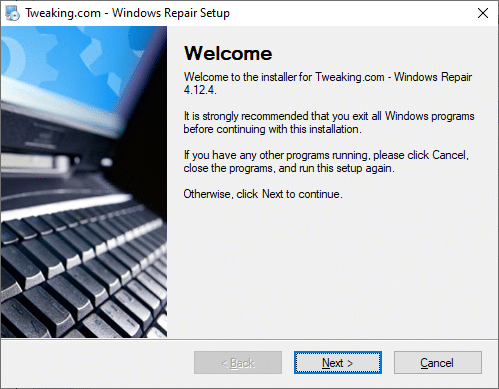
5. Encore une fois, cliquez sur Suivant.
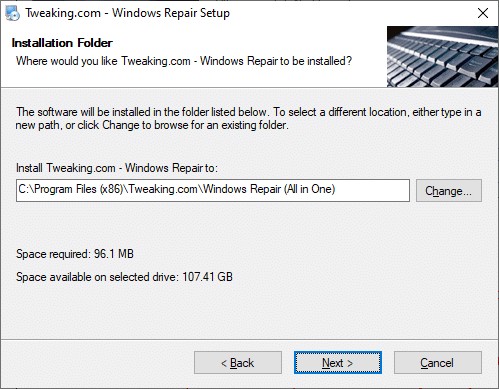
6. Vérifiez le dossier de raccourcis et cliquez sur Suivant.
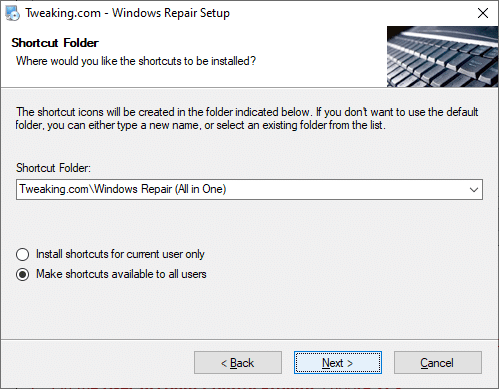
7. Cliquez sur Suivant puis sur Terminer pour poursuivre l'installation.
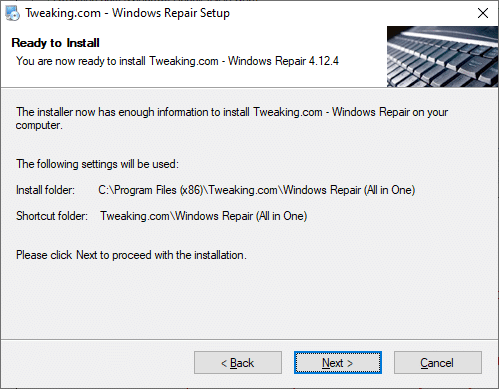
8. Passez à l'onglet Réparations et cliquez sur Ouvrir les réparations.
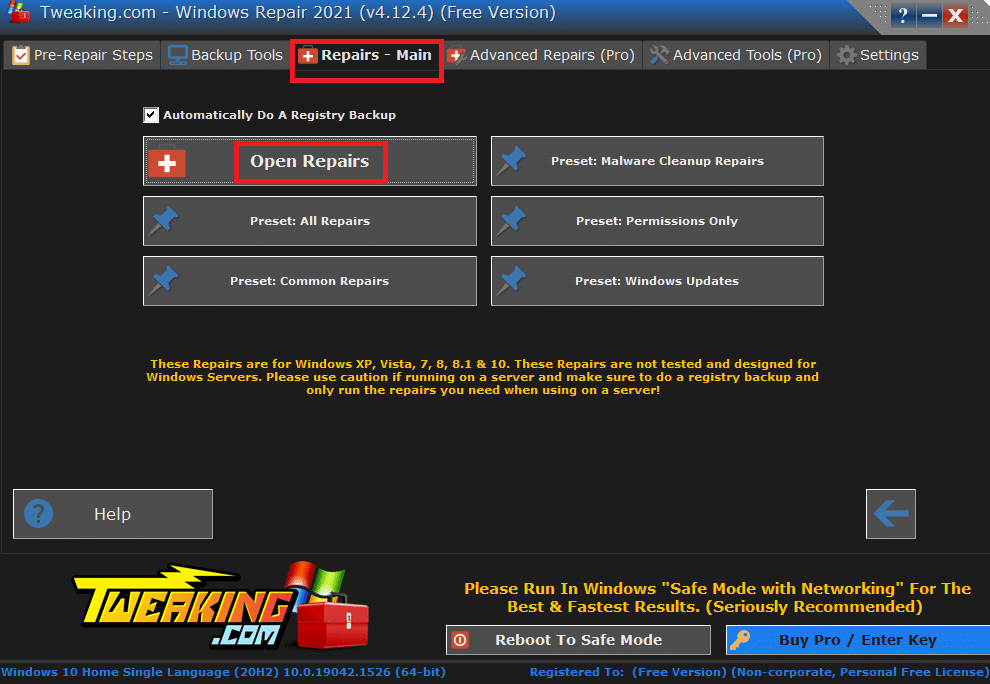
9. Maintenant, désélectionnez tous les composants de la liste à l'exception de Réparer les mises à jour Windows . Ensuite, cliquez sur Démarrer les réparations .
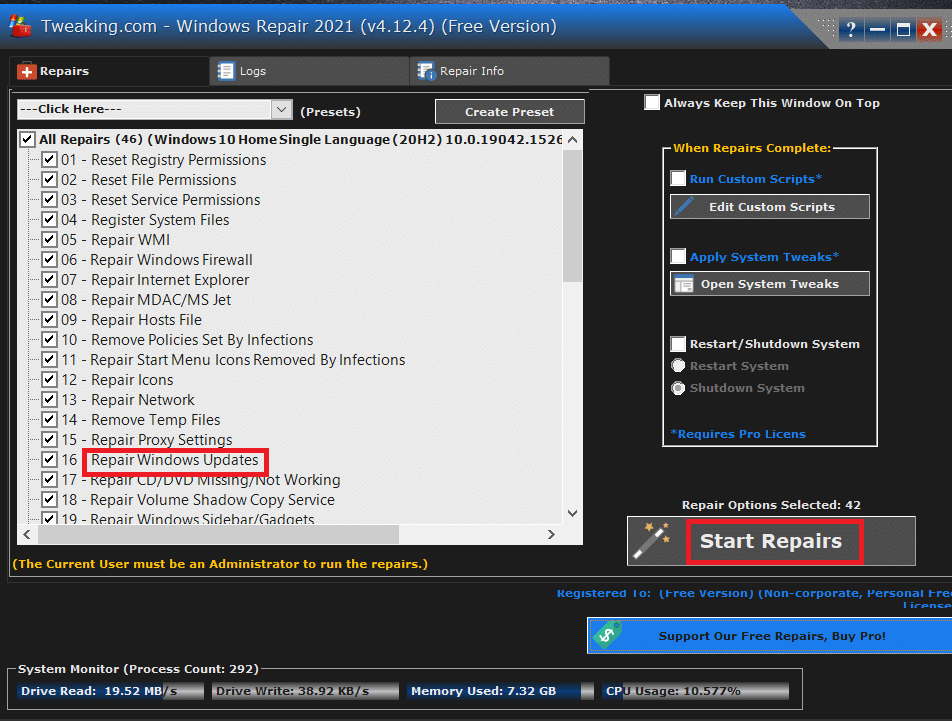
10. Attendez que l'installation soit terminée et vérifiez si vous avez corrigé l'erreur 0x80072ee7 du Windows Store.
Lisez également: Correction de l'erreur 0x800f0984 2H1 de téléchargement de la mise à jour Windows
Méthode 12 : Réparer Microsoft Store
Si vous n'avez trouvé aucun correctif en implémentant les méthodes décrites ci-dessus, la réparation de Microsoft Store peut vous aider. Il est très facile de réparer et de réinitialiser l'outil. Notez que la réparation de Microsoft Store ne supprimera pas toutes les données liées à l'application et tous les paramètres. Suivez les étapes mentionnées ci-dessous pour implémenter la même chose.
1. Appuyez sur la touche Windows et tapez Microsoft Store . Sélectionnez les paramètres de l'application .
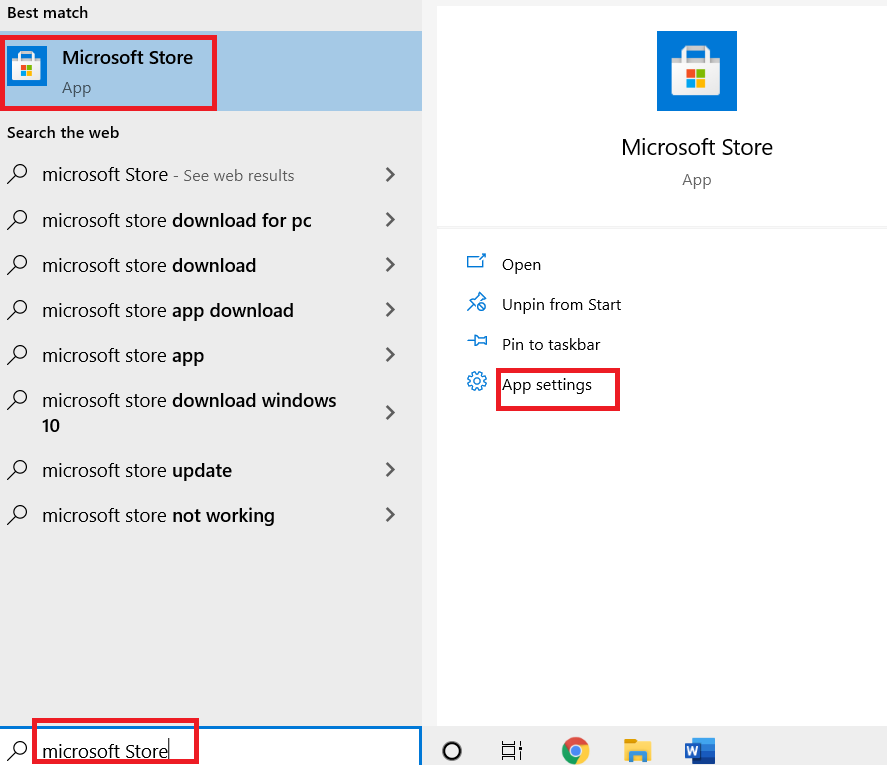
3. Faites défiler l'écran Paramètres et cliquez sur l'option Réparer .
Remarque : les données de votre application ne seront pas affectées lors de la réparation de Microsoft Store .
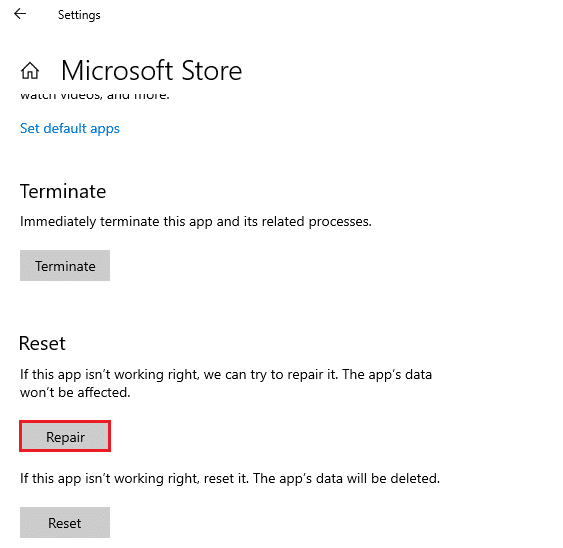
4. Vérifiez si vous avez résolu le problème. Sinon, essayez de réparer les entrées de registre de Microsoft Store à l'aide de lignes de commande. Appuyez sur la touche Windows et tapez PowerShell . Cliquez ensuite sur Exécuter en tant qu'administrateur .
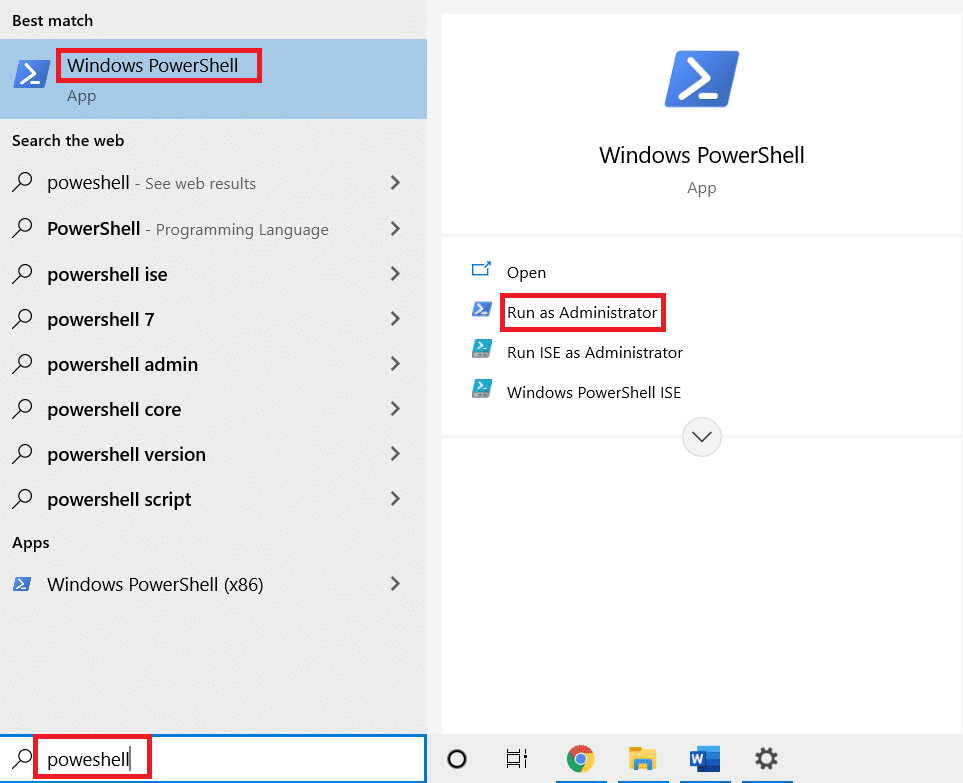
5. Maintenant, collez la commande suivante et appuyez sur la touche Entrée .
PowerShell -ExecutionPolicy Unrestricted -Command "& {$manifest = (Get-AppxPackage Microsoft.WindowsStore).InstallLocation + '\AppxManifest.xml' ; Ajouter-AppxPackage -DisableDevelopmentMode -Enregistrer $manifest} » 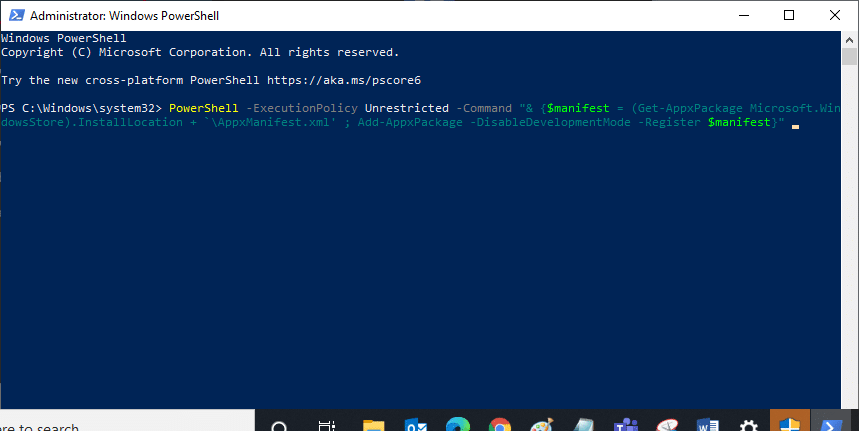
6. Attendez que la ligne de commande soit exécutée puis redémarrez votre ordinateur.
Méthode 13 : Réinitialiser Microsoft Windows Store
La réinitialisation du Windows Store vous aidera à corriger l'erreur 0x80072ee7 du Windows Store. Il existe plusieurs façons de réinitialiser le Windows Store. Notez que la réinitialisation de Microsoft Windows Store supprimera toutes ses données. Pourtant, vous aurez l'application installée à partir de Microsoft Store.
1. Appuyez simultanément sur les touches Windows + R et maintenez-les enfoncées pour ouvrir la boîte de dialogue Exécuter .
2. Maintenant, tapez wsreset.exe et appuyez sur Entrée .
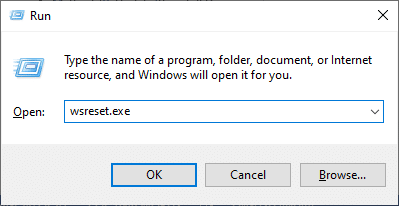
3. Attendez quelques secondes. Maintenant, tout le cache, les détails de connexion, les paramètres et les préférences seront supprimés et Microsoft Store sera automatiquement ouvert maintenant.
Remarque : Vous pouvez également réinitialiser Microsoft Store en suivant les étapes 1 à 3 comme vous l'avez fait dans la méthode 12 et en cliquant sur Réinitialiser au lieu de Réparer. Et maintenant, vous pouvez installer de nouvelles applications à partir du Microsoft Store sans aucune erreur.
Lisez aussi : Comment réparer Windows 11
Méthode 14 : Réenregistrer le Microsoft Store
Étant donné que Microsoft Store est une application intégrée, vous ne pouvez pas la supprimer complètement de votre PC et la désinstaller. Au lieu de cela, vous pouvez réenregistrer le Microsoft Store comme indiqué ci-dessous.
1. Appuyez sur la touche Fenêtre et tapez Windows PowerShell. Cliquez sur Exécuter en tant qu'administrateur.
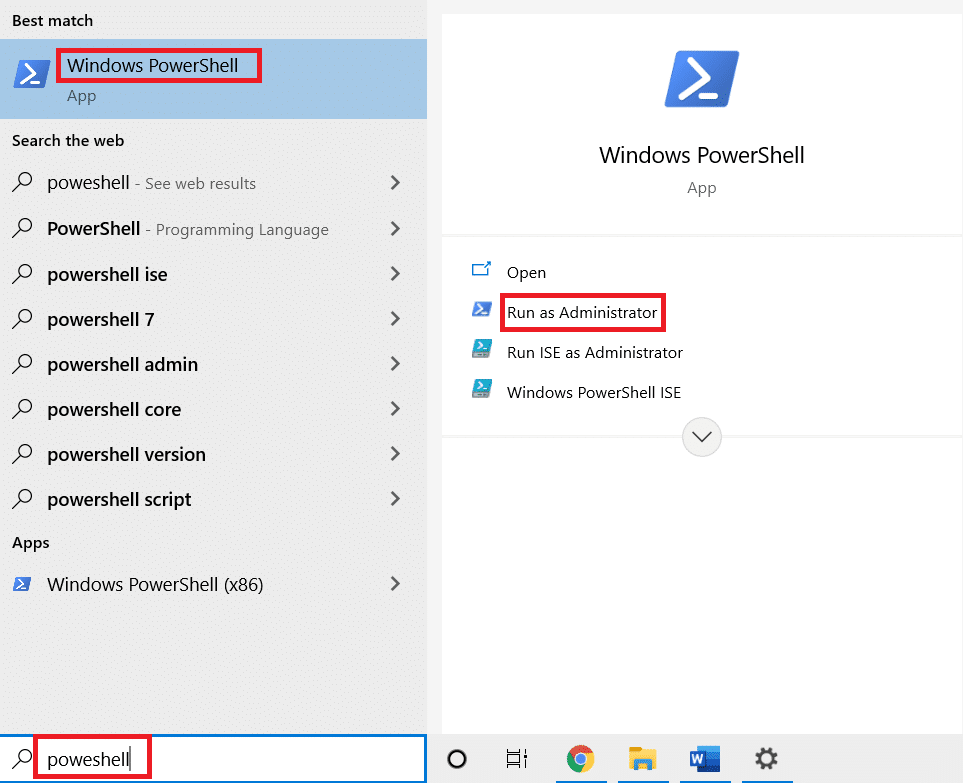
2. Collez la ligne de commande suivante dans Windows PowerShell et appuyez sur la touche Entrée .
PowerShell -ExecutionPolicy Unrestricted -Command "& {$manifest = (Get-AppxPackage Microsoft.WindowsStore).InstallLocation + 'AppxManifest.xml' ; Add-AppxPackage -DisableDevelopmentMode -Register $manifest} 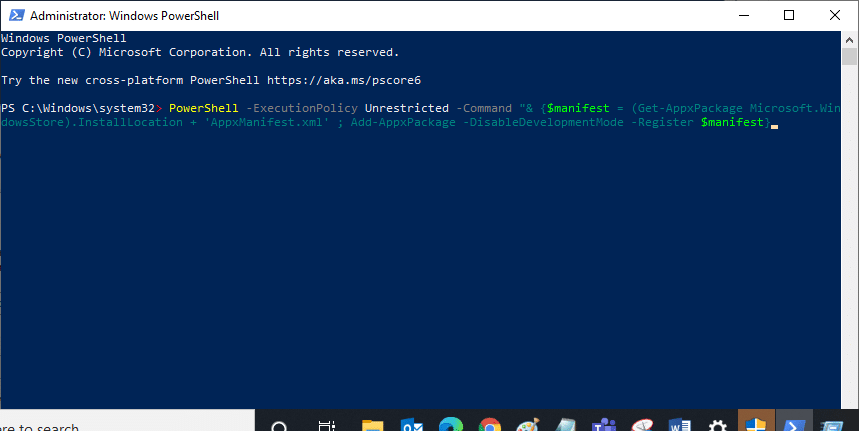
4. Attendez que la commande soit exécutée et essayez d'ouvrir Microsoft Store. Maintenant, l'erreur Windows 0x80072ee7 sera corrigée.
Méthode 15 : Réinstaller Microsoft Store
Vous devez essayer cette méthode comme dernière option et vous n'avez aucun autre moyen de résoudre l'erreur 0x80072ee7 du Microsoft Store. Les étapes de réinstallation de Microsoft Store ne sont pas aussi simples que vous le faites normalement via les paramètres ou le panneau de configuration . Vous devez l'implémenter en utilisant les commandes PowerShell comme indiqué ci-dessous.
1. Appuyez sur la touche Fenêtre et tapez Windows PowerShell. Cliquez sur Exécuter en tant qu'administrateur.
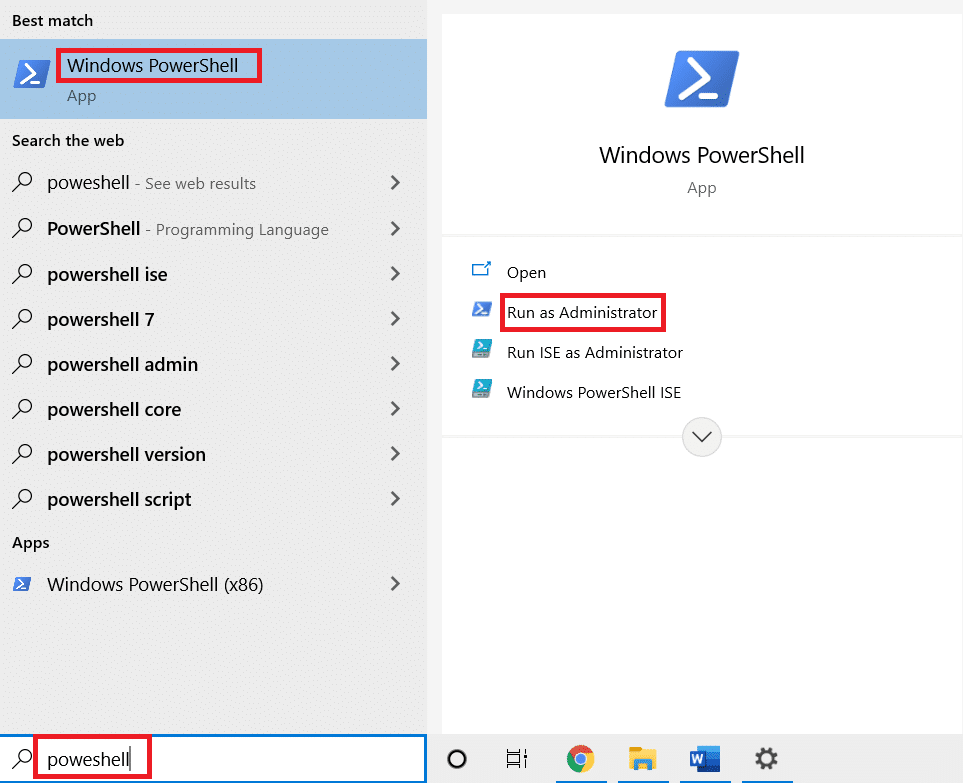
2. Maintenant, tapez la commande get-appxpackage –allusers et appuyez sur la touche Entrée .
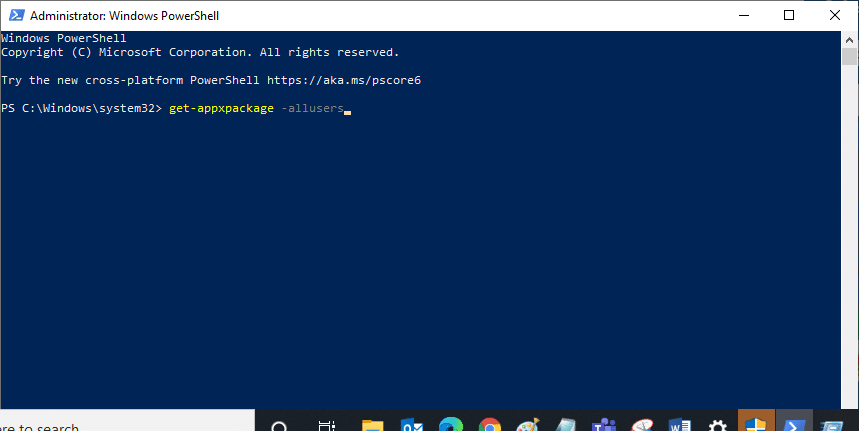
3. Maintenant, recherchez Microsoft.WindowsStore Name et copiez l'entrée de PackageFullName .
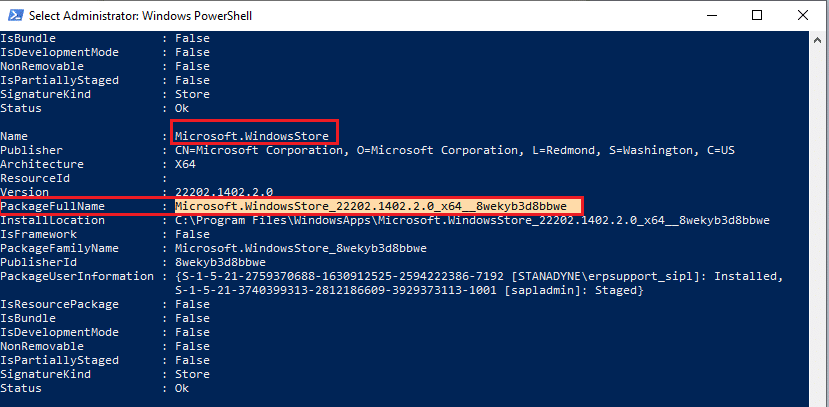
4. Maintenant, accédez à une nouvelle ligne dans la fenêtre PowerShell et tapez remove-appxpackage suivi d'un espace et de la ligne que vous avez copiée à l'étape précédente.
On dirait,
supprimer-appxpackage Microsoft.WindowsStore_22202.1402.2.0_x64__8wekyb3d8bbwe
Remarque : La commande peut légèrement varier selon la version de Windows que vous utilisez.
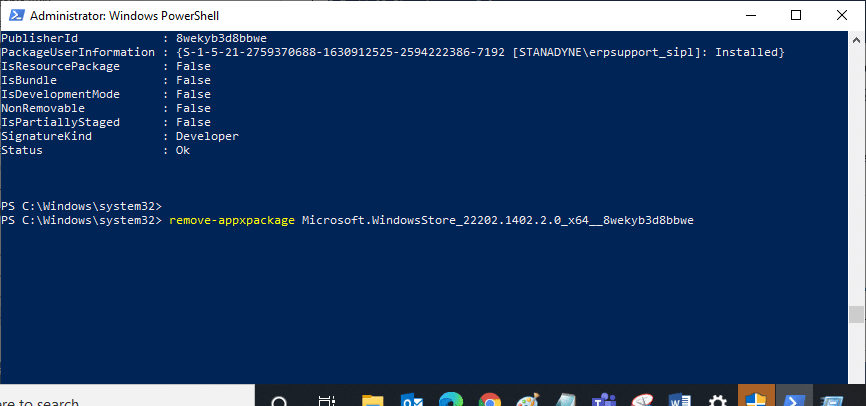
5. Une fois la commande exécutée, Microsoft Store sera supprimé de votre PC. Maintenant, redémarrez votre ordinateur.
6. Ensuite, pour le réinstaller, ouvrez à nouveau Windows PowerShell en tant qu'administrateur et tapez la commande suivante.
Ajouter-AppxPackage -register "C:\Program Files\WindowsApps\Microsoft.WindowsStore_11804.1001.8.0_x64__8wekyb3d8bbwe\AppxManifest.xml" –DisableDevelopmentMode
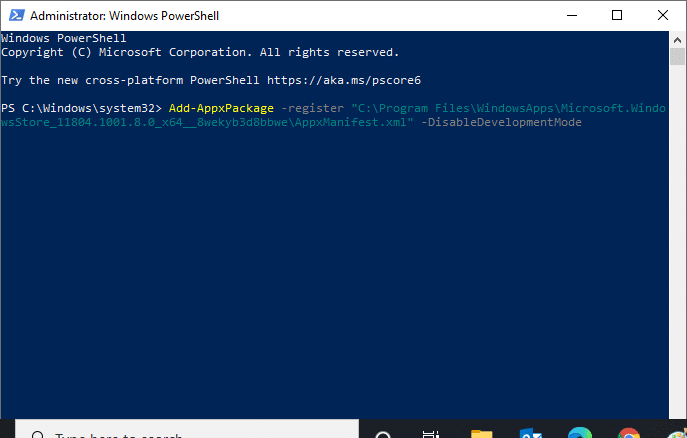
Microsoft Store sera réinstallé sur votre PC et vous ne serez plus confronté à l'erreur Microsoft Store 0x80073D12 ou 0x80072ee7.
Recommandé:
- Comment provisionner une carte SIM
- Correction de COMDLG32.OCX manquant dans Windows 10
- Correction du clic droit de la barre des tâches ne fonctionnant pas
- Correction de l'erreur Windows 10 0xc004f075
Nous espérons que ce guide vous a été utile et que vous avez pu corriger l'erreur 0x80072ee7 du Windows Store . N'hésitez pas à nous contacter avec vos questions et suggestions via la section commentaires ci-dessous.
