Comment résoudre les problèmes de Windows Shell Experience Host (ShellExperienceHost.exe) ?
Publié: 2020-08-25Qu'est-ce que l'hôte d'expérience Windows Shell ?
L'hôte Windows Shell Experience est également connu sous le nom de ShellExperienceHost.exe. Il s'agit du composant Windows responsable de la fonctionnalité d'affichage fenêtré des applications Windows universelles. C'est le composant du shell Windows (essentiellement, l'interface utilisateur graphique sous Windows) qui gère spécifiquement les applications universelles.
Le processus Windows Shell Experience Host gère le comportement de l'interface d'application universelle en ce qui concerne des éléments tels que la barre des tâches, la transparence du menu Démarrer, le calendrier, l'horloge, le comportement en arrière-plan, etc. Le processus a fait ses débuts dans le système d'exploitation avec le lancement de Windows 10. Au fil des ans , il a été modifié et affiné à chaque nouvelle version de Windows 10, mais ses fonctions principales restent les mêmes.
Normalement, vous ne remarquerez même pas l'existence de Windows Shell Experience Host. C'est parce qu'il n'est pas conçu pour être remarqué. Il consomme généralement peu ou pas de ressources CPU. Certes, il n'utilise normalement pas la quantité de ressources processeur signalée par les utilisateurs ennuyés ces derniers temps.
Pourquoi l'hôte Windows Shell Experience affiche-t-il une utilisation élevée du processeur ?
Si le processus ShellExperienceHost.exe a utilisé beaucoup plus de ressources CPU qu'il ne le devrait, vous vous demanderez pourquoi c'est le cas. Après tout, il est censé être l'un des processus système les moins gourmands en énergie.
Il y a plusieurs raisons pour lesquelles l'utilisation du processeur de ShellExperienceHost.exe a augmenté (si c'est le cas). Peut-être avez-vous défini l'arrière-plan de votre PC pour utiliser un diaporama ou utilisez une application de création de diaporama pour modifier l'arrière-plan de votre bureau à intervalles réguliers. Si vous surveillez le processus Shell Experience Host dans le Gestionnaire des tâches, vous remarquerez peut-être des sauts soudains dans l'utilisation de la mémoire et du processeur chaque fois qu'un élément du bureau change.
Cependant, cela ne devrait pas être suffisant pour que le processus utilise systématiquement au-dessus du taux d'utilisation attendu du processeur.
Il existe une autre raison potentielle, souvent négligée, du pic d'utilisation du processeur par ShellExperienceHost.exe : il ne s'agit pas du véritable processus Shell Experience Host. Il est possible de confondre un exécutable malveillant avec le vrai ShellExperienceHost.exe. Par exemple, les criminels en ligne sont connus pour utiliser les mineurs de chevaux de Troie ShellExperienceHost.exe et MicrosoftShellHost.exe pour extraire la crypto-monnaie Monero en utilisant les processeurs des victimes.
Un moyen simple de savoir si le ShellExperienceHost.exe présentant une utilisation élevée du processeur est faux ou réel consiste à trouver son emplacement. Vous trouverez ci-dessous l'emplacement du processus authentique :
C:\Windows\SystemApps\ShellExperienceHost_cw5n1h2txyewy
Cliquez avec le bouton droit sur le processus dans le Gestionnaire des tâches et sélectionnez Ouvrir l'emplacement du fichier dans le menu contextuel. Si l'Explorateur Windows s'ouvre à l'emplacement ci-dessus, vous pouvez être tranquille car l'exécutable n'est pas malveillant.
Comment résoudre le problème "Windows Shell Experience Host suspendu ou arrêté"
Même si ShellExperienceHost.exe dans le Gestionnaire des tâches est le processus authentique, il peut toujours ralentir votre PC car il utilise trop de puissance CPU. Découvrez les méthodes ci-dessous que de nombreuses personnes ont utilisées avec succès pour corriger le bogue avec ce processus.
Mettre à jour le système d'exploitation
Être sur la dernière version de Windows peut aider à résoudre de nombreux bogues et problèmes rencontrés dans les versions antérieures. Assurez-vous donc que vous avez installé toutes les mises à jour disponibles du système d'exploitation. Certaines mises à jour mineures contiennent des correctifs de bogues et des correctifs pour les erreurs système telles que le problème d'utilisation élevée du processeur par ShellExperienceHost.exe.
Voici comment rechercher des mises à jour pour votre système d'exploitation :
- Cliquez avec le bouton droit sur l'icône du menu Démarrer et sélectionnez Paramètres pour lancer l'application Paramètres.
- Sur l'écran principal Paramètres, sélectionnez Mise à jour et sécurité.
- Sur l'écran Mise à jour et sécurité, passez à l'onglet Windows Update et cliquez sur le bouton "Vérifier les mises à jour".
- Le système d'exploitation vérifiera les serveurs Windows Update et téléchargera toutes les mises à jour disponibles.
Une fois les mises à jour téléchargées, vous pouvez redémarrer votre système maintenant pour commencer à les installer ou planifier le redémarrage pour plus tard.
Espérons qu'avec le dernier système d'exploitation installé, ShellExperienceHost.exe et les autres processus système n'utiliseront plus plus que le pourcentage de CPU attendu.
Désactiver les couleurs d'accentuation automatiques
Le processus ShellExperienceHost.exe est chargé d'apporter des modifications visuelles à votre bureau et à son arrière-plan. Plus il y a de changements sur le bureau, plus le processus doit fonctionner et plus il utilise de CPU. Cela peut être la cause de l'utilisation élevée du processeur pour ShellExperienceHost.exe sur les PC dont l'arrière-plan du bureau est un diaporama.
Étant donné que l'arrière-plan change toutes les quelques minutes, l'hôte Shell Experience est régulièrement sollicité. De plus, votre PC choisit une nouvelle couleur d'accentuation pour correspondre à la nouvelle image d'arrière-plan, par défaut. Cela donne au processus encore plus de travail à faire.
Pour réduire la consommation de CPU de ShellExperienceHost.exe, vous pouvez essayer de désactiver les couleurs d'accentuation automatiques. Voici comment procéder :
- Cliquez avec le bouton droit sur l'icône du menu Démarrer et sélectionnez Paramètres pour lancer l'application Paramètres.
- Sur l'écran principal Paramètres, sélectionnez Personnalisation.
- Sur l'écran Personnalisation, passez à l'onglet Couleurs.
- Faites défiler l'onglet Couleurs jusqu'à la section "Choisissez votre couleur d'accent".
- Décochez la case "Choisir automatiquement une couleur d'accent de mon arrière-plan".
Quittez l'application Paramètres et vérifiez l'utilisation du processeur de ShellExperienceHost.exe dans le Gestionnaire des tâches après quelques minutes. Si le processus Shell Experience Host utilise maintenant un pourcentage modéré à faible de CPU, votre problème a été résolu.
Cependant, si l'utilisation du processeur par ShellExperienceHost.exe continue de sauter, essayez la solution suivante.
Désactiver l'arrière-plan du diaporama
Si la désactivation des couleurs d'accentuation automatiques ne vous aide pas, la modification complète de votre style d'arrière-plan peut donner un meilleur résultat. Vous pouvez changer le style de diaporama pour une couleur unie ou choisir une image statique à la place. Étant donné que l'une ou l'autre alternative est corrigée, l'hôte Shell Experience aura moins de travail à faire, ce qui peut arrêter l'utilisation élevée du processeur.
- Cliquez avec le bouton droit sur l'icône du menu Démarrer et sélectionnez Paramètres pour lancer l'application Paramètres.
- Sur l'écran principal Paramètres, sélectionnez Personnalisation.
- Sur l'écran Personnalisation, restez sur l'onglet Arrière-plan.
- Cliquez sur le bouton flèche vers le bas sous la section Arrière-plan dans le volet de droite,
- Sélectionnez Couleur unie ou Image.
Comme précédemment, quittez l'application Paramètres et vérifiez l'utilisation du processeur de ShellExperienceHost.exe dans le Gestionnaire des tâches après quelques minutes. Si le processus Shell Experience Host utilise maintenant un pourcentage modéré à faible de CPU, votre problème a été résolu.
Exécuter une analyse SFC
Vous pouvez exécuter une analyse du vérificateur de fichiers système dans une fenêtre de ligne de commande pour résoudre le problème d'utilisation élevée du processeur par ShellExperienceHost.exe si les méthodes ci-dessus n'ont pas aidé.
L'utilitaire SFC est intégré à Windows et peut être utilisé pour réparer les fichiers système. Étant donné que Shell Experience Host est un composant système, les sauts d'utilisation peuvent être le résultat de problèmes avec les fichiers système associés.
Par conséquent, vous pouvez utiliser l'outil SFC pour rechercher et corriger les erreurs de fichiers système si nécessaire. Suivez les étapes ci-dessous pour le faire.
- Cliquez avec le bouton droit sur le menu Démarrer et sélectionnez Panneau de configuration (Admin) ou PowerShell (Admin). L'option que vous voyez dépend de votre version de Windows 10.
- Dans la fenêtre de ligne de commande, tapez "sfc / scannow" et appuyez sur la touche Entrée pour commencer l'analyse.
- Une fois l'analyse terminée (cela peut prendre jusqu'à une heure sur les anciens systèmes), redémarrez la machine.
L'outil SFC est assez bon pour trouver et réparer les fichiers système corrompus. Cependant, si cette solution n'empêche pas ShellExperienceHost.exe d'afficher le saut d'utilisation, il existe encore quelques correctifs possibles que vous pouvez essayer.
Définir la limite d'utilisation du processeur pour ShellExperienceHost.exe
Le Gestionnaire des tâches de Windows 10 est bien plus qu'un simple tableau récapitulatif des processus. Vous pouvez l'utiliser pour effectuer des réglages spécialisés tels que la définition de limites d'utilisation du processeur pour les processus qui ont tendance à consommer beaucoup de puissance de processeur.

Ainsi, si d'autres méthodes n'ont pas réussi à empêcher Shell Experience Host de ralentir le système en raison d'une utilisation anormale du processeur, cette méthode est une option.
Lorsque vous limitez l'utilisation du processeur d'un processus, il ne pourra pas utiliser plus que le pourcentage de puissance du processeur que vous lui avez stipulé. Cela libérera de la puissance du processeur pour d'autres programmes qui en ont besoin.
Voici comment limiter l'utilisation du processeur pour ShellExperienceHost.exe :
- Ouvrez le Gestionnaire des tâches. Cliquez avec le bouton droit sur le menu Démarrer et sélectionnez Gestionnaire des tâches.
- Cliquez sur l'onglet Détails.
- Faites défiler la liste jusqu'au processus ShellExperienceHost.exe.
- Cliquez avec le bouton droit sur le processus et sélectionnez Définir l'affinité.
- Sous "Quels processeurs sont autorisés à exécuter ShellExperienceHost.exe ?", définissez l'affinité de votre processeur.
Le processus Shell Experience Host n'effectue pas vraiment de tâches intensives et la puissance du processeur dont il a besoin est au mieux modeste. Par conséquent, vous pouvez facilement définir l'affinité sur un ou deux cœurs de processeur sans causer de problèmes.
Exécutez l'utilitaire de résolution des problèmes de maintenance du système (utilisateurs de Windows 7)
L'utilitaire de résolution des problèmes de maintenance du système peut aider les utilisateurs de Windows 7 à empêcher le processus Shell Experience Host de consommer trop de CPU. Si vous utilisez cette version de Windows, les étapes ci-dessous vous aideront à démarrer le dépanneur.
- Tapez "panneau de configuration" dans Rechercher et cliquez sur l'applet.
- Modifiez le mode Afficher par dans le Panneau de configuration sur Petites icônes.
- Sélectionnez Dépannage.
- Cliquez sur le lien "Afficher les tâches de maintenance" sous Système et sécurité.
- Dans la fenêtre Maintenance du système, cliquez sur le bouton Suivant.
- Sur l'écran suivant, sélectionnez "Essayez de dépanner en tant qu'administrateur".
L'outil tentera de résoudre tous les problèmes découverts. Lorsque le dépanneur a terminé son travail, cliquez sur le bouton Fermer et vérifiez si l'utilisation du processeur de ShellExperienceHost.exe est revenue à la normale.
Utiliser un optimiseur de PC
Windows est essentiellement un ensemble de programmes et de processus qui s'exécutent en arrière-plan. Il n'est pas surprenant que certains de ces programmes entrent parfois en conflit les uns avec les autres. Malheureusement, certains processus sont très importants pour le fonctionnement de Windows. Si un programme tiers est en conflit avec un composant système tel que ShellExperienceHost.exe, cela peut entraîner divers problèmes pour la machine.

Résoudre les problèmes de PC avec Auslogics BoostSpeed
Outre le nettoyage et l'optimisation de votre PC, BoostSpeed protège la confidentialité, diagnostique les problèmes matériels, propose des conseils pour augmenter la vitesse et fournit plus de 20 outils pour couvrir la plupart des besoins de maintenance et de service du PC.
La mauvaise nouvelle est que vous ne pouvez pas toujours arrêter les conflits entre les programmes natifs et les programmes tiers installés. La bonne nouvelle est qu'un outil comme Auslogics BoostSpeed est disponible pour vous aider à résoudre les conflits entre les fichiers et les programmes sur votre PC. Vous pouvez l'utiliser pour résoudre les problèmes du système, améliorer les performances du PC, modifier l'allocation de la mémoire et effectuer de nombreuses autres modifications améliorant l'ordinateur.
Démarrer Windows dans un environnement propre
Pour savoir manuellement si des programmes sont en conflit avec le processus Shell Experience Host, vous pouvez démarrer Windows dans un environnement propre et vérifier si l'utilisation du processeur de ShellExperienceHost.exe devient stable.
Un démarrage en mode minimal désactive les pilotes tiers et les éléments de démarrage et démarre Windows principalement avec les services et les démarrages Microsoft. Cela vous aide à résoudre vos problèmes en toute sécurité sans risque d'interférence d'une application tierce.
Pour démarrer Windows en mode minimal, procédez comme suit :
- Appuyez sur Win Key + R pour ouvrir la boîte Exécuter.
- Tapez "msconfig" et cliquez sur OK.
- Dans la boîte de dialogue Configuration du système, assurez-vous que l'onglet Général est sélectionné.
- Sous Sélection de démarrage, choisissez Démarrage sélectif.
- Assurez-vous que les cases à côté de "Charger les services système" et "Utiliser la configuration de démarrage d'origine" sont cochées.
- Décochez la case "Charger les éléments de démarrage".
- Passez à l'onglet Services et cochez la case "Masquer tous les services Microsoft".
- Cliquez sur le bouton Désactiver tout en bas à droite pour désactiver tous les services tiers.
- Cliquez sur le bouton Appliquer, puis cliquez sur le bouton OK pour enregistrer les modifications.
Redémarrer le PC. Il démarrera dans un environnement propre.
Vérifiez le comportement de ShellExperienceHost.exe en démarrage minimal. Si l'utilisation du processeur est minimale, l'un des services, pilotes ou éléments de démarrage désactivés peut être en conflit avec le processus Shell Experience Host.
Vous pouvez essayer de réduire l'élément tiers en conflit. Revenez à la configuration du système et activez la moitié des services désactivés et redémarrez la machine. Continuez ainsi jusqu'à ce que vous ayez trouvé le pilote, l'élément de démarrage ou le service à l'origine du pic d'utilisation du processeur par ShellExperienceHost.exe.
Alternativement, si vous pensez qu'un pilote corrompu pourrait être le problème, vous pouvez mettre à jour tous vos pilotes système. Cela éliminera tous les pilotes obsolètes et corrompus d'un seul coup. De plus, il peut être difficile de déterminer quel pilote spécifique pourrait être lié au bogue ; par conséquent, une mise à jour par lot de 4 pilotes peut vous faire gagner du temps.
Windows ne peut mettre à jour les pilotes qu'individuellement via le Gestionnaire de périphériques. Windows Update inclut uniquement les pilotes pour le matériel majeur et uniquement avec les mises à jour majeures. Pendant ce temps, aller sur le site Web du fabricant de votre matériel pour télécharger et installer manuellement chaque pilote est tout simplement inefficace.
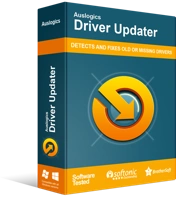
Résoudre les problèmes de PC avec Driver Updater
Les performances instables du PC sont souvent causées par des pilotes obsolètes ou corrompus. Auslogics Driver Updater diagnostique les problèmes de pilote et vous permet de mettre à jour les anciens pilotes tous en même temps ou un à la fois pour que votre PC fonctionne plus facilement
Votre meilleur pari est de vous tourner vers un programme tiers comme Auslogics Driver Updater qui trouvera tous les pilotes dont vous avez besoin et les installera pour vous en un clic.
Après avoir mis à jour vos pilotes, vérifiez que le bogue d'utilisation élevée du processeur ShellExperienceHost.exe a été résolu.
Conseil supplémentaire : Redémarrez le processus ShellExperienceHost.exe
Tout d'abord, un mot d'avertissement : le processus Shell Experience Host est un composant essentiel de Windows. Par conséquent, vous ne devez jamais tenter de le supprimer ou de le désactiver. Sauf si vous êtes d'accord pour utiliser votre PC via une fenêtre de ligne de commande 100% du temps.
Cependant, vous pouvez arrêter temporairement ShellExperienceHost.exe pour arrêter le pic d'utilisation du processeur. Windows redémarrera le processus dans quelques instants, il n'y a donc pas lieu de s'inquiéter.
Ouvrez le Gestionnaire des tâches et accédez au processus ShellExperienceHost.exe. Cliquez avec le bouton droit sur le processus et sélectionnez Fin de tâche.
Le bureau de votre PC deviendra probablement vide. Attendez quelques instants et les éléments de l'interface utilisateur réapparaîtront.
Nous espérons que cet article vous a aidé à résoudre le problème d'utilisation élevée du processeur ShellExperienceHost.exe. Vous pouvez nous parler de la solution qui a fonctionné pour vous dans les commentaires.
