Résoudre le problème de défilement Windows par lui-même
Publié: 2023-02-09
Votre Windows défile tout seul et vous ne parvenez pas à l'arrêter ? De nombreuses personnes rencontrent cette erreur en utilisant la souris avec leurs ordinateurs de bureau et portables Windows 10. Il s'agit d'un problème qui peut être causé par des paramètres de souris incorrects ou des dommages physiques à une souris. Dans ce guide, nous discuterons des méthodes pour résoudre le problème de défilement de Windows 10 par lui-même. Par conséquent, si vous rencontrez un problème de défilement d'ordinateur par lui-même sous Windows 10, c'est le guide parfait pour vous.

Contenu
- Comment résoudre le problème de défilement Windows par lui-même
- Méthode 1 : Connectez correctement la souris et le clavier
- Méthode 2 : Résoudre les problèmes matériels
- Méthode 3 : Résoudre les problèmes de pavé tactile
- Méthode 4 : supprimer les périphériques fantômes
- Méthode 5 : Réparer les fichiers système
- Méthode 6 : modifier les paramètres de la souris
- Méthode 7 : réinstaller les pilotes de souris
- Méthode 8 : Exécutez l'utilitaire de résolution des problèmes de Windows Update
- Méthode 9 : Installer la dernière mise à jour Windows
- Méthode 10 : désinstaller la mise à jour récente de Windows
Comment résoudre le problème de défilement Windows par lui-même
Il peut y avoir diverses raisons à ce problème; certains des plus courants sont mentionnés ici.
- Divers problèmes, tels que des dommages physiques et un colmatage dû à la poussière, peuvent être à l'origine de ce problème.
- Divers problèmes matériels avec une souris peuvent également être à l'origine de ce problème.
- Ce problème peut également être causé par des paramètres incorrects du pavé tactile.
- Ce problème peut également être causé par des périphériques fantômes.
- Des fichiers système corrompus peuvent également être à l'origine de ce problème.
- Des paramètres de souris incorrects peuvent également être à l'origine de ce problème.
- Un pilote de souris corrompu peut également causer ce problème.
- Des autorisations de profil utilisateur incorrectes peuvent également être à l'origine de ce problème.
- Des mises à jour Windows incorrectes ou des mises à jour Windows corrompues peuvent également être à l'origine de ce problème.
Dans ce guide, nous discuterons de différentes méthodes pour résoudre les problèmes de défilement de Windows par lui-même.
Méthode 1 : Connectez correctement la souris et le clavier
Souvent, le problème n'est pas aussi grave qu'il n'y paraît et est causé par des connexions incorrectes de la souris avec l'ordinateur. Par conséquent, tout d'abord, vous devez effectuer quelques vérifications préliminaires de base pour vous assurer que votre souris est correctement connectée et que tout autre problème avec elle ne provoque pas de défilement automatique sur votre ordinateur. Vous pouvez effectuer les vérifications suivantes pour éviter que Windows 10 ne défile tout seul.
- Déconnectez puis reconnectez la souris à votre ordinateur.
- Examinez correctement la molette de la souris et vérifiez si elle n'est pas obstruée par la poussière ou tout autre objet.
- Utilisez un port USB différent pour connecter votre souris afin de vous assurer que le port lui-même ne provoque pas le défilement de l'ordinateur par lui-même. Problème Windows 10.
- Si vous utilisez un ordinateur portable ou un écran tactile, assurez-vous qu'ils sont propres et qu'ils ne fonctionnent pas mal à cause de particules de poussière.
- Si vous utilisez plusieurs souris sur le même appareil, déconnectez tous les autres appareils sauf celui que vous utilisez.
- Assurez-vous que la touche Fin de votre clavier n'est pas restée enfoncée pour une raison quelconque.
Méthode 2 : Résoudre les problèmes matériels
Souvent, le problème peut également être causé par des problèmes matériels avec votre appareil. Si le problème de défilement automatique sur votre ordinateur est causé par des problèmes matériels de souris, vous n'aurez pas besoin de méthodes logicielles avancées. Vous pouvez suivre ces étapes simples pour vérifier les éventuels problèmes matériels.
1. Débranchez votre souris de l'ordinateur.

2. Maintenant, branchez votre souris sur un autre ordinateur.
Remarque : Si votre souris fonctionne correctement sur un autre appareil, vous devez passer aux méthodes logicielles pour résoudre ce problème.
3. Si la souris ne fonctionne pas sur un autre appareil, apportez-la à un centre de réparation pour la faire réparer.
Lisez également: Correction du décalage de la souris Bluetooth de Windows 10
Méthode 3 : Résoudre les problèmes de pavé tactile
Parfois, le problème peut être causé par des problèmes de pavé tactile sur votre ordinateur. Vous pouvez facilement résoudre ces problèmes en modifiant les paramètres du pavé tactile. Vous pouvez résoudre ces problèmes en désactivant le pavé tactile de votre ordinateur portable. Si vous ne savez pas comment procéder, vous pouvez consulter le guide 5 façons de désactiver le pavé tactile sur Windows 10 pour découvrir différentes méthodes de désactivation du pavé tactile sur votre ordinateur et résoudre les problèmes de défilement de Windows 10 par lui-même.
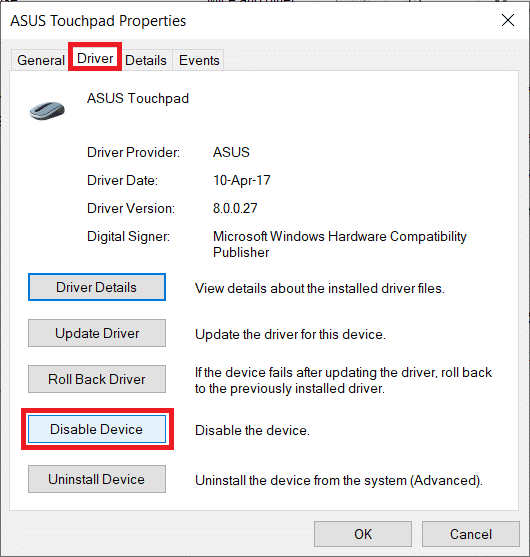
Méthode 4 : supprimer les périphériques fantômes
Les périphériques fantômes de votre système sont les périphériques que votre système lit comme étant connectés même si vous les avez déconnectés. Si votre ordinateur détecte des périphériques fantômes, cela peut entraîner des problèmes de défilement de l'ordinateur sous Windows 10. Par conséquent, vous pouvez essayer de localiser et de supprimer ces appareils pour résoudre le problème.
1. Appuyez sur la touche Windows, tapez Gestionnaire de périphériques et cliquez sur Ouvrir .
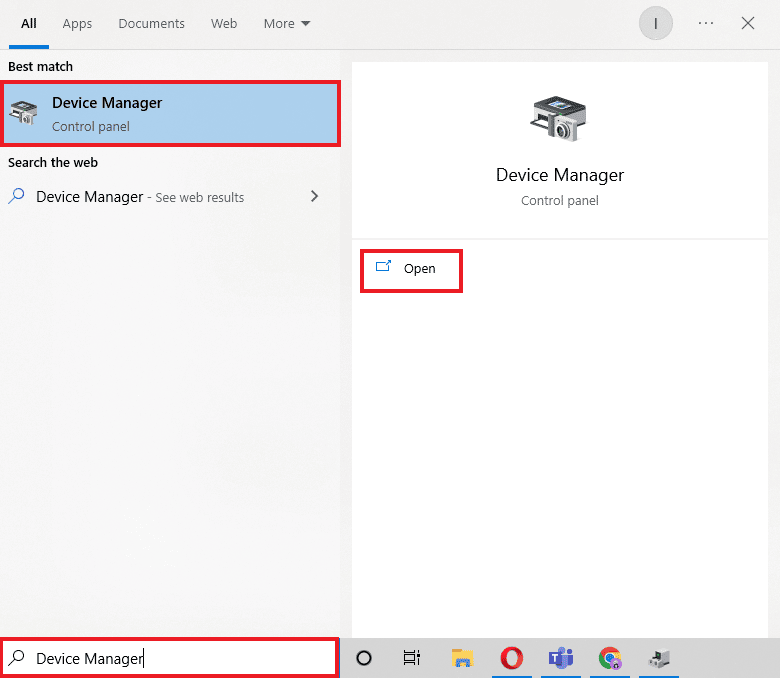
2. Ici, cliquez sur l'onglet Affichage , puis cliquez sur Afficher les périphériques cachés .
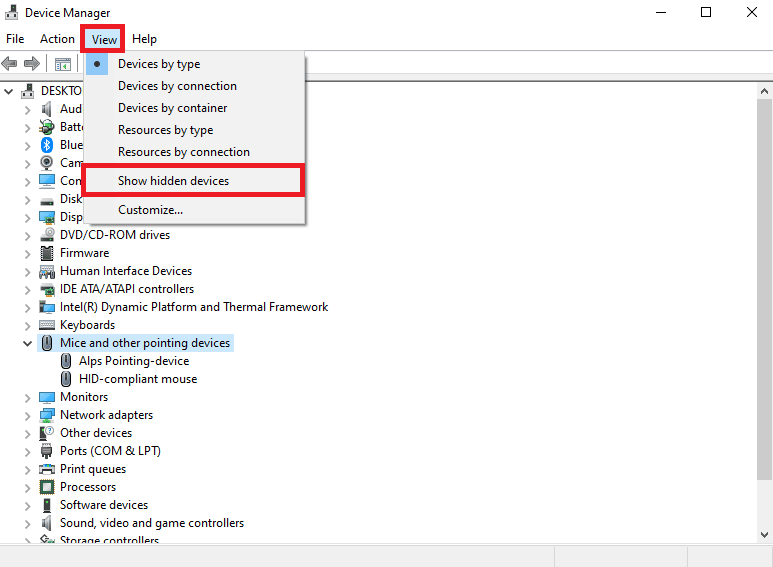
3. Développez l'option Souris et autres périphériques de pointage .
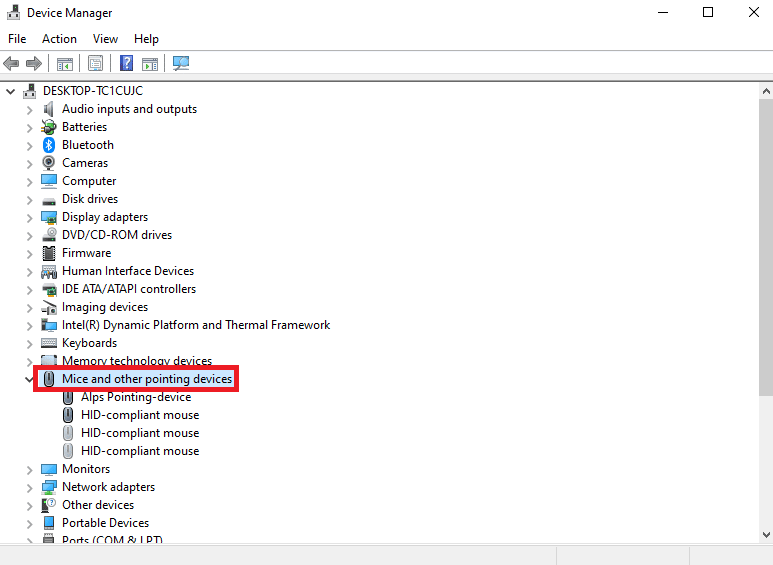
4. Si trop de souris sont installées, désinstallez -les toutes.
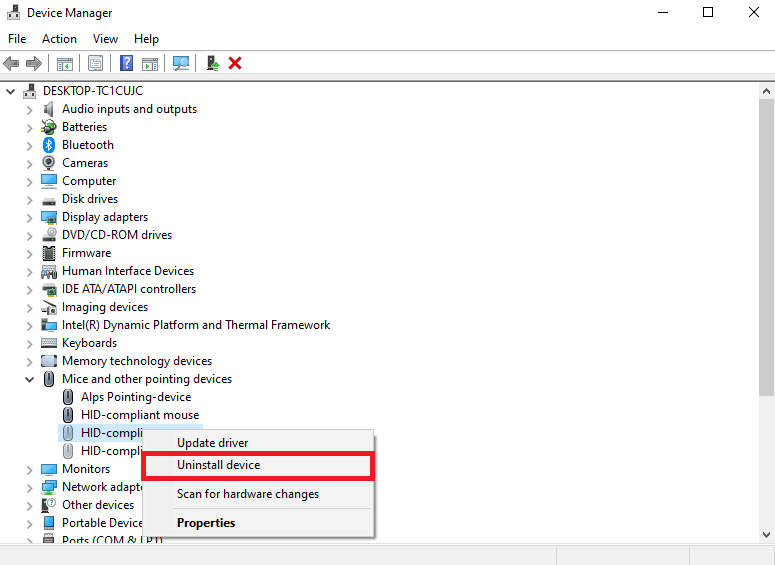
5. Enfin, débranchez la souris , puis rebranchez-la.
A lire également : Comment réaffecter les boutons de la souris sur Windows 10
Méthode 5 : Réparer les fichiers système
Souvent, le problème de défilement de Windows par lui-même peut également être causé par des fichiers système corrompus sur votre ordinateur. Ces fichiers peuvent endommager gravement votre ordinateur. Vous pouvez effectuer diverses analyses sur votre ordinateur pour essayer de réparer les fichiers système corrompus en essayant de les réparer. Vous pouvez consulter le guide Comment réparer les fichiers système sur Windows 10 pour exécuter des analyses sur votre ordinateur.

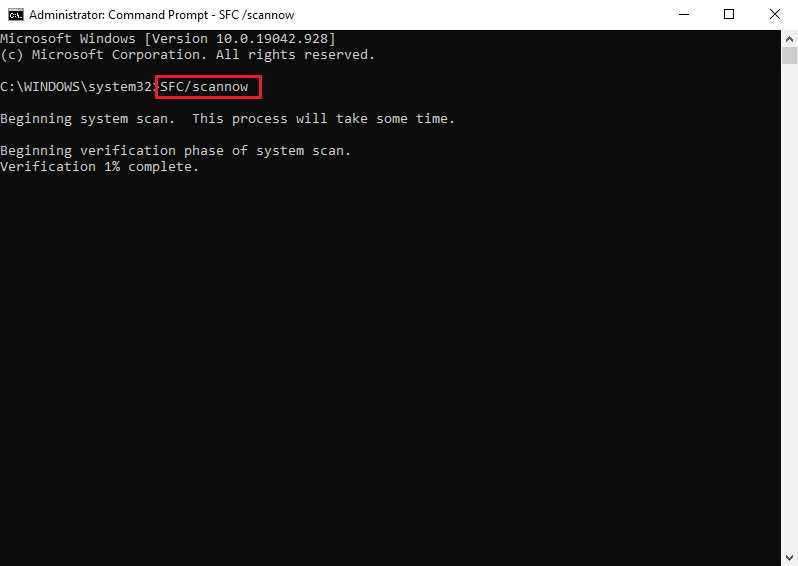
Méthode 6 : modifier les paramètres de la souris
Si vous avez récemment modifié les paramètres de votre souris, vous pouvez essayer d'annuler les modifications pour résoudre les problèmes. Vous pouvez suivre ces étapes simples pour définir les paramètres appropriés pour votre souris et résoudre le problème de défilement de Windows 10 par lui-même.
1. Appuyez simultanément sur les touches Windows + I pour ouvrir Paramètres .
2. Ici, cliquez sur Périphériques .
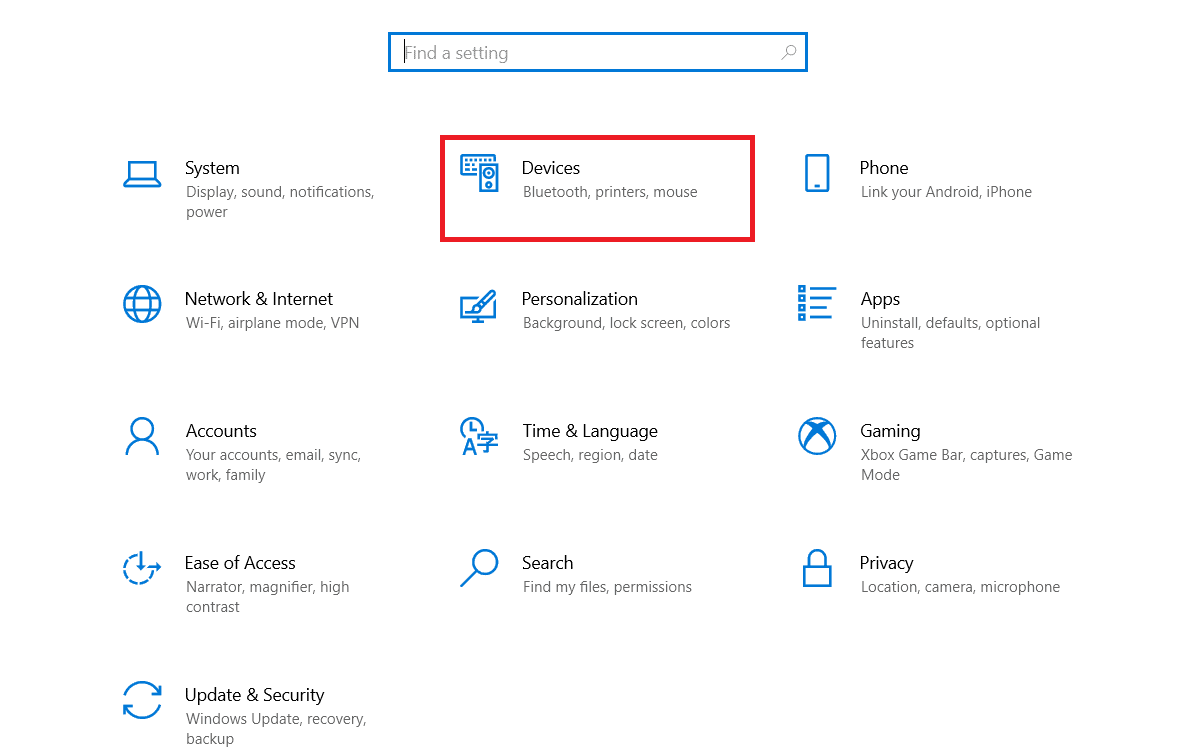
3. Dans le panneau de gauche, accédez à Souris .
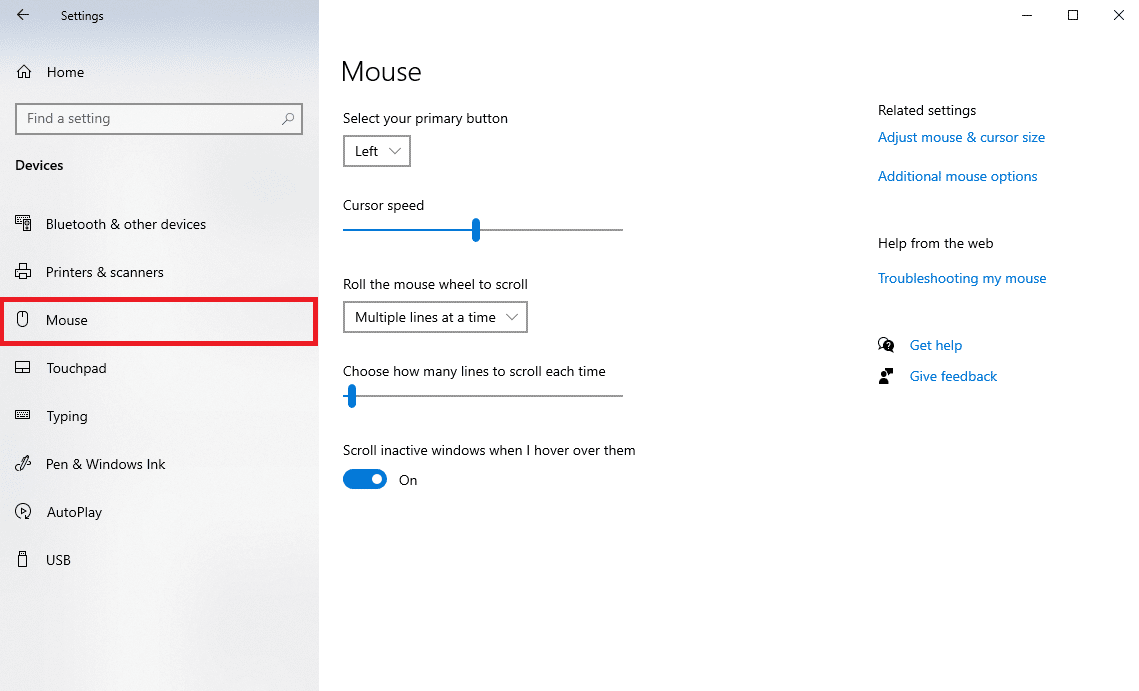
4. Désactivez la bascule pour faire défiler les fenêtres inactives lorsque vous les survolez .
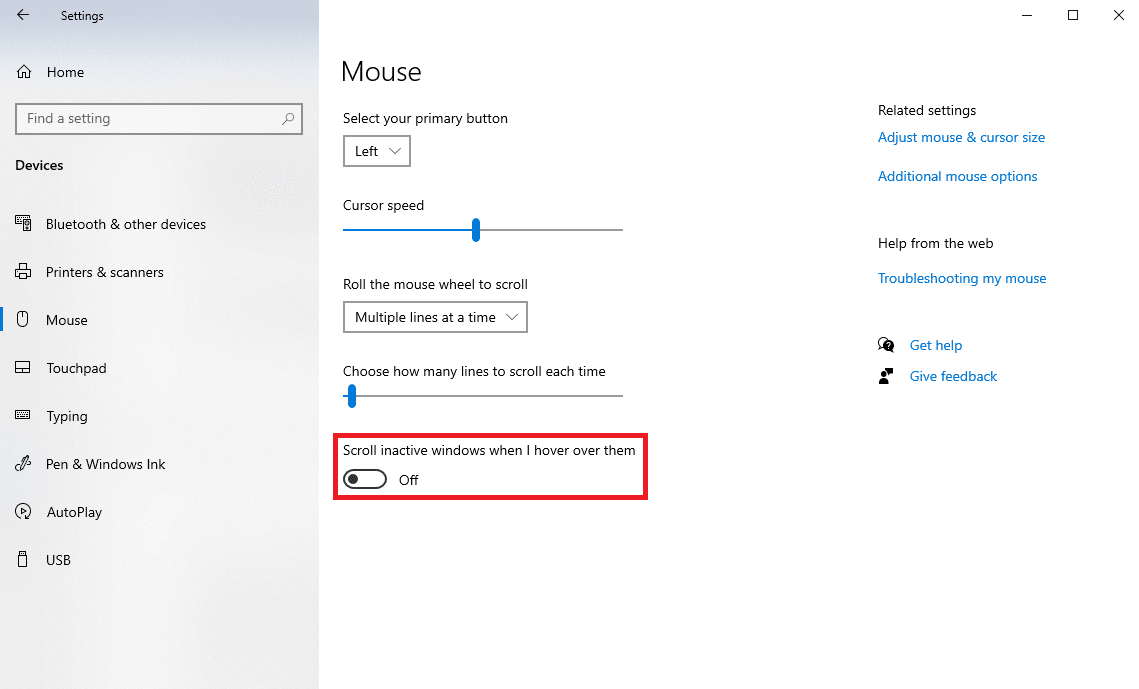
5. Dans la liste déroulante Faire rouler la molette de la souris pour faire défiler , sélectionnez Plusieurs lignes à la fois .
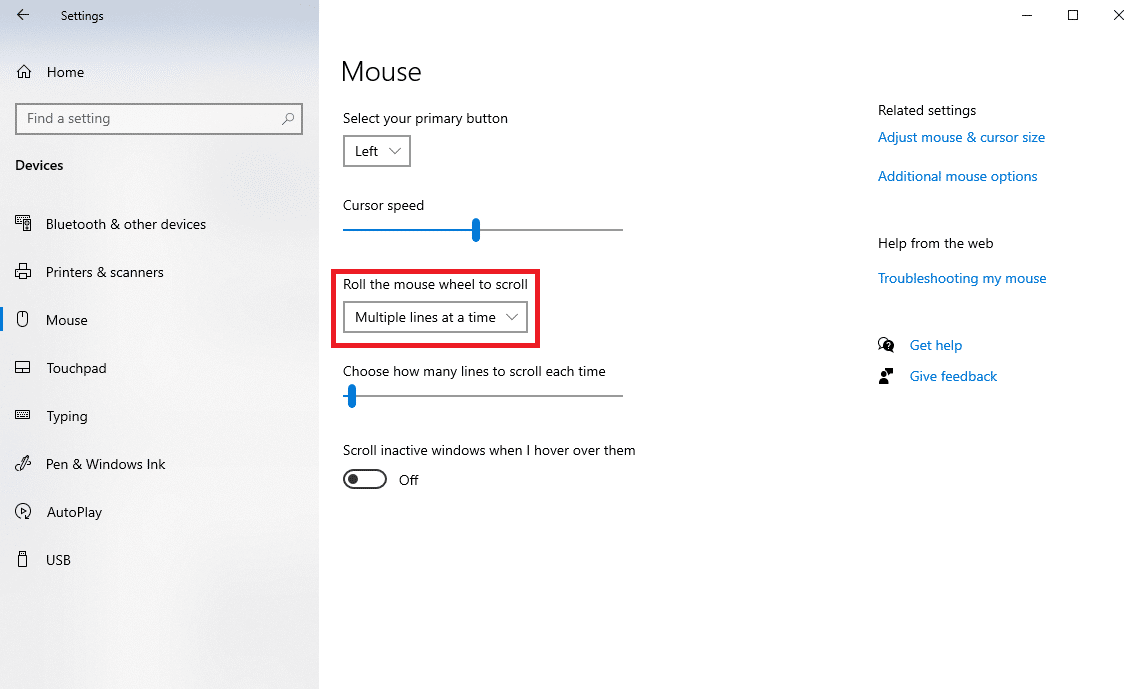
6. Maintenant, localisez et cliquez sur Options de souris supplémentaires .
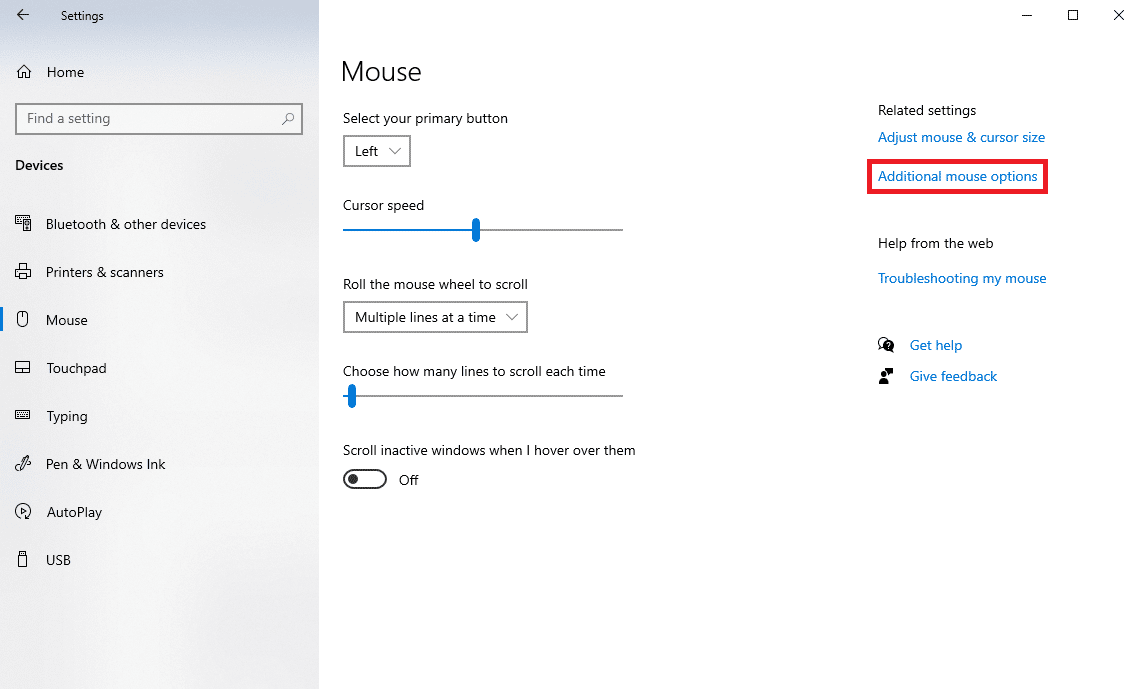
7. Accédez à l'onglet Roue .
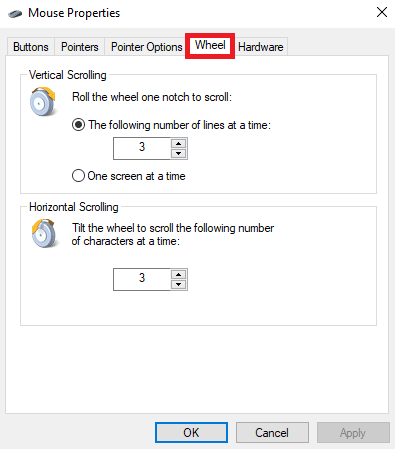
8. Assurez-vous que les valeurs de défilement vertical et de défilement horizontal ne sont pas trop élevées.
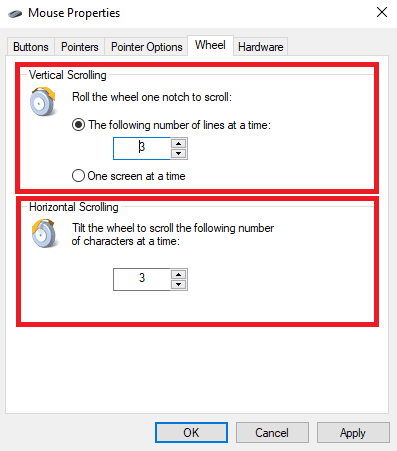
9. Enfin, cliquez sur Appliquer puis sur OK.
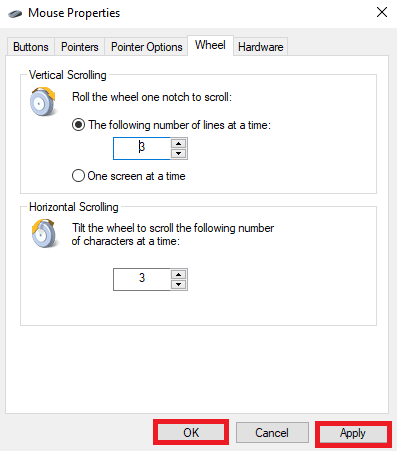
Lisez également: Correction de la molette de la souris qui ne défile pas correctement
Méthode 7 : réinstaller les pilotes de souris
Parfois, le problème de défilement de l'ordinateur par lui-même dans Windows 10 peut être causé par des pilotes de souris corrompus sur votre ordinateur. Vous pouvez essayer de résoudre ce problème en réinstallant les pilotes sur votre ordinateur. Si vous ne savez pas comment réinstaller les pilotes sur votre ordinateur, vous pouvez consulter le guide Comment désinstaller et réinstaller les pilotes sur Windows 10 pour réinstaller les pilotes sur votre système.
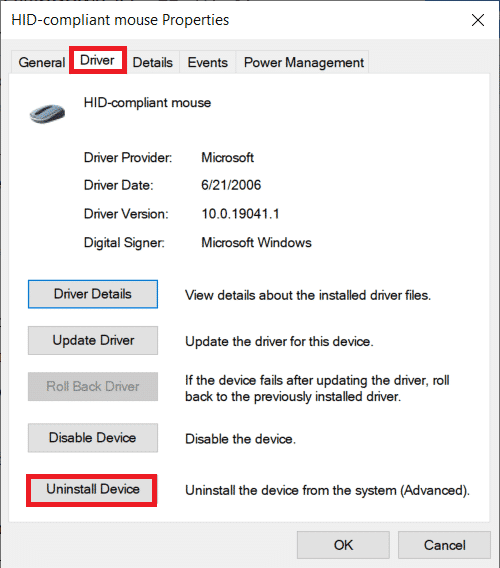
Méthode 8 : Exécutez l'utilitaire de résolution des problèmes de Windows Update
Vous pouvez utiliser l'utilitaire de résolution des problèmes de mise à jour Windows intégré pour résoudre divers problèmes Windows susceptibles de provoquer une erreur de défilement automatique. Suivez notre guide pour exécuter l'outil de dépannage de Windows Update.
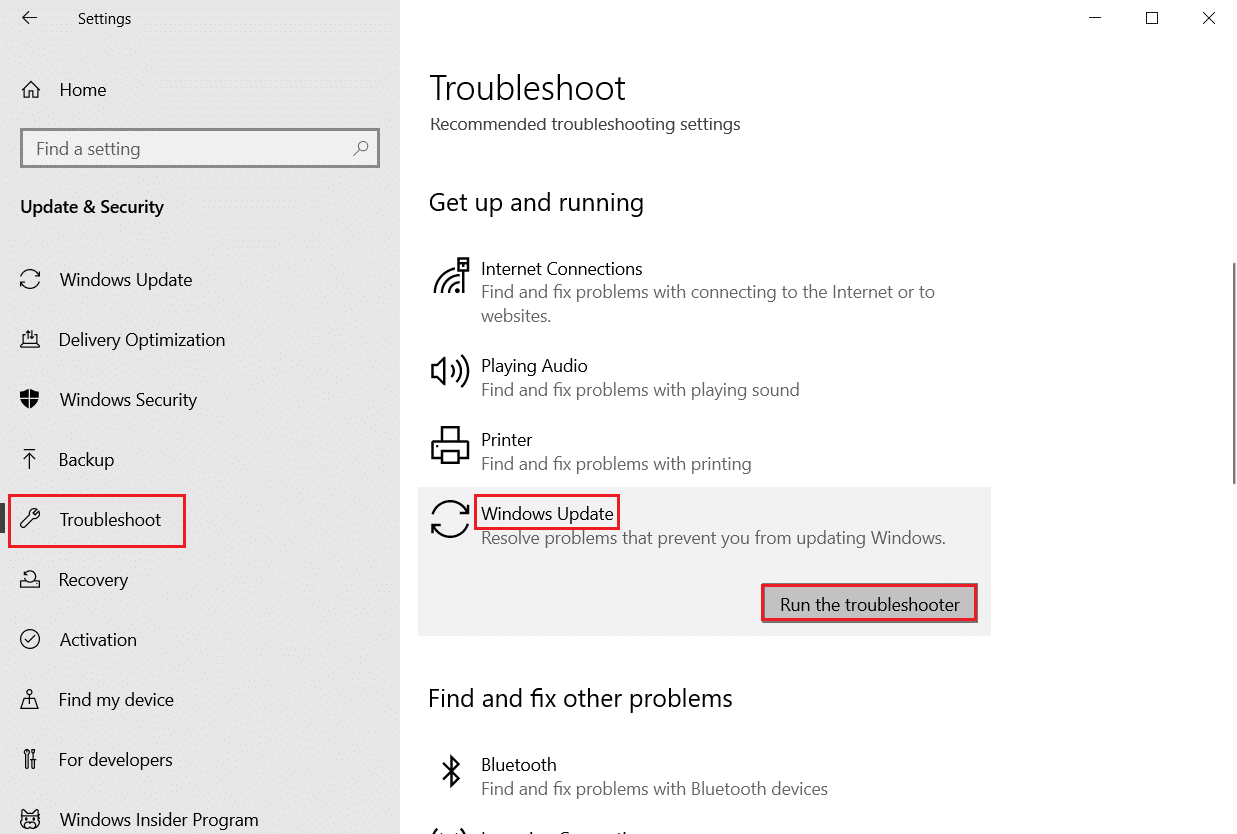
Méthode 9 : Installer la dernière mise à jour Windows
Si vous avez désactivé l'option de mise à jour automatique pour Windows sur votre ordinateur, votre système ne reçoit pas les mises à jour à moins que vous ne les installiez manuellement. Parfois, lorsque votre Windows est obsolète, cela peut provoquer diverses erreurs sur votre ordinateur, notamment des erreurs de défilement automatique. Vous pouvez consulter notre guide pour installer les dernières mises à jour Windows sur votre ordinateur.
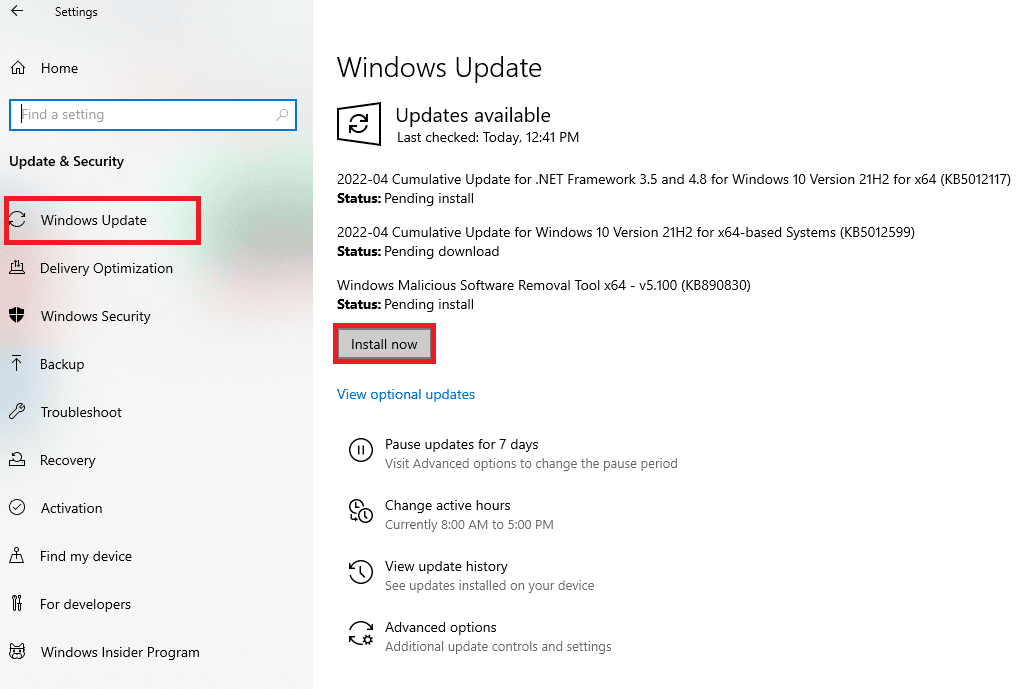
Lisez aussi : Comment réparer le décalage de la souris sur Windows 10
Méthode 10 : désinstaller la mise à jour récente de Windows
Parfois, lorsque vous installez de nouvelles mises à jour sur votre appareil, elles peuvent présenter des bogues et d'autres erreurs pouvant entraîner divers problèmes avec l'appareil. Si vous avez remarqué cette erreur après la dernière mise à jour de Windows, vous devriez envisager de désinstaller les mises à jour récentes de Windows.
1. Appuyez simultanément sur les touches Windows + I pour ouvrir Paramètres .
2. Ici, cliquez sur Mise à jour et sécurité.
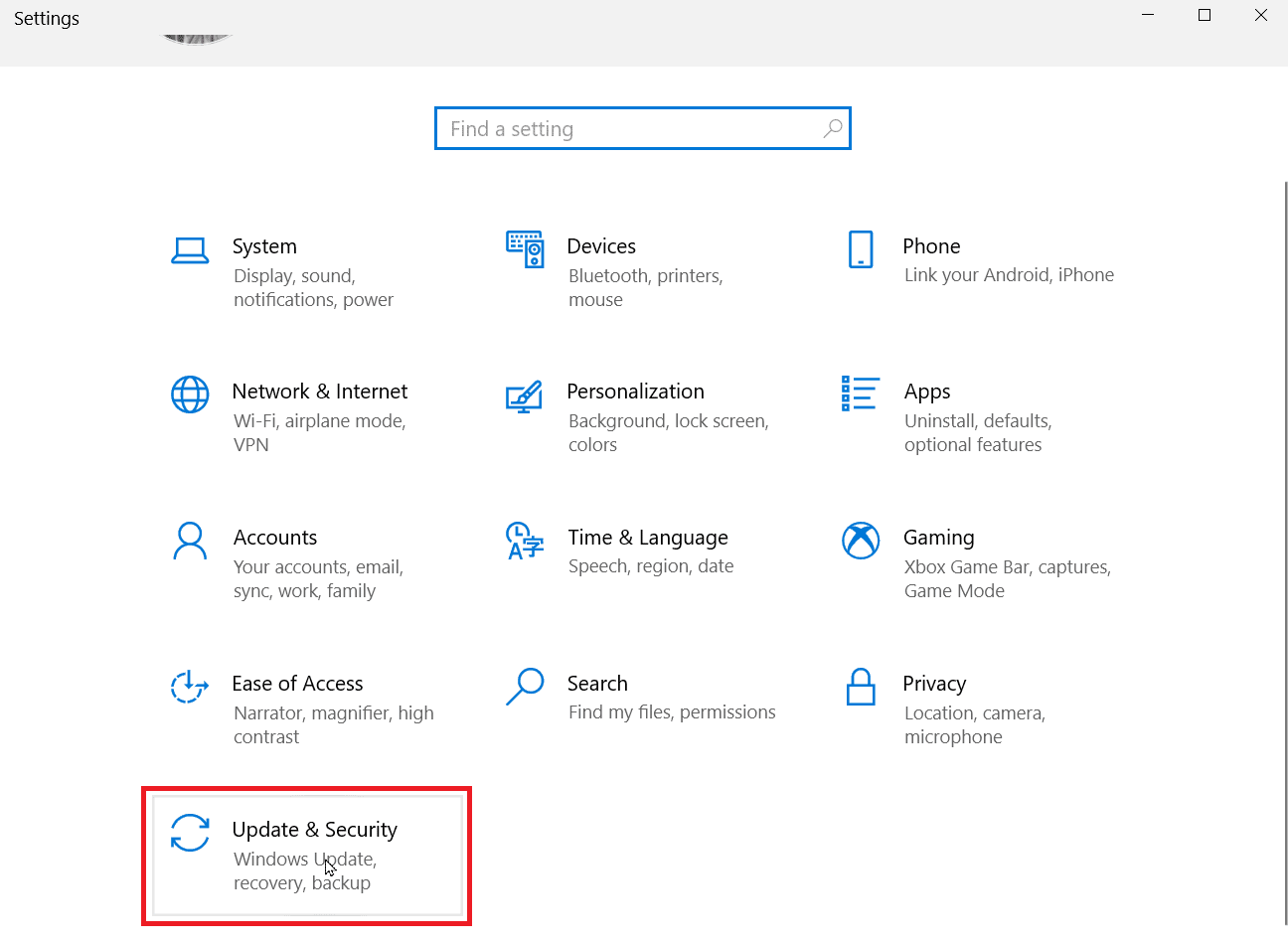
3. Cliquez sur Afficher l'historique des mises à jour.
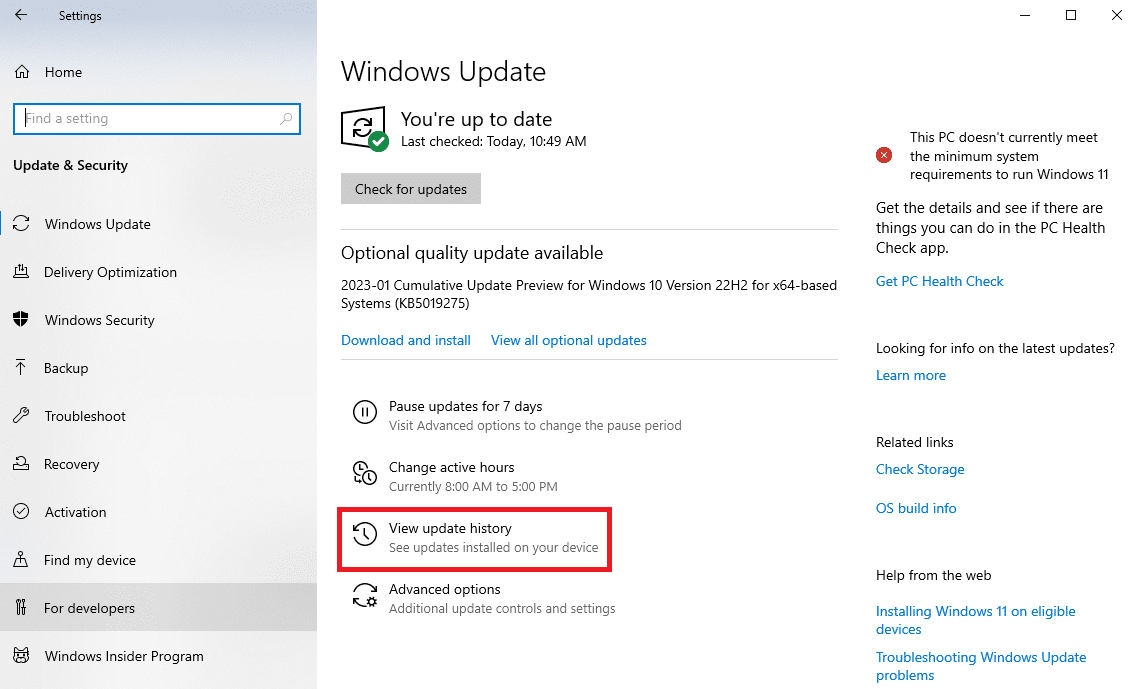
4. Maintenant, cliquez sur Désinstaller les mises à jour .
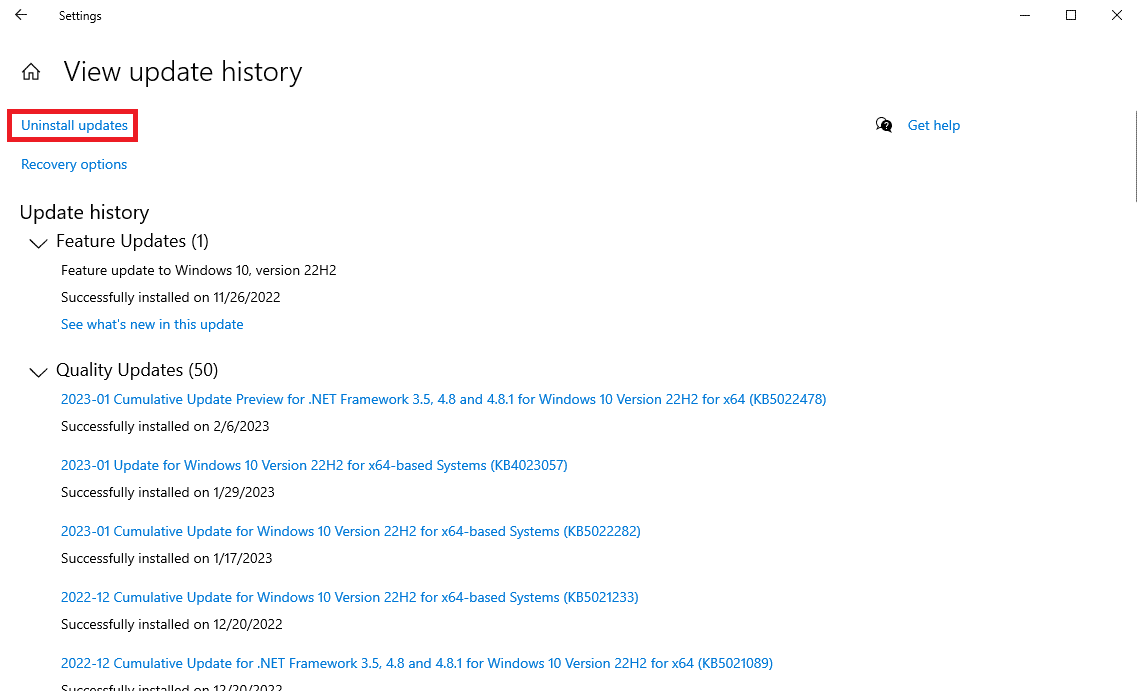
5. Sélectionnez la dernière mise à jour Windows et cliquez sur Désinstaller .
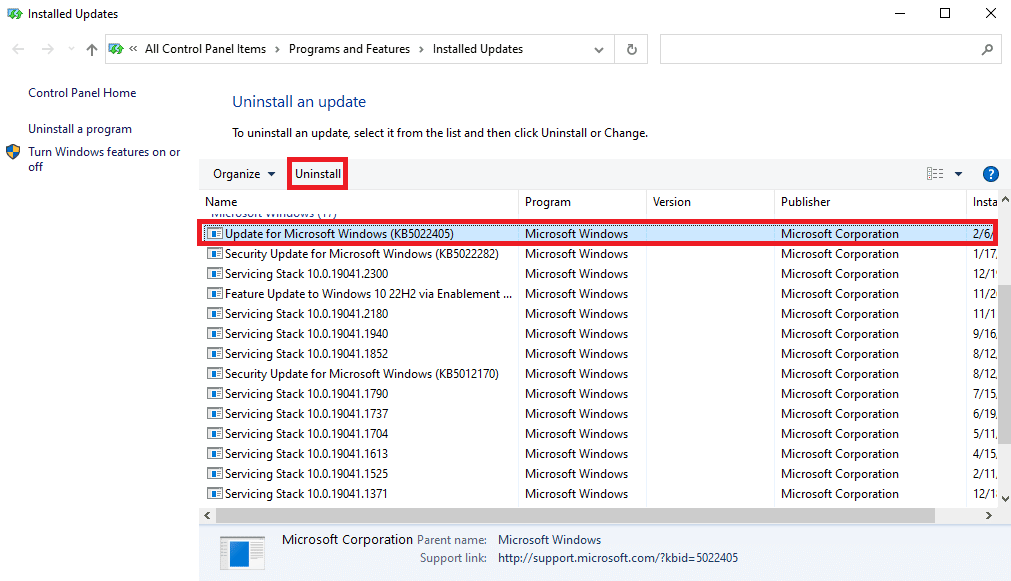
Foire aux questions (FAQ)
Q1. Pourquoi ma souris continue-t-elle à défiler sur mon ordinateur Windows ?
Rép. Il peut y avoir diverses raisons à ce problème, telles que des dommages physiques à votre souris ou des problèmes matériels.
Q2. Comment résoudre le problème de défilement automatique sur mon ordinateur ?
Rép. Vous pouvez essayer de reconnecter la souris à votre appareil pour résoudre ce problème.
Q3. Qu'est-ce qui cause les problèmes de défilement automatique ?
Rép. Un câble de souris défectueux ou un colmatage dû à la poussière ou à un corps étranger peut entraîner des problèmes de défilement automatique.
Recommandé:
- Comment installer Delta Emulator sur iOS 15
- Comment réparer l'utilisateur spécifié n'a pas de profil valide
- Comment réparer Magic Mouse 2 ne se connecte pas sous Windows 10
- Comment effectuer un défilement inversé sur Windows 10
Nous espérons que ce guide vous a été utile et que vous avez pu résoudre les problèmes de défilement de Windows par lui-même . Faites-nous savoir quelle méthode a fonctionné pour vous. Si vous avez des suggestions ou des questions à nous poser, veuillez nous en informer dans la section des commentaires.
