Comment se débarrasser de l'erreur 0x800704cf (erreur réseau Windows) ?
Publié: 2020-09-29Parfois, lorsque vous travaillez sur votre PC, vous pouvez rencontrer des difficultés pour atteindre d'autres ordinateurs de votre réseau local. Lorsque cela se produit, vous verrez souvent l'erreur 0x800704cf (également connue sous le nom d'erreur réseau Windows) apparaître sur votre ordinateur. Le message d'erreur indique généralement : "Code d'erreur : 0x800704cf. L'emplacement du réseau est injoignable. »
Cependant, bien que le message d'erreur mentionne la nature du problème, il ne fournit aucune explication sur la manière de le résoudre. Alors, que signifie l'erreur réseau 0x800704cf sous Windows ? Comment corriger le code d'erreur 0x800704cf sous Windows 10 ? C'est ce que nous allons examiner dans cet article - vous êtes donc au bon endroit.
Qu'est-ce que le code d'erreur 0x800704cf ?
Cette erreur signifie que votre ordinateur est complètement isolé du monde extérieur. Il ne peut pas communiquer avec d'autres ordinateurs de votre réseau local ni être connecté à Internet. Comme vous pouvez probablement le constater, il s'agit d'un gros problème qui peut vous empêcher de faire beaucoup de choses sur votre PC. Alors, pourquoi l'erreur 0x800704cf se produit-elle ? Les principales causes de l'erreur sont généralement :
- Mauvais paramètres du protocole TCP/IP
- Défaillance des périphériques réseau
- Et se connecter à l'aide d'un compte local
Comment réparer le code d'erreur 0x800704cf sur le réseau ?
Cela peut être très irritant lorsque vous avez un besoin urgent d'accéder à d'autres ordinateurs du réseau local et que vous rencontrez un problème. Vous souhaitez obtenir des informations ou partager des fichiers avec vos collègues, mais à la place, vous voyez le message d'erreur 0x800704cf sur l'écran de votre ordinateur. Ne vous inquiétez pas car le problème peut être facilement résolu. Cependant, vous devrez peut-être essayer quelques solutions avant de trouver celle qui fonctionne dans votre situation. Voici les correctifs à essayer :
- Modification des paramètres de l'adaptateur réseau
- Réinitialisation de la pile TCP/IP
- Mise à jour du pilote de votre carte réseau
- Réinstallation de l'adaptateur réseau
Passons en revue chacun d'eux un par un.
Première option : modifier les paramètres de l'adaptateur réseau
Un adaptateur réseau est essentiellement un périphérique qui connecte votre ordinateur à d'autres ordinateurs et périphériques du réseau local - et au Web. Il a été conçu pour transmettre et recevoir des données. Ainsi, si vous rencontrez l'erreur 0x800704cf sur votre PC, apporter quelques modifications aux paramètres de la carte réseau peut aider à résoudre le problème. Voici comment procéder :
- Sur votre clavier, appuyez sur la touche Win.
- Aller aux paramètres.
- Sous Paramètres Windows, cliquez sur l'option Réseau et Internet.
- Dans le volet gauche de la fenêtre Paramètres, cliquez sur État.
- Sur le côté droit de la fenêtre, accédez à Changer d'adaptateur.
- Dans la nouvelle fenêtre, faites un clic droit sur le réseau Wi-Fi ou Ethernet que vous utilisez actuellement.
- Allez dans Propriétés.
- Dans la nouvelle fenêtre, décochez l'option Client pour les réseaux Microsoft
- Appuyez sur le bouton OK.
- Redémarrez votre PC et vérifiez si vous n'obtenez plus le message d'erreur 0x800704cf. S'il est toujours là, essayez les autres solutions ci-dessous.
Deuxième option : Réinitialiser la pile TCP/IP
Le protocole TCP/IP est un ensemble de règles par lesquelles votre ordinateur communique avec d'autres ordinateurs et périphériques d'un réseau. Si les paramètres TCP/IP sont incorrects, le message d'erreur 0x800704cf apparaîtra sur l'écran de votre ordinateur. Pour éliminer ce problème, vous pouvez simplement réinitialiser la pile TCP/IP. Voici comment procéder :
- Sur votre clavier, appuyez sur la touche Win.
- Tapez "cmd" (sans guillemets).
- Cliquez avec le bouton droit sur Invite de commandes.
- Sélectionnez l'option Exécuter en tant qu'administrateur.
- Appuyez sur le bouton Oui pour autoriser cette application à apporter des modifications à votre appareil.
- Dans l'invite de commande, tapez "ipconfig /flushdns" (sans guillemets).
- Appuyez sur la touche Entrée.
- Attendez que le cache DNS soit effacé avec succès.
- Tapez "nbtstat -RR" (sans guillemets).
- Appuyez sur la touche Entrée.
- Attendez que les entrées NetBIOS soient correctement actualisées.
- Tapez "netsh winsock reset" (sans guillemets).
- Appuyez sur la touche Entrée.
- Attendez que le catalogue Winsock soit correctement réinitialisé.
- Tapez "netsh int ip reset" (sans guillemets).
- Appuyez sur la touche Entrée.
- Attendez que les paramètres IP soient correctement réinitialisés.
Redémarrez votre ordinateur et vérifiez si le message d'erreur 0x800704cf disparaît. Si ce n'est pas le cas, passez à la solution suivante ci-dessous.
Option 3 : réinstaller la carte réseau
Si les deux méthodes ci-dessus n'ont pas été efficaces pour éliminer l'erreur, la prochaine chose à essayer serait de réinstaller la carte réseau. Voici comment procéder :
- Sur votre clavier, appuyez sur la touche Win.
- Tapez "gestionnaire de périphériques" et appuyez sur Entrée.
- Dans la barre de menus de la fenêtre Gestionnaire de périphériques, cliquez sur l'onglet Affichage.
- Sélectionnez Afficher les appareils cachés.
- Dans la liste des appareils, recherchez l'option Adaptateurs réseau et double-cliquez dessus.
- Dans la liste déroulante Adaptateurs réseau, cliquez avec le bouton droit sur le premier élément et sélectionnez l'option Désinstaller l'appareil.
- Dans la fenêtre contextuelle, appuyez sur le bouton Désinstaller.
- Désinstallez tous les adaptateurs dans la liste des adaptateurs réseau un par un.
- Une fois que tous les adaptateurs sont satisfaits, redémarrez votre ordinateur.
Pendant le processus de redémarrage, le système d'exploitation Windows réinstallera automatiquement tous les pilotes de carte réseau. Après cela, le message d'erreur 0x800704cf devrait disparaître et vous devriez pouvoir recommencer à partager des fichiers avec d'autres ordinateurs du réseau et à surfer sur Internet.

Option 4 : Mettre à jour le pilote de votre carte réseau
Un pilote obsolète peut être à l'origine de toute une série de problèmes sur votre PC. Si vous rencontrez des problèmes avec votre carte réseau, le problème peut être causé par un pilote obsolète ou corrompu. Alors, comment mettez-vous à jour vos pilotes ?
Vous pouvez procéder de deux manières : vous pouvez mettre à jour vos pilotes manuellement ou le faire automatiquement. La mise à jour manuelle de vos pilotes est généralement recommandée pour les utilisateurs de PC plus expérimentés car ce n'est pas un processus particulièrement facile. Si vous souhaitez mettre à jour vos pilotes réseau manuellement, vous devrez d'abord vérifier si le pilote en question est obsolète ou corrompu. Si tel est le cas, vous devrez continuer à le désinstaller, télécharger le nouveau pilote pour votre version de système d'exploitation à partir du site Web du fabricant du pilote et l'installer sur votre ordinateur. Le problème est que si vous faites une erreur au cours du processus, il est possible que vous aggraviez les choses et causiez encore plus de problèmes à votre système.
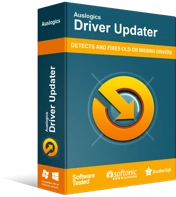
Résoudre les problèmes de PC avec Driver Updater
Les performances instables du PC sont souvent causées par des pilotes obsolètes ou corrompus. Auslogics Driver Updater diagnostique les problèmes de pilote et vous permet de mettre à jour les anciens pilotes tous en même temps ou un à la fois pour que votre PC fonctionne plus facilement
Donc, si vous n'avez jamais mis à jour vos pilotes auparavant et que vous voulez rester du bon côté, vous pouvez utiliser un programme spécialisé comme Auslogics Driver Updater. Le logiciel mettra d'abord automatiquement les pilotes obsolètes et corrompus sur votre PC, puis les mettra à jour vers les dernières versions officielles en un seul clic.
Comment corriger le code d'erreur 0x800704cf sur la mise en réseau lors de l'accès au Microsoft Store ?
Dans certains cas, vous pouvez rencontrer le code d'erreur 0x800704cf lorsque vous essayez d'accéder au Microsoft Store. Si tel est le cas, voici ce que vous pouvez faire pour résoudre le problème :
- Utiliser un compte Microsoft pour se connecter
- Lancez l'utilitaire de résolution des problèmes de Windows 10
- Ou Réinitialisez Votre Microsoft Store
Première option : utiliser un compte Microsoft pour se connecter
L'erreur 0x800704cf peut survenir lorsque vous êtes connecté à l'aide d'un compte local. Essayez de vous connecter à votre compte Microsoft et voyez si le problème est résolu. Voici comment:
- Appuyez sur la touche Win de votre clavier.
- Dans le champ de recherche, tapez "paramètres" et appuyez sur Entrée.
- Dans Paramètres, sélectionnez l'option Comptes.
- Dans le volet gauche de la fenêtre Paramètres, cliquez sur l'option Vos informations.
- Dans le volet de droite, sélectionnez la fonctionnalité Se connecter avec un compte Microsoft à la place.
- Saisissez votre compte et votre mot de passe pour vous connecter.
- Revenez à l'option Vos informations et sélectionnez la fonction Vérifier.
- Continuez avec les invites en ligne pour vérifier votre identification.
- Connectez-vous à votre compte Microsoft Store et vérifiez si le message d'erreur 0x800704cf disparaît. Si le message d'erreur 0x800704cf est toujours présent, essayez la solution suivante ci-dessous.
Deuxième option : lancez l'utilitaire de résolution des problèmes de Windows 10
Si la connexion avec votre compte Microsoft n'a pas aidé, essayez d'utiliser l'utilitaire de résolution des problèmes de Windows 10, qui peut être un outil efficace pour identifier et résoudre les problèmes du système. Voici ce qu'il faut faire :
- Appuyez sur la touche Windows.
- Tapez "dépanner les paramètres" (sans guillemets).
- Appuyez sur la touche Entrée.
- Dans la fenêtre Dépannage, faites défiler vers le bas et sélectionnez l'option Adaptateur réseau.
- Cliquez sur le bouton Exécuter le dépanneur.
- Dans la fenêtre contextuelle Adaptateur réseau, sélectionnez l'option Tous les adaptateurs réseau.
- Appuyez sur le bouton Suivant.
- Une fois le processus de dépannage terminé, appuyez sur l'option Fermer l'outil de dépannage.
- Appuyez à nouveau sur la touche Windows.
- Tapez "dépanner les paramètres" (sans guillemets).
- Appuyez sur la touche Entrée.
- Dans la fenêtre Dépannage, faites défiler vers le bas et sélectionnez l'option Applications du Windows Store.
- Appuyez sur le bouton Exécuter le dépanneur.
- Continuez avec les invites en ligne pour réparer tous les problèmes détectés.
Maintenant, lancez votre Microsoft Store et vérifiez si le message d'erreur 0x800704cf s'affiche toujours sur votre ordinateur. Si c'est le cas, passez à l'option suivante.
Option 3 : Réinitialiser votre Microsoft Store
Si toutes les méthodes ci-dessus n'ont pas réussi à vous aider à éliminer l'erreur 0x800704cf, vous pouvez effacer toutes vos données Microsoft Store et les remettre à l'état par défaut. Voici comment:
- Sur votre clavier, appuyez sur la touche Win.
- Tapez "paramètres" (sans guillemets) et appuyez sur Entrée.
- Dans la fenêtre Paramètres, cliquez sur Applications.
- Dans le volet de gauche, choisissez l'option Applications et fonctionnalités.
- Faites défiler la liste des applications et fonctionnalités et cliquez sur l'application Microsoft Store.
- Cliquez sur la fonction Options avancées.
- Faites défiler vers le bas et appuyez sur le bouton Réinitialiser.
- Dans la nouvelle fenêtre, appuyez sur le bouton Réinitialiser
Lancez votre Microsoft Store et, espérons-le, vous pourrez l'utiliser normalement sans rencontrer le message d'erreur 0x800704cf.
