Correction de l'erreur Windows continue de demander mes informations d'identification
Publié: 2022-11-10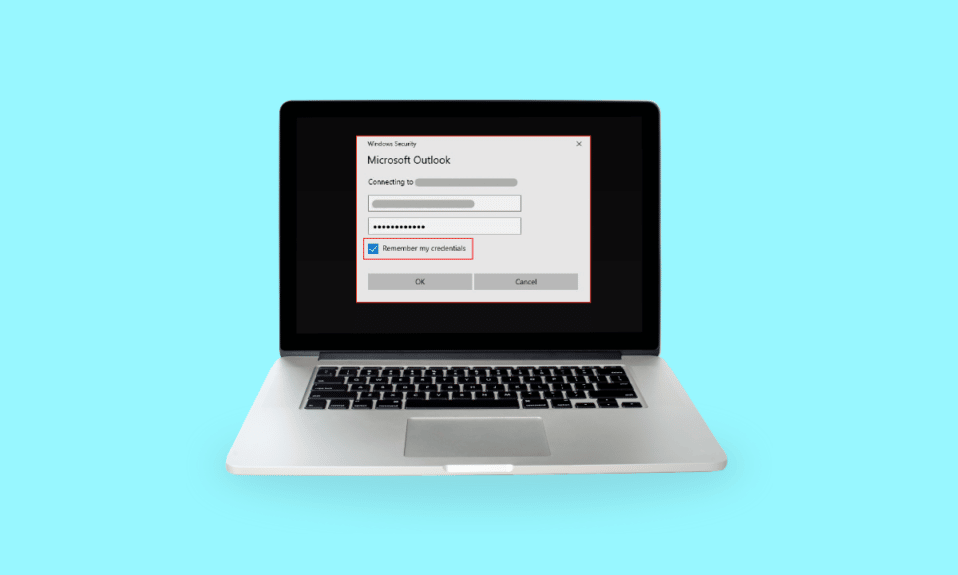
Windows a besoin de votre erreur d'identification actuelle peut apparaître lorsque vous essayez de vous connecter à votre ordinateur ou ordinateur portable. Vous vous demandez peut-être pourquoi Windows continue de demander mes informations d'identification même lorsque vous avez entré les informations d'identification correctes. Le message d'erreur est reflété même si vous suivez la suggestion de la boîte contextuelle, c'est-à-dire pour verrouiller puis déverrouiller votre écran. Faire l'erreur de créer une connexion pour votre compte Microsoft peut conduire à ce que le système d'exploitation Windows lance Windows a besoin de vos informations d'identification, veuillez verrouiller l'erreur de l'ordinateur. Lisez plus loin pour savoir ce qui fait que Windows rejette ces erreurs et quels sont les correctifs possibles pour Windows qui continue de demander ma requête d'informations d'identification.
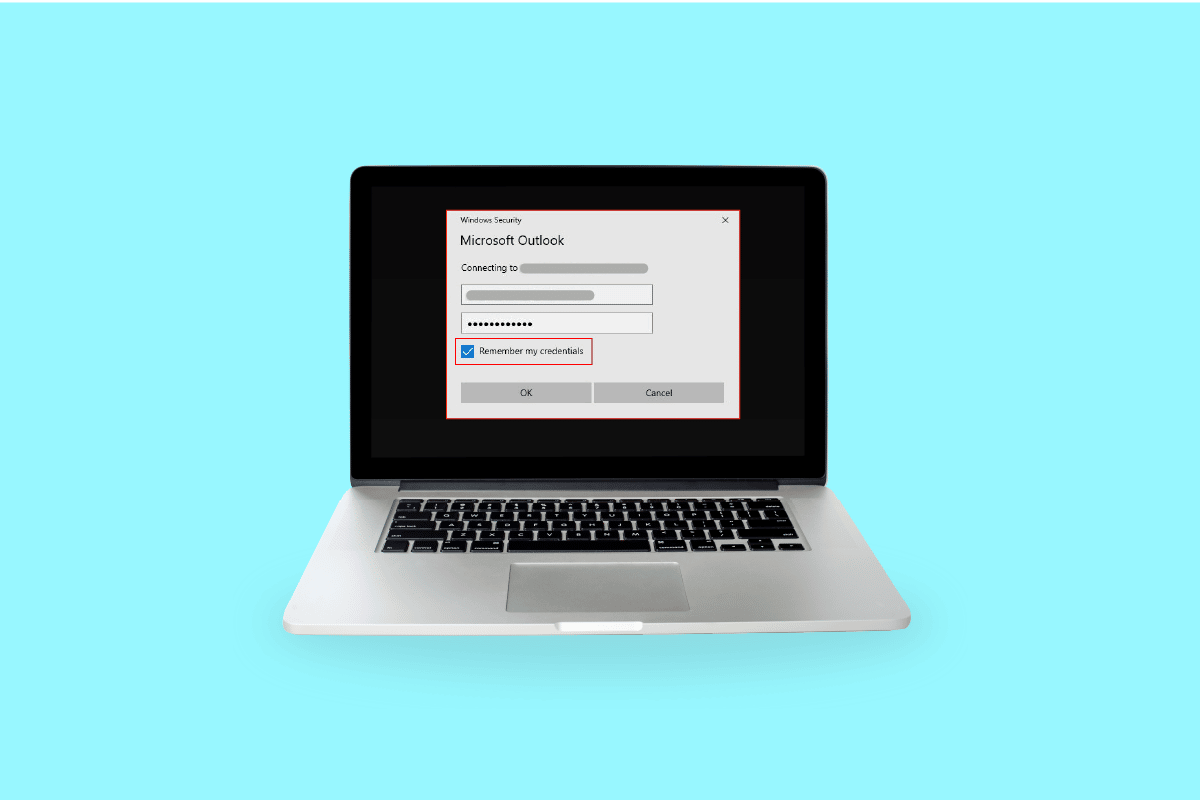
Contenu
- Comment réparer l'erreur Windows continue de demander mes informations d'identification
- Méthode 1 : ré-authentifier ou vérifier le compte utilisateur
- Méthode 2 : Modifier la configuration de la stratégie de groupe
- Méthode 3 : Mettre à jour Windows
- Méthode 4 : supprimer les informations d'identification Windows
- Méthode 5 : exécuter une analyse antivirus
- Méthode 6 : effectuer une restauration du système
- Méthode 7 : essayez d'activer la version d'essai de Windows 10
- Méthode 8 : nettoyage du composant du système d'exploitation
- Comment puis-je empêcher Windows de demander des informations d'identification
- Comment supprimer les informations d'identification Windows
Comment réparer l'erreur Windows continue de demander mes informations d'identification
Vous trouverez ci-dessous les 4 principales causes pour lesquelles Windows 10 génère des erreurs d'identification :
- Mauvaise configuration de la stratégie de groupe : la cause la plus courante pour laquelle le système d'exploitation Windows affiche Windows a besoin de vos informations d'identification actuelles lors de la connexion est due à une mauvaise configuration de la stratégie de groupe. Les stratégies de groupe gèrent l'accès aux paramètres des applications, l'administrateur peut restreindre la visualisation de certains fichiers par d'autres utilisateurs. Ils incluent des enregistrements importants nécessaires à la communication et s'ils rencontrent un problème ou sont corrompus, les fenêtres génèrent des erreurs d'identification.
- Infection virale et attaques de logiciels malveillants : Windows peut jeter Windows a besoin de vos informations d'identification, veuillez verrouiller l'erreur de l'ordinateur si votre appareil est infecté par un virus ou si un logiciel malveillant l'a corrompu. Le virus/malware prend le contrôle de votre système ; ainsi, vous pouvez voir ces invites.
- Fichiers système corrompus : le fonctionnement du système d'exploitation Windows peut être entravé si les fichiers système sont corrompus. Cela peut amener Windows à déclencher des erreurs d'identification. Un moyen simple de se débarrasser des fichiers corrompus dans le système consiste à exécuter une analyse de réparation DISM, vous pouvez ensuite essayer d'exécuter SFC. si les deux ne fonctionnent pas, votre dernière alternative est de faire une installation propre.
- Compte d'utilisateurs ou compte Microsoft non pris en charge : votre système a peut-être rencontré un problème d'authentification qui provoque l'erreur Windows 10 de Windows a besoin de vos informations d'identification actuelles. Vous pouvez essayer de vérifier les informations d'identification de votre compte et réessayer de vous connecter.
Nous avons expliqué ci-dessous toutes les méthodes ou correctifs possibles pour vous aider à résoudre l'erreur d'identification dans Windows 10.
Méthode 1 : ré-authentifier ou vérifier le compte utilisateur
Votre compte Windows ou votre compte Microsoft peut ne pas être vérifié et, par conséquent, le système continue de lancer Windows a besoin de vos informations d'identification actuelles. Windows 10 erreur. Suivez les étapes ci-dessous pour vérifier votre compte utilisateur :
1. Allez dans le menu Démarrer
2. Faites un clic droit sur votre profil d'utilisateur
3. Accédez à Modifier les paramètres du compte
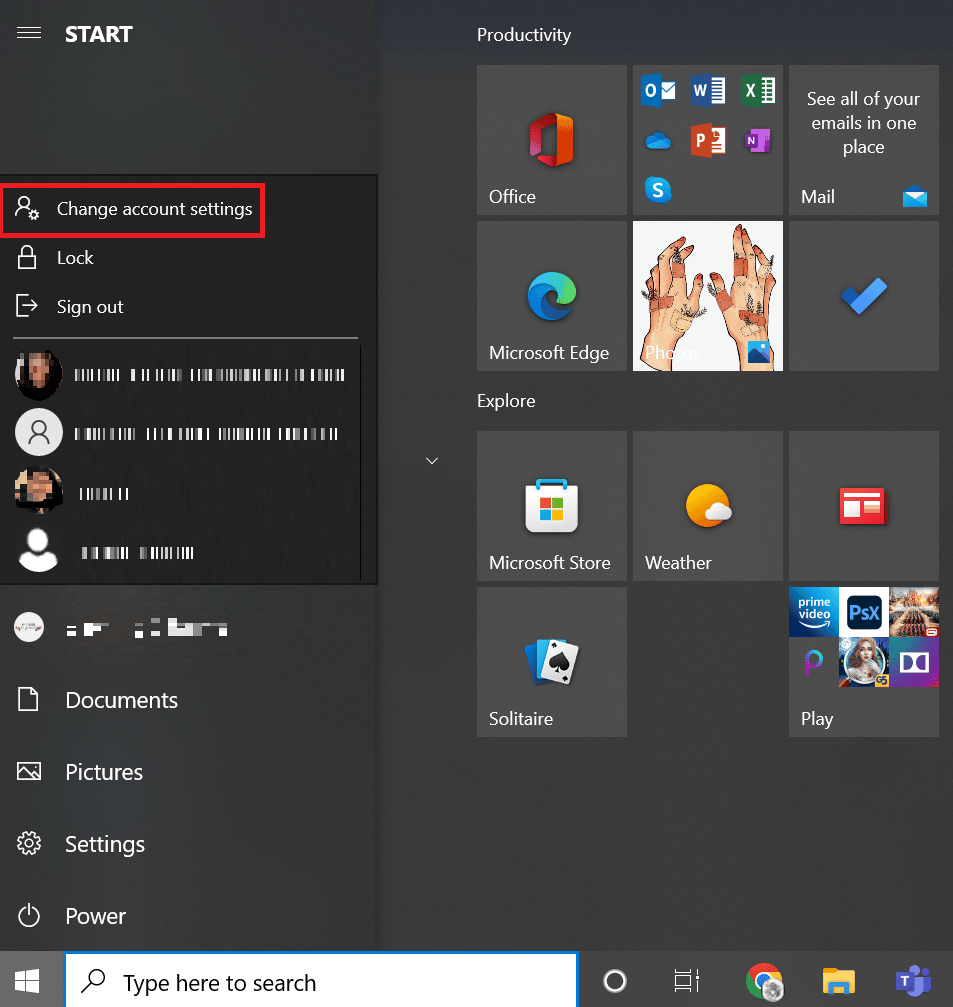
4. Sélectionnez Vos informations dans le volet de gauche.
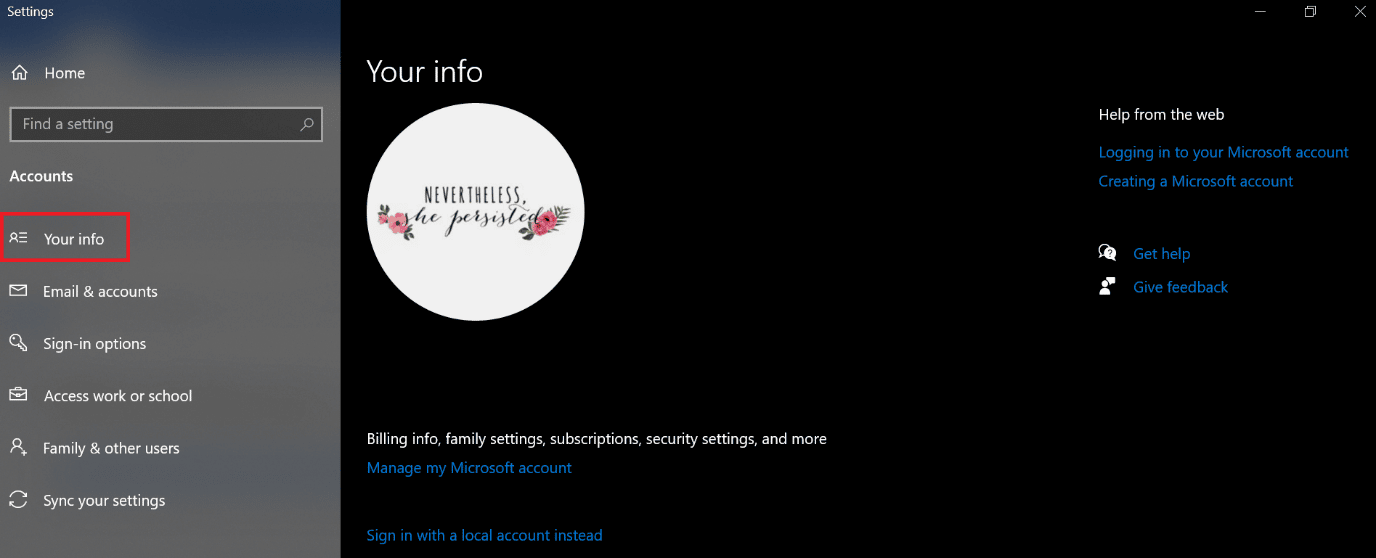
5. Accédez aux paramètres de votre compte.
6. Cliquez sur le lien Vérifier .
7. Parcourez la liste des commandes à l'écran pour vérifier vos informations.
8. Enfin, redémarrez le PC .
Méthode 2 : Modifier la configuration de la stratégie de groupe
La modification de la configuration de la stratégie de groupe peut être le plus gros problème pour Windows pour demander aux fenêtres de continuer à demander mes informations d'identification.
Remarque : Cette méthode fonctionne sur Windows 10 Pro et les versions supérieures. Pour Windows 10, vous devrez activer l'éditeur de stratégie de groupe.
1. Appuyez simultanément sur les touches Windows + R pour lancer la boîte de dialogue Exécuter.
2. Tapez gpedit.msc et appuyez sur la touche Entrée pour ouvrir l'éditeur de stratégie de groupe local .
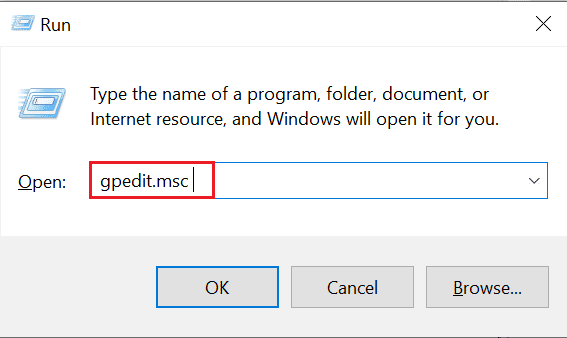
3. Cliquez sur Configuration de l'ordinateur sur le côté gauche.
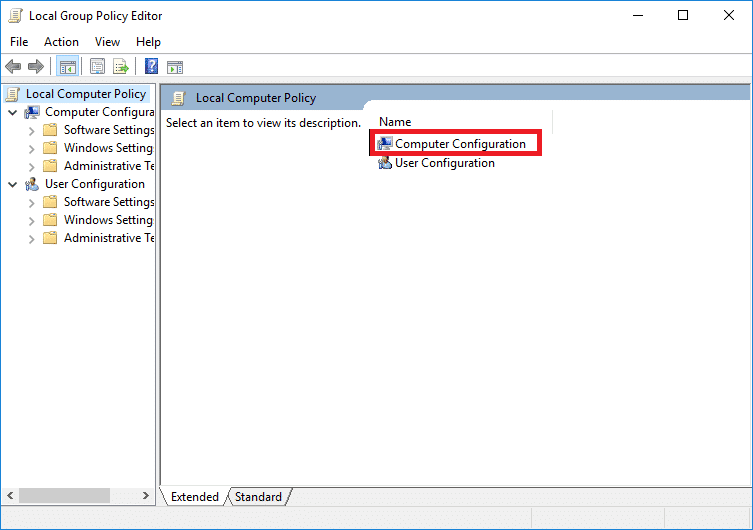
4. Double-cliquez sur Modèles d'administration .
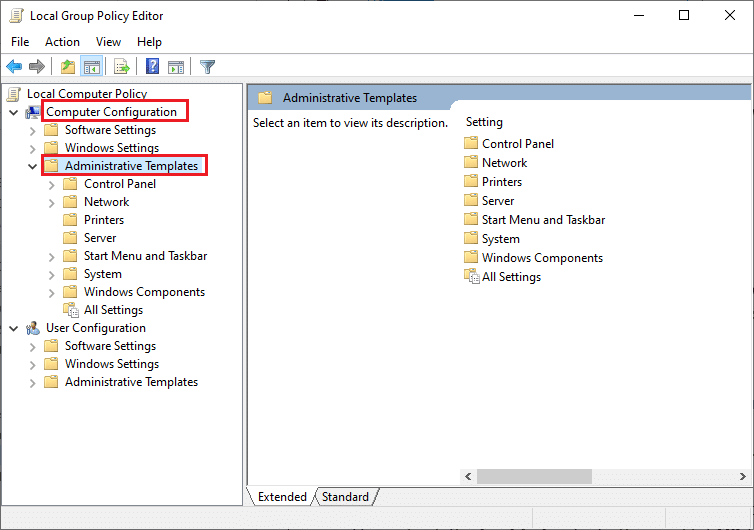
5. Accédez au système
6. Trouver le dossier de connexion
7. Double-cliquez sur l'option Toujours attendre le réseau au démarrage et à la connexion de l'ordinateur .
8. Définissez la configuration sur Désactivé ou Non configuré .
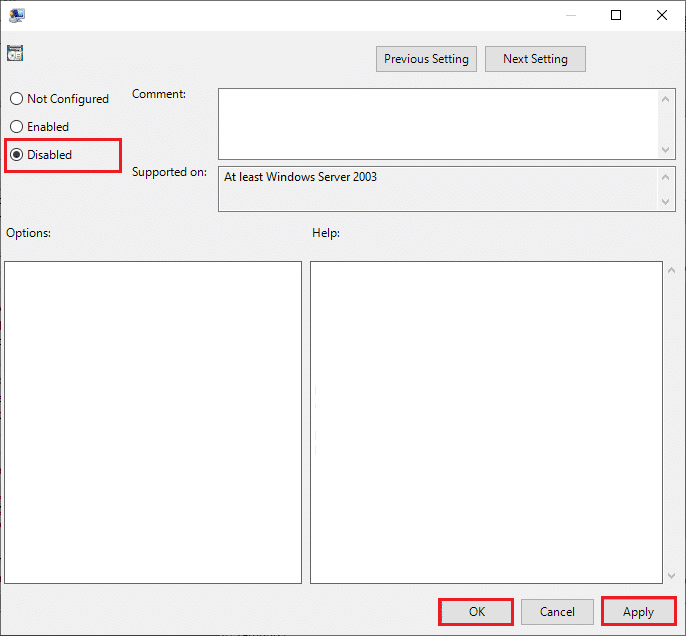
9. Cliquez sur le bouton Appliquer > OK .
10. Vous pouvez maintenant fermer toutes les fenêtres pour quitter l' utilitaire de stratégie de groupe .
11. Enfin, redémarrez le PC et essayez de vous connecter à votre appareil Windows 10 avec votre code PIN ou votre mot de passe.
A lire également : Correction Il y a un problème avec le certificat de sécurité de ce site Web
Méthode 3 : Mettre à jour Windows
Microsoft fournit Windows Update à des fins de maintenance et de support. La mise à jour de Windows est nécessaire pour corriger les erreurs/bogues. Il améliore l'expérience de l'utilisateur et les performances du système d'exploitation. Consultez notre guide pour télécharger et installer la dernière mise à jour de Windows 10.
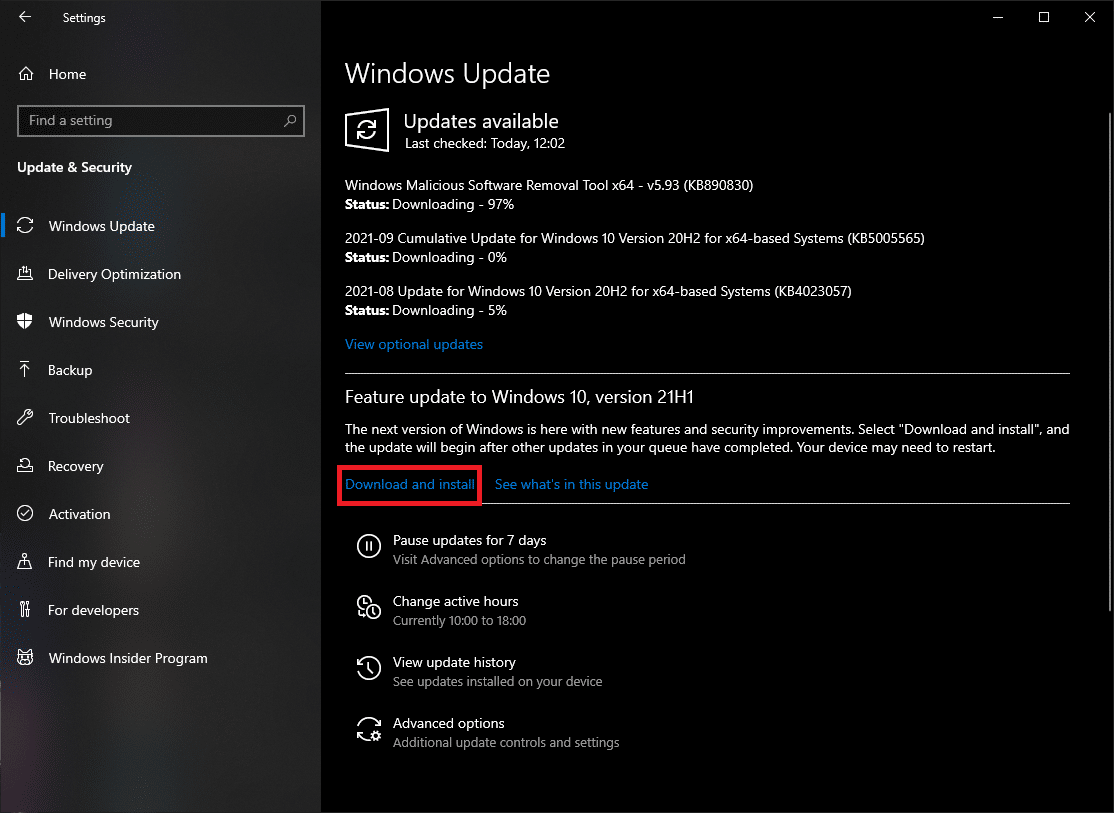
Méthode 4 : supprimer les informations d'identification Windows
Parfois, votre compte Microsoft peut causer des problèmes, vous pouvez supprimer vos informations d'identification Windows en suivant les étapes ci-dessous pour résoudre le problème.
1. Dans la recherche du menu Démarrer , tapez Panneau de configuration , puis cliquez sur Ouvrir .
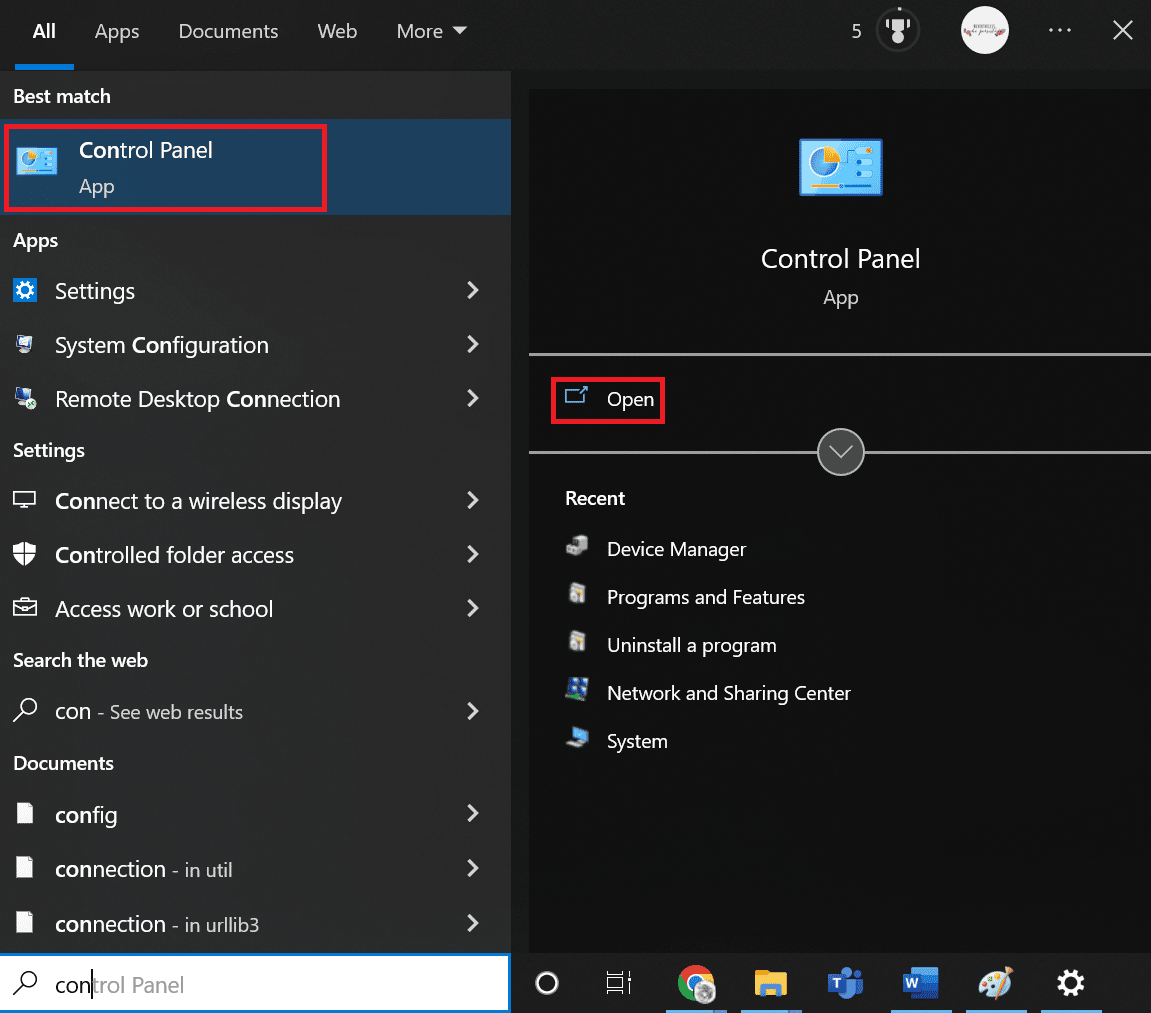
2. Réglez Afficher par sur Grandes icônes , puis cliquez sur Comptes d'utilisateurs .
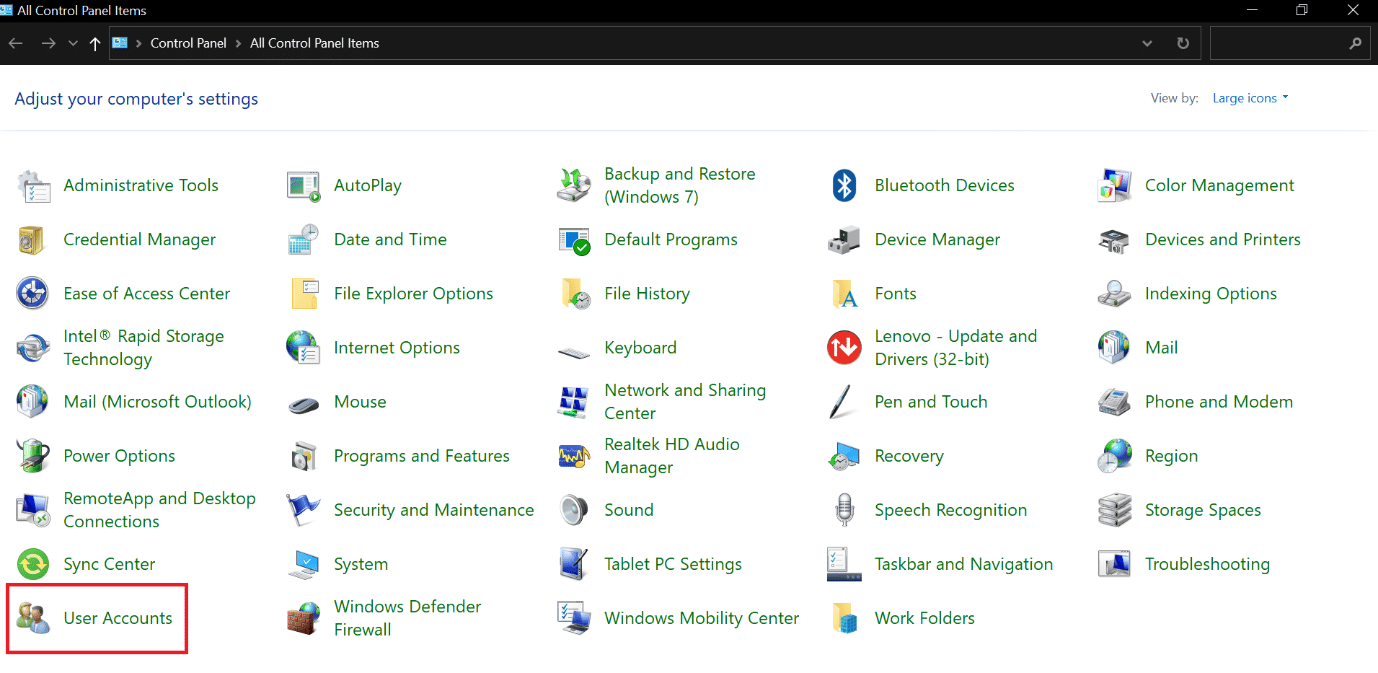
3. Accédez au menu Gérer vos informations d'identification.
4. Sélectionnez Informations d' identification Windows parmi les options disponibles et supprimez toutes les informations d'identification répertoriées.
5. Enfin, redémarrez votre PC et connectez-vous à votre compte Windows.
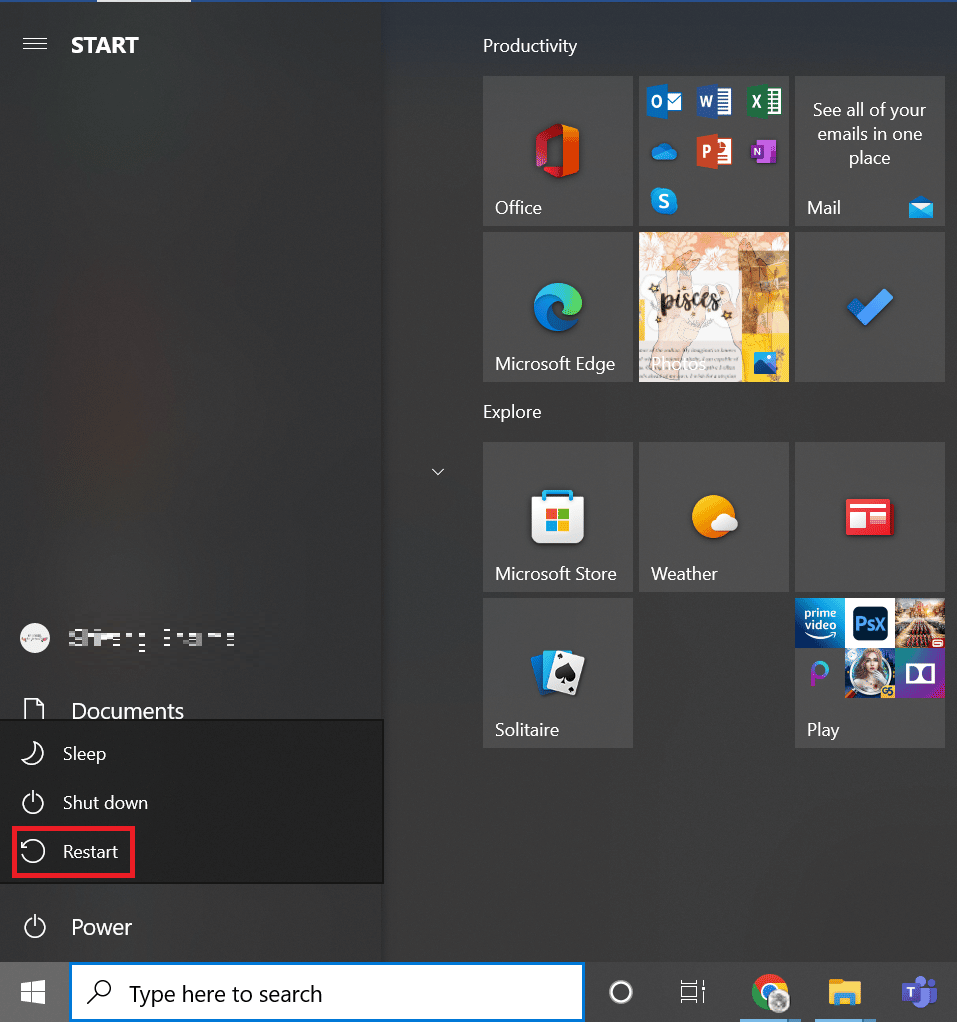
Lisez également : Sauvegardez votre certificat et votre clé EFS dans Windows 10
Méthode 5 : exécuter une analyse antivirus
Si votre système est corrompu par un virus ou des menaces malveillantes, le virus infecte vos fenêtres et s'exécute en arrière-plan. Il prend progressivement le contrôle du fonctionnement de votre système d'exploitation Windows. Ainsi, vous pourriez recevoir des invites et des erreurs inattendues sur votre système Windows. L'analyse de votre système vous aidera à détecter les menaces potentielles et les virus susceptibles d'interférer avec le fonctionnement normal de votre appareil. Vous pouvez protéger votre système d'exploitation en ayant le pare-feu Windows. Le pare-feu fonctionne dans la plupart des cas, mais parfois, il ne parvient pas à détecter les logiciels malveillants puissants. De préférence, vous pouvez protéger et analyser votre appareil contre les virus à l'aide d'une application antivirus. L'antivirus vous aidera à détecter tous les virus présents puis à les supprimer. Une fois que vous avez réussi à supprimer tous les virus possibles, redémarrez votre système pour vérifier. Suivez les étapes indiquées dans notre guide pour exécuter une analyse antivirus sur mon ordinateur.
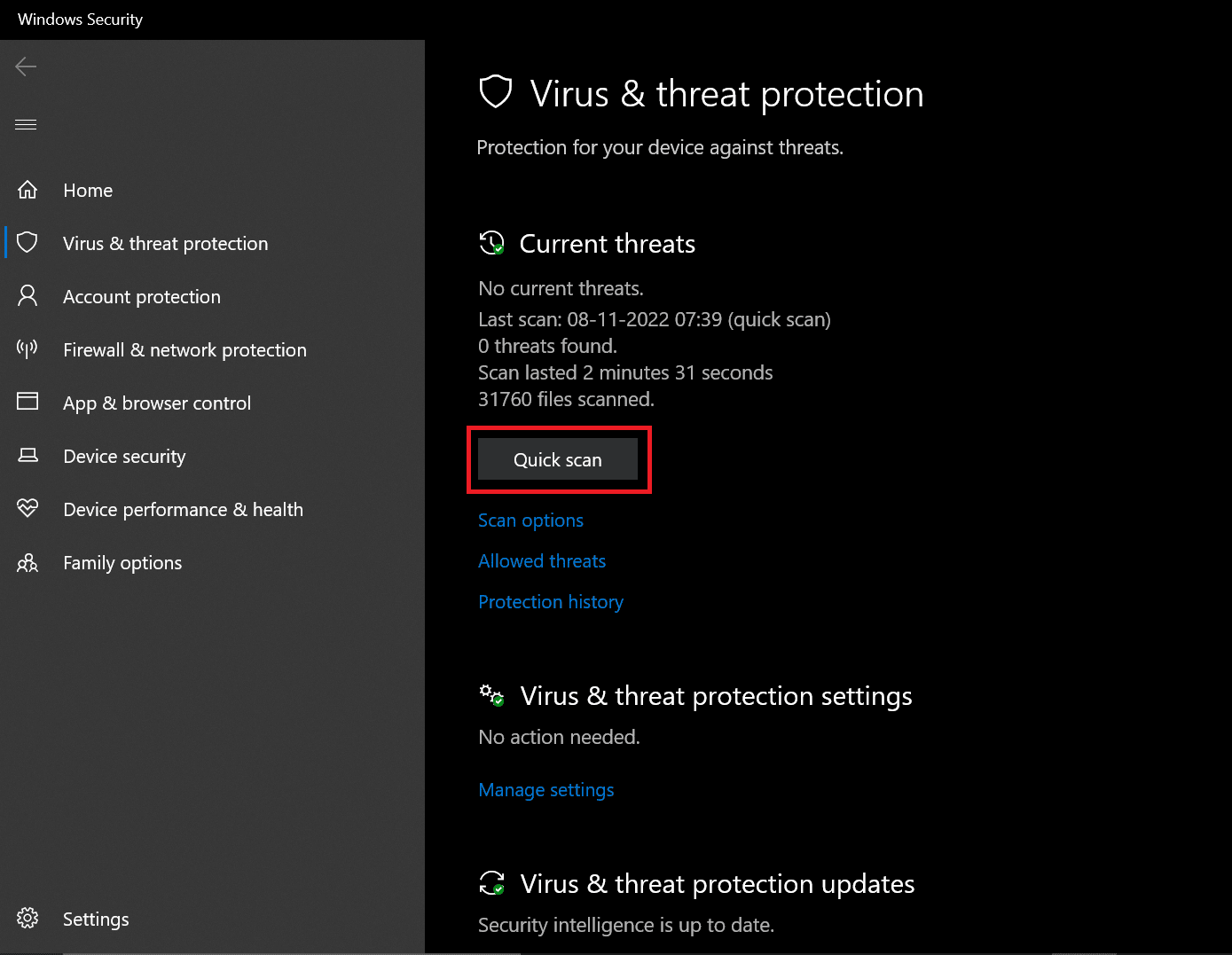
Si une menace est détectée, Windows la supprimera automatiquement entièrement. Vous pouvez ensuite consulter les résultats de l'analyse.
Méthode 6 : effectuer une restauration du système
Le téléchargement d'un programme/service/application tiers peut provoquer des erreurs sur le système Windows. Vous devez restaurer votre système à la phase précédente pour vous aider à résoudre l'erreur. L'exécution d'une restauration du système n'endommagera pas les données que vous avez enregistrées, mais supprime uniquement les modifications récentes que vous avez apportées aux paramètres du système Windows.

Suivez les instructions pour effectuer une restauration du système.
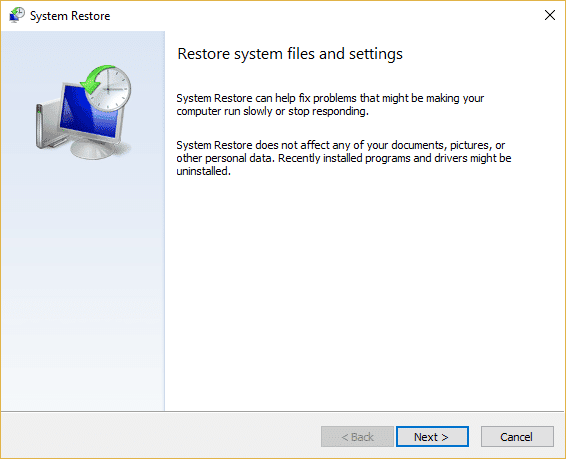
Vérifiez si Windows a besoin de votre erreur d'identification actuelle est corrigée.
Lisez également: Correction de l'erreur d'application Event 1000 dans Windows 10
Méthode 7 : essayez d'activer la version d'essai de Windows 10
La mise à niveau de Windows 10 Home vers Pro fixe Windows a besoin de vos informations d'identification, veuillez verrouiller l'erreur de l'ordinateur pour eux. C'est une méthode qui prend beaucoup de temps, mais si vous travaillez sur Windows 10 Home, ce correctif fonctionnera sans aucun doute pour vous.
1. Appuyez simultanément sur les touches Windows + I pour ouvrir les paramètres Windows .
2. Sélectionnez l'option Mise à jour et sécurité . C'est là que vous pouvez trouver la plupart de vos paramètres Windows Update.
3. Passez à l'onglet Activation dans le menu de gauche.
4. Cliquez sur le lien Modifier la clé de produit pour faire apparaître l'interface
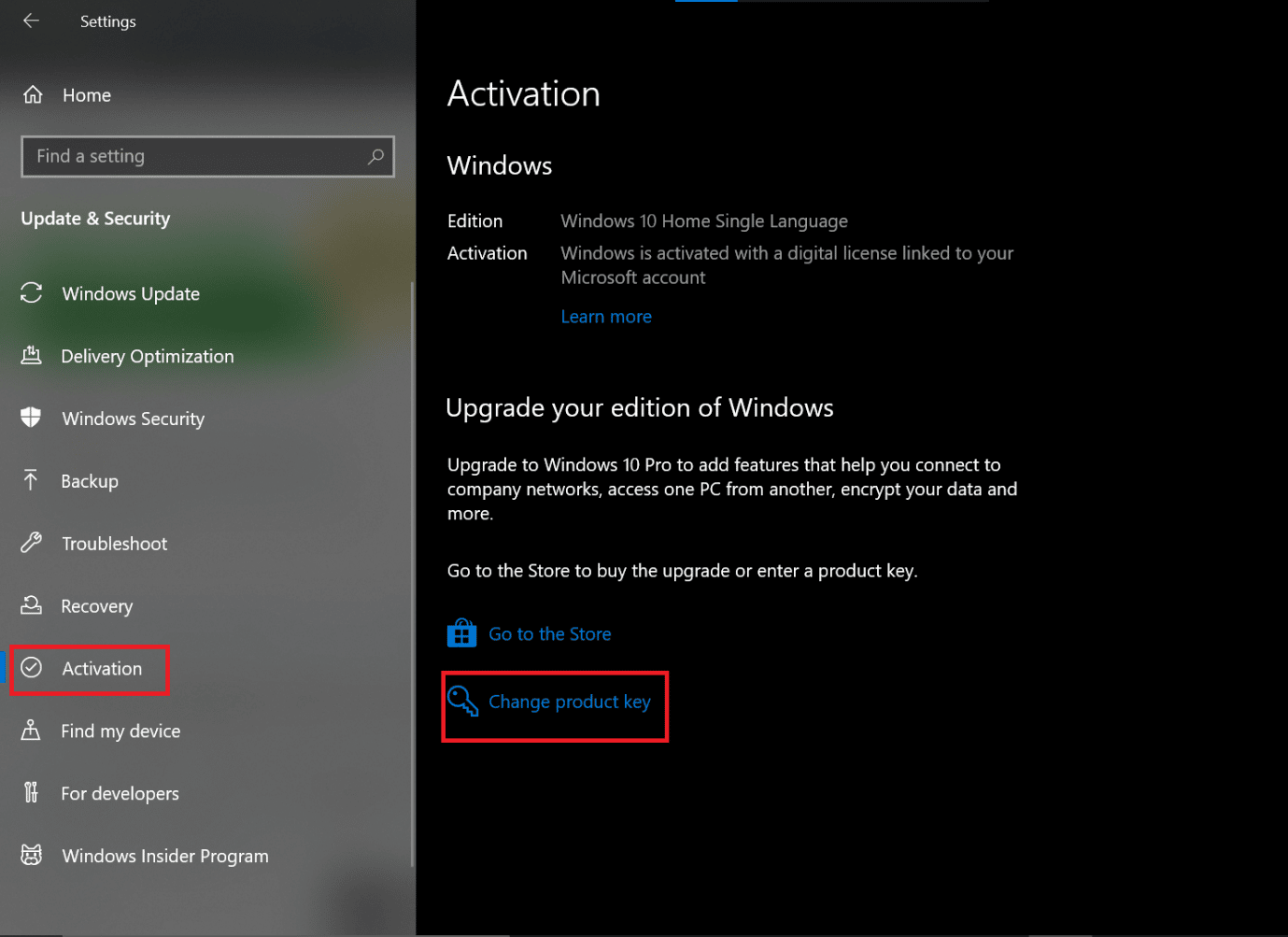
5. L'interface est invitée, tapez le code VK7JG NPHTM C97JM 9MPGT 3V66T dans le champ Clé de produit et cliquez sur Suivant.
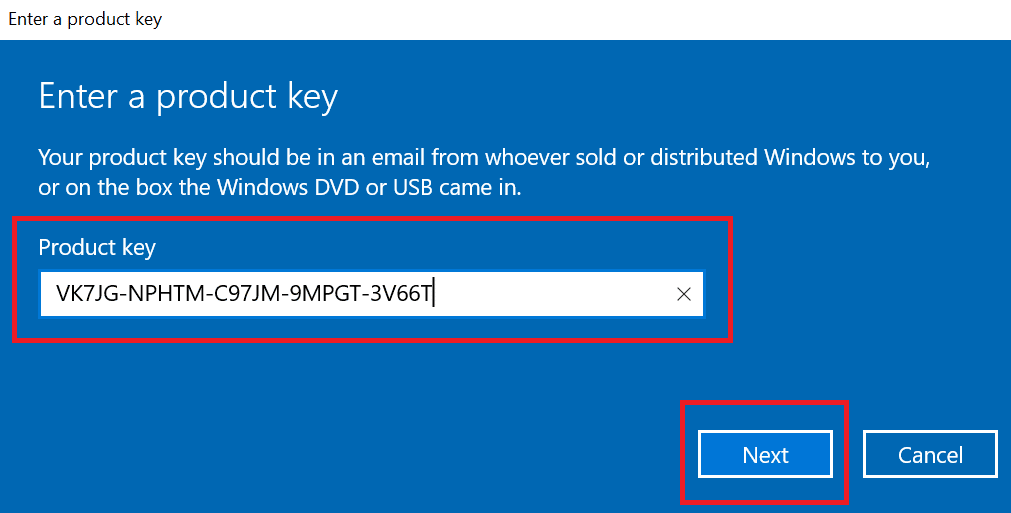
6. Il démarrera l'édition d'essai de Windows 10 Pro sur votre appareil, qui n'était pas initialement activé.
7. Localisez maintenant et cliquez sur le bouton Démarrer la mise à niveau
Vous remarquerez le message : Mises à jour en cours N'éteignez pas votre ordinateur . Attendez que le processus soit terminé, puis laissez le système finir de redémarrer. Une fois cette opération terminée, Windows affichera un écran de fonctionnalités similaire, attendez qu'il atteigne 100 %. Vous recevrez le message : Mise à jour de l'édition terminée . Votre système est maintenant parfaitement opérationnel sans que Windows ne génère d'erreurs d'identification.
Méthode 8 : nettoyage du composant du système d'exploitation
Si votre Windows a besoin de vos informations d'identification actuelles, il est possible que vos fichiers système soient gravement corrompus et c'est pourquoi Windows 10 continue de générer des erreurs d'identification. C'est peut-être votre dernier recours, mais effectuer une nouvelle installation sur Windows 10 vous aidera certainement à vous débarrasser de Windows a besoin de votre erreur Windows 10 actuelle.
Remarque : avant de procéder à une nouvelle installation, essayez de sauvegarder toutes vos données importantes.
1. Démarrez votre appareil à l'aide d'un support de démarrage USB que vous obtiendrez à partir d'un périphérique USB que vous venez de connecter à votre appareil.
2. Une fois la configuration de Windows ouverte, cliquez sur Suivant pour continuer.
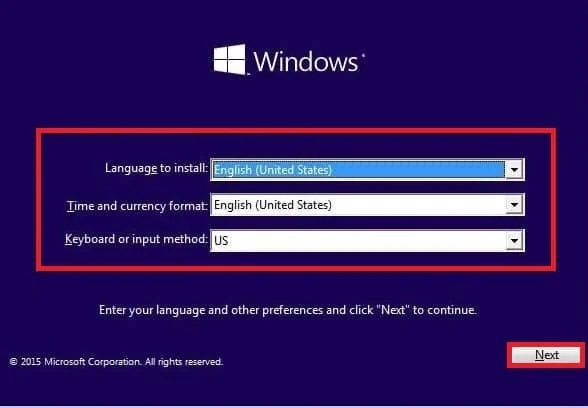
3. Cliquez sur le bouton Installer
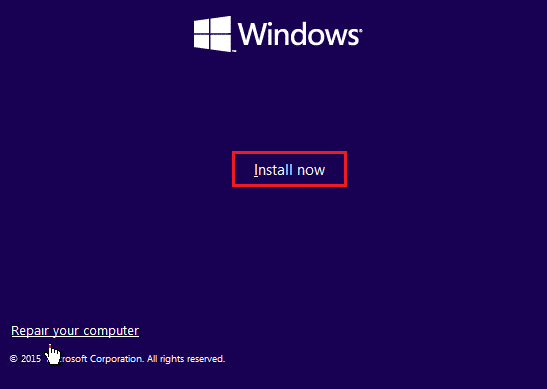
4. Il vous demandera d'activer Windows en entrant la clé de produit.
Remarque : Ainsi, si vous installez Windows 10 pour la première fois ou si vous mettez à niveau Windows 10 à partir d'anciennes versions telles que Windows 7 ou Windows 8.1, vous devez fournir la clé de produit que vous avez achetée à l'aide des liens indiqués ci-dessus. Mais, si vous réinstallez Windows 10 pour une raison quelconque, vous n'avez pas besoin de fournir de clé de produit, comme vous l'avez vu précédemment, elle sera automatiquement activée lors de la configuration. Donc, pour terminer cette étape, il vous suffit de cliquer sur "Je n'ai pas de clé de produit".
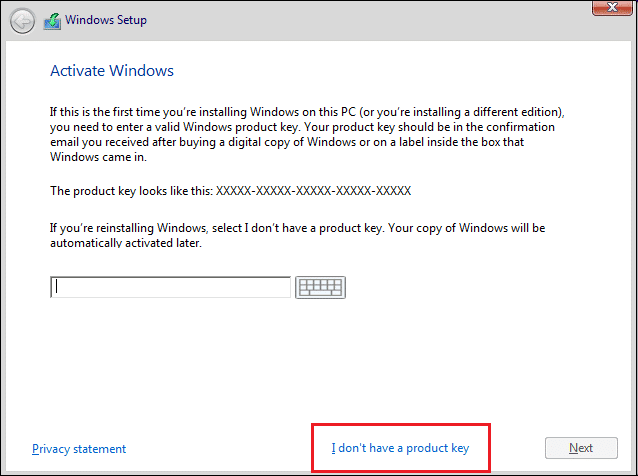
5. Sélectionnez l'édition de Windows 10 qui doit correspondre à la clé de produit qui s'active.
Remarque : Cette étape de sélection ne s'applique pas à tous les appareils.
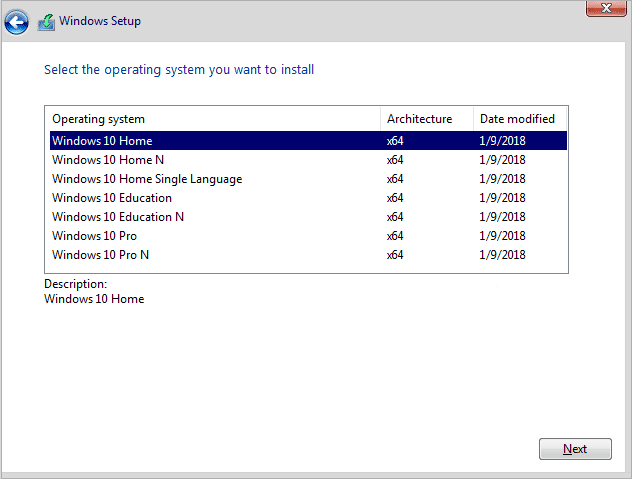
6. Cliquez sur le bouton Suivant.
7. Cochez la case indiquant que j'accepte les termes de la licence, puis cliquez sur Suivant.
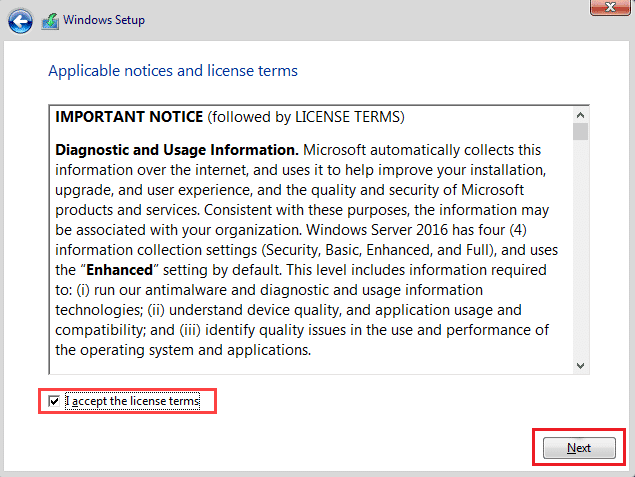
8. Cliquez sur l'option Personnalisé : Installer Windows uniquement (avancé).
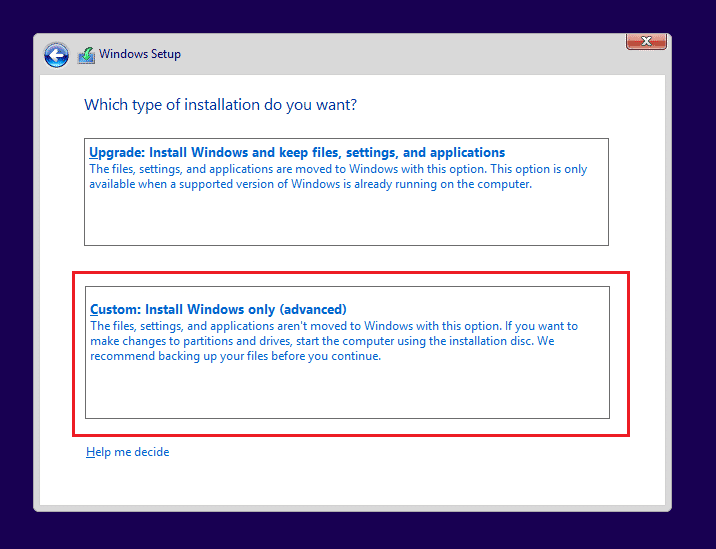
9. Diverses partitions seront affichées. Sélectionnez la partition dans laquelle la fenêtre actuelle est installée (généralement c'est le lecteur 0).
10. Ci-dessous plusieurs options seront données. Cliquez sur Supprimer pour le supprimer du disque dur
Remarque : Si plusieurs partitions sont disponibles, vous devez supprimer toutes les partitions afin de terminer l'installation propre de Windows 10. Vous n'avez pas à vous soucier de ces partitions. Ils seront automatiquement créés par Windows 10 lors de l'installation.
11. Il vous demandera de confirmer la suppression de la partition sélectionnée. Cliquez sur Oui pour confirmer.
12. Vous verrez maintenant que toutes vos partitions seront supprimées et que tout l'espace est non alloué et disponible à l'utilisation.
13. Sélectionnez le lecteur non alloué ou vide, puis cliquez sur Suivant.
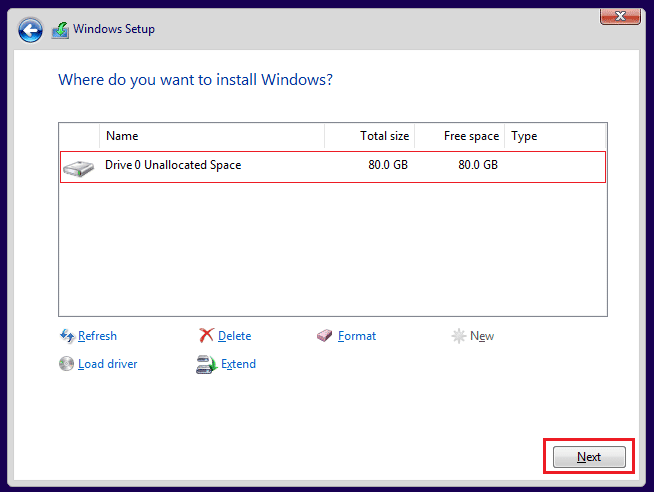
Une fois les étapes ci-dessus terminées, votre appareil est nettoyé et la configuration va maintenant procéder à l'installation de Windows 10 sur votre appareil.
Une fois votre installation terminée, vous obtiendrez une nouvelle copie de Windows 10 sans aucune trace de son utilisation antérieure.
Comment puis-je empêcher Windows de demander des informations d'identification
Suivez les étapes suivantes pour vous débarrasser des identifiants de connexion.
1. Appuyez simultanément sur les touches Windows + R pour ouvrir la boîte de dialogue Exécuter .
2. Tapez netplwiz et appuyez sur la touche Entrée pour lancer la fenêtre Comptes d'utilisateurs .
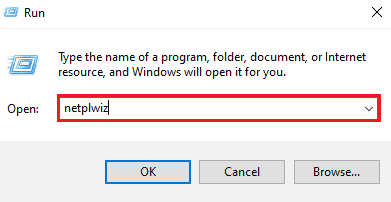
3. Cliquez sur le profil d'administrateur local .
4. Décochez la case à côté de Les utilisateurs doivent entrer un nom d'utilisateur et un mot de passe pour utiliser cette option d'ordinateur .
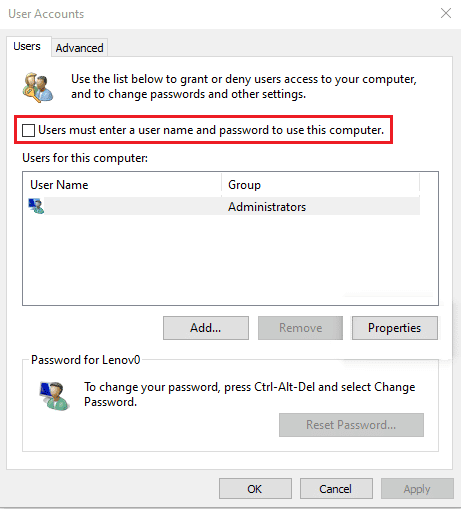
5. Cliquez sur Appliquer > OK pour enregistrer les modifications.
Lisez également: Comment effacer tous les journaux d'événements dans l'Observateur d'événements sous Windows 10
Comment supprimer les informations d'identification Windows
Vous pouvez faire de même en suivant les étapes ci-dessous :
1. Appuyez sur la touche Windows , saisissez Credential Manager et cliquez sur Ouvrir .
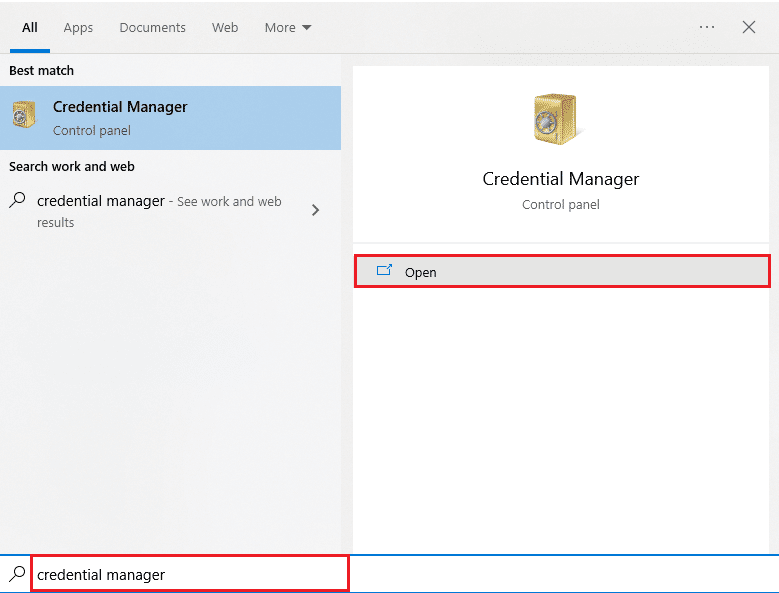
2. Dans la section Informations d' identification Windows et informations d' identification génériques , supprimez toutes les informations d'identification stockées faisant référence à Office 365 ou Microsoft Office .
3. Sélectionnez les informations d'identification et cliquez sur l'option Supprimer .
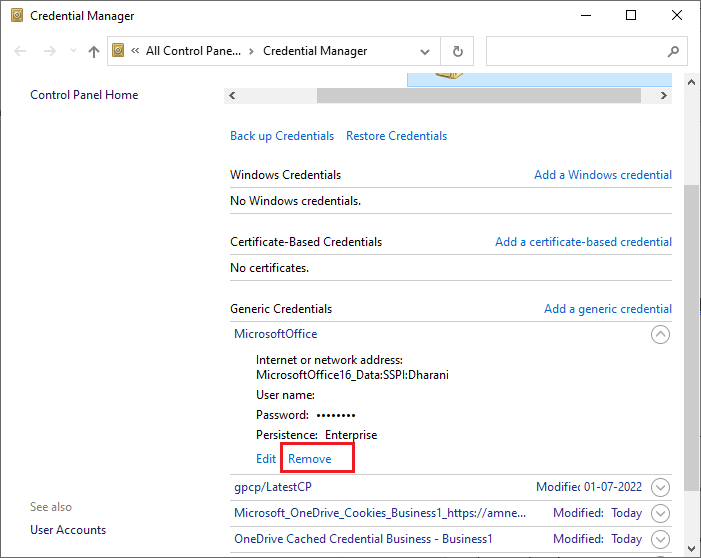
Foire aux questions (FAQ)
Q1. Pourquoi Windows continue-t-il à me demander mes informations d'identification ?
Rép. Si votre Windows 10 continue d'afficher une erreur d'identification actuelle, cela est peut-être dû à une mauvaise configuration de la stratégie de groupe ou à un fichier système corrompu . Le message indiquant que Windows a besoin de vos informations d'identification, veuillez verrouiller l'ordinateur vous invite à vérifier vos informations d'identification actuelles. Ces messages et invites sont généralement dus à des virus ou logiciels malveillants exécutés en arrière-plan.
Q2. Puis-je supprimer les identifiants Windows ?
Rép. Oui , vous pouvez supprimer vos informations d'identification sur Windows 10 pour ne plus avoir Windows a besoin de vos informations d'identification actuelles Windows 10.
Recommandé:
- Pourquoi Hotspot ne s'affiche pas sur PS4 ?
- 9 façons de corriger l'erreur de mise à jour Windows 0X80070003
- Comment afficher les journaux de plantage et les journaux d'erreurs de Windows 10
- Fix Windows n'a pas assez d'informations pour vérifier ce certificat Solutions
Si vous insistez sur Windows, continuez à demander mon erreur d'identification , vous pouvez être assuré que les méthodes ou les correctifs écrits et expliqués étape par étape ci-dessus vous aideront à vous débarrasser facilement de cette erreur. Nous espérons que si vous suivez attentivement ces étapes, vous pourrez corriger Windows a besoin de votre erreur d'identification actuelle dans votre Windows 10.
