Corrigez les pilotes Windows trouvés pour votre appareil mais rencontrez une erreur
Publié: 2022-08-08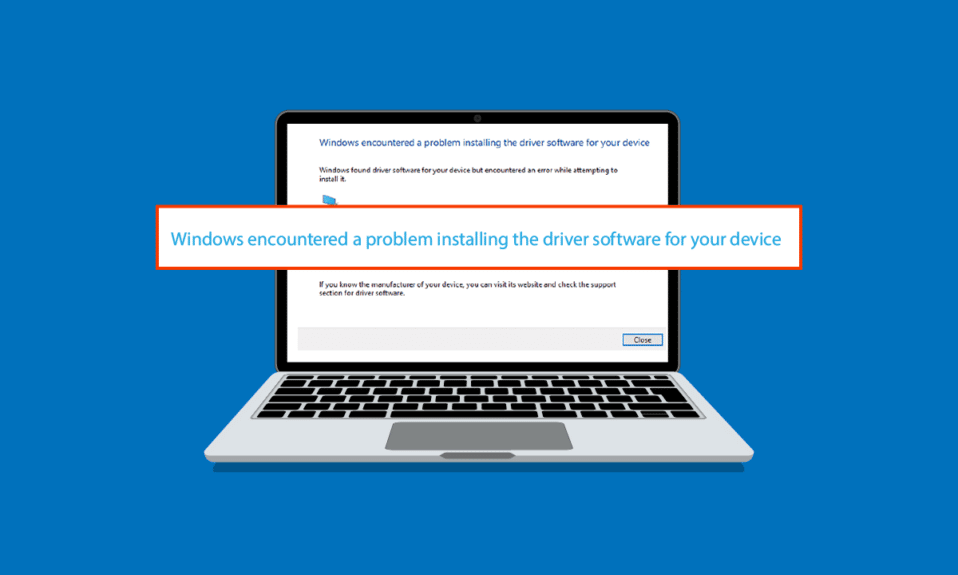
Lorsque vous essayez d'installer une mise à jour pour les pilotes Windows 10, vous pouvez rencontrer les pilotes Windows trouvés pour votre appareil mais rencontrer un message d'erreur. Ce message s'affiche car une erreur s'est produite lors de la mise à jour du pilote. Cette erreur peut également apparaître lorsque vous connectez un périphérique à votre système, même si Windows a trouvé un logiciel pilote pour votre périphérique. Vous pouvez essayer de corriger cette erreur à l'aide des utilitaires de dépannage intégrés sur Windows 10. Lisez cet article pour résoudre le problème.
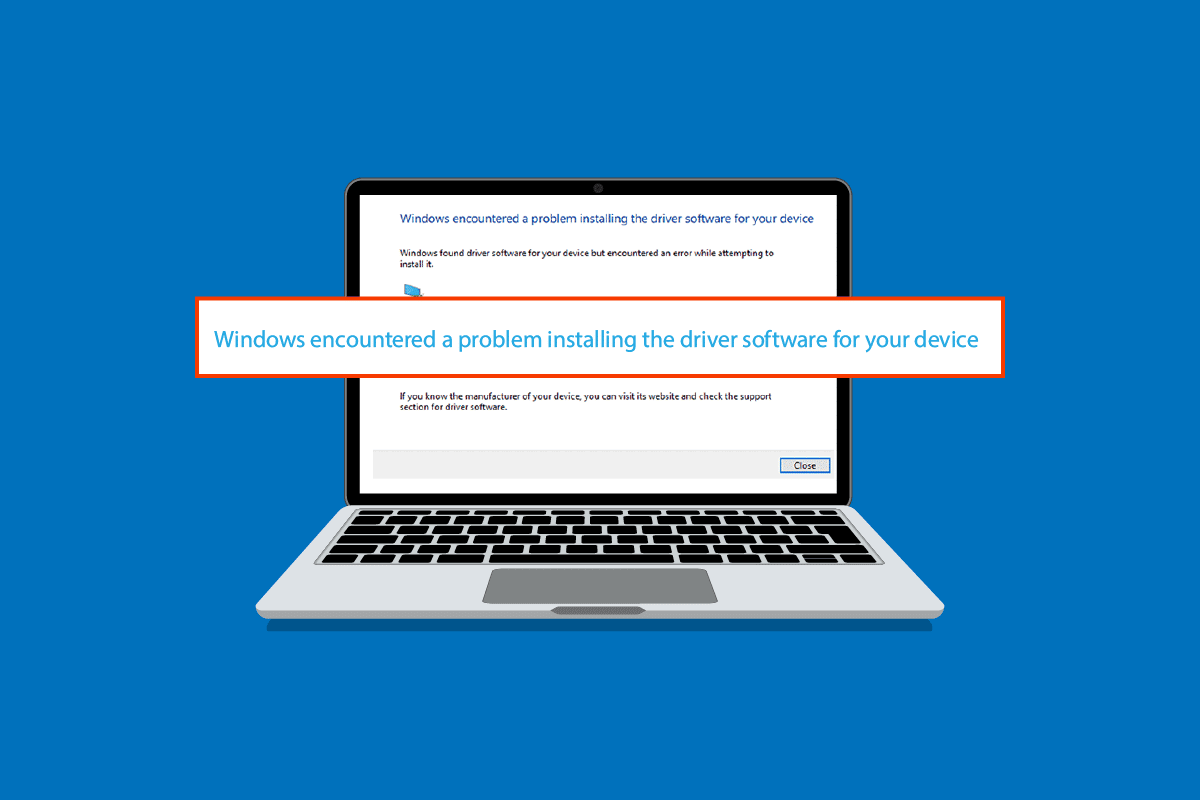
Contenu
- Comment réparer les pilotes Windows trouvés pour votre appareil mais rencontré une erreur
- Méthode 1 : Redémarrer le PC
- Méthode 2 : exécuter l'outil de dépannage du matériel et des périphériques
- Méthode 3 : mettre à jour les pilotes de périphérique
- Méthode 4 : réinstaller les pilotes de périphérique
- Méthode 5 : Réparer les fichiers système
- Méthode 6 : fournir un contrôle total à TrustedInstaller
- Méthode 7 : Installer à l'aide d'un compte administrateur caché
- Méthode 8 : modifier les clés de l'éditeur de registre
Comment réparer les pilotes Windows trouvés pour votre appareil mais rencontré une erreur
Il existe plusieurs raisons possibles pour lesquelles Windows a trouvé des pilotes pour votre erreur de périphérique sur votre système. Quelques-unes de ces raisons sont énumérées ci-dessous.
- Erreur due à un pilote Windows obsolète
- Erreur due à une mauvaise installation du pilote
- Erreur causée par les fichiers système
- Erreur due à des clés de registre incorrectes
Le guide suivant fournira des méthodes pour corriger les erreurs du logiciel de pilote trouvé par Windows pour votre appareil.
Méthode 1 : Redémarrer le PC
Le dépannage de base pour tout problème consisterait à redémarrer votre appareil. Cela résoudrait facilement les problèmes temporaires. Suivez les étapes ci-dessous :
1. Appuyez sur la touche Windows et cliquez sur l'option Alimentation .
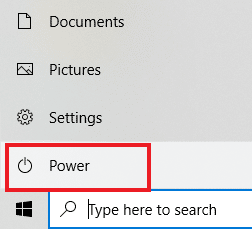
2. Sélectionnez Redémarrer .

Méthode 2 : exécuter l'outil de dépannage du matériel et des périphériques
Windows 10 dispose d'un dépanneur intégré pour traiter diverses erreurs système. L'outil de dépannage de Windows 10 peut être très utile pour résoudre les problèmes de pilote sur votre système. Consultez le guide Comment exécuter l'outil de dépannage du matériel et des périphériques pour résoudre les problèmes afin d'exécuter l'outil de dépannage sur Windows 10.
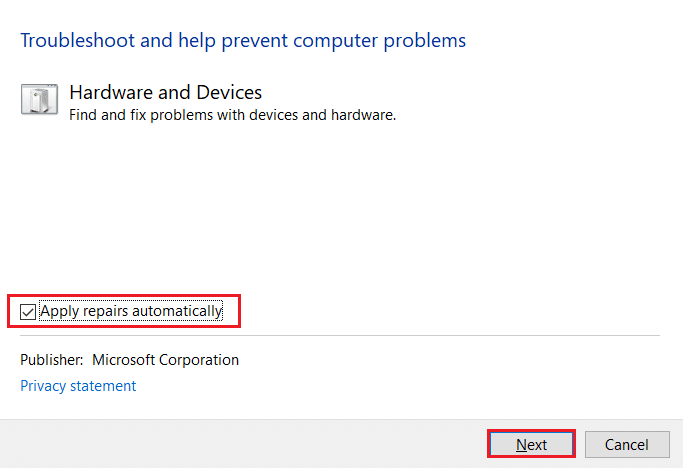
Méthode 3 : mettre à jour les pilotes de périphérique
La solution la plus efficace pour Windows a trouvé des pilotes pour votre appareil mais a rencontré une erreur consiste à mettre à jour les pilotes de votre ordinateur. Vous pouvez facilement mettre à jour les pilotes Windows 10 à partir du Gestionnaire de périphériques.
Option I : mettre à jour les pilotes automatiquement
Vous pouvez suivre ces étapes simples pour mettre à jour vos pilotes Windows 10 en toute sécurité. Lisez notre guide sur la mise à jour des pilotes de périphérique sur Windows 10 pour mettre à jour les pilotes de périphérique sur Windows 10.
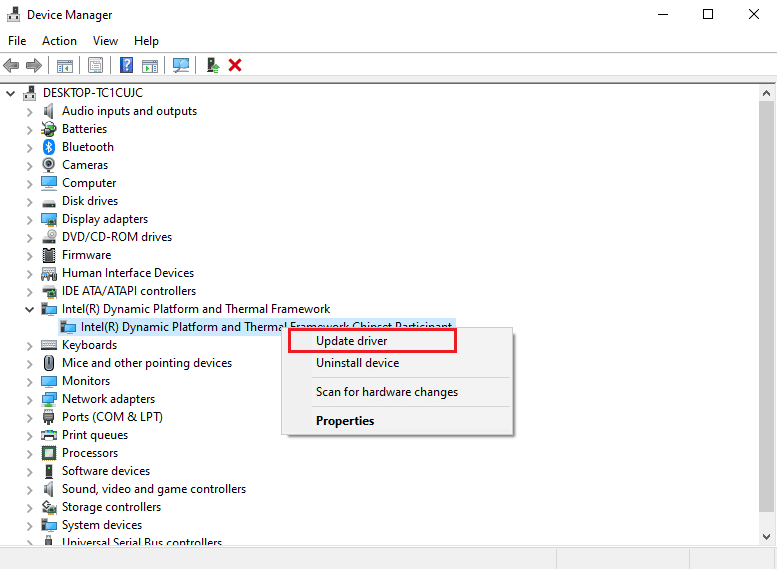
Lisez également : Résoudre l'échec de la demande en raison d'une erreur matérielle fatale du périphérique
Option II : mettre à jour le pilote manuellement
L'une des solutions les plus efficaces pour Windows a trouvé des pilotes pour votre appareil mais a rencontré un problème d'erreur consiste à installer manuellement les pilotes. Vous pouvez effectuer l'installation manuelle des pilotes de votre ordinateur à partir de l'utilitaire Gestionnaire de périphériques. Suivez ces étapes simples pour installer les pilotes en toute sécurité.
1. Appuyez sur la touche Windows , saisissez Gestionnaire de périphériques et cliquez sur Ouvrir .
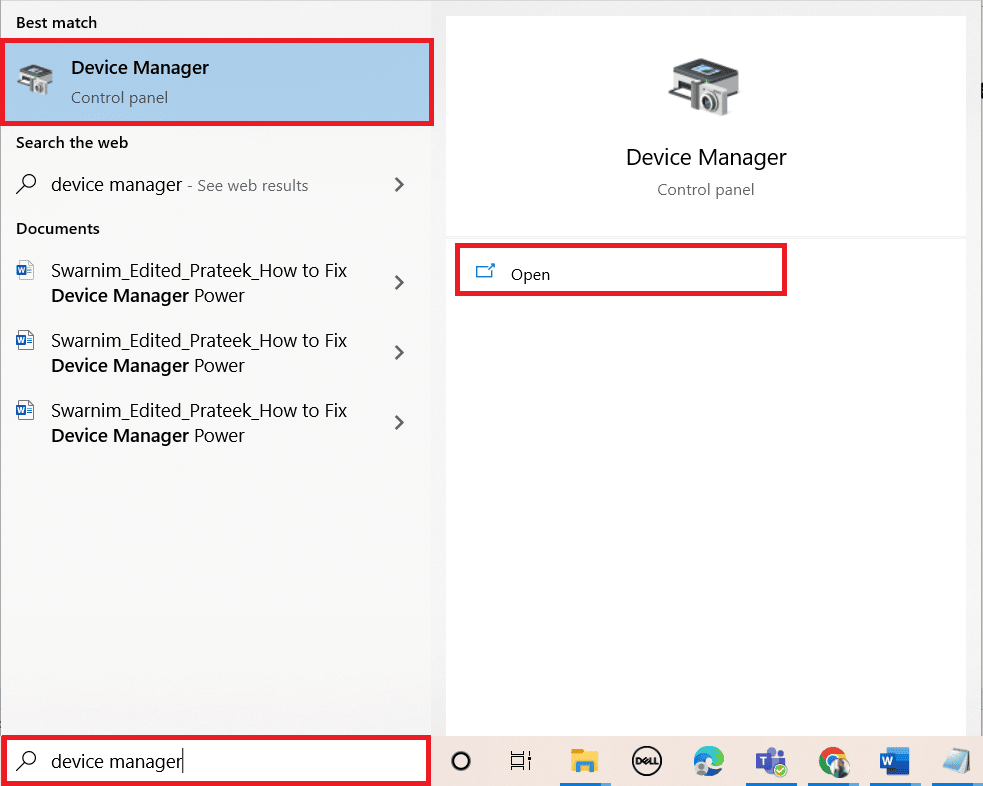
2. Cliquez avec le bouton droit sur le pilote problématique (par exemple Intel(R) Dynamic Platform and Thermal Framework Chipset Participant ) et sélectionnez Mettre à jour le pilote .
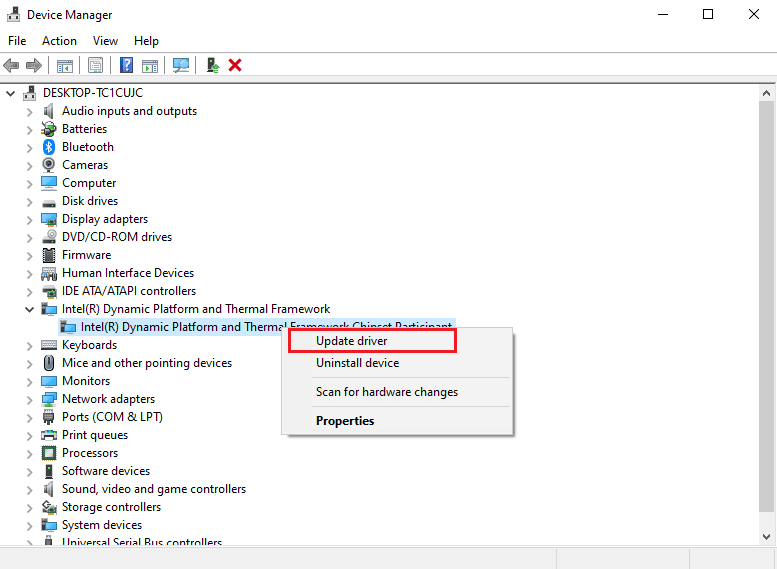
3. Cliquez sur Parcourir mon ordinateur pour les pilotes .
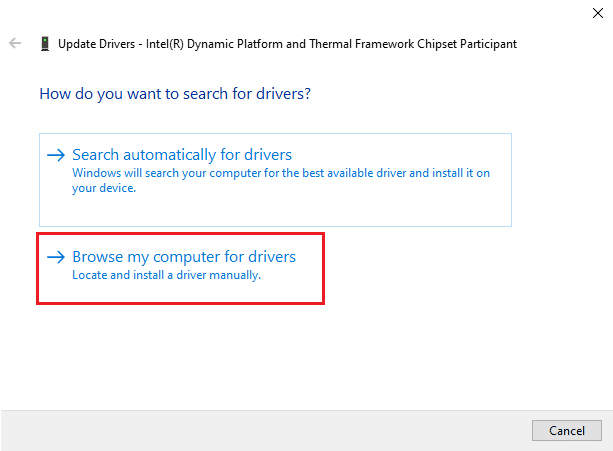
4. Entrez l'emplacement suivant dans Rechercher les pilotes à cet emplacement et cliquez sur Suivant .
C:\Windows\WinSxS
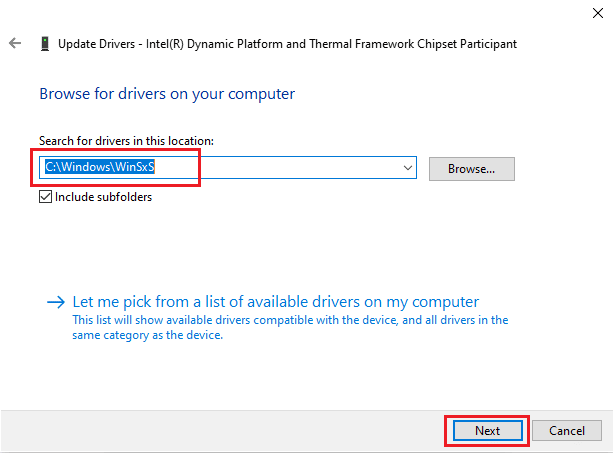
Votre ordinateur recherchera une mise à jour du pilote à cet emplacement.
Méthode 4 : réinstaller les pilotes de périphérique
L'installation défectueuse du pilote peut également entraîner la détection par Windows d'un logiciel de pilote pour votre appareil, mais un problème d'erreur. Vous pouvez également essayer de désinstaller et de réinstaller le pilote problématique pour éviter cette erreur. Lisez notre guide sur Comment désinstaller et réinstaller les pilotes sur Windows 10 et implémentez-le.
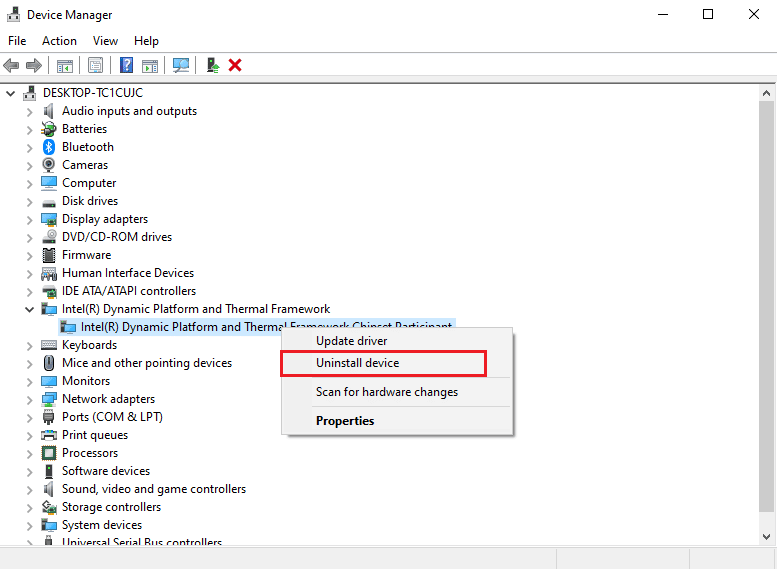
Lisez aussi : Qu'est-ce qu'un pilote de périphérique ? Comment ça marche?
Méthode 5 : Réparer les fichiers système
Il peut y avoir des problèmes avec les fichiers système, qui peuvent être résolus à l'aide des outils intégrés. Lisez notre guide sur Comment réparer les fichiers système sur Windows 10 et suivez les étapes comme indiqué pour réparer tous les fichiers corrompus sur votre ordinateur.
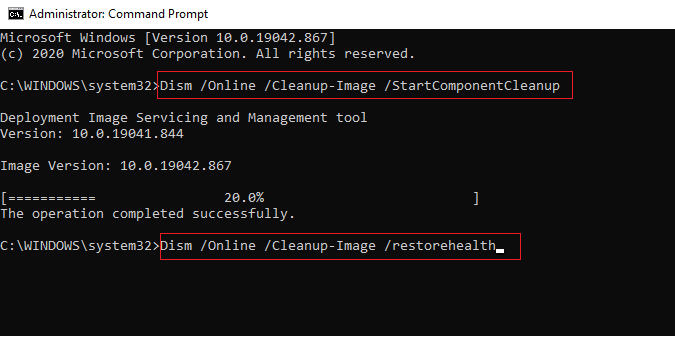
Attendez que les commandes soient exécutées et vérifiez si Windows a trouvé des pilotes pour votre appareil mais a rencontré un problème d'erreur a été résolu.
Méthode 6 : fournir un contrôle total à TrustedInstaller
L'utilitaire TrustedInstaller est un compte d'utilisateur intégré. Ce compte d'utilisateur est disponible pour Windows 7, Windows 8, Windows Vista et Windows 10. Ce compte se compose de divers fichiers système tels que des fichiers programme et des dossiers Windows. Vous devez donner le contrôle total à TrustedInstaller pour résoudre les problèmes de pilote en dépannant le système. Vous pouvez suivre ces étapes simples pour donner à TrustedInstaller le contrôle total.
1. Appuyez simultanément sur les touches Windows + E pour ouvrir l' explorateur de fichiers .
2. Double-cliquez sur Disque local (C :) pour ouvrir le dossier.
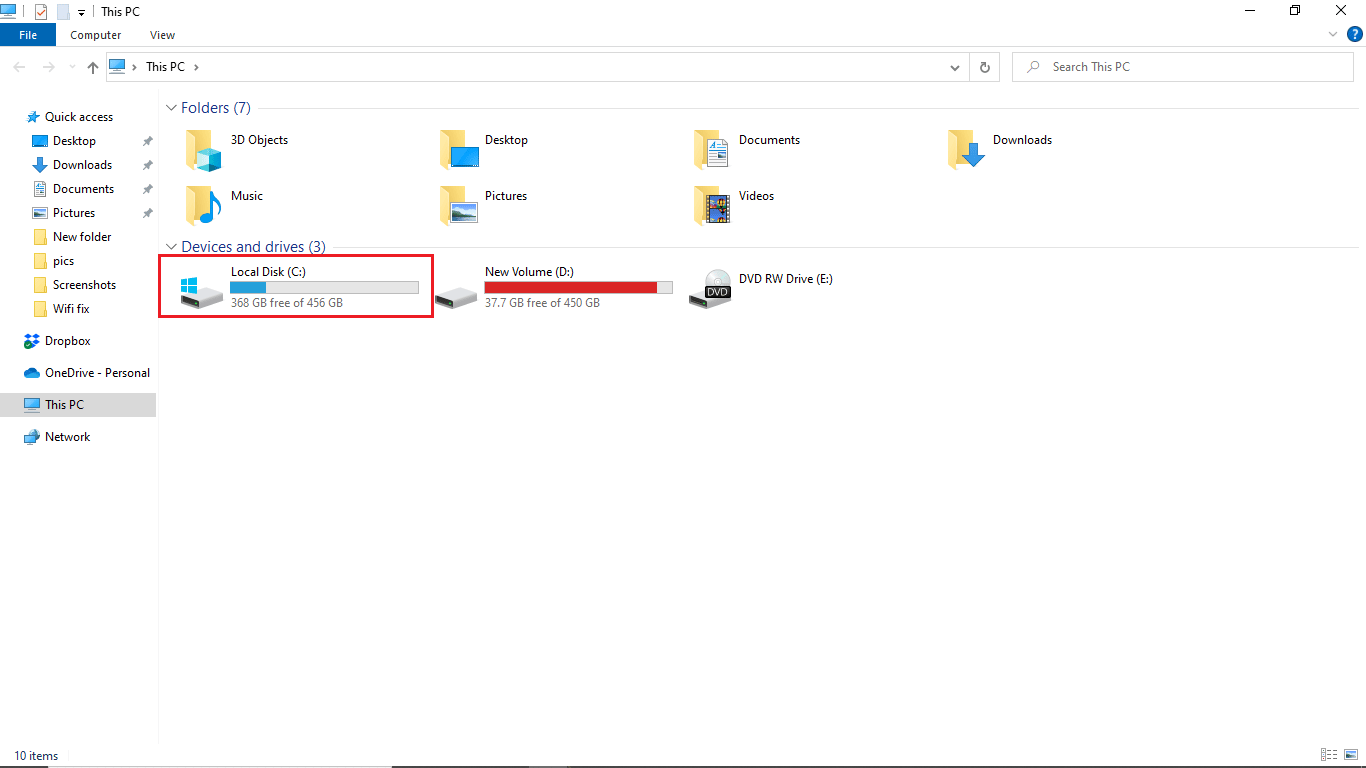
3. Maintenant, ouvrez le dossier Windows en double-cliquant dessus.
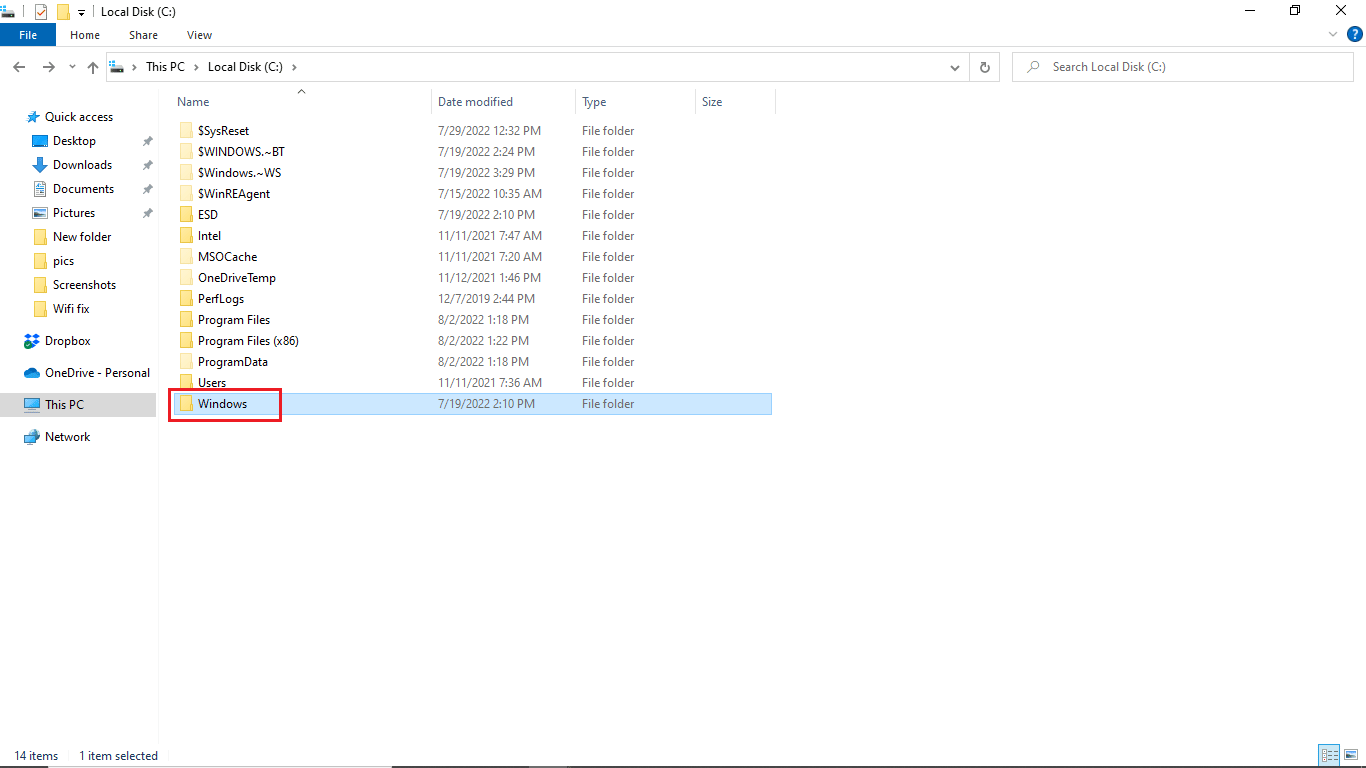

4. Naviguez et cliquez avec le bouton droit sur le dossier System32 .
5. Sélectionnez Propriétés.
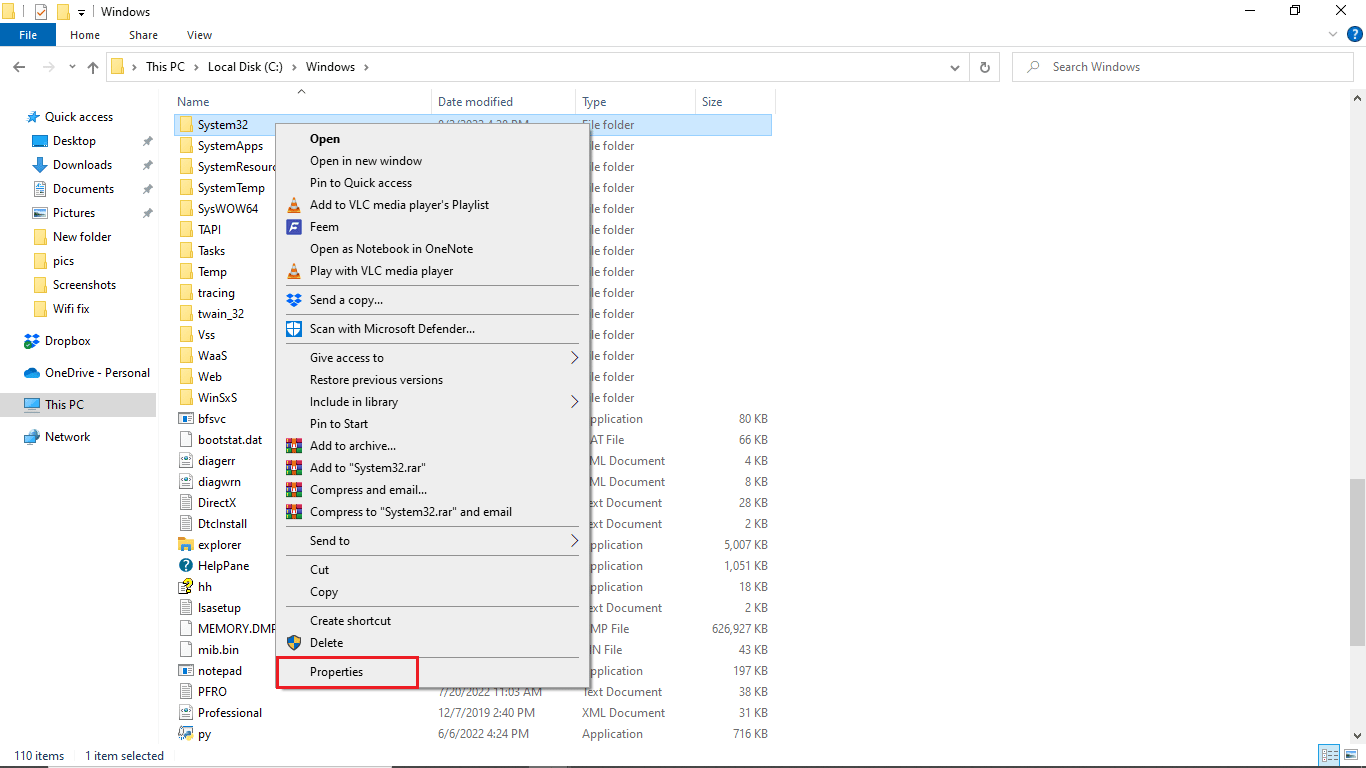
6. Allez dans l'onglet Sécurité et cliquez sur le bouton Modifier .
Remarque : donnez au bouton Modifier l' autorisation d'administrateur (si demandé).
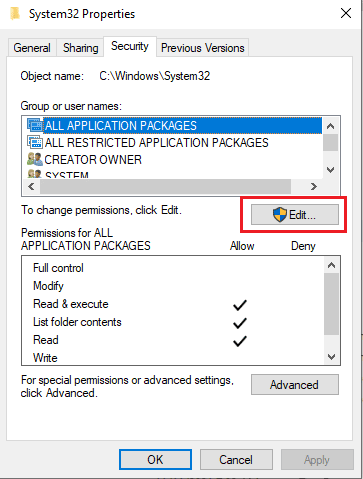
7. Sous Groupes ou noms d'utilisateur , sélectionnez TrustedInstaller .
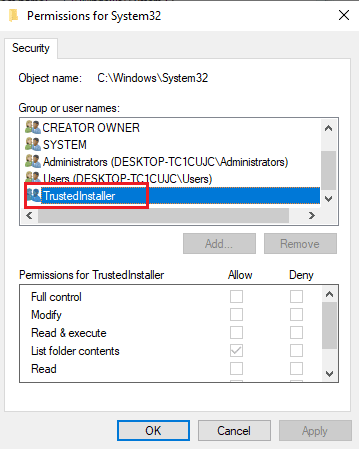
8. Dans les autorisations pour TrustedInstaller , cochez la case Autoriser à côté de Contrôle total .
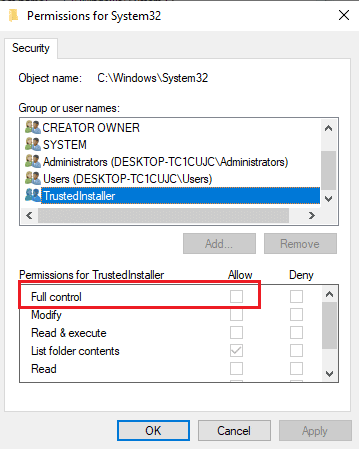
9. Répétez les mêmes étapes pour le dossier SysWOW64 dans le dossier Windows du disque local (C:) .
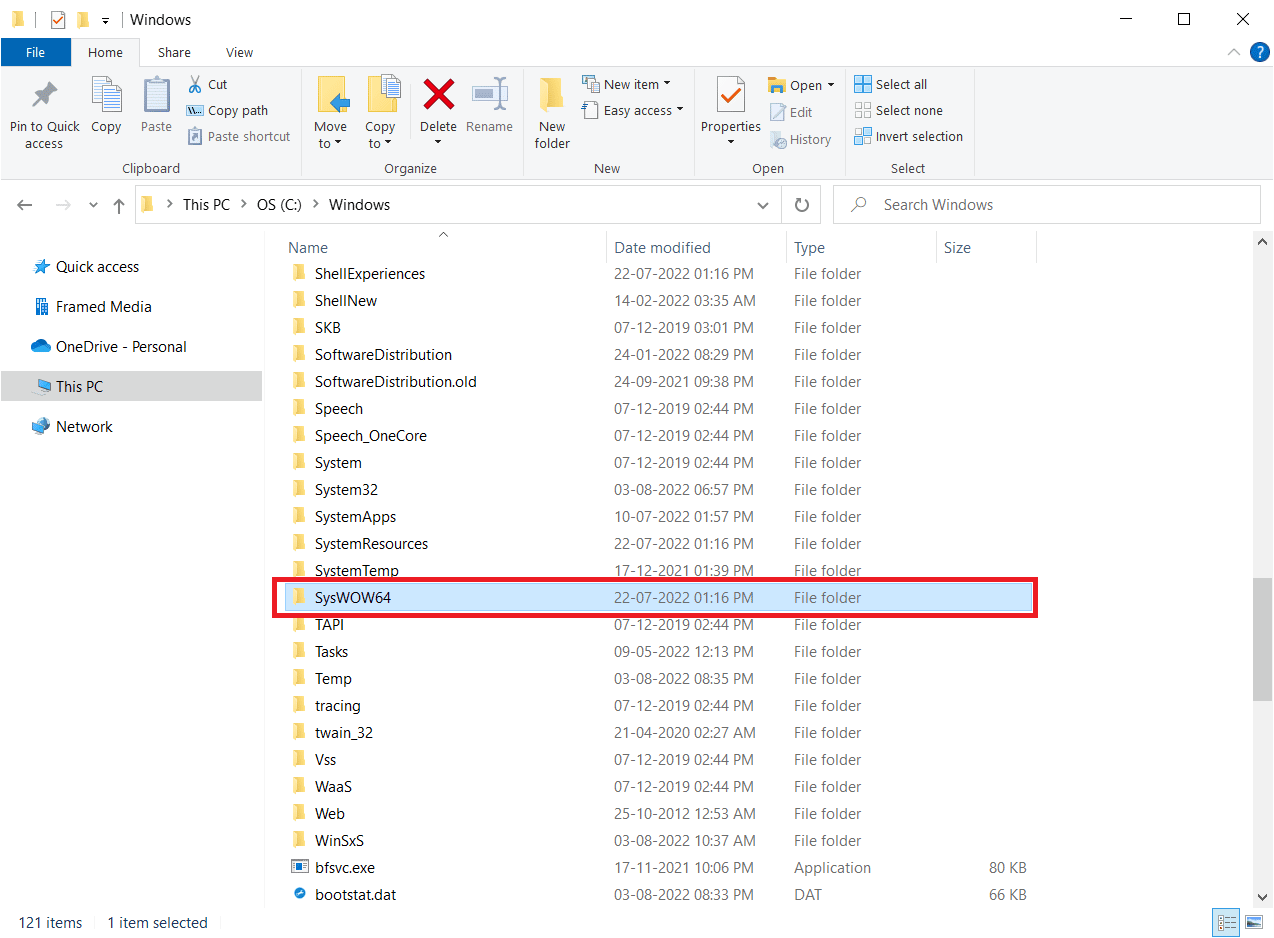
Lisez également: Résoudre le problème du pilote du contrôleur audio multimédia
Méthode 7 : Installer à l'aide d'un compte administrateur caché
Si la mise à jour manuelle ne vous aide pas à corriger les pilotes Windows trouvés pour votre appareil mais a rencontré une erreur, installez-la à l'aide d'un compte administrateur masqué. Cela donnerait plus d'avantages cachés. Suivez les étapes ci-dessous :
1. Tout d'abord, redémarrez le PC .

2. Sur l'écran de connexion, maintenez la touche Maj enfoncée .
3. Sélectionnez Dépannage , puis Options avancées .
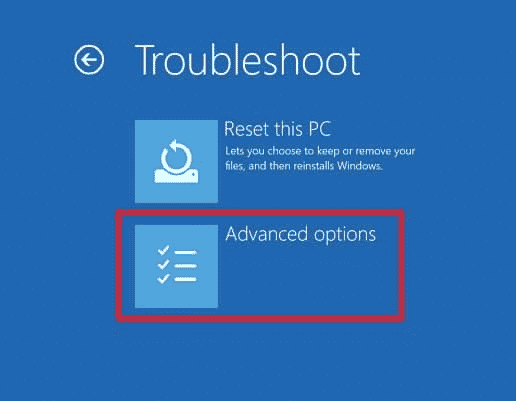
4. Maintenant, choisissez l'option Invite de commandes .
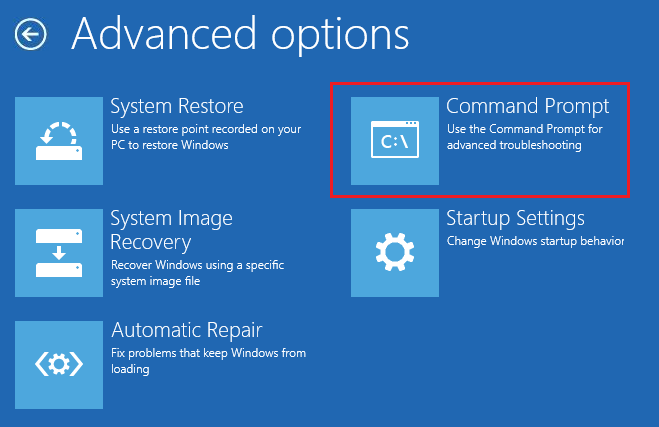
5. Tapez la commande suivante et appuyez sur la touche Entrée .
administrateur de l'utilisateur net /actif : oui
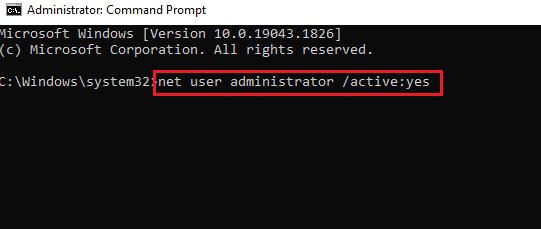
6. Maintenant, connectez-vous à ce compte et installez le pilote.
7. Après avoir installé le pilote, appuyez sur la touche Windows . Tapez Invite de commandes et cliquez sur Exécuter en tant qu'administrateur .
8. Tapez la commande donnée et appuyez sur la touche Entrée pour désactiver les droits d'administrateur.
administrateur de l'utilisateur net / actif : non
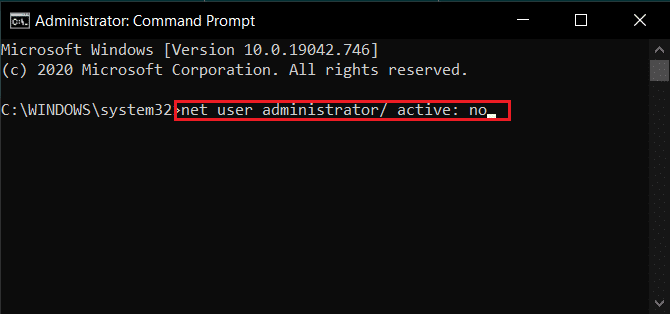
9. Enfin, redémarrez le PC et connectez-vous au compte principal que vous utilisez toujours.
A lire également : Résoudre les services de domaine Active Directory actuellement indisponibles
Méthode 8 : modifier les clés de l'éditeur de registre
Des clés de registre incorrectes ou corrompues peuvent être à l'origine de ce que Windows a trouvé des pilotes pour votre appareil, mais a rencontré un problème d'erreur. La suppression des clés des pilotes de filtre peut résoudre le problème. Pour apporter des modifications aux clés de registre, vous devez connaître le GUID du pilote. Suivez les étapes ci-dessous.
Remarque : Effectuez une sauvegarde des clés de registre pour restaurer les paramètres précédents en cas d'erreurs manuelles lors de la modification.
1. Lancez le Gestionnaire de périphériques .
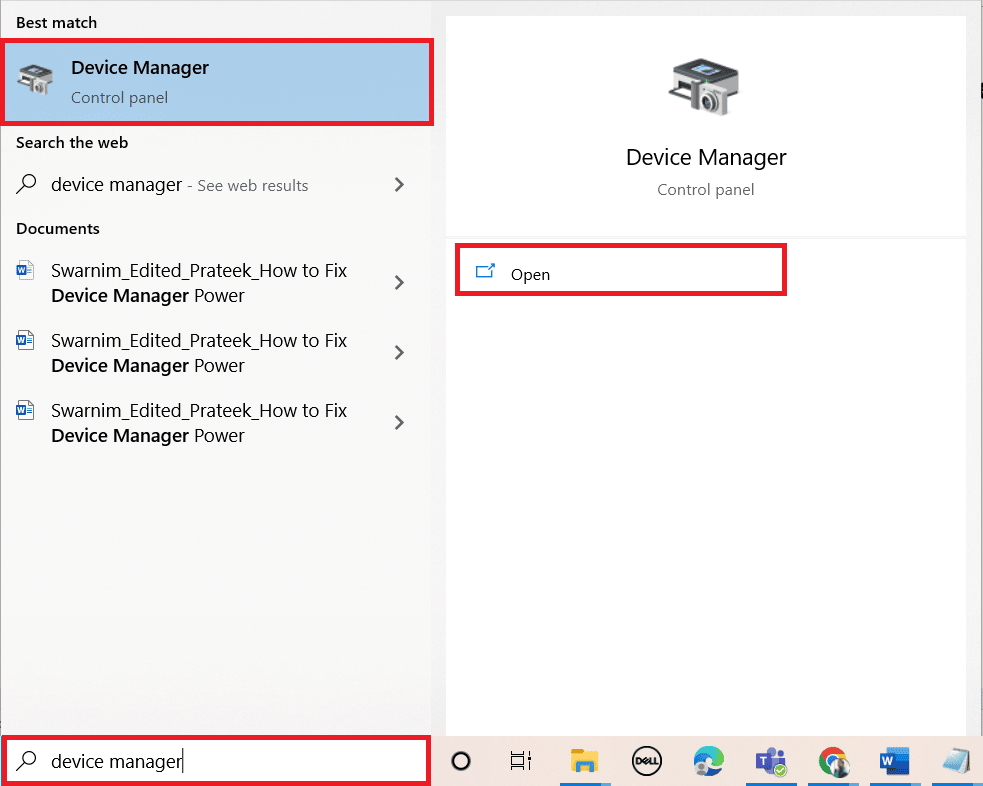
2. Cliquez avec le bouton droit sur le pilote problématique et sélectionnez Propriétés .
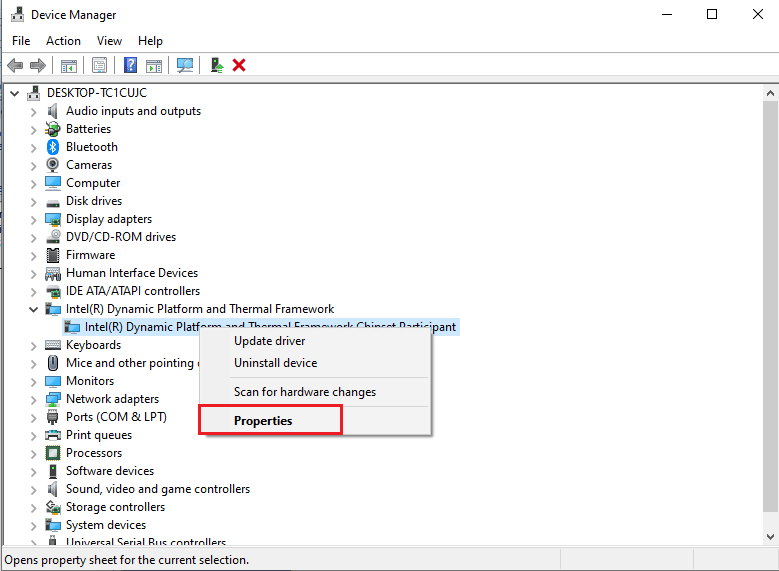
3. Accédez à l'onglet Détails . Sélectionnez Class Guid dans la liste déroulante Property .
4. Notez la Valeur affichée.
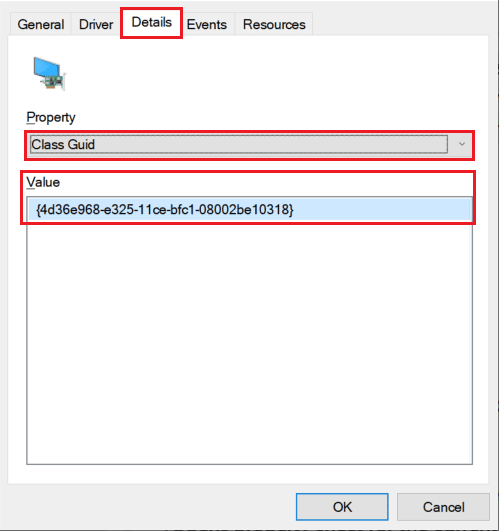
5. Maintenant, appuyez sur les touches Windows + R pour ouvrir la boîte de dialogue Exécuter .
6. Entrez regedit et appuyez sur la touche Entrée pour ouvrir la fenêtre de l' Éditeur du Registre .
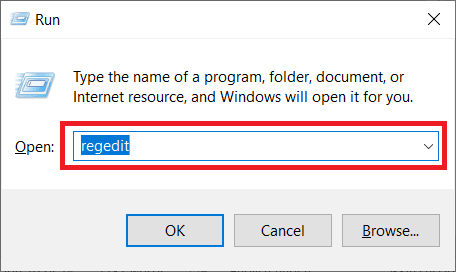
7. Cliquez sur Oui dans l'invite.
8. Accédez au chemin d'accès au dossier de clés suivant .
Ordinateur\HKEY_LOCAL_MACHINE\SYSTEM\CurrentControlSet\Control\Class
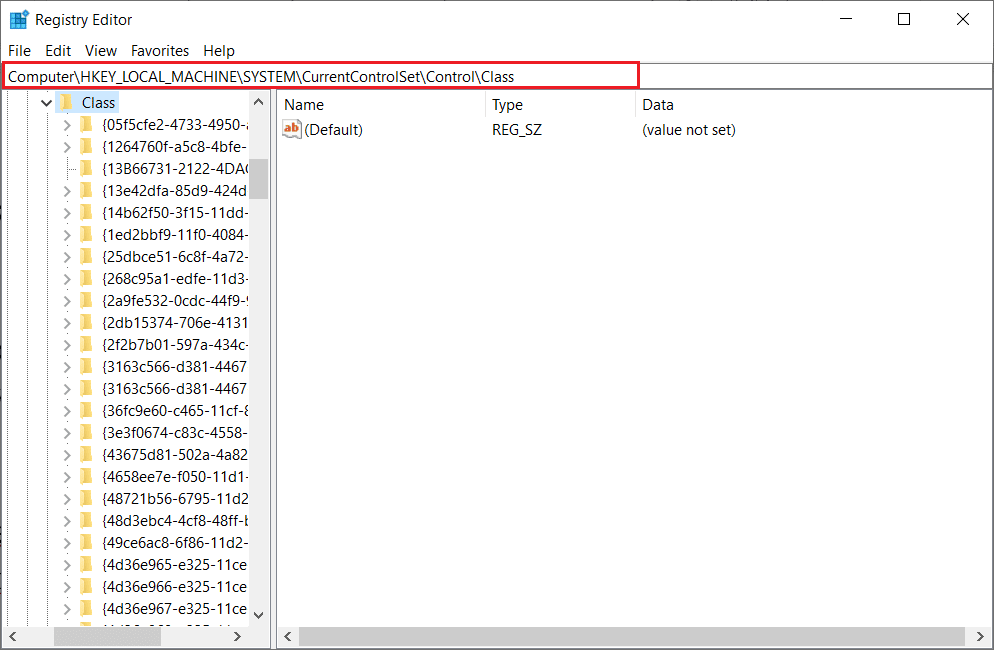
9. Trouvez la valeur notée dans la colonne Valeur et cliquez dessus.
10. Cliquez avec le bouton droit sur UpperFilters et sélectionnez l'option Supprimer .
Remarque : Si vous ne trouvez pas UpperFilters, recherchez LowerFilters .
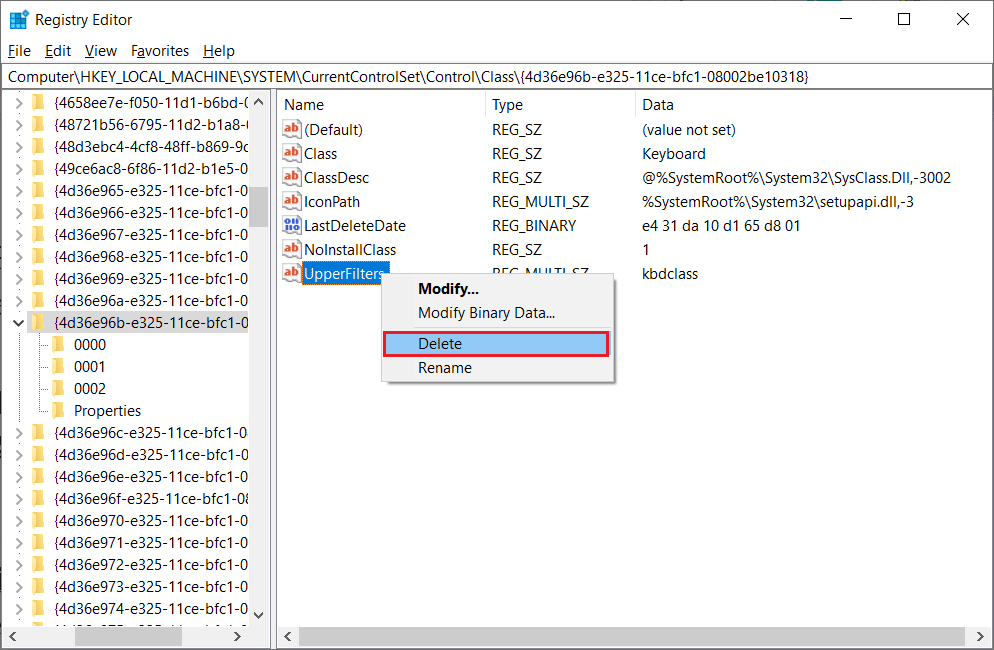
11. Confirmez l'invite d'avertissement et redémarrez le PC .
Foire aux questions (FAQ)
Q1. Que sont les pilotes Windows ?
Rép. Les pilotes Windows sont une partie essentielle de votre système informatique. Les pilotes sont des composants logiciels de votre système et établissent la communication entre l'appareil et le système d'exploitation de l'ordinateur.
Q2. D'où puis-je mettre à jour les pilotes sur Windows 10 ?
Rép. Vous pouvez accéder au Gestionnaire de périphériques sur votre ordinateur pour voir la liste de tous les pilotes actifs sur votre ordinateur. Depuis le Gestionnaire de périphériques, vous pouvez également mettre à jour vos pilotes.
Q3. Puis-je installer de nouveaux pilotes sur Windows 10 ?
Rép. Oui , vous pouvez installer de nouveaux pilotes sur votre PC Windows 10 manuellement ou à l'aide d'un utilitaire système.
Recommandé:
- Comment supprimer l'historique d'Uber
- Correction du pilote graphique Valorant planté dans Windows 10
- Correction de Windows 10 Une tentative a été faite pour référencer un jeton
- Correction du système trouvé des modifications non autorisées sur le système d'exploitation du micrologiciel ou les pilotes UEFI
Nous espérons que ce guide vous a été utile et que vous avez pu réparer les pilotes Windows trouvés pour votre appareil, mais que vous avez rencontré un problème d'erreur . Commentez et dites-nous quelle méthode a fonctionné pour vous. De plus, si vous avez des questions, des requêtes ou des suggestions, n'hésitez pas à les partager avec nous.
