Correction de l'erreur Windows 0 ERROR_SUCCESS
Publié: 2022-02-26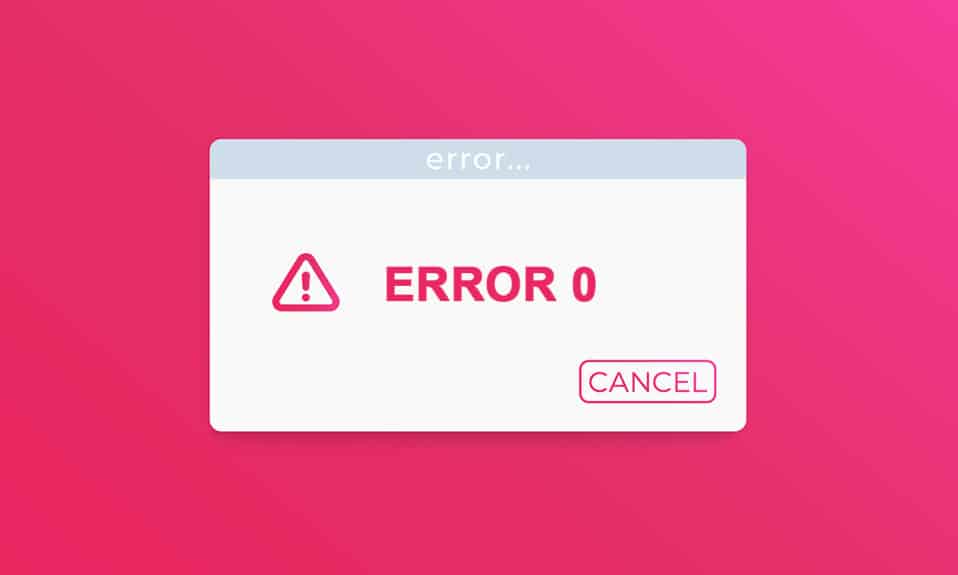
Vous pouvez être assez trompé avec 0 ERROR_SUCCESS : l'erreur de l'opération s'est terminée avec succès puisque le nom indique que l'opération est réussie. Vous n'êtes pas le seul à être confondu avec l'erreur. Il n'y a en fait aucun problème associé lorsque vous rencontrez ce problème. Mais pour certaines raisons, votre PC a une idée fausse qu'il y a une erreur associée à la tâche et imprime l'erreur comme mentionné ci-dessus. Si vous envisagez d'éradiquer ce problème, ce guide vous aidera grandement. Ces méthodes de dépannage vous aideront à résoudre ce problème. Alors, continuez à lire.
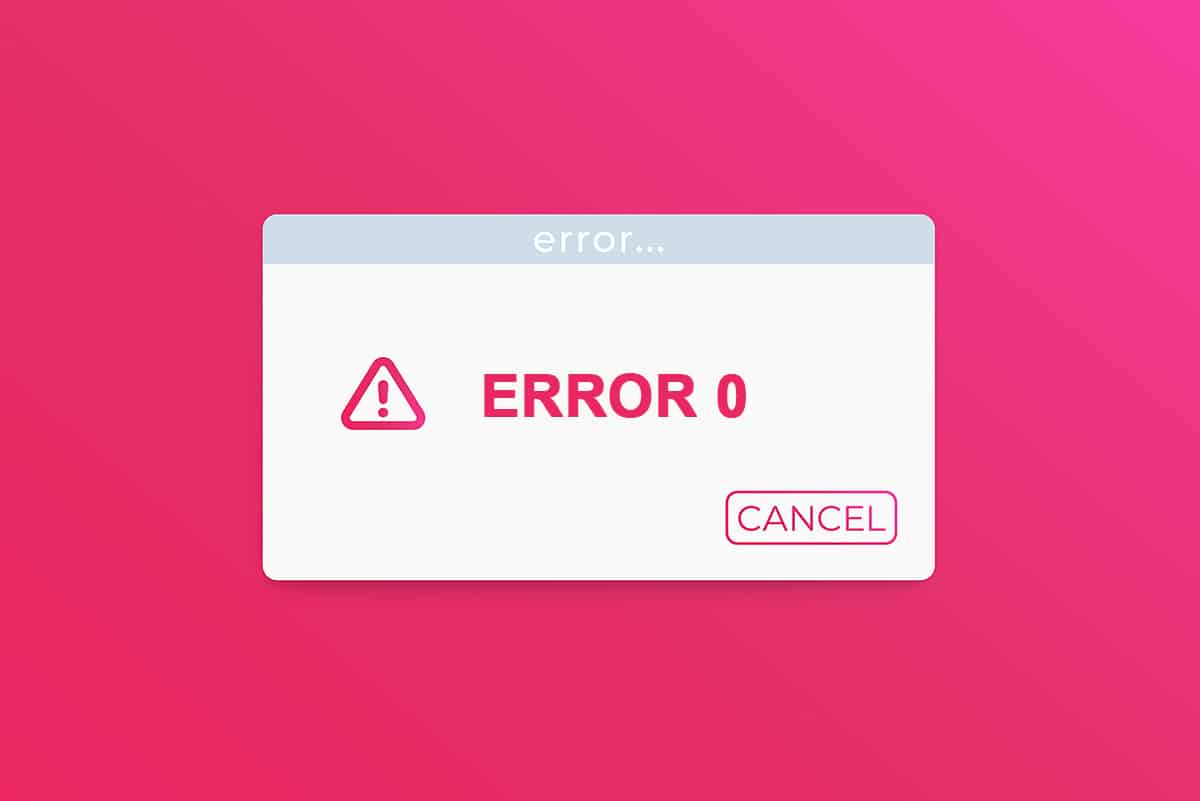
Contenu
- Comment réparer l'erreur Windows 0 ERROR_SUCCESS L'opération s'est terminée avec succès
- Méthode 1 : Effectuez un démarrage minimal
- Méthode 2 : supprimer les processus d'arrière-plan
- Méthode 3 : effacer les fichiers temporaires
- Méthode 4 : supprimer AppData et AppData local
- Méthode 5 : Modifier le type de compte
- Méthode 6 : désactiver le client VPN
- Méthode 7 : désactiver le proxy
- Méthode 8 : Modifier les paramètres LAN
- Méthode 9 : Réparer les fichiers système
- Méthode 10 : exécuter une analyse des logiciels malveillants
- Méthode 11 : mettre à jour les pilotes
- Méthode 12 : Mettre à jour Windows
- Méthode 13 : réinstaller l'application problématique
Comment réparer l'erreur Windows 0 ERROR_SUCCESS L'opération s'est terminée avec succès
Cette erreur peut être due à des problèmes lors de la mise à jour de votre PC, du téléchargement d'applications à partir de Windows Store, du démarrage ou de l'arrêt de votre ordinateur et de l'exécution de tâches telles que l'impression de documents, etc. Vous pouvez ignorer cette erreur, mais le message continu l'invite du problème vous ennuie la plupart du temps.
Vous pouvez rencontrer les erreurs similaires suivantes.
- Code d'erreur 0x00000000 : L'opération s'est terminée avec succès
- Erreur réussie : l'opération s'est terminée avec succès
- Erreur succès 0 (0x0)
- L'opération s'est terminée avec succès win32exception
Certaines des raisons de ce problème sont énumérées ci-dessous.
- Fichiers système corrompus
- Pilotes en conflit
- Version obsolète de Windows
- Logiciel malveillant ou attaque de virus
- Arrêt inattendu
- Problème de propriété de l'administrateur Windows
- Logiciel endommagé lors du téléchargement
- Mise à jour Windows incomplète
Dans cette section, nous avons compilé une liste de méthodes pour résoudre ce problème. Suivez-les dans le même ordre pour obtenir des résultats parfaits.
Méthode 1 : Effectuez un démarrage minimal
Les problèmes concernant l'opération terminée avec succès peuvent être résolus par un démarrage propre de tous les services et fichiers essentiels de votre système Windows 10, comme expliqué dans cette méthode.
Remarque : Assurez-vous de vous connecter en tant qu'administrateur pour effectuer un démarrage minimal de Windows.
1. Pour lancer la boîte de dialogue Exécuter , appuyez simultanément sur les touches Windows + R.
2. Tapez msconfig et cliquez sur le bouton OK pour lancer la configuration du système .
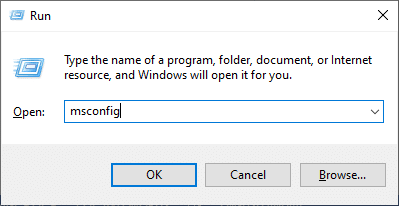
3. La fenêtre de configuration du système s'affiche. Ensuite, passez à l'onglet Services .
4. Cochez la case à côté de Masquer tous les services Microsoft et cliquez sur le bouton Désactiver tout comme indiqué en surbrillance.
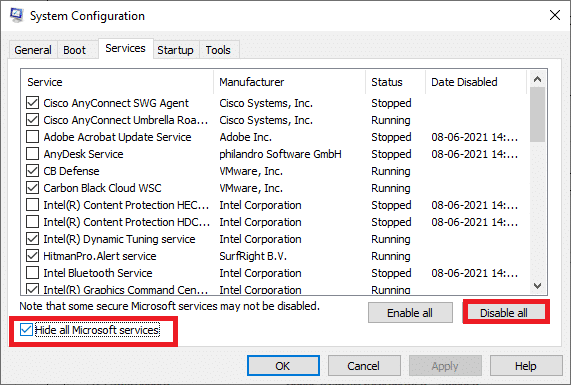
5. Maintenant, passez à l' onglet Démarrage et cliquez sur le lien pour ouvrir le gestionnaire de tâches comme illustré ci-dessous.
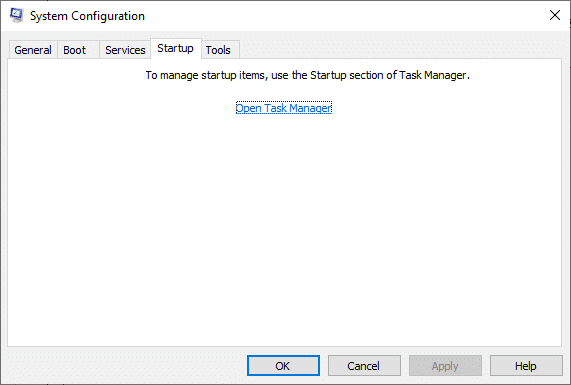
6. Dans l'onglet Démarrage , sélectionnez les tâches de démarrage qui ne sont pas requises et cliquez sur Désactiver affiché dans le coin inférieur droit.
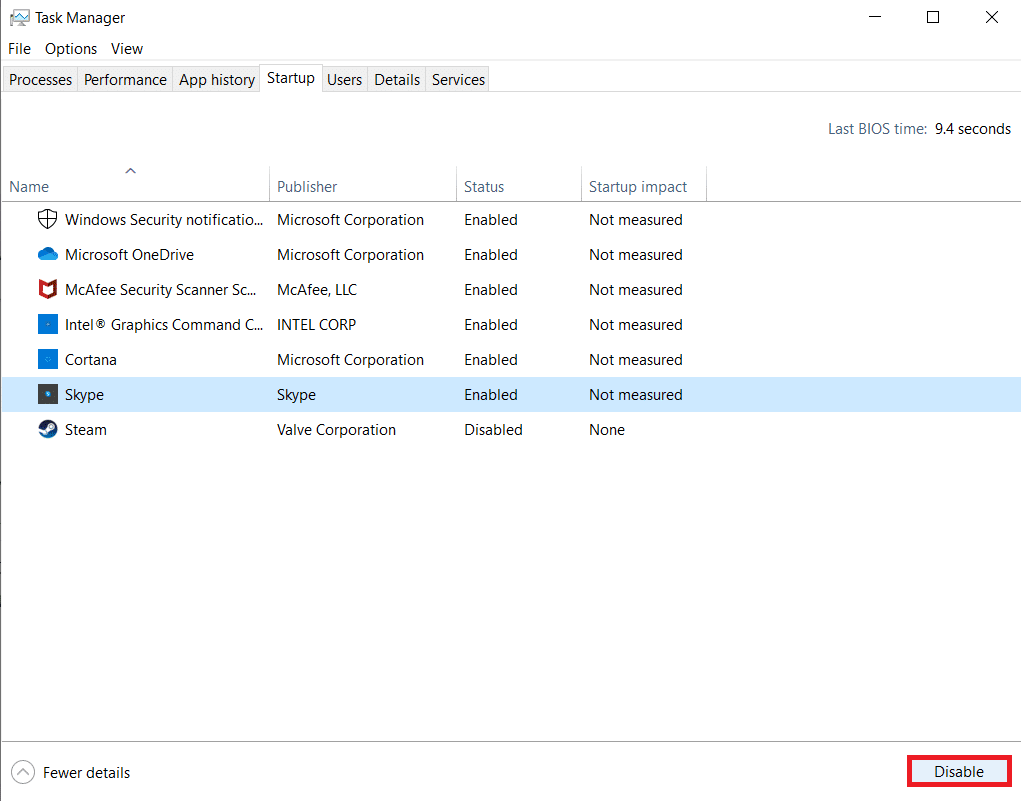
7. Fermez les fenêtres Gestionnaire des tâches et Configuration système .
8. Enfin, redémarrez votre ordinateur et vérifiez si ce problème est résolu.
9. Accédez au menu Démarrer .
10. Maintenant, sélectionnez l' icône d'alimentation .
Remarque : sous Windows 10, l'icône d'alimentation se trouve en bas. Alors que dans Windows 8, l'icône d'alimentation est située en haut.
11. Plusieurs options telles que Veille , Arrêter et Redémarrer s'affichent. Ici, cliquez sur Redémarrer .
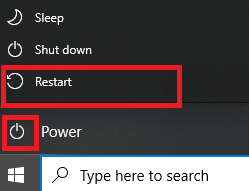
Méthode 2 : supprimer les processus d'arrière-plan
Dans de nombreuses applications ou programmes exécutés en arrière-plan, cela augmentera l'espace CPU et mémoire, affectant ainsi les performances du PC. Cela peut avoir conduit à cette erreur Windows 0 ERROR_SUCCESS. Suivez les étapes ci-dessous.
1. Lancez le Gestionnaire des tâches, appuyez simultanément sur les touches Ctrl + Maj + Échap .
2. Localisez et sélectionnez les processus d' arrière -plan indésirables utilisant une mémoire élevée.
3. Ensuite, cliquez sur Fin de tâche , comme indiqué en surbrillance.
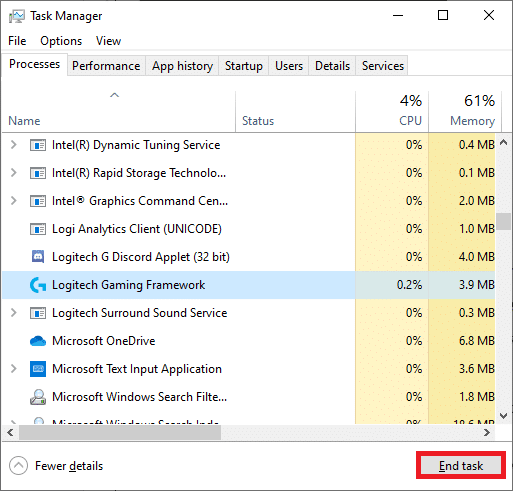
Lisez également: Correction de l'erreur de mise à jour Windows 0x800704c7
Méthode 3 : effacer les fichiers temporaires
Lorsque votre système contient des fichiers de registre corrompus, vous rencontrez l'erreur Windows 0 ERROR_SUCCESS : l'opération s'est terminée avec succès. Vous pouvez corriger cette erreur simplement en supprimant les fichiers temporaires de votre système. Ensuite, suivez les instructions pour implémenter la même chose.
1. Appuyez sur la touche Windows , tapez %temp% et cliquez sur Ouvrir .
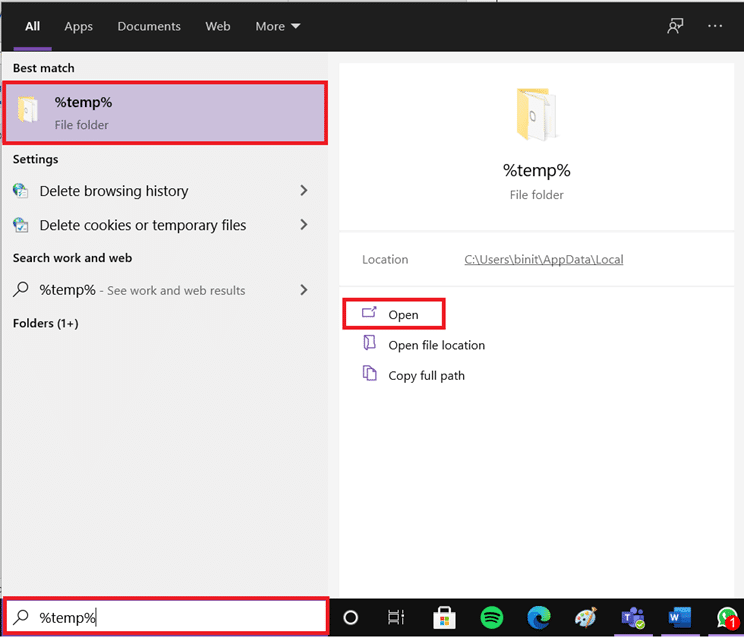
2. Ici, sélectionnez tous les fichiers et dossiers en appuyant simultanément sur les touches Ctrl + A , puis cliquez avec le bouton droit sur les fichiers sélectionnés.
3. Sélectionnez l'option Supprimer pour supprimer tous les fichiers temporaires.
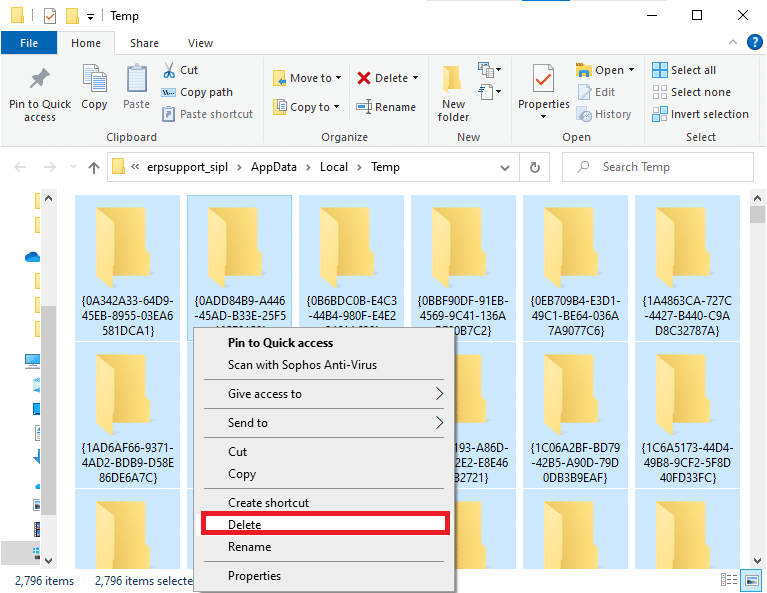
4. Enfin, allez sur Bureau et faites un clic droit sur Corbeille. Sélectionnez l'option Vider la corbeille pour supprimer définitivement les données de votre PC Windows.
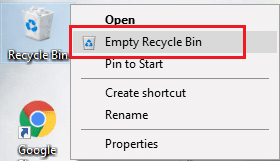
Méthode 4 : supprimer AppData et AppData local
Si votre système contient des fichiers de configuration et de paramètres corrompus, vous pouvez rencontrer le problème Windows Error 0 ERROR_SUCCESS. Cependant, vous pouvez supprimer le dossier AppData pour supprimer les fichiers de configuration corrompus. Voici comment faire.
1. Cliquez sur Démarrer , tapez %appdata% et appuyez sur la touche Entrée pour ouvrir le dossier AppData Roaming.
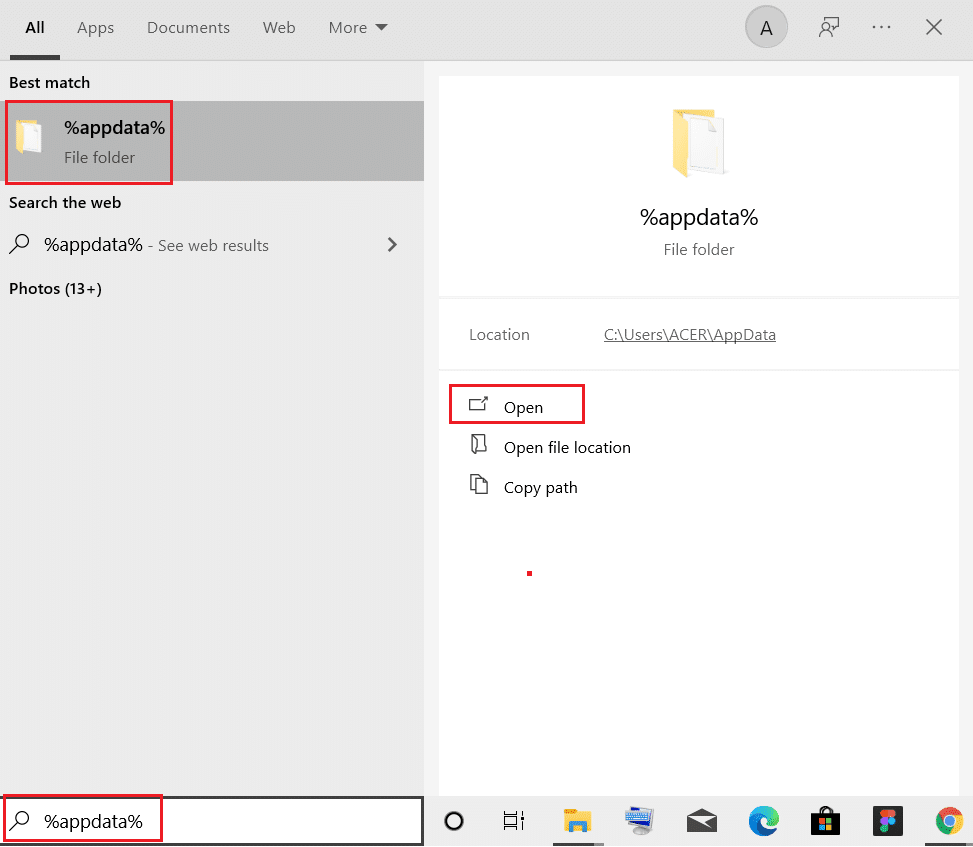
2. Sélectionnez le dossier AppData Roaming et accédez au dossier (par exemple, WhatsApp ) du programme qui vous cause des problèmes.
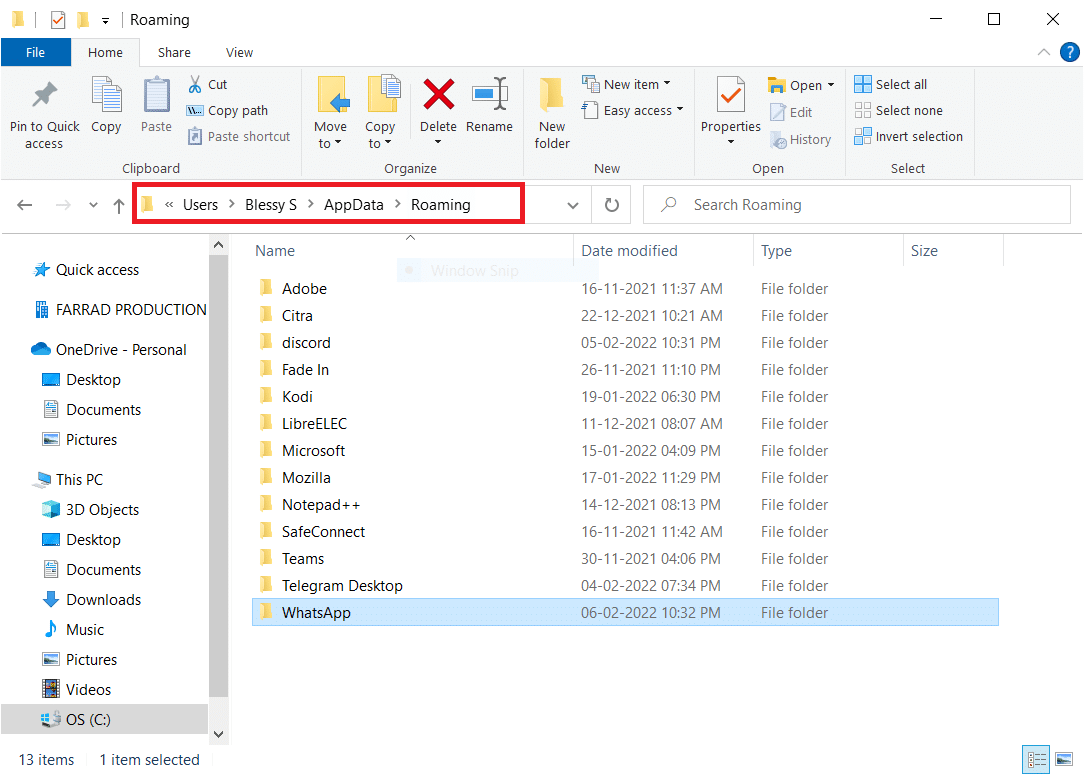
3. Maintenant, faites un clic droit sur le dossier et supprimez -le.
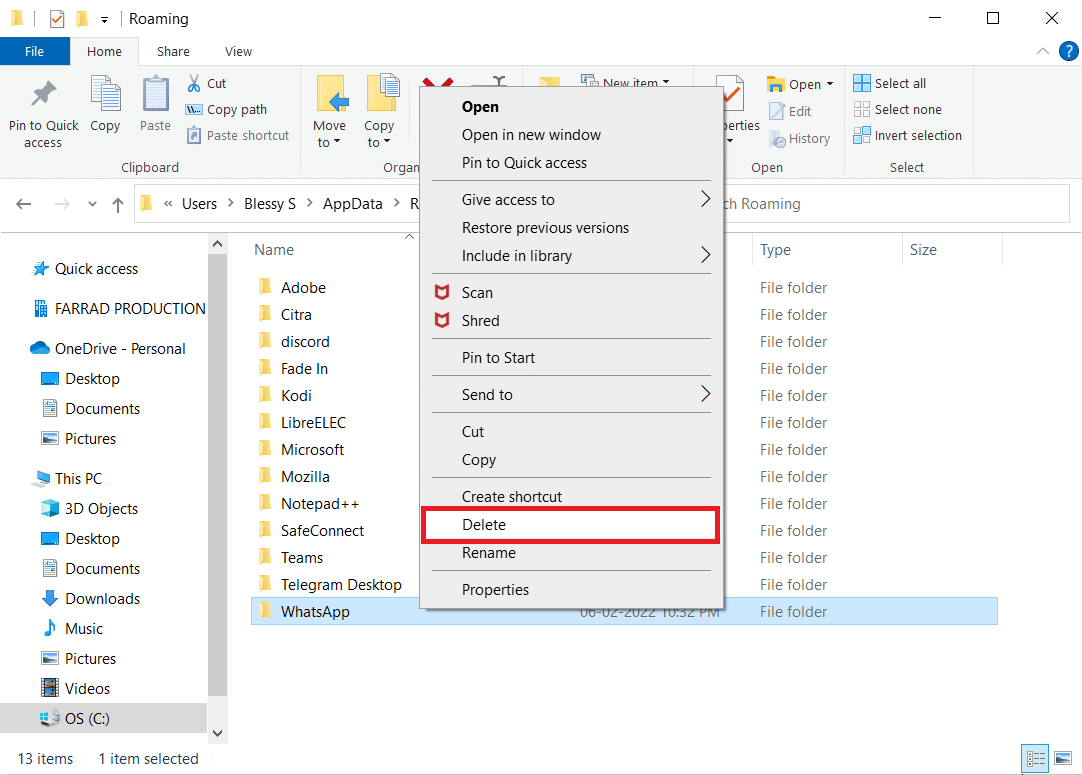
4. Maintenant, appuyez sur la touche Windows , tapez %localappdata% et cliquez sur Ouvrir pour accéder au dossier AppData Local .
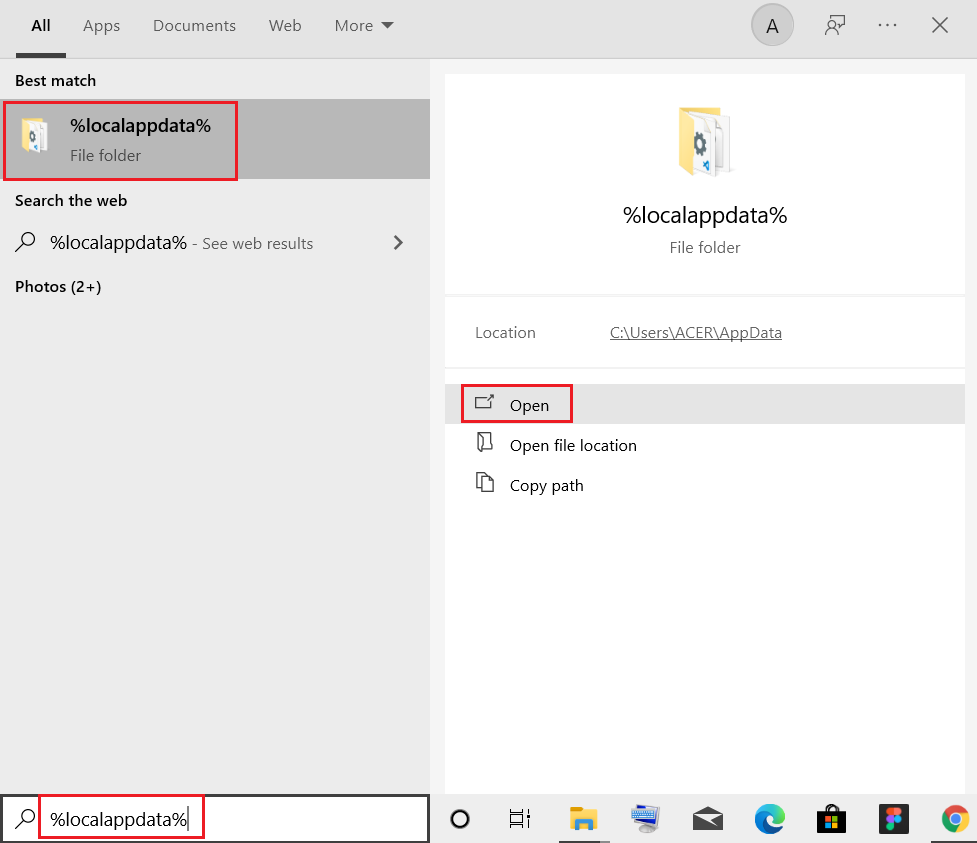
5. Trouvez le dossier défectueux en utilisant le menu de recherche et supprimez -le.
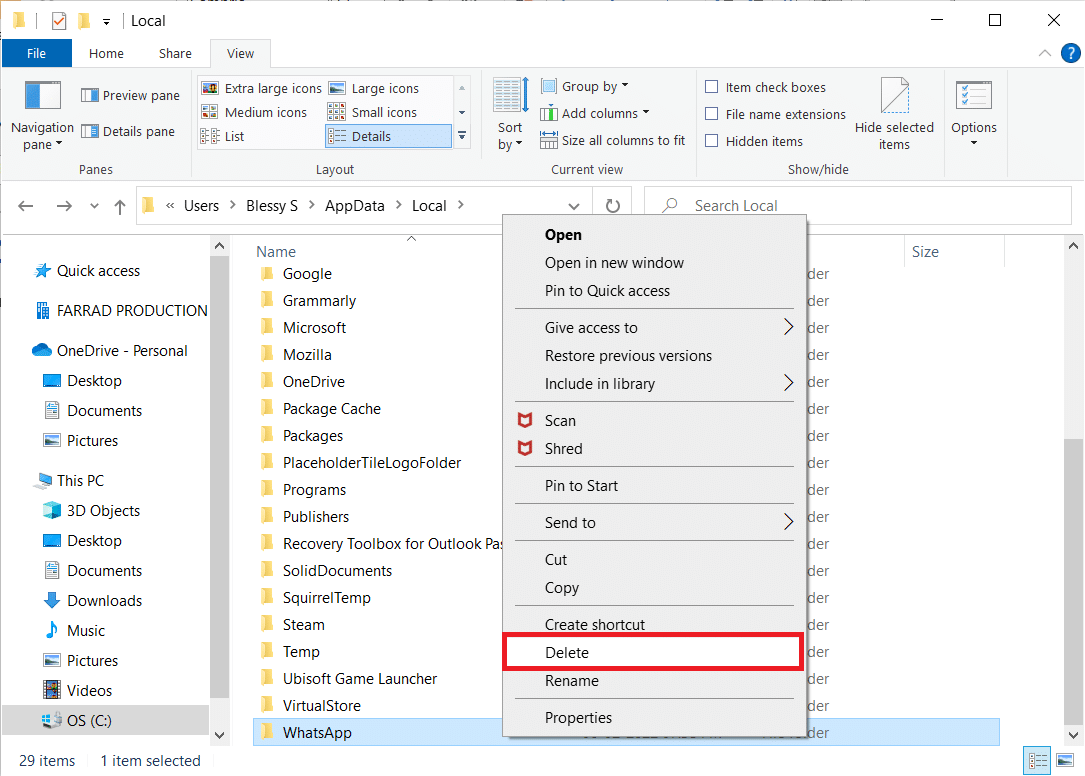
Maintenant, vous avez supprimé avec succès les fichiers de configuration corrompus de l'application de votre PC.
Lisez également: Comment réparer l'erreur 80072ee2 de Windows Update
Méthode 5 : Modifier le type de compte
Parfois, vous rencontrez ce problème lorsque votre système a des problèmes de propriété avec l'administrateur Windows. Suivez les étapes ci-dessous pour modifier le type de compte si vous utilisez un compte d'utilisateur standard pour résoudre le problème Windows Error 0 ERROR_SUCCESS.
1. Appuyez simultanément sur les touches Windows + I pour ouvrir Paramètres .
2. Sélectionnez Paramètres des comptes .
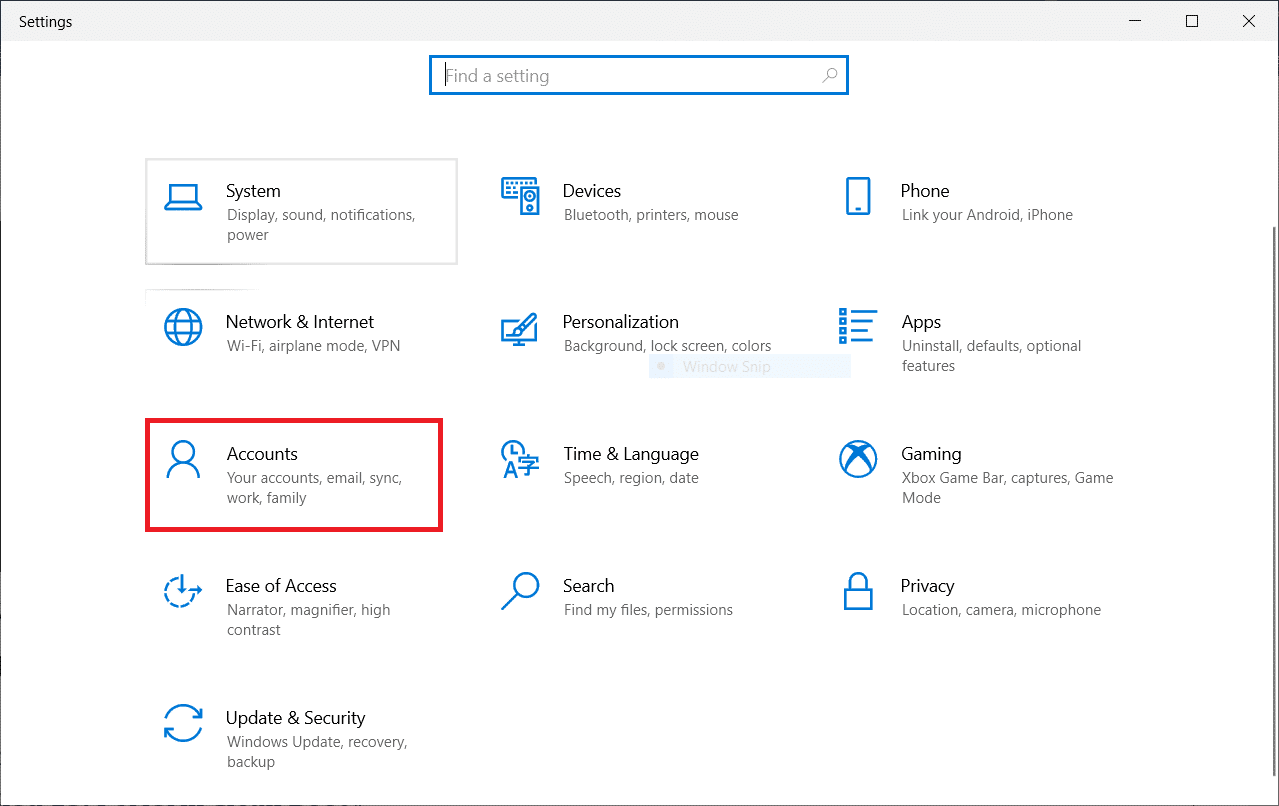
3. Cliquez sur Famille et autres utilisateurs dans le volet de gauche.
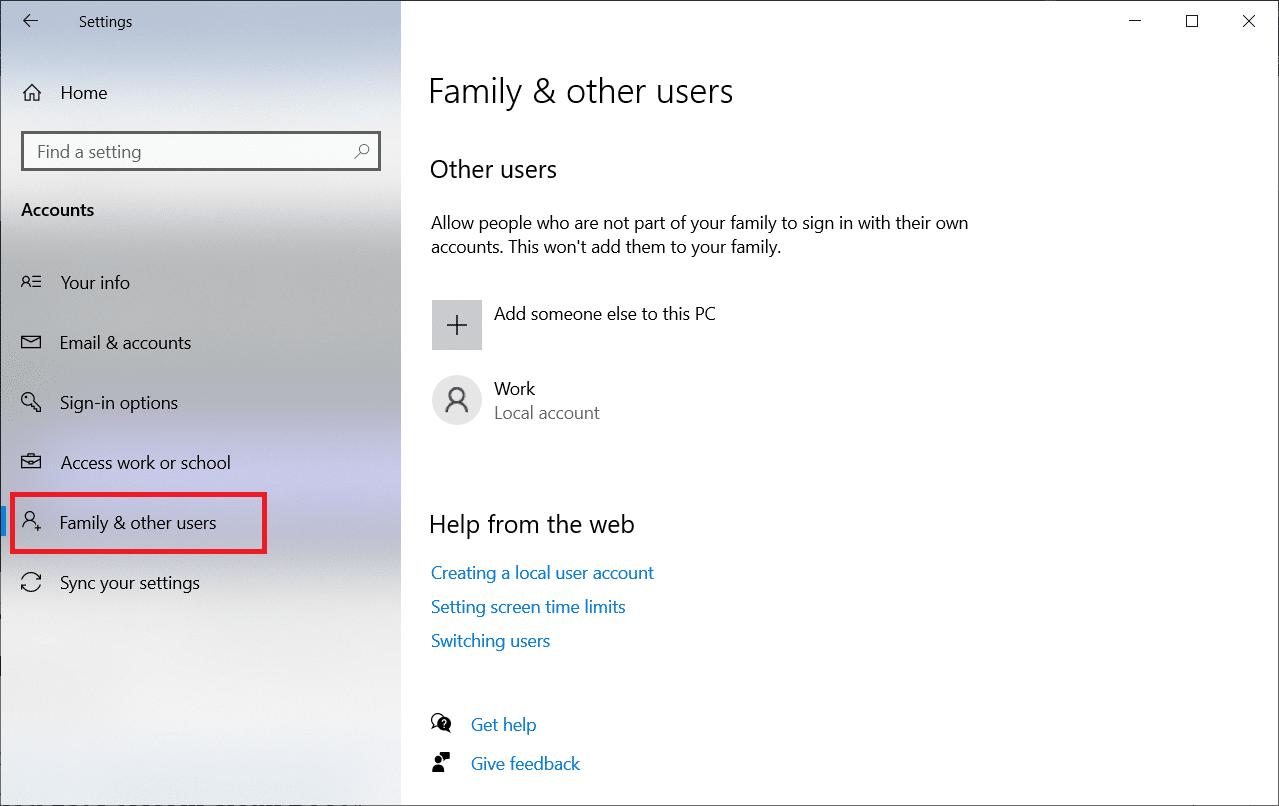
4. Cliquez sur le nom de compte standard et sélectionnez Modifier le type de compte .
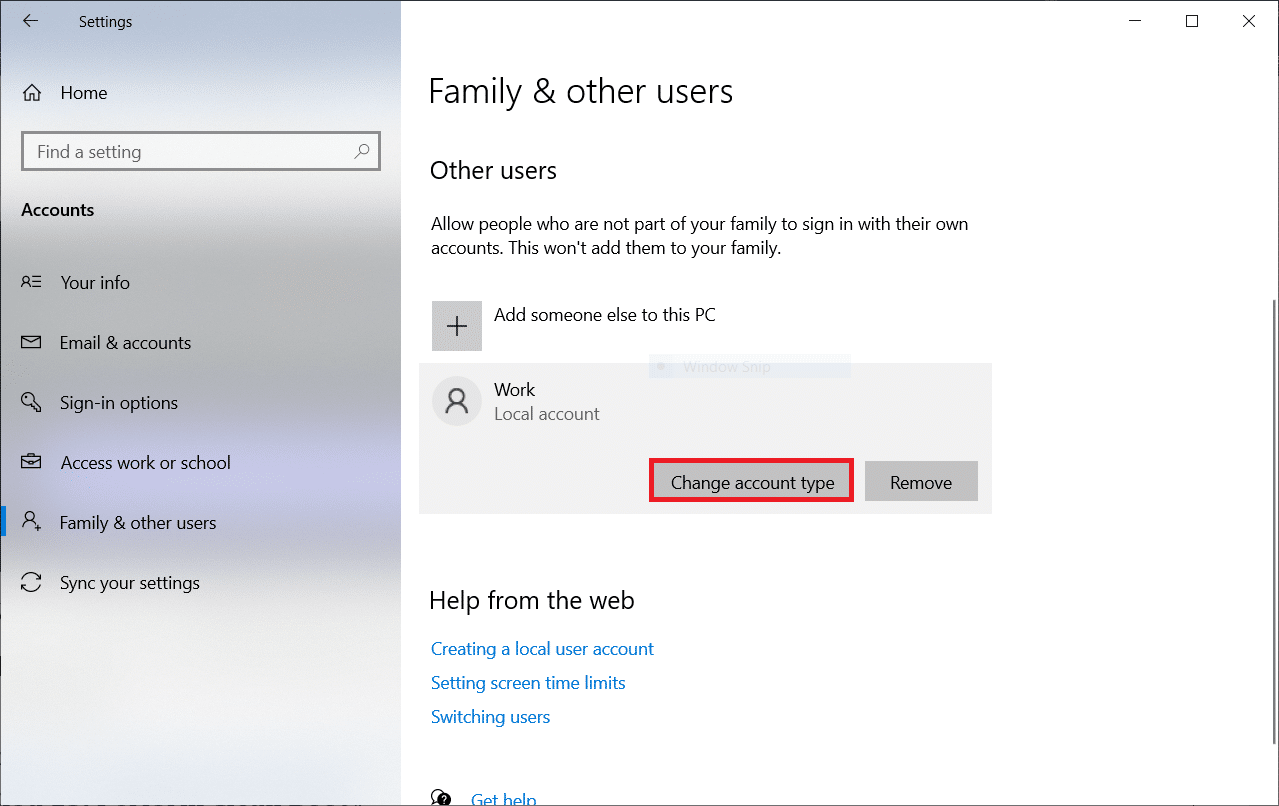
5. Sélectionnez Administrateur et cliquez sur OK , comme illustré ci-dessous.
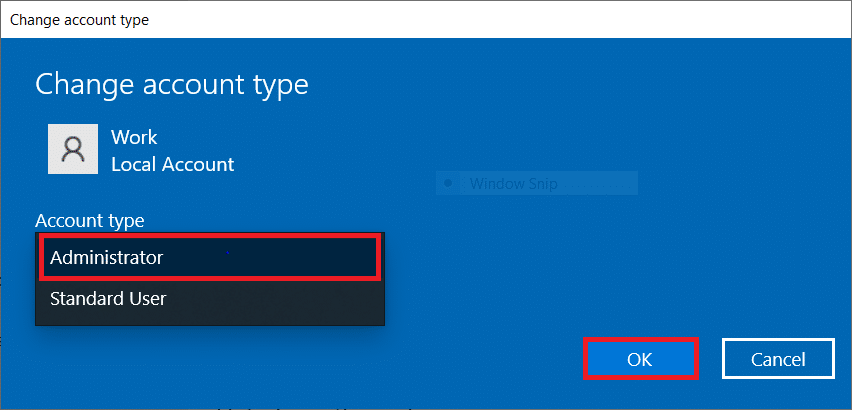
Méthode 6 : désactiver le client VPN
Si vous utilisez un client VPN, essayez de le désactiver entièrement à partir du système et vérifiez si ce problème est résolu ou non. Suivez les étapes ci-dessous pour désactiver le client VPN dans votre système.
1. Appuyez sur la touche Windows , saisissez Paramètres VPN dans la barre de recherche Windows et cliquez sur Ouvrir .
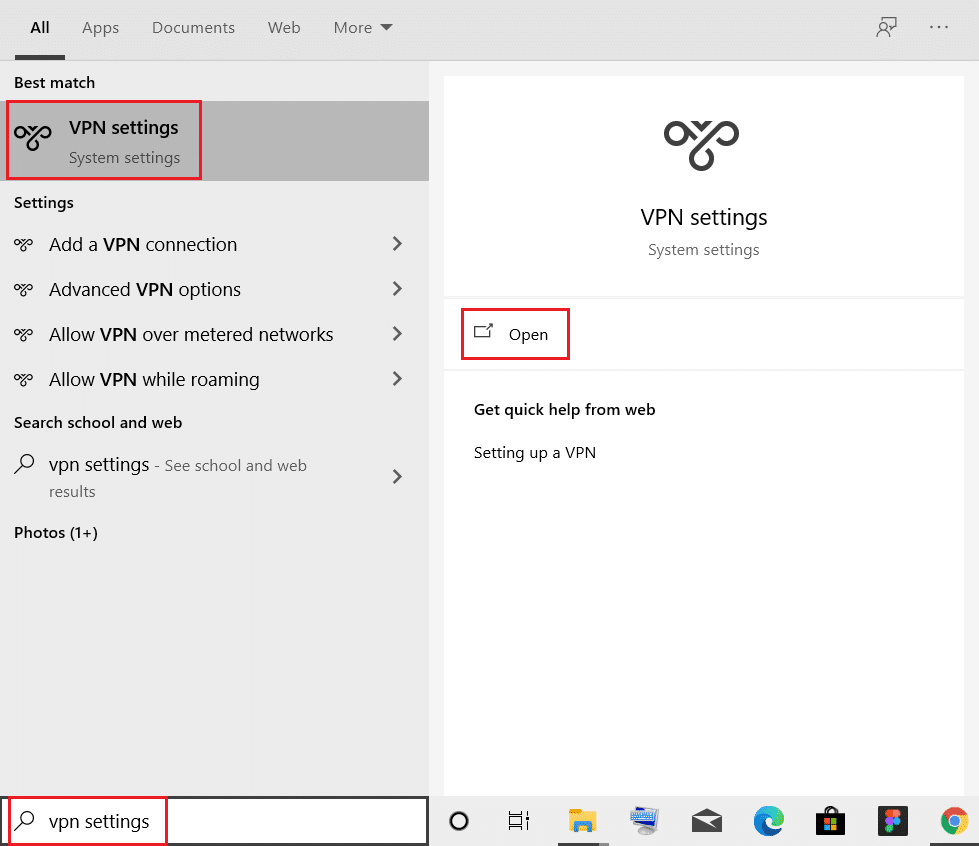
2. Dans la fenêtre Paramètres , sélectionnez le VPN connecté (par exemple vpn2 ).
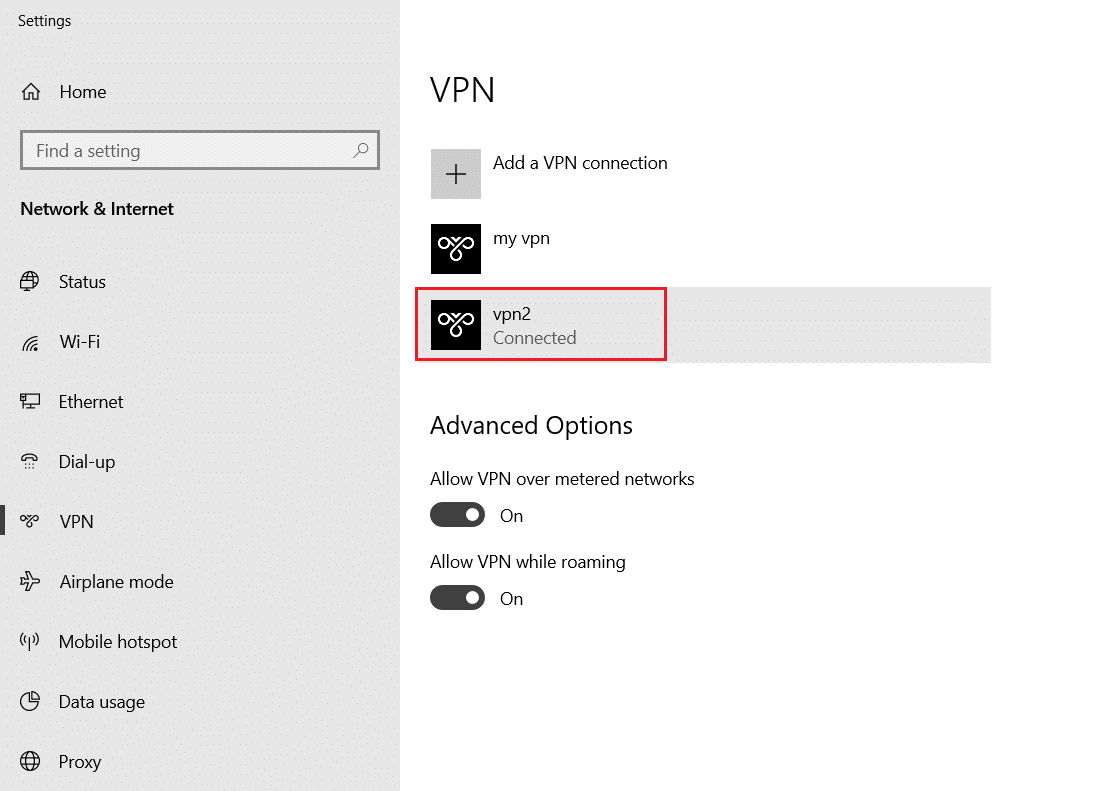
3. Cliquez sur le bouton Déconnecter .
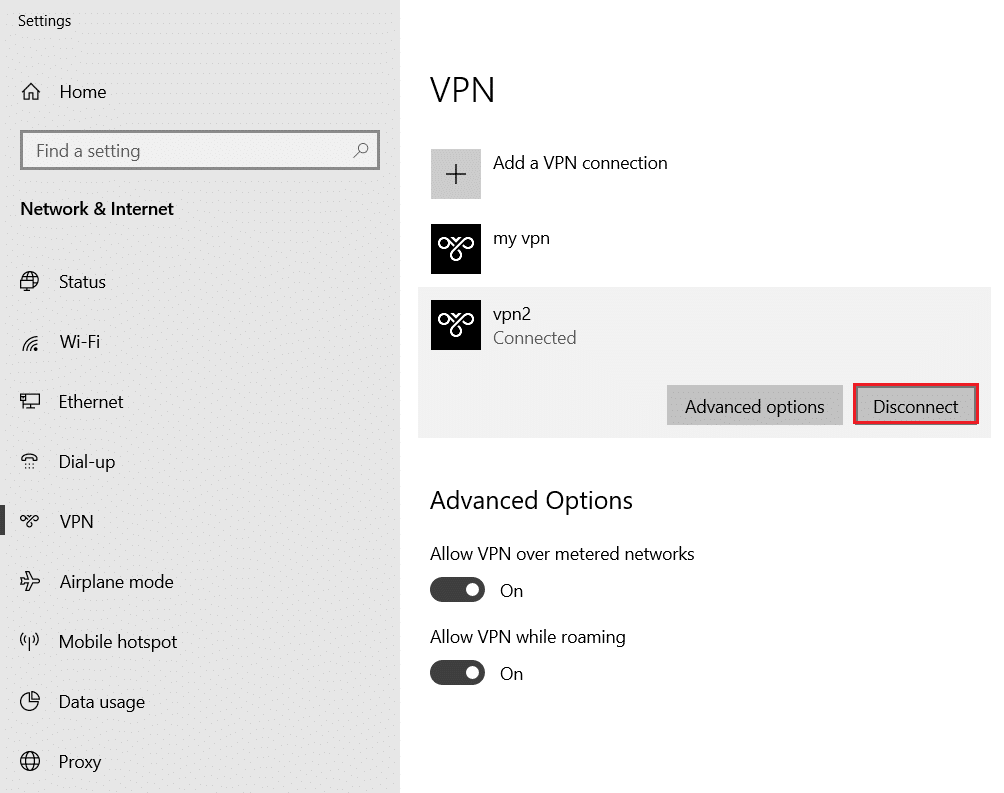
4. Maintenant, désactivez la bascule pour les options VPN suivantes sous Options avancées :
- Autoriser le VPN sur les réseaux mesurés
- Autoriser le VPN en itinérance
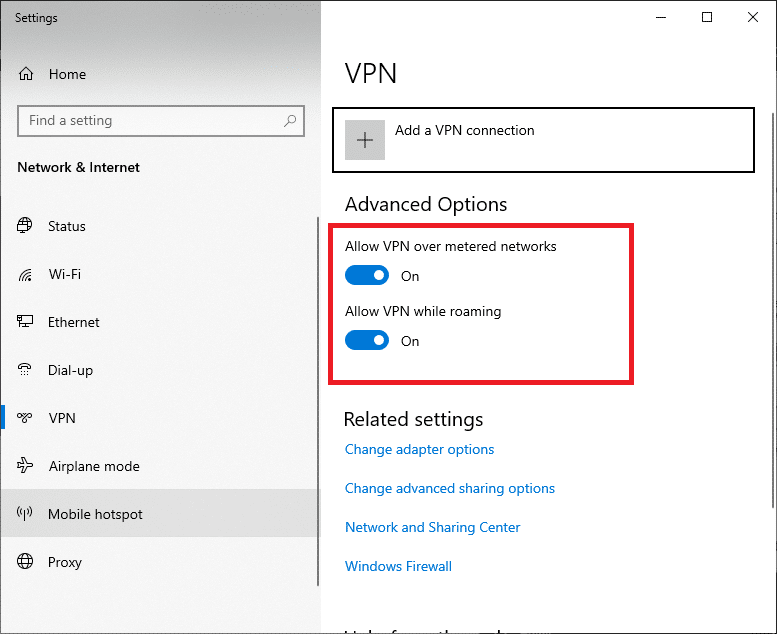
Lisez également: Comment réparer l'accès est refusé Windows 10
Méthode 7 : désactiver le proxy
Si vous rencontrez ce problème lors du téléchargement d'une application à partir du Windows Store ou de sa mise à jour, vous pouvez essayer d'utiliser une autre connexion ou de désactiver le proxy. Ensuite, suivez les étapes ci-dessous.
1. Appuyez simultanément sur les touches Windows + I pour ouvrir Paramètres .
2. Ensuite, pour l'ouvrir, cliquez sur le paramètre Réseau et Internet .
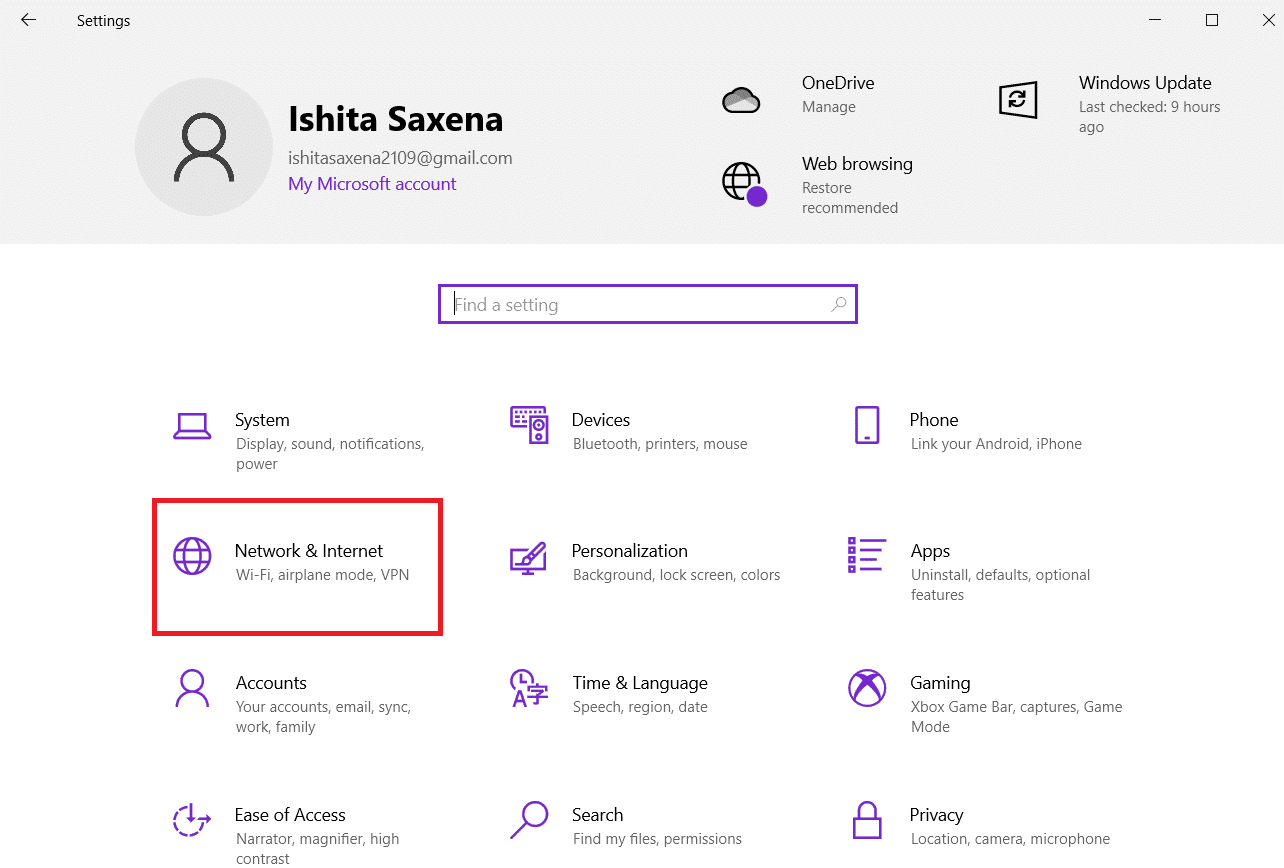
3. Accédez à l' onglet Proxy dans le volet de gauche.
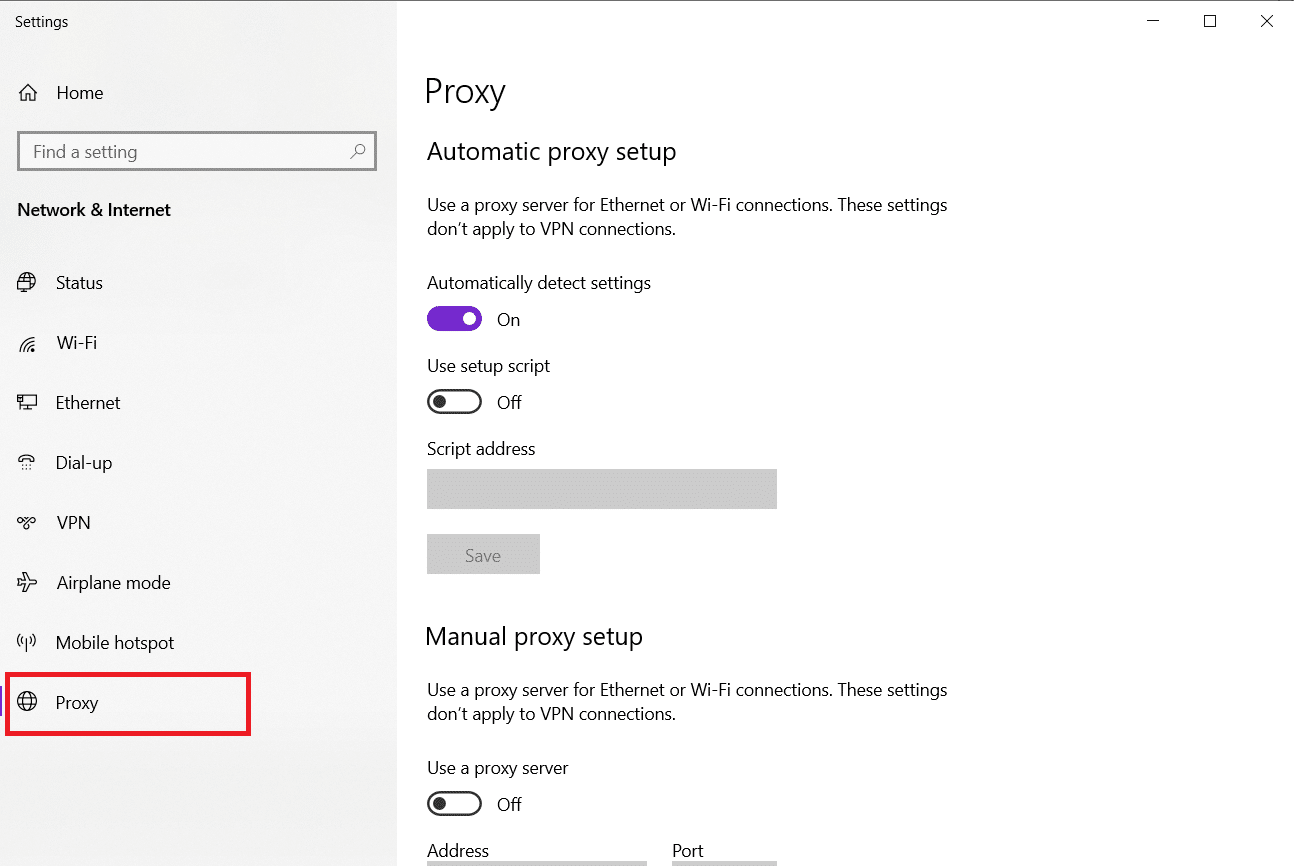
4. Ici, désactivez les paramètres suivants.
- Détecter automatiquement les paramètres
- Utiliser le script d'installation
- Utiliser un serveur proxy
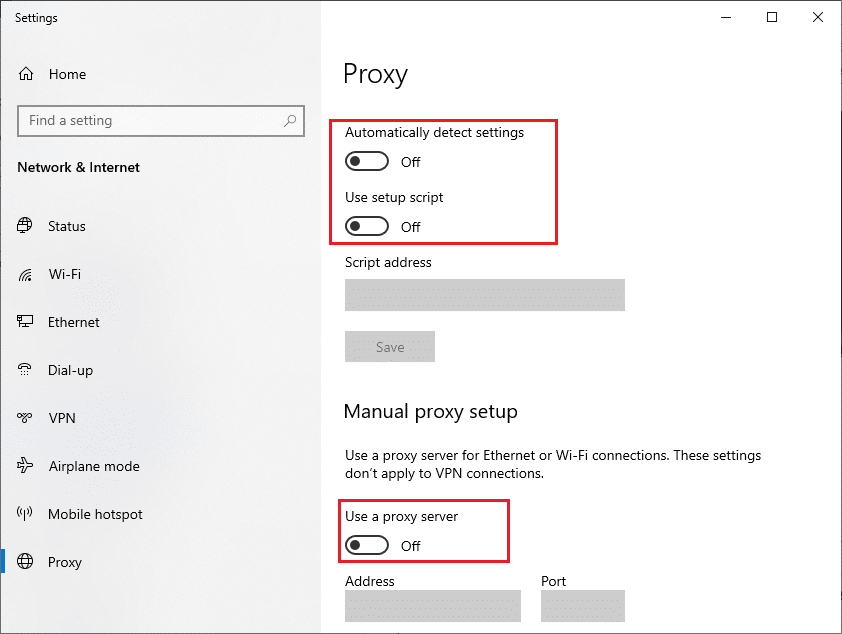
5. Maintenant, relancez Windows Store et essayez de télécharger ou de mettre à jour l'application.
6. Si ce n'est pas le cas, utilisez un client VPN et vérifiez si votre problème est résolu. Si ce n'est pas le cas, essayez de connecter votre PC à un autre réseau comme le Wi-Fi ou un point d'accès mobile . Vérifiez si le problème est résolu.
Méthode 8 : Modifier les paramètres LAN
Plusieurs problèmes de connectivité réseau peuvent entraîner ce problème et vous pouvez les résoudre en réinitialisant les paramètres du réseau local, comme indiqué ci-dessous.

1. Ouvrez le Panneau de configuration à partir du menu de recherche de Windows.
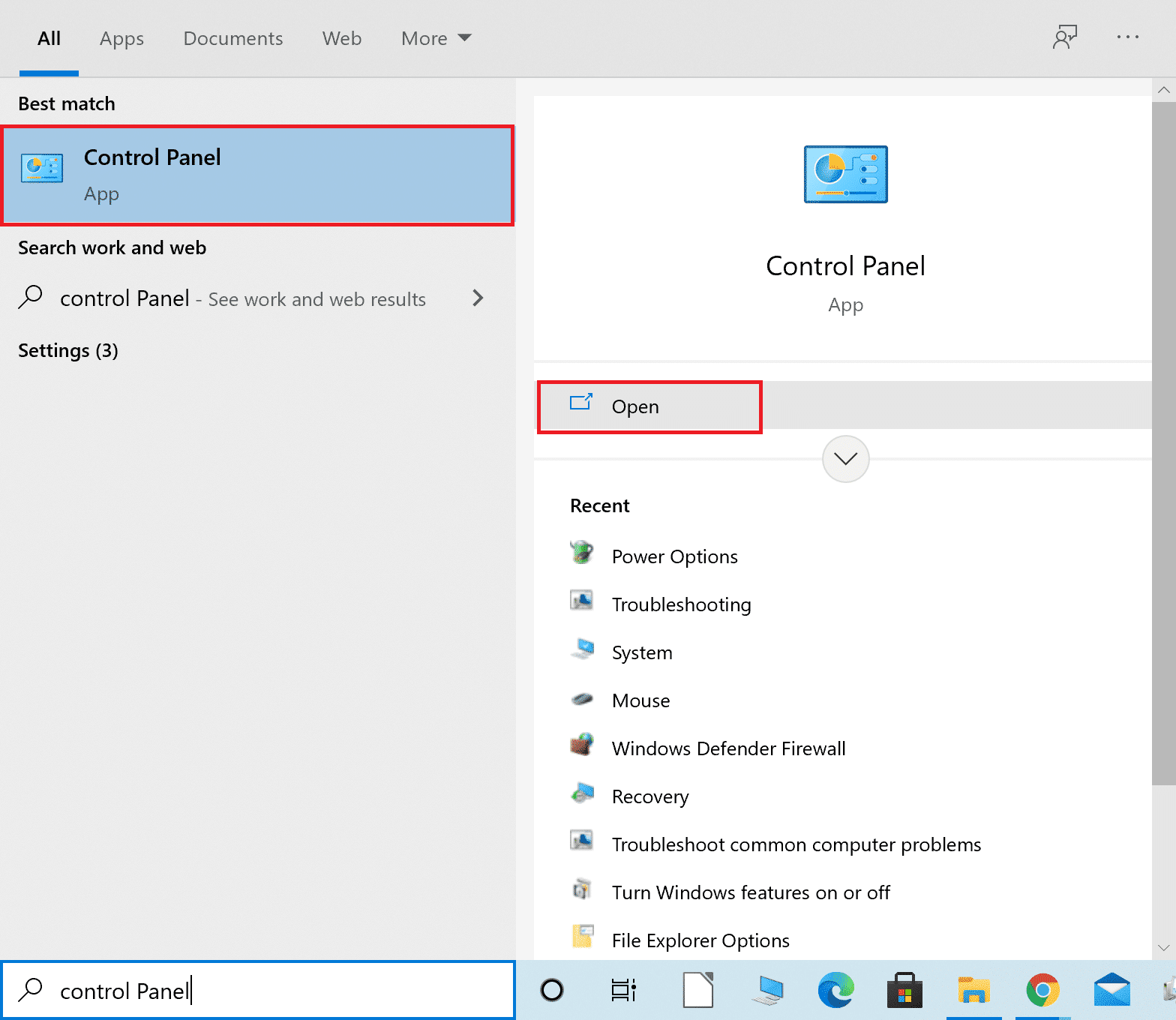
2. Maintenant, définissez l'option Afficher par sur Catégorie .
3. Sélectionnez les paramètres Réseau et Internet .
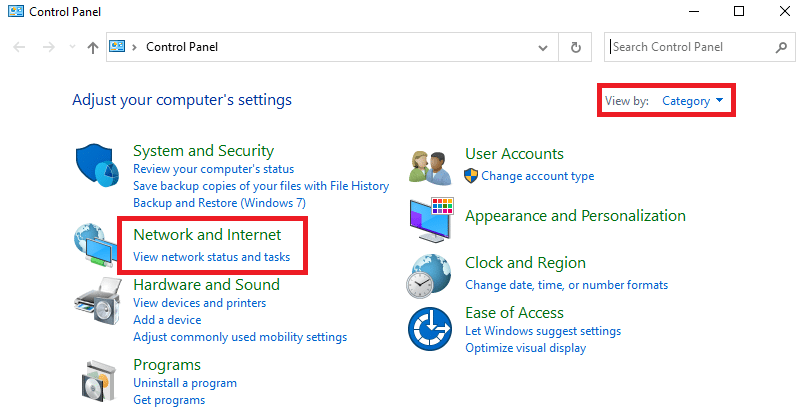
4. Ici, cliquez sur Options Internet comme indiqué ci-dessous.
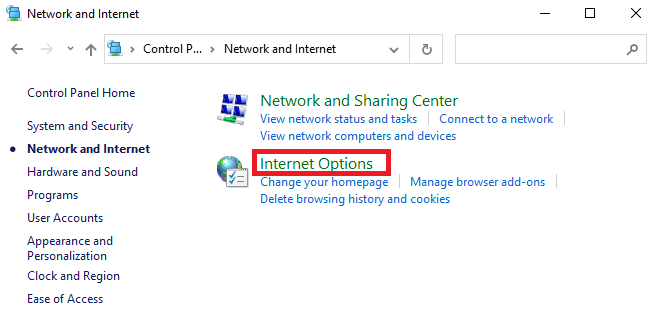
5. Maintenant, dans la fenêtre Propriétés Internet , passez à l'onglet Connexions .
6. Sélectionnez Paramètres LAN , comme indiqué ci-dessous.
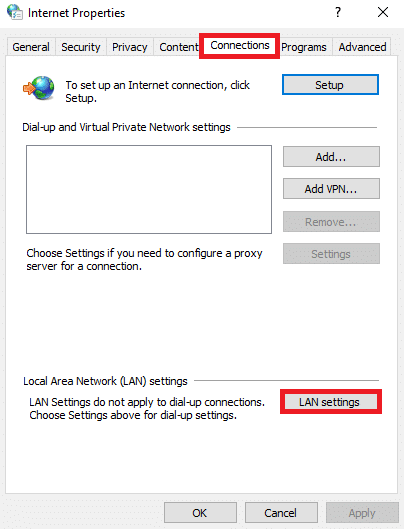
7. Ici, cochez la case Détecter automatiquement les paramètres et assurez-vous que la case Utiliser un serveur proxy pour votre réseau local n'est pas cochée.
Remarque : Vous pouvez réactiver l'option lorsque vous en avez besoin.
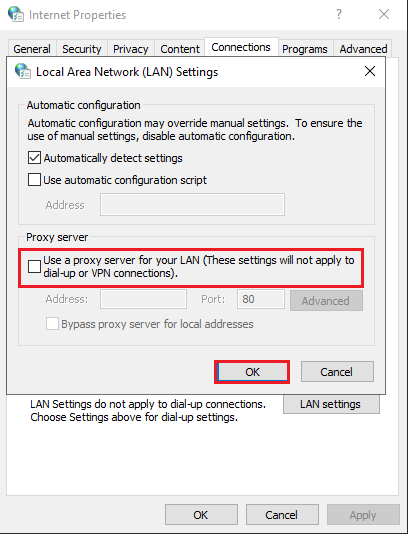
8. Enfin, cliquez sur OK pour enregistrer les modifications et vérifier si le problème est résolu.
A lire aussi : Le correctif de l'ordinateur n'a pas été resynchronisé car aucune donnée de temps n'était disponible
Méthode 9 : Réparer les fichiers système
Le vérificateur de fichiers système aidera les utilisateurs de Windows 10 à analyser et à réparer automatiquement leurs fichiers système. En outre, il s'agit d'un outil intégré qui permet à l'utilisateur de supprimer des fichiers et de résoudre ce problème Windows Error 0 ERROR_SUCCESS. Ensuite, suivez les étapes mentionnées ci-dessous.
1. Appuyez sur la touche Windows , tapez Invite de commandes et cliquez sur Exécuter en tant qu'administrateur .

2. Cliquez sur Oui dans l'invite de contrôle de compte d'utilisateur .
3. Tapez la commande chkdsk C: /f /r /x et appuyez sur la touche Entrée .
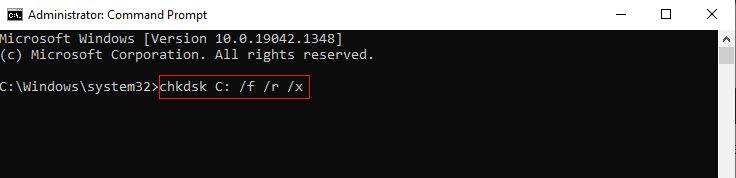
4. Si vous êtes invité avec un message, Chkdsk ne peut pas s'exécuter… le volume est… en cours d'utilisation , puis tapez Y et appuyez sur la touche Entrée .
5. Encore une fois, tapez la commande : sfc /scannow et appuyez sur la touche Entrée pour exécuter l'analyse du vérificateur de fichiers système .
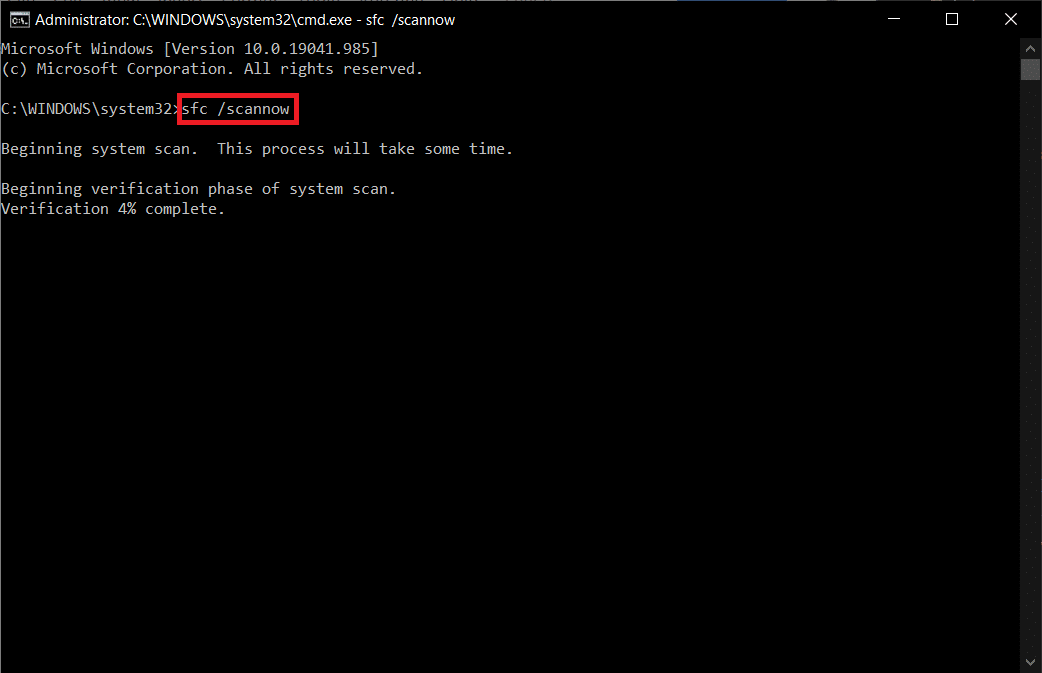
Remarque : Une analyse du système sera lancée et prendra quelques minutes pour se terminer. Pendant ce temps, vous pouvez continuer à effectuer d'autres activités, mais veillez à ne pas fermer accidentellement la fenêtre.
Une fois l'analyse terminée, l'un de ces messages s'affichera :
- La protection des ressources Windows n'a trouvé aucune violation d'intégrité.
- La protection des ressources Windows n'a pas pu effectuer l'opération demandée.
- La protection des ressources Windows a trouvé des fichiers corrompus et les a réparés avec succès.
- La protection des ressources Windows a trouvé des fichiers corrompus mais n'a pas pu en réparer certains.
6. Une fois l'analyse terminée, redémarrez votre PC .
7. Encore une fois, lancez l'invite de commande en tant qu'administrateur et exécutez les commandes données l'une après l'autre :
dism.exe /Online /cleanup-image /scanhealth dism.exe /Online /cleanup-image /restorehealth dism.exe /Online /cleanup-image /startcomponentcleanup
Remarque : vous devez disposer d'une connexion Internet fonctionnelle pour exécuter correctement les commandes DISM.
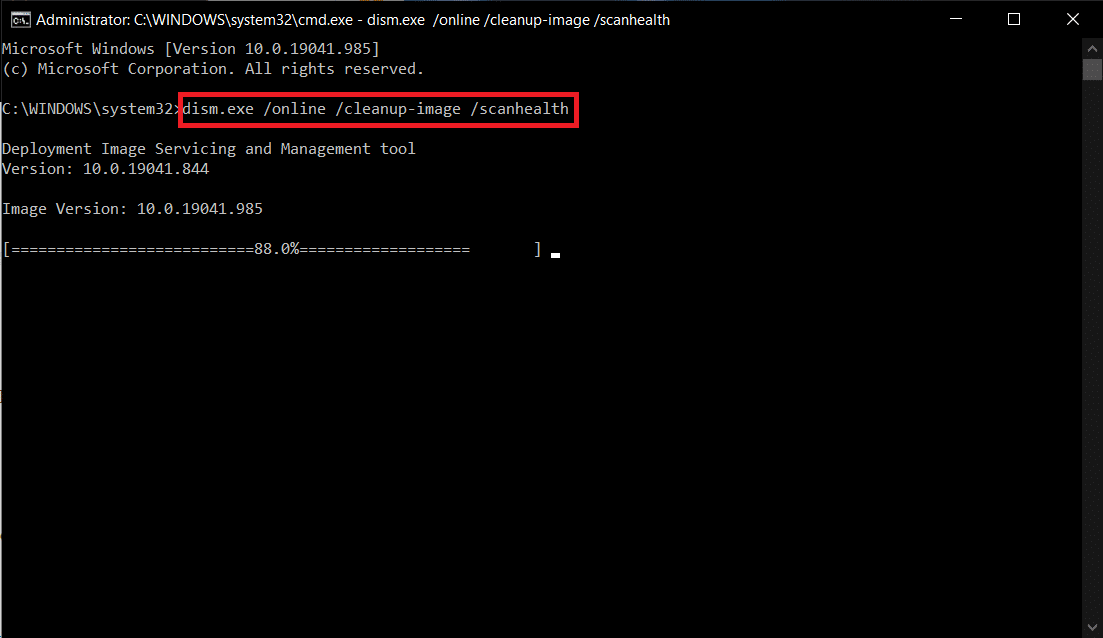
Méthode 10 : exécuter une analyse des logiciels malveillants
Parfois, Windows Defender ne parvient pas à identifier le logiciel malveillant ou la menace virale. Il existe quelques programmes anti-malware pour se débarrasser de ce logiciel malveillant. Ce logiciel anti-malware analyse et protège régulièrement votre système. Pour éviter ou résoudre ce problème, exécutez une analyse antivirus dans votre système. Ensuite, suivez les étapes ci-dessous pour corriger l'erreur Windows 0 ERROR_SUCCESS.
1. Appuyez simultanément sur les touches Windows + I pour lancer Paramètres .
2. Ici, cliquez sur Paramètres de mise à jour et de sécurité comme indiqué.

3. Accédez à Sécurité Windows dans le volet de gauche.
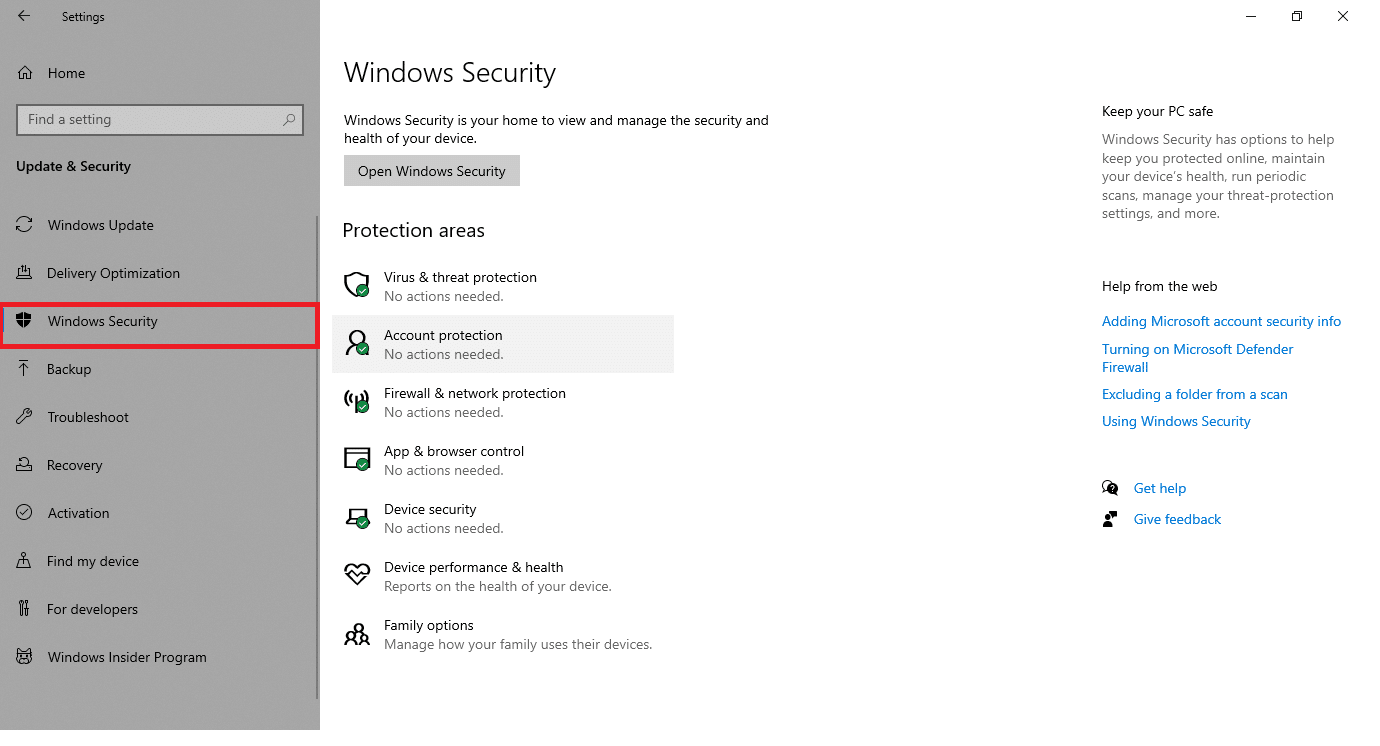
4. Cliquez sur l'option Protection contre les virus et menaces dans le volet de droite.
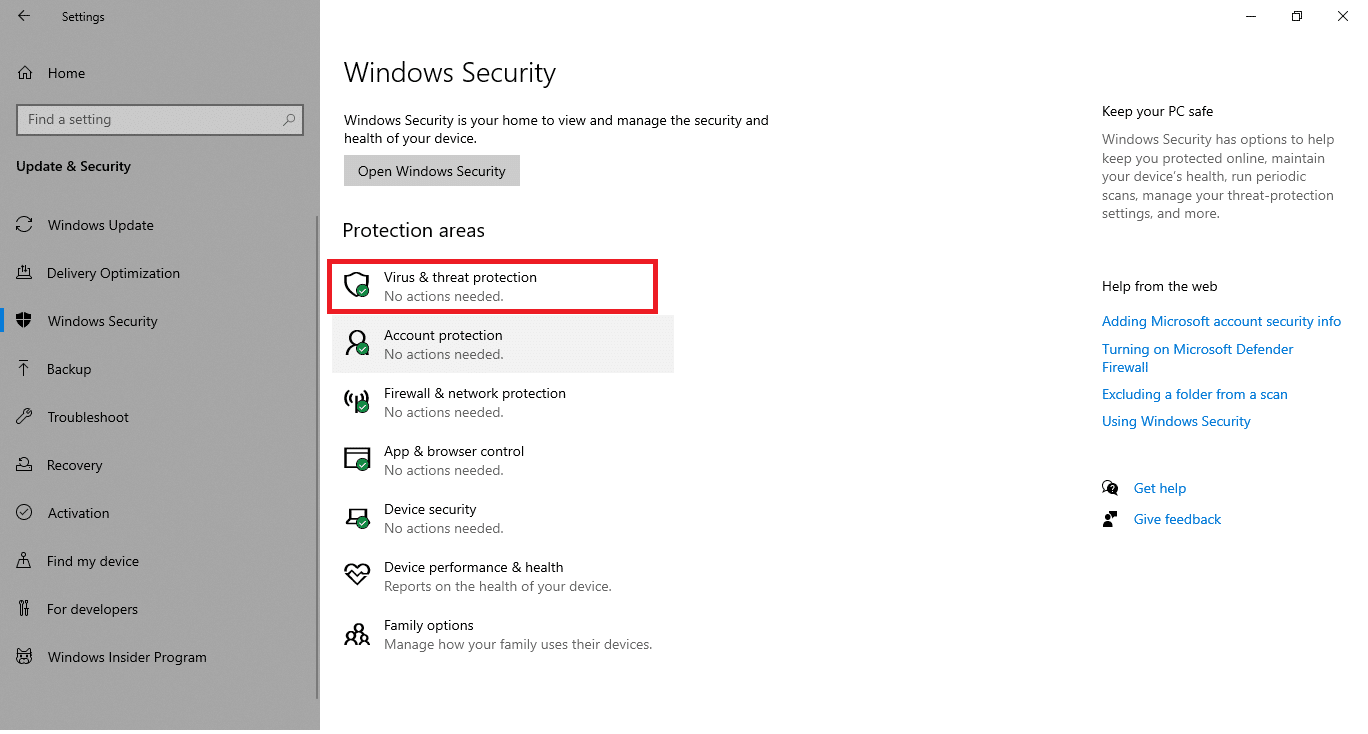
5. Cliquez sur le bouton Analyse rapide pour rechercher des logiciels malveillants.
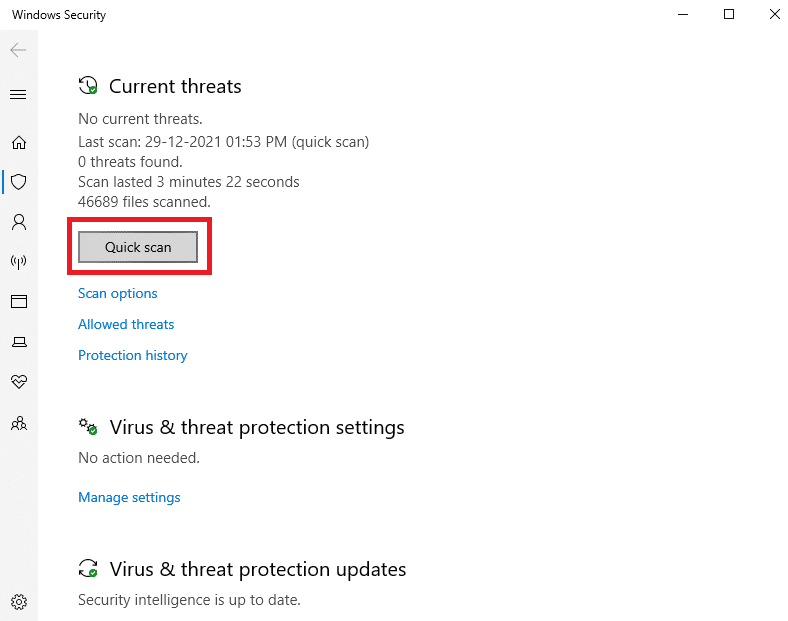
6A. Une fois le scan terminé, toutes les menaces seront affichées. Cliquez sur Démarrer les actions sous Menaces actuelles .
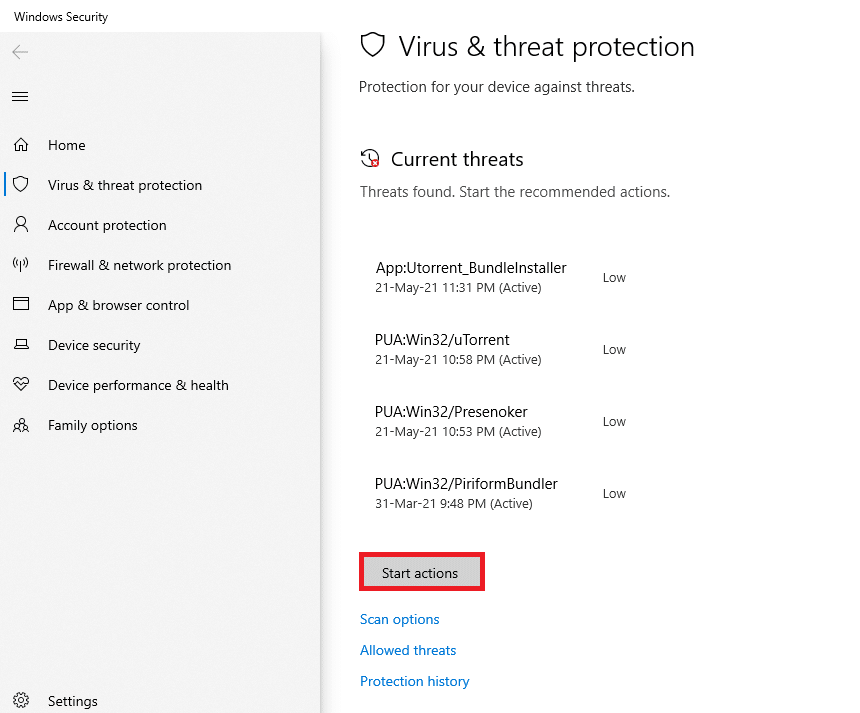
6B. S'il n'y a aucune menace dans votre appareil, l'appareil affichera l'alerte Aucune menace actuelle .
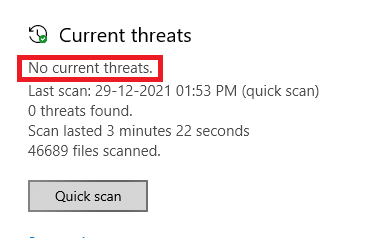
Lisez aussi: 7 façons de corriger l'erreur BSOD iaStorA.sys sous Windows 10
Méthode 11 : mettre à jour les pilotes
Si les pilotes actuels de votre système sont incompatibles ou obsolètes avec les fichiers du programme, vous serez alors confronté au problème Windows Error 0 ERROR_SUCCESS. Il est donc toujours recommandé de mettre à jour votre appareil et vos pilotes pour résoudre ledit problème.
1. Tapez Gestionnaire de périphériques dans le menu de recherche de Windows 10.
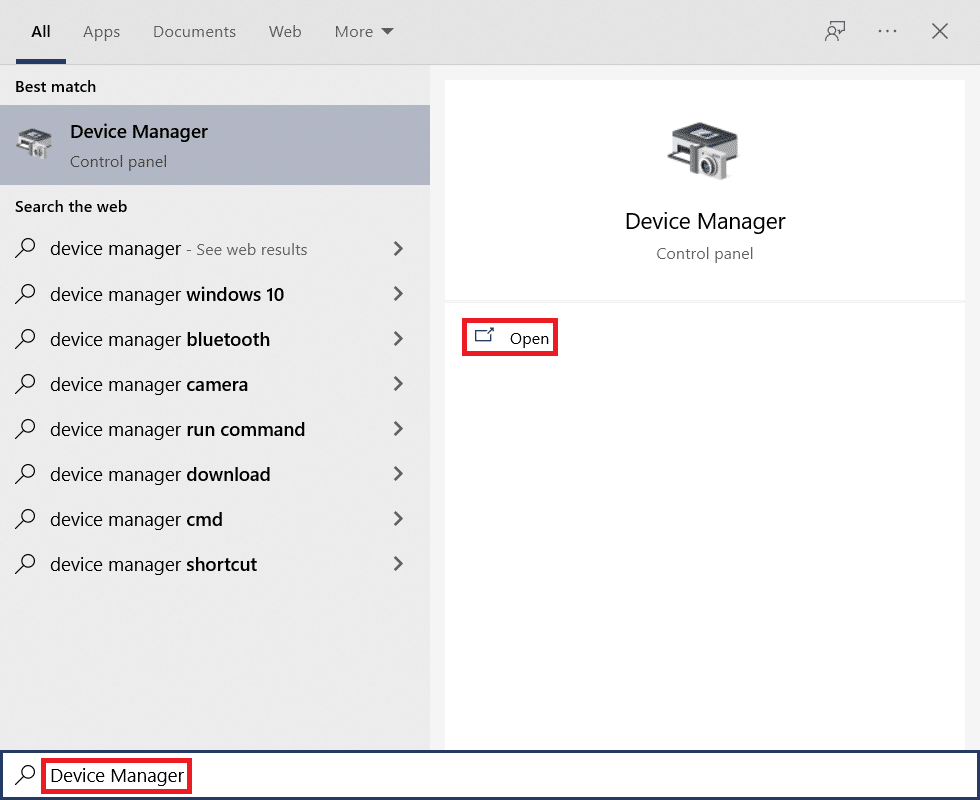
2. Double-cliquez sur Adaptateurs réseau pour le développer.
3. Cliquez avec le bouton droit sur votre pilote de réseau sans fil (par exemple , adaptateur réseau sans fil Qualcomm Atheros QCA9377 ) et sélectionnez Mettre à jour le pilote , comme illustré ci-dessous.
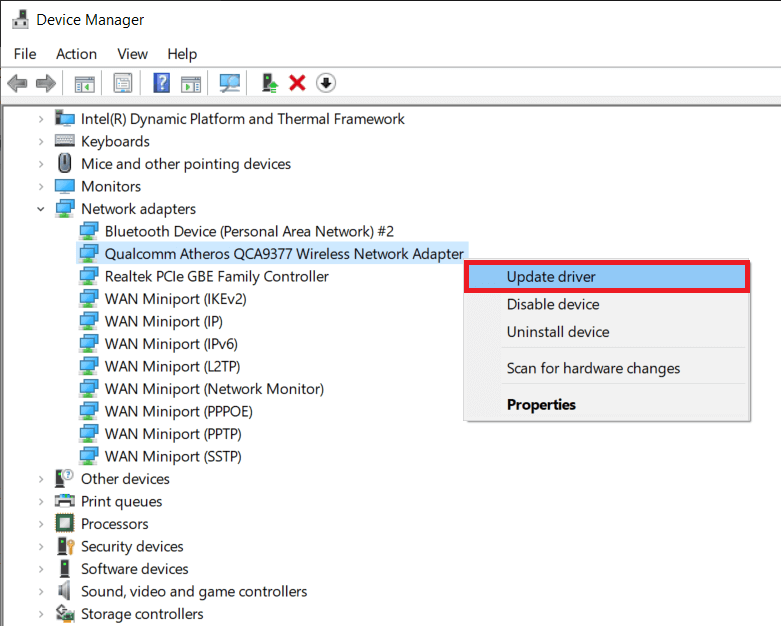
4. Ensuite, cliquez sur Rechercher automatiquement les pilotes pour télécharger et installer automatiquement le meilleur pilote disponible.
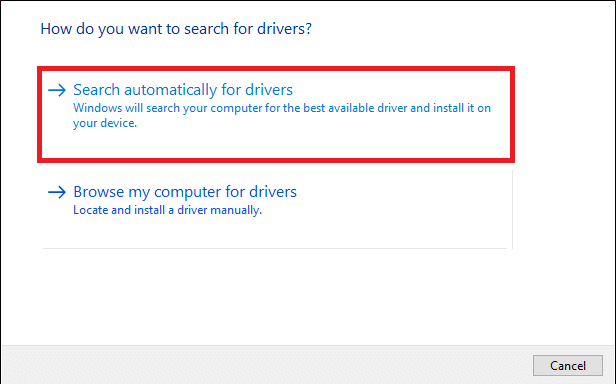
5A. Désormais, les pilotes seront mis à jour et installés vers la dernière version, s'ils ne sont pas mis à jour.
5B. S'ils sont déjà dans une phase de mise à jour, le message indiquant Les meilleurs pilotes pour votre appareil sont déjà installés s'affichera.
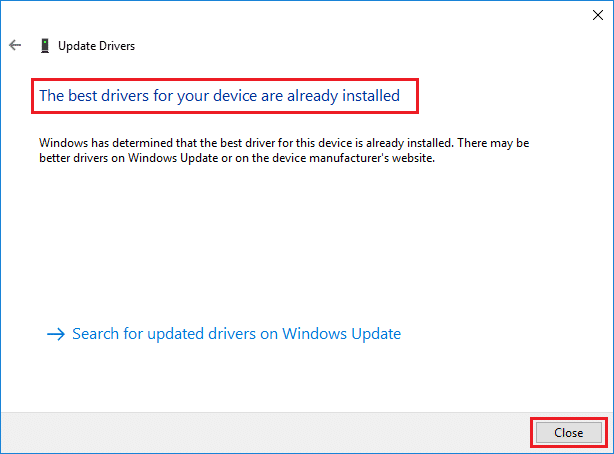
6. Cliquez sur le bouton Fermer pour quitter la fenêtre et redémarrer votre PC .
Méthode 12 : Mettre à jour Windows
Si vous n'avez pas obtenu de correctif par les méthodes ci-dessus, il y a peu de chances que vous rencontriez des bogues ou des erreurs dans votre système. Cela peut être résolu en mettant à jour Windows, car Microsoft publie régulièrement des mises à jour pour corriger les bogues de votre système. Les fichiers du système ne seront pas compatibles avec la version obsolète, ce qui entraînera ce problème ERROR_SUCCESS. Suivez les étapes ci-dessous.
1. Appuyez simultanément sur les touches Windows + I pour lancer Paramètres .
2. Cliquez sur la vignette Mise à jour et sécurité , comme indiqué.

3. Dans l'onglet Windows Update , cliquez sur le bouton Rechercher les mises à jour .
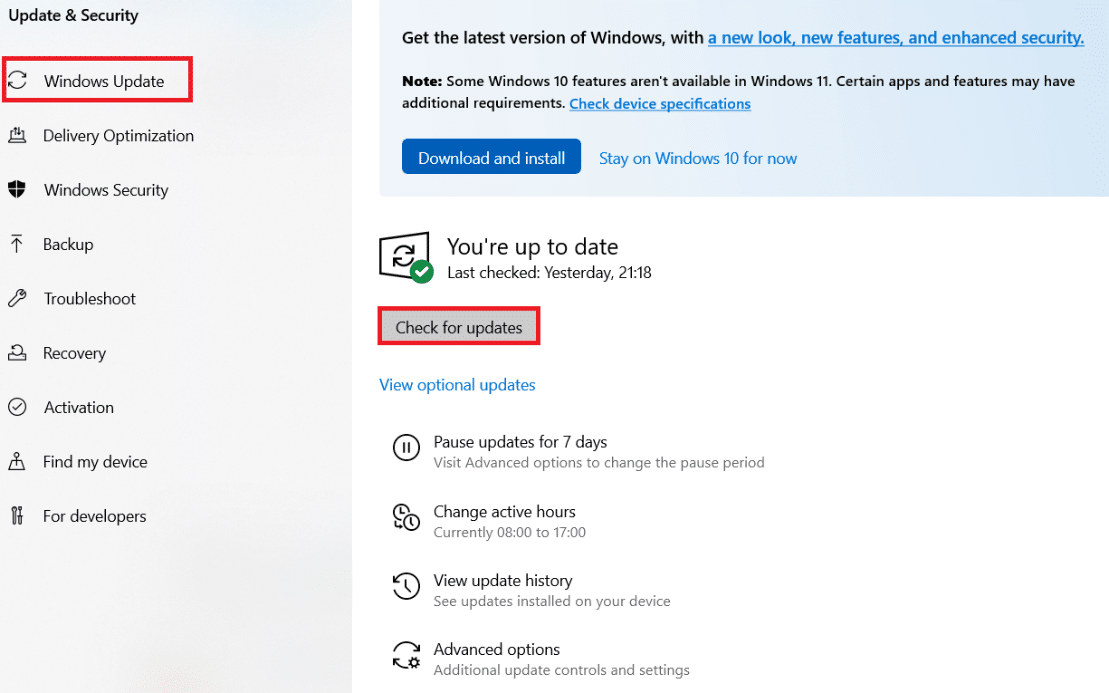
4A. Si une nouvelle mise à jour est disponible, cliquez sur Installer maintenant et suivez les instructions pour mettre à jour.
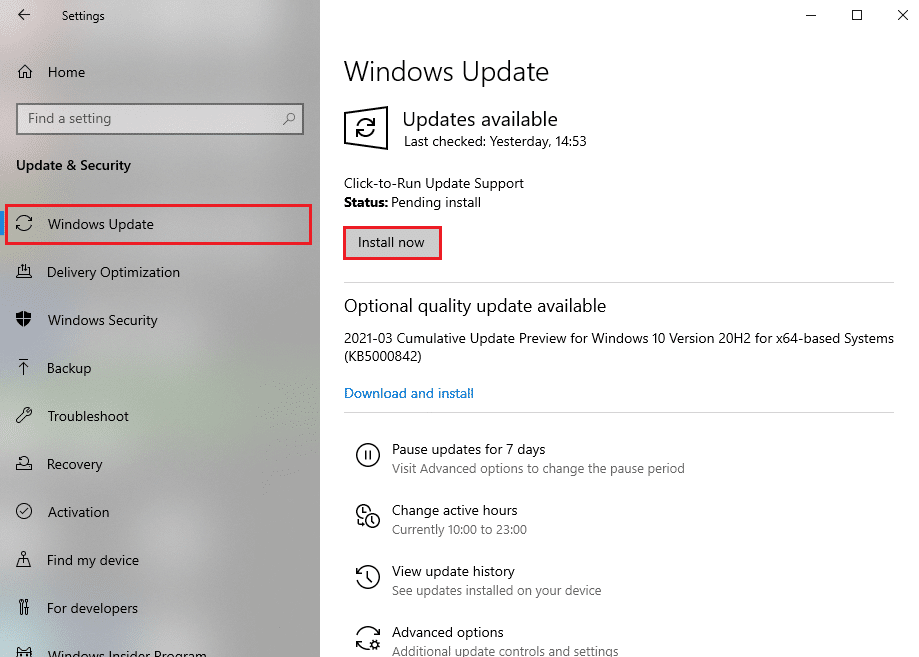
4B. Sinon, si Windows est à jour, il affichera le message Vous êtes à jour .
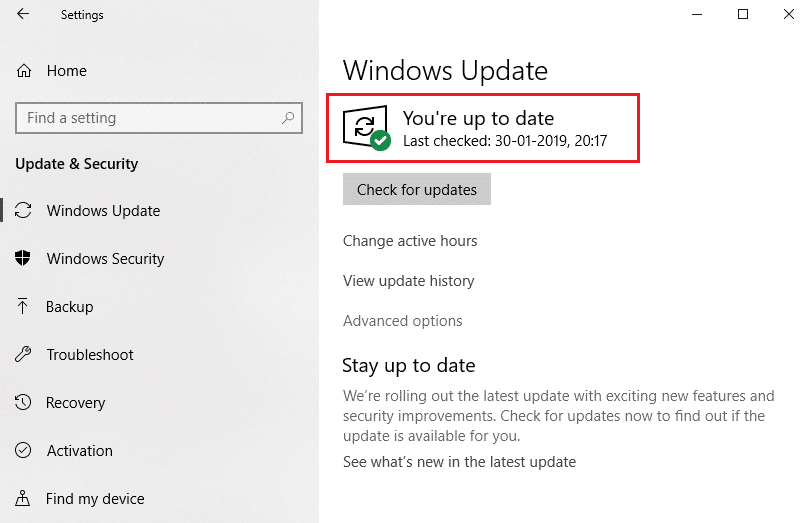
Lisez également : Comment supprimer les fichiers d'installation de Win dans Windows 10
Méthode 13 : réinstaller l'application problématique
Si aucune des méthodes ne vous a aidé, essayez de désinstaller le logiciel et de le réinstaller à nouveau. Le réinstaller résoudra tous les problèmes courants associés à un logiciel. Voici quelques étapes pour résoudre le problème ERROR_SUCCESS.
Remarque : Ici, Discord a été montré comme exemple.
1. Appuyez simultanément sur les touches Windows + I pour ouvrir Paramètres et cliquez sur Applications.
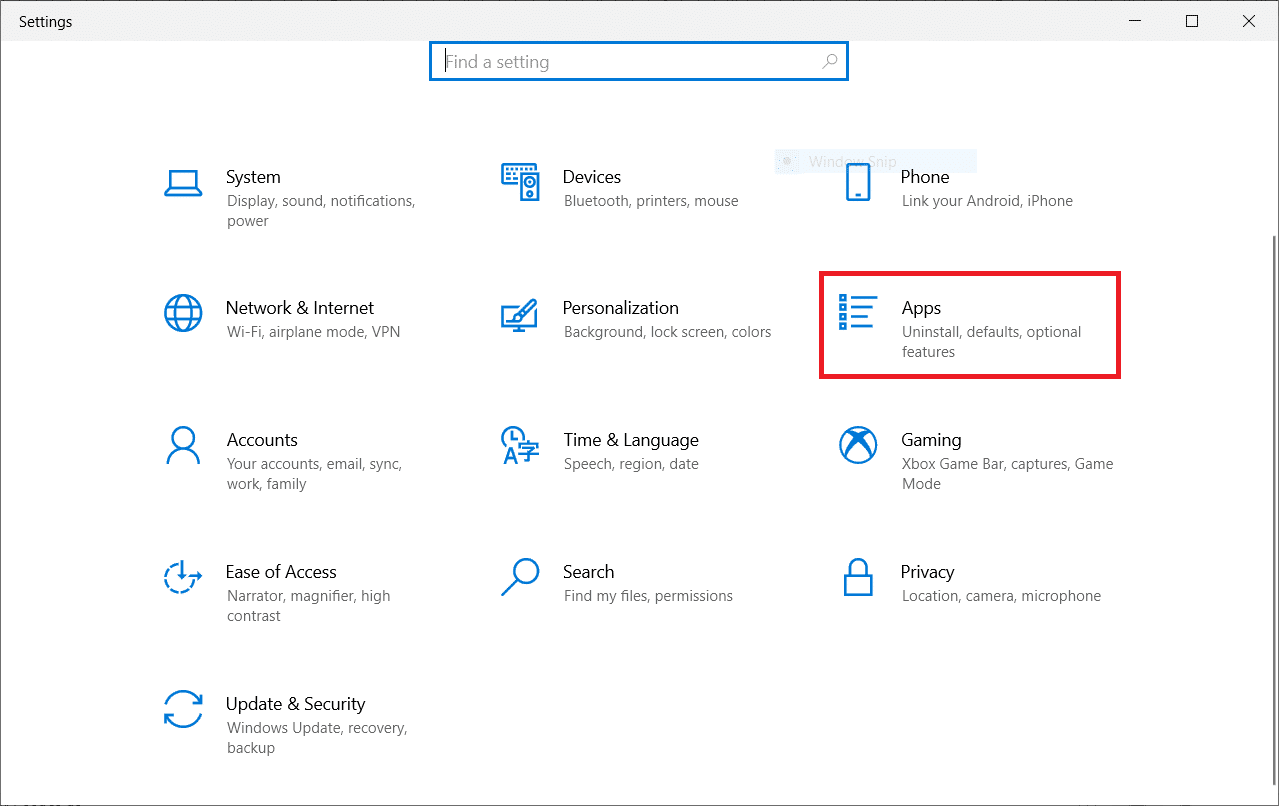
2. Faites défiler vers le bas et sélectionnez Discord .
3. Maintenant, cliquez sur Désinstaller .
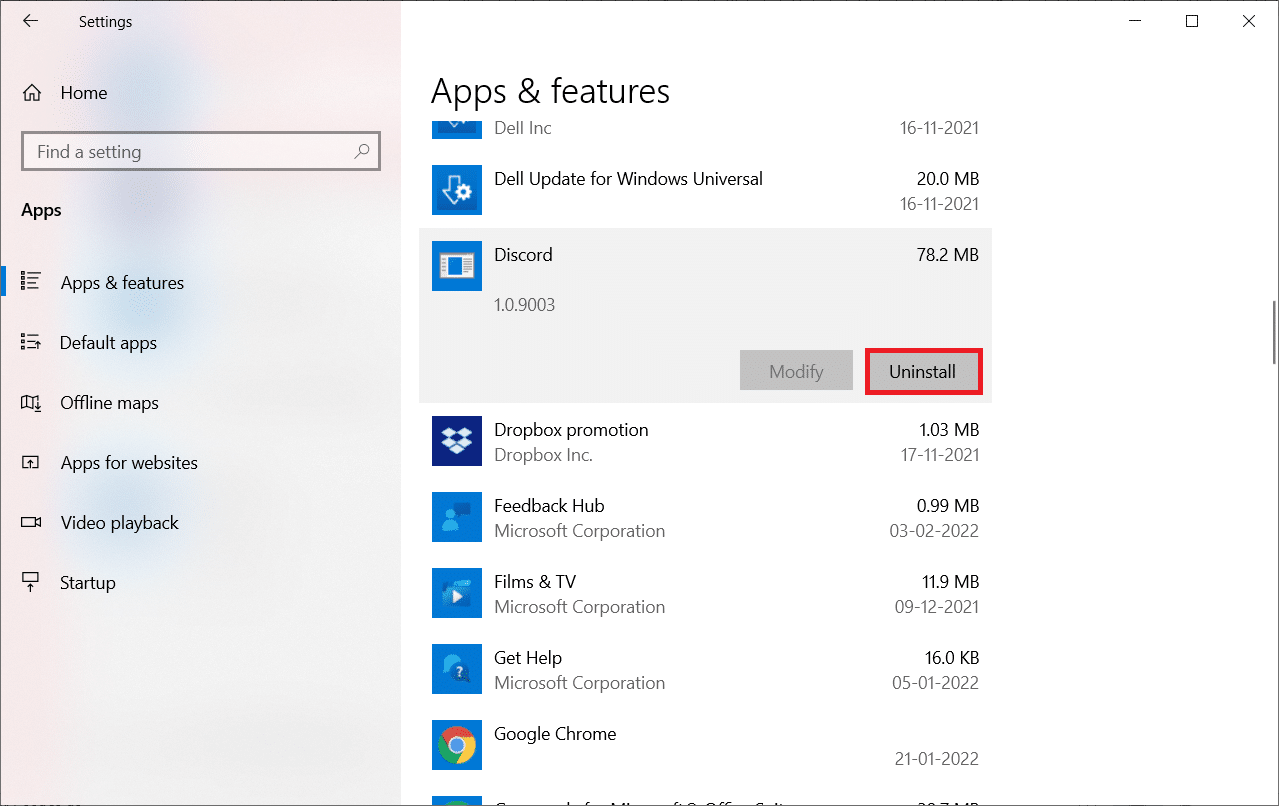
4. Cliquez ensuite sur Désinstaller dans la fenêtre contextuelle.
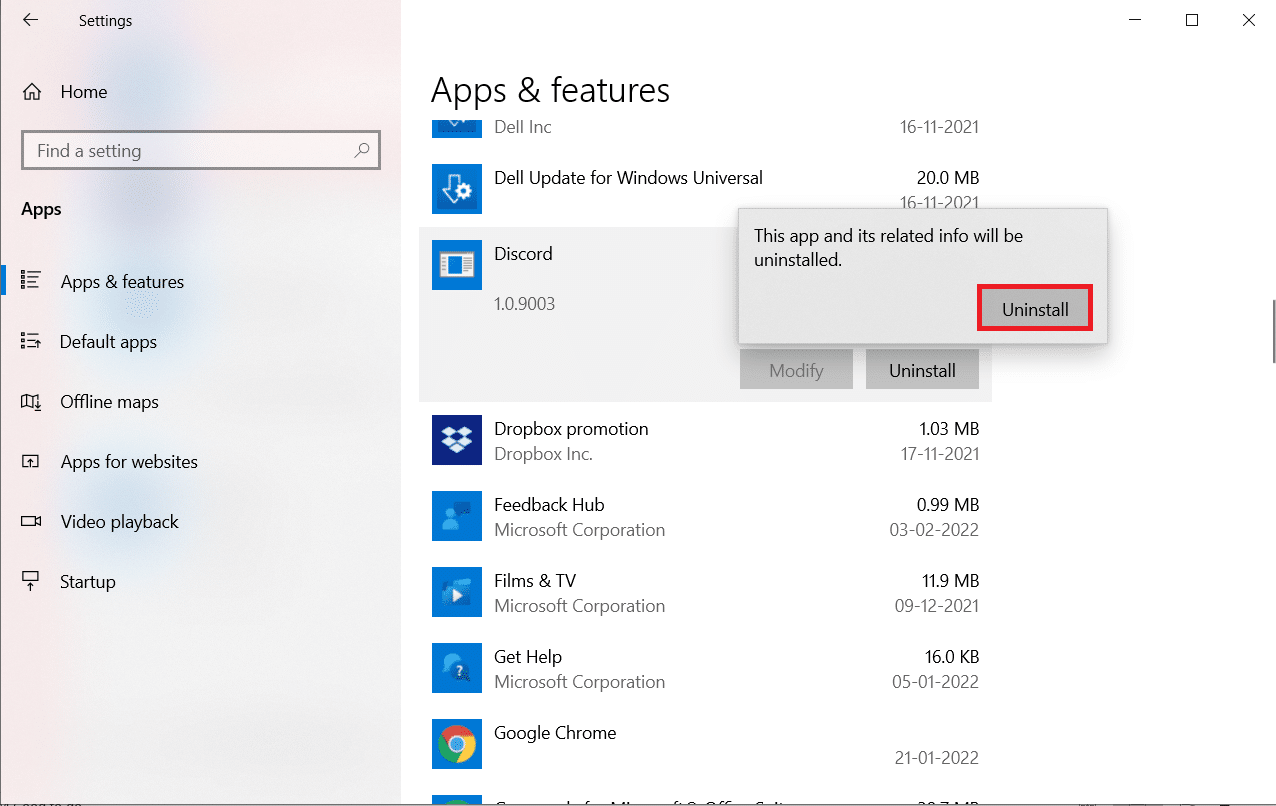
5. Appuyez simultanément sur les touches Windows + E pour ouvrir le gestionnaire de fichiers .
6. Accédez au chemin C:\Users\USERNAME\AppData\Local.
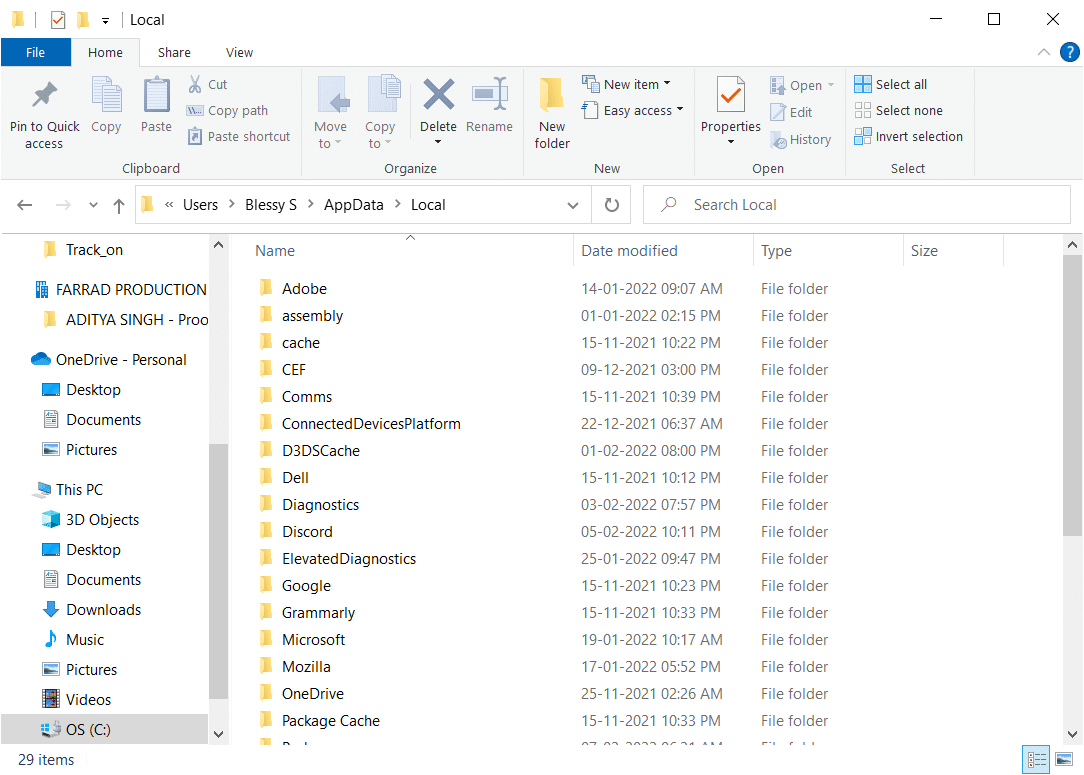
7. Faites un clic droit sur Discord et sélectionnez Supprimer .
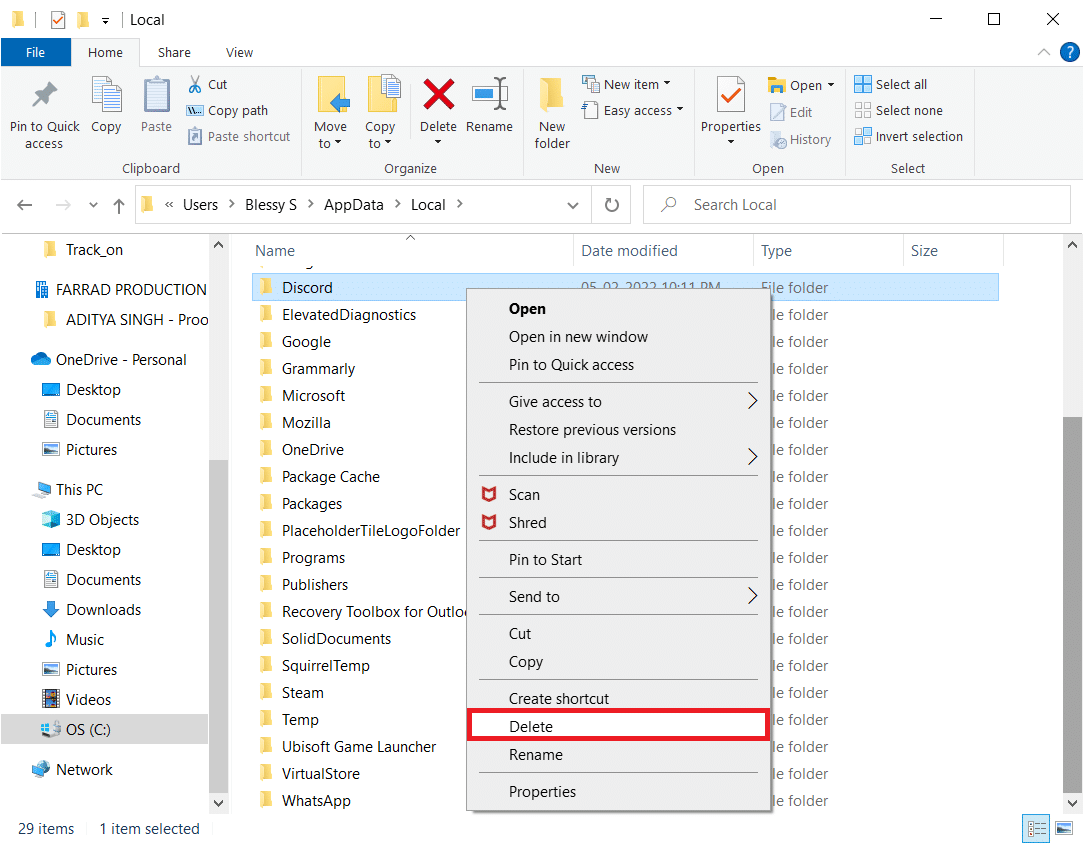
8. Appuyez simultanément sur les touches Windows + E pour ouvrir le gestionnaire de fichiers .
9. Accédez au chemin C:\Users\USERNAME\AppData\Roaming.
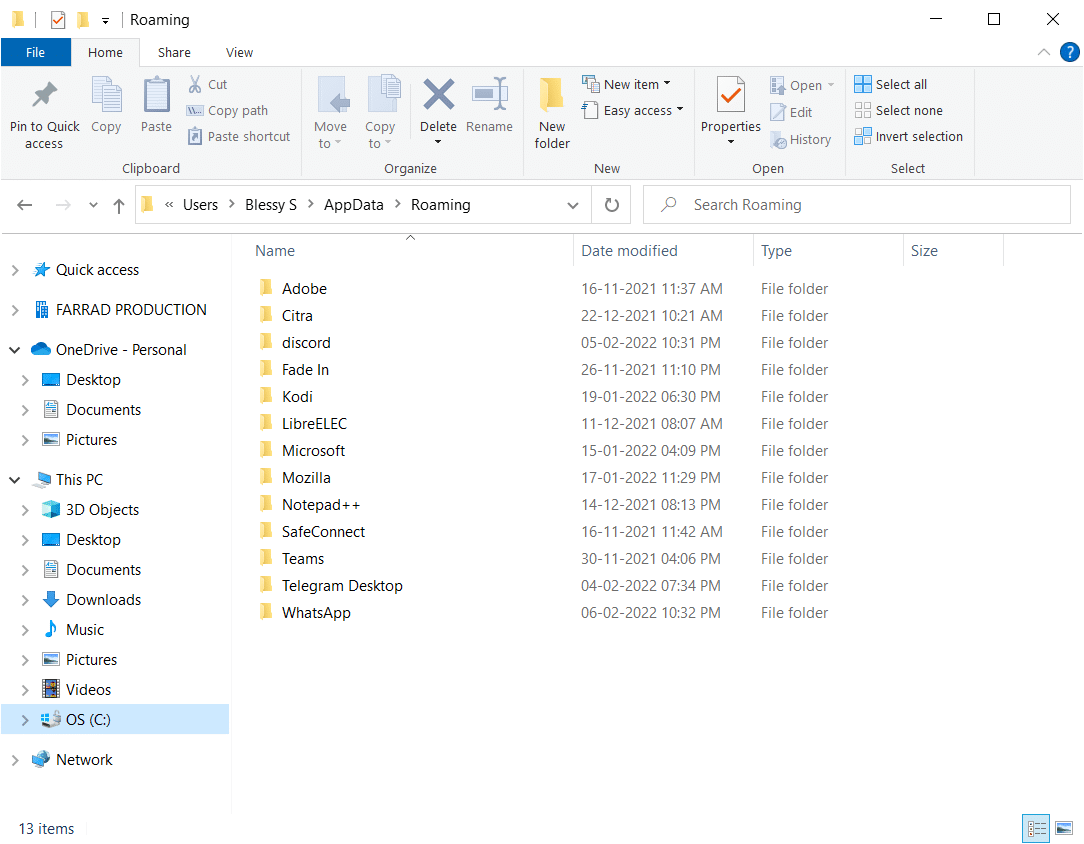
10. Faites un clic droit sur Discord et sélectionnez Supprimer .
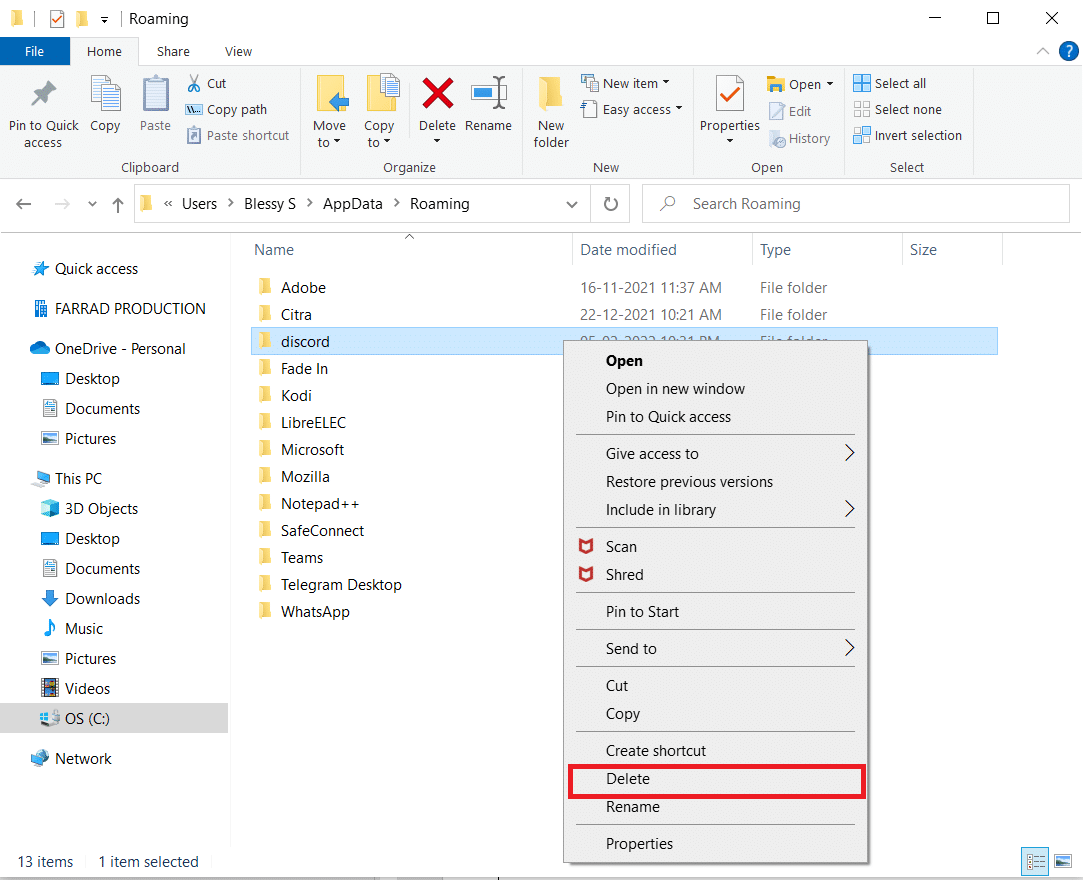
11. Cliquez sur le lien ci-joint et cliquez sur le bouton Télécharger pour Windows comme illustré.
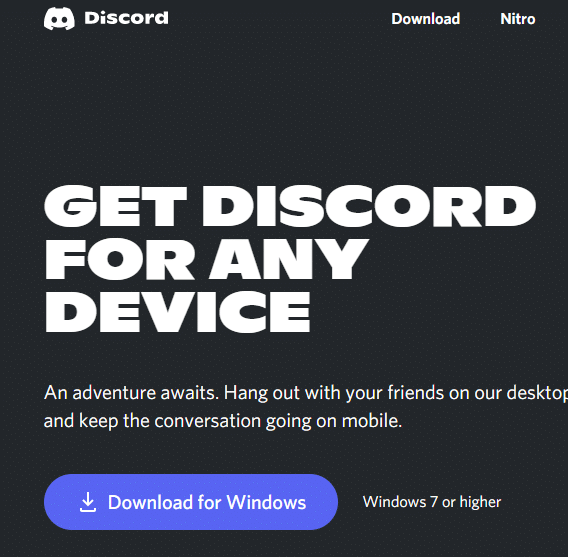
12. Maintenant, accédez à Mes téléchargements et lancez le fichier DiscordSetup .
Enfin, vous avez réinstallé Discord sur votre ordinateur. Cela aurait résolu tous les problèmes associés à l'application.
Recommandé:
- Comment télécharger, installer et utiliser WGET pour Windows 10
- Correction de l'erreur d'application Event 1000 dans Windows 10
- Correction 0x80004002 : Aucune interface de ce type prise en charge sur Windows 10
- Correction Oups, quelque chose s'est mal passé sur l'erreur YouTube
Nous espérons que ce guide vous a été utile et que vous avez pu corriger l'erreur Windows 0 ERROR_SUCCESS lorsque l'opération s'est terminée avec succès. Faites-nous savoir quelle méthode a le mieux fonctionné pour vous. De plus, si vous avez des questions/suggestions concernant cet article, n'hésitez pas à les déposer dans la section des commentaires.
