Comment réparer les mises en page Snap de Windows 11 qui ne fonctionnent pas
Publié: 2021-11-12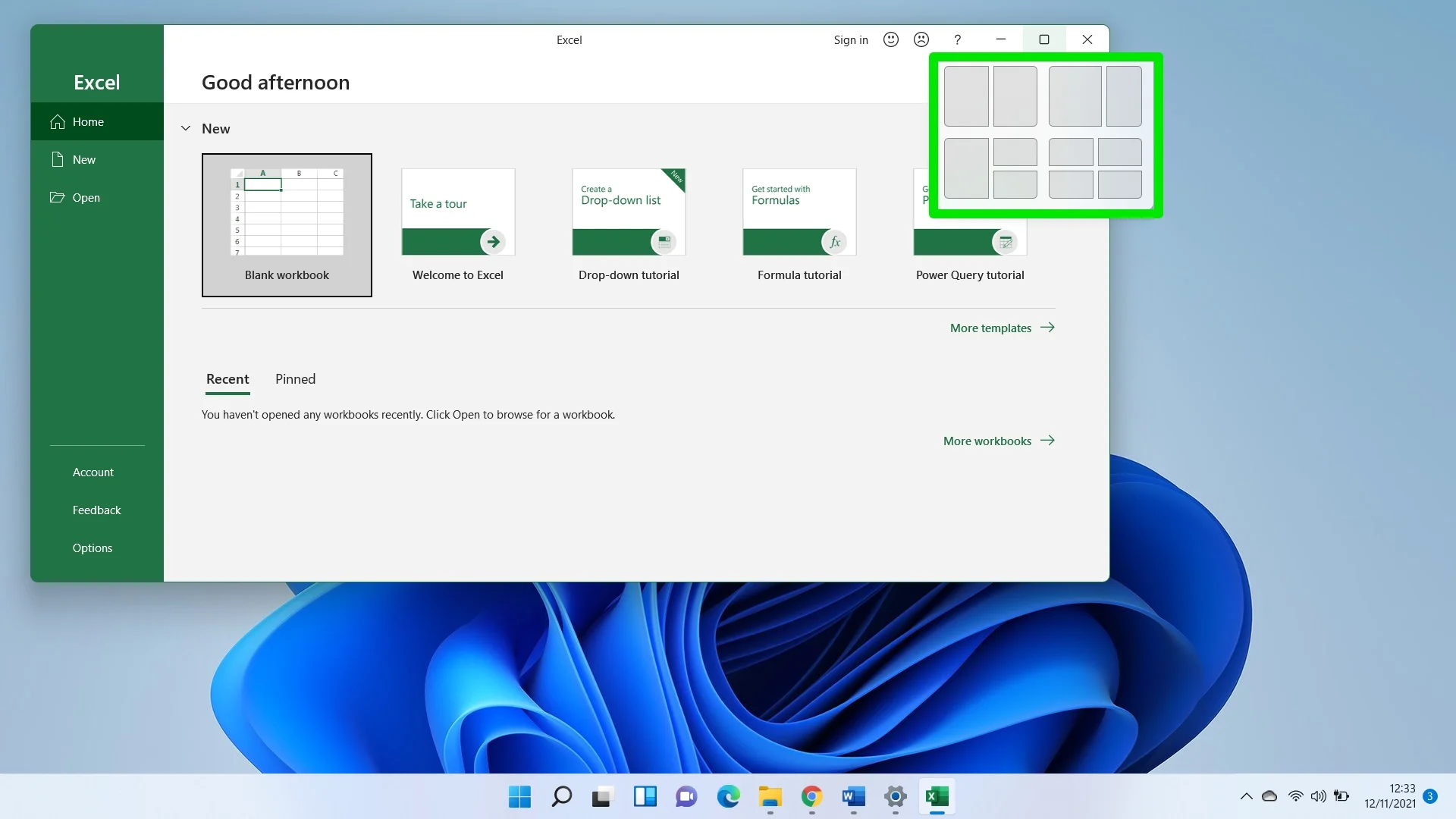
Depuis Windows 7, appuyer simultanément sur les boutons Windows et droit/gauche diviserait votre écran. C'est une fonctionnalité intéressante qui vous permet de placer facilement deux programmes côte à côte au lieu de redimensionner manuellement les fenêtres.
La fonctionnalité a évolué au fil des années. Par exemple, Windows 10 vous permet de redimensionner davantage les fenêtres en bits plus petits à l'aide de la touche de logo Windows + raccourci flèche vers le haut. Cependant, Microsoft a changé la donne dans Windows 11.
La mécanique d'accrochage du nouveau système d'exploitation est la meilleure à ce jour. Avec le curseur de votre souris et les raccourcis clavier, vous pouvez rapidement transformer l'écran de votre PC en une grille multitâche.
Malheureusement, les choses ne sont pas toujours fluides avec Windows. Et puisque Windows 11 est encore relativement nouveau, quelques bosses ici et là sont à prévoir. Par exemple, certains utilisateurs se demandent si le système d'exploitation est livré avec la fonctionnalité Snap Layouts, car il ne fonctionne pas sur leur PC pour une raison quelconque.
Si vous êtes dans ce bateau, les instructions ici vous montreront comment activer la fonction. Mais d'abord, nous allons vous expliquer comment cela fonctionne.
Comment fonctionne la fonctionnalité Snap Layouts ?
Dans Windows 11, tout ce que vous avez à faire pour utiliser la fonctionnalité est de déplacer le curseur de votre souris sur le bouton Agrandir dans la barre de titre de n'importe quel programme pour personnaliser la disposition de votre écran. Si vous êtes plus à l'aise avec votre clavier, appuyez simplement sur la touche du logo Windows + la touche Haut/Droite/Gauche. Vous pouvez également afficher les options de la grille Snap Layout en appuyant sur la touche du logo Windows + Z.
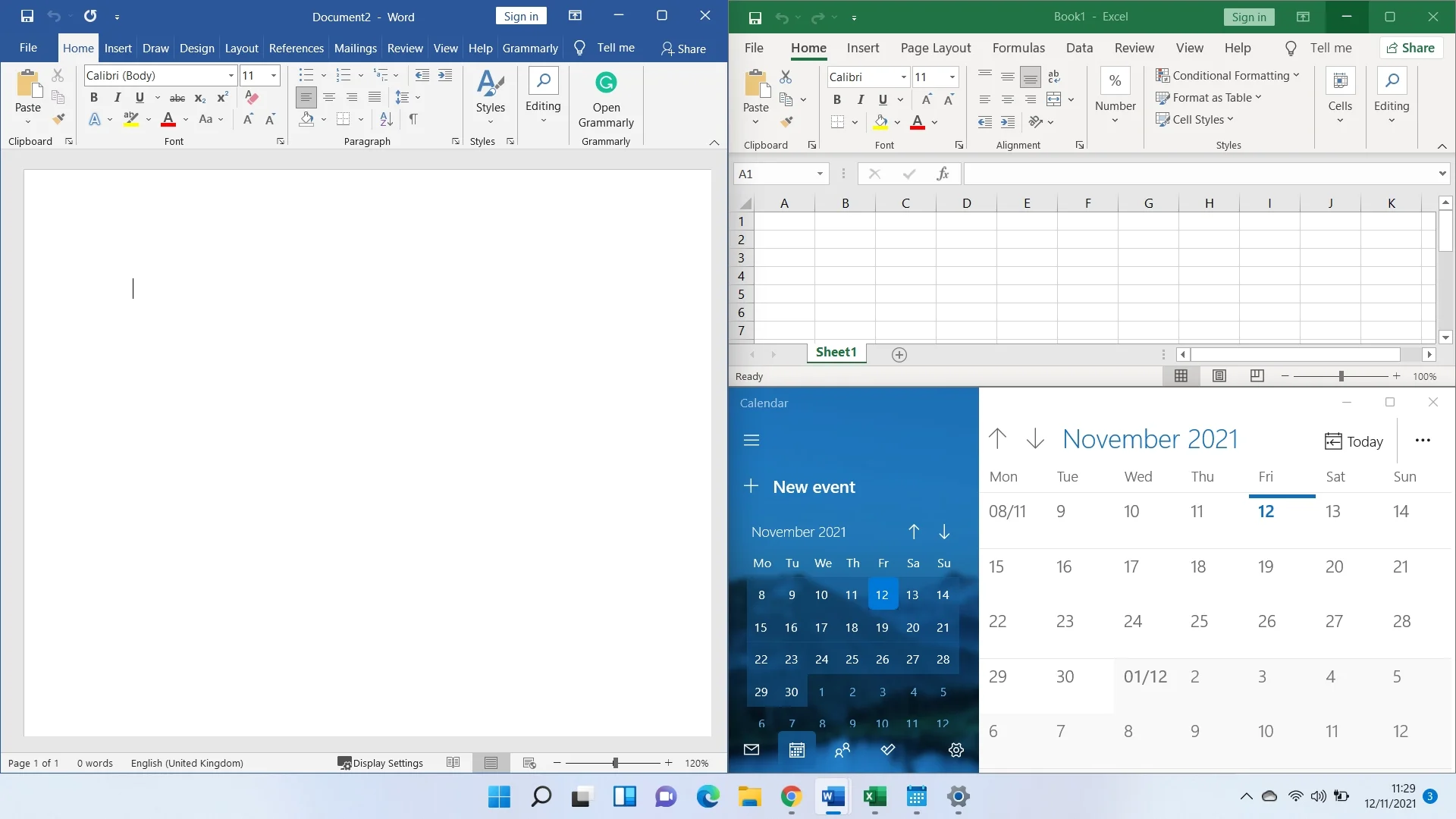
Le raccourci Win + Z vous aide si vous souhaitez réorganiser les programmes avec des barres de titre personnalisées qui ne prennent pas en charge la commande du curseur de la souris.
Pourquoi la fonctionnalité Snap Layout de Windows 11 ne fonctionne-t-elle pas ?
La fonctionnalité peut ne pas fonctionner car elle n'est pas activée. Cependant, ce n'est pas la seule cause possible du problème. Si vous êtes toujours sur une version Insider Preview, un bogue peut vous empêcher de profiter de la disposition multi-fenêtres.
Vous devez également vous assurer que la résolution d'écran de votre ordinateur est compatible avec Windows 11. La fonctionnalité peut ne pas fonctionner car vous utilisez une résolution d'écran inférieure au 720p requis.
De plus, certaines applications ne sont pas compatibles avec Snap Layouts. Ceux-ci incluent des programmes qui n'ont pas été optimisés pour la fonction d'écran partagé, ceux avec une boîte de contrôle personnalisée pour les mises en page fenêtrées et d'autres avec des barres de titre personnalisées.
Nous vous montrerons différentes manières d'activer la fonctionnalité.
Les meilleurs correctifs pour les mises en page instantanées ne fonctionnant pas dans Windows 11
De l'activation de la fonctionnalité via l'application Paramètres à la modification du registre de votre système, vous trouverez différentes façons de résoudre définitivement le problème.
Confirmez que votre application prend en charge les mises en page instantanées
Comme nous l'avons mentionné, certaines applications ne prennent pas en charge la fonctionnalité. Lorsque vous êtes en mode plein écran dans ces programmes, rien ne se passera, que vous utilisiez les raccourcis clavier Snap ou que vous passiez votre curseur sur le bouton Réduire. Un bon exemple est Skitch.
Assurez-vous donc de ne pas confondre l'absence de réponse d'une application avec le dysfonctionnement de Snap Layouts. Ouvrez un autre programme, comme Google Chrome ou Microsoft Edge, et vérifiez si la fonctionnalité fonctionne. Vous remarquerez que les programmes incompatibles n'apparaissent pas dans la fenêtre de suggestion lorsque vous divisez d'autres programmes.
Cela dit, vous pouvez les redimensionner à votre guise et continuer à utiliser d'autres applications dans la grille multi-fenêtres.
Activer les mises en page instantanées via les paramètres
Habituellement, la fonctionnalité Snap Layouts est activée par défaut sur Windows 11. Cependant, elle peut être désactivée pour une raison quelconque. Suivez donc ces étapes pour le réactiver via l'application Paramètres :
- Accédez à l'application Paramètres de Windows 11 à l'aide de la touche de logo Windows + raccourci clavier I.
- Faites défiler jusqu'à Multitâche sous l'interface système.
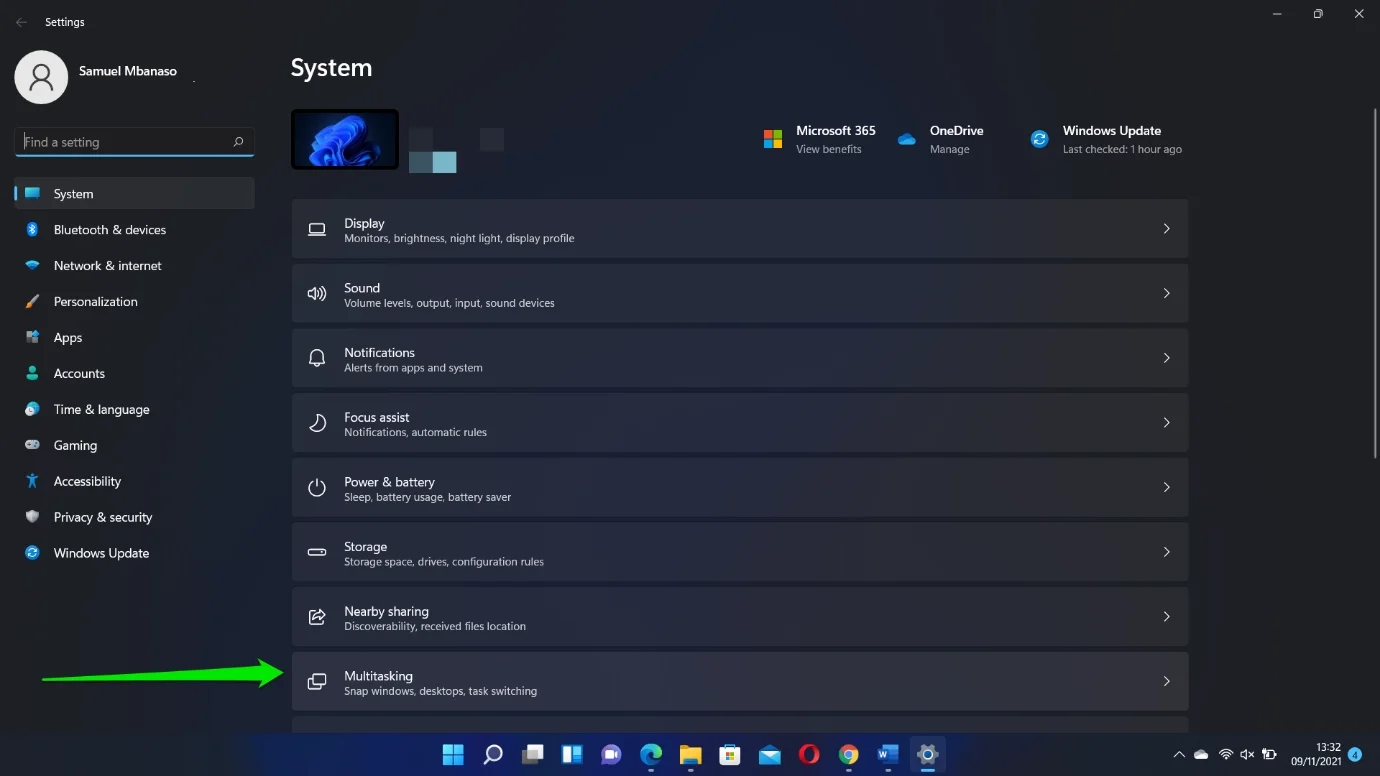
- Basculez le commutateur pour Snap Windows sur On lorsque vous accédez à la page Multitâche.
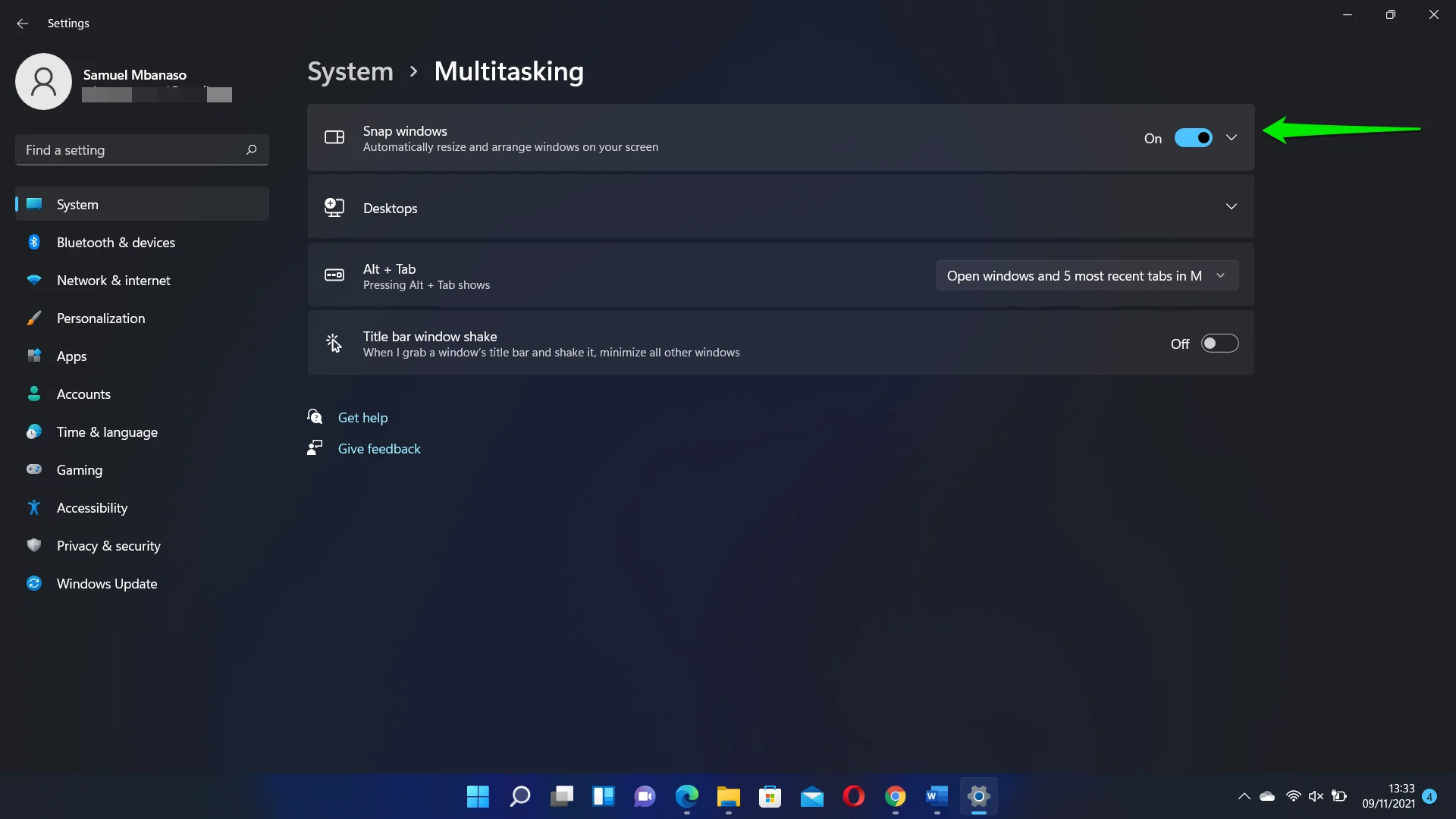
- Vous pouvez également cocher et décocher d'autres options d'accrochage pour personnaliser le fonctionnement de la fonctionnalité sur votre PC.
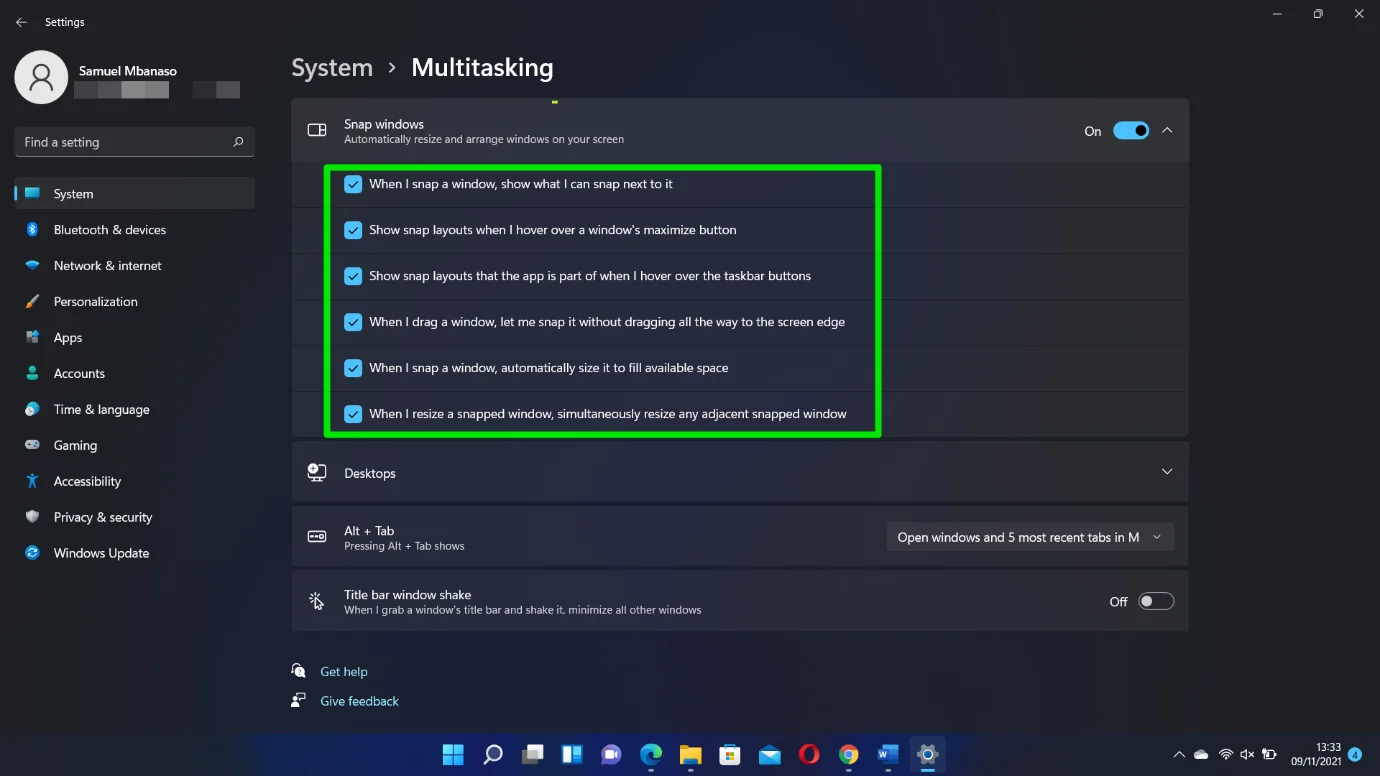
Mettez à jour votre PC
Comme nous l'avons mentionné, votre version actuelle de Windows 11 peut être la cause du problème, surtout si vous êtes toujours sur une version Insider Preview.
Microsoft publie des mises à jour régulières pour corriger les bogues responsables de ces problèmes. Alors, dirigez-vous vers le client Windows Update pour installer la dernière version d'Insider :
- Cliquez sur le bouton Démarrer et sélectionnez l'icône Paramètres.
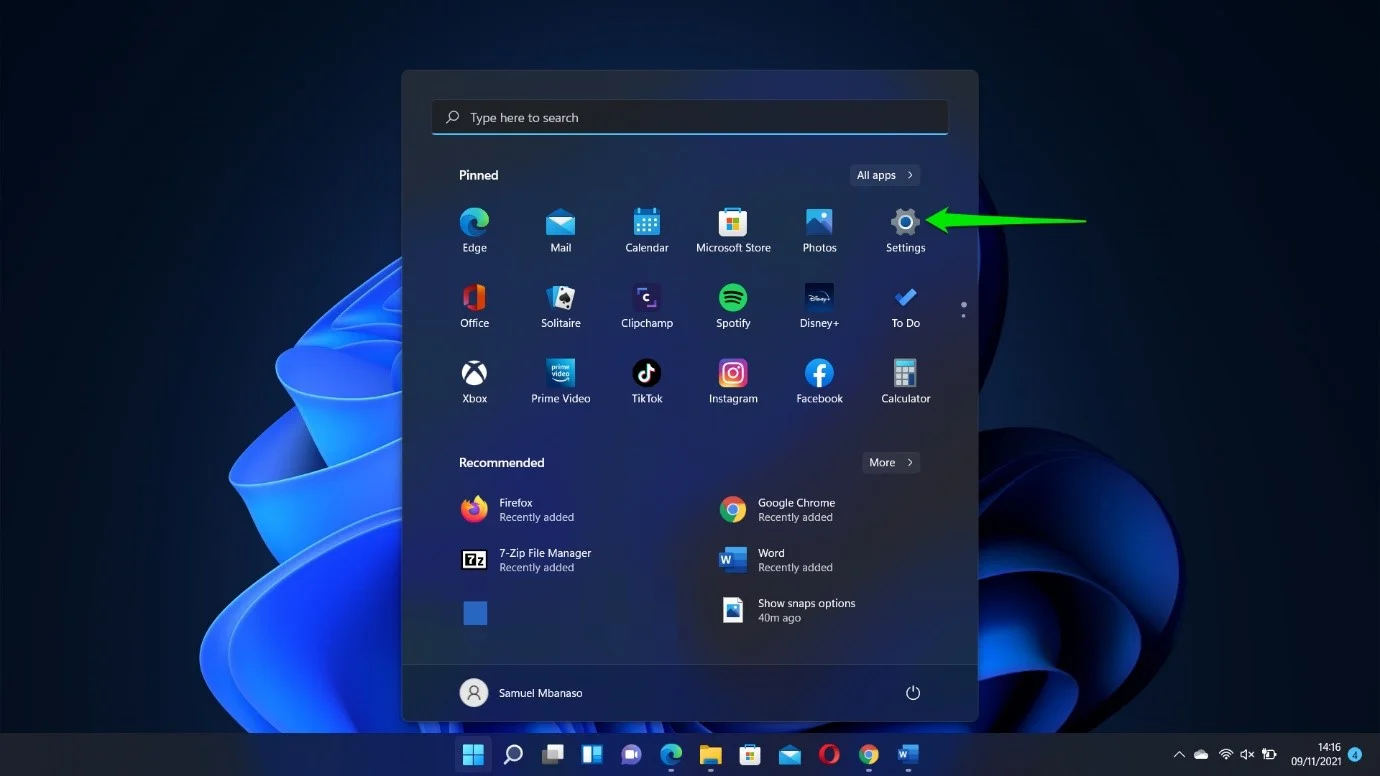
- Cliquez sur Windows Update une fois le programme ouvert.
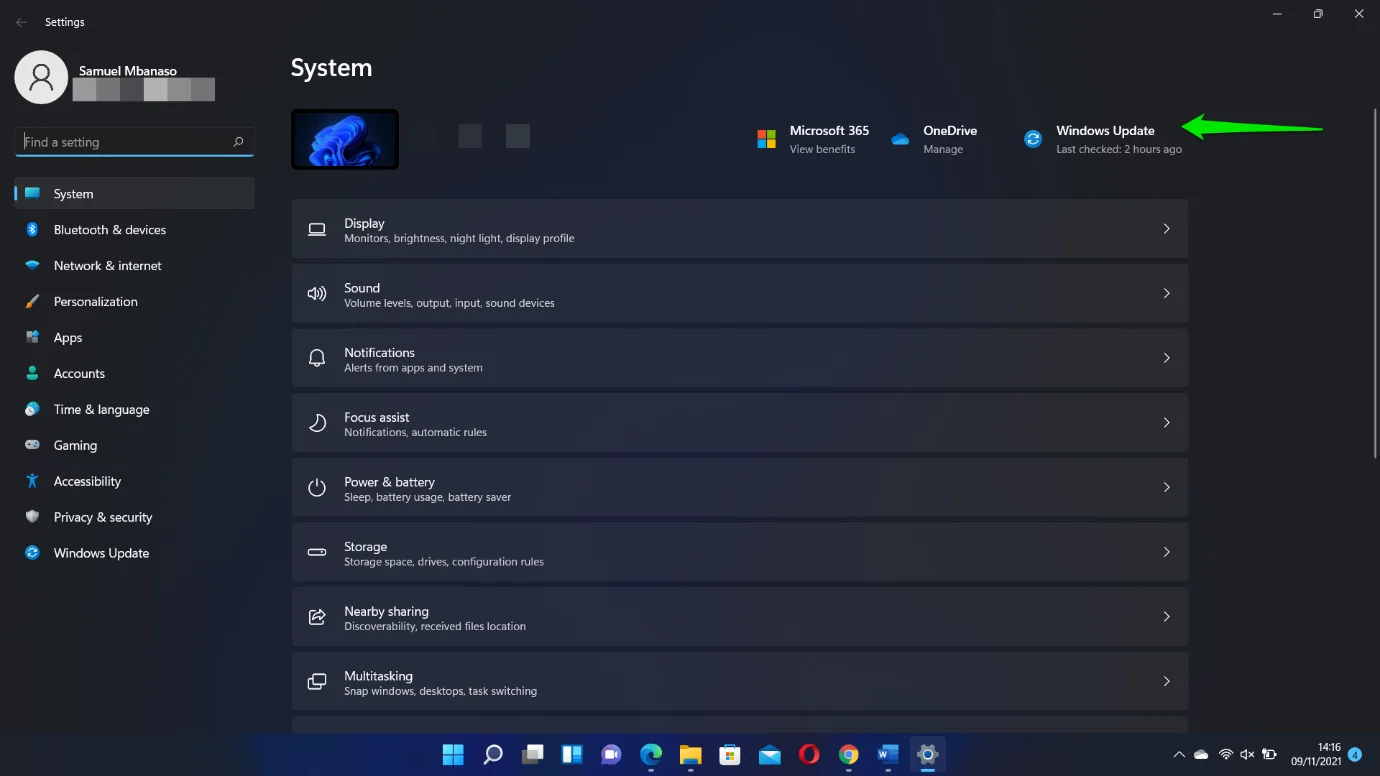
- Téléchargez et installez les mises à jour disponibles et laissez votre PC redémarrer si vous y êtes invité.
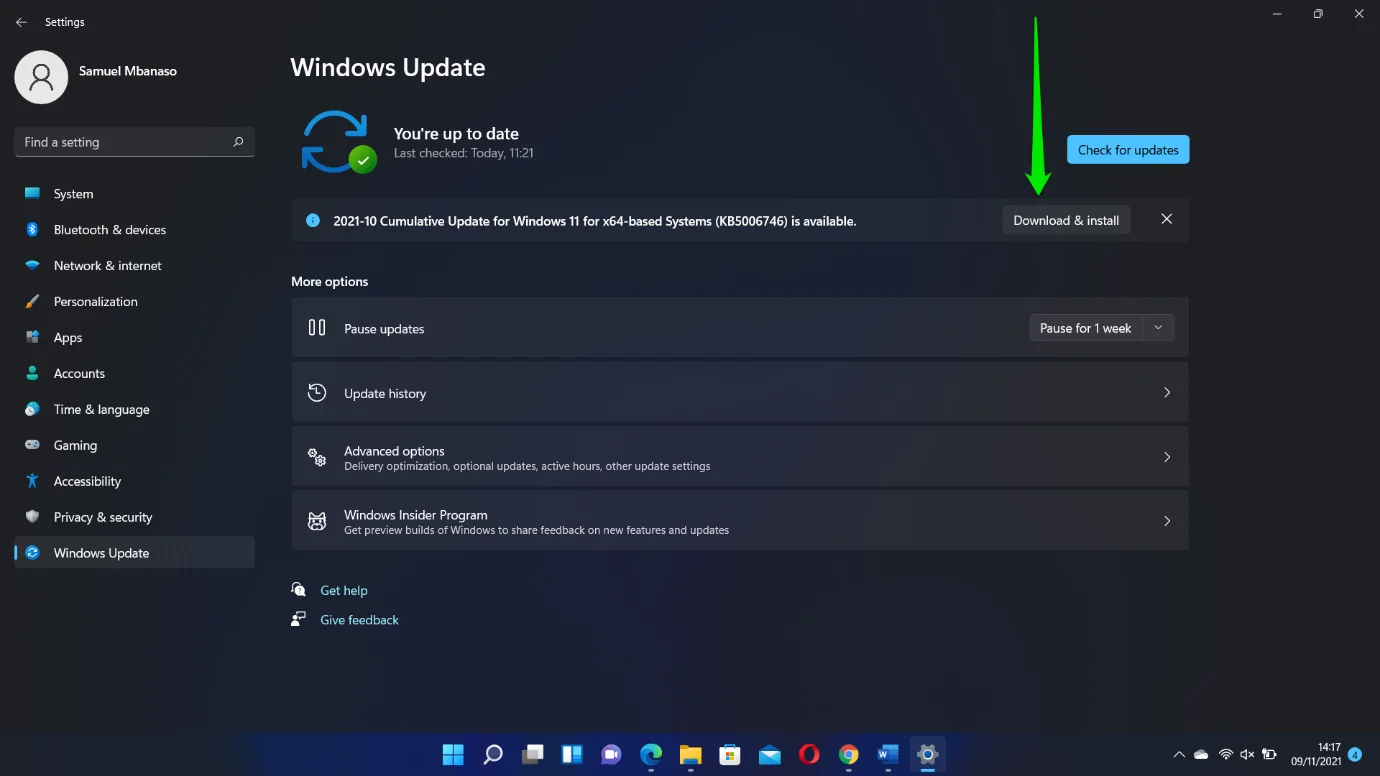
Si vous rencontrez le problème en question avec votre nouvelle version Insider, envisagez d'installer la version officielle de Microsoft. Dirigez-vous vers ce guide sur la façon de télécharger et d'installer Windows 11 pour ce faire.
Que faire si la fonctionnalité Snap Layouts de Windows 11 ne fonctionne pas pour Mozilla Firefox ?
De nombreux utilisateurs ont signalé un problème de compatibilité Snap avec Firefox. Cela se produit parce que Firefox a une fonctionnalité de boîte de contrôle personnalisée. Le navigateur gère sa propre disposition de fenêtre, ce qui entre en conflit avec l'outil d'accrochage natif de Microsoft.

Heureusement, il est facile de résoudre ce problème. La mise à jour du navigateur devrait fonctionner si vous ne l'avez pas fait depuis un certain temps. Nous avons remarqué que la dernière mise à jour de Firefox est désormais compatible avec les Snap Layouts prêts à l'emploi.
- Alors, cliquez sur les trois lignes sous le côté droit de la barre de titre et sélectionnez Aide.
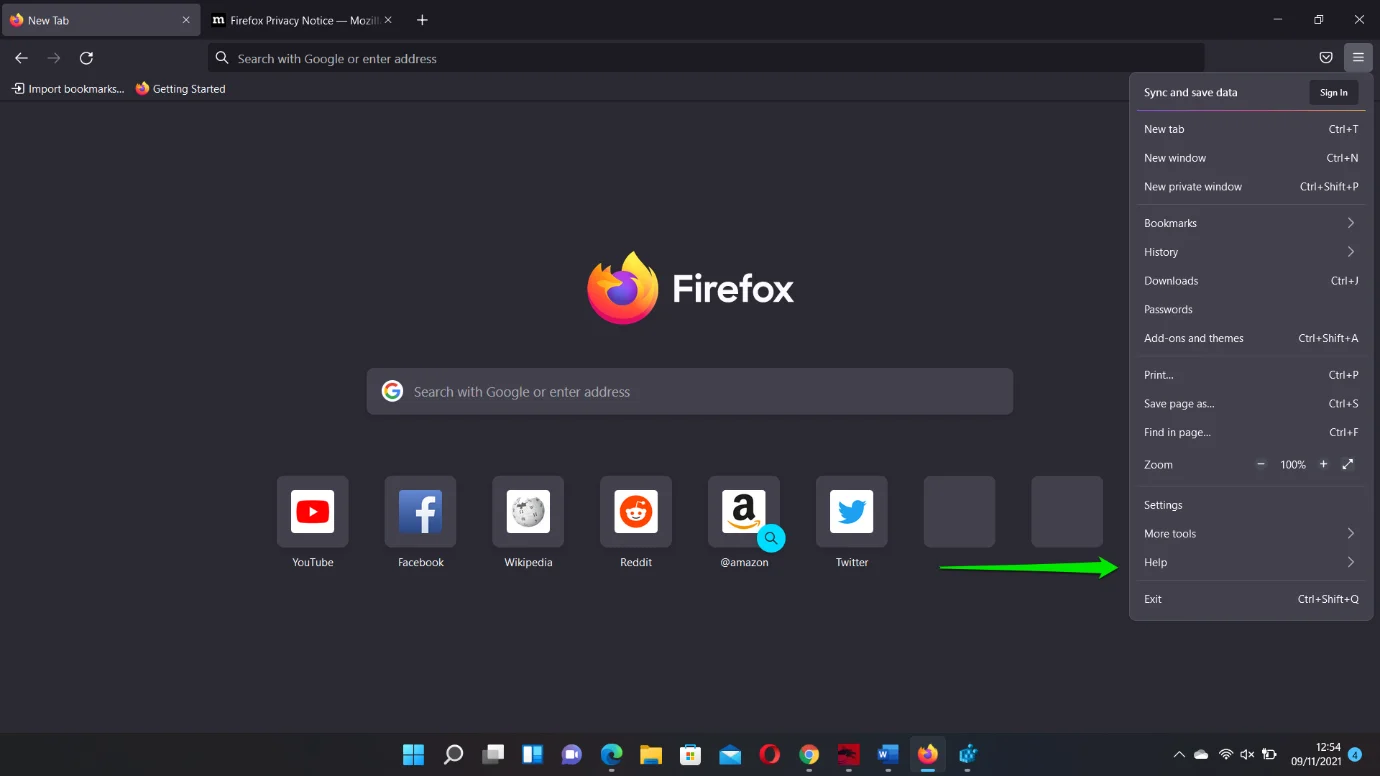
- Cliquez sur À propos de Firefox.
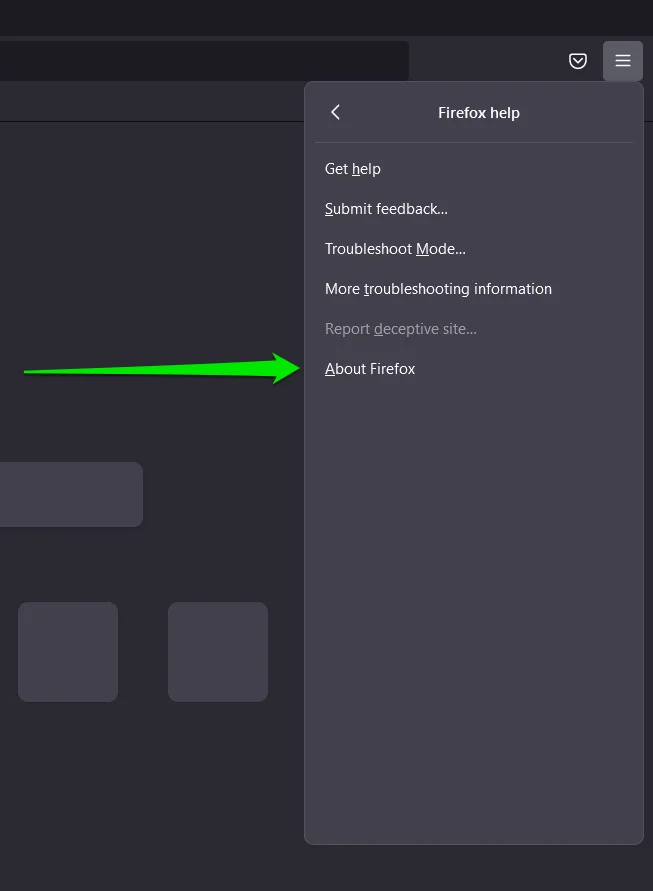
- Une fois que le menu déroulant À propos de Mozilla Firefox apparaît, il recherche automatiquement les mises à jour.
Si le problème persiste, il vous suffit d'activer la traditionnelle barre de titre de Windows pour le navigateur.
Suivez ces étapes:
- Lancez Mozilla Firefox.
- Une fois le navigateur affiché, cliquez avec le bouton droit sur l'espace à côté de sa barre d'adresse et sélectionnez Personnaliser la barre d'outils dans le menu contextuel.
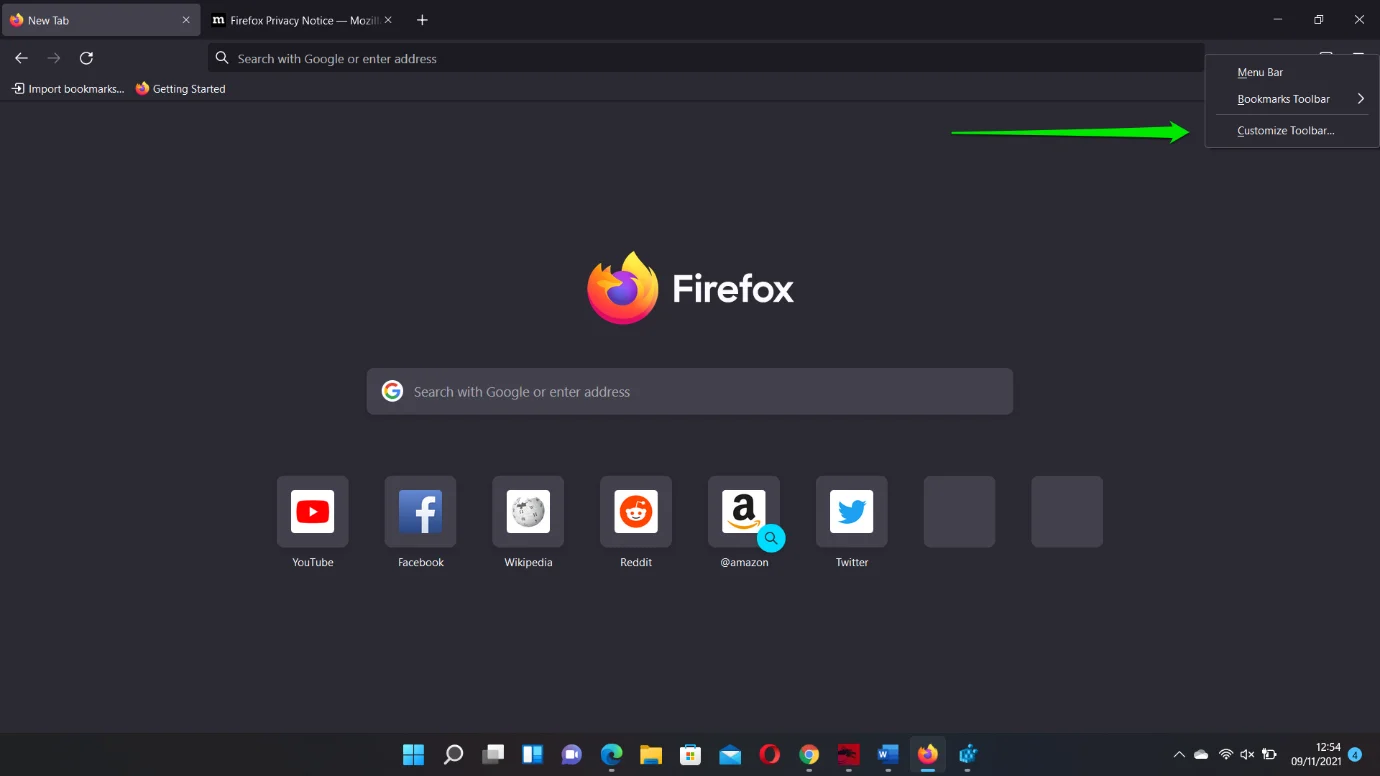
- Une fois la fenêtre Personnaliser Firefox affichée, dirigez-vous vers le coin inférieur gauche de l'écran et cochez la case Barre de titre. Vous remarquerez un changement immédiat dans la barre de titre du navigateur.
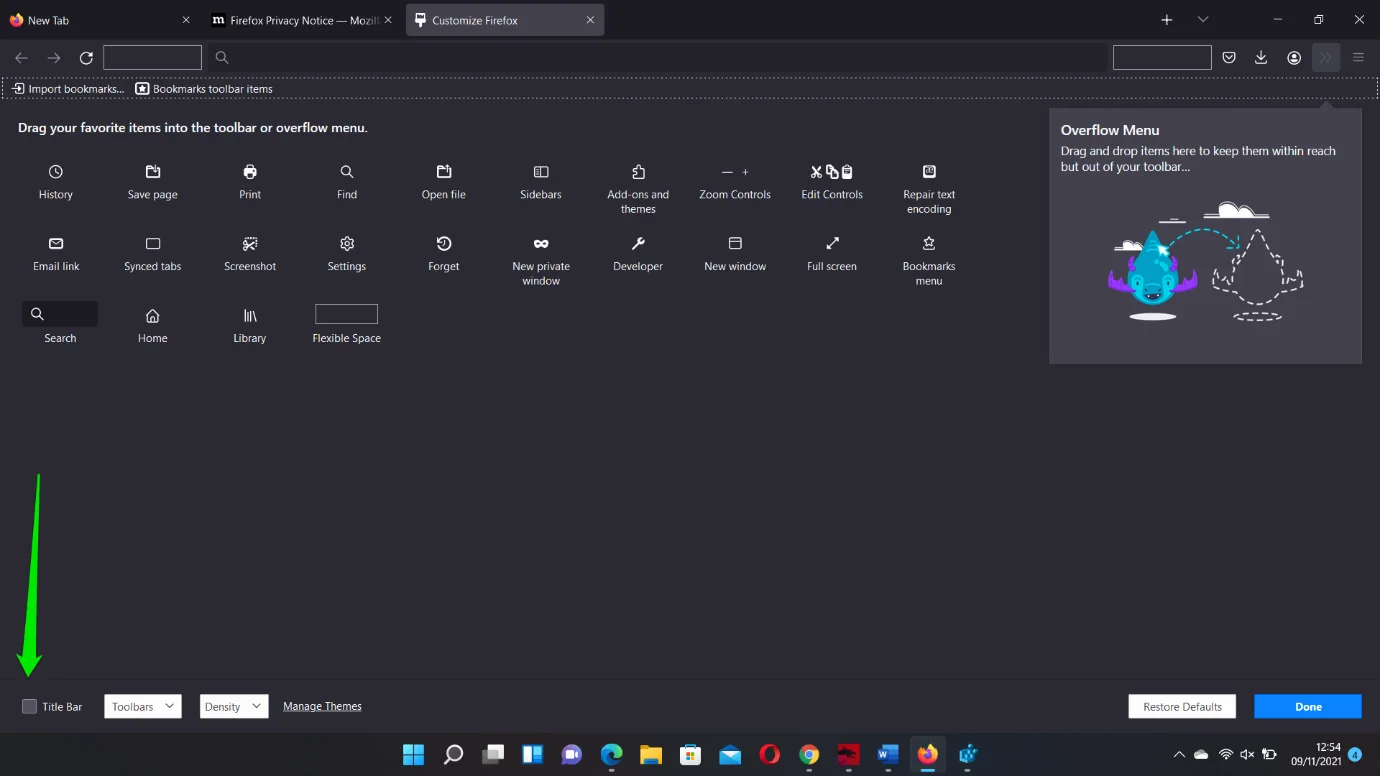
La fonction Snap Layouts devrait maintenant fonctionner sans problème.
Modifier le registre
Cette méthode implique la création d'un DWORD pour activer la fonction Snap Layouts.
Cependant, avant de commencer, nous vous recommandons de sauvegarder le registre de votre système. C'est une partie sensible de votre système d'exploitation, et si vous appliquez les mauvais paramètres, certaines fonctions pourraient être altérées de façon permanente. La création d'une sauvegarde est encore plus critique puisque vous entrez probablement dans le registre pour la première fois sous Windows 11.
Suivez ces étapes pour sauvegarder votre registre :
- Appuyez sur le bouton du clavier Windows et tapez "éditeur de registre".
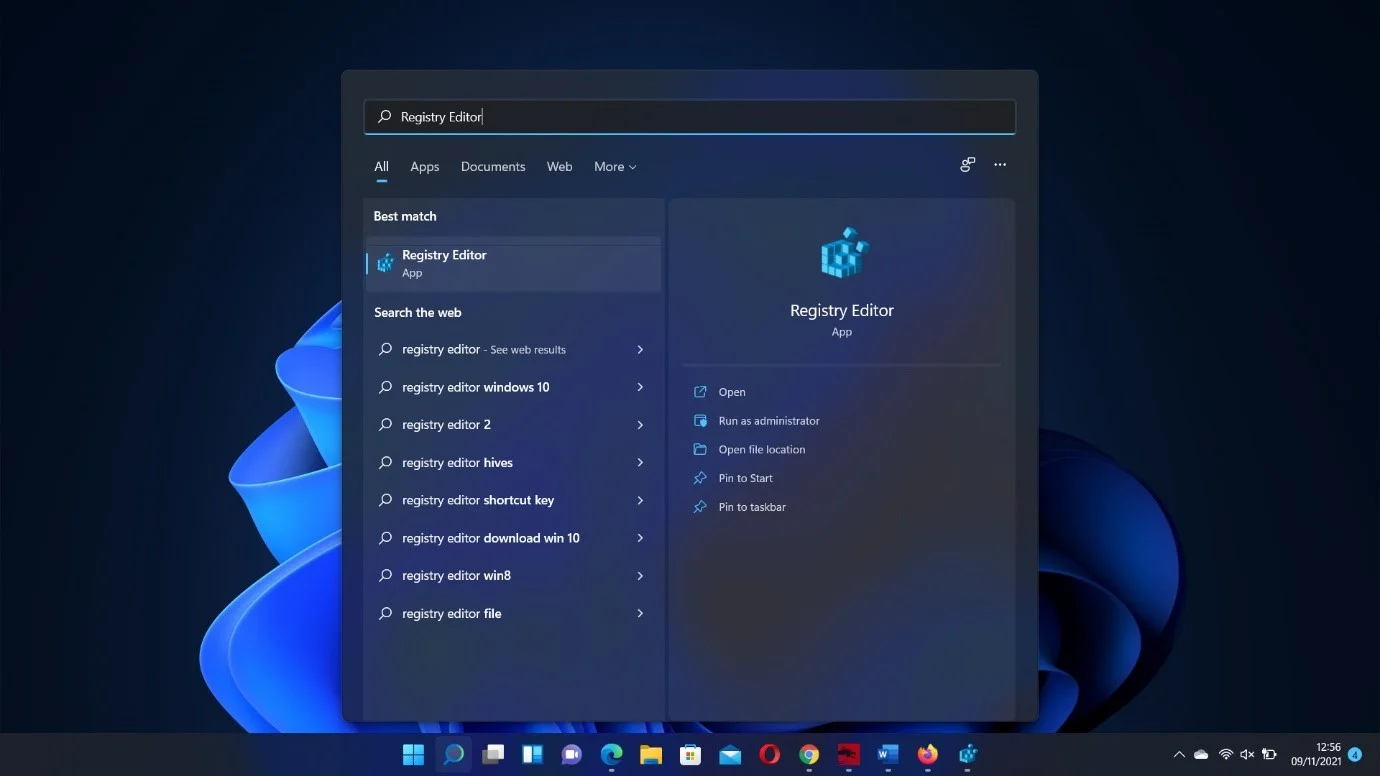
- Cliquez sur l'application Éditeur du Registre dans les résultats de la recherche et sélectionnez Oui dans la fenêtre Contrôle de compte d'utilisateur.
- Une fois l'application ouverte, cliquez sur Fichier dans le coin supérieur gauche et sélectionnez Exporter.
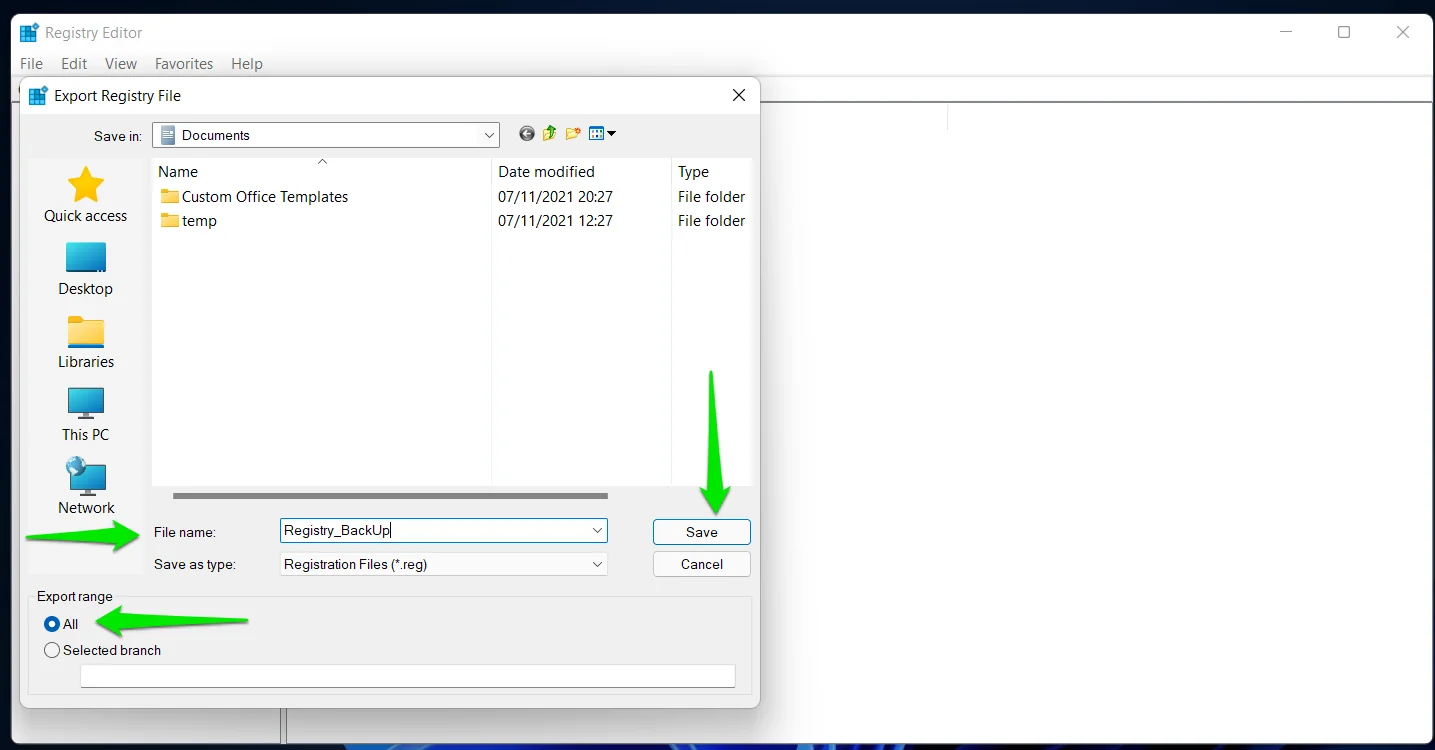
- Sélectionnez Tout sous Exporter la plage une fois que la fenêtre Exporter le fichier de registre apparaît.
- Entrez un nom de fichier, sélectionnez le dossier dans lequel vous préférez enregistrer la sauvegarde, puis cliquez sur Enregistrer.
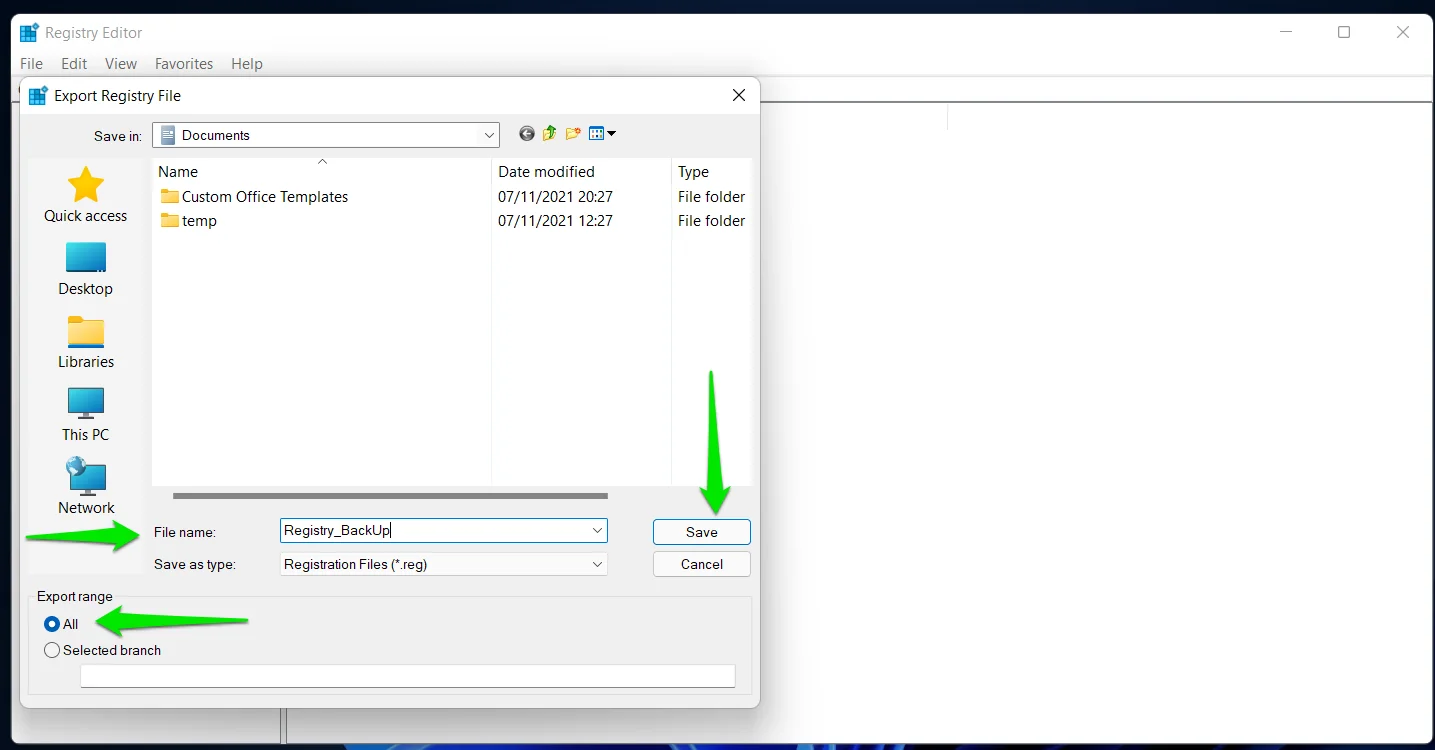
- C'est ça. Vous pouvez rapidement restaurer le registre en ouvrant l'Éditeur du Registre et en allant dans Fichier > Importer.
Maintenant, montrons comment activer la fonctionnalité Snap Layouts :
- Ouvrez l'Éditeur du Registre et dirigez-vous vers le volet de gauche.
- Ensuite, explorez la clé suivante :
Ordinateur\HKEY_CURRENT_USER\Software\Microsoft\Windows\CurrentVersion\Explorer\Advanced
- Après avoir cliqué sur la touche Avancé, déplacez-vous vers la droite de l'écran et recherchez le DWORD "EnableSnapAssistFlyout". Si vous ne voyez pas le DWORD, vous devrez le créer.
- Donc, faites un clic droit sur l'espace à droite et cliquez sur Nouveau >> Valeur DWORD (32 bits).
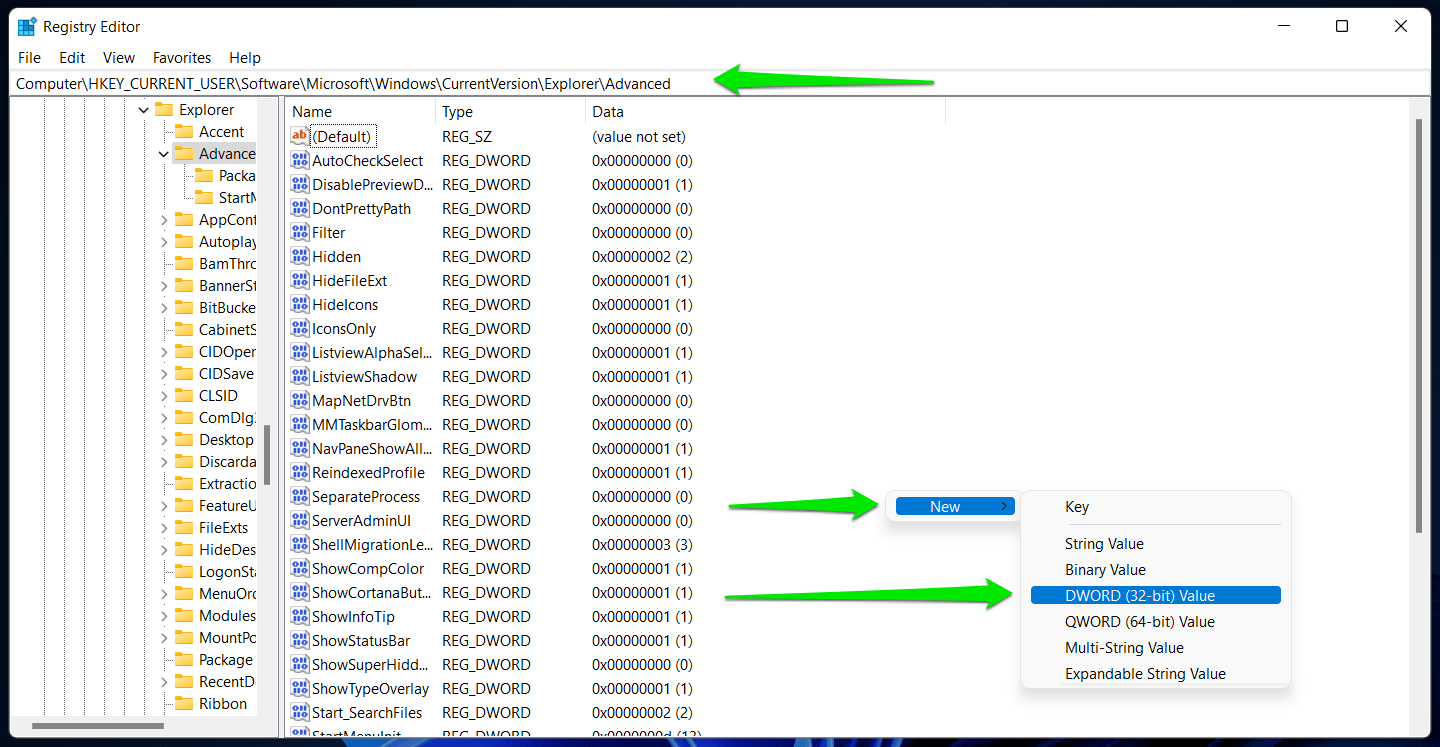
- Renommez le nouveau DWORD "EnableSnapAssistFlyout".
- Double-cliquez sur le DWORD "EnableSnapAssistFlyout" et tapez "1" sous Valeur.
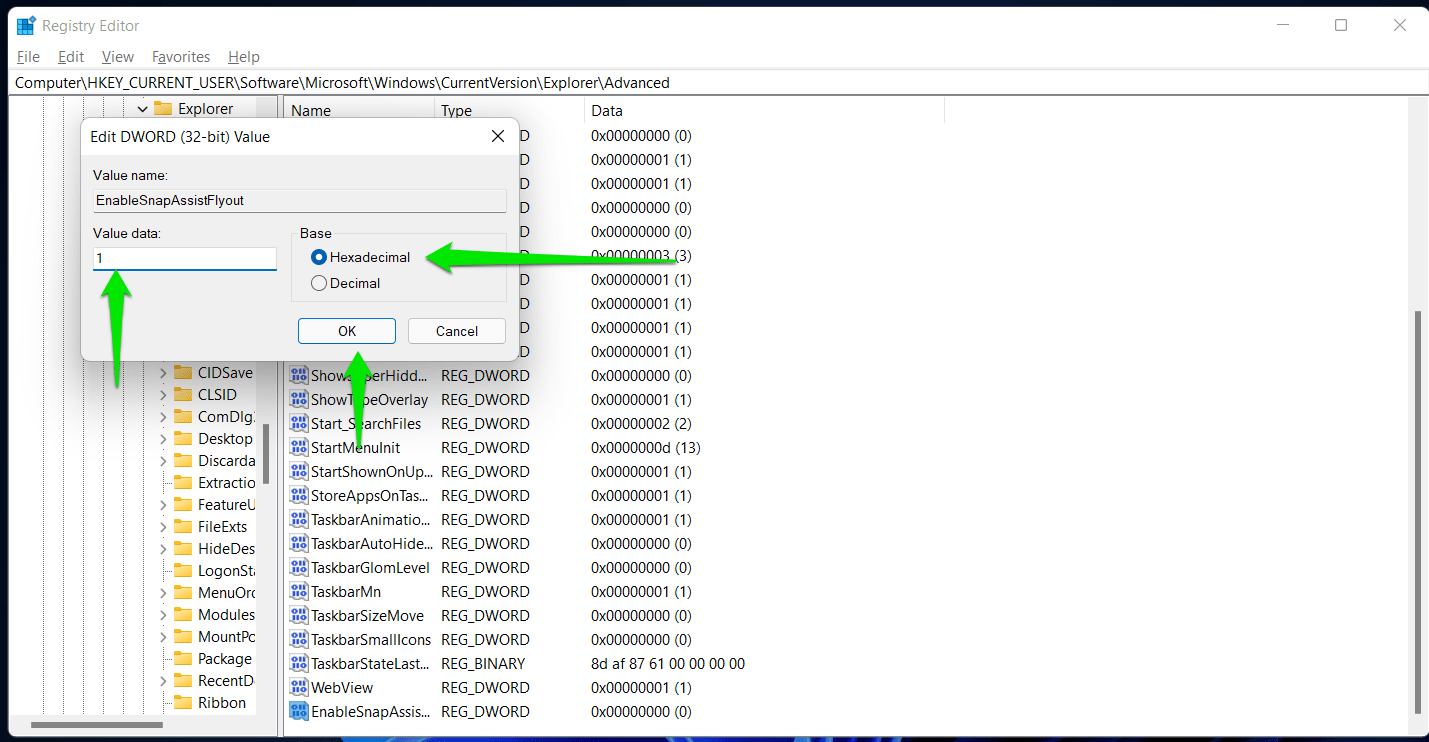
- Cliquez sur OK.
Désinstaller les applications en conflit
Il existe différentes applications utilisées pour gérer la disposition des programmes dans Windows 10. Elles incluent PowerToys, MaxTo, AquaSnap, Divvy et DisplayFusion, entre autres. Si vous avez effectué une mise à niveau vers Windows 11 sans supprimer ces applications, l'un de ces programmes pourrait empêcher Snap Layouts de fonctionner correctement.
Puisque vous n'en avez plus besoin, il serait préférable de les désinstaller.
Conclusion

Résoudre les problèmes de PC avec Auslogics BoostSpeed
Outre le nettoyage et l'optimisation de votre PC, BoostSpeed protège la confidentialité, diagnostique les problèmes matériels, propose des conseils pour augmenter la vitesse et fournit plus de 20 outils pour couvrir la plupart des besoins de maintenance et de service du PC.
Voilà comment obtenir la fonctionnalité Snap Layouts de Windows 11 pour réorganiser les applications. Étant donné que le système d'exploitation présente encore des bogues mineurs, il serait préférable d'utiliser Auslogics BoostSpeed pour éviter les autres problèmes. Le programme nettoie les fichiers indésirables problématiques et les clés de registre restantes qui pourraient gâcher certaines fonctions du système. Il est également livré avec d'autres outils d'optimisation qui peuvent aider à assurer le bon fonctionnement de votre système.
