[RÉSOLU] Windows 10/11 ne reconnaît pas le Wi-Fi 5 GHz
Publié: 2021-08-09De nos jours, Internet est devenu nécessaire pour faire à peu près n'importe quoi sur un ordinateur. Ainsi, ne pas se connecter à un réseau Wi-Fi doit être l'une des expériences les plus pénibles.
L'adaptateur réseau de votre ordinateur se connecte à un réseau Wi-Fi sur une bande de fréquences qu'il prend en charge. La connexion échouera si l'appareil sans fil diffuse sur une fréquence non prise en charge.
Cependant, ce n'est pas toujours le cas. Votre ordinateur peut toujours ne pas se connecter au réseau même si son adaptateur prend en charge la fréquence Wi-Fi.
Il existe deux bandes radio Wi-Fi : 5 GHz et 2,4 GHz, prises en charge par la plupart des ordinateurs modernes.
5 GHz est la nouvelle version Wi-Fi qui maximise la connexion à courte portée pour augmenter la vitesse. Pendant ce temps, la version 2,4 GHz offre une couverture à plus longue portée. Cependant, il n'offre pas les mêmes performances et la même vitesse que la bande 5 GHz.
Vous lisez probablement cet article parce que votre système Windows 10 ou Windows 11 ne semble pas détecter une connexion Wi-Fi 5 GHz.
Nous traiterons ce problème et vous montrerons comment faire en sorte que Windows 10 reconnaisse un réseau Wi-Fi 5 GHz. De plus, si vous posez des questions telles que "Pourquoi le Wi-Fi n'apparaît-il pas dans Windows 11 ?" » et « Pourquoi Windows 11 ne reconnaît-il pas un Wi-Fi 5 GHz ? Cet article est pour toi.
Pourquoi un ordinateur n'affiche-t-il pas une connexion Wi-Fi 5 GHz ?
Comme nous l'avons mentionné, votre adaptateur réseau doit prendre en charge la version Wi-Fi de l'appareil sans fil. Ainsi, la cause simple du problème est le Wi-Fi non pris en charge.
Cependant, les choses ne sont pas toujours simples.
D'autres problèmes, tels que des paramètres et des configurations incorrects et des problèmes de pilote, peuvent également déclencher le problème.
De plus, si votre routeur est configuré pour ne pas prendre en charge 5 GHz, votre ordinateur Windows 10 ou Windows 11 ne le détectera pas sur le spectre 5 GHz.
La fréquence 5 GHz ne répond qu'aux besoins à courte portée. Ainsi, une autre raison pour laquelle votre système peut ne pas reconnaître le réseau est qu'il est éloigné du routeur Wi-Fi.
Vos appareils prennent-ils en charge le Wi-Fi 5 GHz ?
Avant de commencer à faire en sorte que votre ordinateur reconnaisse un Wi-Fi 5 GHz, vous devez confirmer que votre adaptateur réseau et votre routeur prennent en charge la bande.
Vous pouvez le faire pour votre système en passant par l'invite de commande. Suivez ces étapes:
- Lancez la boîte de dialogue Exécuter en appuyant simultanément sur les boutons du clavier Windows et R.
- Une fois la fenêtre de dialogue Exécuter affichée, tapez "CMD" (sans guillemets) et appuyez simultanément sur les touches CTRL, Maj et Entrée pour lancer l'invite de commande en tant qu'administrateur.
- Sélectionnez Oui une fois que vous voyez la fenêtre contextuelle Contrôle de compte d'utilisateur.
- Une fois l'invite de commande ouverte en mode administrateur, tapez "netsh wlan show drivers" (n'ajoutez pas les guillemets) et appuyez sur Entrée.
- Vous verrez maintenant la version Wi-Fi et les pilotes de votre adaptateur réseau.
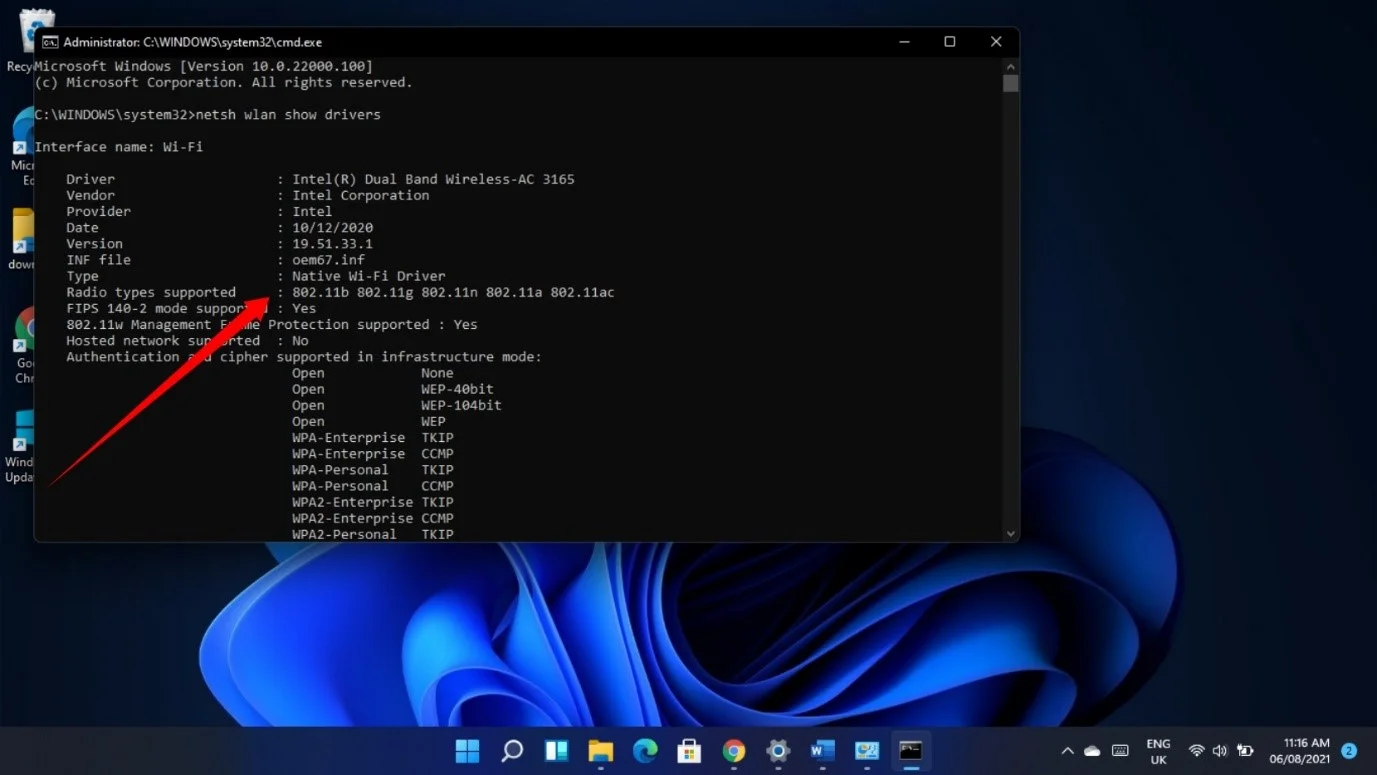
Si vous ne voyez que 802.11g et 802.11b dans la section "Types de radio pris en charge", votre adaptateur ne prend en charge que 2,4 Ghz
802.11a 802.11g 802.11n signifie que votre adaptateur prend en charge 2,4 GHz et 5 GHz.
Dans certains cas, vous verrez également les types de radio 802.11ac et 802.11ax. Ils prennent également en charge 5 GHz.
Vous pouvez également vérifier si votre ordinateur prend en charge 5 GHz en passant par la boîte de dialogue Propriétés de l'adaptateur réseau. Voici comment:
- Dans la barre des tâches, cliquez avec le bouton droit sur le bouton Démarrer ou appuyez sur le logo Windows + X.
- Une fois le menu Power User affiché, sélectionnez Gestionnaire de périphériques.
- Lorsque le Gestionnaire de périphériques apparaît, développez la catégorie Adaptateurs réseau. Cliquez sur la flèche à côté des adaptateurs réseau.
- Ensuite, faites un clic droit sur votre adaptateur sans fil et sélectionnez Propriétés.
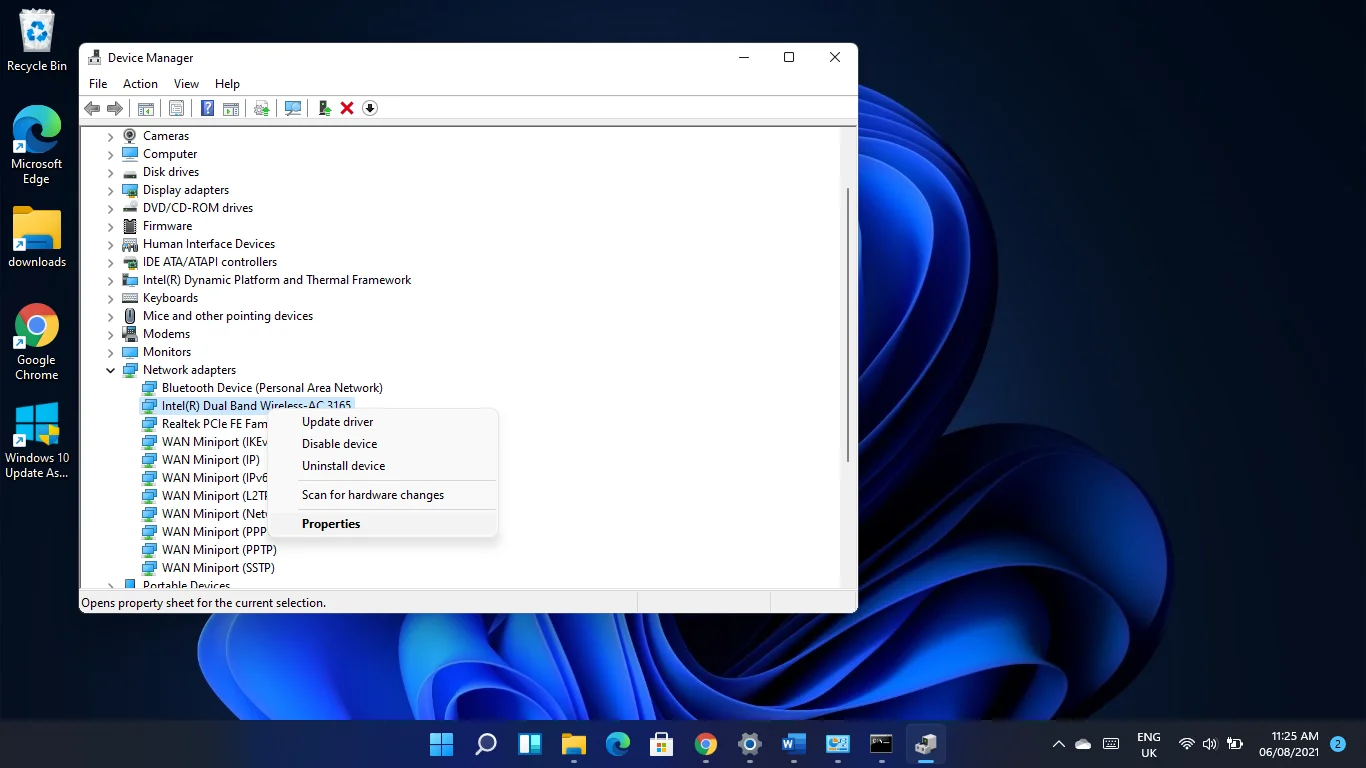
Remarque : Si vous voyez "Dual Band" n'importe où dans la description de l'adaptateur sans fil, il prend en charge 5 GHz et 2,4 GHz.
- Une fois la fenêtre de dialogue Propriétés affichée, accédez à l'onglet Avancé.
- Si vous voyez Mode sans fil 80211n (ou 80211n/ac) ou Mode sans fil 802.11a/b/g, votre ordinateur prend en charge la bande.
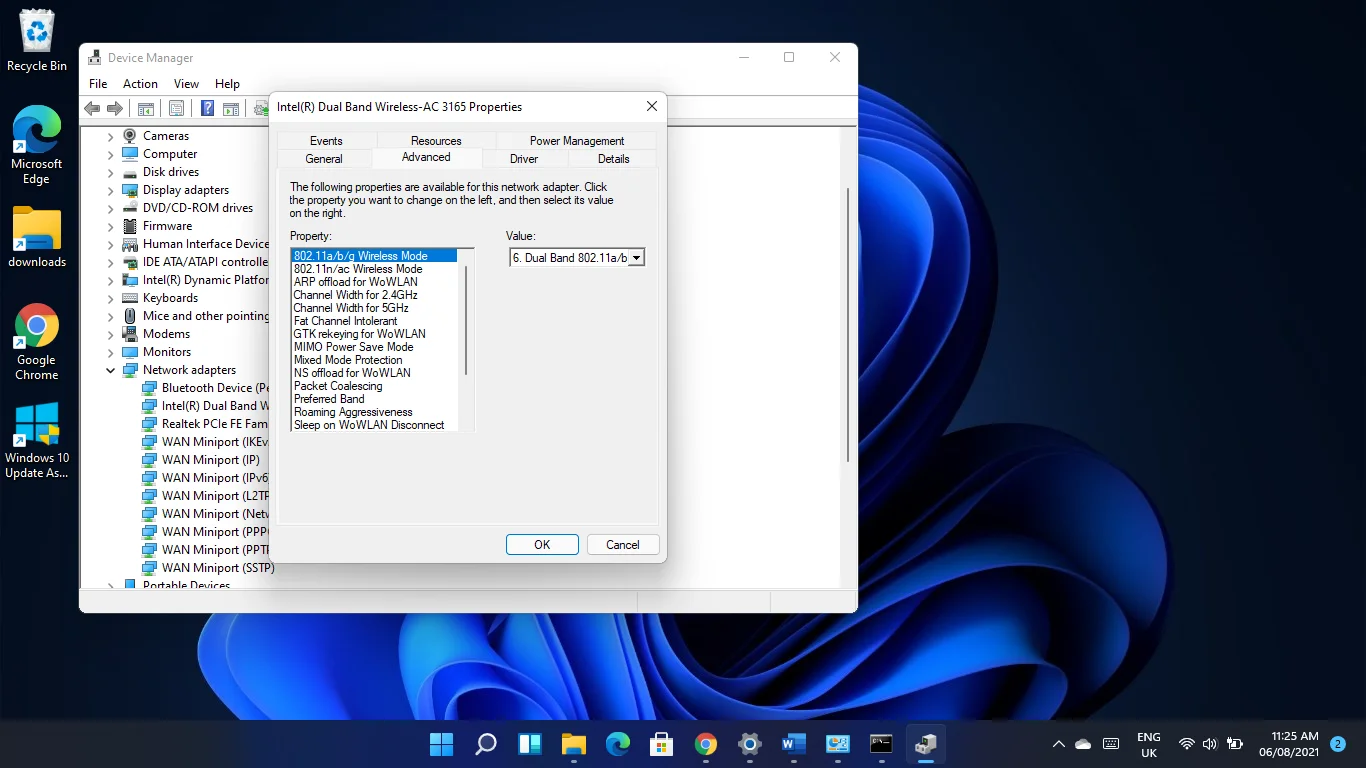
Si votre ordinateur ne prend pas en charge 5 GHz, vous devrez soit mettre à niveau votre adaptateur réseau, soit opter pour un adaptateur Wi-Fi USB externe compatible 5 GHz.
Cependant, si votre PC prend en charge 5 GHz, vous devez vérifier votre routeur pour confirmer s'il prend en charge la bande.
Les informations dont vous avez besoin doivent se trouver dans le manuel de votre routeur ou dans la boîte de l'appareil. Vous pouvez également rechercher des détails sur le routeur sur le site Web du fabricant pour confirmer s'il prend en charge 5 GHz.
Comment forcer Windows à utiliser le Wi-Fi 5 GHz
Si votre routeur et votre adaptateur réseau prennent en charge 5 GHz, les étapes ci-dessous vous montreront comment résoudre le problème empêchant votre ordinateur de reconnaître le réseau.
Suivez les guides les uns après les autres car ils ont été classés du plus simple au plus complexe.
Avant de commencer, cependant, vous devez redémarrer vos appareils.
Votre ordinateur, adaptateur réseau ou routeur peut être bloqué. Le redémarrage de votre système et de votre routeur permettra aux deux appareils de réinitialiser leurs configurations et de retrouver leurs fonctionnalités.
Éteignez votre routeur et éteignez votre ordinateur, puis débranchez les deux machines de leurs sources d'alimentation. Rebranchez-les et redémarrez après quelques minutes.
Dirigez-vous vers le premier correctif ci-dessous si le redémarrage de vos appareils ne suffit pas.
Première solution : exécutez l'utilitaire de résolution des problèmes de carte réseau
L'outil de dépannage de l'adaptateur réseau est l'outil intégré de Windows chargé de rechercher et de résoudre les problèmes liés à l'appareil. Il peut détecter les conflits d'applications et les bogues courants qui empêchent l'adaptateur de fonctionner correctement.
Si le dépanneur ne peut pas résoudre le problème, il affichera des informations que vous pouvez utiliser pour résoudre le problème manuellement.
Suivez ces étapes pour exécuter l'outil de dépannage de la carte réseau :
- Appuyez sur le raccourci clavier Win + I pour démarrer l'application Paramètres.
- Si vous êtes sous Windows 10, cliquez sur Mise à jour et sécurité et sélectionnez Dépannage sur le côté gauche de la fenêtre qui suit.
- Si vous utilisez Windows 11, faites défiler vers le bas sous Système et cliquez sur Dépanner.
- Cliquez sur Autres dépanneurs (Windows 11) ou Dépanneurs supplémentaires (Windows 10).
- Ensuite, faites défiler vers le bas, cliquez sur Adaptateur réseau et sélectionnez Exécuter l'utilitaire de résolution des problèmes si vous êtes sous Windows 10. Vous n'aurez qu'à cliquer sur Exécuter à côté de l'adaptateur réseau sous Windows 11.
- Le dépanneur va maintenant vérifier les problèmes et tenter de les résoudre.
Deuxième solution : modifier les paramètres de la bande
Le problème peut être lié à la configuration de votre adaptateur. Par exemple, l'appareil peut être programmé pour rechercher uniquement les connexions 2,4 GHz, ce qui l'empêche de reconnaître les connexions 5 GHz.
Vous pouvez remettre les choses en ordre en appliquant les paramètres corrects dans la fenêtre de dialogue Propriétés de l'adaptateur.
Suivez ces étapes:
- Faites un clic droit sur le bouton Démarrer dans la barre des tâches ou appuyez sur le logo Windows + X.
- Une fois le menu Power User affiché, sélectionnez Gestionnaire de périphériques.
- Lorsque le Gestionnaire de périphériques apparaît, développez la catégorie Adaptateurs réseau. Cliquez sur la flèche à côté des adaptateurs réseau.
- Ensuite, faites un clic droit sur votre adaptateur sans fil et sélectionnez Propriétés.
- Accédez à l'onglet Avancé lorsque vous voyez la fenêtre de dialogue Propriétés.
- Maintenant, sélectionnez 802.11n sous Propriétés et sélectionnez Activé dans le menu déroulant Valeur à droite.
Remarque : si vous utilisez un adaptateur bi-bande, vous verrez probablement 802.11n/ac, auquel cas vous pouvez choisir entre 802.11ac et 802.11n sous Valeur.
- Sélectionnez 802.11a/b/g et choisissez l'option Dual Band dans le menu déroulant Value si cela ne fonctionne pas.
- Un autre paramètre qui peut fonctionner consiste à choisir Bande préférée sous Propriété et à sélectionner "Préférer la bande 5 GHz" sous Valeur.
Cliquez sur le bouton OK après avoir effectué chaque modification.
Troisième solution : empêcher votre système d'exploitation d'arrêter la carte réseau
Windows peut désactiver la carte réseau pour économiser de l'énergie. Vous rencontrez probablement ce problème si vous ne voyez aucune connexion réseau. Vous pouvez facilement éviter que cela ne se produise en apportant des modifications dans la boîte de dialogue Propriétés de l'appareil.
Voici comment:
- Faites un clic droit sur le bouton Démarrer dans la barre des tâches ou appuyez sur le logo Windows + X.
- Une fois le menu Power User affiché, sélectionnez Gestionnaire de périphériques.
- Lorsque le Gestionnaire de périphériques apparaît, développez la catégorie Adaptateurs réseau. Cliquez sur la flèche à côté des adaptateurs réseau.
- Ensuite, faites un clic droit sur votre adaptateur sans fil et sélectionnez Propriétés.
- Accédez à l'onglet Gestion de l'alimentation lorsque vous voyez la fenêtre de dialogue Propriétés.
- Décochez la case à côté de "Autoriser l'ordinateur à éteindre cet appareil pour économiser de l'énergie".
- Cliquez sur le bouton OK.
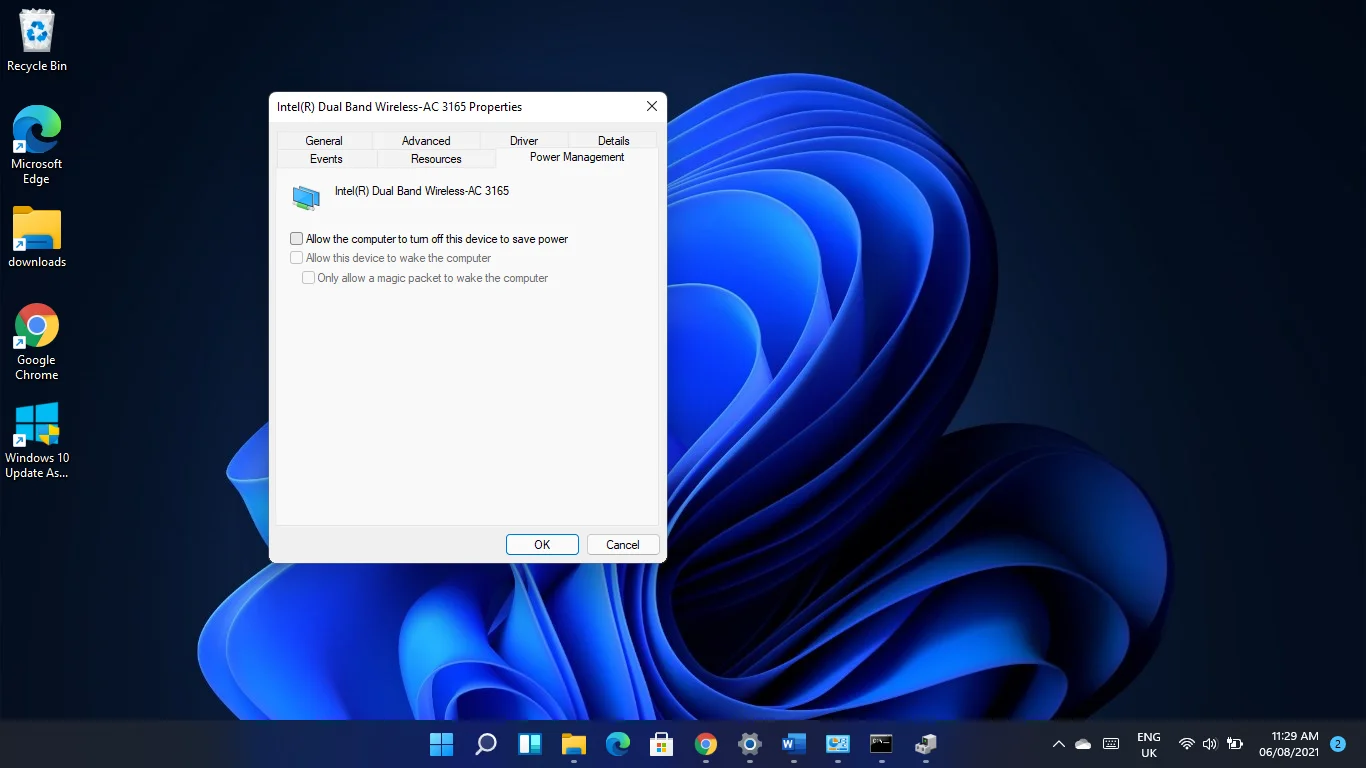
Quatrième solution : Réinitialisez vos adaptateurs réseau
La réinitialisation de vos adaptateurs réseau rétablira tous vos paramètres réseau par défaut et effacera les configurations que vous avez appliquées. Cela signifie que vos mots de passe Wi-Fi, vos paramètres de proxy, vos applications VPN et d'autres paramètres seront effacés.

Avant de commencer, vous devez noter vos mots de passe et autres configurations si vous les avez oubliés.
Maintenant, suivez ces étapes pour réinitialiser les adaptateurs dans Windows 10 :
- Appuyez sur la touche Windows + I pour lancer les paramètres.
- Une fois l'application Paramètres ouverte, cliquez sur Réseau et Internet.
- Cliquez sur Paramètres réseau avancés.
- Ensuite, cliquez sur Réinitialisation du réseau.\
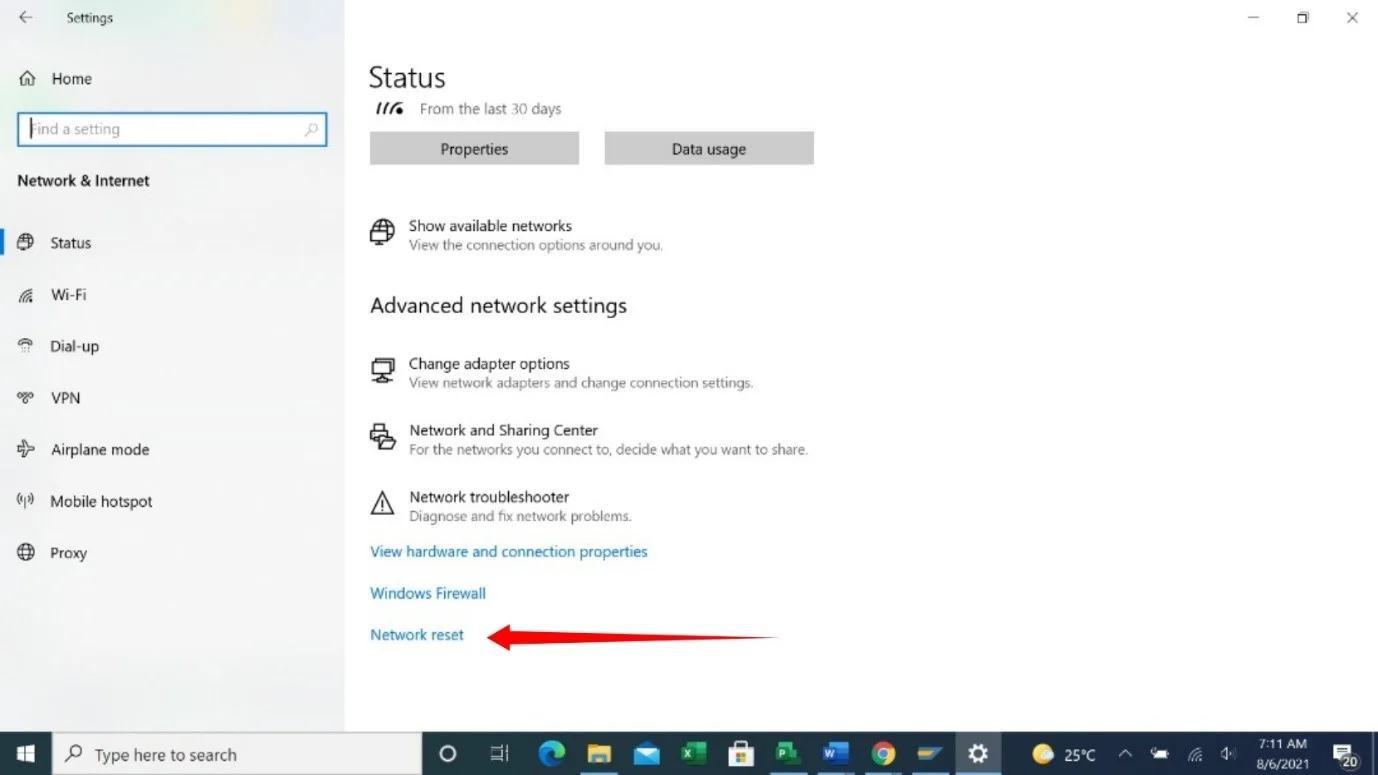
- Vous verrez une invite vous avertissant des implications de la réinitialisation de votre réseau.
- Cliquez sur Réinitialiser maintenant.
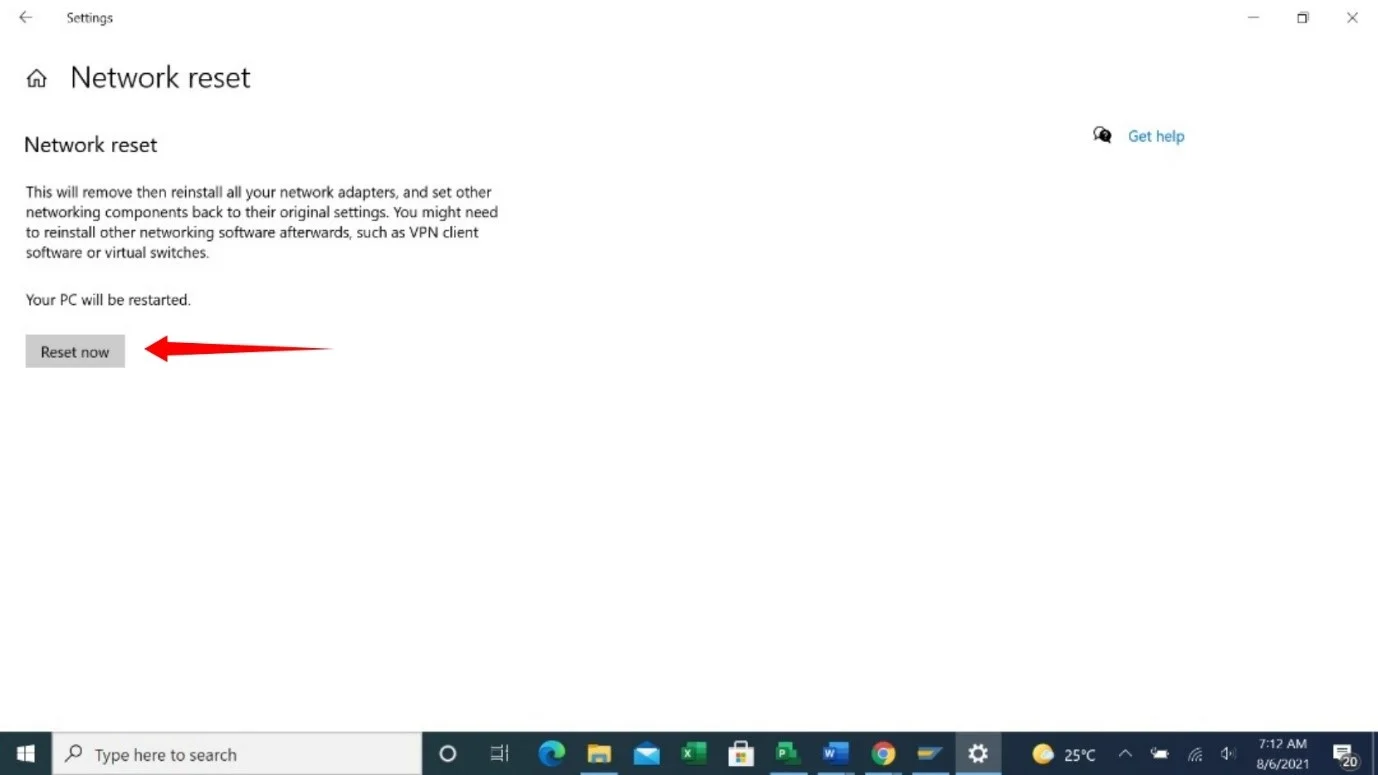
Pour réinitialiser votre réseau sur Windows 11 :
- Démarrez l'application Paramètres en appuyant sur la touche Windows + raccourci I.
- Dirigez-vous vers le volet gauche de la fenêtre Paramètres et cliquez sur Réseau et Internet.
- Cliquez sur Paramètres réseau avancés.
- Une fois les paramètres réseau avancés ouverts, accédez à la section Autre et cliquez sur Réinitialisation du réseau.
- Cliquez sur Réinitialiser maintenant une fois que vous voyez la page de confirmation.
- Cliquez dans la boîte de dialogue qui apparaît.
Cinquième solution : résoudre les problèmes de pilote de carte réseau
Si la réinitialisation de la carte réseau ne suffit pas, vos pilotes réseau pourraient être la cause du problème.
Les pilotes obsolètes et corrompus causent toutes sortes de problèmes de périphérique, et ce n'est pas différent pour les pilotes de carte réseau.
Tout d'abord, vous devez revenir à votre pilote précédent si vous avez commencé à rencontrer le problème après avoir installé une mise à jour. Voici comment procéder :
- Faites un clic droit sur le bouton Démarrer dans la barre des tâches ou appuyez sur le logo Windows + X.
- Une fois le menu Power User affiché, sélectionnez Gestionnaire de périphériques.
- Lorsque le Gestionnaire de périphériques apparaît, développez la catégorie Adaptateurs réseau. Cliquez sur la flèche à côté des adaptateurs réseau.
- Ensuite, faites un clic droit sur votre adaptateur sans fil et sélectionnez Propriétés.
- Une fois que vous voyez la fenêtre de dialogue Propriétés, accédez à l'onglet Pilote.
- Maintenant, cliquez sur le bouton Roll Back Driver.
Si le bouton Roll Back Driver est grisé, vous pouvez vérifier la version du pilote, puis vous rendre sur le site Web du fabricant de l'adaptateur pour rechercher et télécharger la version précédente.
Si la restauration du pilote ne résout pas le problème, mettez-le à jour. Pour ce faire, vous devez désinstaller le pilote actuel car il pourrait être corrompu. Suivez ces étapes:
- Faites un clic droit sur le bouton Démarrer dans la barre des tâches ou appuyez sur le logo Windows + X.
- Une fois le menu Power User affiché, sélectionnez Gestionnaire de périphériques.
- Lorsque le Gestionnaire de périphériques apparaît, développez la catégorie Adaptateurs réseau. Cliquez sur la flèche à côté des adaptateurs réseau.
- Ensuite, faites un clic droit sur votre adaptateur sans fil et sélectionnez Désinstaller l'appareil.
- Cochez la case à côté de "Supprimer le logiciel pour cet appareil" et cliquez sur Désinstaller.
- Une fois que votre système d'exploitation a terminé le processus, redémarrez votre ordinateur.
Après avoir supprimé l'ancien pilote, rendez-vous sur le site Web du fabricant de votre adaptateur réseau pour télécharger la dernière version du pilote de votre appareil et l'installer. Assurez-vous d'avoir le bon pilote pour le modèle de votre appareil et l'architecture 64 ou 32 bits de votre système d'exploitation.
Pour éviter tout problème, vous devez également mettre à jour vos pilotes Bluetooth, USB, audio et autres.
Si la mise à jour de ces pilotes l'un après l'autre semble stressante, consultez le guide suivant pour savoir comment le faire automatiquement.
Mettez à jour vos pilotes automatiquement
Il est recommandé de mettre à jour régulièrement les pilotes de votre appareil pour éviter des problèmes tels que le problème Wi-Fi. Cependant, le processus peut être fastidieux et il est facile d'oublier de mettre à jour vos appareils.
Les choses seront beaucoup moins compliquées si vous avez une application tierce comme Auslogics Driver Updater. L'outil aide à vérifier les pilotes obsolètes et défectueux et les met à jour automatiquement.
De cette façon, vous n'aurez pas à faire face à des problèmes liés au pilote. De plus, le programme peut télécharger plusieurs mises à jour de pilotes à la fois. Ainsi, quel que soit le pilote détecté comme défectueux ou obsolète, il récupérera la mise à jour officielle de n'importe quel appareil et l'installera.
Voici comment l'utiliser :
- Accédez à la page de téléchargement d'Auslogics Driver Updater et cliquez sur le bouton Télécharger maintenant.
- Exécutez le package d'installation une fois que votre navigateur a terminé le téléchargement.
- Cliquez sur Exécuter dans la boîte de dialogue d'avertissement, puis cliquez sur Oui dans la boîte de dialogue Contrôle de compte d'utilisateur.
- Une fois la fenêtre de configuration affichée, sélectionnez une langue et un emplacement d'installation.
- Après cela, vous pouvez choisir d'autoriser le programme à s'exécuter au démarrage et d'envoyer des rapports de plantage anonymes à ses développeurs.
- Cliquez sur le bouton "Cliquez pour installer" une fois que vous avez terminé.
- L'outil commencera à rechercher les pilotes obsolètes et corrompus une fois l'installation terminée.
- Vous verrez une liste de ces pilotes une fois l'analyse terminée.
- Cliquez sur le bouton de mise à jour pour télécharger et installer la version mise à jour de chaque pilote.
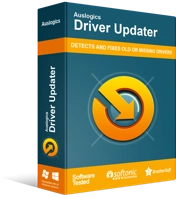
Résoudre les problèmes de PC avec Driver Updater
Les performances instables du PC sont souvent causées par des pilotes obsolètes ou corrompus. Auslogics Driver Updater diagnostique les problèmes de pilote et vous permet de mettre à jour les anciens pilotes tous en même temps ou un à la fois pour que votre PC fonctionne plus facilement
Sixième solution : se débarrasser des mises à jour récentes de Windows
Si le problème a commencé à se produire après la mise à jour de votre PC Windows 10, la mise à jour pourrait en être responsable. La désinstaller devrait résoudre le problème pour de bon.
Suivez ces étapes pour désinstaller la mise à jour :
- Appuyez sur la touche Win + I pour lancer les paramètres.
- Une fois l'application Paramètres ouverte, cliquez sur Mise à jour et sécurité.
- Une fois que vous voyez la page Mise à jour et sécurité, cliquez sur Afficher l'historique des mises à jour.
- Une fois la fenêtre Afficher l'historique des mises à jour affichée, accédez à la section Historique des mises à jour et développez les différentes catégories pour vérifier la dernière mise à jour que vous avez installée.
- Maintenant, allez en haut de la fenêtre et cliquez sur Désinstaller les mises à jour.
- Une fois que la fenêtre "Désinstaller une mise à jour" apparaît, cliquez sur la mise à jour que vous souhaitez supprimer et sélectionnez Désinstaller.
- Cliquez sur Oui dans la boîte de dialogue de confirmation.
- Redémarrez votre ordinateur une fois que Windows a désinstallé la mise à jour.
Septième solution : effectuez une restauration du système
L'assistant de restauration du système vous permet de restaurer votre ordinateur à un état de fonctionnement antérieur. Si vous pouviez vous connecter au réseau auparavant, une modification récente que vous avez apportée a dû tout gâcher. Vous pouvez annuler cela en restaurant votre ordinateur à la date à laquelle vous vous êtes connecté pour la dernière fois au réseau.
Voici comment restaurer votre système d'exploitation :
- Ouvrez la fenêtre de recherche en utilisant le raccourci clavier touche Windows + S.
- Une fois que la zone de recherche s'affiche, tapez "Restauration du système" (sans guillemets) et cliquez sur Créer un point de restauration dans les résultats de la recherche.
- Cliquez sur Restauration du système une fois que vous voyez la fenêtre Propriétés système.
- Une fois que l'assistant de restauration du système apparaît, sélectionnez l'option Restauration recommandée si elle tombe à la date souhaitée, cliquez sur Suivant, puis sur Terminer.
- Sélectionnez l'option "Choisir un autre point de restauration" et cliquez sur Suivant si la date de restauration recommandée n'est pas ce que vous voulez. Sélectionnez un point de restauration et cliquez sur le bouton Suivant. Cliquez sur Terminer.
Huitième Solution : Réinitialisez votre PC
Si aucune des solutions que nous vous avons présentées ne fonctionne, vous devriez envisager de réinitialiser votre système d'exploitation.
Cela devrait être votre dernier recours. Cependant, si vous pensez que vous avez manqué quelque chose, nous vous recommandons de revenir en arrière et d'appliquer à nouveau tous les correctifs avant de réinitialiser votre ordinateur.
Vous pouvez enregistrer vos fichiers, mais vous perdrez vos applications et paramètres tiers.
Si vous êtes prêt à réinitialiser votre ordinateur, procédez comme suit :
- Lancez l'application Paramètres en appuyant sur Win + I.
- Cliquez sur Mise à jour et sécurité sur la page d'accueil de l'application.
- Allez dans le volet gauche de la fenêtre suivante et cliquez sur Restaurer.
- Dirigez-vous vers le côté droit de la fenêtre et sélectionnez Commencer sous Réinitialiser ce PC.
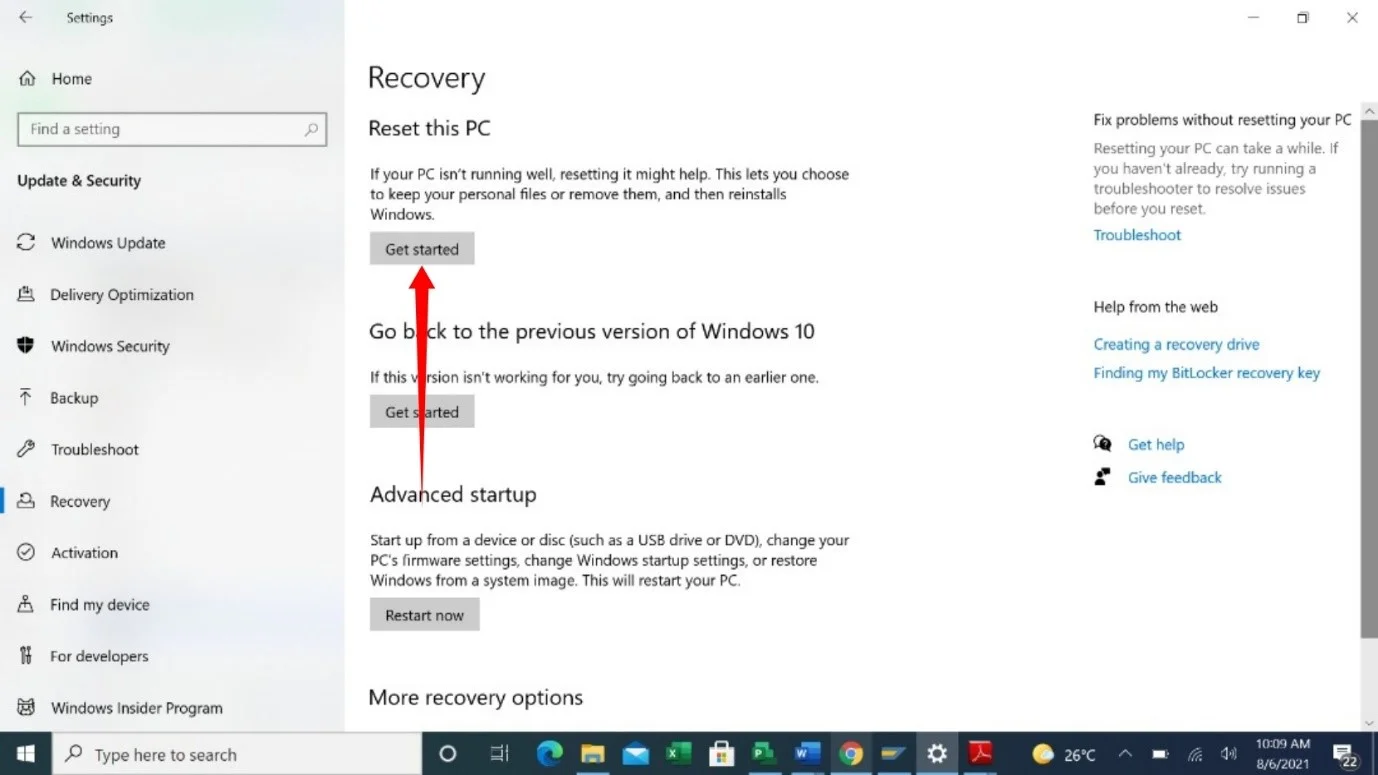
- Sélectionnez l'option Conserver mes fichiers une fois que la fenêtre de configuration s'affiche.
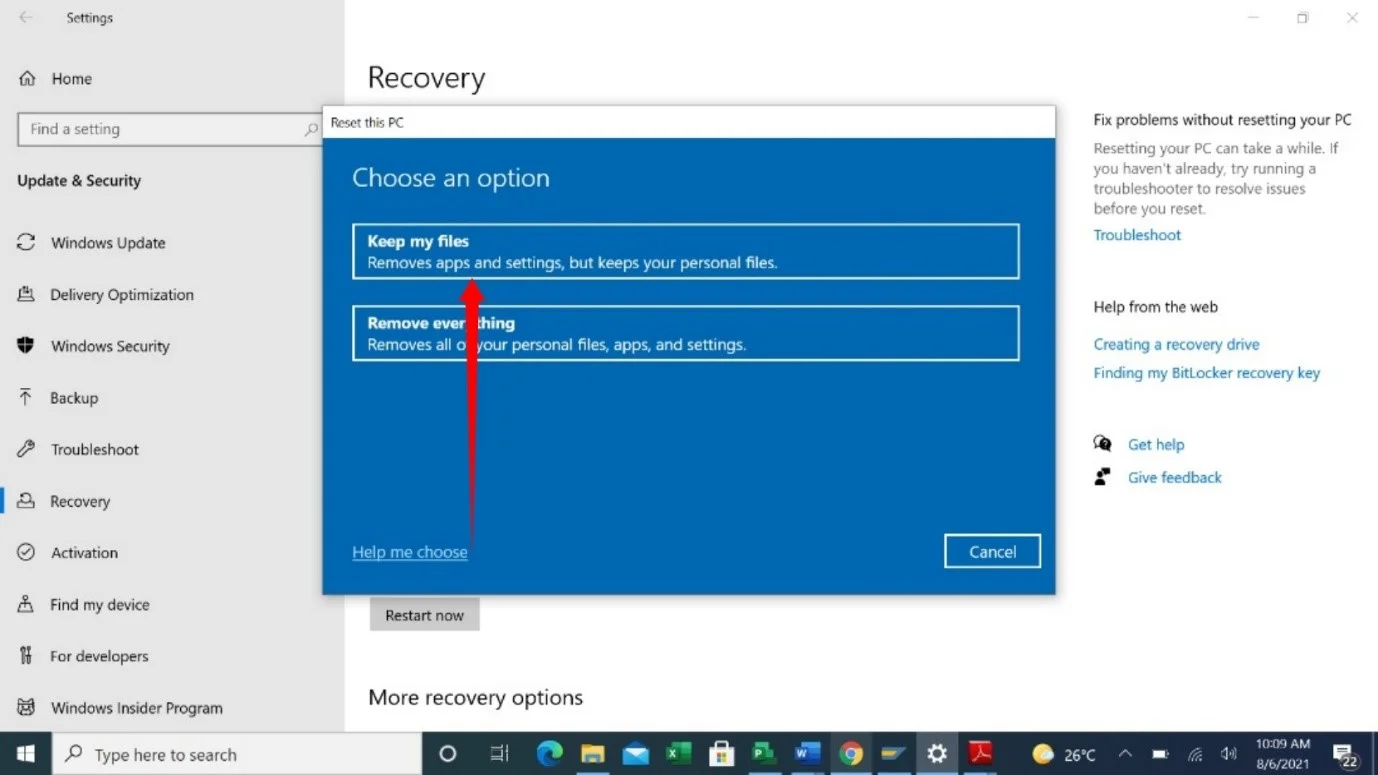
- Ensuite, cliquez sur Installation locale.
- Sélectionnez Suivant.
- Enfin, cliquez sur Réinitialiser
Conclusion
Si la réinitialisation de votre ordinateur ne résout pas le problème, votre carte réseau est peut-être défectueuse. Vous pouvez soit le changer, soit utiliser un périphérique Wi-Fi USB externe.
