Les bogues de Windows 11 dont vous devez encore vous soucier
Publié: 2021-07-23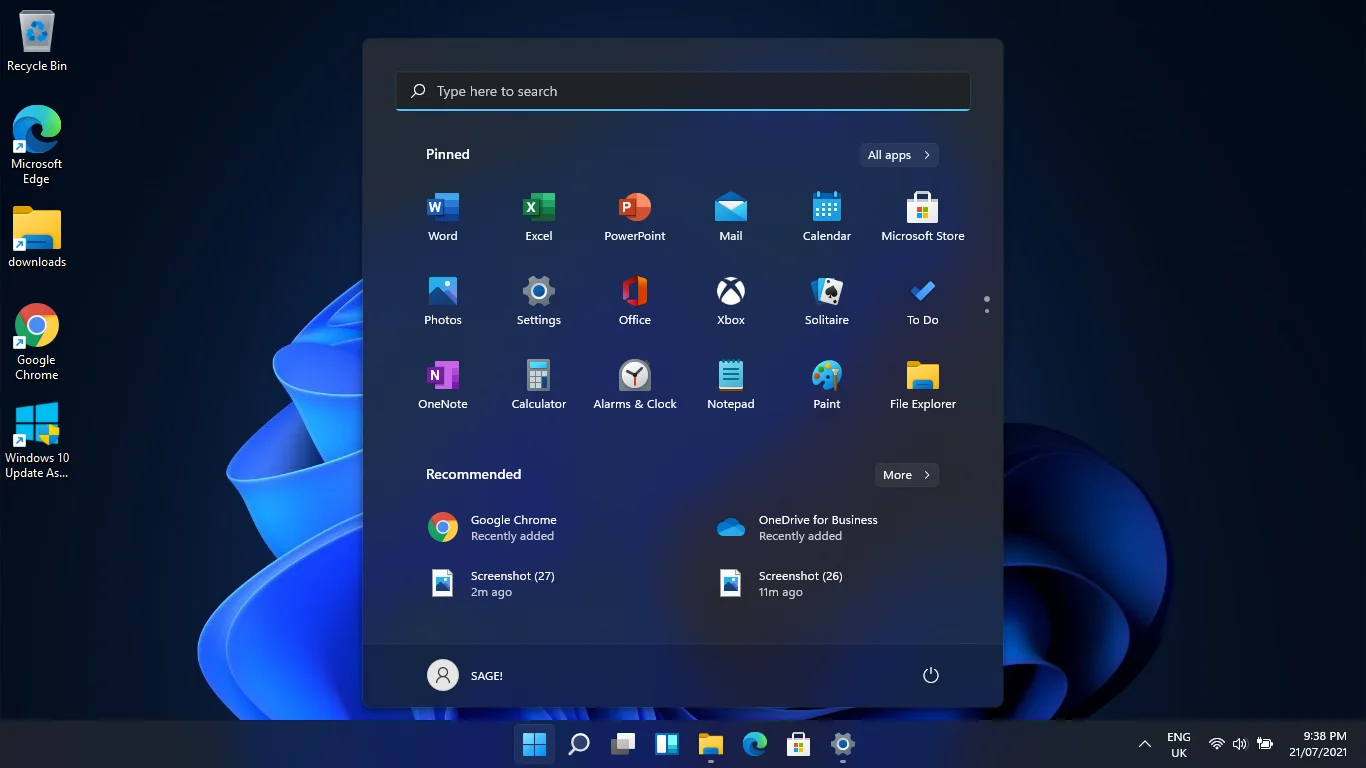
Si vous utilisez la version de prévisualisation de Windows 11 depuis sa sortie, vous avez sans doute rencontré un ou deux problèmes. Mais c'est un petit prix à payer pour utiliser le nouveau système d'exploitation avant sa sortie officielle.
Microsoft a promis de nombreuses nouveautés avec Windows 11 lors de son dévoilement le 24 juin, et il ne les a pas encore livrées. Cependant, chaque mise à jour cumulative qui passe par le programme Insider nous rapproche du package complet.
La société suit les bogues dans la version de prévisualisation via les ordinateurs Insider et publie des mises à jour pour résoudre les problèmes. Tout comme nous l'avons vu avec d'autres déploiements, le plan est d'ajouter les fonctionnalités promises pendant que d'autres problèmes sont résolus et de publier éventuellement une version officielle presque sans bogue.
Pour l'instant, nous continuons à voir de nouvelles introductions, suppressions et corrections de bogues. La version 22000.65 a été accompagnée de modifications importantes de l'interface utilisateur accompagnées d'une pléthore de bogues. Mais ces problèmes ont été corrigés dans la dernière mise à jour 22000.71.
Selon Microsoft, la dernière version corrige de nombreux problèmes, dont les suivants :
- Applications lancées ou réduites après les avoir fait glisser dans la barre des tâches
- Le menu Power User ne se ferme pas après avoir cliqué ailleurs
- Mouvement lent du curseur de la souris lors du survol des aperçus des applications de la barre des tâches
- Le problème "Paramètres rapides a été corrigé" lorsque vous cliquez sur l'indicateur d'entrée dans la barre des tâches
- exe se bloque après avoir placé le curseur de votre souris sur l'icône de la vue des tâches de la barre des tâches
- La date dans la barre des tâches n'étant pas synchronisée avec le menu déroulant du calendrier
- Les paramètres se bloquent de manière inattendue
- Curseurs de mixage de volume non réactifs dans l'interface des paramètres audio
- Le lien de vérification dans les paramètres de sauvegarde ne fonctionne pas
- La page des paramètres d'alimentation et de batterie se bloque chaque fois que vous la lancez à partir des paramètres rapides
- La page Paramètres d'alimentation et de batterie signale à tort que l'économiseur de batterie est actif
- Le lien « J'ai oublié mon code PIN » est manquant
- L'interface des paramètres fonctionne mal lors du passage d'un thème à l'autre
- Basculer le commutateur de menu du stylet ne donne pas le résultat souhaité
- Les menus de la barre de commandes ne disparaissent pas après avoir cliqué deux fois sur une icône de la barre de commandes
Les autres problèmes résolus sont les suivants :
- La fenêtre ALT + TAB ne disparaît pas après avoir relâché les touches
- Certains widgets ne s'affichent pas sur le tableau après l'ajout de plusieurs widgets
- Cliquer sur l'option Ouvrir avec dans le menu contextuel lancer le fichier sélectionné avec l'application par défaut au lieu de lancer la fenêtre Ouvrir avec
Bien que la dernière version ait résolu ces problèmes, elle n'est pas exempte de problèmes. Dans cet article, nous allons vous montrer tous les bugs que vous devez encore gérer dans la version actuelle de Windows 11.
Qu'est-ce qui a changé dans la version 22000.71 ?
La version 22000.71 a été publiée via Dev Channel, tout comme son prédécesseur. De plus, il est venu avec de légères modifications de l'interface utilisateur, des modifications de widgets et les correctifs que nous avons énumérés ci-dessus.
Il existe un nouveau widget de divertissement où vous pouvez voir les nouveaux titres de films du Microsoft Store avec des liens directs. Cependant, vous ne verrez peut-être pas encore ce widget si vous êtes à l'extérieur du Canada, du Royaume-Uni, de la France, de l'Allemagne, du Japon, de l'Australie et des États-Unis.
De plus, Windows 11 n'a plus le widget Actualités et centres d'intérêt, mais Microsoft a ajouté un nouveau panneau à la barre des tâches, élargissant les options du widget.
Les modifications notables de l'interface utilisateur incluent une nouvelle conception de menu contextuel translucide que Microsoft appelle un matériau acrylique.
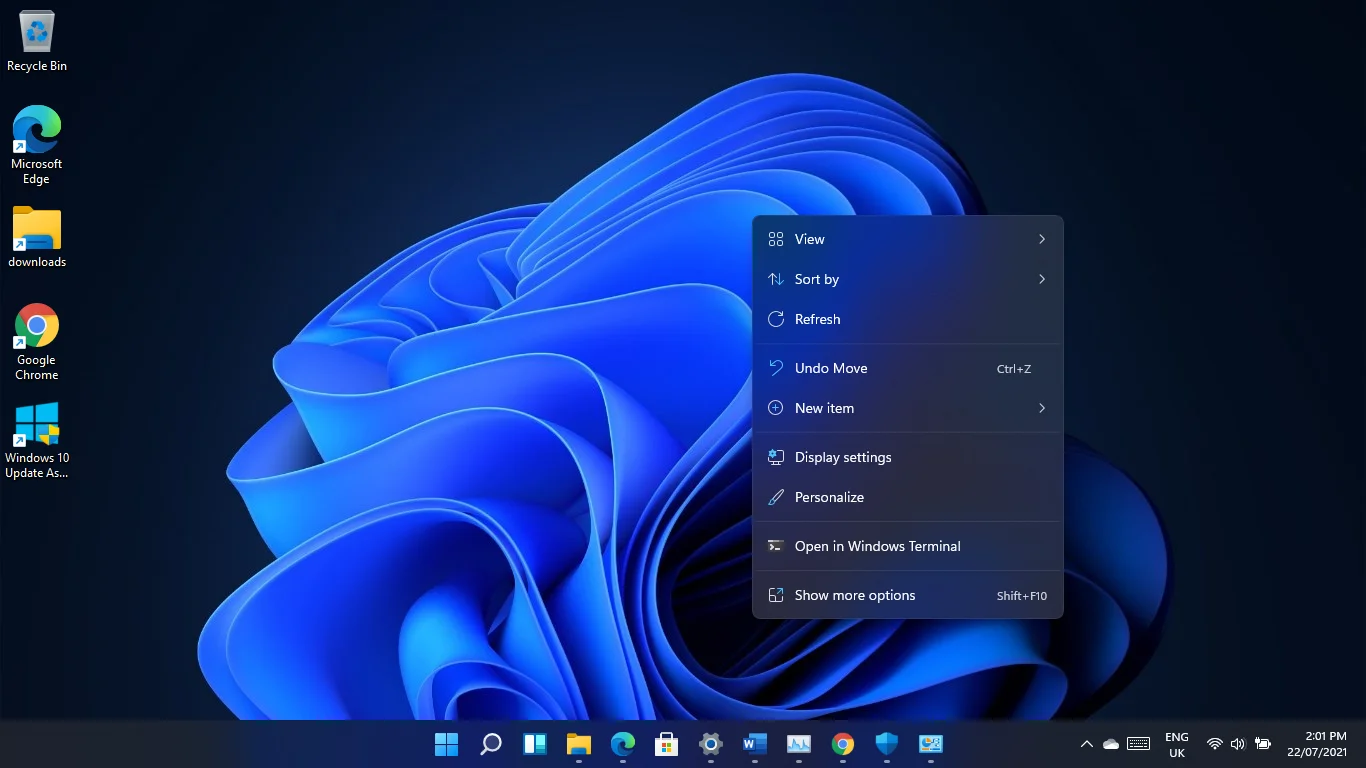
De plus, l'apparence de l'aperçu de l'application de la barre des tâches est désormais conforme à la conception visuelle de Windows 11, aux coins arrondis et à tout.
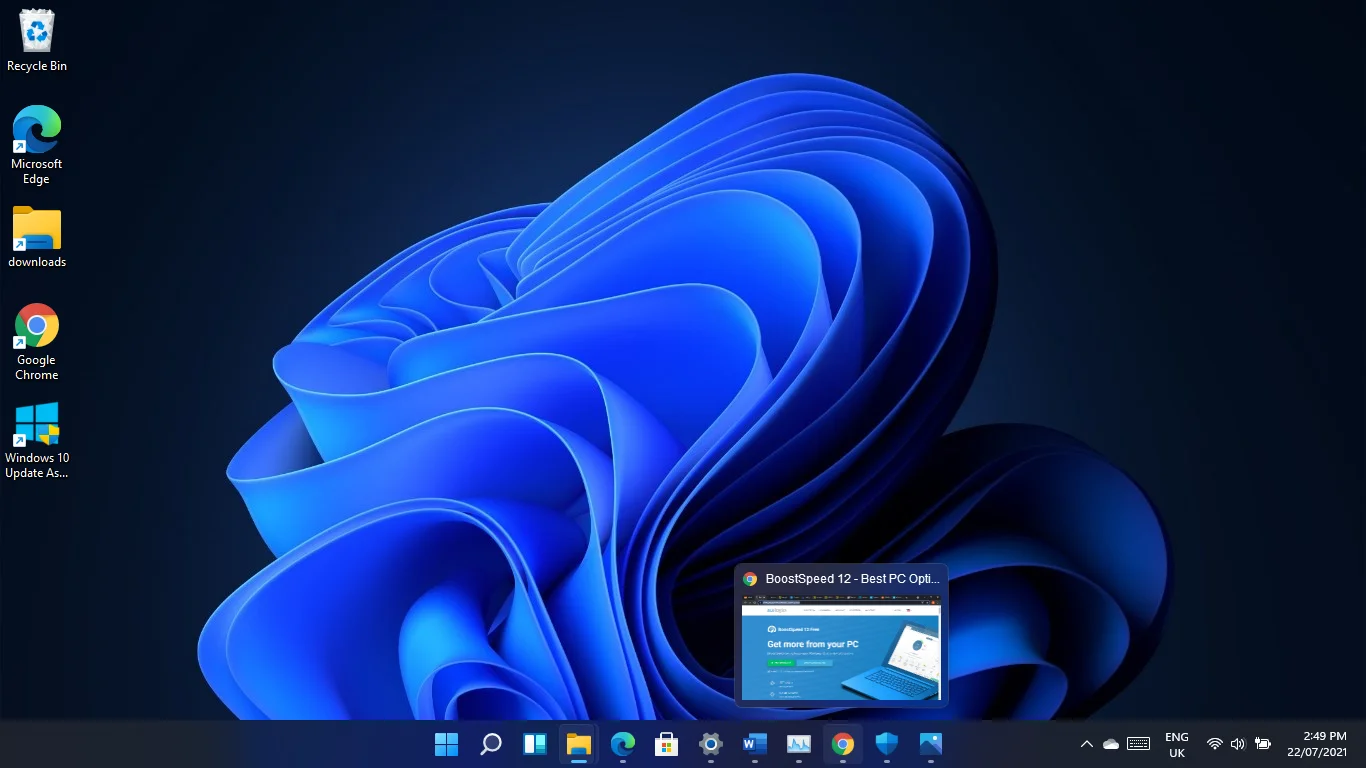
Bogues Windows 11 connus
De nombreux initiés se sont plaints de différents types de bogues, et Microsoft en reconnaît certains. Nous passerons en revue ces bogues les uns après les autres et vous dirons quoi faire pour chacun.
Le texte ne s'affiche pas dans la recherche dans la barre des tâches ou le menu Démarrer
Certains utilisateurs ne peuvent pas taper dans la barre de recherche de la barre des tâches ou du menu Démarrer. Cela pourrait être un problème ponctuel qui pourrait disparaître après la première fois.
Cependant, si cela continue, lancez la boîte de dialogue Exécuter en cliquant avec le bouton droit sur le bouton Démarrer et en sélectionnant Exécuter ou en appuyant sur la touche de logo Windows + raccourci R. Fermez Exécuter après son apparition et le problème devrait être résolu.
Explorer.exe plante
Ce problème semble être universel comme nous l'avons vécu aussi. Parfois, l'ensemble de l'explorateur Windows se bloque lorsque vous cliquez sur l'affichage de la date et de l'heure dans le coin droit de la barre des tâches pour accéder aux nouvelles notifications.
Le moniteur devient vide pendant une seconde, et les icônes de la barre des tâches et du bureau se rechargent. Le problème ne devrait plus se produire après le premier incident, mais nous avons remarqué des cas où il continue de se produire chaque fois que de nouvelles notifications apparaissent.
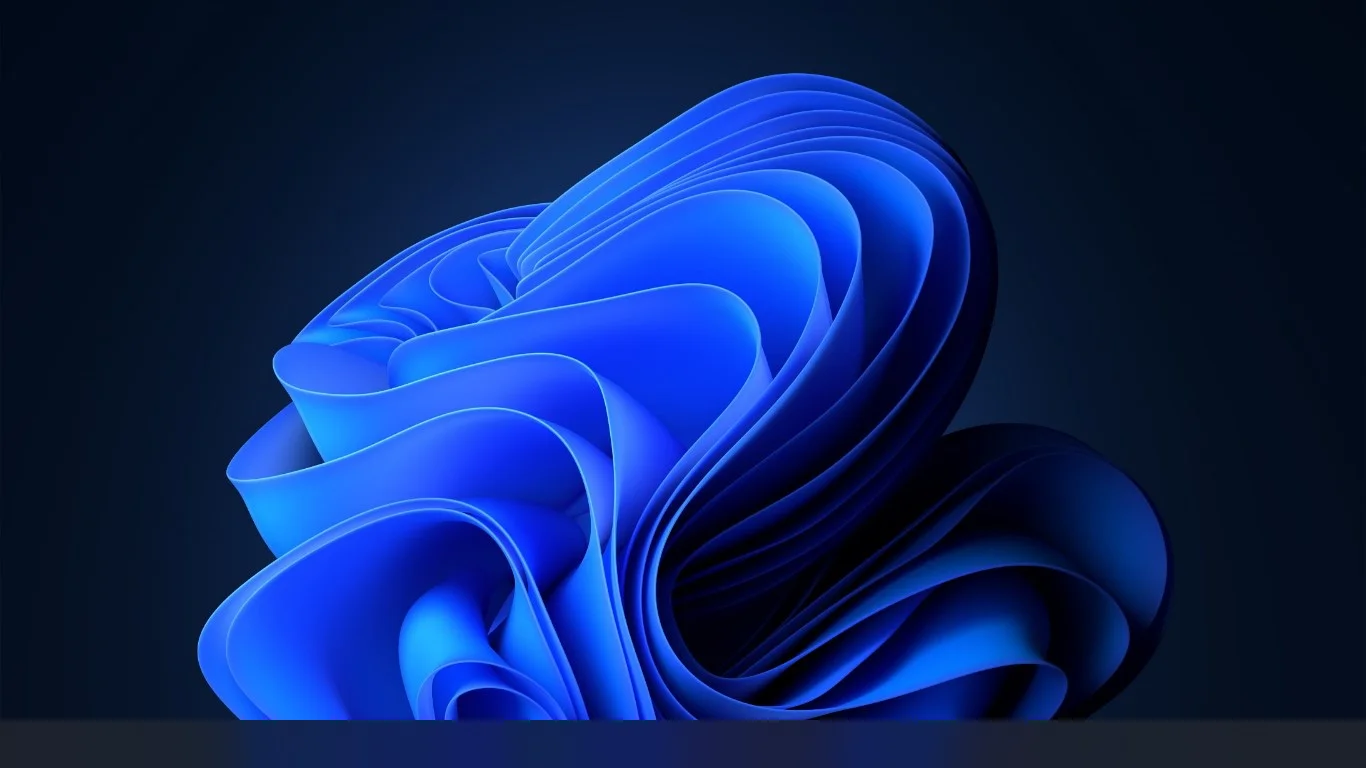
Le problème semble se produire sur les systèmes avec Focus Assist désactivé. La fonction Focus Assist vous aide à éviter les distractions telles que les notifications lorsqu'elle est activée. Il est automatiquement activé lorsque vous utilisez des applications en plein écran, comme des jeux, ou que vous vous connectez à un écran externe.
L'activation de Focus Assist devrait résoudre le problème, mais notez que vous ne verrez pas de pop-ups de notification. La nouvelle indication de notification sera cependant visible dans la barre des tâches.
Pour activer Focus Assist, ouvrez l'application Paramètres à l'aide de la touche de logo Windows + raccourci I. Une fois que la page Système apparaît, cliquez sur Focus Assist et choisissez Alarmes uniquement ou Priorité uniquement.
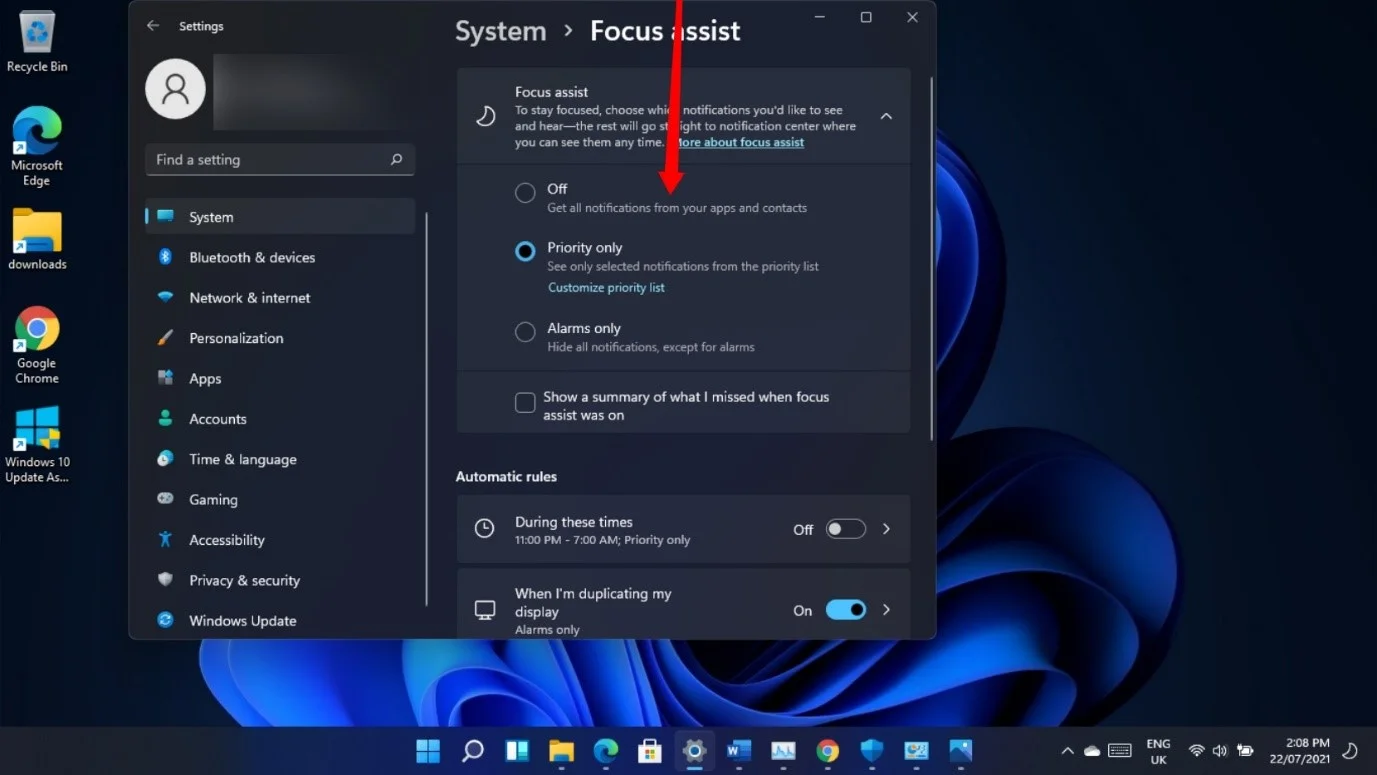
Le choix de l'option Alarmes uniquement désactive toutes les autres notifications à l'exception des alarmes, tandis que l'option Priorité uniquement affiche les notifications contextuelles pour les applications de votre liste de priorités. Vous pouvez mettre à jour la liste des priorités en cliquant sur le lien "Personnaliser la liste des priorités" sur la page Focus Assist.
Vous pouvez également basculer entre les options d'assistance à la mise au point dans l'interface des paramètres rapides. Tout d'abord, cliquez sur la zone où vous voyez les icônes de batterie, de son et de réseau, puis cliquez sur l'icône Focus Assist pour choisir une option.
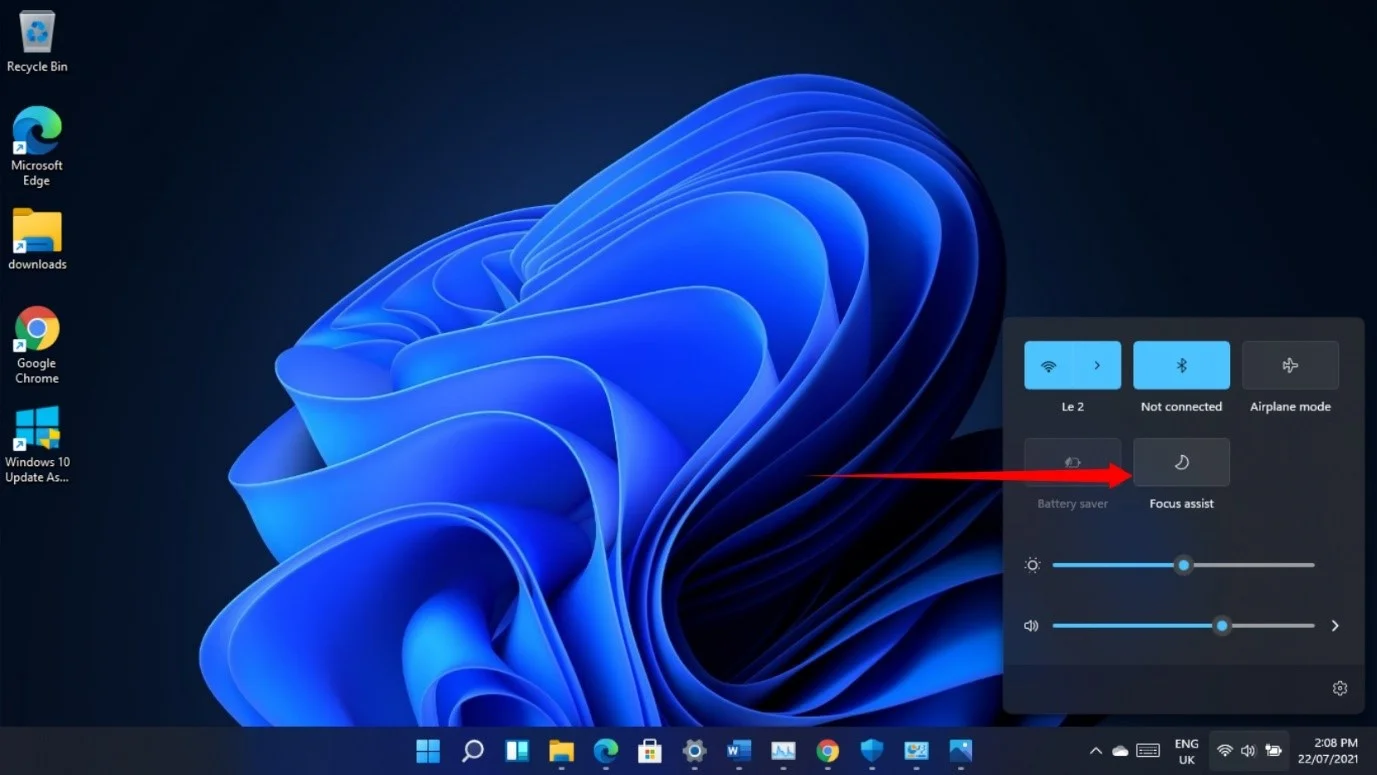
L'interface de connexion Wi-Fi a toujours le look de Windows 10
Parfois, vous devez vous connecter à un réseau Wi-Fi à partir de la page de connexion pour vous connecter à votre compte Microsoft. Si vous faites cela sur la version 22000.71, vous remarquerez qu'elle affiche toujours l'ancienne interface réseau de Windows 10 sans les coins arrondis et la vue plus petite de Windows 11.
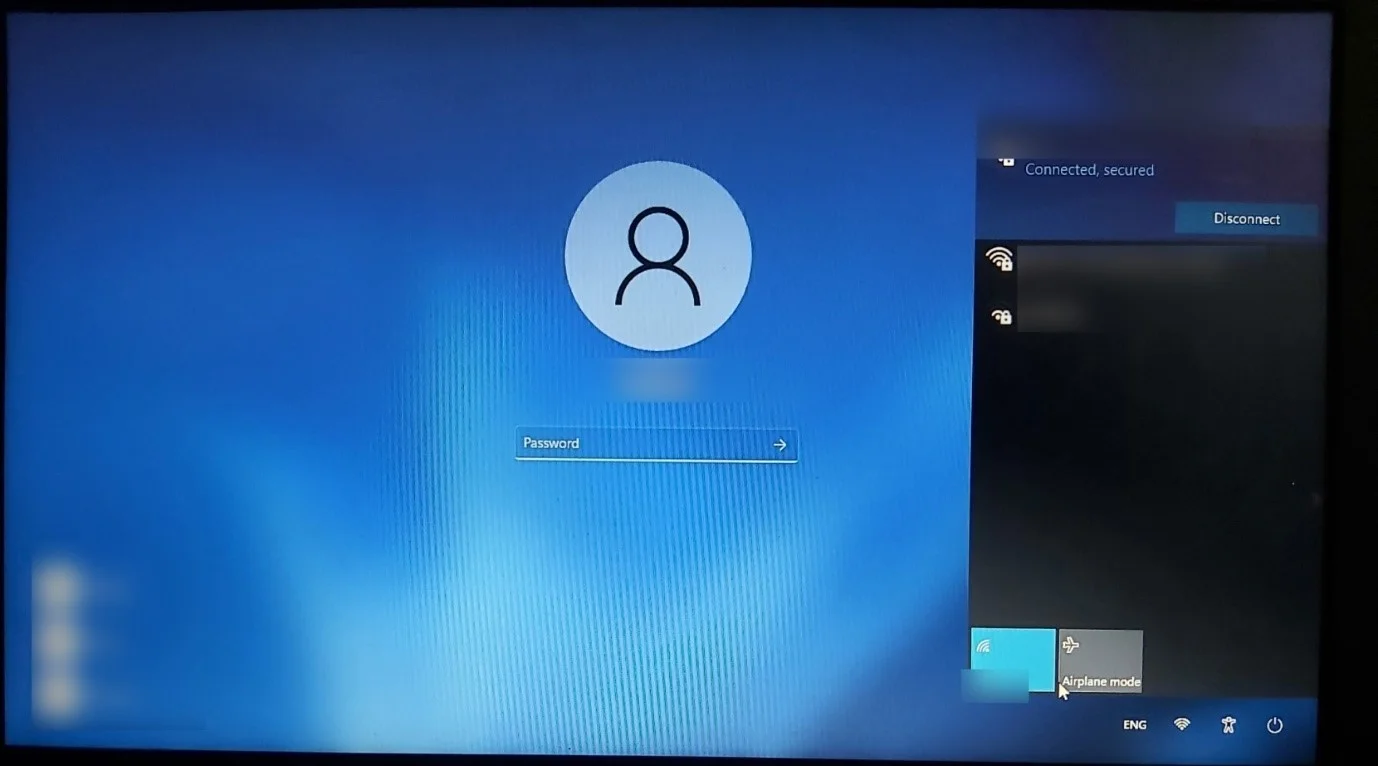
Il n'y a pas encore de solution à ce problème et nous devrons attendre la prochaine mise à jour pour voir si Microsoft résout le problème.
Utilisation élevée du disque
La version d'aperçu semble augmenter l'utilisation du disque même lorsqu'aucune application n'a été lancée. Cela semble avoir un impact sur les performances du système d'exploitation lors de la connexion.
Cependant, de notre côté, les choses se sont arrangées après quelques minutes. Ce problème ne se produisait pas dans la précédente version 22000.65, même avec ses nombreux bogues. Cela montre que certains des derniers ajouts pourraient augmenter l'utilisation du disque.
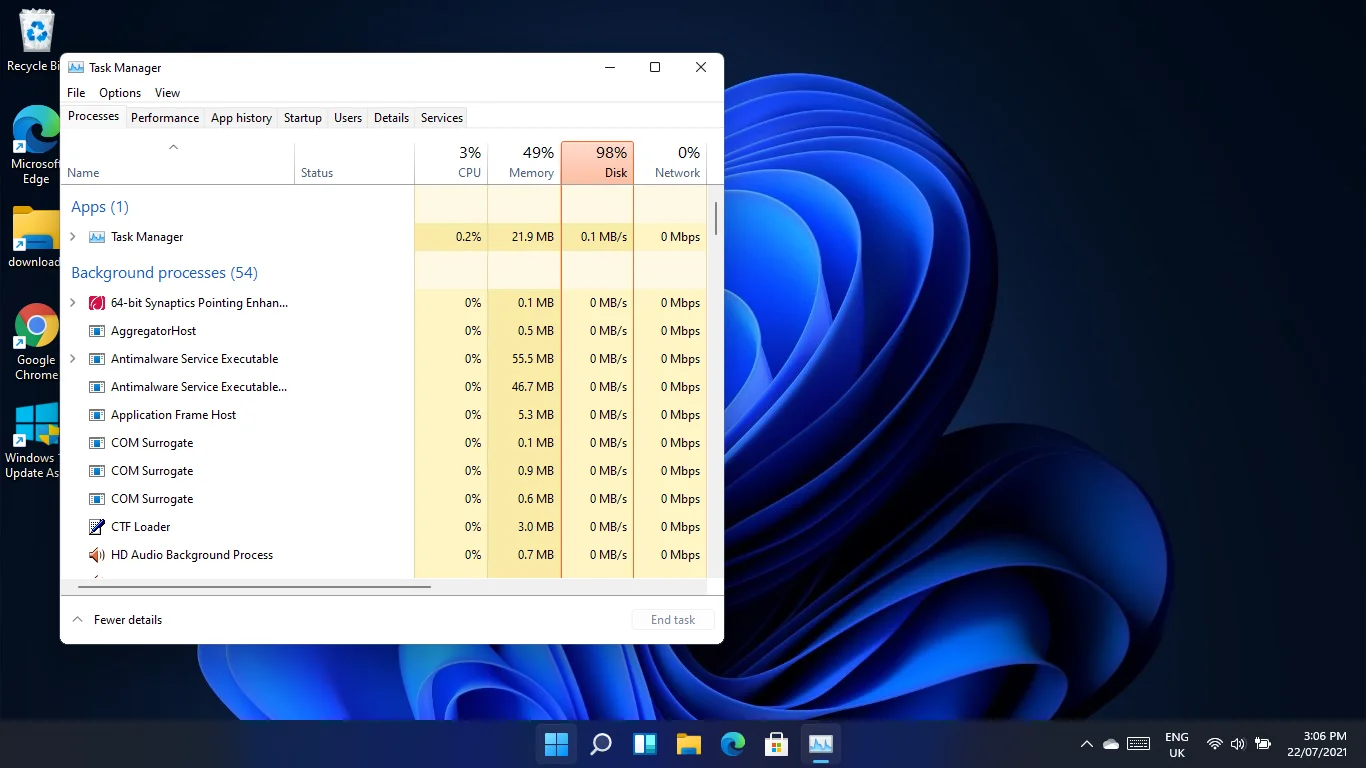
Le bouton Renommer ne fonctionne pas
Vous ne pouvez pas modifier le nom de votre PC via l'application Paramètres dans la version 22000.71. Le bouton "Renommer" n'est pas réactif.
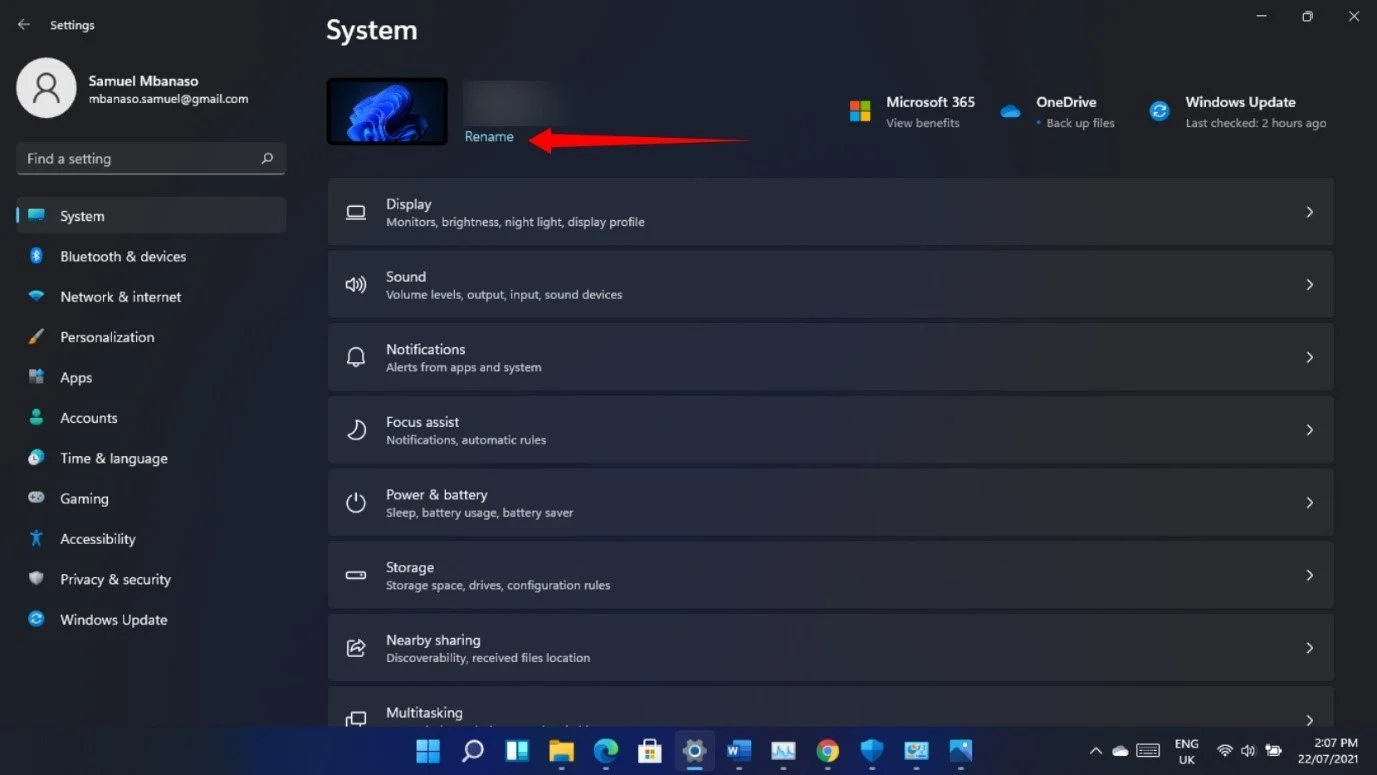
Il n'y a pas encore de solution à ce problème, mais vous pouvez modifier le nom de votre ordinateur en passant par la fenêtre de dialogue Propriétés système.
Il existe différentes façons d'accéder à la fenêtre. Suivez ces étapes:
- Dirigez-vous vers Paramètres (Win + I).
- Faites défiler vers le bas sous l'onglet Système et cliquez sur À propos.
- Une fois sur la page Système > À propos, cliquez sur Protection du système à côté de Liens connexes.
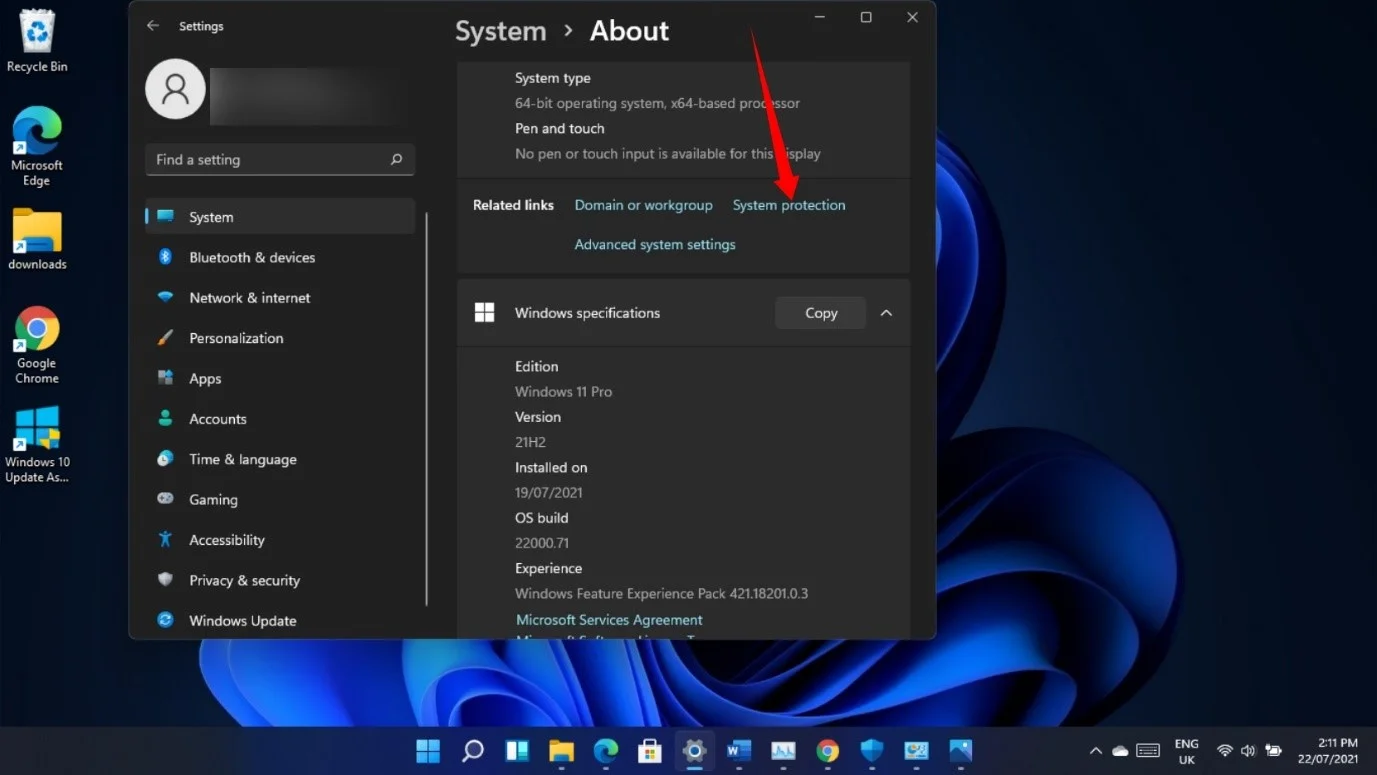
- Une fois la fenêtre de dialogue Propriétés système ouverte, passez à l'onglet Nom de l'ordinateur pour modifier le nom de votre ordinateur.
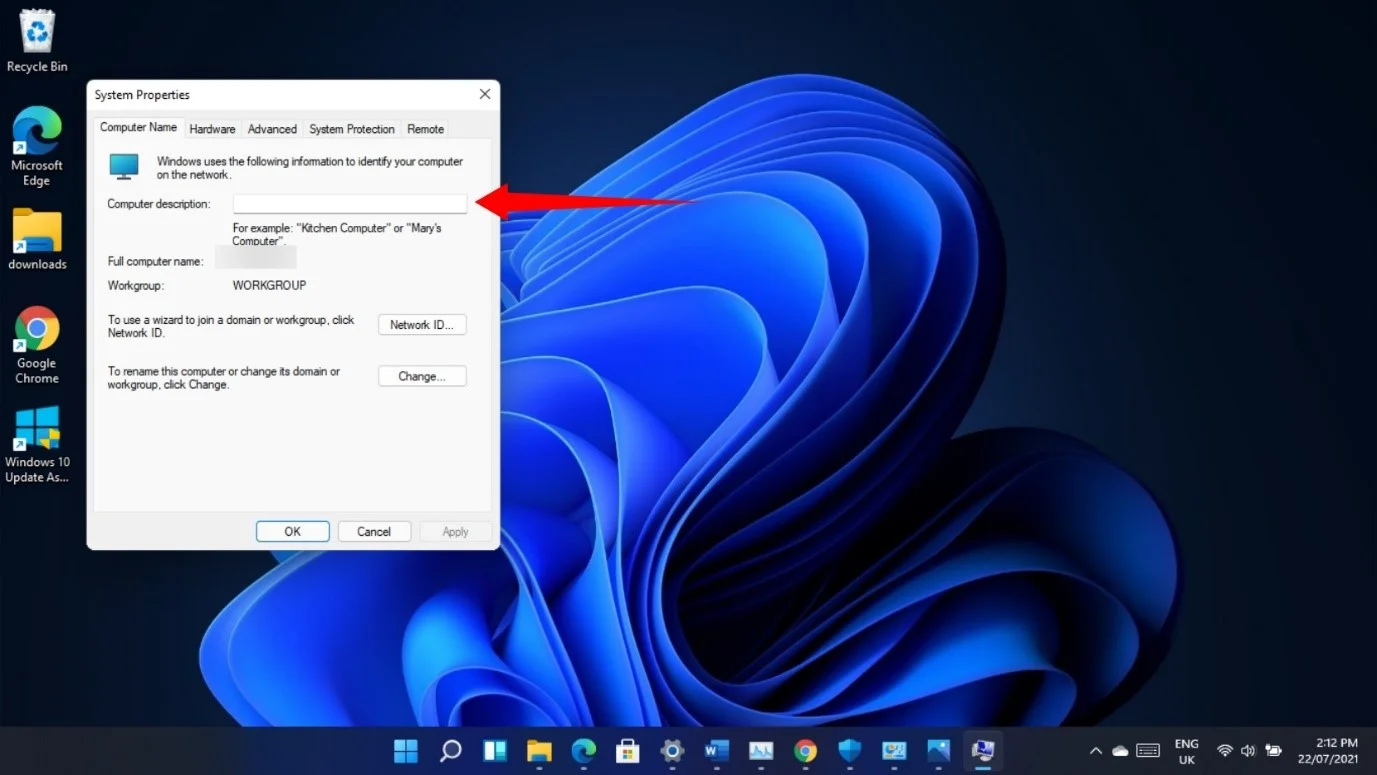
Vous pouvez ouvrir la boîte de dialogue Exécuter (Win + R), taper "sysdm.cpl" et appuyer sur la touche Entrée pour ouvrir l'onglet Nom de l'ordinateur de la boîte de dialogue Propriétés système.
Le panneau de recherche ne s'ouvre pas
Parfois, cliquer sur l'icône de la loupe dans la barre des tâches peut ne pas faire apparaître le panneau de recherche. Bien que le problème puisse être résolu à l'aide du raccourci clavier Windows + S, cela ne fonctionne pas toujours.

Si vous continuez à rencontrer le problème, le redémarrage de l'Explorateur Windows devrait vous aider. Pour ce faire, suivez ces étapes :
- Appuyez sur Ctrl + Maj + Échap ou cliquez avec le bouton droit sur le bouton Démarrer et sélectionnez Gestionnaire des tâches.
- Cliquez sur Plus de détails si le Gestionnaire des tâches s'ouvre sans onglets.
- Faites défiler l'onglet Processus ou appuyez plusieurs fois sur "W" sur votre clavier jusqu'à ce que vous voyiez le processus de l'Explorateur Windows.
- Cliquez avec le bouton droit sur l'Explorateur Windows et sélectionnez Redémarrer.
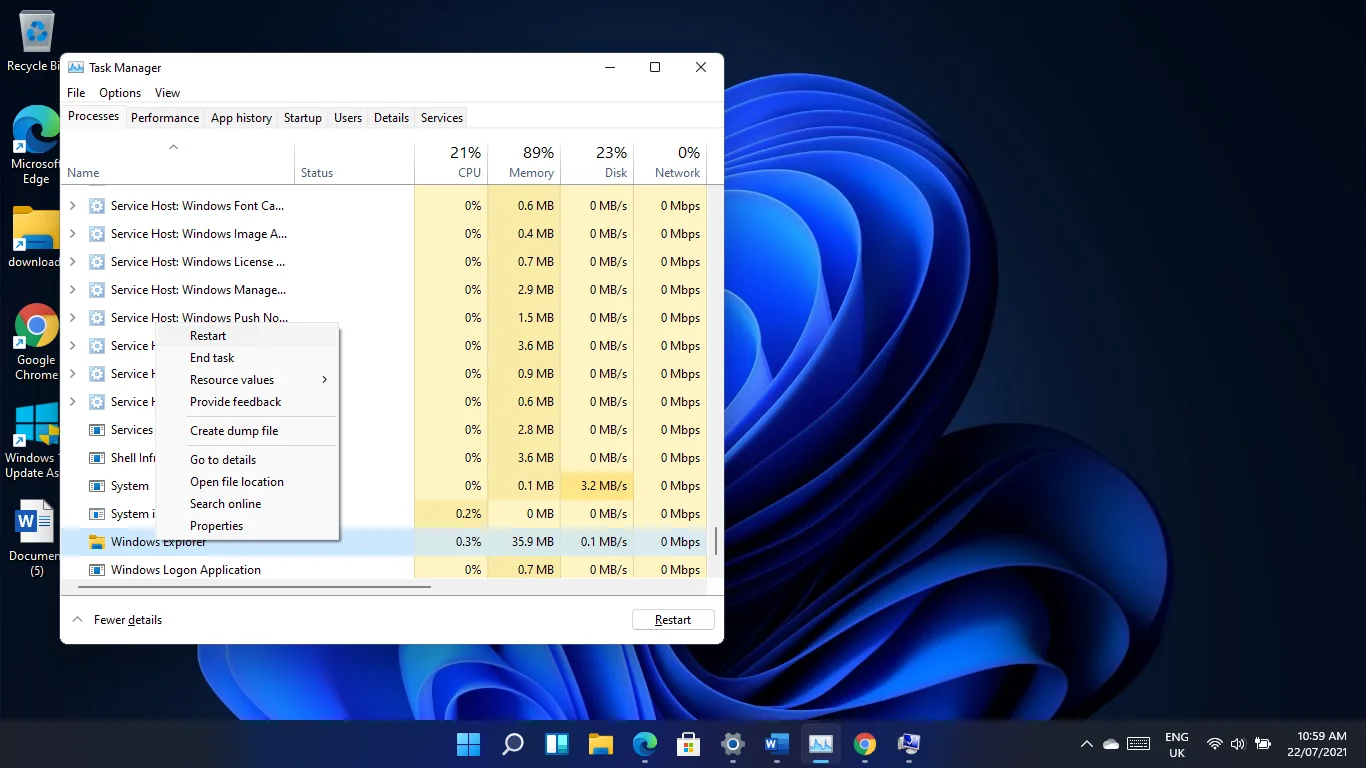
- Votre bureau et votre barre des tâches disparaîtront pendant une seconde, puis réapparaîtront. Notez que cela n'affectera aucune application actuellement ouverte.
Vous pouvez maintenant essayer d'ouvrir le panneau de recherche.
De plus, passer le curseur de votre souris sur la loupe peut ne pas afficher vos recherches récentes. La seule solution de contournement pour l'instant (si le redémarrage de l'Explorateur Windows ne fonctionne pas) est de redémarrer votre ordinateur. Vous pouvez également vérifier si la fonctionnalité a été désactivée dans les paramètres de la barre des tâches. Cliquez avec le bouton droit sur la barre des tâches et sélectionnez Paramètres de la barre des tâches. Développez "Comportements de la barre des tâches" et cochez la case "Afficher les recherches récentes lorsque je survole l'icône de recherche".
Certains utilisateurs qui peuvent ouvrir le panneau de recherche signalent qu'il est vide ou que rien ne s'affiche sous la barre de texte de recherche. Si vous rencontrez ce problème, vous pouvez redémarrer votre ordinateur et vérifier si cela résout le problème.
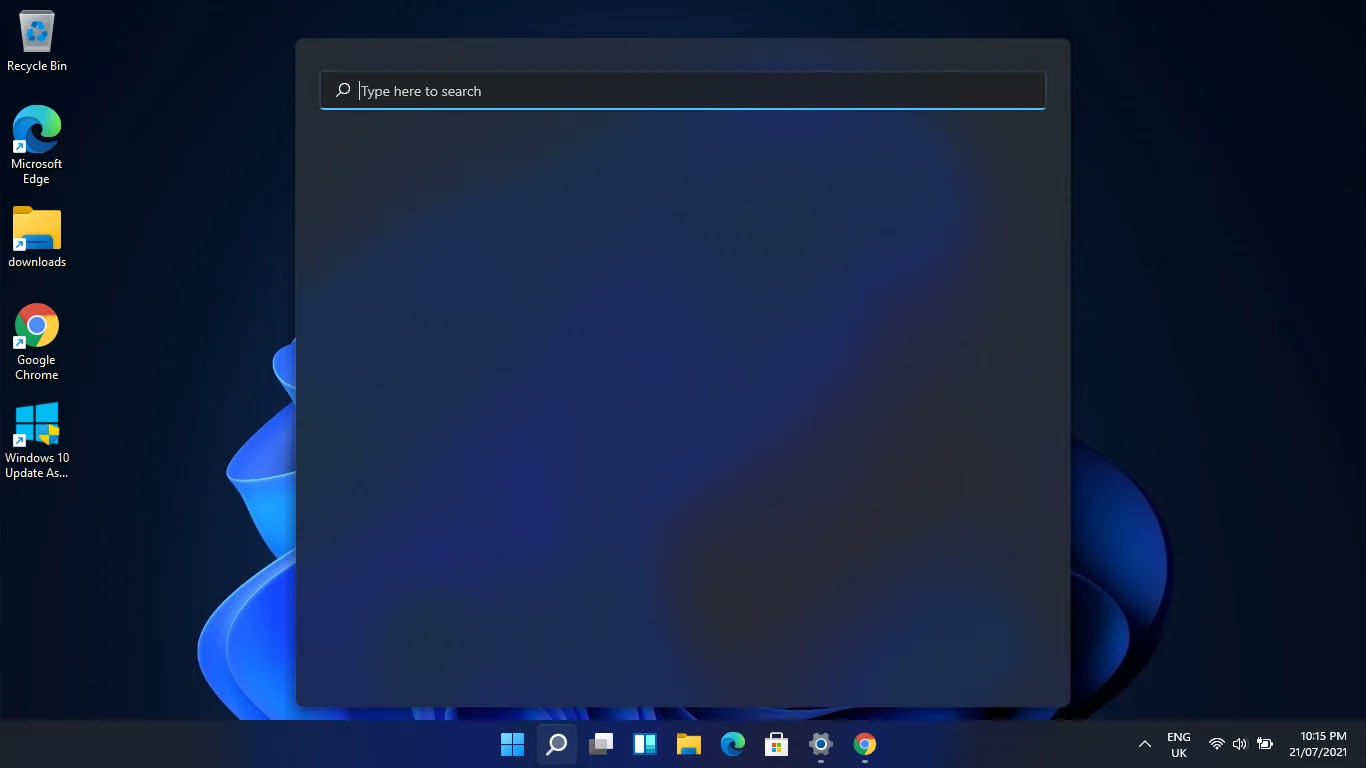
Problèmes de Microsoft Store
Pour certains utilisateurs, il est impossible de télécharger et d'installer certaines applications via le Microsoft Store.
Vous pouvez résoudre le problème en réparant le Microsoft Store. Mais avant de faire cela, vous devez noter que la méthode a fini par compliquer davantage les problèmes pour certains utilisateurs. Donc, si vous pouvez vous passer du Store, pour le moment, attendez que Microsoft publie la prochaine version.
Toutefois, si vous souhaitez tenter de réinitialiser le Store, appuyez sur la combinaison de touches de logo Windows + I pour ouvrir Paramètres, cliquez sur Applications dans le volet de gauche et sélectionnez Applications et fonctionnalités sur le côté droit de la fenêtre.
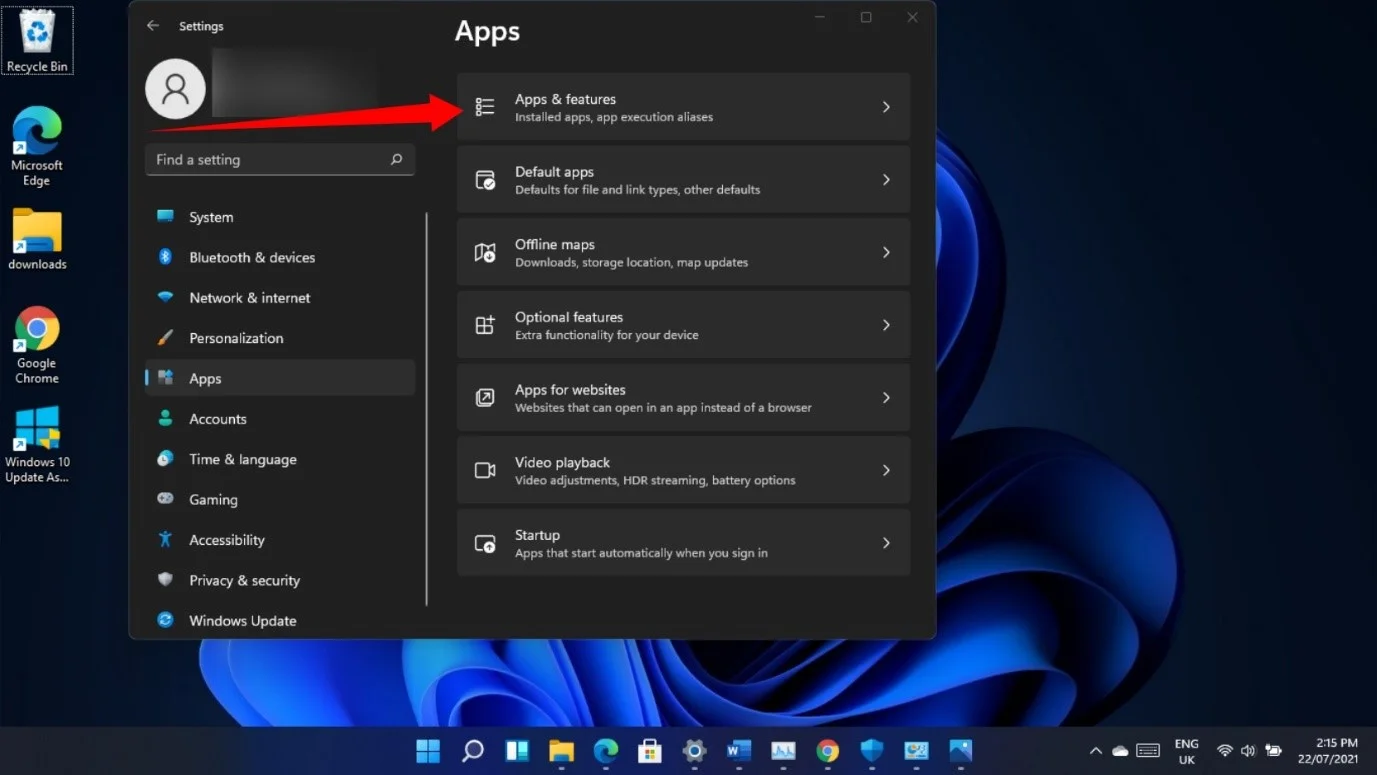
Ensuite, utilisez le champ de recherche pour trouver le Microsoft Store.
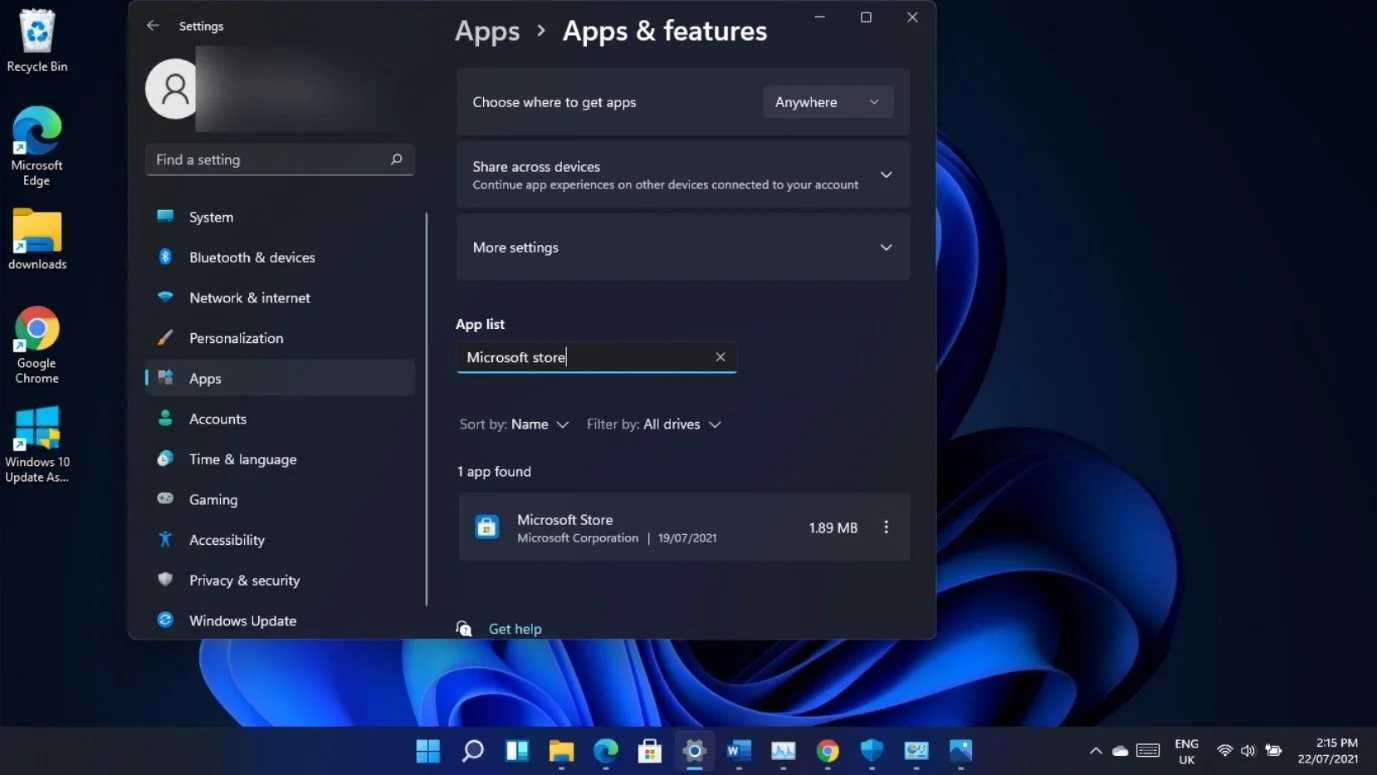
Cliquez sur les trois points de l'application une fois qu'elle apparaît et sélectionnez Options avancées. Une fois que vous voyez la page Microsoft Store, faites défiler jusqu'à Réinitialiser et cliquez sur le bouton Réinitialiser.
Cliquez à nouveau sur Réinitialiser une fois que vous voyez un message indiquant : "Cela supprimera définitivement les données de l'application sur cet appareil, y compris vos préférences et vos informations de connexion".
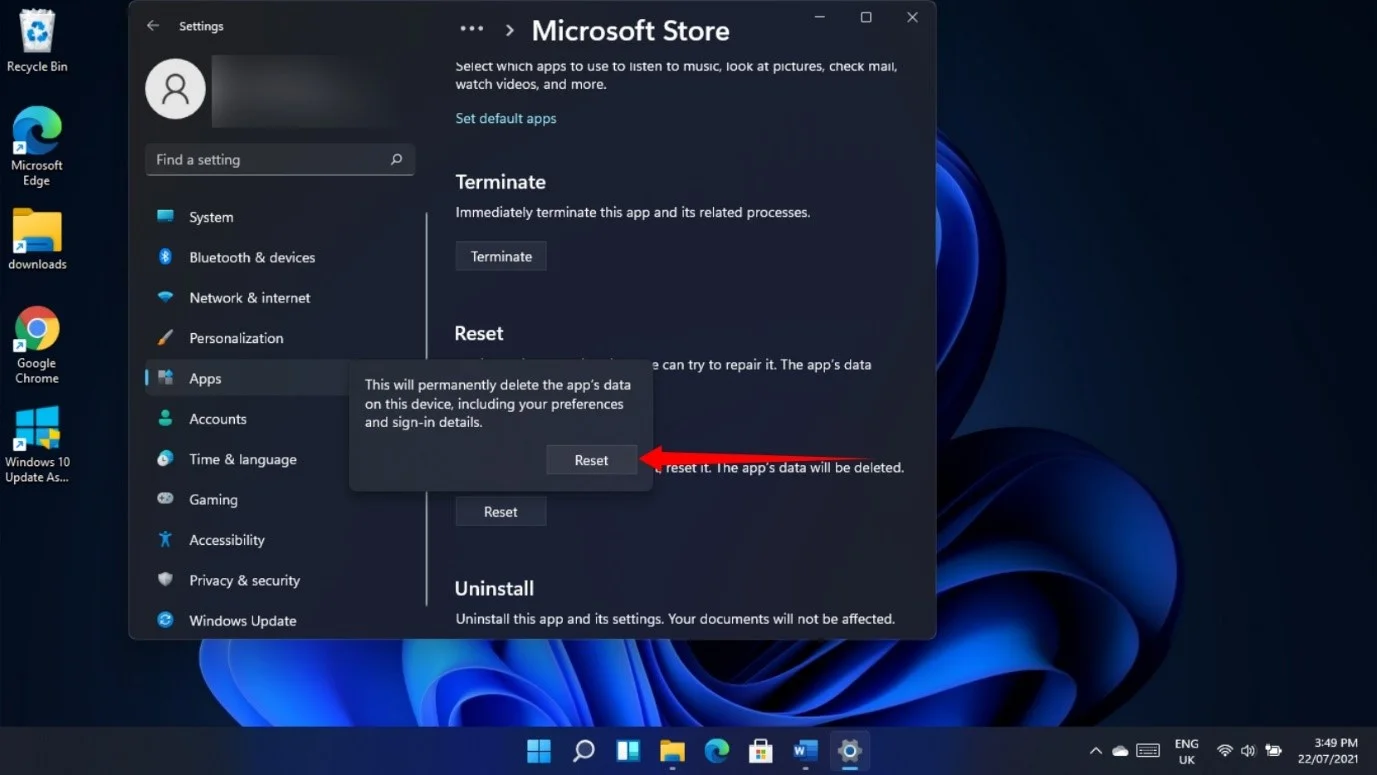
Vous remarquerez également que vous ne pouvez pas évaluer et évaluer certaines applications car ces fonctions ne sont pas disponibles pour ces programmes. Vous devrez peut-être attendre que Microsoft résolve ce problème.
Problèmes de sécurité Windows
Microsoft a reconnu que l'interface Device Security pouvait afficher le message "Sécurité matérielle standard non prise en charge" sur les systèmes dotés d'un matériel pris en charge.
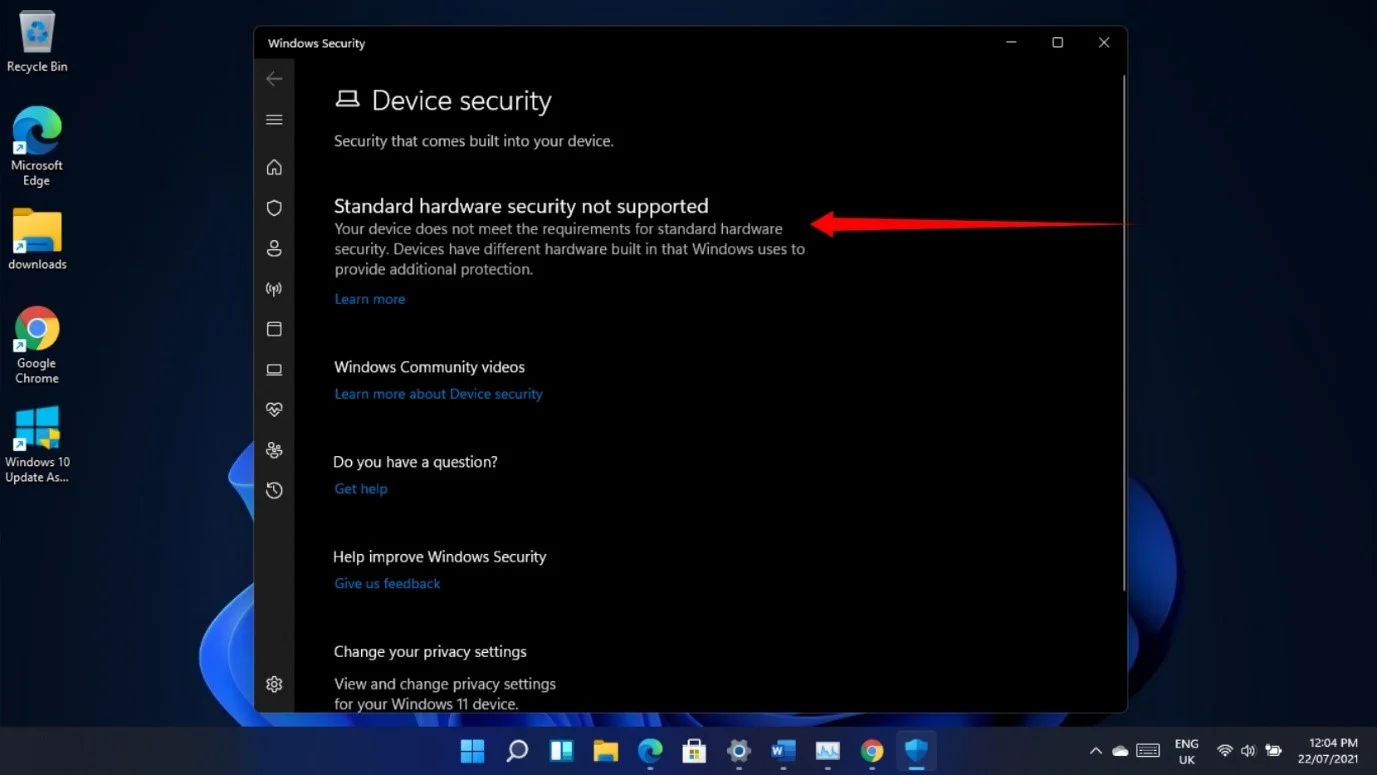
De plus, la fonction "Soumission automatique d'échantillons" dans Virus & Threat Protection, qui vous aide à envoyer des exemples de fichiers à Microsoft pour vérification, est toujours désactivée après le redémarrage de votre ordinateur.
Vous pouvez suivre ces étapes pour le réactiver chaque fois que vous redémarrez votre système :
- Appuyez simultanément sur le logo Windows et les boutons I du clavier pour lancer les paramètres.
- Allez dans le volet de gauche et cliquez sur Confidentialité et sécurité.
- Sélectionnez Sécurité Windows dans le volet de droite sous l'onglet Confidentialité et sécurité.
- Ensuite, cliquez sur Protection contre les virus et les menaces.
- Une fois la page Protection contre les virus et les menaces ouverte, faites défiler vers le bas et cliquez sur Gérer les paramètres sous "Paramètres de protection contre les virus et les menaces".
- Sur l'écran suivant, faites défiler jusqu'à "Soumission automatique d'échantillons" et activez-la.
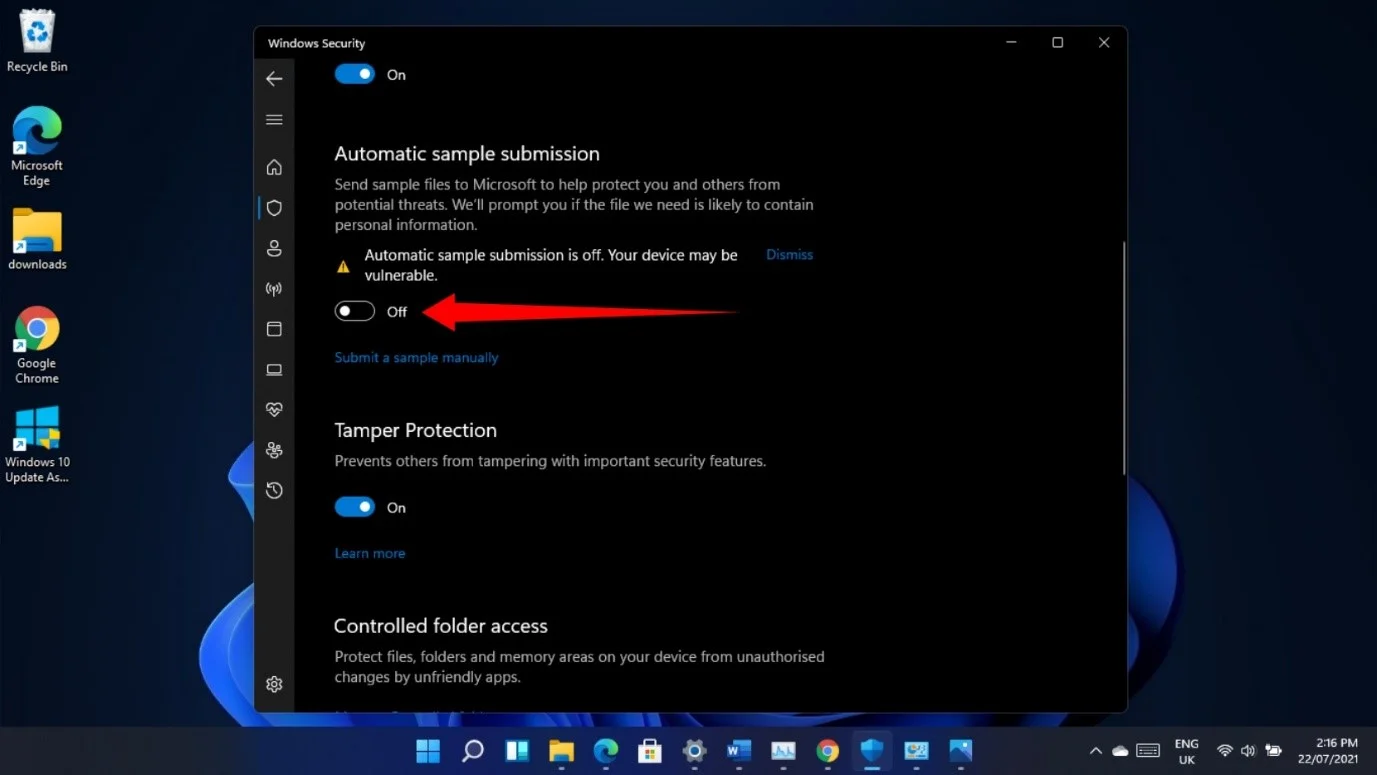
Vous ne pouvez pas réinitialiser votre PC ou revenir à la version précédente
Si vous souhaitez résoudre certains problèmes en réinitialisant le système d'exploitation ou en supprimant la version actuelle, vous ne pouvez pas le faire via la page Paramètres> Système> Récupération car les boutons Réinitialiser et Retour ne fonctionnent pas dans la version 22000.71.
Cependant, cela ne signifie pas que vous êtes coincé avec la construction et tous ses problèmes. Vous pouvez passer par l'environnement de démarrage avancé pour réinitialiser votre PC et désinstaller la mise à jour manuellement.
Pour réinitialiser votre ordinateur, commencez par ouvrir Paramètres et cliquez sur Récupération.
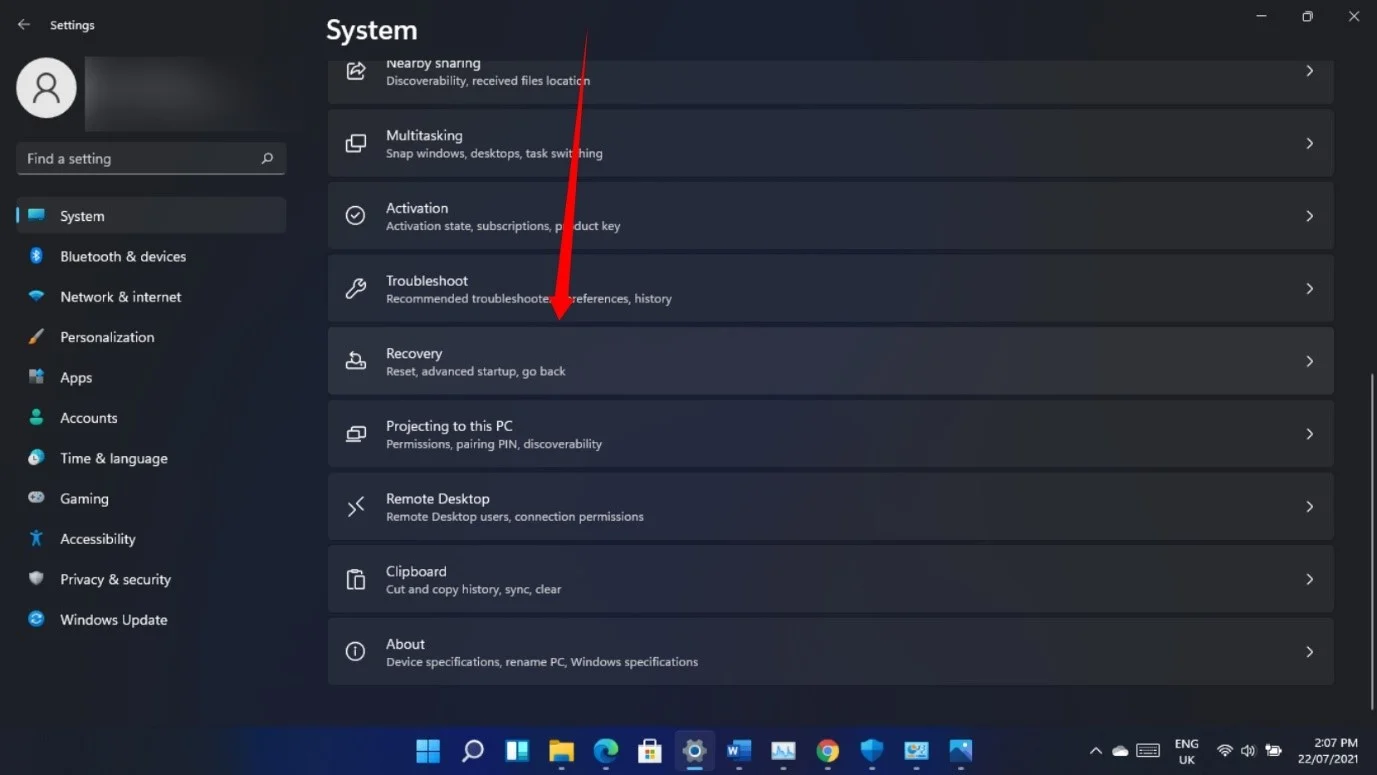
Une fois la page de récupération affichée, cliquez sur le bouton Redémarrer maintenant à côté de Démarrage avancé.
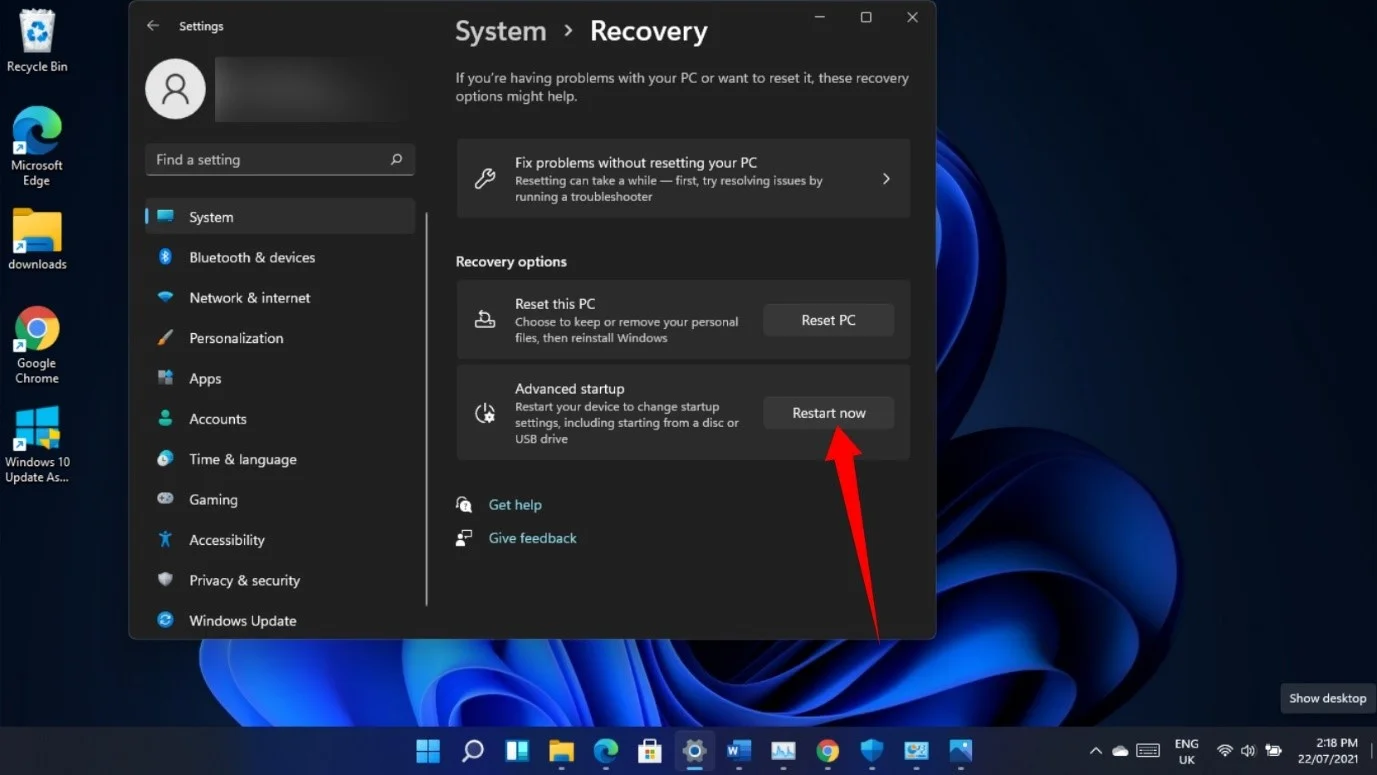
Cliquez sur Dépanner après le redémarrage de votre système sur l'interface "Choisir une option". Sélectionnez "Réinitialiser ce PC" sur la page de dépannage.
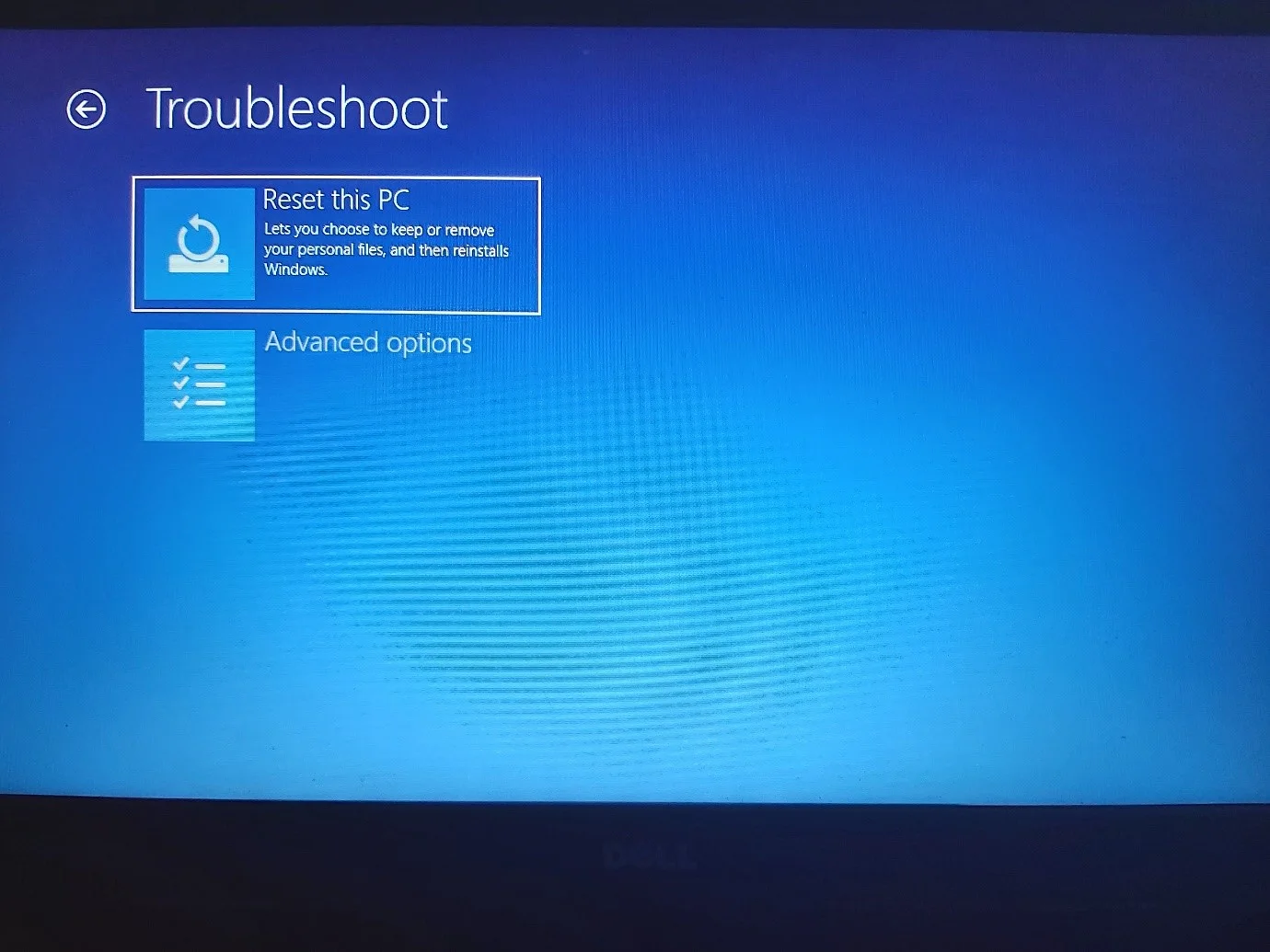
Vous pouvez choisir de conserver vos fichiers, mais les applications qui n'étaient pas fournies avec le PC disparaîtront.
Pour désinstaller la version 22000.71, ouvrez l'application Paramètres et cliquez sur Windows Update. Ensuite, cliquez sur Historique des mises à jour une fois la page Windows Update ouverte.
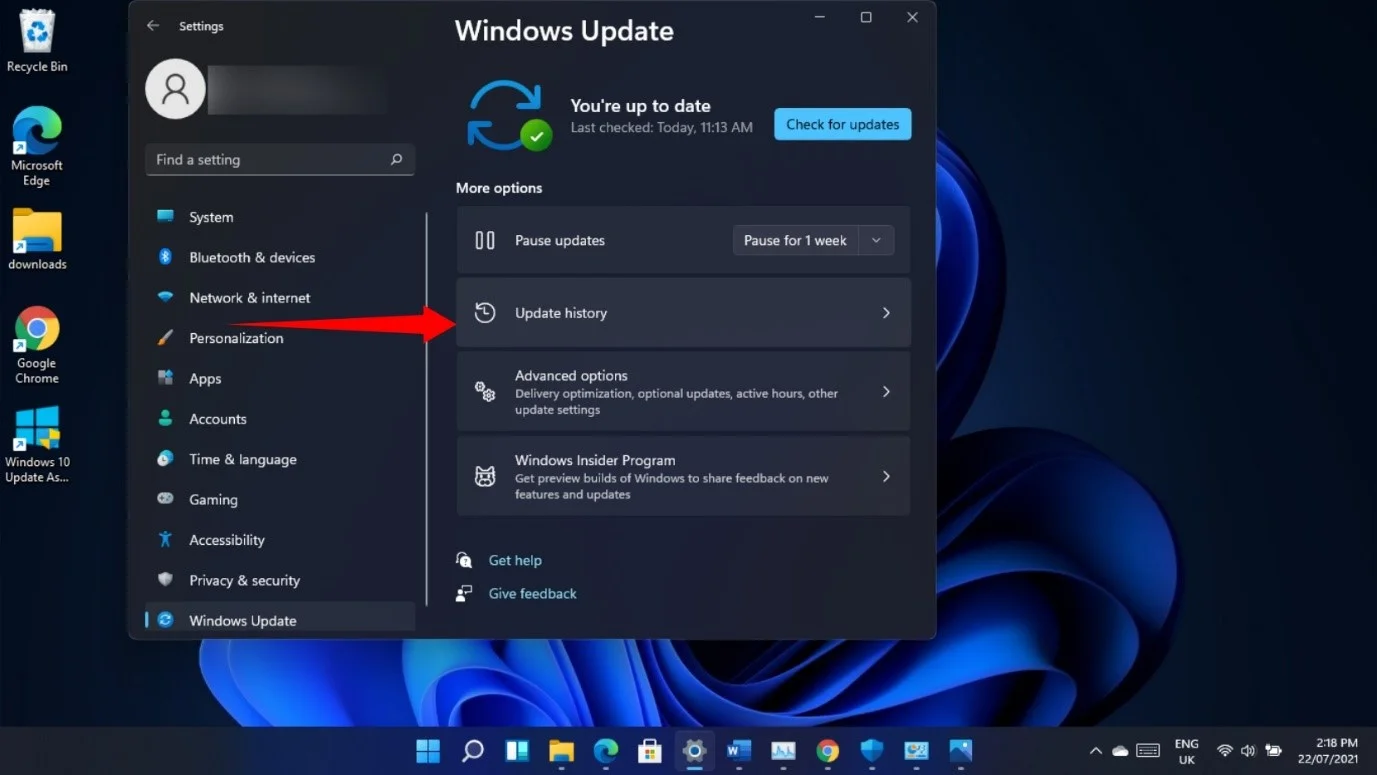
Lorsque la page Windows Update > Historique des mises à jour s'ouvre, cliquez sur Désinstaller les mises à jour.
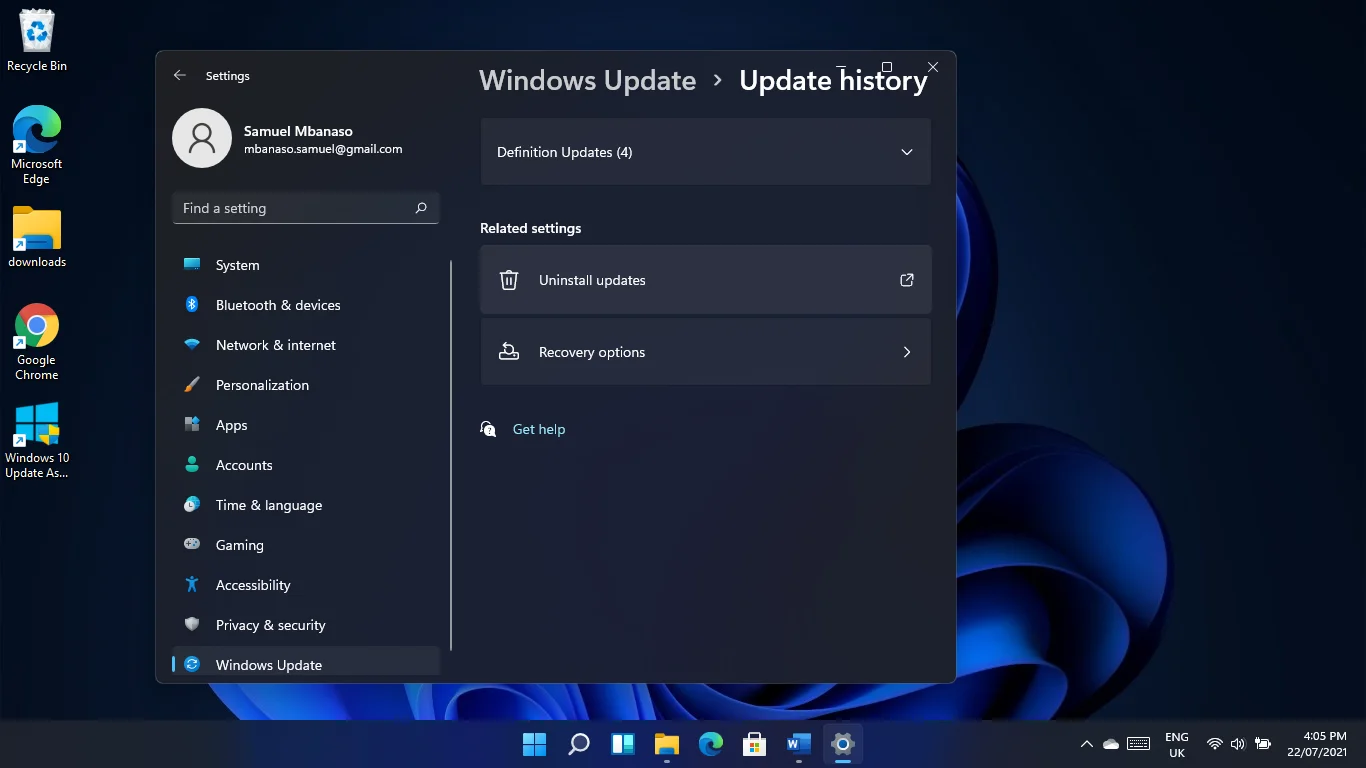
La page Mises à jour installées apparaîtra maintenant.
Sélectionnez la mise à jour que vous souhaitez supprimer et cliquez sur Désinstaller.
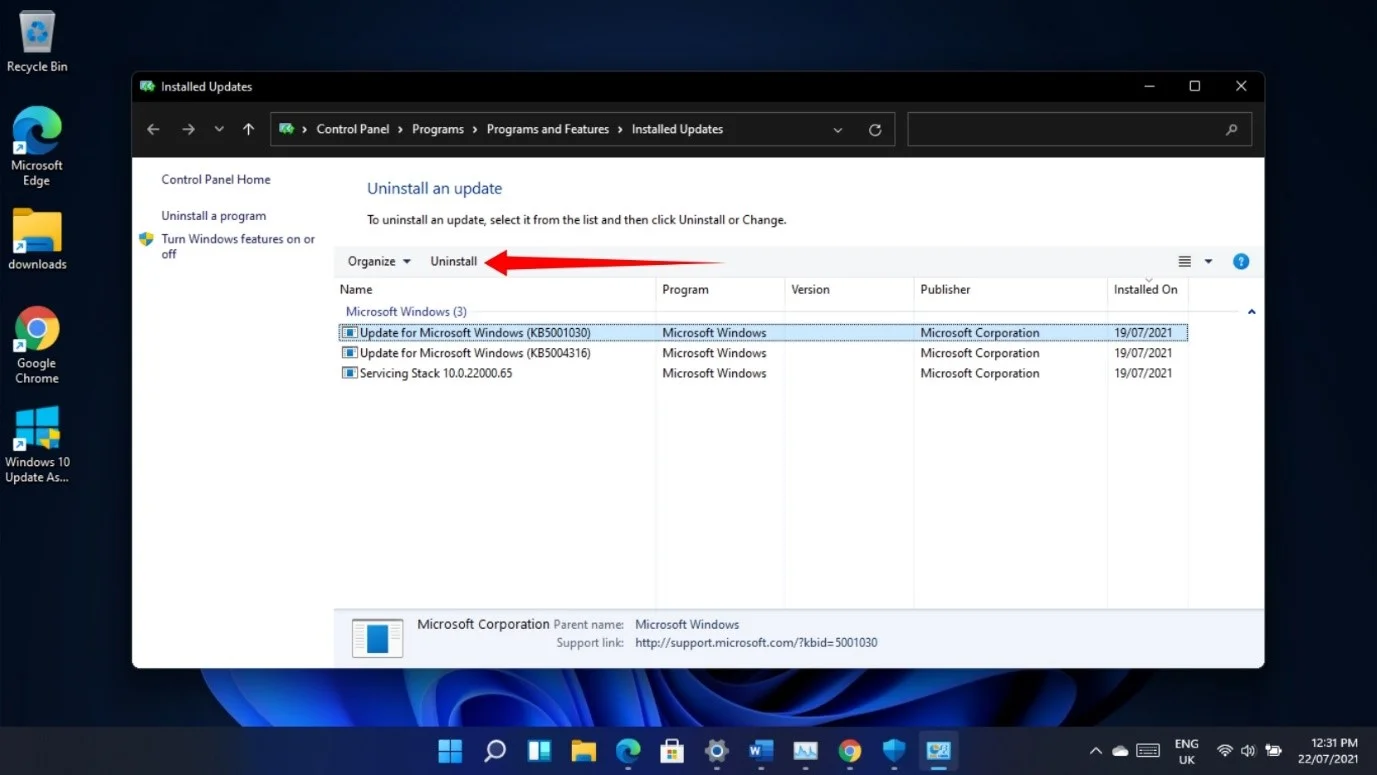
Vous pouvez également passer par l'environnement de démarrage avancé pour désinstaller une mise à jour. Tout d'abord, cliquez sur Options avancées sur l'écran Dépannage, puis sélectionnez Désinstaller les mises à jour.
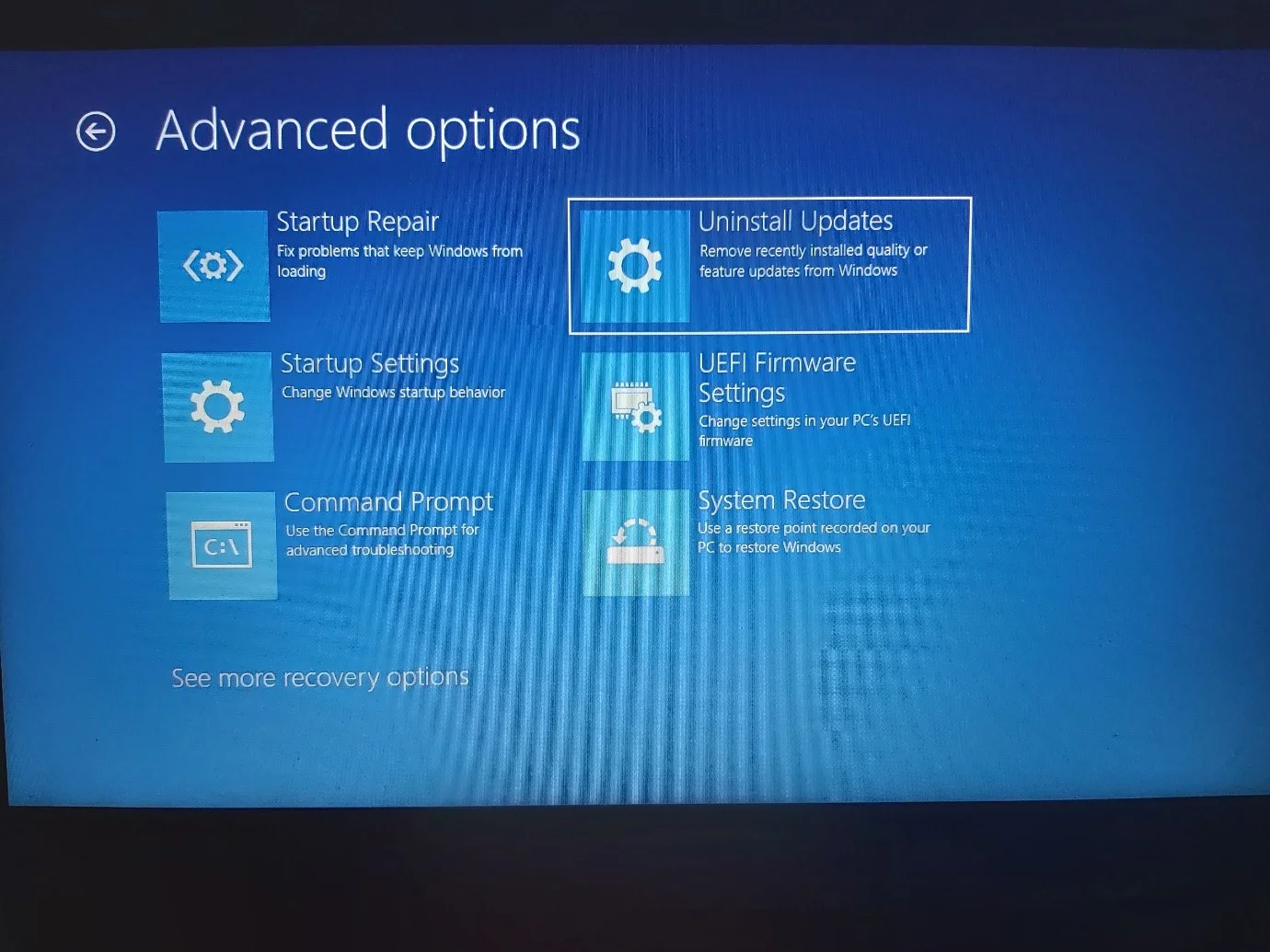
Enfin, cliquez sur "Désinstaller la dernière mise à jour des fonctionnalités".
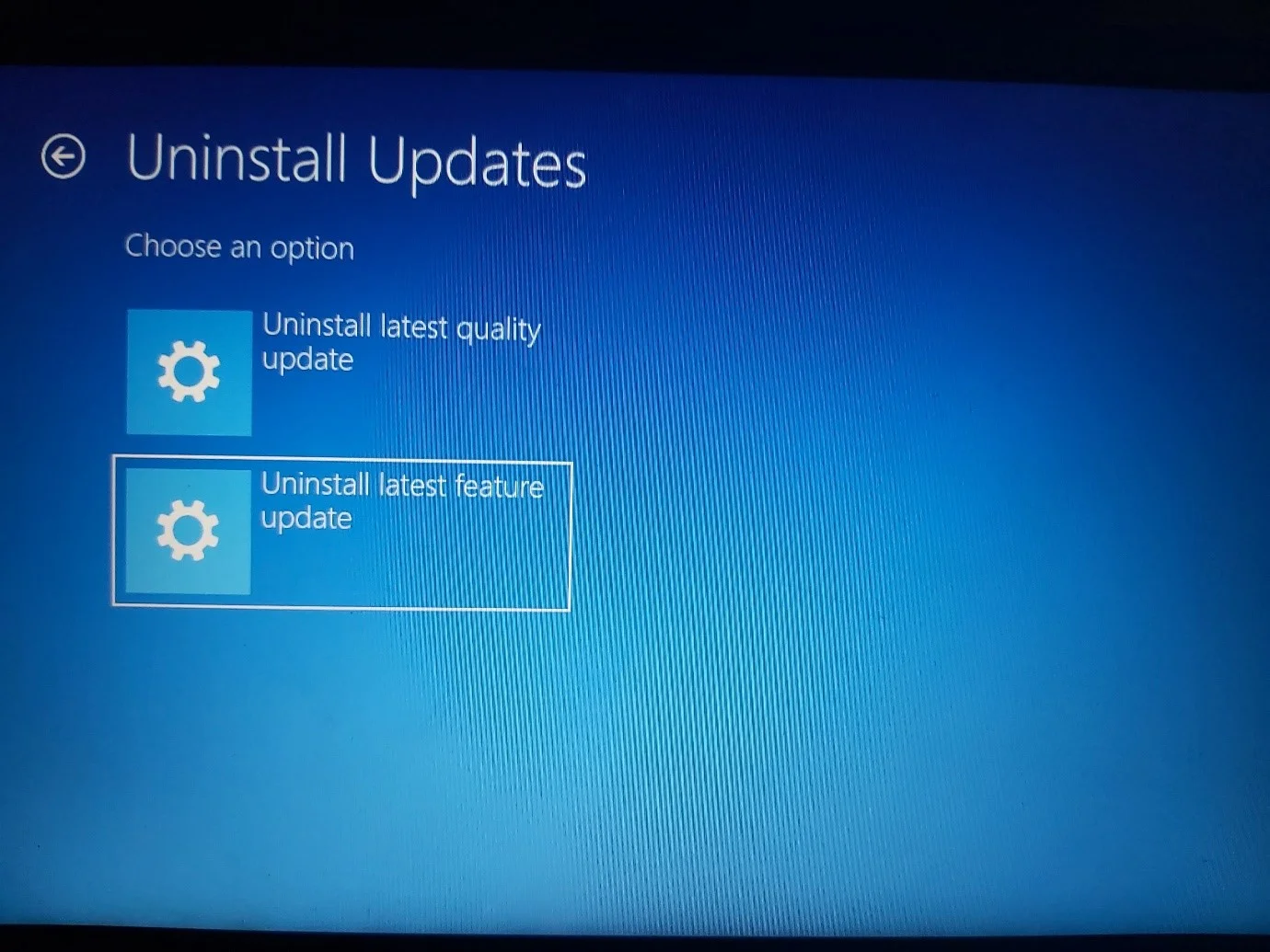
Mots d'adieu
Les utilisateurs rencontrent toujours différents problèmes qui ne sont pas considérés comme endémiques. Il s'agit notamment des éléments suivants :
- Icônes floues
- Processus Steam empêchant votre système de s'arrêter
- Jeu buggé
- Problèmes de pilote
- Un problème lors de l'installation des mises à jour des pilotes via les logiciels NVIDIA et Radeon dédiés
- L'explorateur de fichiers est lent
Il convient de noter que certains des problèmes avec lesquels vous avez lutté dans Windows 10 continueront de se produire dans Windows 11 si vous ne vous êtes pas débarrassé des problèmes sous-jacents. Par exemple, la mise à niveau via le programme Insider vous permet de conserver vos applications et vos fichiers personnels, et les fichiers inutiles et les clés de registre corrompues pourraient continuer à faire des ravages sur votre PC.

Résoudre les problèmes de PC avec Auslogics BoostSpeed
Outre le nettoyage et l'optimisation de votre PC, BoostSpeed protège la confidentialité, diagnostique les problèmes matériels, propose des conseils pour augmenter la vitesse et fournit plus de 20 outils pour couvrir la plupart des besoins de maintenance et de service du PC.
Vous pouvez réinitialiser le système d'exploitation et effacer vos fichiers pour recommencer à zéro et éliminer ces problèmes. Cependant, si vous ne voulez pas perdre vos fichiers et applications, vous pouvez opter pour un programme comme Auslogics BoostSpeed, qui trouve et supprime automatiquement les fichiers inutiles et les clés de registre cassées. Jusqu'à présent, nous n'avons pas rencontré de problèmes de compatibilité entre l'application et Windows 11, et nous avons pu l'utiliser pour accélérer certains systèmes avec succès.
Vous pouvez nous parler de votre expérience avec Windows 11 dans la section des commentaires ci-dessous !
