Résoudre le problème de profil réseau manquant de Windows 10
Publié: 2022-08-03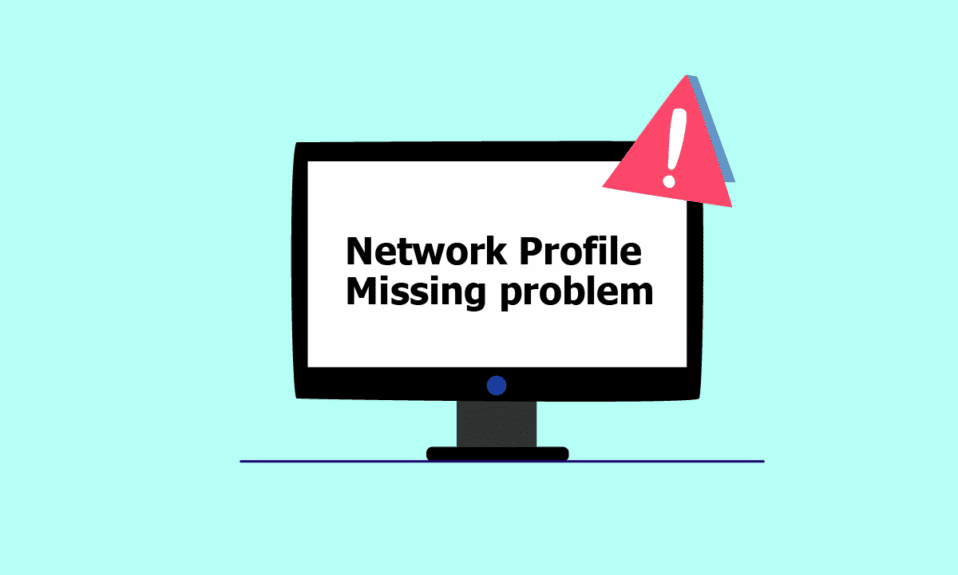
Qu'il s'agisse d'une connexion à un périphérique filaire, comme un clavier ou un haut-parleur, ou à un périphérique sans fil, comme une souris, une imprimante ou un écran, l'ordinateur et le périphérique sont connectés via une liaison réseau et fonctionnent à l'aide d'un support tel qu'un port USB. (Universal Serial Bus), Bluetooth, Wi-Fi ou fréquence radio, et via le profil réseau, adaptateur réseau sans fil. La connexion d'un nouvel appareil à un ordinateur peut parfois être incroyablement pénible car il affiche le message Windows n'a pas de profil réseau pour cet appareil. Si vous rencontrez également le même problème, vous êtes au bon endroit. Nous vous apportons un guide parfait qui vous aidera à résoudre le problème de profil réseau manquant de Windows 10. Avant cela, comprenons rapidement un peu le profil réseau.
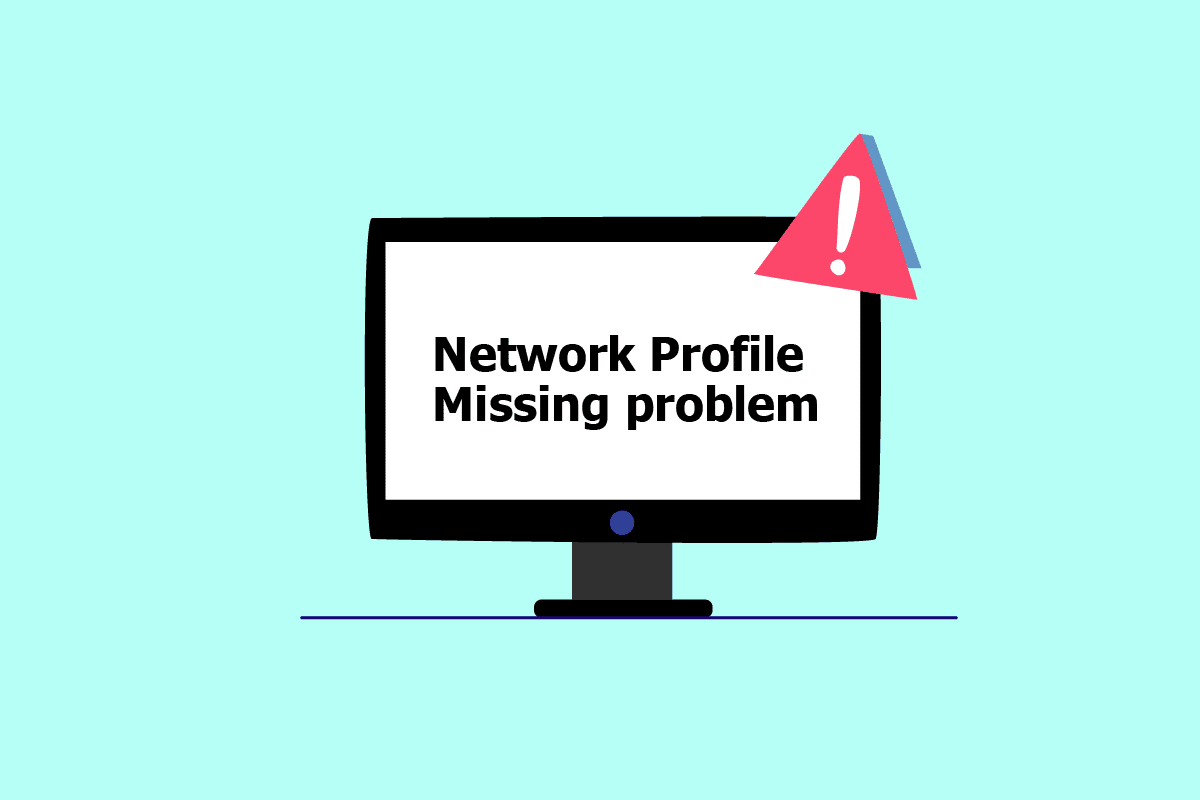
Contenu
- Comment résoudre le problème de profil réseau manquant de Windows 10
- Méthode 1 : Passer au profil de réseau privé
- Méthode 2 : mettre à jour le pilote de périphérique
- Méthode 3 : exécuter l'utilitaire de résolution des problèmes de carte réseau
- Méthode 4 : exécuter l'outil de dépannage du matériel et des périphériques
- Méthode 5 : réinstaller le pilote de périphérique
- Méthode 6 : Modifier le profil réseau
- Méthode 7 : Modifier les paramètres du service SNMP
Comment résoudre le problème de profil réseau manquant de Windows 10
Les profils réseau sont utilisés pour configurer la façon dont les machines se connectent sur les réseaux. Pour établir une connexion avec d'autres appareils, un profil réseau est nécessaire qui interagit avec les autres appareils et stocke les paramètres réseau essentiels, la sécurité et d'autres données pertinentes.
Voici quelques-unes des raisons du problème d'erreur manquante :
- Pilote obsolète ou défectueux
- Modification du type de profil réseau
- Le problème peut être l'appareil lui-même ou le port USB
Mais ne vous inquiétez pas, nous avons quelques solutions pour corriger le profil réseau Windows 10 manquant. Tout d'abord, assurez-vous que l'appareil auquel vous essayez de vous connecter est compatible avec votre système. Par exemple, les périphériques USB 3.0 ne fonctionneront pas correctement avec les anciens ports USB 2.0. Par conséquent, consultez le site Web de l'appareil pour connaître la configuration système requise.
Maintenant, nous avons montré les méthodes de dépannage pour résoudre Windows n'a pas de profil réseau pour ce problème de périphérique.
Méthode 1 : Passer au profil de réseau privé
Le PC est caché des autres appareils sur le même réseau lors de l'utilisation du profil de réseau public. Les profils de réseau privé, d'autre part, permettent une visibilité sur d'autres appareils à proximité. Voici comment vous pouvez rendre votre profil réseau visible :
1. Appuyez simultanément sur les touches Windows + I pour lancer les paramètres .
2. Cliquez sur Paramètres réseau et Internet .
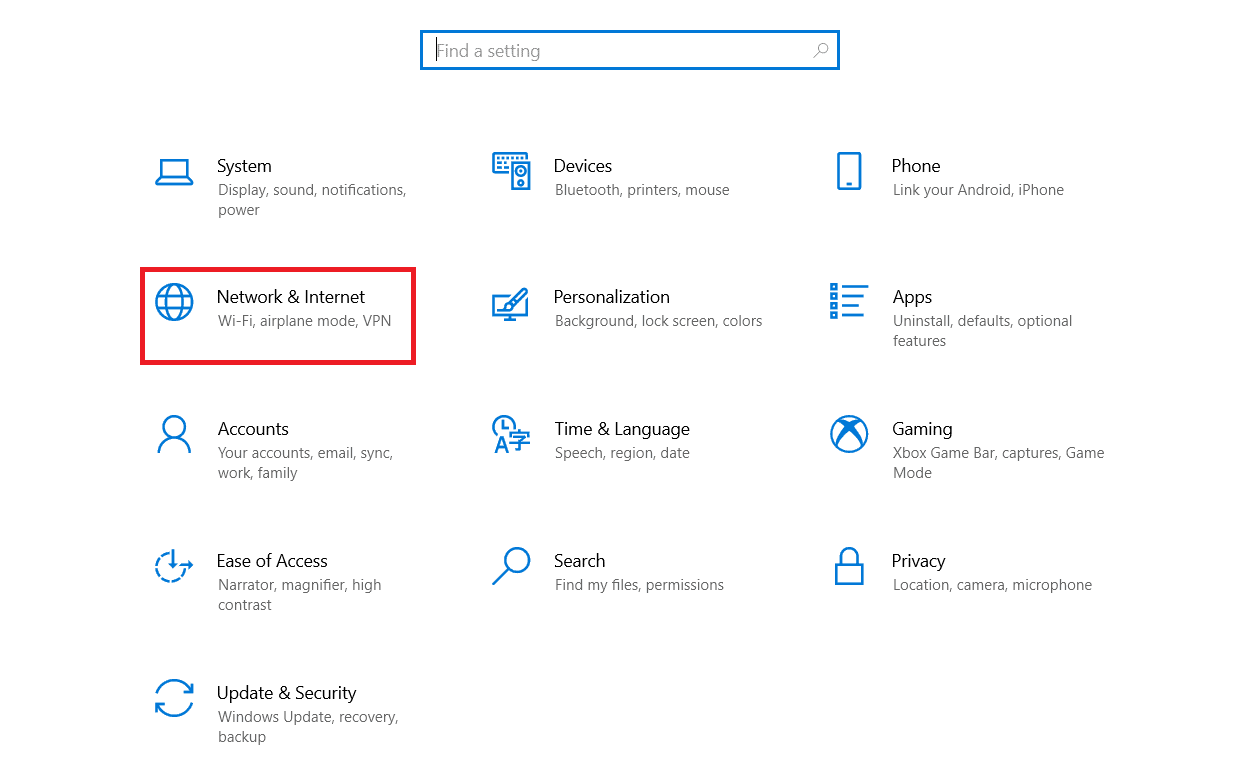
3. Sélectionnez le réseau connecté puis cliquez sur Propriétés .
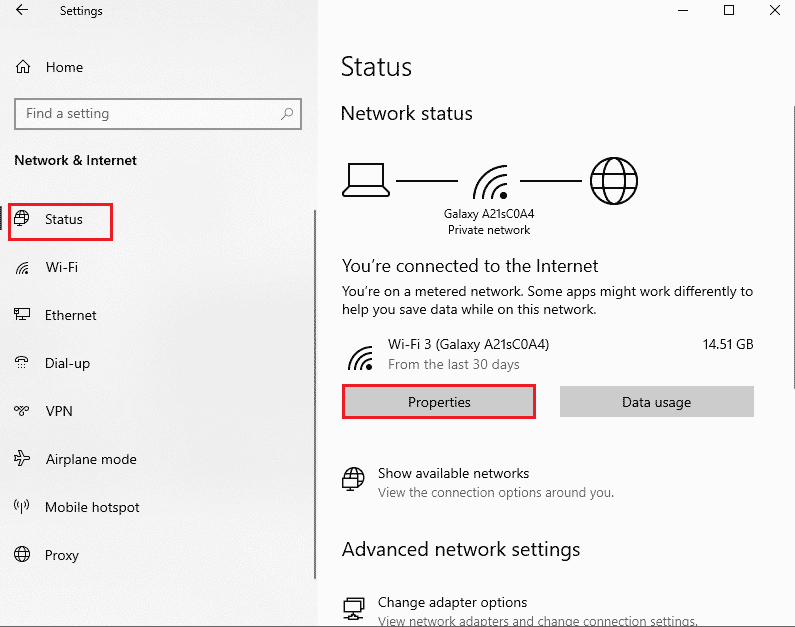
4. Passez du profil de réseau public au profil de réseau privé .
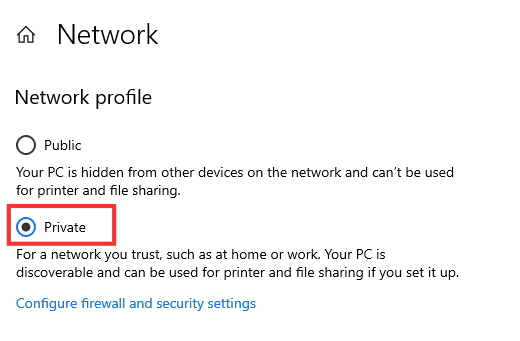
5. Enfin, redémarrez le PC .
Lisez également: Réparer les ordinateurs qui ne s'affichent pas sur le réseau dans Windows 10
Méthode 2 : mettre à jour le pilote de périphérique
Si le même message d'erreur s'affiche lorsque Windows n'a pas de profil réseau pour ce périphérique, le problème peut également résider dans le pilote de périphérique particulier. Pour corriger le profil réseau Windows 10 manquant, essayez de mettre à jour le pilote du périphérique spécifique. Lisez notre guide sur la façon de mettre à jour les pilotes de périphérique sur Windows 10.
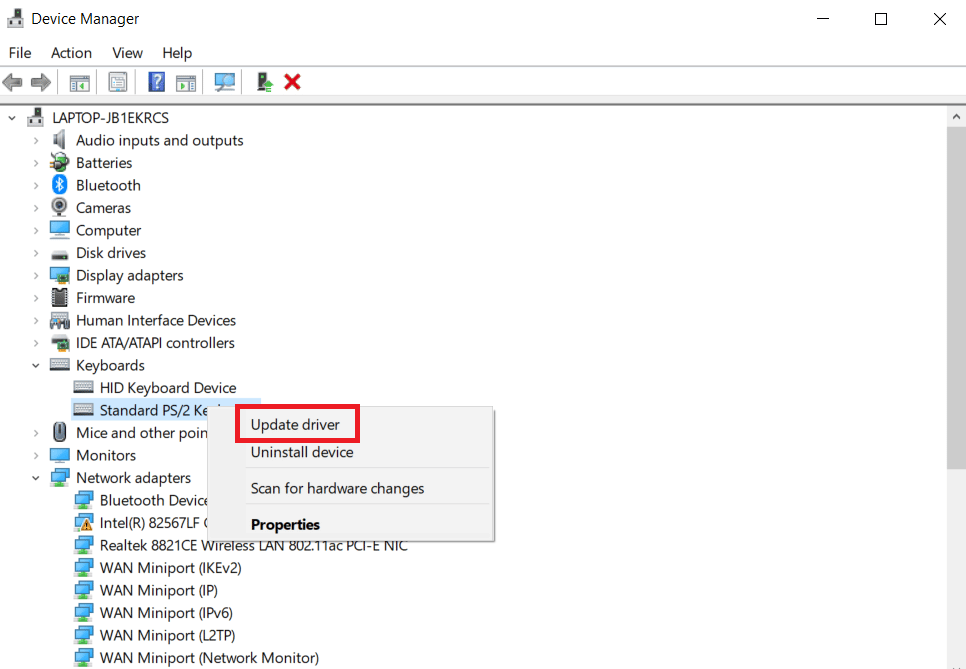
Méthode 3 : exécuter l'utilitaire de résolution des problèmes de carte réseau
Toujours confronté au problème de profil réseau manquant de Windows 10, vous pouvez essayer l'outil de dépannage de la carte réseau. Lisez notre guide sur la résolution des problèmes de connectivité réseau sous Windows 10.

Méthode 4 : exécuter l'outil de dépannage du matériel et des périphériques
Si, après avoir exécuté l'utilitaire de résolution des problèmes de réseau, ledit problème persiste, vous pouvez exécuter l'utilitaire de résolution des problèmes approprié pour l'appareil auquel vous essayez de vous connecter. Par exemple, si vous rencontrez des difficultés pour vous connecter à un clavier, sélectionnez l'outil de dépannage du clavier, qui identifiera et résoudra le problème. Débarrassez-vous du message d'erreur Windows n'a pas de profil réseau pour cet appareil en exécutant cette méthode. Lisez notre guide Exécutez l'outil de dépannage du matériel et des périphériques pour résoudre les problèmes.
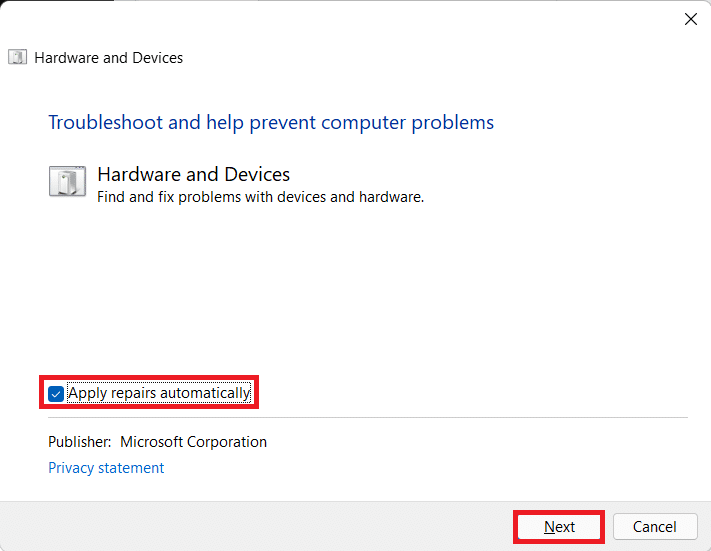
A lire également : Comment réinitialiser les paramètres réseau sur Windows 10
Méthode 5 : réinstaller le pilote de périphérique
Certains problèmes ne sont pas détectés en raison de fichiers de données corrompus ou de causes inconnues. Nous vous recommandons de réinstaller le pilote avec de nouveaux paramètres en utilisant cette méthode. Pour désinstaller et réinstaller le pilote, lisez notre guide sur la désinstallation et la réinstallation des pilotes sous Windows 10.
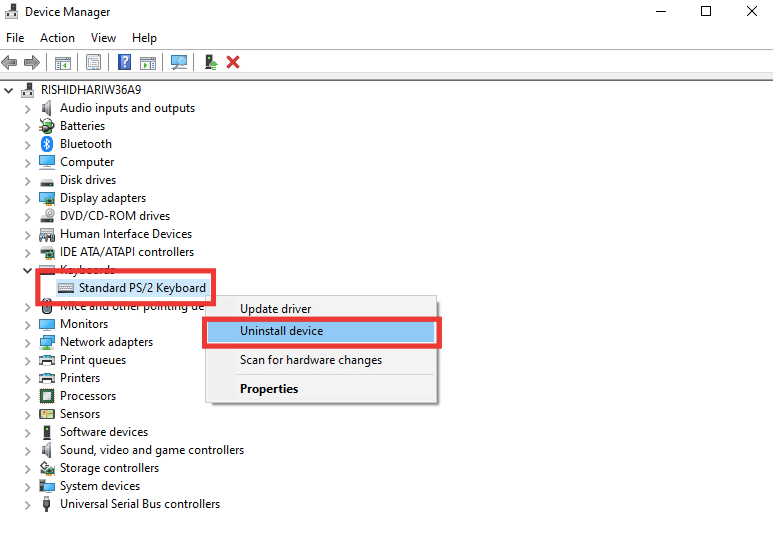
Méthode 6 : Modifier le profil réseau
Si votre profil réseau n'a pas encore changé, ou si vous ne trouvez pas l'option pour le faire, voici une méthode alternative pour passer d'un profil public à un profil privé.
Option I : via l'éditeur de registre
1. Appuyez sur la touche Windows , tapez éditeur de registre et cliquez sur Exécuter en tant qu'administrateur .
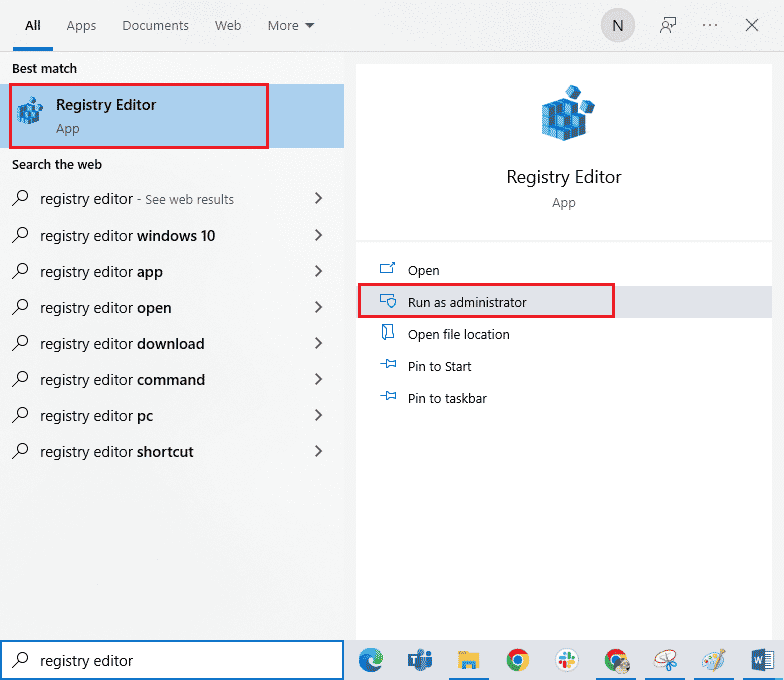

2. Cliquez sur Oui dans l'invite de contrôle de compte d'utilisateur .
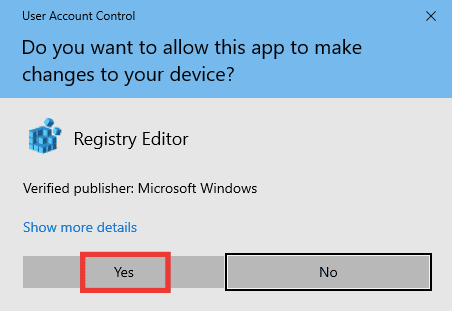
3. Double-cliquez sur le dossier HKEY_LOCAL_MACHINE .
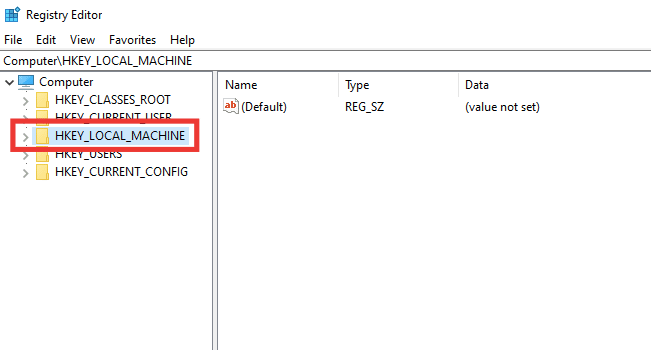
4. Développez le dossier SOFTWARE puis cliquez sur le dossier clé Microsoft .
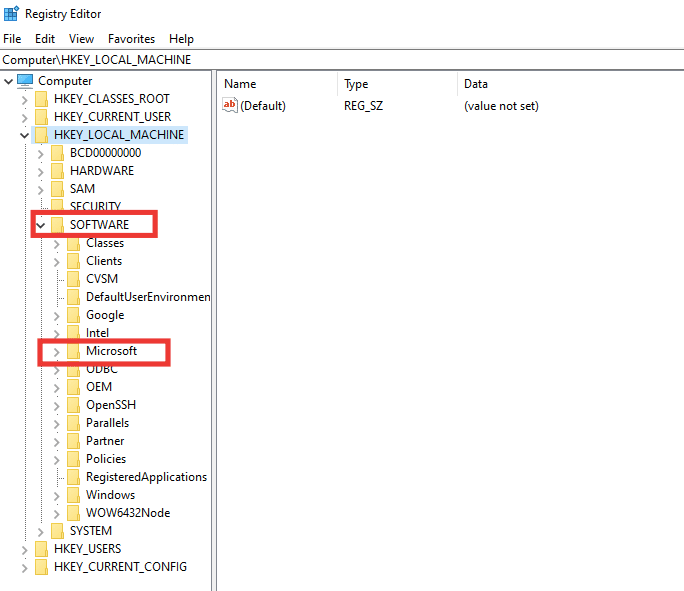
5. Faites défiler vers le bas et accédez au dossier de clés Windows NT > CurrentVersion .
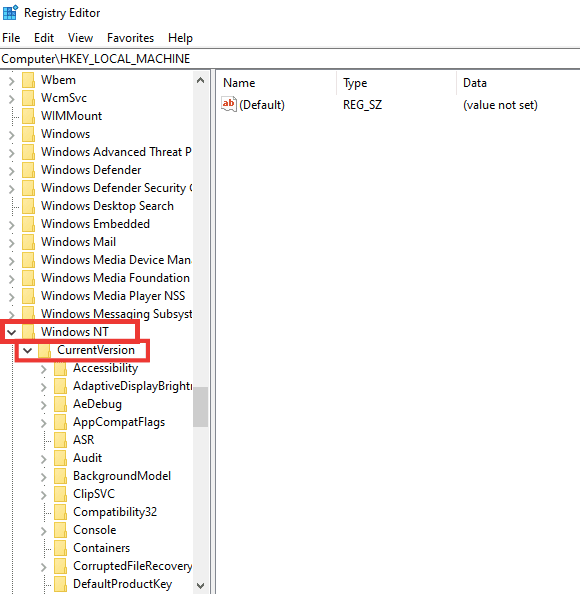
6. Faites à nouveau défiler vers le bas et développez le dossier de clés NetworkList . Développez ensuite le dossier Profils et cliquez sur le nom du profil.
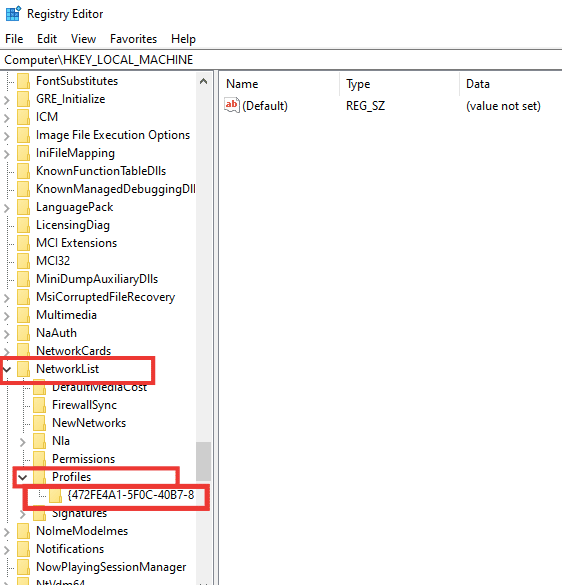
7. Double-cliquez sur la valeur Catégorie .
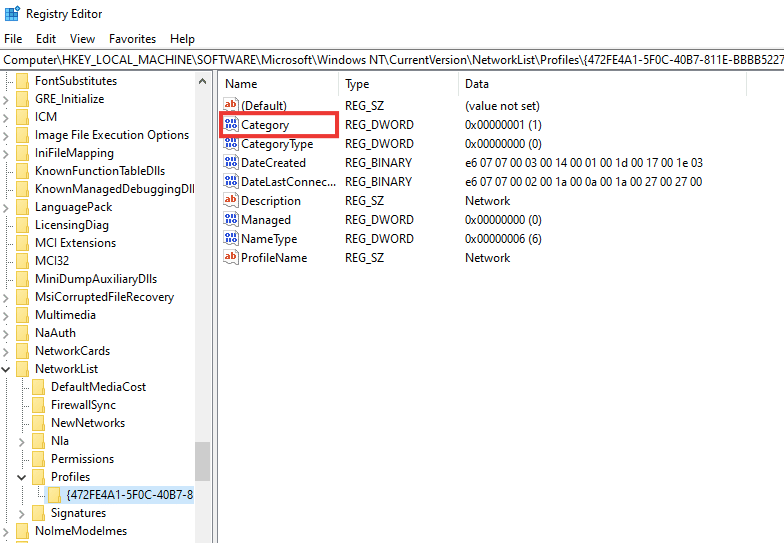
8. Modifiez les données de la valeur de 0 à 1 . Ensuite, cliquez sur OK .
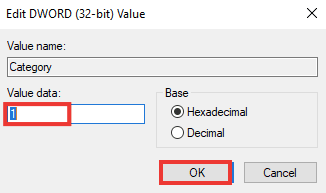
Lisez également: Correction de l'erreur d'écran bleu Netwtw04.sys de Windows 10
Option II : via Windows PowerShell
Semblable à la méthode ci-dessus, il s'agit également d'une méthode alternative pour passer d'un profil public à un profil privé afin de résoudre le problème de profil réseau Windows 10 manquant.
1. Appuyez sur la touche Windows , tapez PowerShell et cliquez sur Ouvrir .
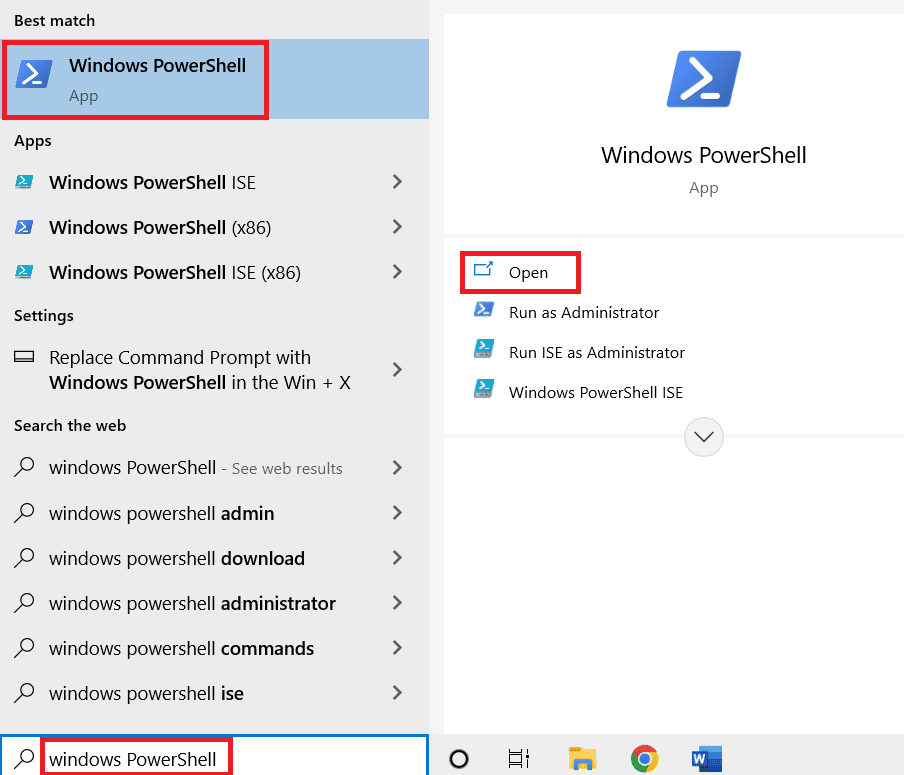
2. Tapez la commande Get-NetConnectionProfile et appuyez sur la touche Entrée pour vérifier votre profil réseau.
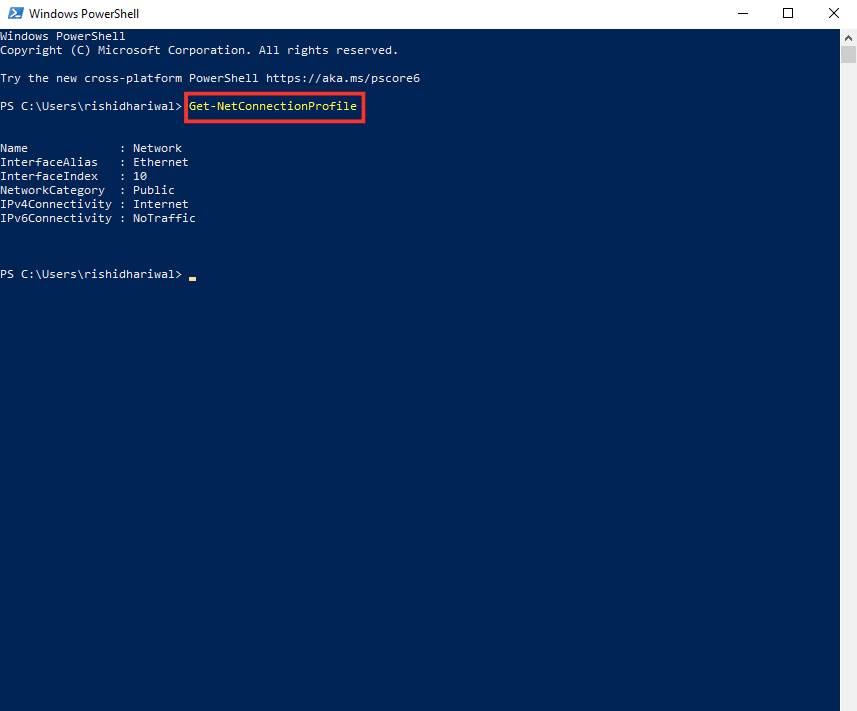
3. Pour le changer en privé, tapez la commande suivante et appuyez sur la touche Entrée .
Set-NetConnectionProfile -Name Network -InterfaceIndex 10 -NetworkCategory Private
Remarque : Remplacez le numéro InterfaceIndex dans la commande en fonction de votre système.
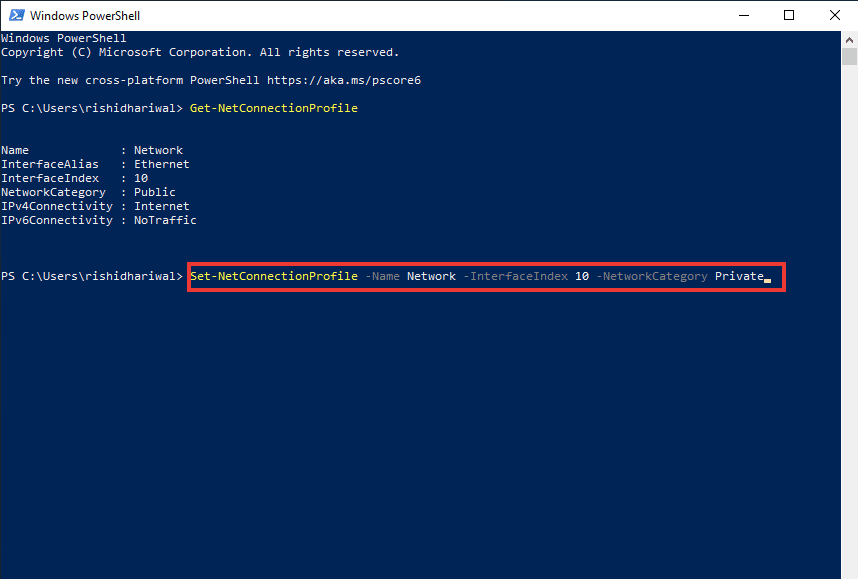
4. Enfin, vérifiez si Windows n'a pas de profil réseau pour ce problème de périphérique est résolu.
Option III : via la politique de sécurité locale
1. Appuyez sur la touche Windows , tapez local et cliquez sur Politique de sécurité locale .
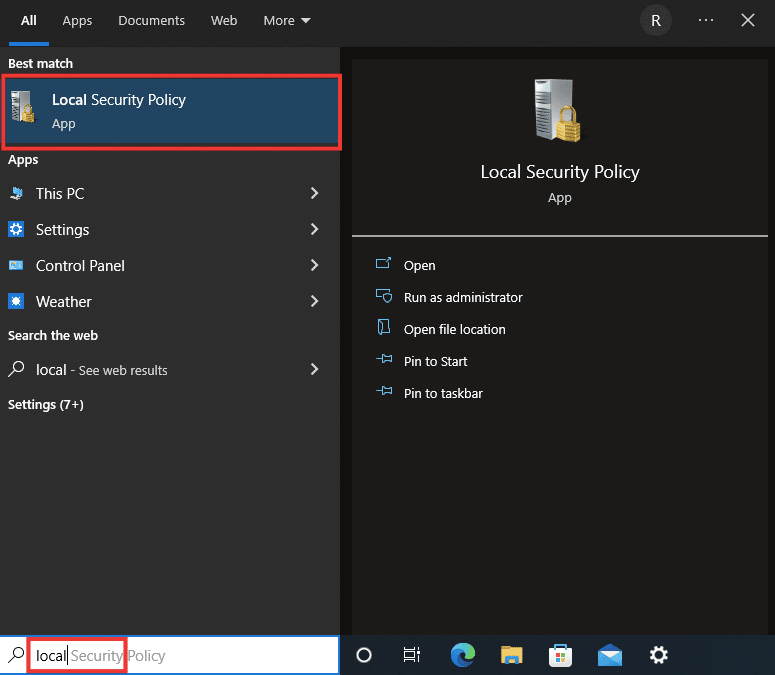
2. Cliquez sur Stratégie du gestionnaire de liste réseau.
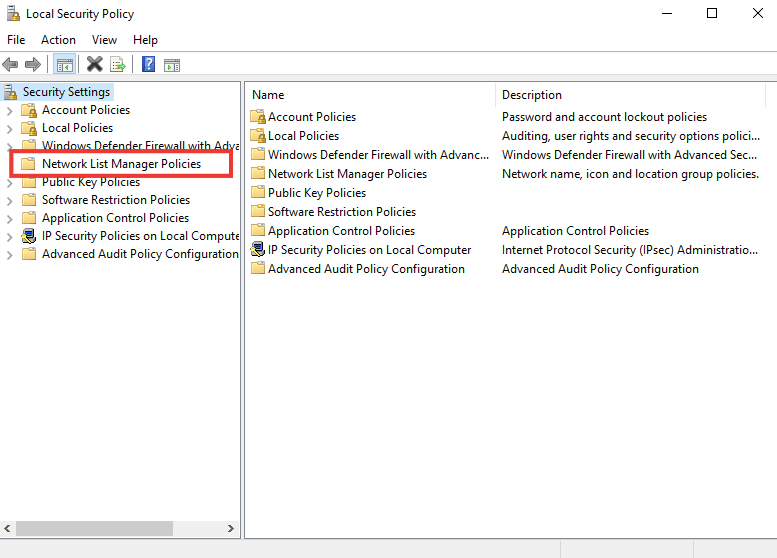
3. Sélectionnez le réseau connecté et double-cliquez dessus.
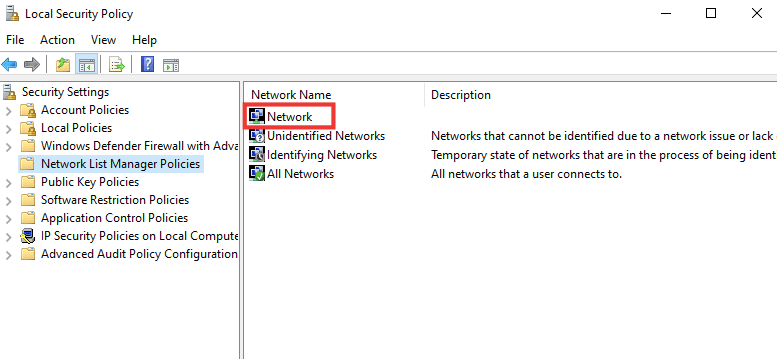
4. Accédez à la section Emplacement réseau .
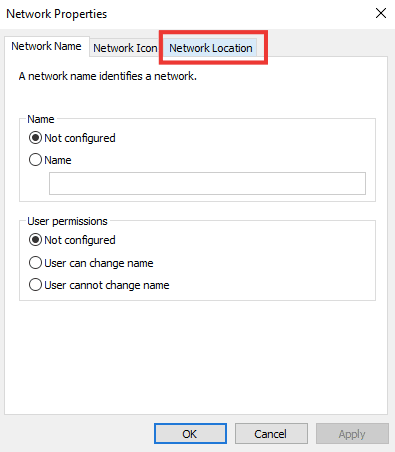
5. Choisissez l'option Privé .
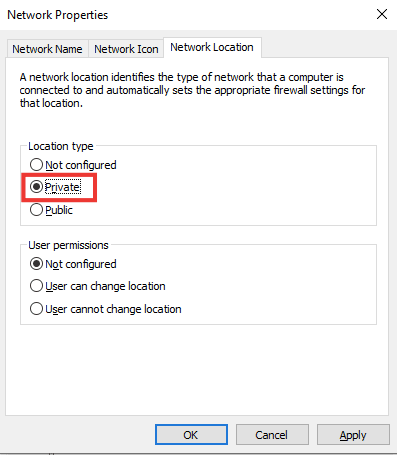
6. Cliquez sur Appliquer puis cliquez sur OK .
A lire aussi : Correction d'aucun réseau WiFi trouvé dans Windows 10
Méthode 7 : Modifier les paramètres du service SNMP
SNMP (Simple Network Management Protocol) fournit aux gestionnaires de réseau des informations sur les périphériques connectés au réseau. Pour résoudre le problème de profil réseau manquant de Windows 10, nous utiliserons cette méthode pour vérifier l'état de SNMP et activer le démarrage automatique.
1. Appuyez simultanément sur les touches Windows + R pour ouvrir la boîte de dialogue Exécuter .
2. Tapez Services.msc et appuyez sur la touche Entrée pour ouvrir la fenêtre Services .
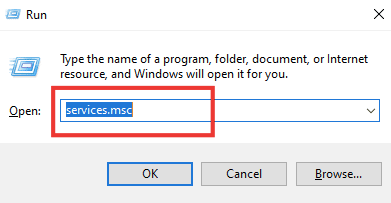
3. Faites un clic droit sur SNMP trap it puis cliquez sur Properties .
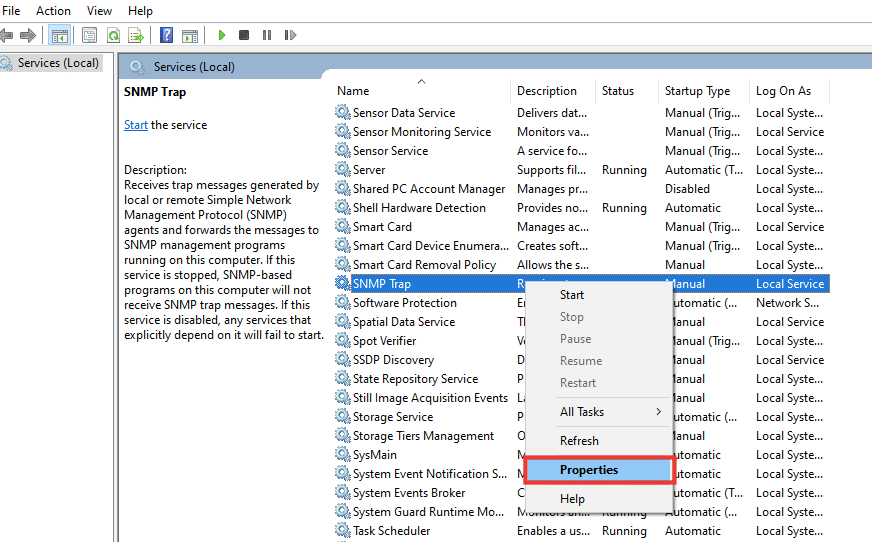
4. Dans le menu déroulant Type de démarrage, passez de Manuel à Automatique .
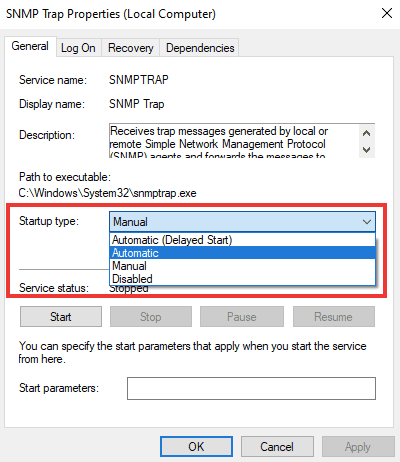
6. Cliquez sur Appliquer puis cliquez sur OK .
Recommandé:
- Correction du format de ressource Twitch non pris en charge
- Correction du code d'erreur 0x80d0000a dans Windows 10
- Correction de la connexion au bureau à distance lorsqu'une erreur interne s'est produite
- Qu'est-ce que le protocole de multiplexeur de carte réseau Microsoft ?
Nous espérons que ce guide vous a été utile et que vous avez pu résoudre le problème de profil réseau manquant de Windows 10 . Faites-nous savoir quelle méthode a le mieux fonctionné pour vous. Si vous avez des questions ou des suggestions, n'hésitez pas à les déposer dans la section des commentaires ci-dessous.
