Correction des lecteurs mappés Windows 10 ne s'affichant pas dans les programmes
Publié: 2022-11-25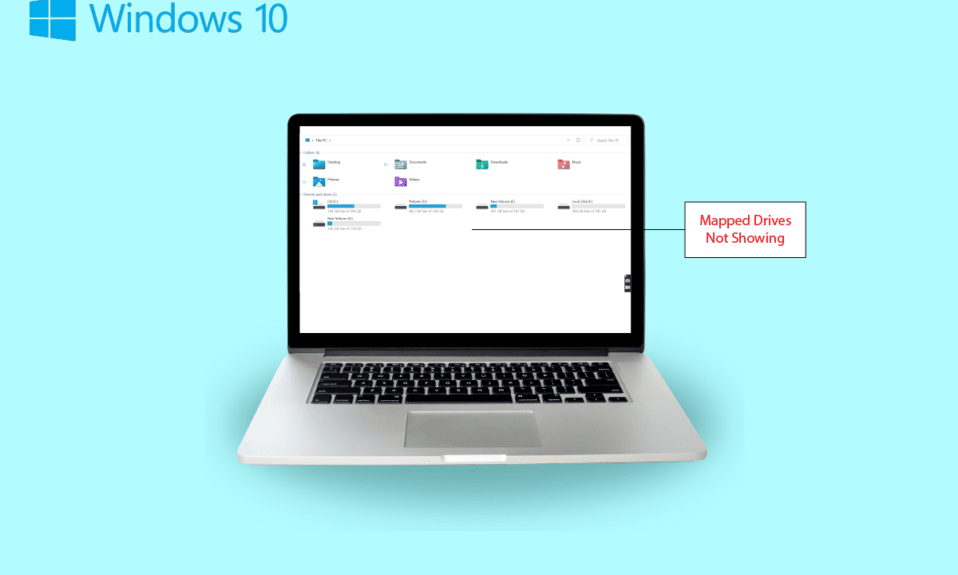
Le partage de données d'un ordinateur à un autre est assez facile à tenter. Non seulement cela, mais vous pouvez désormais partager facilement des données d'un système vers un ordinateur distant. Cela est possible avec un lecteur mappé qui est essentiellement un raccourci vers un dossier partagé sur un ordinateur distant ou un serveur qui permet d'accéder aux fichiers comme si vous utilisiez un disque dur. Un lecteur mappé est également connu sous le nom de lecteur réseau qui implique le mappage de dossiers, de fichiers et même d'un lecteur de stockage complet sur un ordinateur Windows. Cependant, si vous avez rencontré des problèmes avec le mappage d'un lecteur, vous êtes au bon endroit. Nous avons un guide parfait pour vous aujourd'hui qui vous aidera à réparer les lecteurs mappés Windows 10 qui ne s'affichent pas dans les programmes. Le lecteur réseau qui ne s'affiche pas est un problème courant pour les utilisateurs de Windows et peut être résolu avec des solutions simples. Si vous ne pouvez pas mapper le lecteur Windows 10, nous vous expliquerons également les raisons sous-jacentes. Alors, commençons tout de suite avec notre document informatif et apprenons comment vous pouvez résoudre le problème de l'impossibilité de mapper un lecteur réseau dans Windows 10.
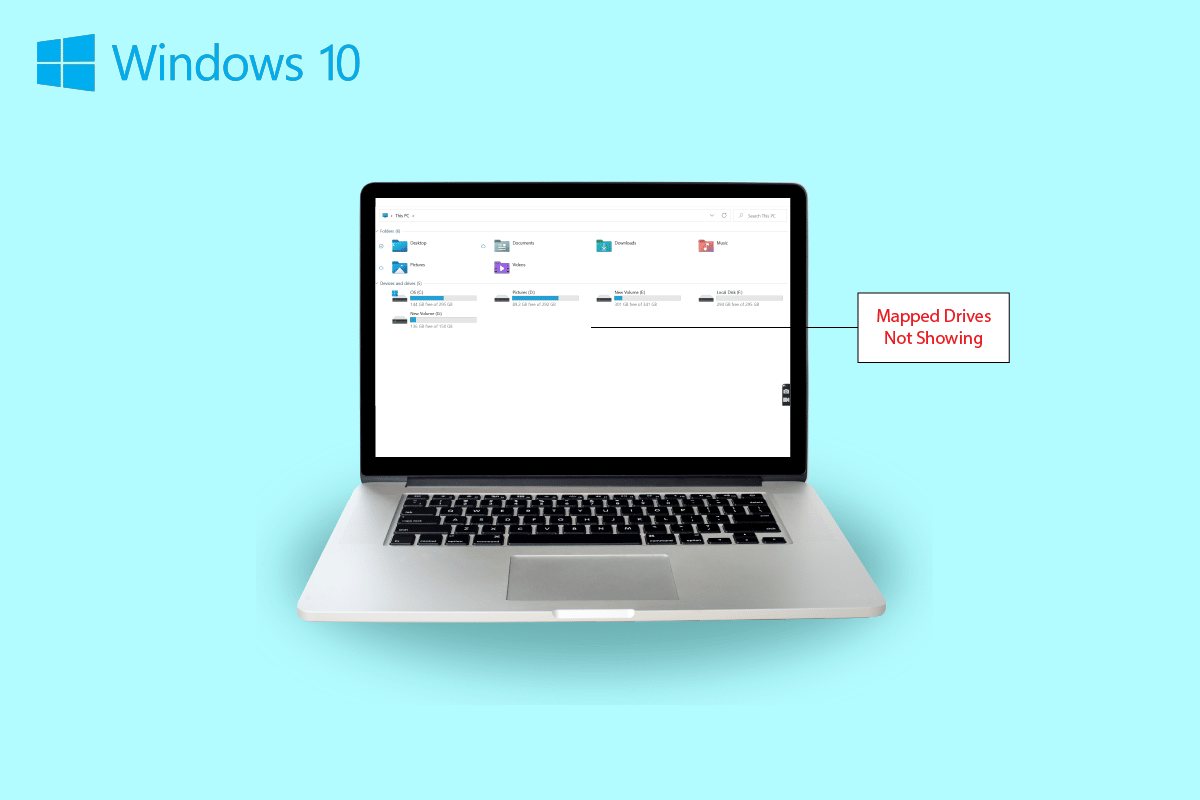
Contenu
- Comment réparer les lecteurs mappés Windows 10 qui ne s'affichent pas dans les programmes
- Les symptômes du lecteur réseau ne s'affichent pas
- Pourquoi les lecteurs mappés Windows 10 ne s'affichent-ils pas dans les programmes ?
- Méthode 1 : Modifier les clés de registre
- Méthode 2 : configurer les paramètres du proxy réseau
- Méthode 3 : Activer les fonctionnalités SMB
- Méthode 4 : Activer les éléments masqués
- Méthode 5 : Utiliser un logiciel tiers
Comment réparer les lecteurs mappés Windows 10 qui ne s'affichent pas dans les programmes
Continuez à lire pour trouver des solutions au problème du lecteur réseau qui ne s'affiche pas sur le PC Windows.
Les symptômes du lecteur réseau ne s'affichent pas
Habituellement, les problèmes de mappage d'un lecteur surviennent lors du partage de données ou de leur stockage sur un autre appareil. Jetons un coup d'œil à certains symptômes courants que vous pouvez rencontrer sur les lecteurs mappés qui ne s'affichent pas :
- Les utilisateurs de Windows peuvent rencontrer la disparition du lecteur de l'emplacement cartographié lors du partage de données.
- Parfois, le lecteur mappé n'apparaît pas non plus dans l'Explorateur Windows et XYplorer.
- Un lecteur réseau affichant des problèmes peut également être rencontré sur plusieurs autres applications comme Primavera P6 Enterprise Project Portfolio.
- Un autre symptôme de ce problème survient lors de la génération de fichiers PDF à partir du logiciel sous Windows.
- De plus, Windows rencontre ce problème lorsque le contrôle de compte d'utilisateur est activé.
Pourquoi les lecteurs mappés Windows 10 ne s'affichent-ils pas dans les programmes ?
Il y a quelques raisons qui déclenchent le problème des lecteurs mappés qui ne s'affichent pas :
- L'une des principales raisons de ce problème est l'utilisation du contrôle de compte d'utilisateur (UAC) . Les utilisateurs qui ont tendance à mapper le lecteur sans droits d'administrateur sont plus susceptibles de rencontrer un problème de lecteur réseau ne se connectant pas au périphérique.
- La raison suivante qui prédomine dans ce cas est l'utilisation de File Explorer . Lors du mappage du lecteur en tant qu'administrateur, tous les droits d'utilisation standard ne sont pas partagés.
- Le problème peut également survenir si les lecteurs réseau sont mappés dans la session de l'utilisateur (via GPO ou manuellement via l'utilisation du réseau).
- Le problème peut également être déclenché si l'utilisateur actuel dispose d'autorisations d'administrateur local et tente d'exécuter l'application en mode Exécuter en tant qu'administrateur .
La plupart du temps, le problème d'affichage du lecteur réseau est dû à la façon dont il est accessible. Il existe plusieurs méthodes que vous pouvez essayer de résoudre ce problème impliquant les droits d'administrateur, l'explorateur de fichiers, etc.
Méthode 1 : Modifier les clés de registre
Avec l'aide du contrôle de compte d'utilisateur (UAC) de Microsoft, les utilisateurs sont informés s'ils doivent utiliser l'autorisation de fichier système ou un disque dur pour les applications. Si vous utilisez des autorisations utilisateur standard pour exécuter le Shell, vous ne pourrez pas voir les lecteurs mappés. Cela est dû aux droits d'administrateur qui ont été utilisés lors de la configuration. Pour résoudre ce problème, vous pouvez essayer les étapes répertoriées ci-dessous :
1. Appuyez simultanément sur les touches Windows + R pour ouvrir la boîte de dialogue Exécuter .
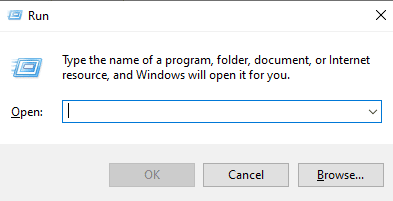
2. Ensuite, tapez regedit et appuyez sur la touche Entrée pour lancer l' Éditeur du Registre .
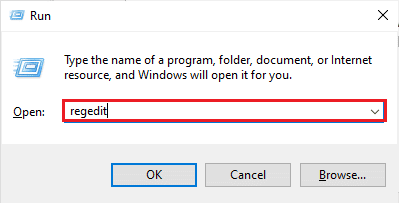
3. Accédez au chemin d'accès au dossier de clés suivant .
Ordinateur\HKEY_LOCAL_MACHINE\SOFTWARE\Microsoft\Windows\CurrentVersion\Policies\System .
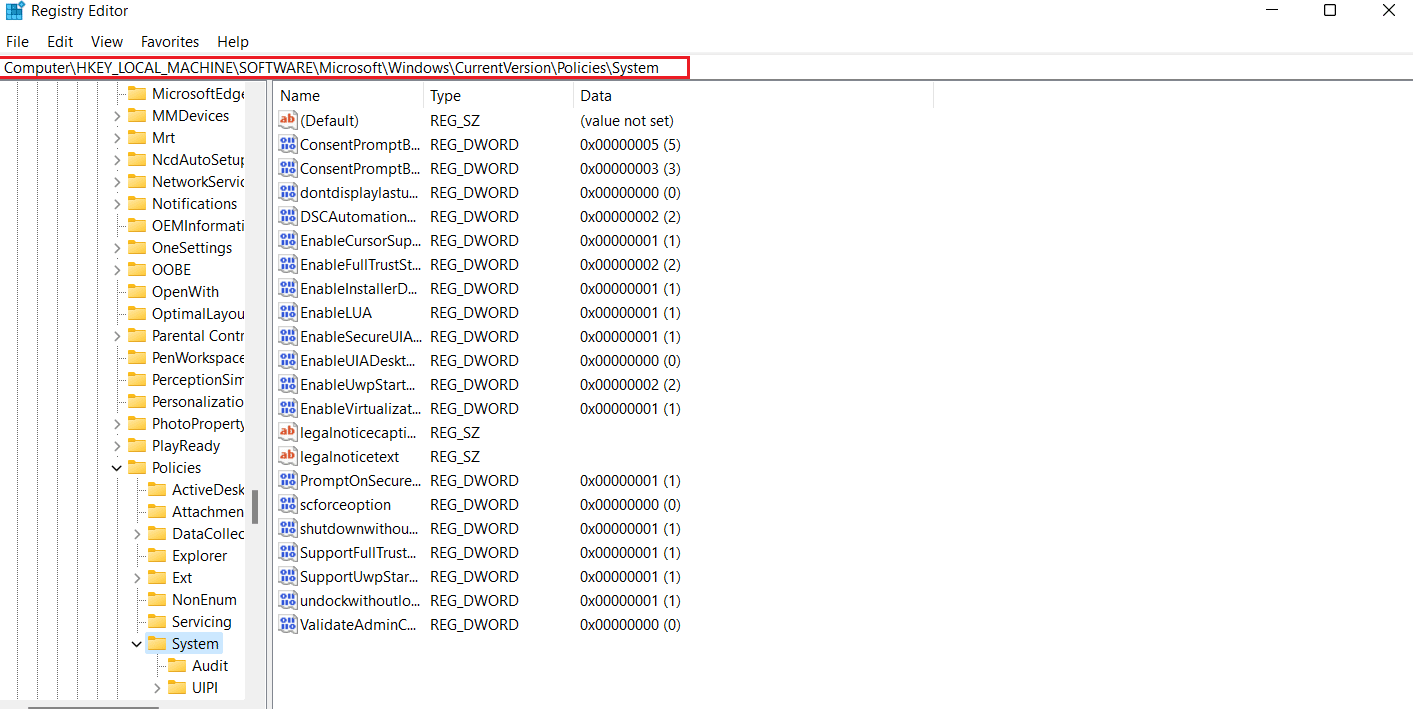
4. Maintenant, dans cette adresse, créez une valeur DWORD en cliquant avec le bouton droit et en sélectionnant une clé .
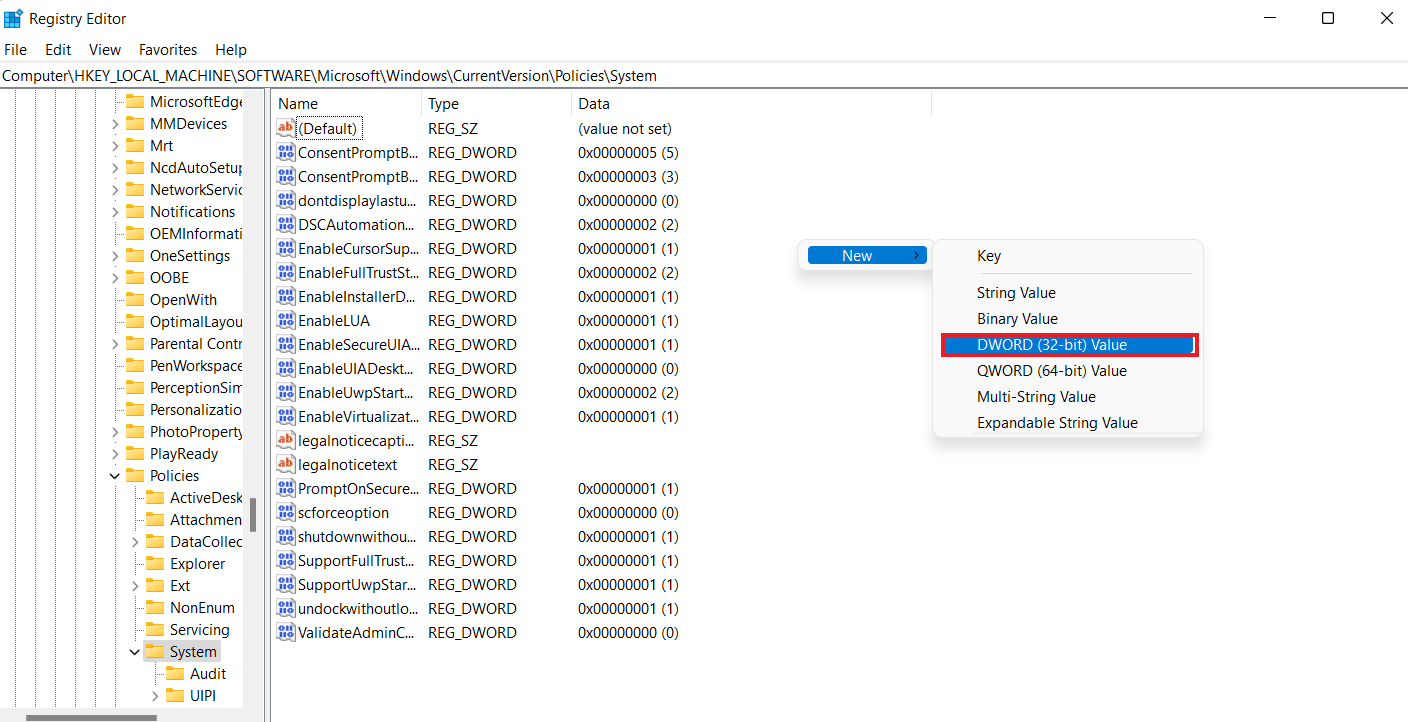
5. Maintenant, nommez la nouvelle valeur EnableLinkedConnections et définissez les données de la valeur sur 1 . Cette action vous aidera à activer l' administrateur dans le formulaire utilisateur du mode d'approbation administrateur et le contrôle de compte d'utilisateur (UAC) .
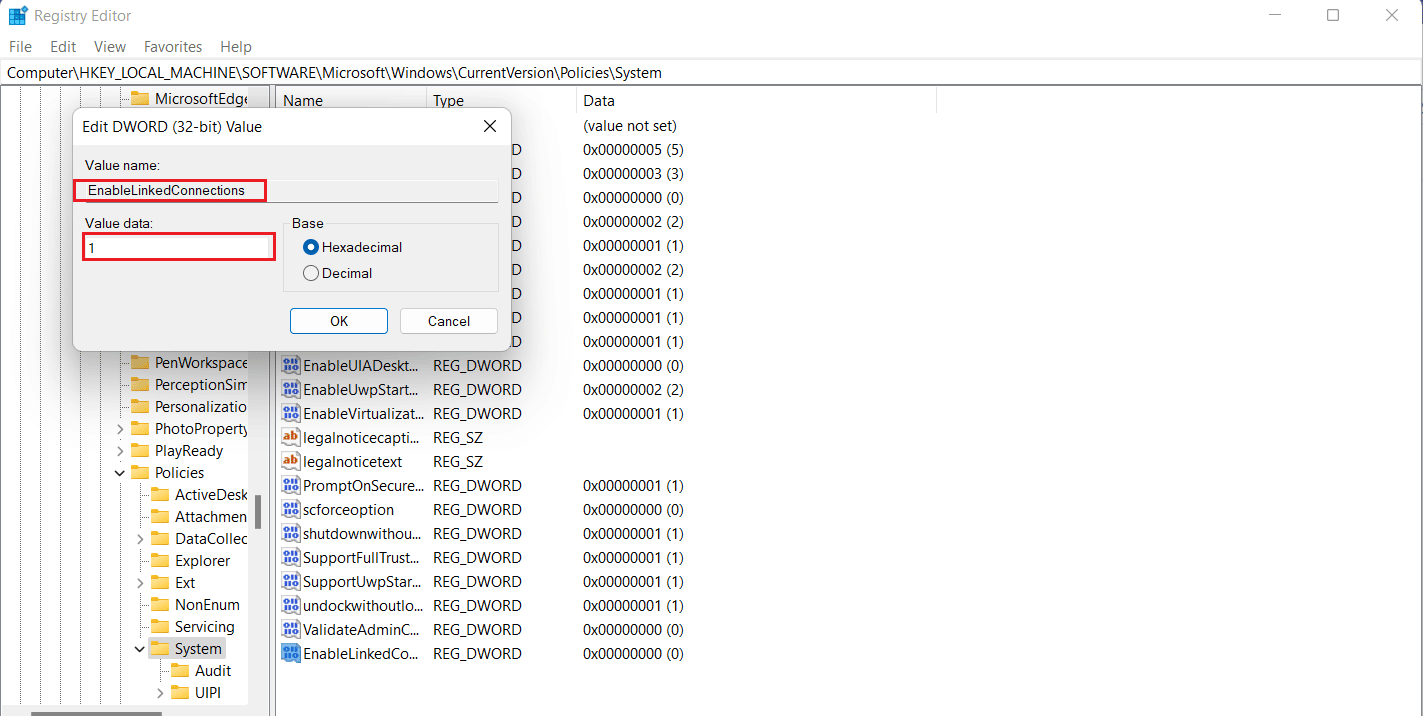
6. Enfin, cliquez sur OK pour enregistrer la nouvelle valeur, quittez l' Éditeur du Registre et redémarrez votre appareil.
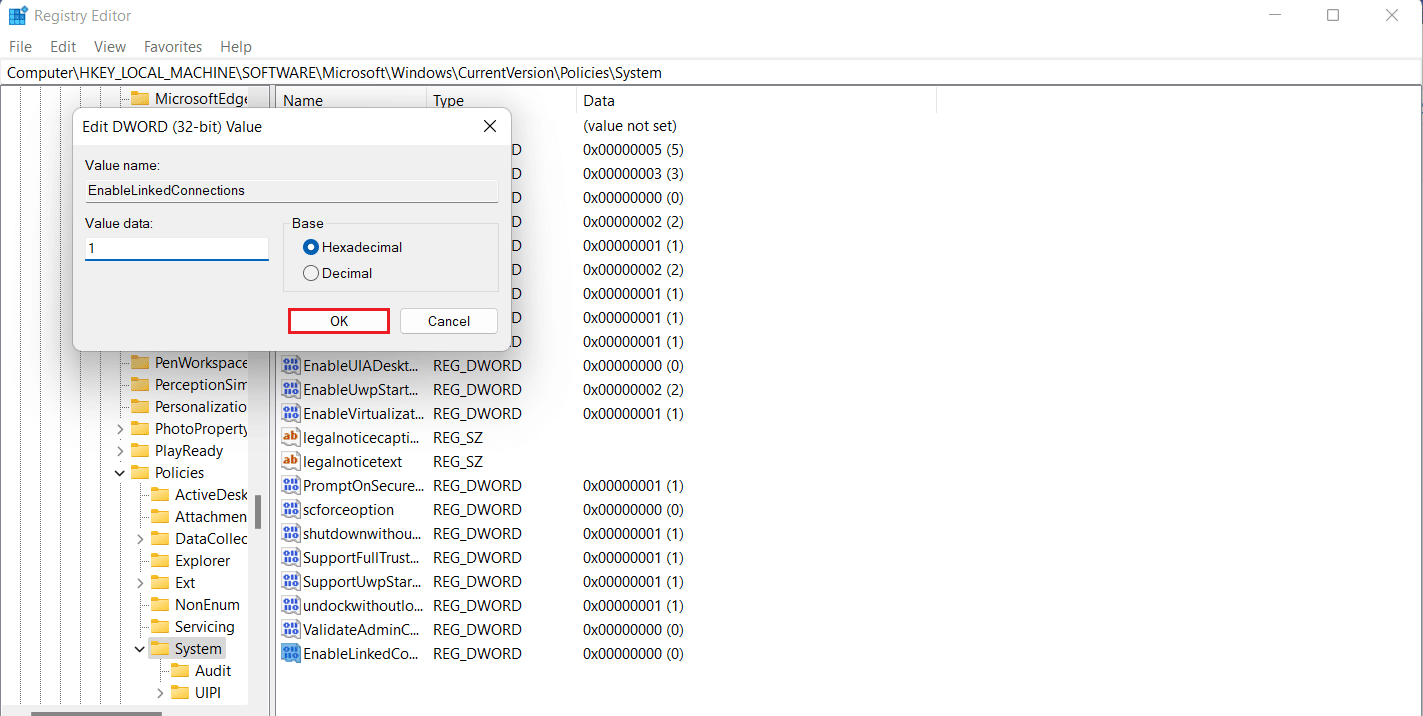
A lire également : Impossible de trouver l'adresse IP du serveur fixe sur Windows 10
Méthode 2 : configurer les paramètres du proxy réseau
Une fois que vous avez résolu le problème des droits d'administrateur UAC, la solution de contournement suivante consiste à configurer les paramètres de proxy réseau et à aider Windows à reconnaître la connexion du lecteur réseau, ce qui vous aidera éventuellement à résoudre le problème Impossible de mapper un lecteur réseau dans Windows 10.
1. Appuyez simultanément sur les touches Windows + I pour lancer l'application Paramètres .
2. Maintenant, choisissez l'option Réseau et Internet dans Paramètres .
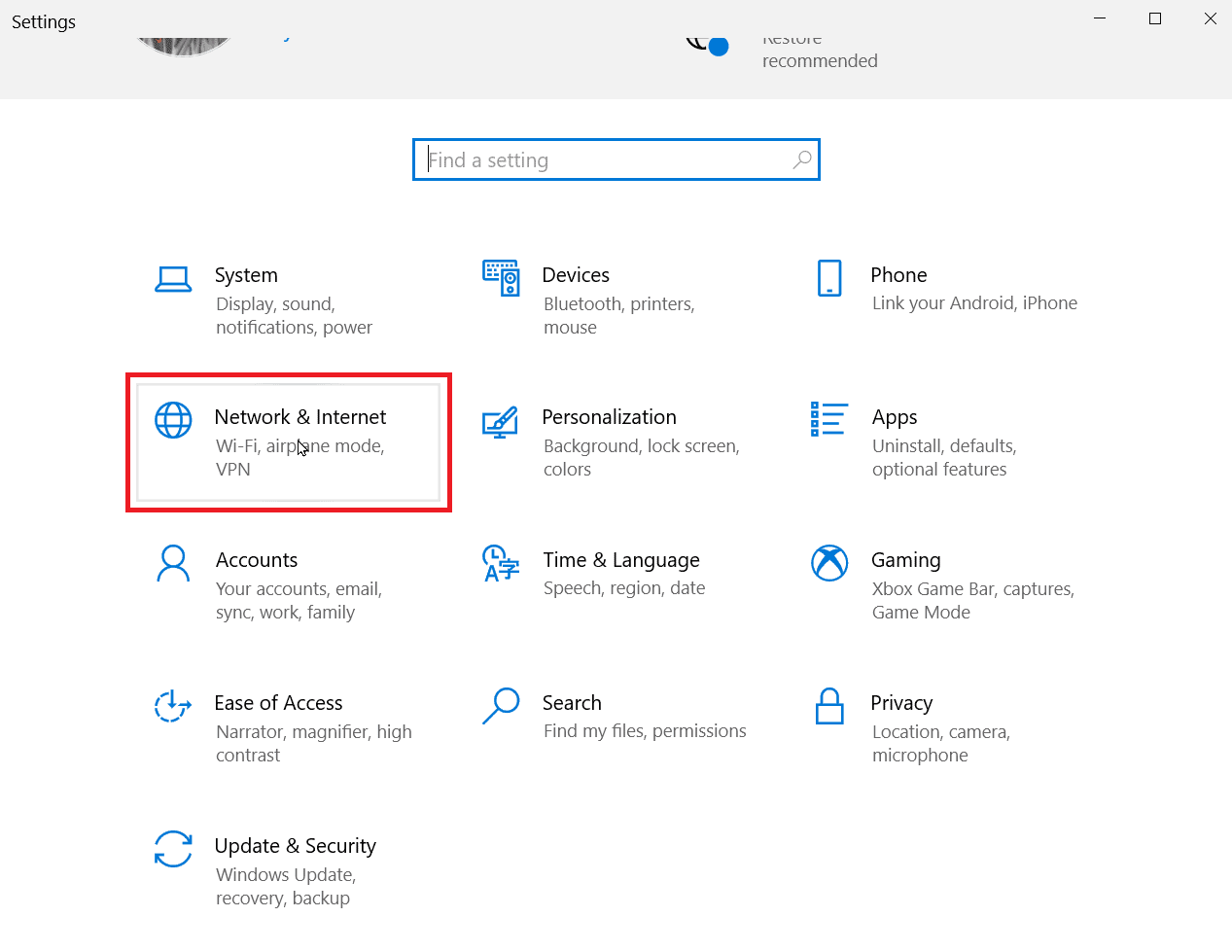

3. Ensuite, cliquez sur Modifier les paramètres de l'adaptateur dans le panneau de gauche.
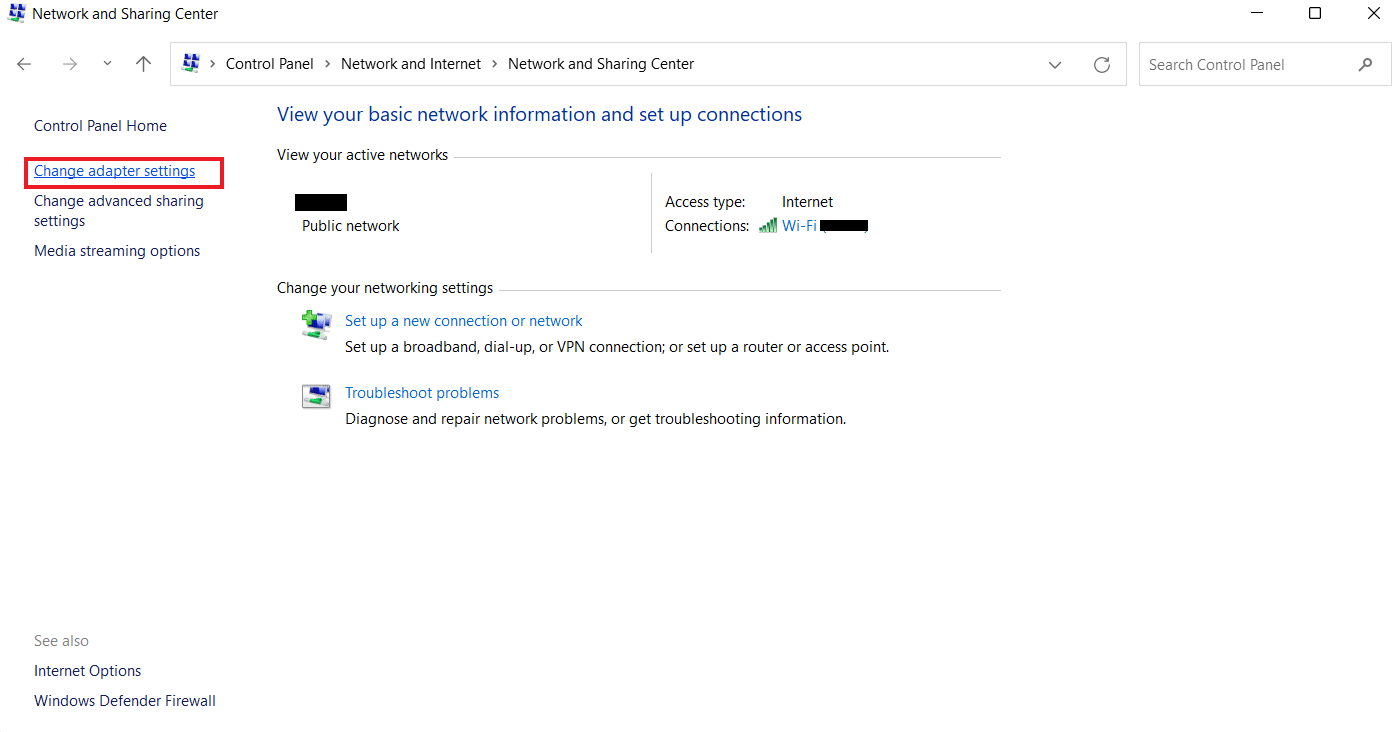
4. Cliquez avec le bouton droit sur l'option Ethernet 2 et sélectionnez Propriétés .
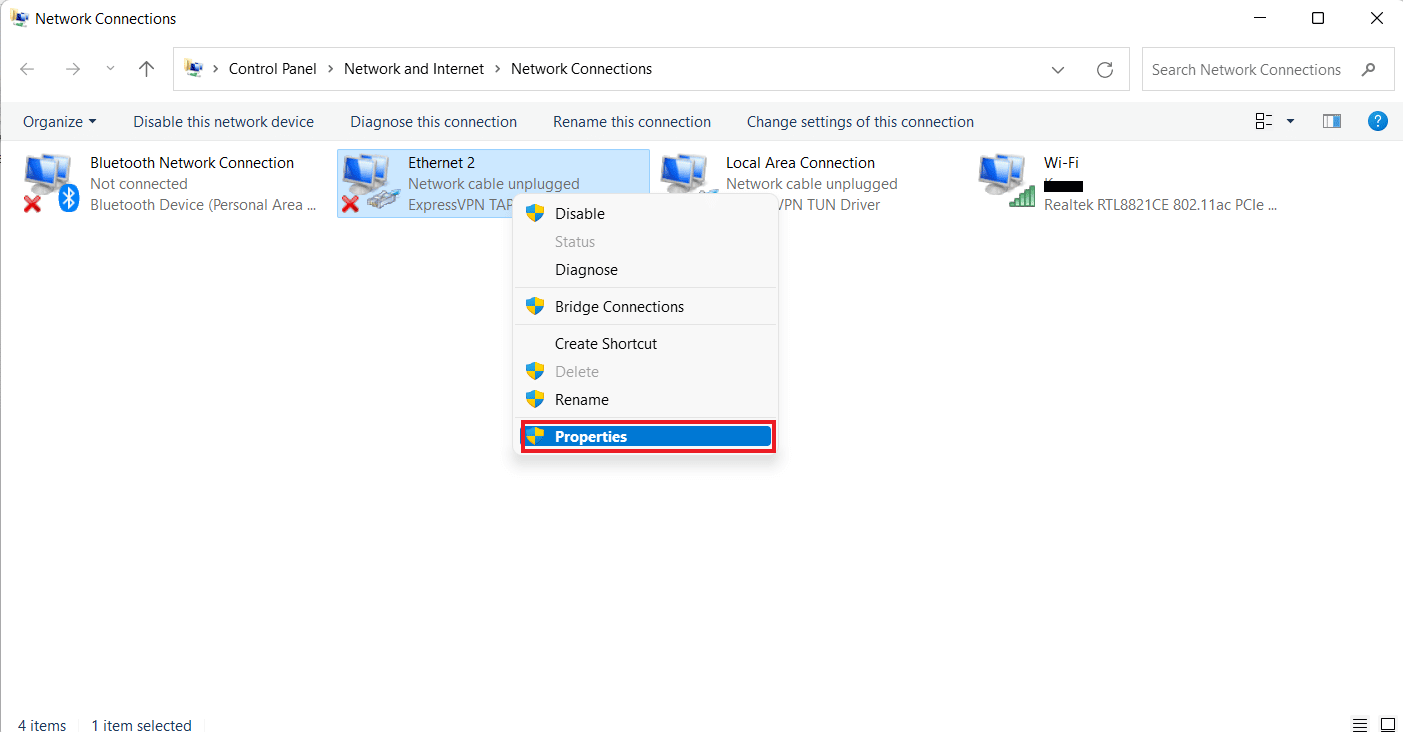
5. Maintenant, dans l'onglet Mise en réseau, cliquez sur Internet Protocol Version 4 (TCP/IPv4) et sélectionnez Propriétés .
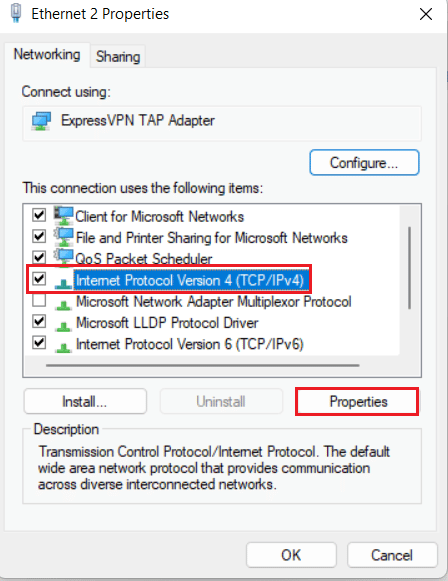
6. Maintenant, assurez-vous de sélectionner Obtenir une adresse IP automatiquement et Obtenir l'adresse du serveur DNS automatiquement .
7. Maintenant, revenez à la page d'accueil de Réseau et Internet et cliquez sur Modifier les paramètres de partage avancés .
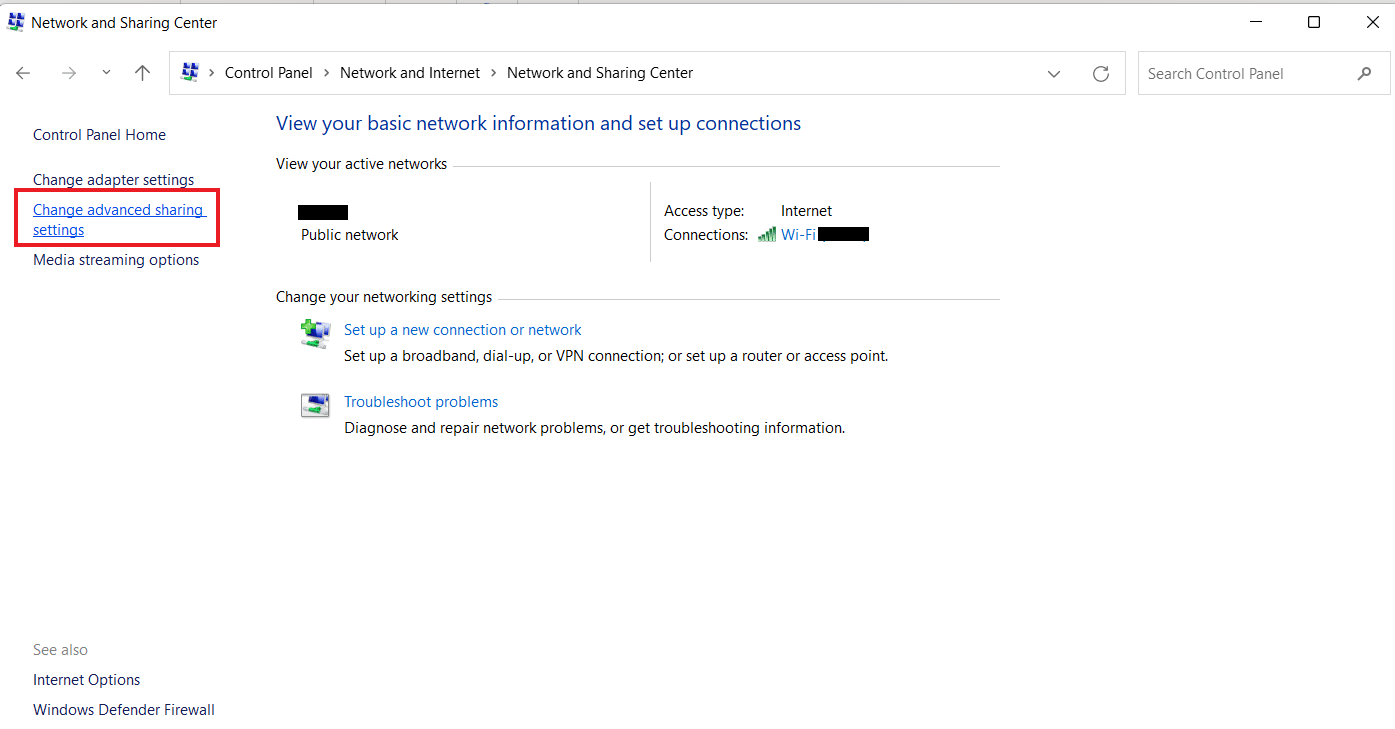
8. Ensuite, assurez-vous que l'option de découverte du réseau de la section privée est activée .
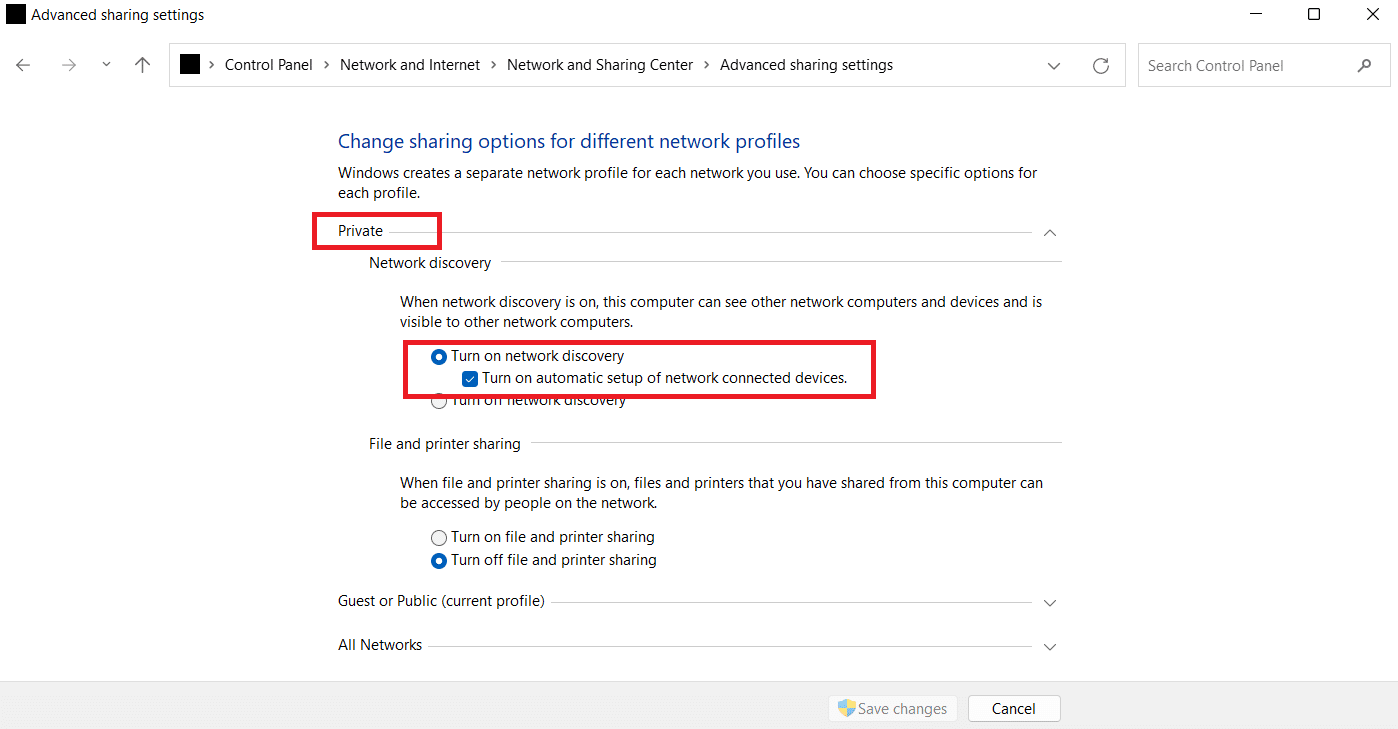
9. Si ce n'est pas le cas, activez-le et cliquez sur Enregistrer les modifications en bas.
Lisez également: Correction de la console d'administration WSUS incapable de connecter le serveur WSUS via l'API distante
Méthode 3 : Activer les fonctionnalités SMB
La méthode suivante pour réparer le lecteur réseau qui ne s'affiche pas consiste à activer les fonctionnalités SMB sur votre PC Windows 10.
1. Appuyez sur la touche Windows , tapez Panneau de configuration , puis cliquez sur Ouvrir .
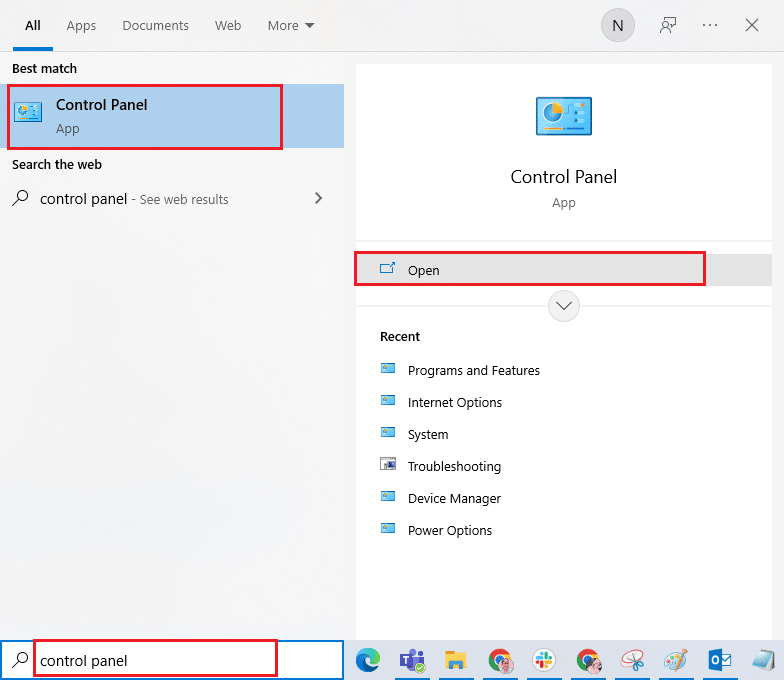
2. Lancez Programmes et fonctionnalités depuis le Panneau de configuration de votre PC.
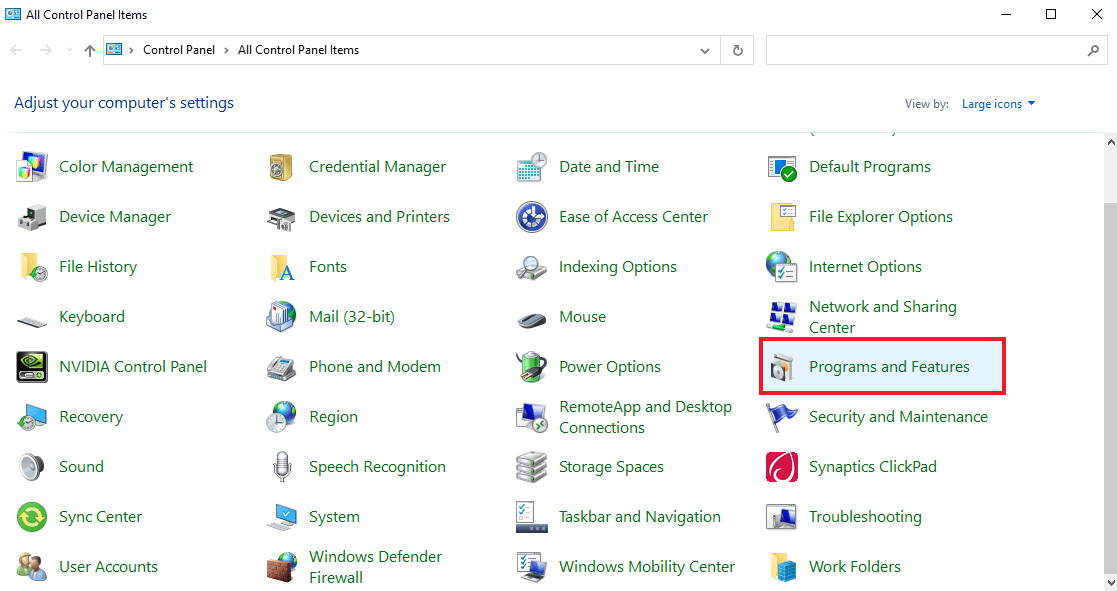
3. Cliquez sur l'option Activer ou désactiver les fonctionnalités Windows dans le panneau latéral.
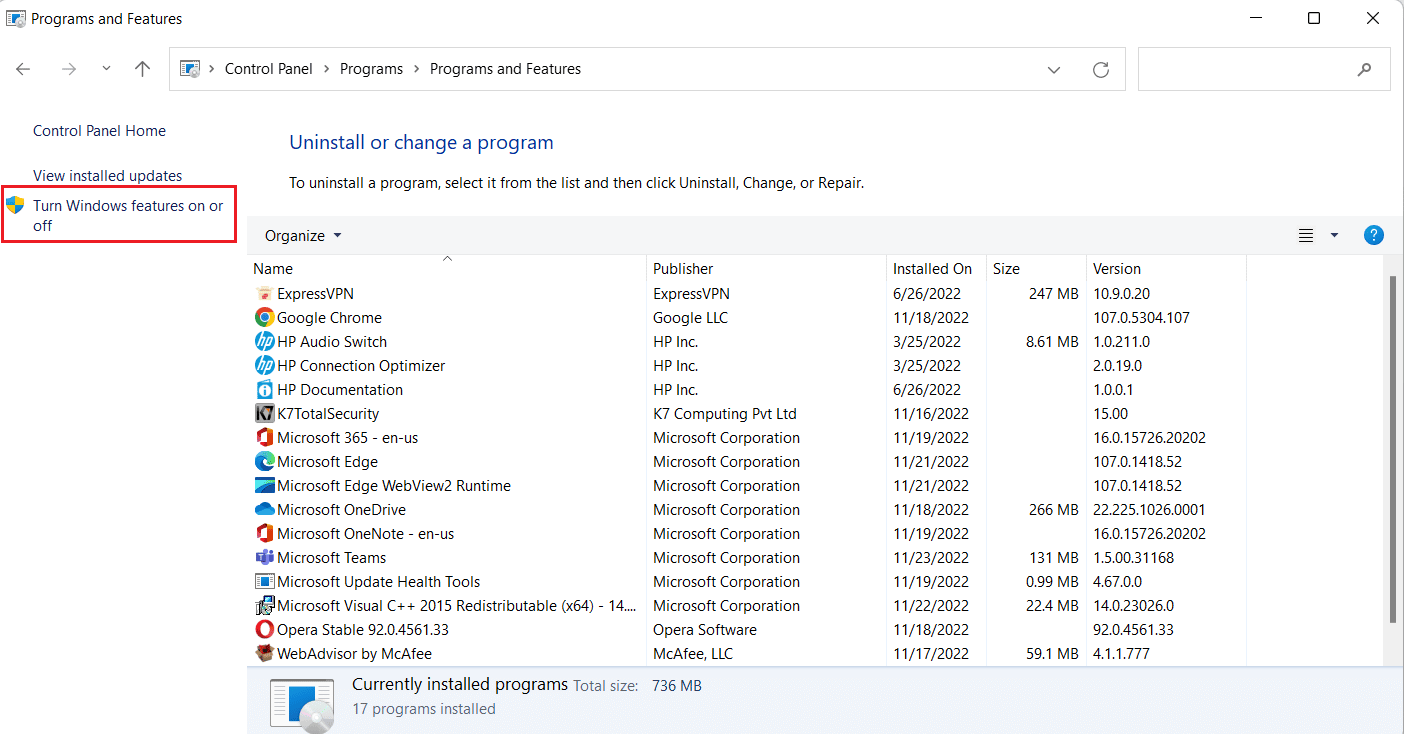
4. Maintenant, sélectionnez l'option de prise en charge du partage de fichiers SMB 1.0/CIFS et cliquez sur OK .
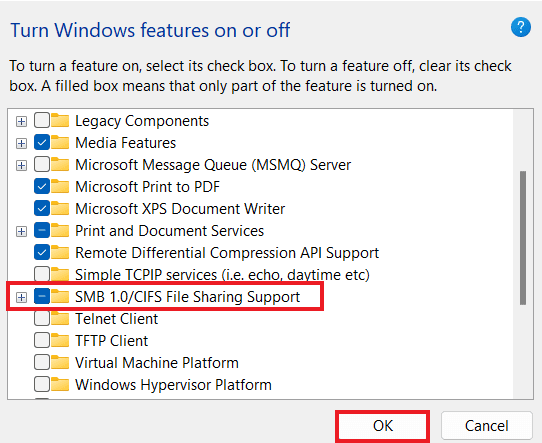
5. Pour vous assurer que les modifications ont été appliquées, redémarrez votre ordinateur.
Méthode 4 : Activer les éléments masqués
Vous pouvez également essayer d'activer les éléments cachés sur votre PC au cas où vos fichiers et dossiers seraient cachés sur les disques NAS. Si c'est le cas, votre réseau ne les affichera peut-être pas tous. Par conséquent, pour effacer le lecteur NAS qui ne s'affiche pas sur la connexion réseau et pour rendre le lecteur mappé visible, activez les éléments masqués.
1. Lancez l'application Explorateur de fichiers sur votre PC en appuyant simultanément sur les touches Windows + E.
2. Maintenant, cliquez sur l'onglet Affichage en haut.
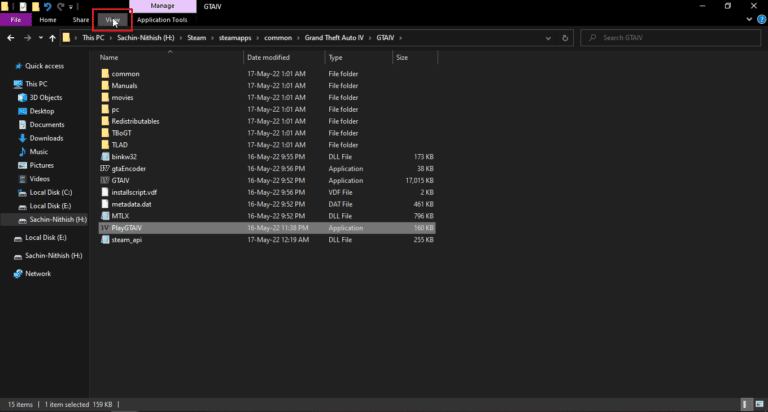
3. Ensuite, cochez la case Éléments masqués .
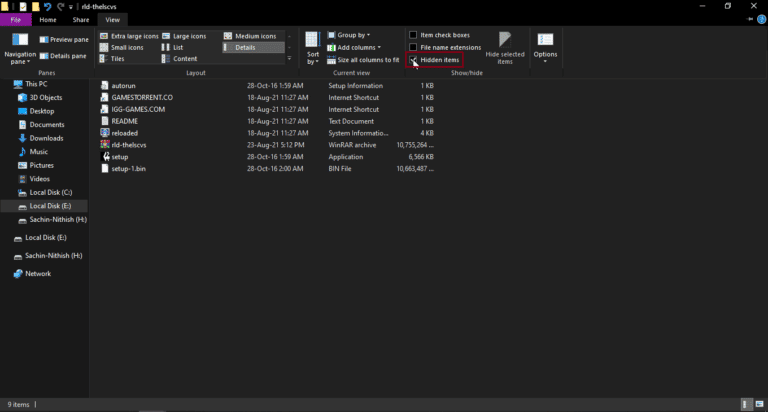
A lire également : Le correctif de Windows n'a pas pu détecter automatiquement les paramètres de proxy de ce réseau
Méthode 5 : Utiliser un logiciel tiers
La dernière méthode fiable et pouvant vous aider à réparer les lecteurs mappés Windows 10 qui ne s'affichent pas dans les programmes consiste à utiliser un logiciel tiers. Si aucune des méthodes mentionnées ci-dessus ne vous aide, vous pouvez essayer de formater toutes les données sur le disque dur. Un logiciel ou une application tiers peut vous aider à récupérer toutes les données perdues sans aucun effort supplémentaire. Pour ce faire, vous pouvez vous aider de notre guide sur les 9 meilleurs logiciels gratuits de récupération de données (2022).
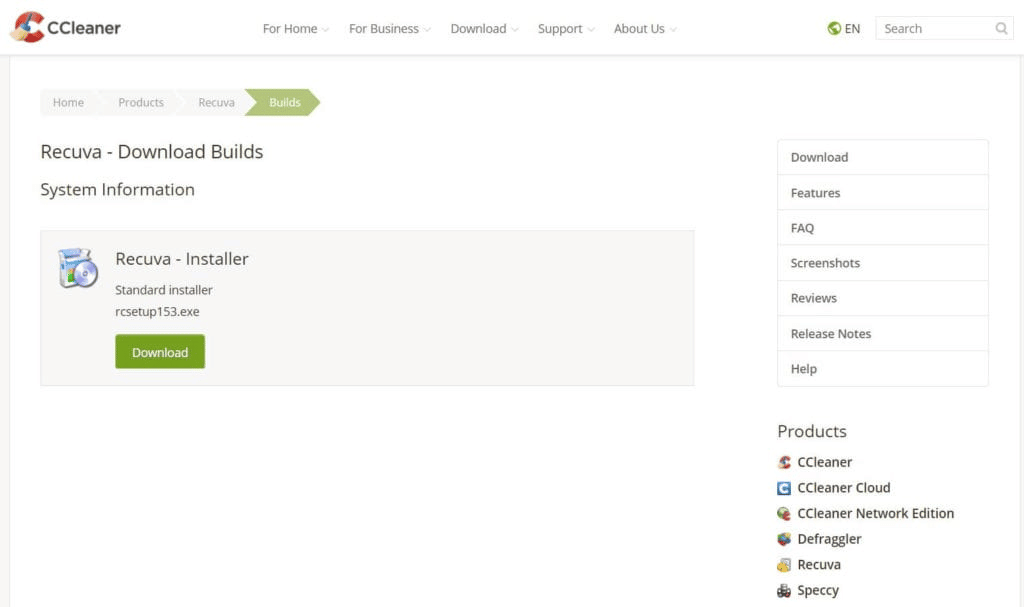
Foire aux questions (FAQ)
Q1. Pourquoi la plupart des lecteurs mappés n'apparaissent pas dans tous les dossiers ?
Rép. La principale raison pour laquelle les lecteurs mappés ne s'affichent pas dans tous les dossiers est que tous les dossiers sont cachés dans le NAS et d'autres périphériques .
Q2. Pourquoi le lecteur réseau n'apparaît-il pas dans mon Windows 10 ?
Rép. Si un lecteur réseau ne s'affiche pas sur votre PC Windows, cela peut être dû à des dossiers cachés dans le NAS .
Q3. Pourquoi les lecteurs réseau ne se connectent-ils pas ?
Rép. Les problèmes de connexion avec les lecteurs réseau surviennent en raison du contrôle de compte d'utilisateur (UAC) qui empêche le lecteur de s'afficher pour protéger l'appareil contre les programmes malveillants.
Q4. Comment puis-je restaurer la connexion réseau ?
Rép. Vous pouvez facilement restaurer la connexion réseau de différentes manières. Vous pouvez commencer par éliminer les obstacles physiques , puis redémarrer le routeur Internet . Vous pouvez également essayer de mettre à jour Windows et d' optimiser les paramètres DHCP .
Q5. Comment puis-je réparer un lecteur mappé ?
Rép. Vous pouvez réparer un lecteur mappé en développant et en exécutant deux scripts via le dossier StartUp . Si vous avez besoin d'accéder au domaine Active Directory, vous pouvez reconfigurer les paramètres de stratégie de groupe.
Recommandé:
- Réparer Skype ne sonne pas sur les appels entrants
- Correction de l'erreur de téléchargement complet du disque Google Chrome
- Correction de l'exception de service système sur Windows 10 ou 11
- Fix Computer Stuck on Permet de vous connecter à un réseau
Nous espérons que notre guide sur la façon de réparer les lecteurs mappés Windows 10 qui ne s'affichent pas dans les programmes vous a aidé à comprendre les raisons de ce problème et les différentes façons de le résoudre. Nous avons essayé de couvrir toutes les solutions possibles pour le problème de lecteur mappé dans la doc. Si vous avez d'autres questions en tête ou si vous souhaitez faire des suggestions, veuillez les déposer dans la section des commentaires ci-dessous.
