Correction du menu de démarrage d'erreur critique de Windows 10 et Cortana ne fonctionne pas
Publié: 2022-04-07
Démarrer et Cortana sont deux fonctionnalités de base pour obtenir un bon accès aux applications et aux informations sur un PC Windows. Avez-vous reçu un message indiquant une erreur critique dans le menu Démarrer et Cortana ne fonctionne pas ? Cet article sera une réponse si vous avez recherché le menu Démarrer d'erreur critique de Windows 10 et que Cortana ne fonctionne pas. Les méthodes de cet article seront des solutions à la question de savoir comment corriger une erreur critique dans Windows 10. Lisez toutes les sections pour bien comprendre ce problème.

Contenu
- Comment réparer le menu de démarrage d'erreur critique de Windows 10 et Cortana ne fonctionne pas
- Méthode 1 : Méthodes de dépannage de base
- Méthode 2 : Utiliser Windows PowerShell
- Méthode 3 : Utiliser l'invite de commande
- Méthode 4 : Activer le service de recherche Windows
- Méthode 5 : reconstruire l'index
- Méthode 6 : Améliorer la valeur de Start dans l'Éditeur du Registre
- Méthode 7 : Utiliser l'éditeur de registre du menu Démarrer Xaml
Comment réparer le menu de démarrage d'erreur critique de Windows 10 et Cortana ne fonctionne pas
Dans cet article, nous avons montré toutes les méthodes de dépannage possibles pour corriger l'erreur critique du menu Démarrer de Windows 10 et Cortana ne fonctionne pas.
Méthode 1 : Méthodes de dépannage de base
Essayez d'abord d'utiliser les méthodes de dépannage de base répertoriées ici. Le démarrage et Cortana peuvent être dysfonctionnels en raison d'un petit problème. Les méthodes mentionnées ici peuvent résoudre le problème.
1. Tester le microphone : Cortana est une application dirigée par le microphone. Vérifiez si votre microphone est en état de marche en l'utilisant sur n'importe quelle autre application.
2. Redémarrez le PC : un petit problème peut avoir provoqué un dysfonctionnement des applications. Le redémarrage de votre PC peut éliminer le problème causé dans la RAM et vous pouvez utiliser le PC à nouveau. Vous pouvez utiliser l'article Redémarrer votre PC et essayer cette méthode pour résoudre le problème.
3. Analyses DISM et SFC : S'il y a des fichiers corrompus sur votre PC, cela peut vous empêcher d'utiliser les applications Start et Cortana. Pour effacer les fichiers corrompus, vous devez exécuter une analyse du vérificateur de fichiers système, puis supprimer tous les fichiers corrompus. Pour en savoir plus sur ces scans, lisez notre article pour réparer les fichiers système.
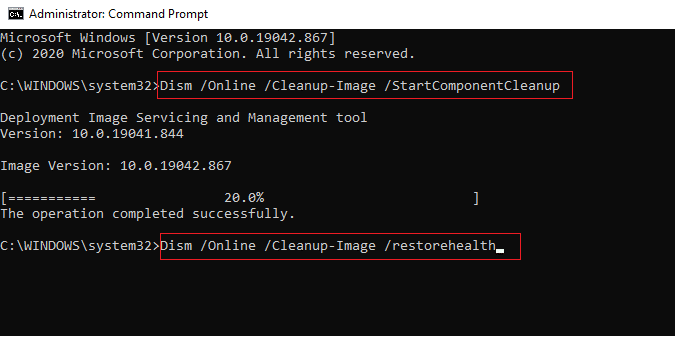
4. Effectuez une analyse chkdsk : s'il y a des fichiers corrompus dans les lecteurs et la partition sur votre PC, les applications Démarrer et Cortana peuvent ne pas fonctionner. Cette analyse recherchera tout logiciel malveillant dans votre partition et vos lecteurs et l'effacera. Lisez à propos de l'analyse chkdsk en utilisant le lien donné.
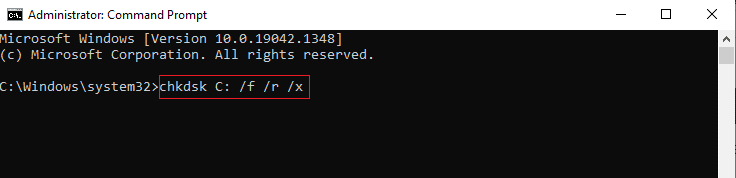
5. Vérifiez le paramètre de région : Si la région définie sur votre PC ne correspond pas à l'emplacement de votre appareil, vous devrez peut-être modifier le paramètre de région sur votre PC. Pour changer de région, suivez les étapes fournies dans le lien indiqué.
6. Désinstallez l'antivirus tiers de votre PC : L'utilisation d'un logiciel antivirus tiers peut empêcher les applications Démarrer et Cortana de fonctionner correctement. Ce type de logiciel perturbe le fonctionnement des programmes Windows. Vous devez désinstaller le logiciel pour utiliser ces applications. Vous pouvez désinstaller le logiciel en suivant les méthodes décrites dans cet article.
7. Créez un autre compte d'utilisateur local : Parfois, l'utilisation d'un compte d'utilisateur pendant une longue période peut entraîner le blocage du PC, vous devez passer à un autre compte. Vous pouvez créer un autre compte d'utilisateur local et vous connecter à votre compte existant après un certain temps. Pour en savoir plus sur la création d'un compte utilisateur local, cliquez sur le lien fourni.
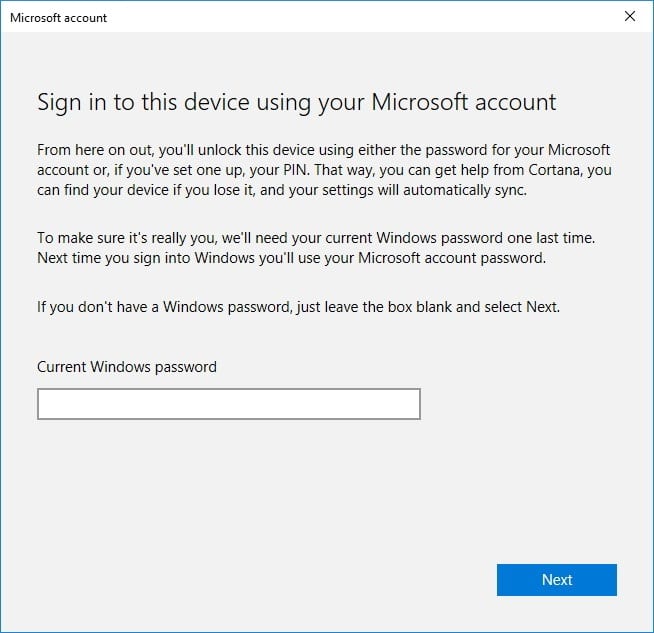
8. Dépanner le PC en mode sans échec : certaines applications ou pilotes peuvent interférer avec l'utilisation de ces applications. Vous devez démarrer votre PC en toute sécurité, puis dépanner pour résoudre le problème. Vous pouvez en savoir plus sur le processus de dépannage dans cet article.
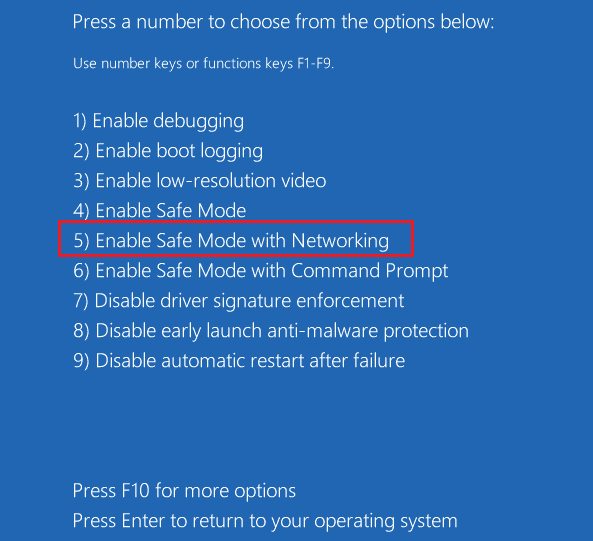
9. Vérifiez les mises à jour Windows : vous devrez peut-être mettre à jour Windows sur votre PC pour utiliser les applications de base. Vous pouvez mettre à jour Windows en suivant les étapes mentionnées dans cet article.
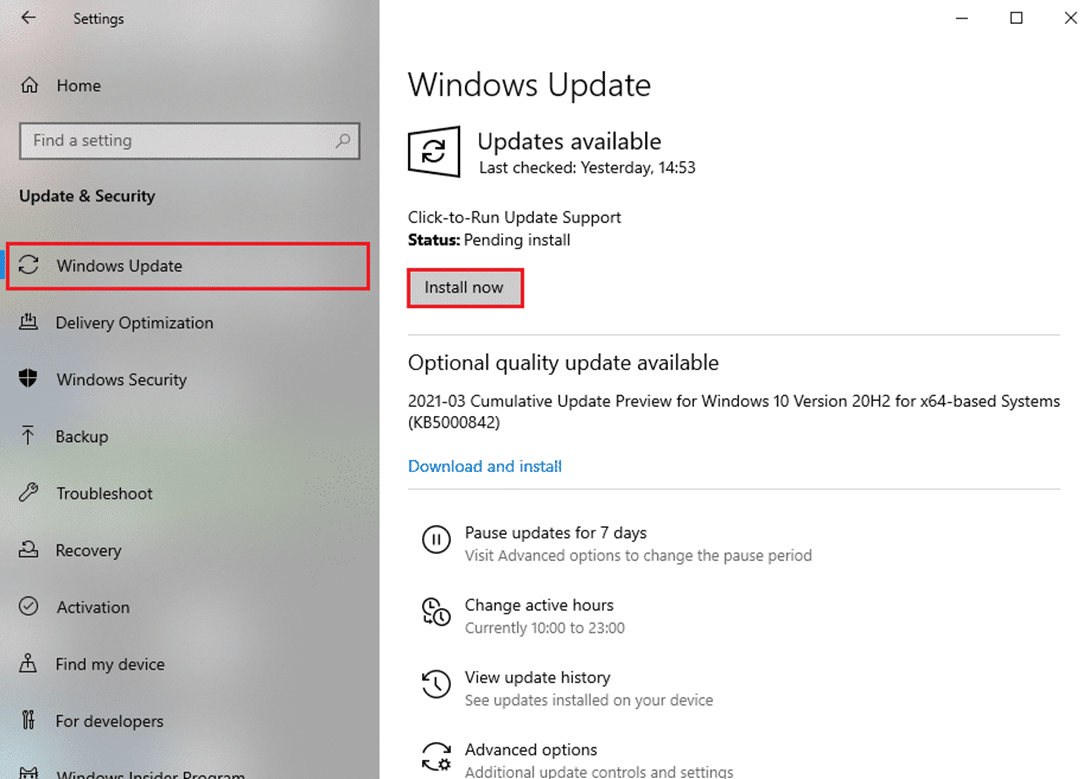
10. Mettre à jour le pilote graphique : des applications telles que Start et Cortana fournissent des informations visuelles et nécessitent un pilote graphique approprié. Étant donné que Start et Cortana sont des applications qui nécessitent un pilote graphique approprié et fonctionnel pour fonctionner, un pilote obsolète peut réduire ses performances. Vous pouvez utiliser le lien pour mettre à jour votre pilote graphique afin qu'il fonctionne correctement.
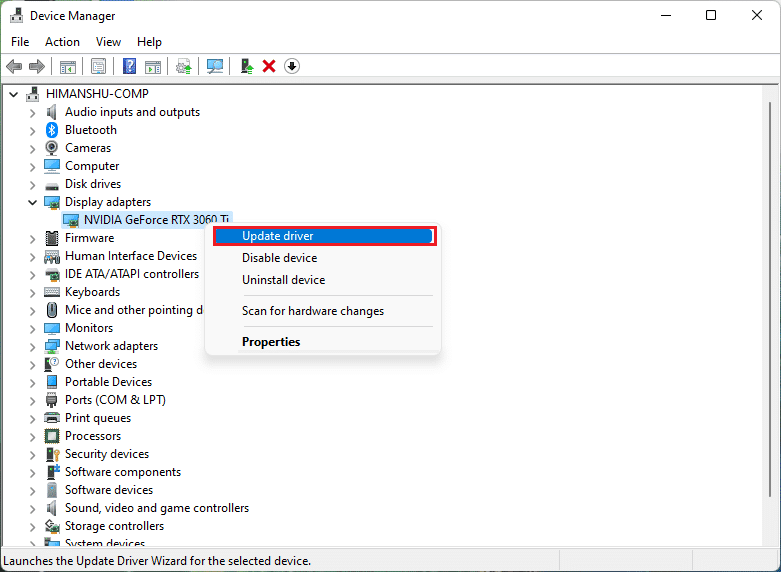
Lisez également: Corrigez Cortana prenant de la mémoire sur Windows 10
11. Restaurer le PC au paramètre précédent : certaines nouvelles applications ou une modification de votre programme général peuvent être à l'origine du problème. Vous devez restaurer votre PC à un réglage dans lequel il était beaucoup plus fonctionnel. Certains utilisateurs ont signalé que Windows 11 n'était pas en mesure de prendre en charge les programmes Windows de base. Vous pouvez restaurer votre PC en suivant le lien.
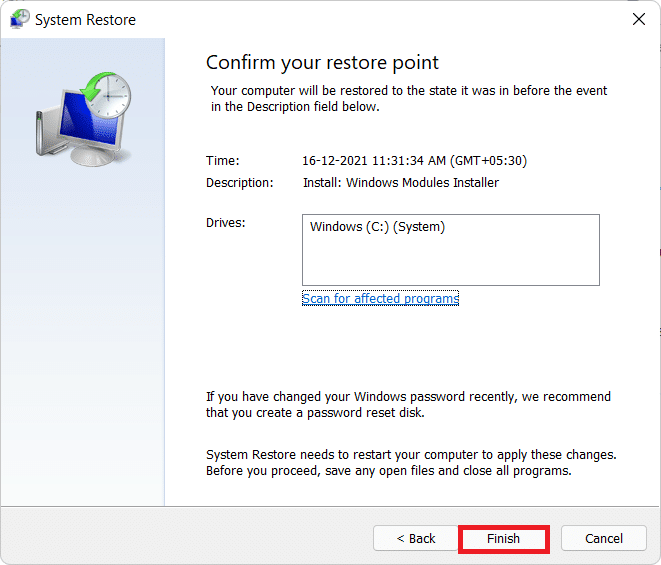
12. Réinitialiser le PC : Si aucune des méthodes ne semble fonctionner pour vous, vous devrez peut-être réinitialiser votre PC. Cela effacera tous les problèmes du PC et vous le redonnera. Réinitialisez votre PC en suivant les instructions de ce lien.
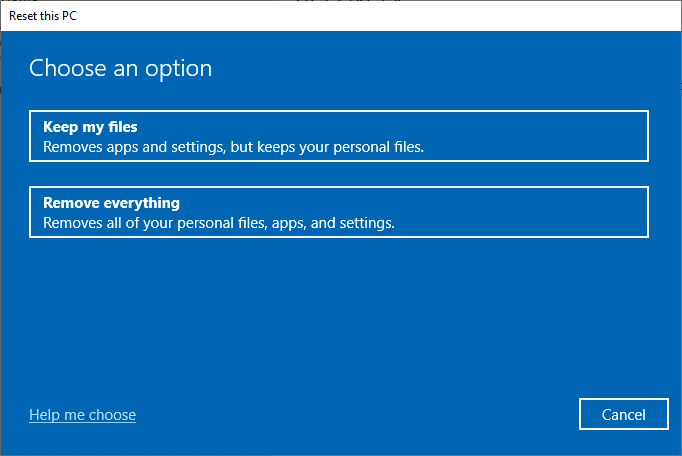
13 Autoriser le démarrage et Cortana via le pare-feu : si les applications Démarrer et Cortana ne sont pas autorisées par votre pare-feu, il peut être difficile d'utiliser les applications sur votre PC. Autorisez les applications sur votre pare-feu en utilisant la méthode décrite dans le lien.
14. Déconnectez-vous et reconnectez-vous au compte : si les applications Start et Cortana ne fonctionnent pas pendant une longue période, vous pouvez essayer de vous déconnecter du profil que vous utilisez actuellement, puis de vous reconnecter au même profil. Si vous êtes connecté à votre PC à l'aide d'un compte Microsoft, vous devez vous déconnecter et utiliser un compte d'utilisateur local. Appuyez sur les touches Ctrl+ Alt+ Suppr et sélectionnez l'option Se déconnecter . Reconnectez-vous au même profil après un certain temps.
15. Évitez d'utiliser le mode Tablette : Si vous utilisez votre PC en mode Tablette, vous ne pourrez peut-être pas utiliser les applications Démarrer ou Cortana. Désactivez le mode Tablette à l'aide du Centre d'action Windows .
16. Verrouiller la barre des tâches : Parfois, vous ne pourrez peut-être pas accéder aux applications Démarrer et Cortana si elles sont masquées dans la barre des tâches. Vous devez rendre la barre des tâches visible ou verrouiller la barre des tâches. Pour ce faire, faites un clic droit sur un espace vide de la barre des tâches et sélectionnez l'option Verrouiller la barre des tâches .
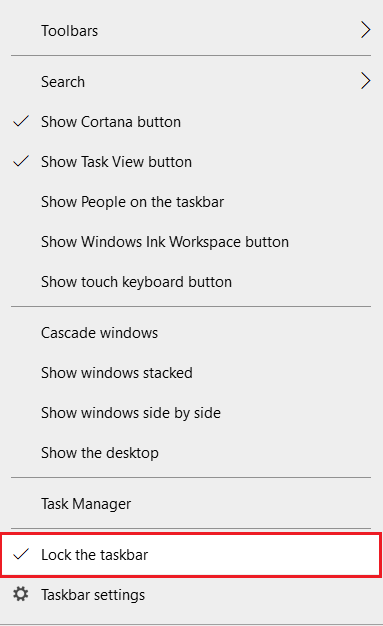
17. Redémarrez l'Explorateur Windows : Si l'Explorateur Windows est bloqué, il est fort possible qu'il interfère avec vos applications Démarrer et Cortana. Vous devez le redémarrer pour utiliser les applications. Accédez au Gestionnaire des tâches, cliquez avec le bouton droit sur l' Explorateur Windows et sélectionnez l'option Redémarrer .
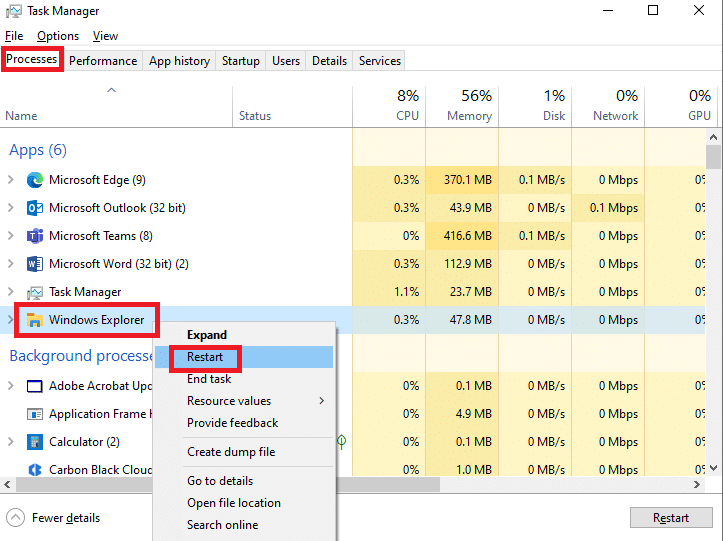
18. Afficher Cortana : Plusieurs fois, Cortana n'est pas affiché sur la barre des tâches. Vous devez vous assurer que Cortana n'est pas masqué dans la barre des tâches. Faites un clic droit sur un espace vide de la barre des tâches et sélectionnez l'option Afficher le bouton Cortana .
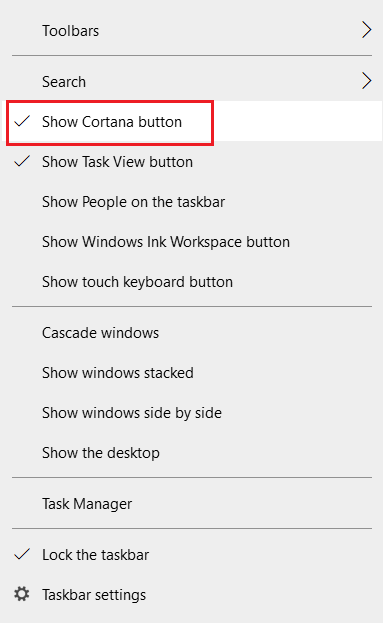
Lisez aussi : Comment forcer Cortana à utiliser Chrome sur Windows 10
Méthode 2 : Utiliser Windows PowerShell
PowerShell est utilisé pour la gestion des programmes Windows de base. Si les applications Start et Cortana ne fonctionnent pas, vous pouvez essayer de vous réinscrire sur le PowerShell à l'aide d'une simple commande.
1. Appuyez sur la touche Windows , tapez PowerShell et cliquez sur Exécuter en tant qu'administrateur .
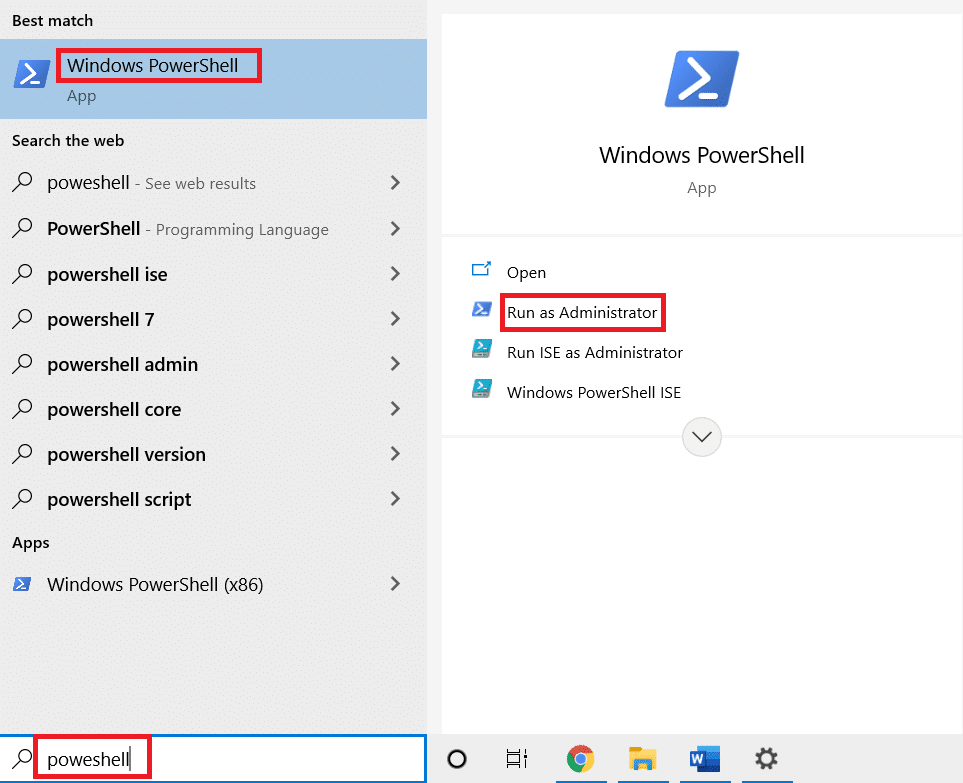
2. Tapez la commande et appuyez sur la touche Entrée .

$manifest = (Get-AppxPackage Microsoft.WindowsStore).InstallLocation + '\ AppxManifest.xml ' ; Add-AppxPackage -DisableDevelopmentMode -Register $manifest
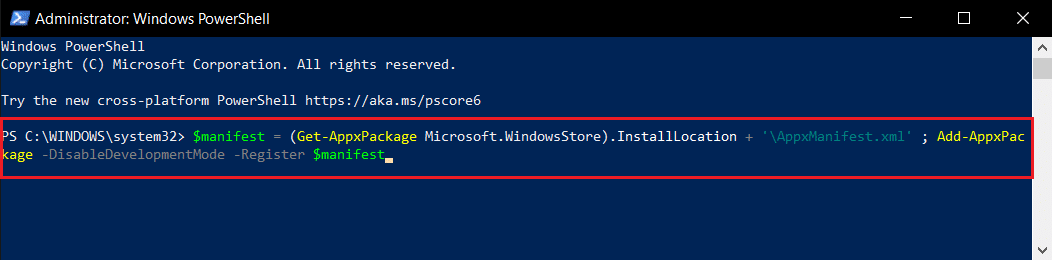
5. Appuyez sur la touche Entrée et attendez un certain temps.
Vous devriez pouvoir utiliser les applications Start et Cortana maintenant.
Lisez également: Comment réparer l'erreur 0x80070002 Windows 10
Méthode 3 : Utiliser l'invite de commande
Si Start et Cortana sont installés en tant que plugins sur votre PC, ils peuvent ne pas être aussi fonctionnels. Vous pouvez résoudre ce problème à l'aide d'une commande dans l'invite de commande.
1. Appuyez sur la touche Windows , tapez cmd et cliquez sur l'option Exécuter en tant qu'administrateur .
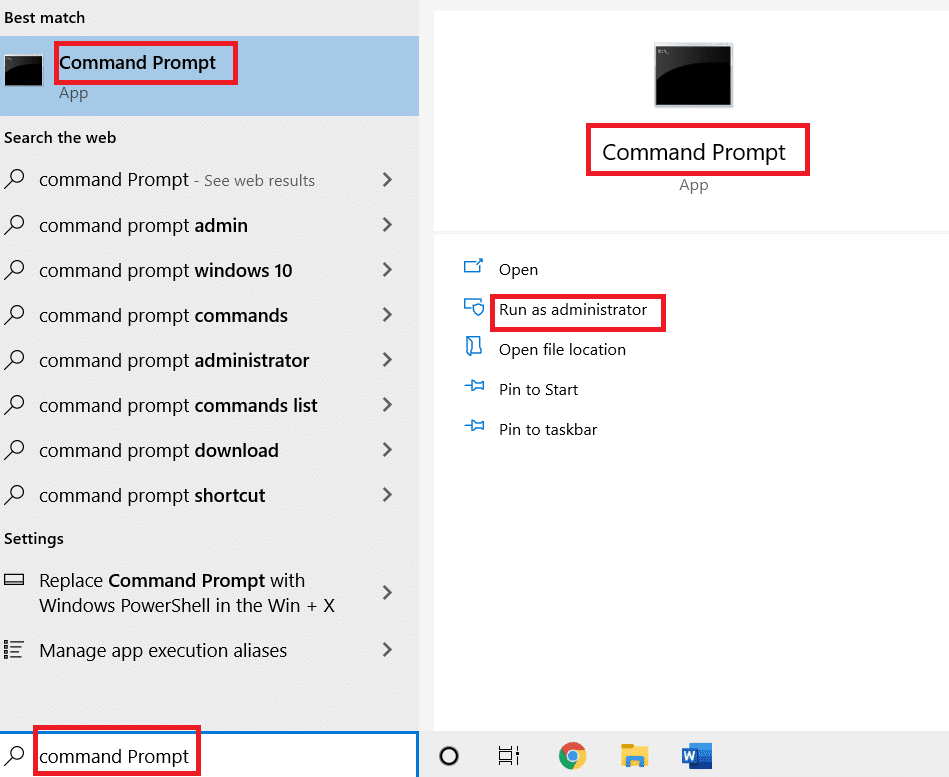
2. Tapez la commande et appuyez sur la touche Entrée .
ren %windir%\System32\AppLocker\Plugin*.* *.bak

Méthode 4 : Activer le service de recherche Windows
Windows Search est un service qui vous aide à rechercher des applications sur votre PC. Puisque Start et Cortana sont associés à ce service, il est nécessaire de garder ce service fonctionnel.
1. Appuyez simultanément sur les touches Windows + R pour ouvrir la boîte de dialogue Exécuter .
2. Tapez services.msc et cliquez sur le bouton OK pour lancer la fenêtre Services .
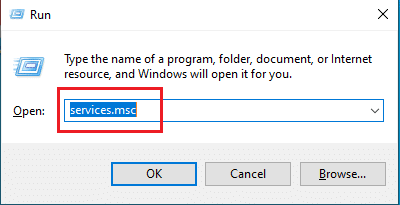
3. Recherchez Windows Search dans la liste et vérifiez si l'état est En cours d' exécution.
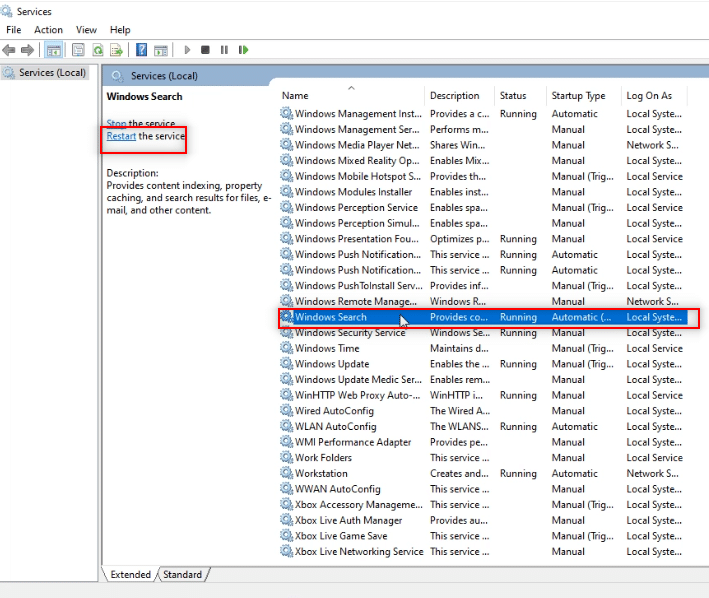
4. Double-cliquez sur Windows Search et cliquez sur le bouton Démarrer puis sur le bouton OK .
Remarque : Cette étape s'applique uniquement si l'état n'est pas En cours d'exécution.
Lisez également : Comment réparer le registre corrompu dans Windows 10
Méthode 5 : reconstruire l'index
Si les applications Start et Cortana ne fonctionnent pas pendant une longue période, vous devrez peut-être reconstruire l'index sur votre PC. Cela vous permettra de faire fonctionner les applications à nouveau. Suivez ces étapes pour reconstruire l'index à l'aide du Panneau de configuration et corriger l'erreur critique Le menu Démarrer et Cortana ne fonctionnent pas dans Windows 10.
1. Recherchez Panneau de configuration et lancez l'application.
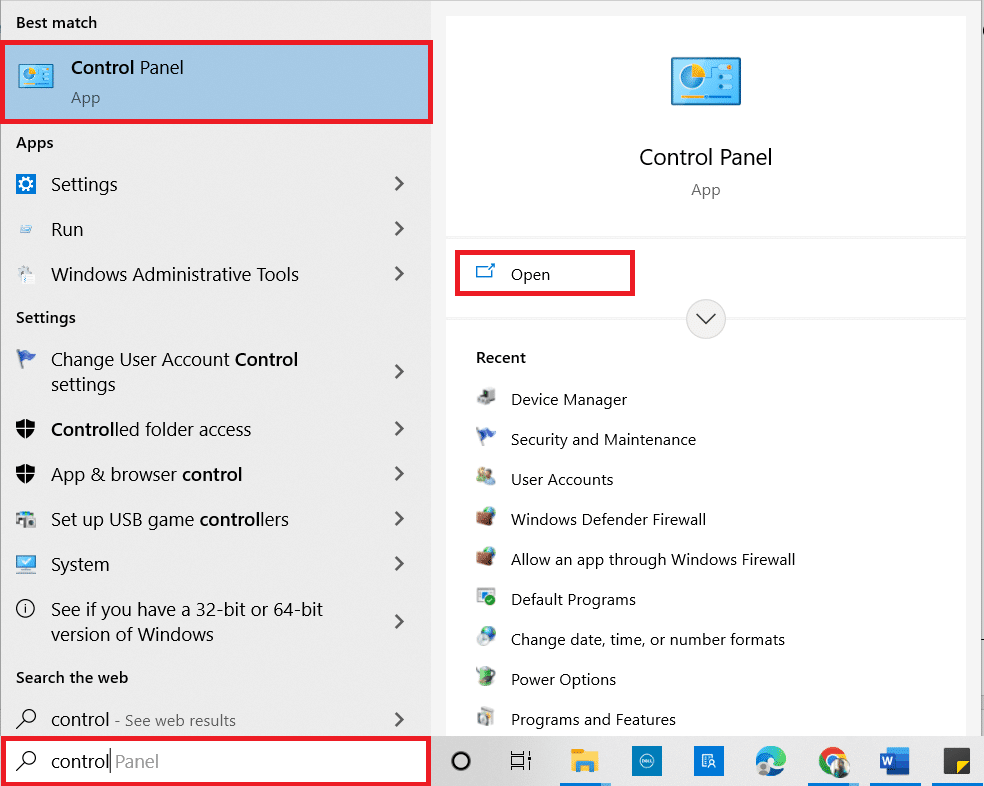
2. Définissez la catégorie sur Petites icônes , puis cliquez sur Options d'indexation .
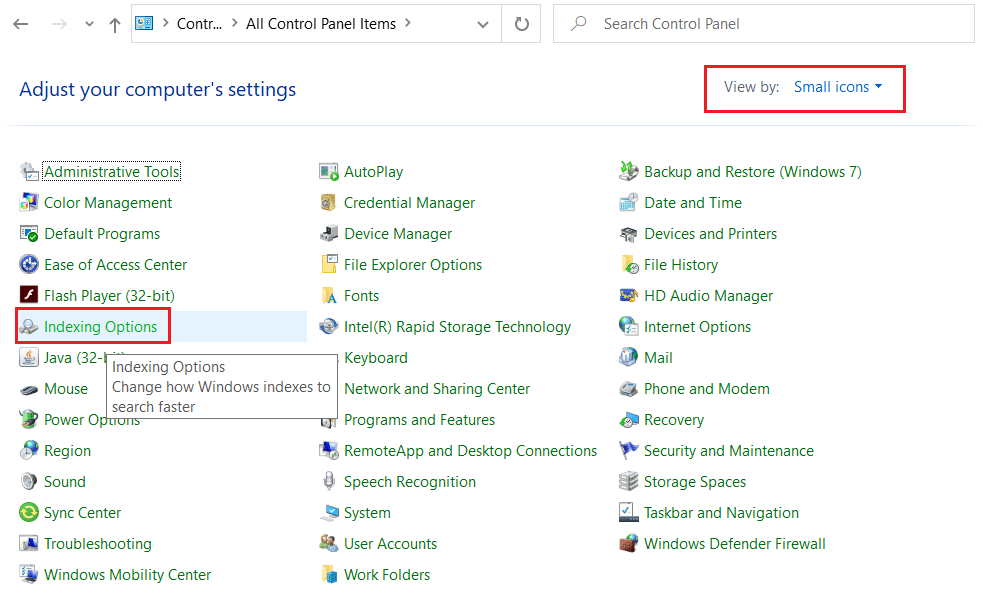
3. Cliquez sur le bouton Modifier en bas.
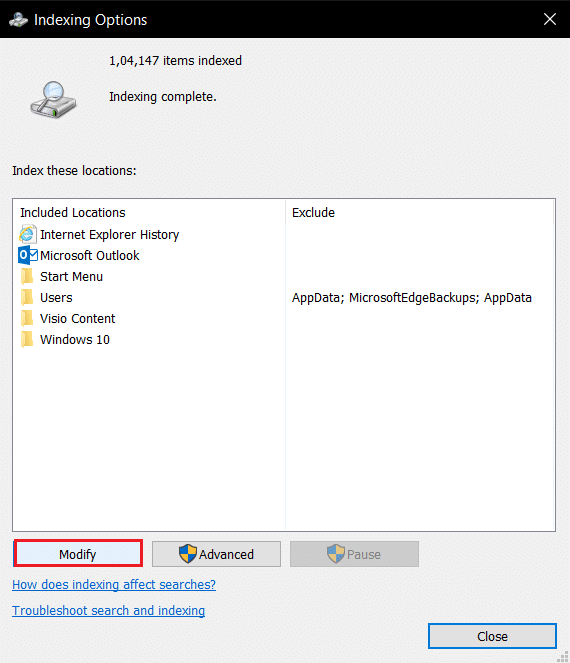
4. Cochez C:\Program Files (x86)\ et désélectionnez les autres éléments de la liste. Cliquez sur le bouton OK pour confirmer votre sélection.
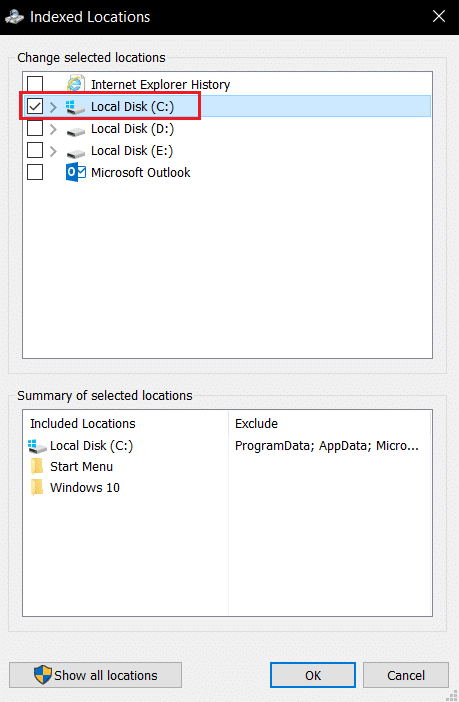
5. Dans la fenêtre Options d'indexation, cliquez sur le bouton Avancé .
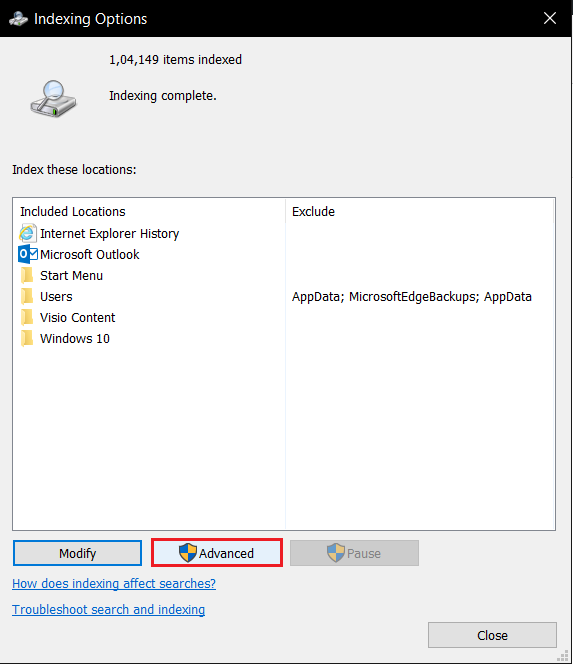
6. Accédez à l'onglet Paramètres d'index dans la fenêtre suivante. Cliquez sur le bouton Reconstruire dans la fenêtre.
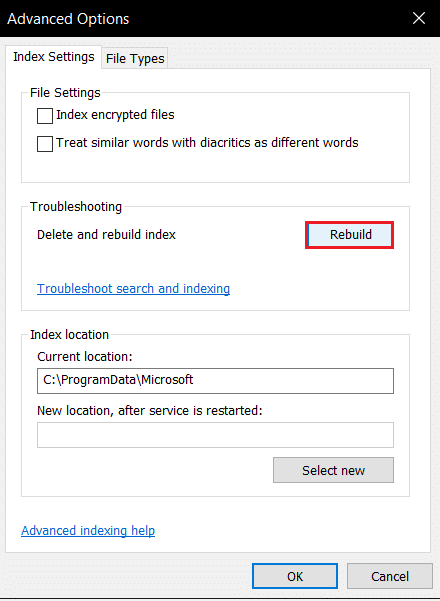
7. Cliquez sur le bouton OK dans la fenêtre Reconstruire l'index .
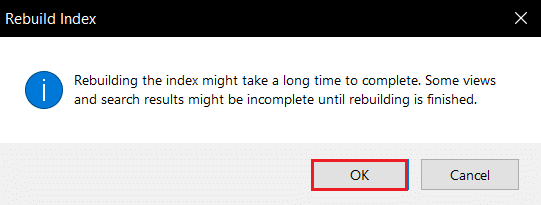
8. Cliquez sur le bouton Fermer et Redémarrez votre PC.
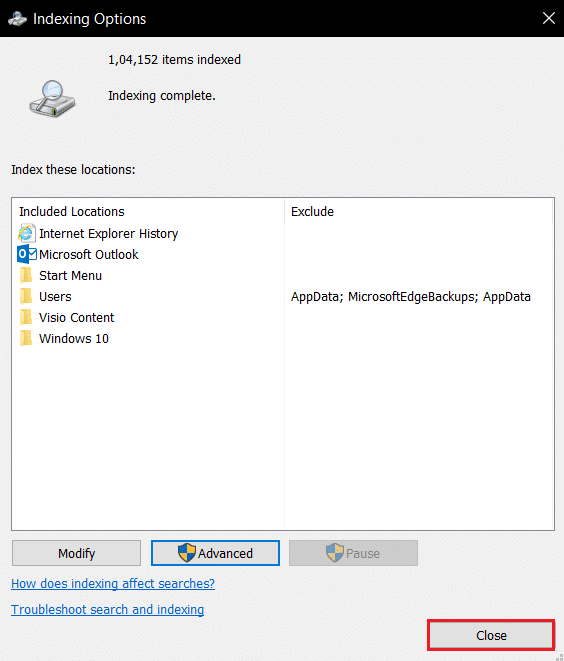
Méthode 6 : Améliorer la valeur de Start dans l'Éditeur du Registre
La valeur de Démarrer dans la fenêtre de l'Éditeur du Registre est minimale par défaut et est égale à 2. Vous devrez peut-être améliorer cette valeur pour utiliser Démarrer efficacement afin de corriger l'erreur critique Le menu Démarrer et Cortana ne fonctionnent pas dans Windows 10.
1. Ouvrez la boîte de dialogue Exécuter en appuyant simultanément sur les touches Windows + R.
2. Tapez regedit et cliquez sur le bouton OK pour ouvrir l' Éditeur du Registre .

3. Accédez au chemin d'accès suivant dans l' Éditeur du Registre .
Ordinateur\HKEY_LOCAL_MACHINE\SYSTEM\CurrentControlSet\Services\WpnService
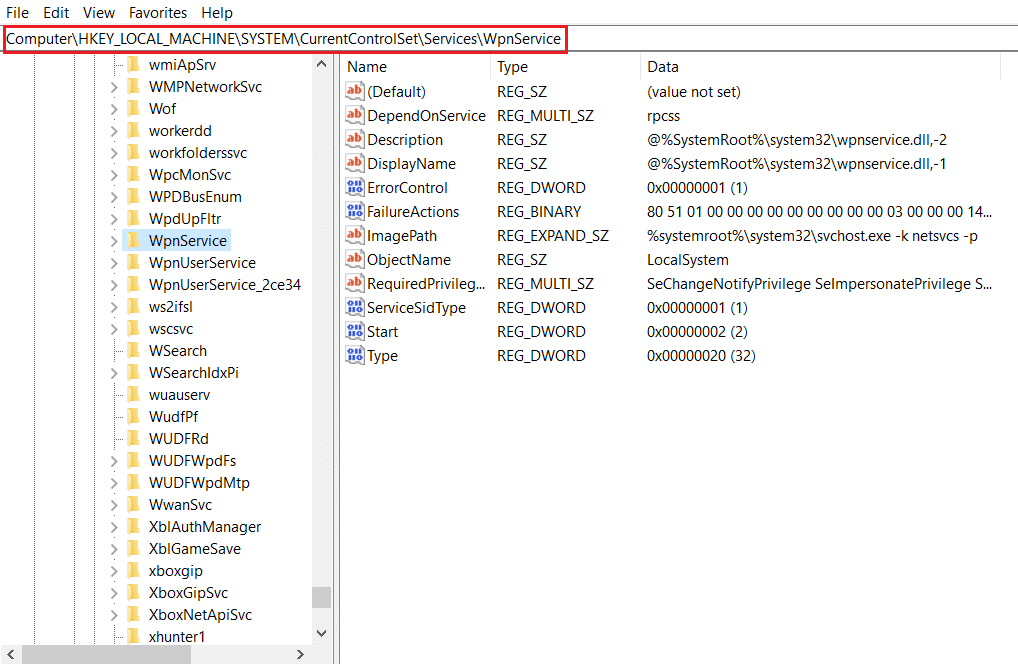
4. Double-cliquez sur Chaîne de départ .
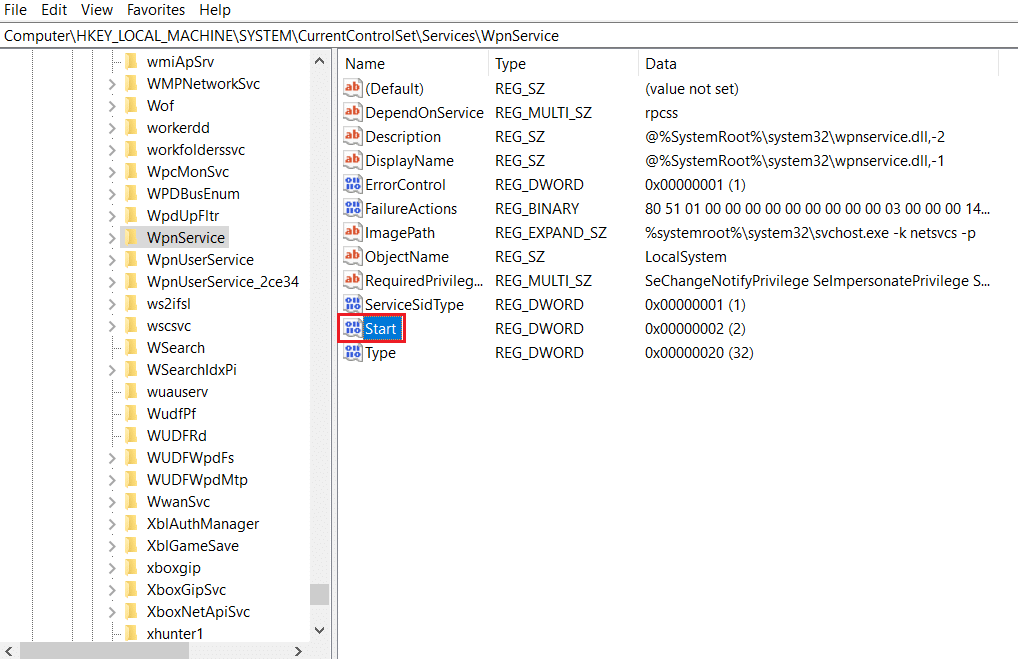
5. Double-cliquez sur Démarrer dans la liste et saisissez la valeur 4 dans la barre de données Valeur . Cliquez sur le bouton OK pour confirmer la saisie.
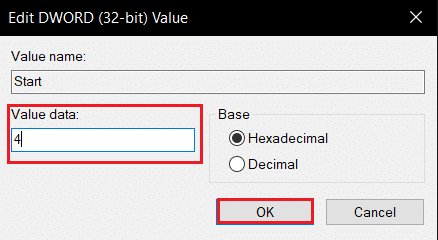
Lisez également : Correction de l'erreur de disque corrompu Steam sur Windows 10
Méthode 7 : Utiliser l'éditeur de registre du menu Démarrer Xaml
Vous pouvez utiliser une entrée supplémentaire comme Démarrer en ajoutant une nouvelle entrée à la fenêtre de l'Éditeur du Registre pour corriger l'erreur critique Le menu Démarrer et Cortana ne fonctionnent pas dans Windows 10.
1. Ouvrez l' Éditeur du Registre à l'aide de la boîte de dialogue Exécuter .

2. Accédez au chemin du dossier indiqué dans l' Éditeur du Registre .
Ordinateur\HKEY_CURRENT_USER\Software\Microsoft\Windows\CurrentVersion\Explorer\Advanced
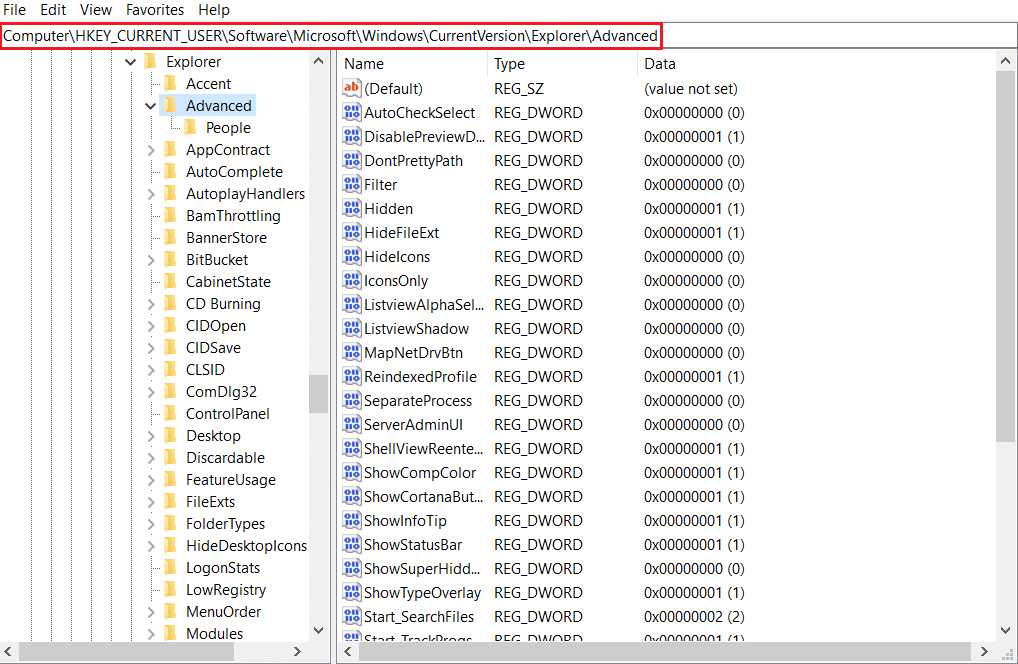
3. Cliquez avec le bouton droit sur le volet droit de la fenêtre et déplacez votre curseur sur l'option Nouveau et sélectionnez Valeur DWORD (32 bits) .
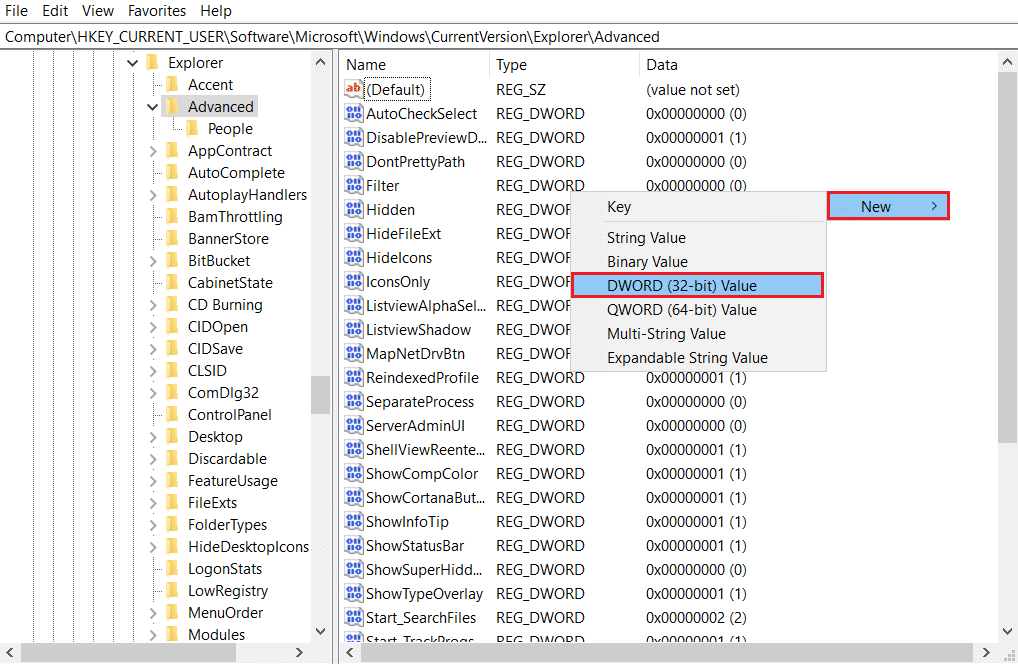
4. Sélectionnez Valeur DWORD (32 bits) dans la liste. Saisissez EnablexamlStartMenu et appuyez sur la touche Entrée .
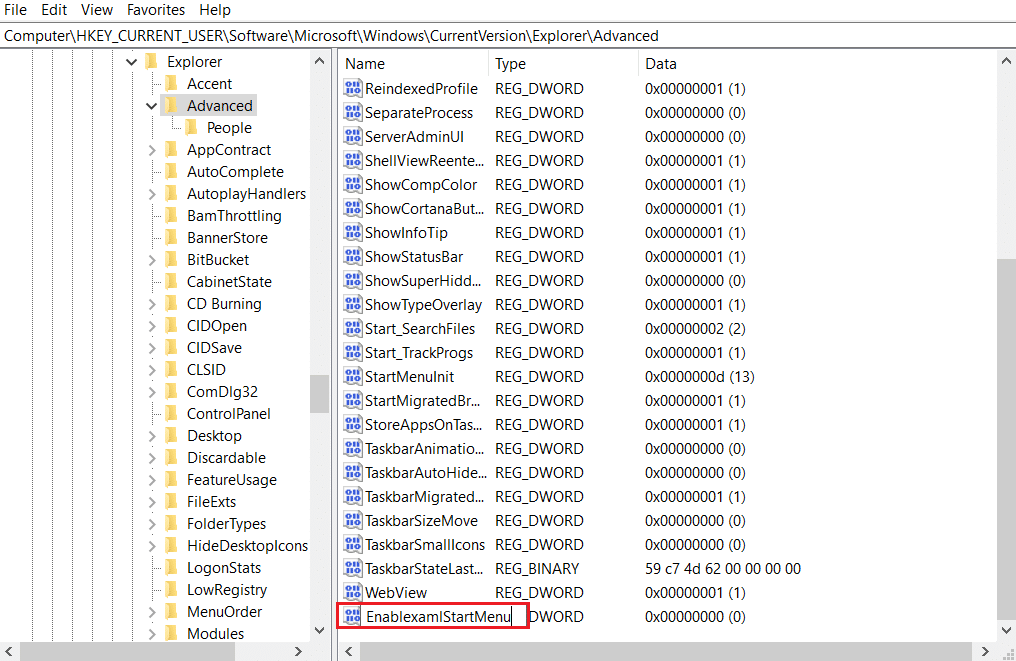
Recommandé:
- Comment supprimer définitivement votre compte ICQ
- Le correctif n'a pas pu créer la machine virtuelle Java dans Windows 10
- Comment réparer l'erreur 0x80070057 de la mise à jour Windows
- Comment réparer l'erreur WDF_VIOLATION dans Windows 10
Cet article traite du problème de l'erreur critique du menu Démarrer et de Cortana qui ne fonctionne pas sous Windows 10 . Il vous a donné la réponse à la question de savoir comment corriger une erreur critique dans Windows 10. Si vous recherchez une solution pour le menu Démarrer d'erreur critique de Windows 10 et que Cortana ne fonctionne pas, vous pouvez vous référer à cet article. Veuillez fournir vos suggestions et n'hésitez pas à poster vos questions dans la section des commentaires.
