Correction de l'option WiFi ne s'affichant pas dans Windows 10
Publié: 2022-03-28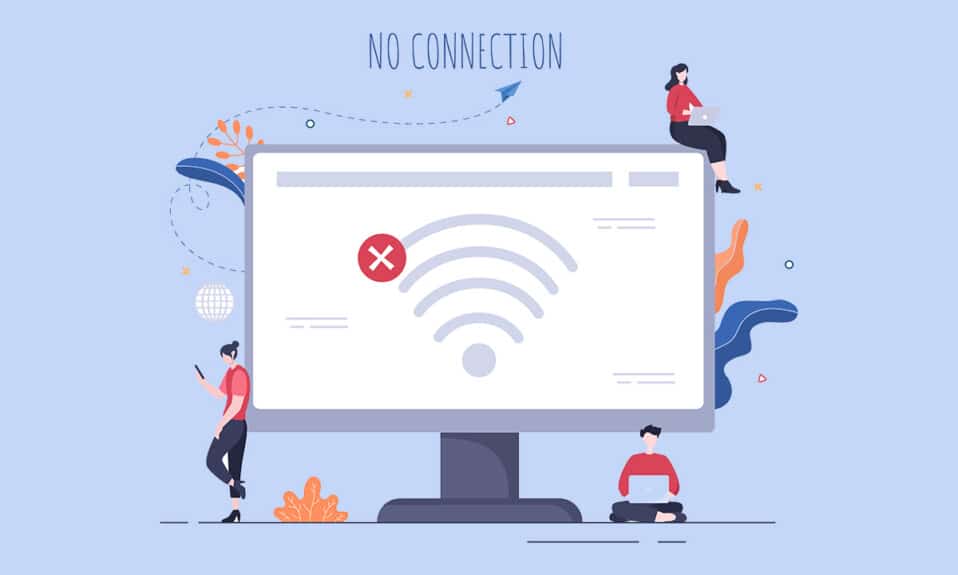
De nombreux utilisateurs ont signalé que l'option WiFi ne s'affichait pas dans Windows 10 dans les paramètres réseau et Internet. Vous pouvez rencontrer ce problème lorsqu'un ou plusieurs services requis ne s'exécutent pas sur votre PC. De plus, s'il y a des pilotes obsolètes, des fichiers corrompus, des problèmes dans le profil utilisateur, un système d'exploitation Windows obsolète et des conflits TCP/IP sur votre ordinateur, vous serez confronté au problème de l'option WiFi disparue de Windows 10. Néanmoins, il existe de nombreuses méthodes de dépannage qui vous aideront à résoudre le problème. Alors, continuez à lire ci-dessous!
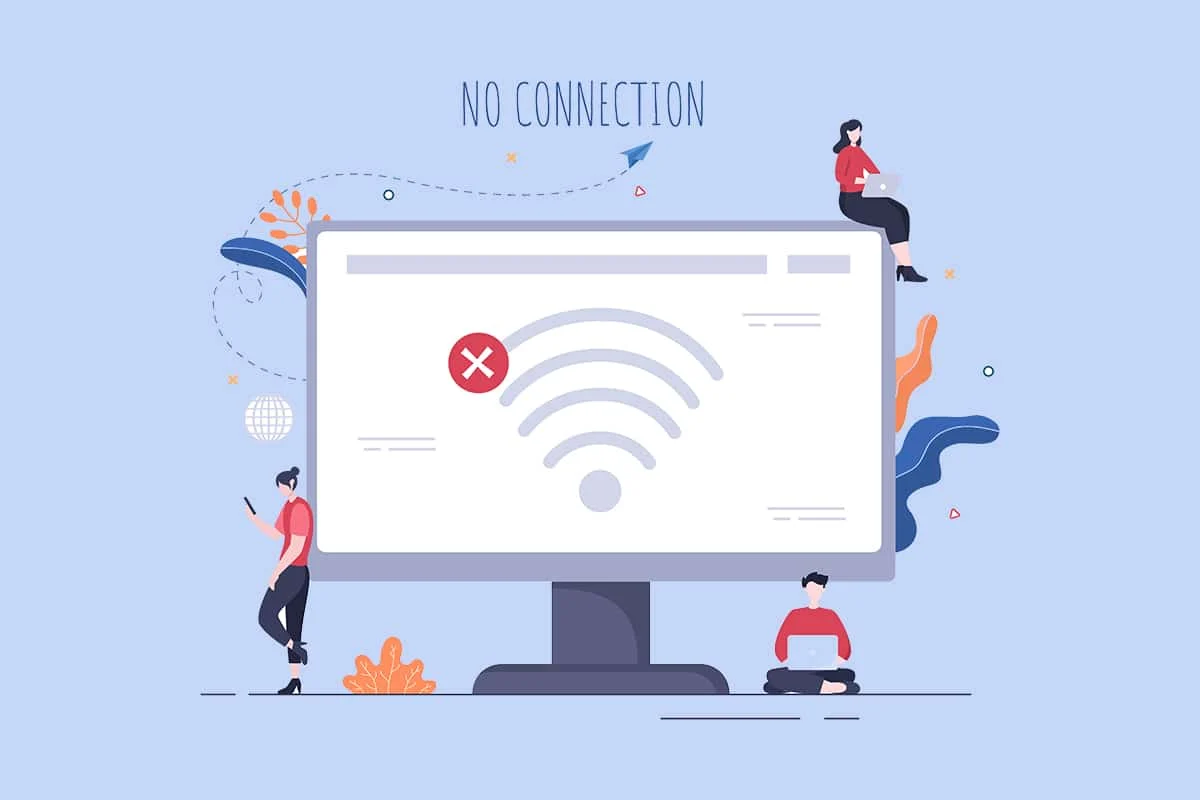
Contenu
- Comment réparer l'option WiFi ne s'affiche pas dans Windows 10
- Méthode 1 : Étapes de dépannage de base
- Méthode 2 : Activer le Wi-Fi
- Méthode 3 : Activer l'adaptateur réseau
- Méthode 4 : désactiver le mode avion
- Méthode 5 : Redémarrez les processus de l'Explorateur Windows
- Méthode 6 : exécuter l'utilitaire de résolution des problèmes réseau
- Méthode 7 : Activer la découverte du réseau
- Méthode 8 : réparer les fichiers corrompus
- Méthode 9 : Réinitialiser TCP/IP
- Méthode 10 : Démarrer le service de configuration automatique WLAN
- Méthode 11 : supprimer tous les fichiers du dossier Wlansvc
- Méthode 12 : Activer les services essentiels
- Méthode 13 : désactiver le mode d'économie d'énergie
- Méthode 14 : Mettre à jour Windows
- Méthode 15 : Désactiver l'adaptateur virtuel Microsoft WiFi Direct
- Méthode 16 : mettre à jour le pilote Wi-Fi
- Méthode 17 : réinstaller le pilote Wi-Fi
- Méthode 18 : Activer l'icône WiFi via la stratégie de groupe
- Méthode 19 : ajouter manuellement un réseau Wi-Fi
- Méthode 20 : réinitialiser les paramètres réseau
- Méthode 21 : Installation propre de Windows 10
Comment réparer l'option WiFi ne s'affiche pas dans Windows 10
Dans cette section, nous avons compilé une liste de méthodes de dépannage simples et efficaces qui vous aideront à résoudre le problème de l'option WiFi disparue de Windows 10. Suivez-les comme indiqué pour obtenir des résultats plus rapides.
Remarque : assurez-vous toujours de créer un point de restauration système pour restaurer votre PC en cas de problème.
Méthode 1 : Étapes de dépannage de base
Avant d'essayer d'autres méthodes, suivez ces astuces simples. Parfois, vous pourriez avoir la chance de pouvoir réparer le Wi-Fi manquant à cause des problèmes de connexion réseau en quelques clics.
- Redémarrez l'ordinateur.
- Éteignez les autres appareils sans fil tels que les haut-parleurs Bluetooth, Alexa et autres appareils similaires.
- Redémarrez votre routeur ou réinitialisez-le si nécessaire.
- Vérifiez si la carte WiFi est correctement connectée. Suivez les points indiqués pour vérifier votre connexion réseau.
- Si votre PC n'est pas livré avec une carte sans fil intégrée et que vous utilisez une carte WiFi externe, assurez-vous que la carte est correctement et fermement connectée pour corriger l'option WiFi qui ne s'affiche pas dans Windows 10.
- Effectuez également un test ping pour vérifier la connectivité Internet.
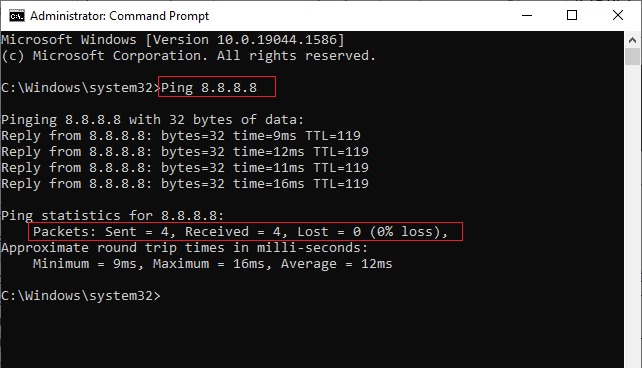
Lisez également : Correction de l'erreur de connexion réseau 0x00028002
Méthode 2 : Activer le Wi-Fi
Si vous ne voyez pas le WiFi dans la barre des tâches, vous pouvez l'activer à partir du menu des paramètres comme indiqué ci-dessous.
1. Appuyez simultanément sur les touches Windows + I et maintenez-les enfoncées pour ouvrir les paramètres Windows .
2. Maintenant, cliquez sur l'option Réseau et Internet comme indiqué.
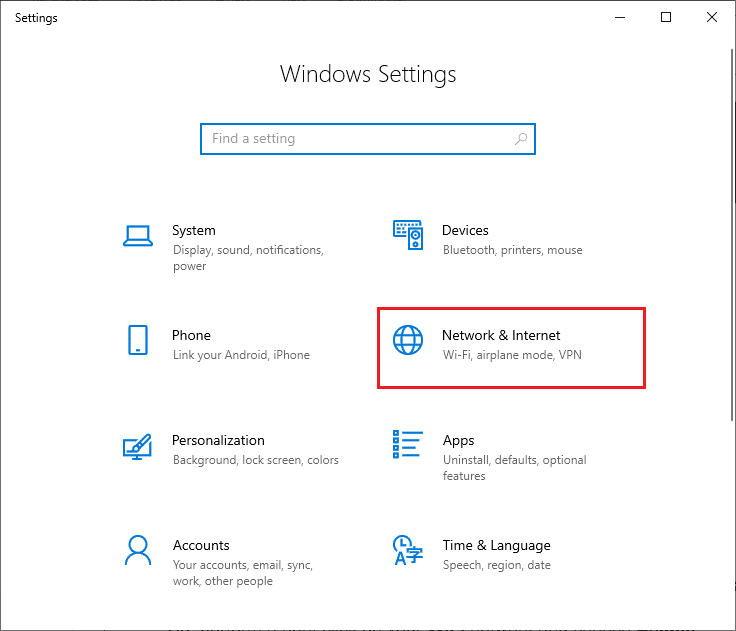
3. Maintenant, dans le volet de gauche, cliquez sur l'onglet Wi-Fi et activez le bouton Wi-Fi .
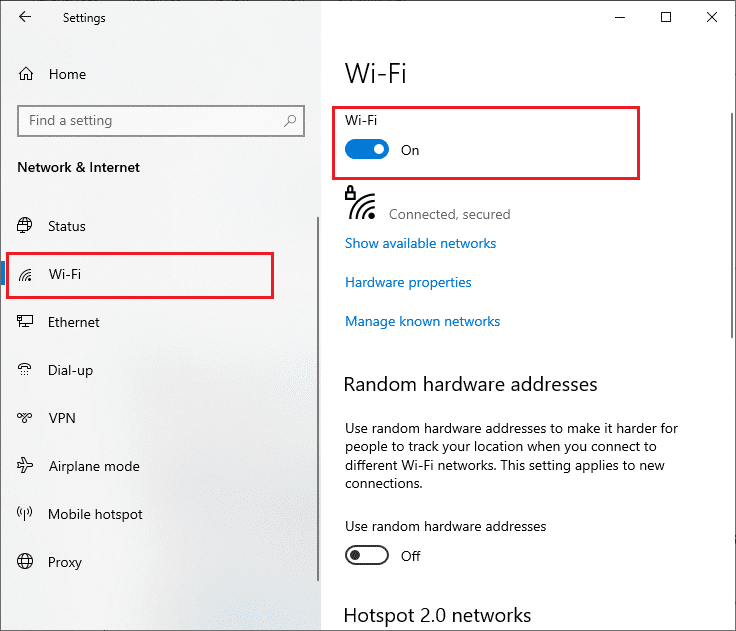
Méthode 3 : Activer l'adaptateur réseau
Parfois, si les adaptateurs Wi-Fi ne sont pas activés sur votre PC, vous serez confronté à une option Wi-Fi qui n'affiche pas d'erreur. Mais, il existe quelques instructions simples pour activer le WiFi sur votre ordinateur.
1. Accédez à la boîte de dialogue Exécuter en appuyant simultanément sur les touches Windows + R.
2. Maintenant, tapez ncpa.cpl et appuyez sur la touche Entrée .
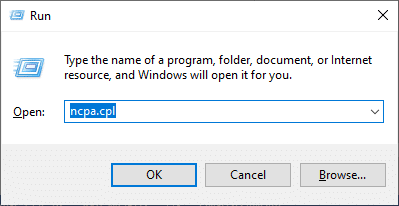
3. Maintenant, faites un clic droit sur votre adaptateur réseau actif et vérifiez s'il est activé ou désactivé.
3A. Cliquez sur Activer si le statut est désactivé.
3B. Si le statut est déjà sur Enable , passez à la méthode suivante.
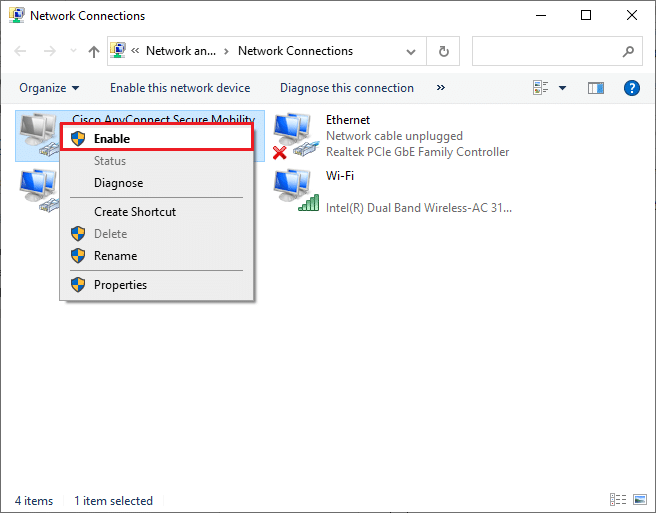
4. Vérifiez si vous avez corrigé l'erreur WiFi ne s'affichant pas dans Windows 10.
Lisez également: Correction de l'erreur d'écran bleu Netwtw04.sys de Windows 10
Méthode 4 : désactiver le mode avion
L'activation du mode avion désactivera le WiFi, le Bluetooth, le mode cellulaire, tous les services radio, etc. Ainsi, il est conseillé de désactiver le mode avion pour corriger l'option WiFi qui ne s'affiche pas dans le problème Windows 10. Habituellement, il y a une touche dédiée sur votre clavier pour activer ou désactiver le mode avion. Appuyez sur la touche pour faire de même ou implémentez les instructions ci-dessous.
1. Appuyez simultanément sur les touches Windows + A et maintenez-les enfoncées pour ouvrir le Centre d'action . Vérifiez si le mode Avion est activé.
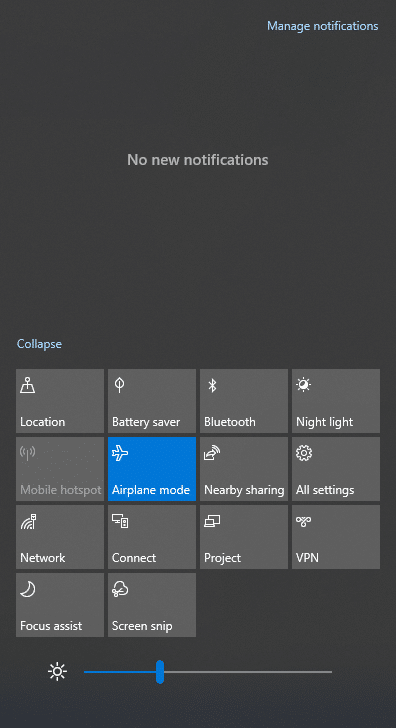
2A. Si le mode Avion est activé, cliquez sur le paramètre pour le désactiver.
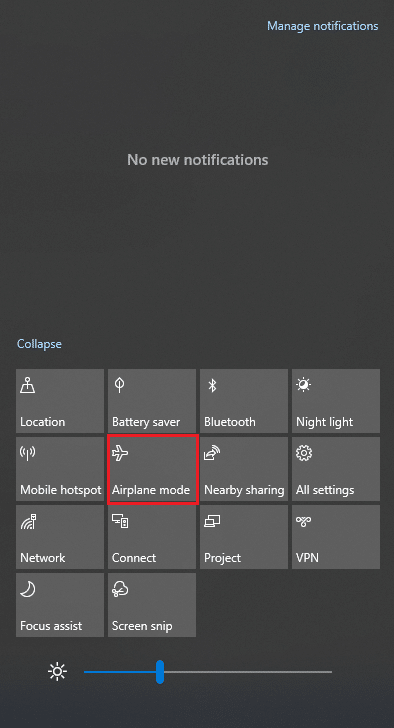
2B. Si le mode Avion n'est pas activé, passez à la méthode suivante.
Remarque : ouvrez les paramètres en cliquant sur les touches Windows + I ensemble et cliquez sur Réseau et Internet comme vous l'avez fait dans la méthode 3. Maintenant, choisissez le mode avion dans le volet de gauche et désactivez le paramètre Mode avion.
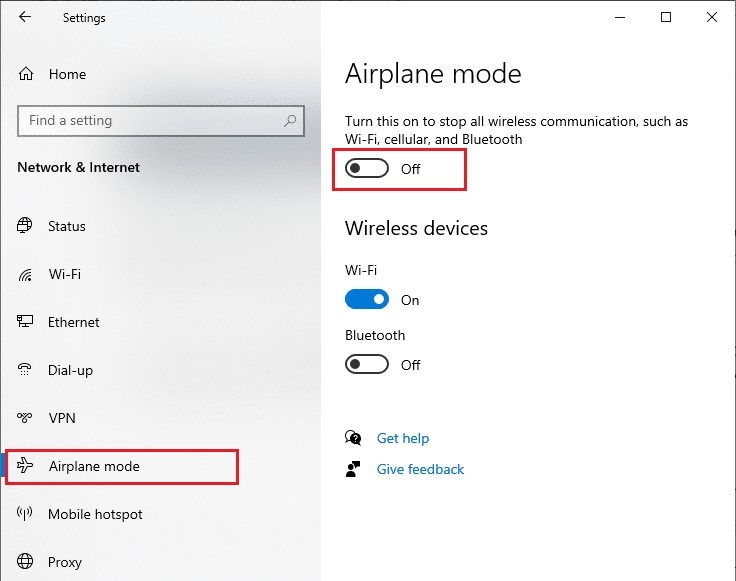
Méthode 5 : Redémarrez les processus de l'Explorateur Windows
Certains utilisateurs ont signalé que le redémarrage des processus de l'Explorateur Windows aidera à résoudre le problème de la disparition de l'option WiFi sous Windows 10. Suivez les instructions ci-dessous pour faire de même.
1. Appuyez simultanément sur les touches Ctrl + Maj + Échap pour ouvrir le Gestionnaire des tâches.
2. Dans l'onglet Processus , cliquez sur Explorateur Windows et sélectionnez le bouton Redémarrer .
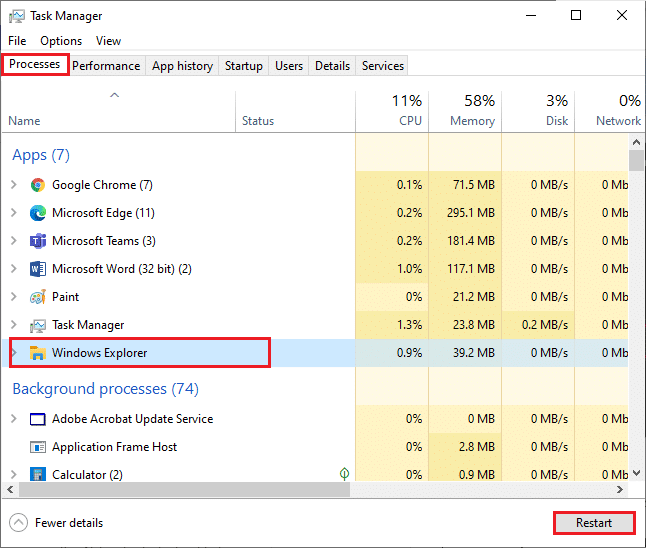
3. Maintenant, l'Explorateur Windows redémarre et le WiFi manquant dans le problème des connexions réseau sera résolu maintenant.
Méthode 6 : exécuter l'utilitaire de résolution des problèmes réseau
Pour résoudre divers problèmes de connectivité Internet, vous pouvez utiliser l'outil intégré fourni dans Windows 10 PC chaque fois que nécessaire. En utilisant l'outil de dépannage du réseau Windows, vous pouvez analyser et diagnostiquer tous les problèmes courants liés au réseau. Il s'agit d'un processus systématique qui, lorsqu'il est mis en œuvre étape par étape, vous aidera à corriger l'option WiFi qui ne s'affiche pas dans le problème Windows 10. Suivez notre guide sur la résolution des problèmes de connectivité réseau sous Windows 10 pour découvrir les étapes de dépannage de base afin de résoudre tous les problèmes liés au réseau à l'aide de l'outil de dépannage de l'adaptateur réseau Windows.
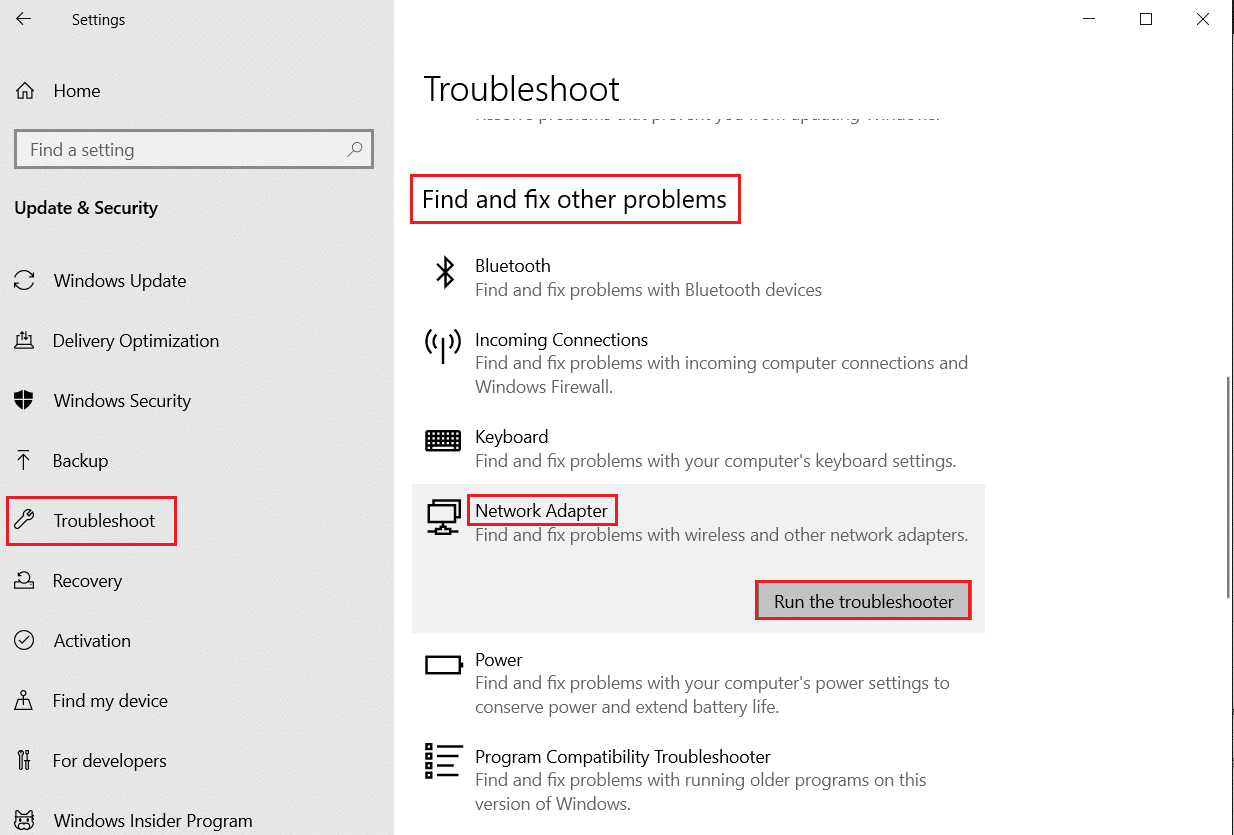
Vous pouvez utiliser ces étapes pour diagnostiquer les connexions Wi-Fi, Ethernet et tous les adaptateurs réseau de votre PC Windows 10. Enfin, vérifiez si vous avez corrigé l'option WiFi qui n'affiche pas le problème.
Lisez aussi : Comment réparer Firefox qui ne charge pas les pages
Méthode 7 : Activer la découverte du réseau
Parfois, lorsque vous avez accidentellement désactivé la fonction de découverte du réseau sur votre PC Windows 10, vous serez confronté à un problème de disparition de l'option WiFi. Cependant, vous pouvez activer l'option Découverte du réseau en suivant les étapes ci-dessous.
1. Appuyez sur la touche Windows et tapez Panneau de configuration . Ensuite, cliquez sur Ouvrir .
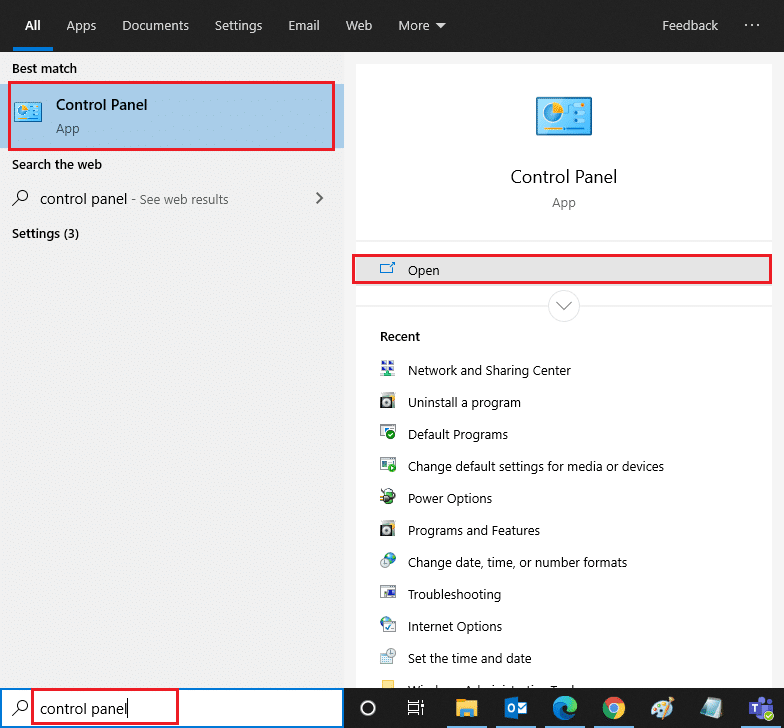
2. Ensuite, définissez le Afficher par comme catégorie et cliquez sur Réseau et Internet .
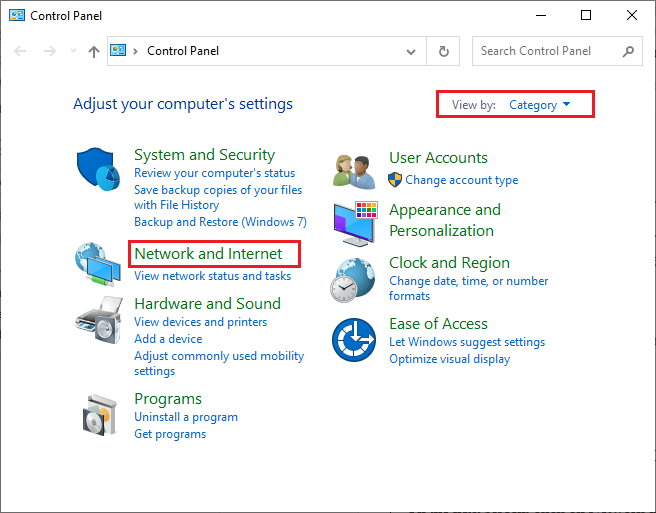
3. Maintenant, cliquez sur Centre Réseau et partage comme illustré.
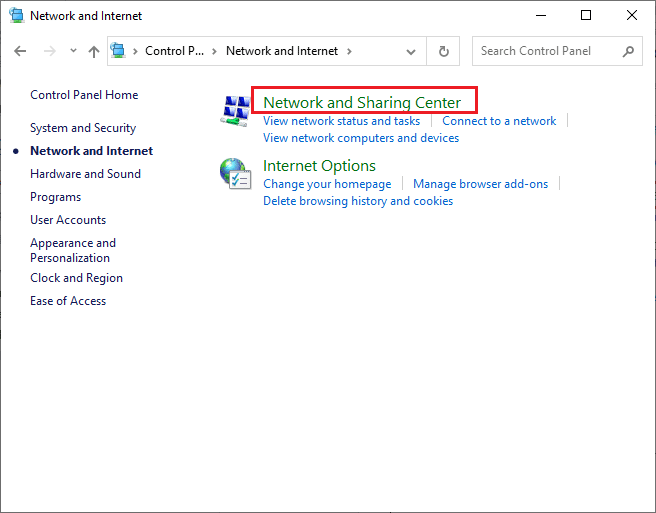
4. Maintenant, cliquez sur le lien Modifier les paramètres de partage avancés comme indiqué.
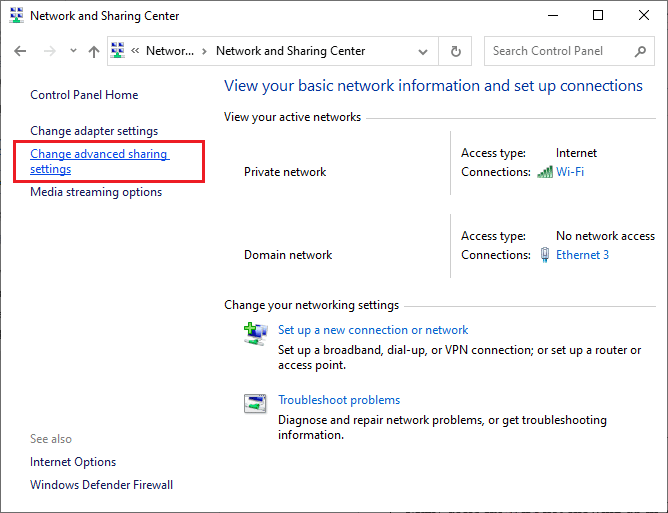
5. Maintenant, cochez la case à côté de Activer la découverte du réseau et assurez-vous également de cocher l'option Activer la configuration automatique des appareils connectés au réseau en surbrillance.
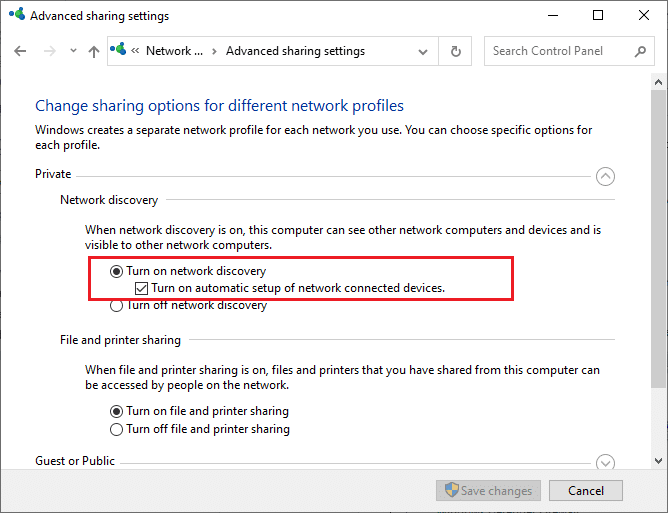
6. Enfin, cliquez sur Enregistrer les modifications . Vérifiez si vous avez corrigé le WiFi qui ne s'affiche pas dans le problème Windows 10.
Méthode 8 : réparer les fichiers corrompus
Lorsque votre PC Windows 10 est soumis à une attaque de logiciel malveillant, toutes vos données seront menacées. De plus, si vous n'éteignez pas correctement votre PC et si votre ordinateur contient des composants de mise à jour Windows incomplets, vous serez confronté à l'option WiFi qui ne s'affiche pas dans le problème Windows 10.
Pourtant, tous les fichiers de configuration corrompus peuvent être résolus en les réparant. L'ordinateur Windows 10 dispose d'outils intégrés tels que le vérificateur de fichiers système et les utilitaires de maintenance et de gestion des images de déploiement qui vous aideront à résoudre le problème de non-affichage de l'option WiFi.
Lisez notre guide pour réparer les fichiers système sur Windows 10 et suivez les étapes comme indiqué pour réparer tous vos fichiers corrompus.
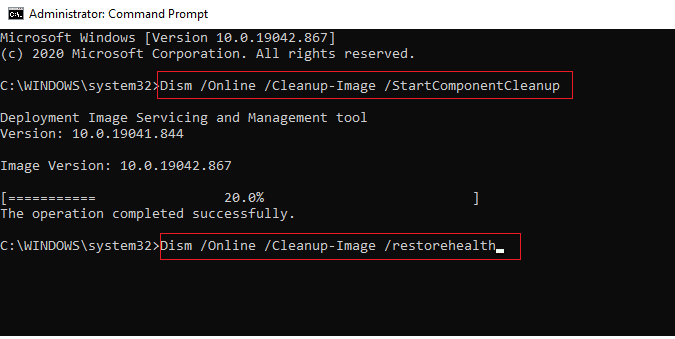
Une fois que vous avez réparé tous les fichiers corrompus sur votre PC.
Lisez aussi : Comment configurer un VPN sur Windows 10
Méthode 9 : Réinitialiser TCP/IP
Parfois, des paramètres TCP/IP en conflit peuvent contribuer à ce que le Wi-Fi ne s'affiche pas dans le problème de Windows 10. La réinitialisation des paramètres TCP/IP réinitialisera tous les paramètres de protocole Internet tels que les entrées de serveur DNS, les valeurs IP, les entrées de masque de sous-réseau et bien plus encore. Ainsi, s'il y a des entrées corrompues dans ces paramètres, elles seront toutes définies par défaut, corrigeant ainsi l'option WiFi disparue du problème Windows 10.
Suivez notre guide pour résoudre les problèmes de connectivité réseau sur Windows 10 pour apprendre les étapes de dépannage de base pour réinitialiser les paramètres TCP/IP.
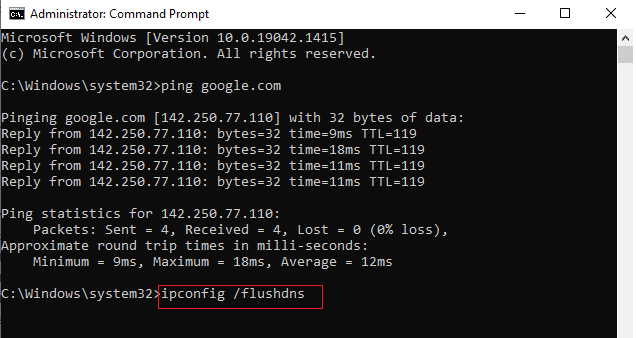
Après avoir mis en œuvre les étapes, vérifiez si vous pouvez corriger le WiFi qui ne s'affiche pas dans le problème Windows 10 ou non.
Méthode 10 : Démarrer le service de configuration automatique WLAN
Une tonne de services s'exécutent en arrière-plan chaque fois que vous démarrez votre PC Windows 10. L'un d'entre eux est le service WLAN AutoConfig qui est responsable des services WiFi. Si ce service est désactivé, l'option WiFi peut ne pas s'afficher dans le problème de Windows 10 et vous devez redémarrer le service comme indiqué ci-dessous.
1. Appuyez sur la touche Windows et tapez Services comme indiqué. Cliquez ensuite sur Exécuter en tant qu'administrateur .
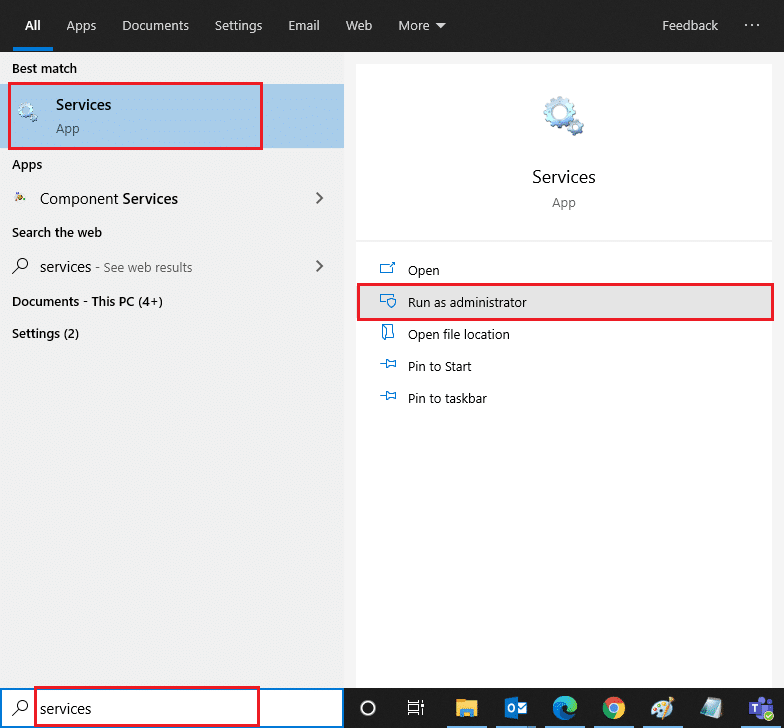
2. Maintenant, recherchez le service de configuration automatique WLAN et double-cliquez dessus.
Remarque : Vous pouvez également cliquer avec le bouton droit sur Service de configuration automatique WLAN et sélectionner l'option Propriétés dans la liste déroulante.
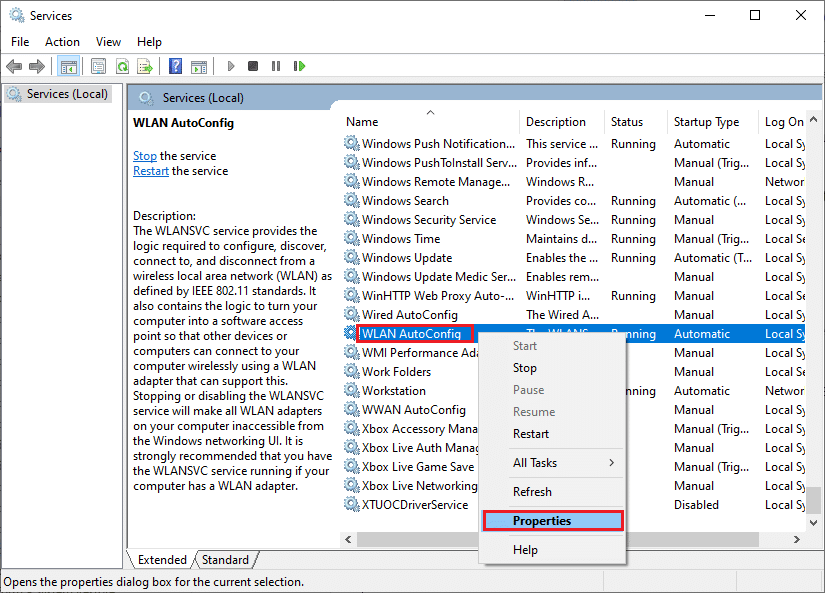
3. Maintenant, choisissez le type de démarrage comme Automatique .
3A. Si l' état du service n'est pas en cours d'exécution, cliquez sur le bouton Démarrer .
3B. Si l' état du service est En cours d' exécution , cliquez sur le bouton Arrêter pendant un moment et redémarrez-le.

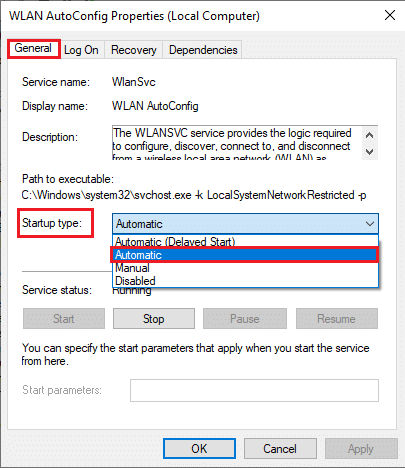
4. Enfin, cliquez sur Appliquer > OK pour enregistrer les modifications. Maintenant, vous auriez corrigé l'option WiFi qui a disparu du problème Windows 10.
Méthode 11 : supprimer tous les fichiers du dossier Wlansvc
Les fichiers du dossier Wlansvc (service WLAN AutoConfig) sont chargés de trouver tout réseau sans fil autour de votre PC Windows. S'il y a des fichiers corrompus ou incompatibles dans ce dossier, le WiFi ne s'affichera pas dans le problème Windows 10. Pour résoudre le problème, arrêtez le service WLAN AutoConfig , supprimez le dossier Wlansvc de l'Explorateur de fichiers et redémarrez le service. Si cela ne vous aide pas, lisez notre guide sur Réparer le service de configuration automatique sans fil wlansvc n'est pas en cours d'exécution dans Windows 10. Voici quelques instructions à ce sujet.
1. Répétez les étapes 1 à 2 de la méthode 11 et cliquez avec le bouton droit sur Service de configuration automatique WLAN .
2. Si l' état du service est En cours d' exécution , cliquez sur le bouton Arrêter . Sinon, passez à l'étape 3.
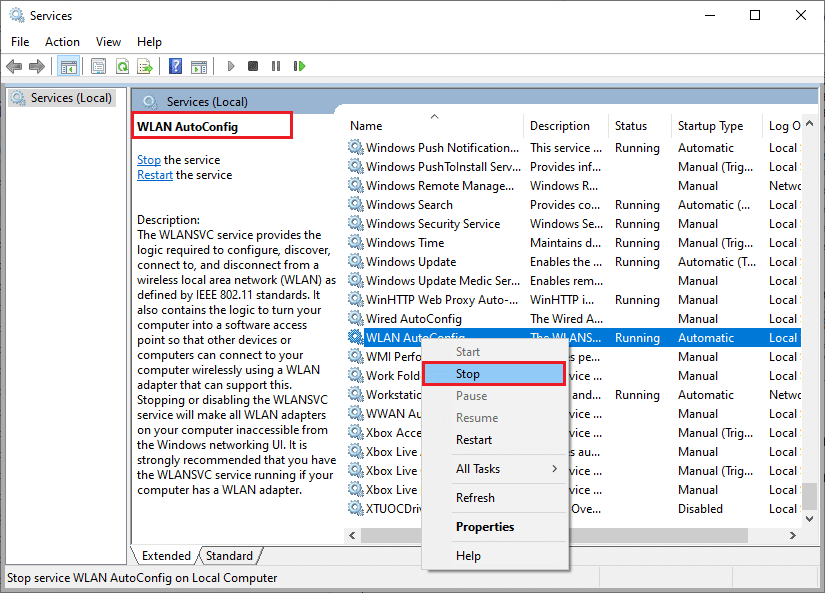
3. Maintenant, maintenez enfoncées les touches Windows + E pour ouvrir l' Explorateur Windows .
4. Accédez à l'emplacement donné et sélectionnez tous les dossiers en appuyant simultanément sur les touches Ctrl + A.
C:\ProgramData\Microsoft\Wlansvc\Profiles\Interfaces
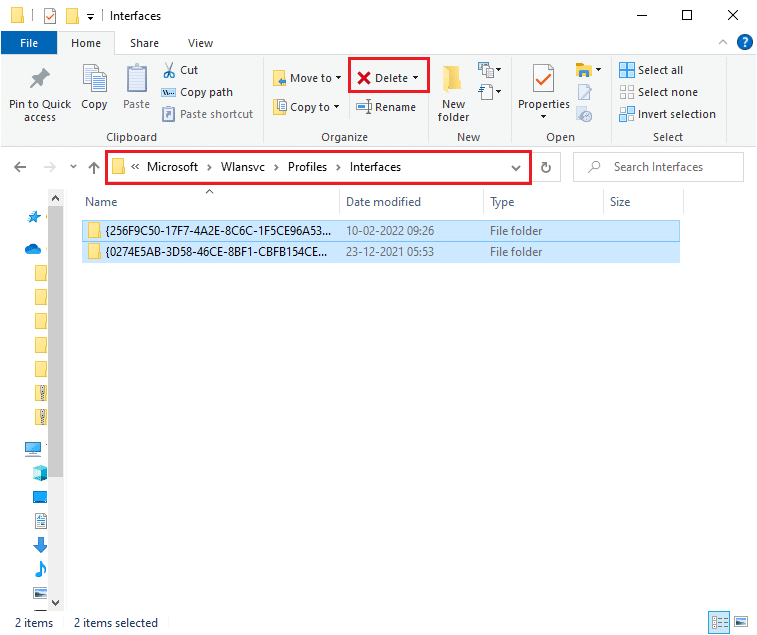
5. Maintenant, cliquez sur le bouton Supprimer comme indiqué dans la capture d'écran ci-dessus. Si vous êtes invité à fournir des informations d'identification d'administrateur lors de la suppression, saisissez le mot de passe et continuez.
6. Maintenant, fermez la fenêtre Services et redémarrez votre PC.
7. Encore une fois, lancez la fenêtre Services et choisissez le type de démarrage comme automatique comme vous l'avez fait précédemment dans la méthode ci-dessus.
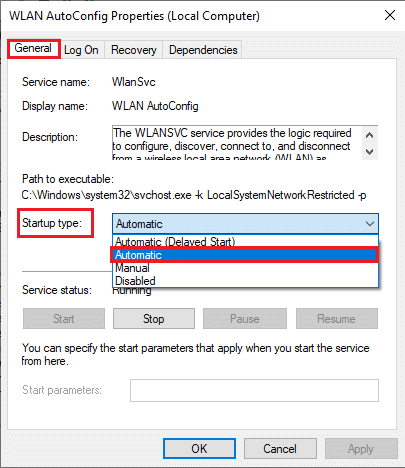
8. Enfin, cliquez sur Appliquer > OK pour enregistrer les modifications.
Vérifiez si l'option WiFi a disparu. Le problème de Windows 10 est résolu ou non.
Lisez aussi : [RÉSOLU] Windows a détecté un problème de disque dur
Méthode 12 : Activer les services essentiels
Pour éviter et empêcher que l'option WiFi ne s'affiche pas dans Windows 10, un problème survient sur votre PC, quelques services essentiels doivent avoir un statut actif. En cas de problème avec l'un de ces services, vous serez confronté à plusieurs conflits lors de la connexion à un réseau WiFi. Voici quelques instructions pour vérifier si les services essentiels fonctionnent sur votre PC.
1. Ouvrez la fenêtre Services comme indiqué dans les méthodes ci-dessus.
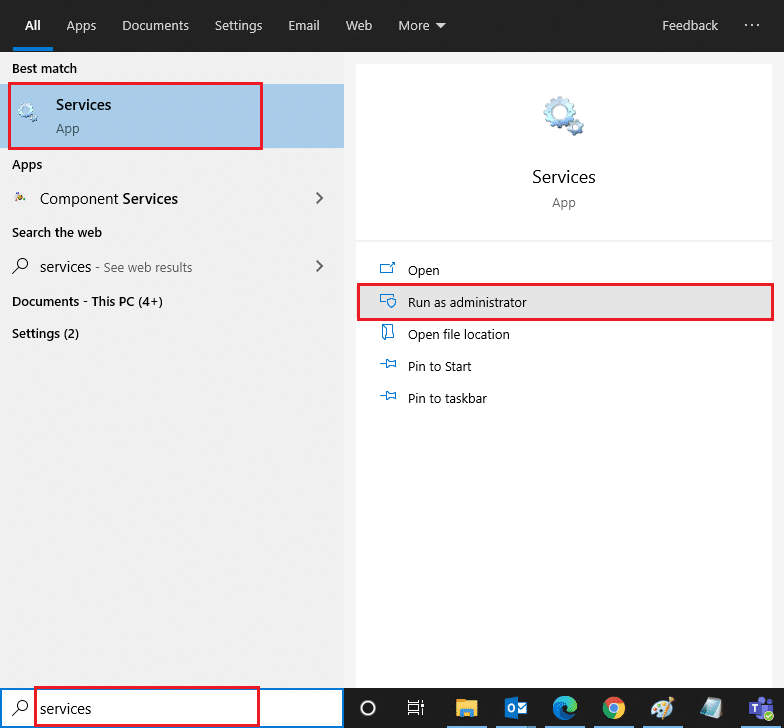
2. Maintenant, faites défiler vers le bas et recherchez le service Windows EventLog .
3. Vérifiez l' état du service.
3A. Si le statut est défini sur En cours d' exécution , cliquez avec le bouton droit sur le service et sélectionnez l'option Arrêter . Attendez un moment puis cliquez à nouveau sur Démarrer .
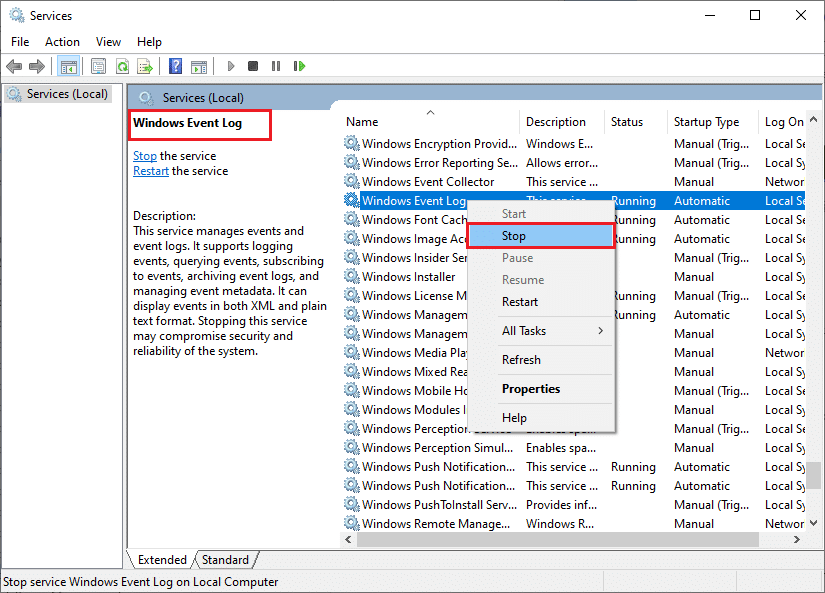
3B. Si le statut n'est pas défini sur En cours d' exécution , cliquez avec le bouton droit sur le service et sélectionnez l'option Démarrer .
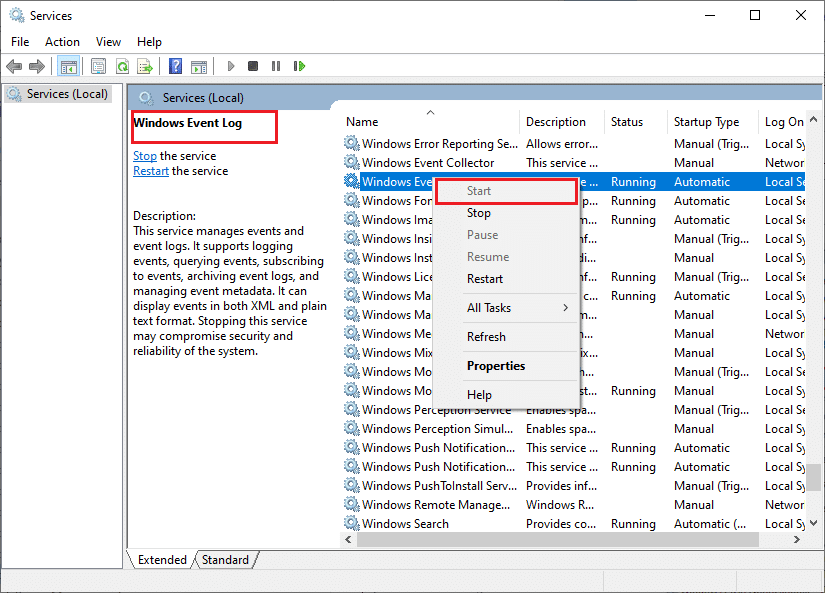
4. Répétez ces étapes pour les services ci-dessous également.
- Appel de procédure distante (RPC)
- Windows Update
- Client DHCP
- Configuration automatique des périphériques connectés au réseau
- Courtier de connexion réseau
- Les connexions de réseau
- Assistant de connectivité réseau
- Service de liste de réseaux
- Détection de l'emplacement du réseau
- Service de configuration du réseau
- Service d'interface de magasin réseau
Enfin, vérifiez si vous avez corrigé l'option WiFi qui ne s'affiche pas dans le problème Windows 10.
Méthode 13 : désactiver le mode d'économie d'énergie
Vos adaptateurs réseau peuvent s'arrêter automatiquement si vous avez activé le mode d'économie d'énergie sur votre ordinateur Windows 10. Cela conduit à ce que le WiFi ne s'affiche pas dans le problème de Windows 10. Nous vous conseillons de désactiver le mode d'économie d'énergie comme indiqué ci-dessous.
1. Lancez le Gestionnaire de périphériques en le tapant dans le menu de recherche de Windows 10 et en cliquant sur Ouvrir .
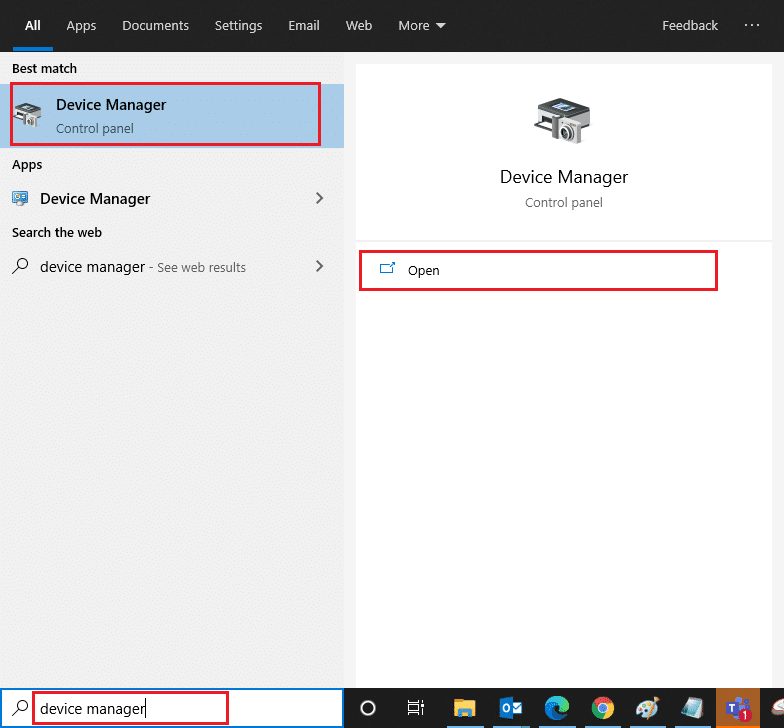
2. Maintenant, double-cliquez sur la section Adaptateurs réseau .
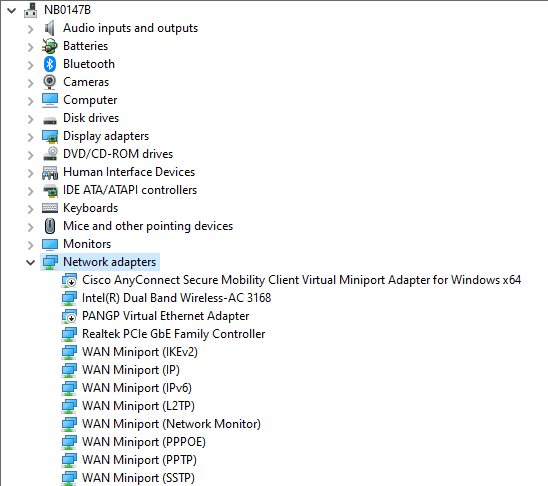
3. Ensuite, cliquez avec le bouton droit sur votre adaptateur réseau et sélectionnez l'option Propriétés comme indiqué.
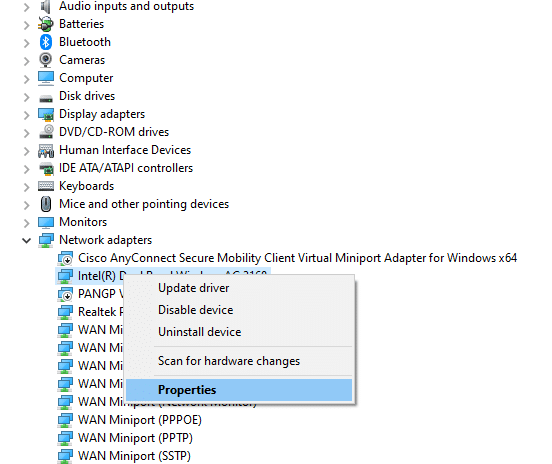
4. Ensuite, passez à la fenêtre Gestion de l'alimentation dans la fenêtre des propriétés de l'adaptateur réseau et décochez la case en regard de Autoriser l'ordinateur à éteindre ce périphérique pour économiser de l'énergie .
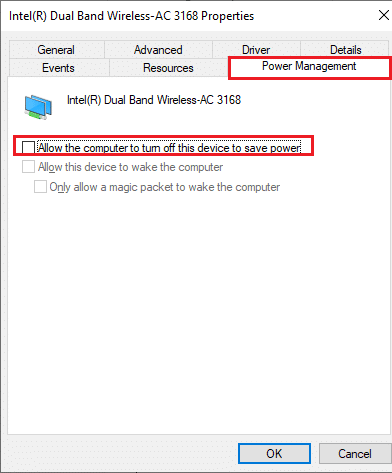
5. Enfin, cliquez sur OK pour enregistrer les modifications.
Vérifiez si vous avez corrigé l'option WiFi qui a disparu du problème Windows 10.
A lire également : Le correctif de Windows n'a pas pu détecter automatiquement les paramètres de proxy de ce réseau
Méthode 14 : Mettre à jour Windows
Pour résoudre les problèmes de connectivité Internet courants tels que le Wi-Fi manquant dans les connexions réseau, vous devez vous assurer que votre PC est mis à jour vers sa dernière version. Microsoft publie des mises à jour périodiques pour corriger les mises à jour défectueuses et les bogues dans les versions de mise à jour précédentes. De plus, la mise à jour de Windows résoudra toutes les attaques malveillantes et gardera toujours votre PC du côté le plus sûr. Suivez notre guide pour mettre à jour le système d'exploitation Windows et implémentez les instructions dans votre système Windows 10.
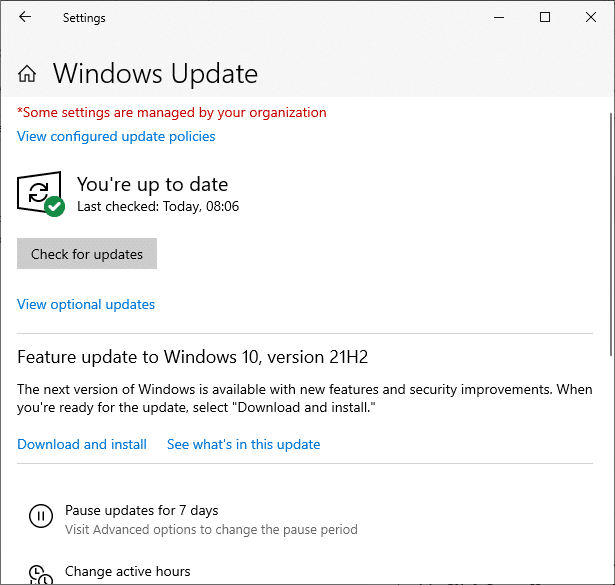
Après la mise à jour de votre PC Windows 10, vérifiez si vous avez corrigé l'option WiFi qui a disparu du problème Windows 10.
Méthode 15 : Désactiver l'adaptateur virtuel Microsoft WiFi Direct
L'adaptateur virtuel Microsoft WiFi Direct est utilisé pour partager la connexion réseau ou pour transférer des fichiers plus rapidement. Mais cet adaptateur virtuel WiFi Direct peut introduire des confusions entre d'autres adaptateurs réseau, empêchant ainsi l'option WiFi de s'afficher dans le problème Windows 10. Il est conseillé de désactiver l'adaptateur virtuel Microsoft WiFi Direct en mettant en œuvre les étapes décrites dans notre guide sur la façon de désactiver WiFi Direct dans Windows 10
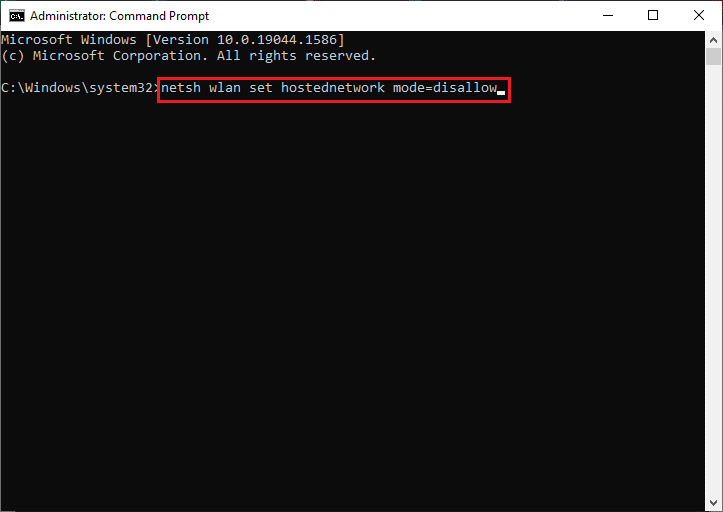
Après avoir désactivé l'adaptateur virtuel WiFi Direct, vérifiez si vous avez corrigé l'option WiFi qui n'affiche pas le problème.
Méthode 16 : mettre à jour le pilote Wi-Fi
Néanmoins, si vous rencontrez un problème de WiFi qui ne s'affiche pas dans Windows 10 après avoir essayé toutes ces solutions de contournement, il vous est conseillé de mettre à jour le pilote WiFi. De plus, la mise à jour des pilotes réseau améliorera la fiabilité du modem et augmentera la vitesse du réseau. Par conséquent, il est conseillé de mettre à jour les pilotes WiFi de votre ordinateur pour augmenter la fiabilité de la carte réseau, résoudre les problèmes de compatibilité et enfin résoudre le problème du Wi-Fi manquant dans les connexions réseau. Suivez notre guide sur la mise à jour des pilotes de carte réseau sous Windows 10 pour le faire.
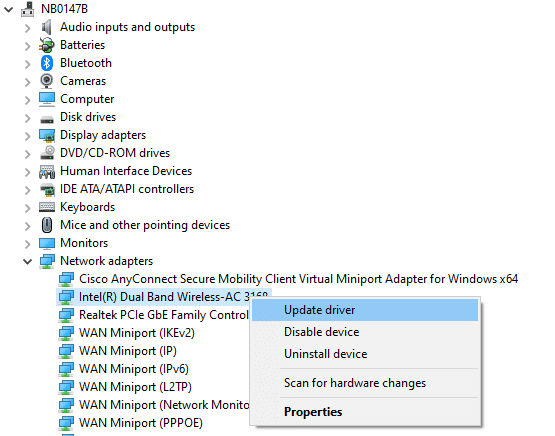
Méthode 17 : réinstaller le pilote Wi-Fi
Si la mise à jour des pilotes WiFi ne vous donne pas de solution, essayez de les réinstaller pour résoudre les fichiers corrompus. La réinstallation des pilotes WiFi est très simple et vous pouvez le faire en suivant les instructions décrites dans Comment désinstaller et réinstaller les pilotes sur Windows 10. Après avoir réinstallé les pilotes réseau, vérifiez si vous avez corrigé l'option WiFi qui n'affiche pas le problème.
Lisez aussi: Fix Family Sharing YouTube TV ne fonctionne pas
Méthode 18 : Activer l'icône WiFi via la stratégie de groupe
Si vous rencontrez un problème de disparition de l'option WiFi, il se peut qu'il y ait une modification erronée dans l'éditeur de stratégie de groupe. Pour activer l'icône WiFi via l'éditeur de stratégie de groupe, suivez les instructions ci-dessous.
1. Appuyez simultanément sur les touches Windows + R et maintenez-les enfoncées pour ouvrir la boîte de dialogue Exécuter .
2. Tapez gpedit.msc et appuyez simultanément sur les touches Ctrl + Maj + Entrée pour ouvrir l'éditeur de stratégie de groupe local avec des droits d'administration.
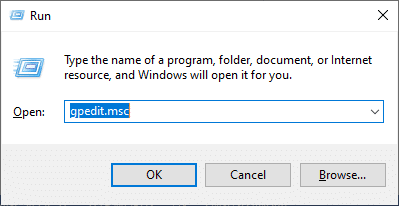
3. Maintenant, accédez à Configuration utilisateur > Modèles d'administration > Menu Démarrer et dossier Barre des tâches.
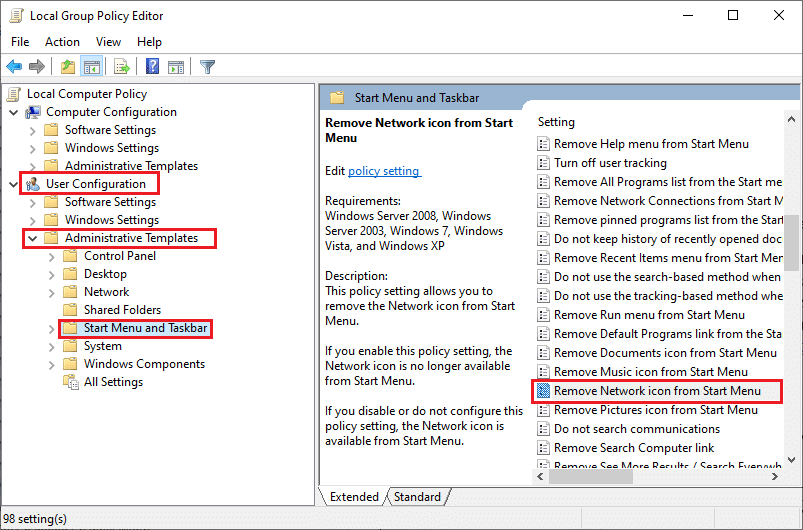
4. Dans le volet de droite, faites défiler vers le bas et double-cliquez sur l' icône Supprimer le réseau du menu Démarrer .
5. Ensuite, cliquez sur le bouton radio Désactivé et sélectionnez Appliquer > OK pour enregistrer les modifications.
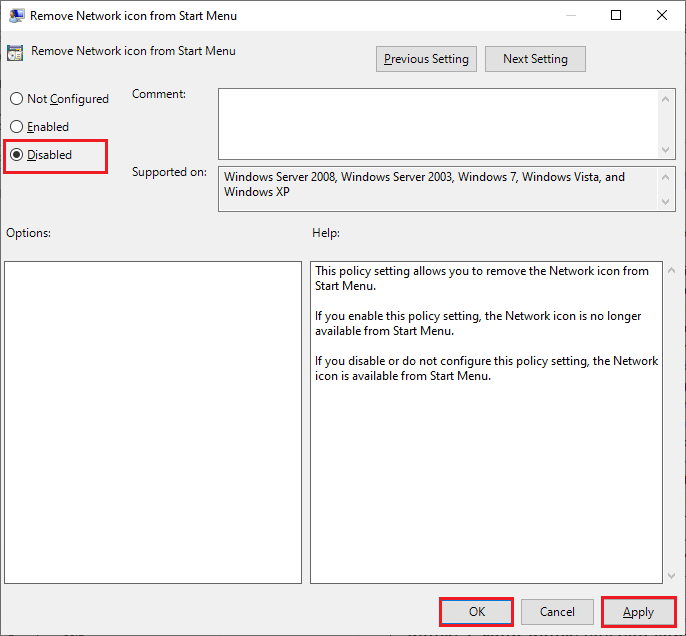
Méthode 19 : ajouter manuellement un réseau Wi-Fi
Pourtant, vous n'avez trouvé aucun correctif pour l'option WiFi qui ne s'affiche pas dans Windows 10, vous pouvez ajouter manuellement votre réseau WiFi comme indiqué ci-dessous.
1. Appuyez sur la touche Windows et saisissez les paramètres WiFi . Ensuite, cliquez sur Ouvrir .
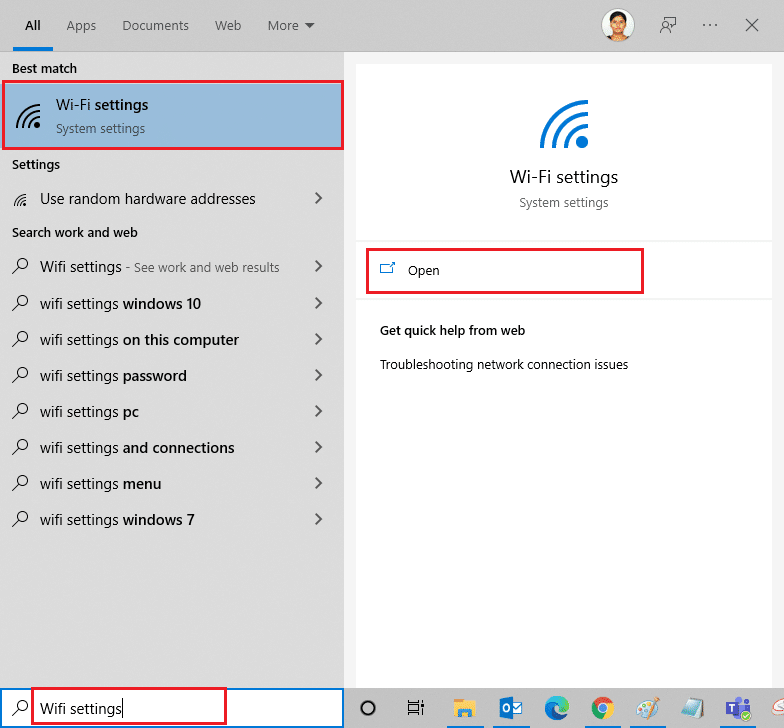
2. Maintenant, cliquez sur Gérer les réseaux connus comme indiqué.
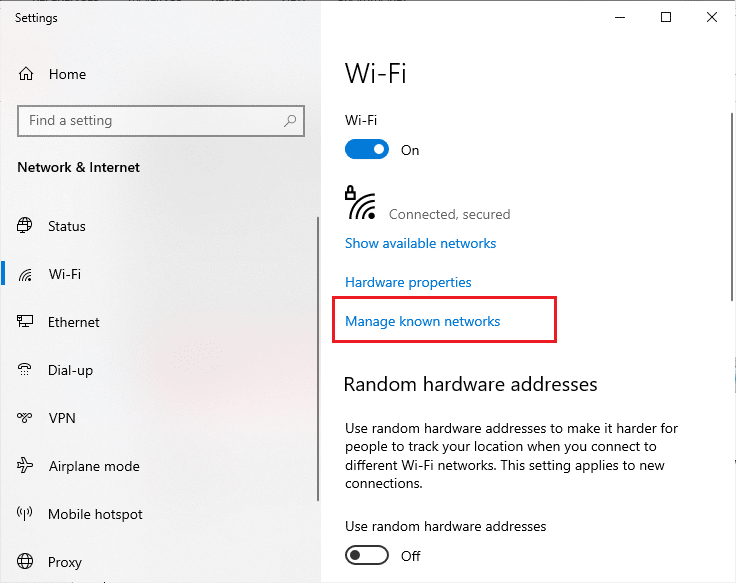
3. Cliquez ensuite sur Ajouter un nouveau réseau .
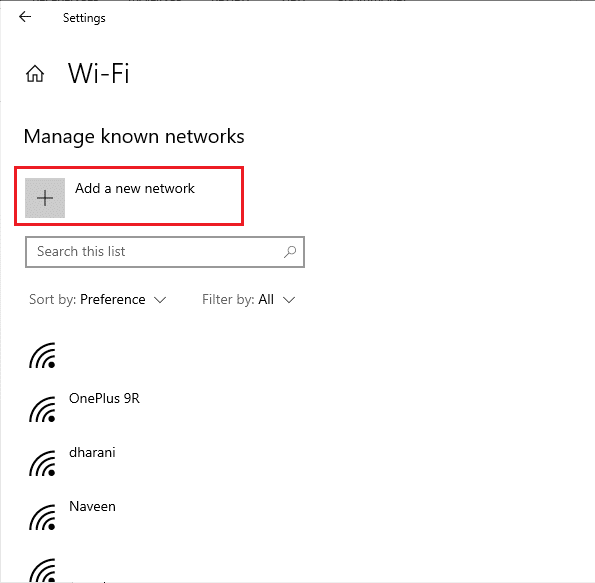
4. Ensuite, remplissez les champs Nom du réseau et ses champs Type de sécurité et cliquez sur Enregistrer .
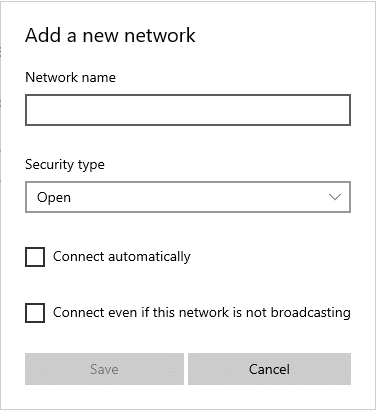
Lisez également: Réparer les ordinateurs qui ne s'affichent pas sur le réseau dans Windows 10
Méthode 20 : réinitialiser les paramètres réseau
Si vous ne pouvez pas corriger l'option WiFi qui ne s'affiche pas après avoir essayé toutes ces méthodes, réinitialisez tous les paramètres réseau. Cette méthode installe tous les paramètres réseau sur ses paramètres par défaut et tous les composants réseau sont définis sur les paramètres par défaut. Pour ce faire, suivez notre guide sur Comment réinitialiser les paramètres réseau sur Windows 10
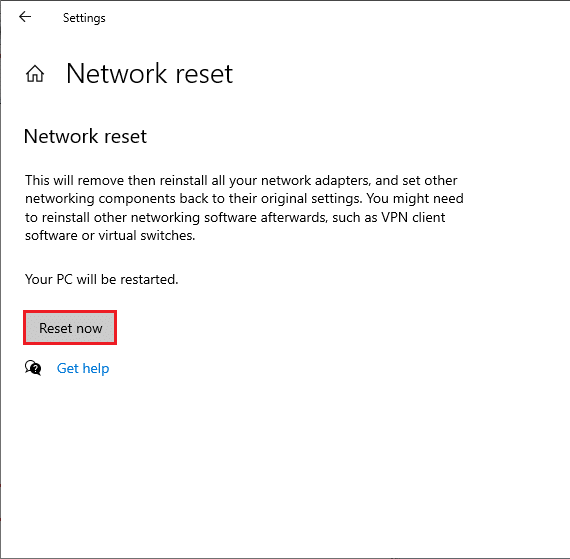
Méthode 21 : Installation propre de Windows 10
Si aucune des méthodes ne vous a aidé à résoudre le problème du Wi-Fi qui ne s'affiche pas dans Windows 10, vous devez procéder à une nouvelle installation de votre système d'exploitation. Pour ce faire, implémentez les étapes comme indiqué dans notre guide pour effectuer une installation propre de Windows 10.
Recommandé:
- 33 meilleurs jeux Roblox effrayants pour jouer avec des amis
- Correction de l'erreur de mise à jour Windows 10 0x80072ee7
- Correction de l'erreur 80090016 du module de plateforme sécurisée dans Windows 10
- Le correctif ne peut pas être téléchargé depuis le Microsoft Store
C'est vraiment difficile à gérer avec un câble Ethernet au lieu du Wifi. Mais maintenant, vous auriez certainement corrigé l' option WiFi qui ne s'affiche pas dans le problème Windows 10 . Continuez à visiter notre page pour plus de trucs et astuces sympas et laissez vos commentaires ci-dessous. Faites-nous savoir quel sujet vous souhaitez que nous explorions ensuite.
